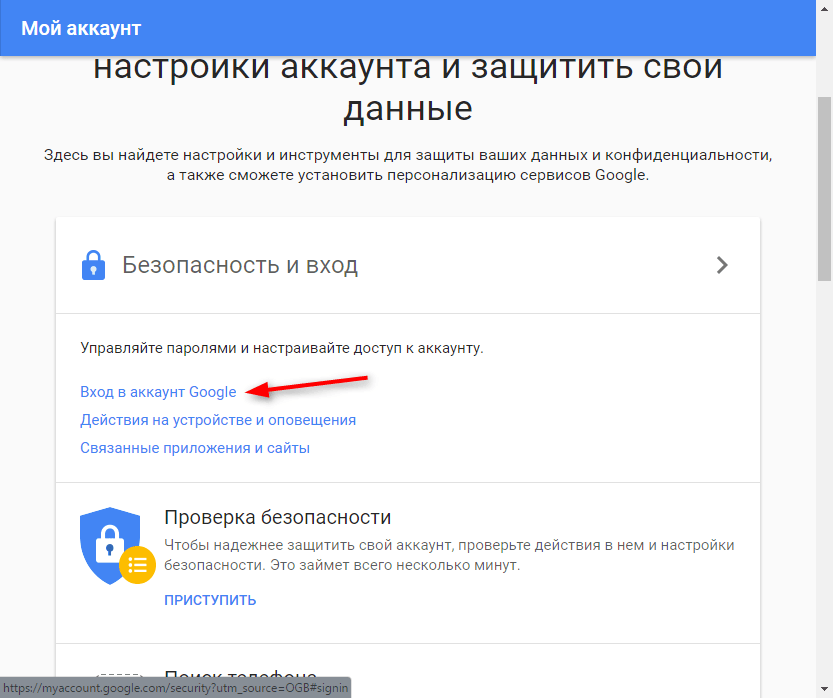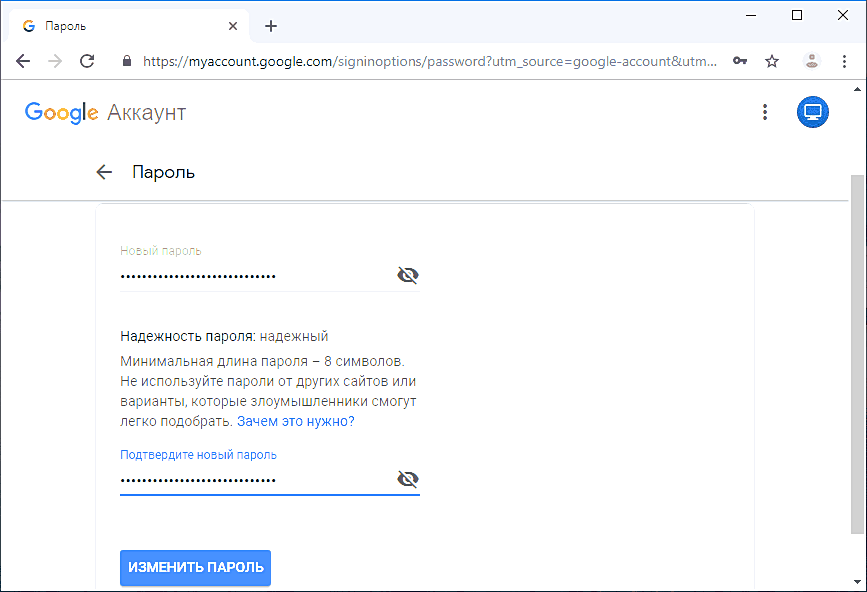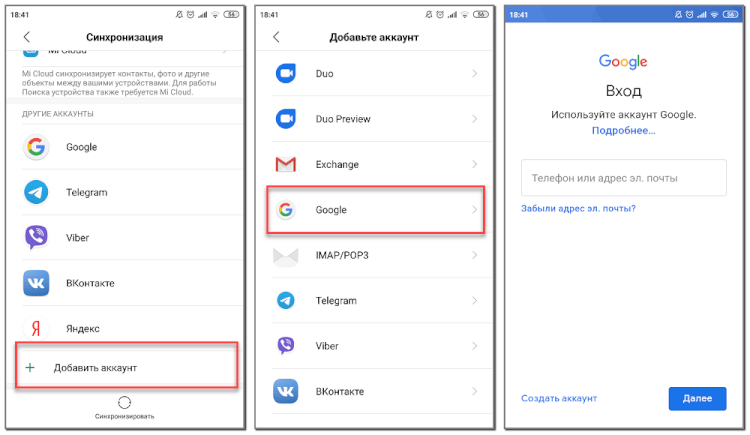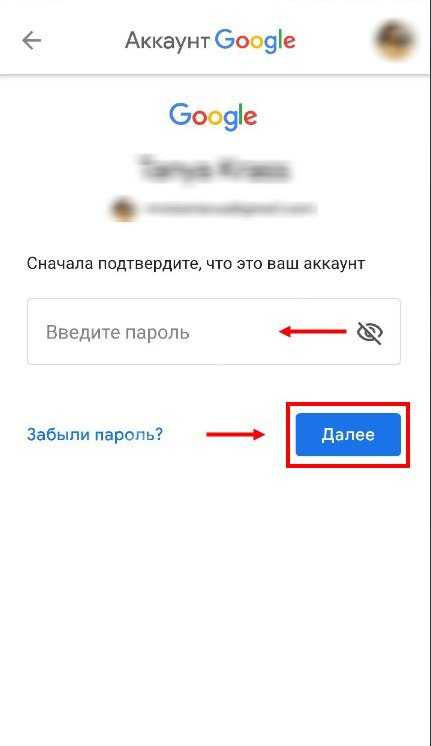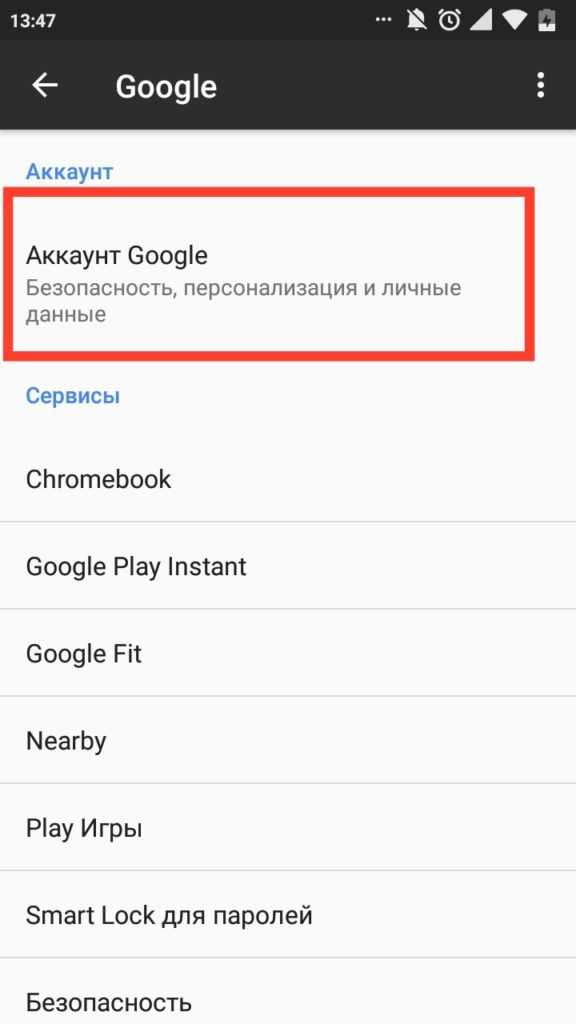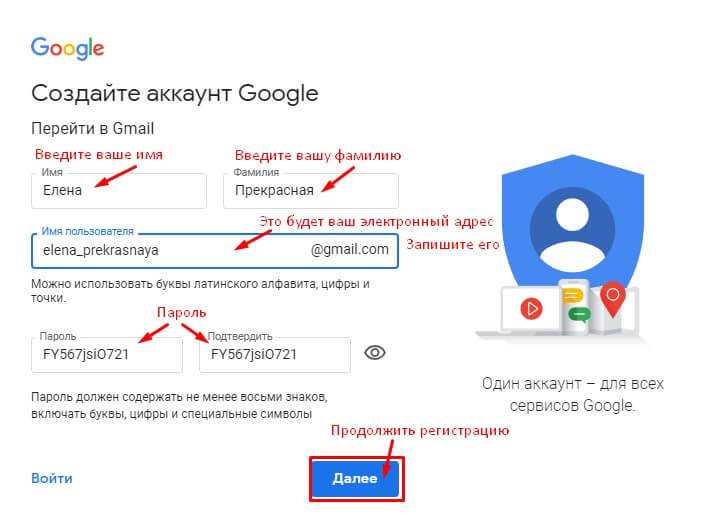Как поменять аккаунт Гугл на андроиде — смена и создание нового. Переключение учетных записей Google
Содержание
- Зачем нужно менять Google аккаунт
- Как изменить аккаунт на андроиде
- Как удалить существующий аккаунт Гугл
- Как изменить данные учетной записи
- Фото профиля
- Имя
- Личные данные
- Смена аккаунта Google на Android версии 2.3 – 3.2
- Как создать новую учётную запись
- Как изменить аккаунт Гугл на Андроиде 8.0?
- Мобильные приложения
- Сервисы Google
- YouTube
- Смена аккаунта Google на Android версии 4.0 – 7.1
- Смена аккаунта Google на Android версии 2.2 и ниже
- Как перейти на другую запись
- Как создать новый аккаунт Google, если есть старый
- Как изменить личные данные в аккаунте Гугл на андроиде
- Смена профиля после прежнего владельца
- Как изменить аккаунт Гугл в телефоне
- Удаление старого аккаунта
- Создание нового аккаунта
- Как изменить пароль учётной записи
- Как это сделать?
- Удаление старого аккаунта на Адроиде
- Экспорт данных из удаляемого профиля
- Удаление аккаунта
- Как сменить электронную почту в аккаунте Гугл на андроиде
- Удостовериться, что адрес можно поменять
- Изменить почту
- Советы по смене адреса электронной почты
Зачем нужно менять Google аккаунт
У этого обстоятельства есть несколько причин:
- пользователь не может войти в старый аккаунт.
 Например, можно забыть личные данные для входа: логин и пароль;
Например, можно забыть личные данные для входа: логин и пароль; - приобретённый смартфон уже имеет Google account. Одна из самых распространённый ситуаций, когда человек покупает уценённый телефон, который ранее эксплуатировался другим пользователем;
- гаджет выставляется на продажу.
Сохранение нового account Google на операционной системе Android
Важно! Перед продажей своего телефона рекомендуется удалить с него все личные данные во избежание неприятных последствий, иначе можно стать жертвой злоумышленников.
Как изменить аккаунт на андроиде
Как сменить аккаунт в Гугл Плей на Андроиде
Существует несколько способов выполнения поставленной задачи:
- создать другой аккаунт посредством удаления старого;
- изменить некоторые настройки существующего аккаунта.
Каждый из вышеперечисленных методов заслуживает отдельного внимания пользователей.
Как удалить существующий аккаунт Гугл
Как войти в аккаунт Гугл на андроиде — подробная инструкция
Для осуществления данной процедуры можно воспользоваться следующим алгоритмом:
- Зайти в настройки смартфона.

- Перейти во вкладку «Расширенные» и найти раздел «Аккаунты».
- Откроется меню, в котором будут представлены все аккаунты, сохранённые на данном телефоне. Выбрать Google account.
- Авторизоваться, введя свой логин и пароль.
- Появится кнопка «Синхронизация» и «Удаление». В данном случае нужно выбрать второй вариант.
- Перед деинсталляцией старого аккаунта Гугл на экране смартфона появится предупреждение о невозможности восстановления личных данных после выполнения данной процедуры. Нужно согласиться и нажать на «Ок».
Обратите внимание! В конце потребуется ввести свой пароль от мобильника или графический ключ. После выполнения вышеуказанных действий старый аккаунт будет удалён.
Теперь можно переходить к созданию нового account Google.
Процедура сброса учётной записи Гугл на адроиде
Как изменить данные учетной записи
Эти данные заполняются по желанию. Если учетка используется, например, просто для скачивания приложений с Гугл Плей – можно смело пропускать.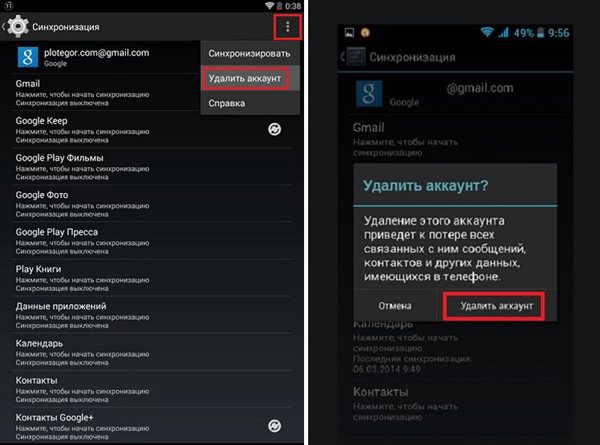 Если создается для работы, то дополнительная информация лишней не будет.
Если создается для работы, то дополнительная информация лишней не будет.
Фото профиля
Порядок действий:
- «Настройки».
- Выбирают приложение Google – «Управление аккаунтом Google» – «Личные данные».
- Раздел «Профиль». Кликают на «Фотография». Здесь можно заменить текущую.
- «Добавить фото профиля». Система предложит сделать новое сейчас или выбрать из имеющихся на памяти устройства.
- «Принять».
Многие сервисы, где используется фото профиля, позволяют его редактировать.
В Гугл аккаунт можно добавить личное фото.
Имя
На новых аккаунтах его можно менять чуть ли не ежесекундно. Но спустя 2 недели вводится ограничение – не более 3 раз в минуту:
- «Настройки».
- Google – «Управление аккаунтом».
- «Личные данные».
- В разделе «Профиль» есть строка «Имя». Жмут «Изменить».
- Вводят имя и подтверждают кнопкой «Готово».
Личные данные
К такой информации относятся дата рождения, пол, номер телефона или дополнительный адрес электронной почты:
- «Настройки».

- Google – «Управление аккаунтом».
- «Личные данные».
- Раздел «Профиль» – в нем пункты, которые можно переделать.
Смена аккаунта Google на Android версии 2.3 – 3.2
- Открыв настройки мобильного устройства, отыскиваете раздел аккаунтов и синхронизации. Блок, содержащий данный пункт, может иметь различное наименование (например, “Безопасность”) – все зависит от лаунчера устройства.
- В появившемся перечне отыскиваете текущий Google-аккаунт, связанный с ОС.
- Удаляете его, кликнут соответствующую клавишу.
- Добавляете новый аккаунт.
Как создать новую учётную запись
Как войти в аккаунт Google — создание и использование на андроиде
Для этой цели потребуется выполнить ряд простых действий:
- На первом этапе пользователю понадобится зайти в параметры своего девайса.

- Затем надо найти строчку «Аккаунты» и кликнуть по ней.
- Нажать на параметр «Добавить», затем перейти в раздел «Сервисы Google». На более ранних версиях OC Android данный пункт может находиться в разделе «Ещё».
- Ввести PIN-код от телефона либо графический ключ.
- Далее пользователю необходимо указать действующий адрес своей почты в соответствующем поле.
- Ввести данные для входа: пароль и логин.
- На экране появится политика Google. Важно ознакомиться со всеми сведениями и нажать на кнопку «Принять».
- Пользователю будет предложено «Добавить свою карту». От этого пункта можно отказаться.
- После выполнения вышеуказанных действий будет зарегистрирована новая учётная запись.
Как изменить аккаунт Гугл на Андроиде 8.0?
Какой почтой Вы пользуетесь?
Почтой от Google
Яндекс почта
Почта mail.ru
Свой вариант в комментариях
Загрузка …
В последней версии Android были внесены некоторые изменения в расположение разделов меню, поэтому процедура будет несколько отличаться.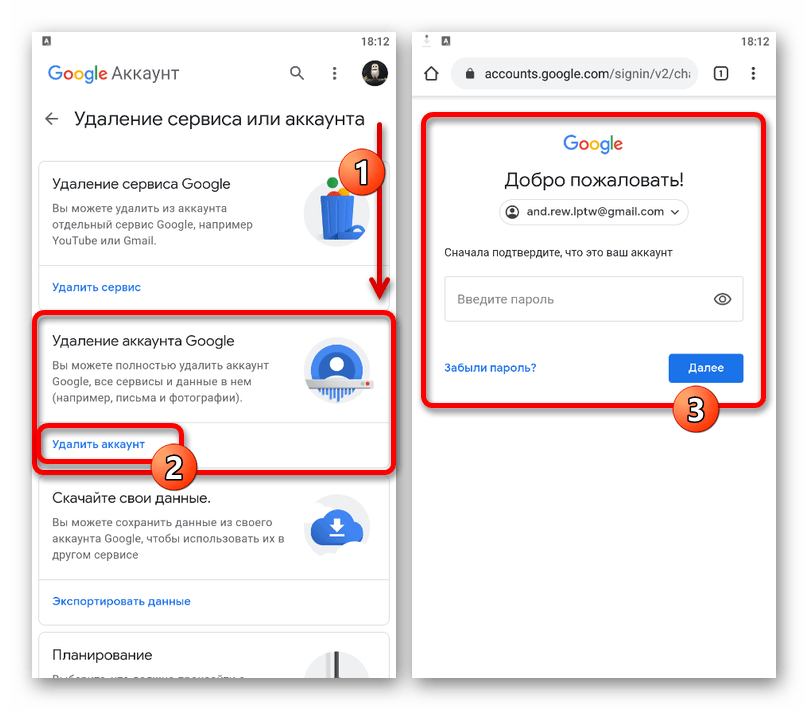 Для выполнения смены учетной записи следует:
Для выполнения смены учетной записи следует:
- Перейти в раздел «Пользователи и Аккаунты».
- Нажать на адрес электронной почты с подписью «Google» под ним.
- Тапнуть по кнопке «Удалить», затем подтвердить действие. Если на смартфоне нет других подключенных профилей Google, то потребуется ввести графический ключ или пин-код в целях безопасности.
- Вернуться на главную страницу раздела, нажать кнопку «Добавить» и повторить действия, описанные в пункте 7-9 предыдущего списка.
Мобильные приложения
На смартфонах, что особенно относится к платформе Android, также часто используются Google-аккаунты, между которыми можно переключаться. Мы уделим основное внимание варианту с приложениями различных сервисов, тогда как на сайтах, хоть и адаптированных под телефон, требуемые действия практически не отличаются от ранней инструкции.
Сервисы Google
- Приложения Гугл в настоящее время имеют практически идентичный дизайн, что делает процедуру переключения между аккаунтами идентичной.
 В первую очередь откройте нужное ПО и коснитесь аватарки в правом верхнем углу экрана.
В первую очередь откройте нужное ПО и коснитесь аватарки в правом верхнем углу экрана. - Из представленного списка выберите нужную учетную запись и подождите, пока обновится страница. После этого профиль будет использоваться в программе даже если выполнить перезапуск.
Учтите, что интерфейсы приложений хоть и идентичны по большей части, некоторые отличия все же могут быть.
YouTube
- Мобильное приложение YouTube, как и ПК-версия, требует дополнительного шага. Для переключения в данном случае коснитесь аватарки профиля в углу экрана и выберите пункт «Сменить аккаунт».
- Через список во всплывающем окне выберите нужную учетную запись, и на этом процедура завершается.
- В данном приложении попасть к списку профилей можно не только указанным методом, но и попросту кликнув по блоку с действующим аккаунтом. Особых отличий данный вариант не имеет.
Смена аккаунта Google на Android версии 4.0 – 7.1
- В меню вашего гаджета переходите к разделу настроек.

- В представленном перечне отыскиваете блок личных данных, а в нем – пункт “Аккаунты”.
- Далее на экране будут представлены все Google-аккаунты, которые синхронизируются с данным мобильным аппаратом.
- Если необходимо произвести смену на ранее не использованный аккаунт, используете клавишу добавления аккаунта. Она расположена в верхней части экрана.
- Останавливаете выбор на пункте “Google”.
- Далее предоставляется выбор – добавить уже созданную учетную запись либо создать новый аккаунт. Останавливаетесь на первом пункте.
- Вводите данные Google-почты – наименование ящика и пароль доступа к нему.
- Кликаете клавишу “Войти”.
Смена аккаунта Google на Android версии 2.2 и ниже
- Переходите в раздел настроек устройства Андроид (“Settings”).
- Далее отыскиваете блок приложений (либо “Applications” – в случае использования англоязычного варианта меню гаджета).
- Выбираете пункт управления приложениями (“Manage applications”).

- Здесь вас интересуют Google службы (“Google Apps”).
- Очищаете данные, используя одноименную опцию (либо “Clear data”).
- Далее проходите авторизацию в системе под необходимым вам аккаунтом.
Как перейти на другую запись
В отдельных ситуациях требуется выйти из одного аккаунта Гугл и перейти в другой. Это можно сделать как через настройки гаджета, так и через сторонний софт.
Важно! Первый вариант наиболее предпочтителен, т. к. не требует лишних манипуляций.
Сохранение account Google на андроиде
Для смены учётной записи на OC Android существует универсальный алгоритм действий:
- Зайти в параметры девайса.
- Перейти в раздел «Расширенные настройки» и выбрать пункт «Аккаунты»
- Появятся все учётные записи, зарегистрированные на данном аппарате. На телефоне должно быть как минимум два аккаунта Гугл, чтобы можно было сменить одну учётную запись на другую. Выбрать аккаунт, который в данный момент активен.
 Выйти из него, нажав на кнопку, расположенную в правом верхнем углу.
Выйти из него, нажав на кнопку, расположенную в правом верхнем углу. - Согласиться с предупреждением о прекращении защиты смартфона после выполнения этого действия.
- Нажать на другой account и ввести пароль.
На этом процедура смены учётной записи окончена.
Как создать новый аккаунт Google, если есть старый
Новую учётную запись Google можно создать, не удаляя старую. Как сменить аккаунт на телефоне андроид:
- В первую очередь нужно открыть меню параметров смартфона и найти там строчку «Аккаунты».
- На данном этапе необходимо выбрать существующий Гугл аккаунт.
- После появления основного окна щёлкнуть по клавише «Добавить».
- Пройти процедуру создания учётной записи, следуя подсказкам.
Основные сведения по настройке учётной записи
Как изменить личные данные в аккаунте Гугл на андроиде
Иногда у пользователей возникает необходимость в изменении некоторых настроек своей учётной записи Google.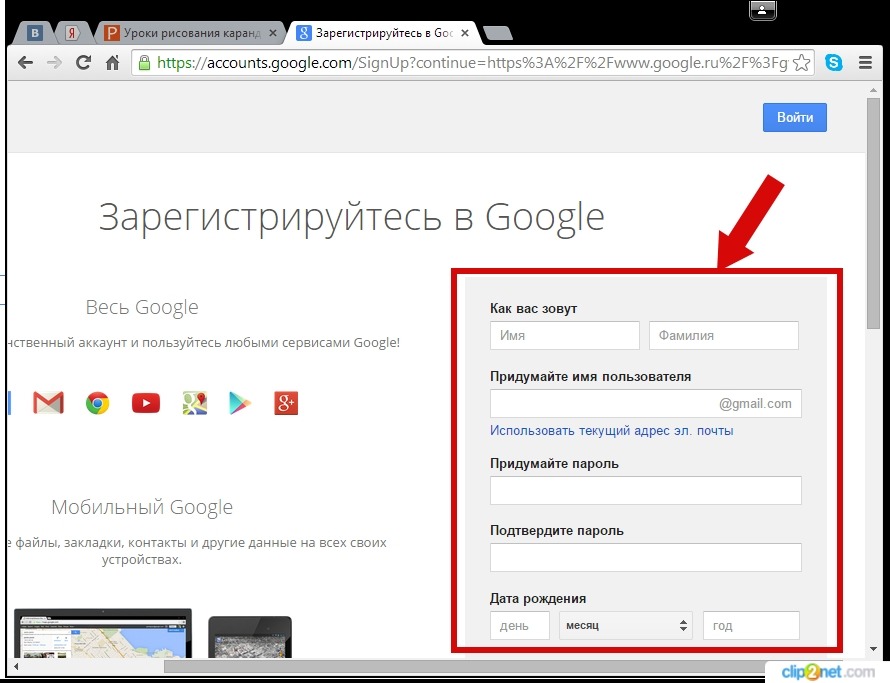 О том, как справиться с поставленной задачей, будет рассказано далее.
О том, как справиться с поставленной задачей, будет рассказано далее.
Как добавить или поменять фотографию своего профиля:
- Зайти в настройки Android-устройства.
- В окне параметров нужно найти строчку «Аккаунты». В открывшемся подразделе кликнуть по названию своей учётной записи.
- Зайти в настройки профиля и нажать на «Управление аккаунтом Google».
- Перейти в раздел «Личные данные». При смене личной информации своего профиля нужно ознакомиться с политикой конфиденциальности.
- Перейти в параметр «Профиль» и нажать на «Добавить фото».
- Выбрать нужный снимок из внутреннего хранилища смартфона.
- Подтвердить действие, нажав на соответствующую кнопку.
Как поменять имя:
- Сначала пользователю необходимо запустить настройки гаджета.
- После выполнения предыдущего действия можно переходить в «Управление аккаунтом Google», следуя инструкции, представленной выше.
- Затем понадобится зайти в свой профиль и выбрать пункт «Имя».

- Далее появится кнопка «Изменить», на которую надо нажать.
- Согласиться с предупреждением о использовании только настоящего имени.
- На последнем этапе пользователь должен набрать имя и нажать «Подтвердить».
Обратите внимание! В этом разделе при необходимости можно поменять дату рождения, прописать свой псевдоним, фамилию, а также пол.
Смена личных сведений в account Google на OC Android
Смена профиля после прежнего владельца
Сменить аккаунт Гугл на Андроиде после предыдущего пользователя получится посредством выполнения сброса к заводским настройкам. Конечно, прежде всего, следует воспользоваться предоставленной выше инструкцией, однако если на телефоне была выставлена защита, то выполнить процедуру без ввода пароля не выйдет.
Чтобы обнулить параметры до заводских значений, необходимо открыть настройки телефона, перейти в раздел «Восстановление и сброс» и выбрать пункт «Сброс». Затем подтвердить действие, прочитав предупреждение системы об удалении всех пользовательских данных с мобильного устройства.
Как изменить аккаунт Гугл в телефоне
Смена учетной записи может проходить по двум сценариям:
- Пользователь создает совершенно новую;
- Решается на изменение параметров без создания новой записи.
Стоит сначала рассмотреть первый вариант, так как он подойдет для тех, кто приобретает поддержанное устройство, необходимо сменить на нем аккаунт. Чтобы продолжить использование системы, многих программ в ней, стоит завести свою личную учетку. Операция достаточно простая и выполняется оп такому алгоритму:
- Для начала необходимо удалить аккаунт;
- Далее стоит создать новый.
В данных действиях нет ничего сложного, однако не каждый знает о том, как применять тот или иной способ. Именно поэтому стоит более подробно разобраться в каждом, чтобы не запутаться и сделать все правильно.
Удаление старого аккаунта
Чтобы удалить старый аккаунт, пользователю нужно понять, что он есть в телефоне. Если же даже старого аккаунта нет, то нет смысла его удалять.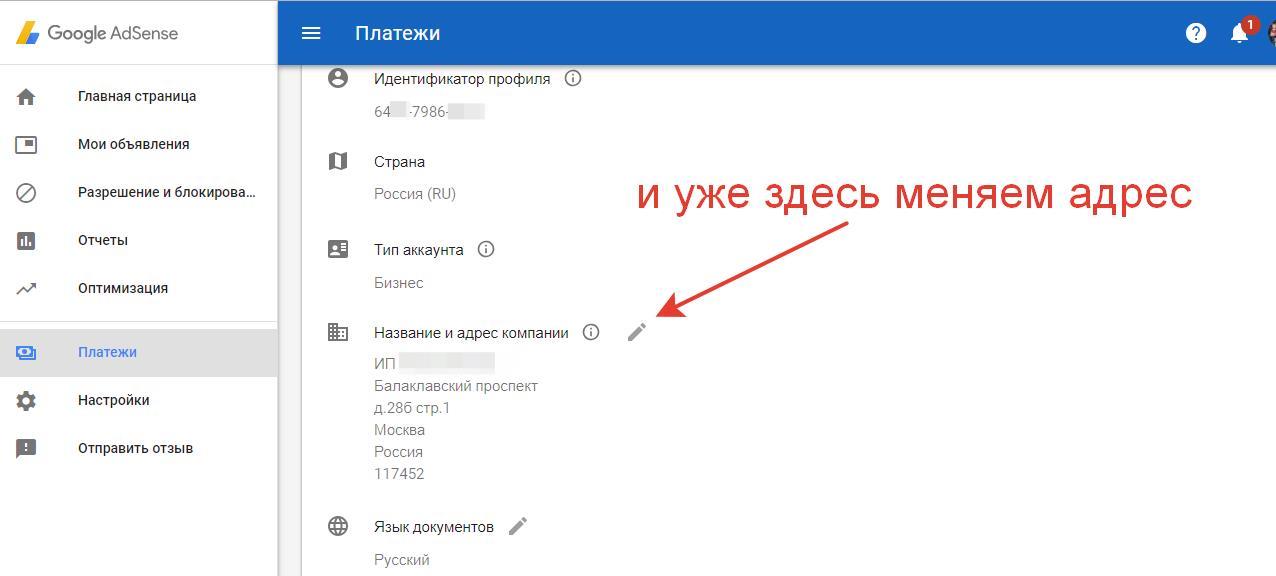 Стоит рассмотреть, как удалить именно Гугл – аккаунт, а в дальнейшем его заново создать:
Стоит рассмотреть, как удалить именно Гугл – аккаунт, а в дальнейшем его заново создать:
- Для начала необходимо открыть настройки устройства и перейти в раздел под названием «Аккаунт»;
- Теперь стоит нажать на ученую запись от Гугл;
- Перейти в «Удалить аккаунт»;
- Подтвердить данное действие.
Обратите внимание! В дальнейшем без аккаунта от компании пользователь не сможет добавлять приложения, их использовать. Именно поэтому сразу после удаления необходимо завести новый аккаунт, откладывать это действие не имеет смысла.
Таким простым образом пользователь удалит аккаунт. Это не самый первый способ по удалению аккаунта, есть альтернативный вариант, который заключается в том, что пользователь сбрасывает все настройки до заводских. Это резонно только в том случае, если телефон новый, купленный бу, потому что будут потеряны абсолютно все данные. Выполнять данную операцию также нужно через настройки. Открываем их и выбираем пункт «Восстановление и сброс».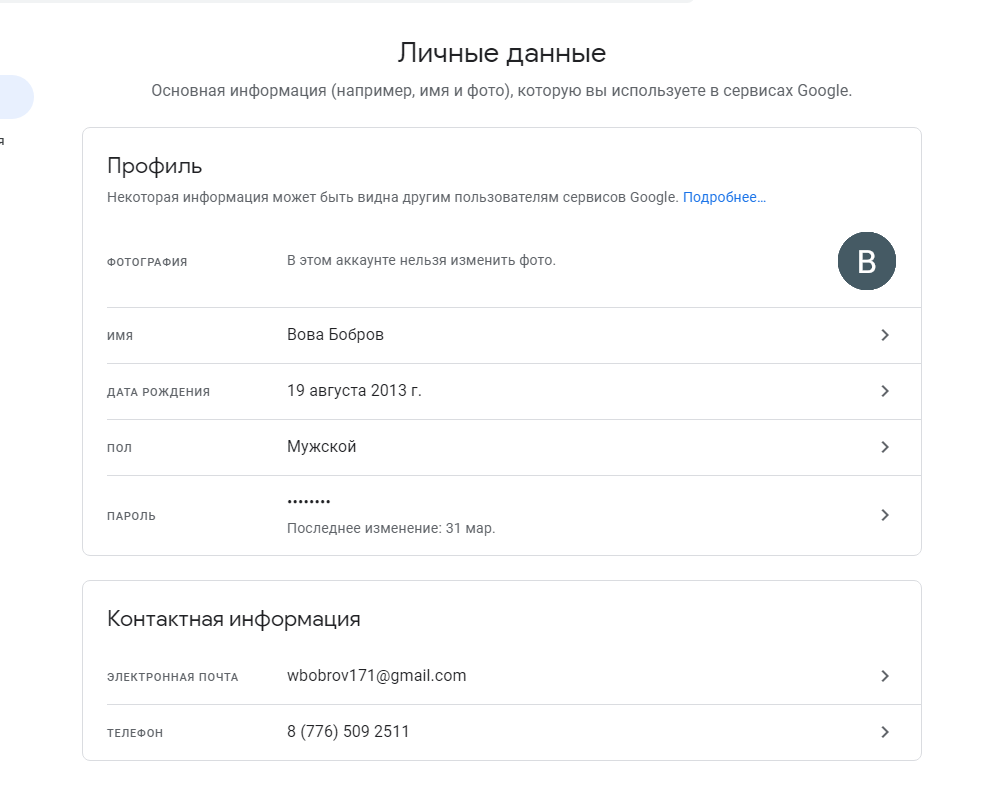 Далее устройство само укажет, как двигаться.
Далее устройство само укажет, как двигаться.
Создание нового аккаунта
Если пользователь уже не имеет учетной записи на телефоне, то он может создать новую. Операция выполняется после того, как был активирован телефон. Если пользователь купил устройство, а на нем выполнен заводской сброс, то после этого как раз можно выполнять создание аккаунта.
Если же сброса не было, то для создания аккаунта необходимо открыть «Настройки», перейти в них и сделать простые шаги:
- Кликаем на пункт «Аккаунт»;
- Кликаем на кнопку в виде плюса и выбираем учетную запись от Гугл;
- После этого стоит указать адрес посты, вписать пароль;
- Подтверждаем вход при помощи одноразового кода с ответом.
Данный алгоритм будет работать только в том случае, если у пользователя уже есть заранее зарегистрированный адрес электронной почты. Если у пользователя её нет, то ему необходимо создать её через приложение Gmail.
Как важно, создать новый аккаунт не так сложно.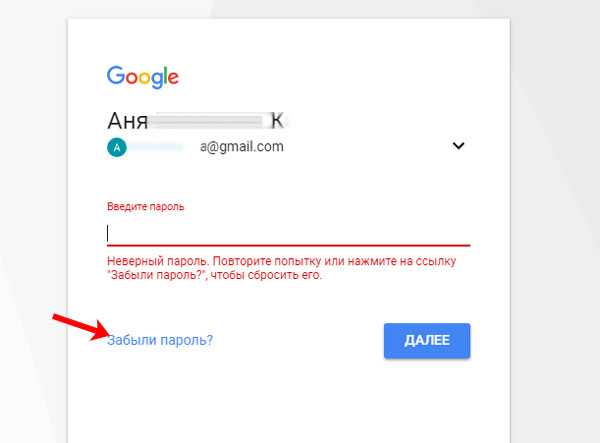 При указании в системе также стоит отметить, что вход заключается в воде адреса электронной почты и пароля, стоит привязать номер телефона, чтобы повысить безопасность. Как только это будет сделано, можно переходить к дальнейшему добавлению аккаунта.
При указании в системе также стоит отметить, что вход заключается в воде адреса электронной почты и пароля, стоит привязать номер телефона, чтобы повысить безопасность. Как только это будет сделано, можно переходить к дальнейшему добавлению аккаунта.
Как изменить пароль учётной записи
Для выполнения поставленной задачи необходимо:
- Открыть окно параметров девайса.
- Щёлкнуть по строчке «Аккаунты».
- Кликнуть по своей учётной записи.
- Нажать на кнопку «Личные сведения».
- Перейти во вкладку «Профиль».
- Из всего списка выбрать пункт «Пароль».
- Нажать на «Изменение пароля своей учётной записи».
- Ввести старый пароль.
- Набрать новые символы.
Важно! Для повышения безопасности не помешает придумать надёжный пароль. Он должен состоять как минимум из восьми символов. При этом желательно использовать не только цифры, но и буквы.
Как поменять или добавить номер телефона:
- Кликнуть по значку шестерёнки на рабочем столе.

- После выхода в это меню надо нажать на строку «Аккаунты».
- Из списка найти свою учётную запись Гугл.
- Далее необходимо открыть вкладку «Личные данные».
- Войти во вкладку «Контактная информация».
- Затем понадобится кликнуть по значку «Телефона».
В этом разделе пользователю предлагаются следующие возможности:
- добавить номер. Предполагает добавление резервного номера. При переходе в этот параметр можно указать название страны и оператора связи, затем ввести номер;
- изменить номер;
- удалить существующий номер. Это можно сделать, нажав на значок корзины, расположенный рядом с номером.
Аккаунты, которые могут быть установлены на смартфоне
Как это сделать?
Существует несколько способов провести эту операцию. Некоторые из них требуют дополнительное наличие второго устройства, желательно, компьютера. Однако пока мы рассмотрим только способы с использованием одного телефона. Все, что вам необходимо, это смартфон с Android не ниже 8.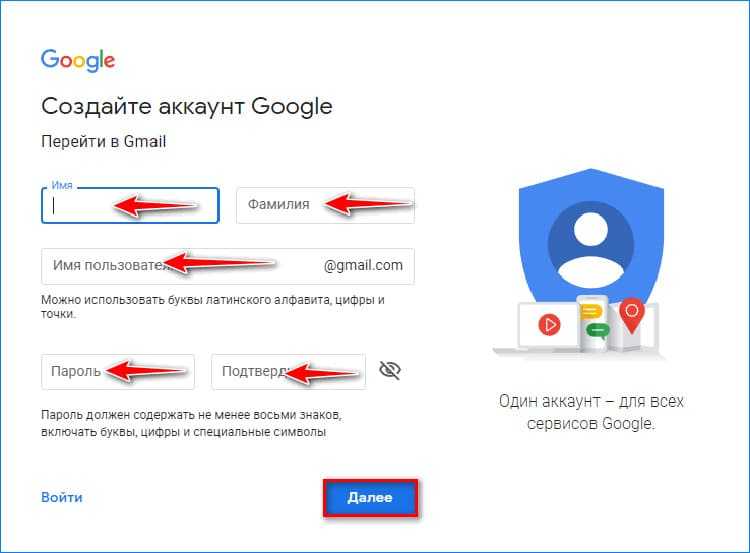 0, запасной номер телефона для последующей регистрации и пароль от текущего аккаунта.
0, запасной номер телефона для последующей регистрации и пароль от текущего аккаунта.
Удаление старого аккаунта на Адроиде
Итак, первый шаг – это удаление старого профиля пользователя. Но перед тем, как это сделать, рекомендуем сохранить нужные данные из разных сервисов. О том, как это сделать, читайте ниже.
Экспорт данных из удаляемого профиля
Начнем с самого дорогого для людей, а именно данных на Гугл-диске. Это одновременно и все фото с устройства (если у вас включена синхронизация), и пользовательские файлы. Для экспортирования выполните действия ниже:
- Откройте настройки аккаунта (приложение Google – аватарка – «Данные и конфиденциальность» – «Скачать данные»).
- Поставьте галочку напротив нужных сервисов.
- Подтвердите действие.
Теперь дождитесь обработки запроса, а после архив с данными придет на ваш электронный адрес. Не спешите сменять акк до этого времени, иначе можете потерять информацию навсегда.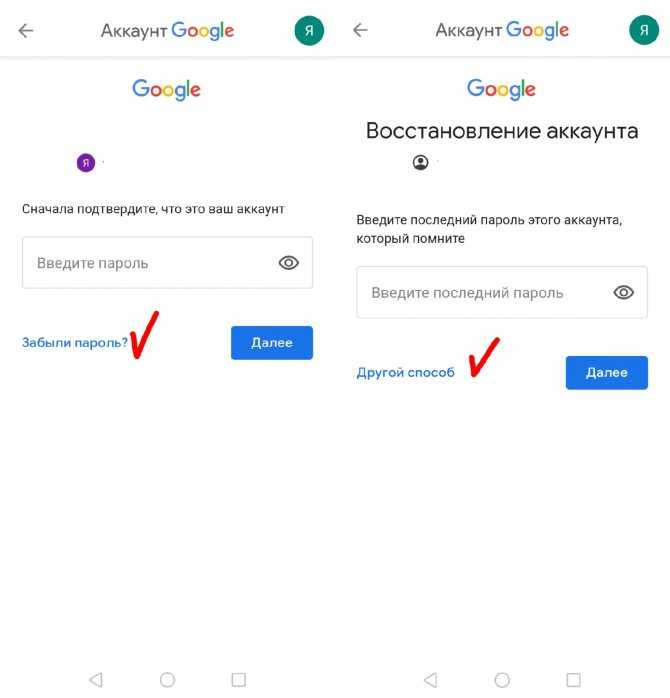 По идее, таким способом можно скачать все данные, вплоть до отправленных и принятых писем в GMAIL.
По идее, таким способом можно скачать все данные, вплоть до отправленных и принятых писем в GMAIL.
Однако, если вы не хотите ждать, есть способ быстрее – экспорт данных прямо из сервиса. Рассмотрим на примере контактов. Откройте сервис «Контакты». Кликните по кнопке «Экспортировать» в левом меню. Сервис подготовит VCard-файл, который вы сможете скачать.
Удаление аккаунта
Итак, данные в безопасности, теперь переходим к процессу деактивации профиля. Алгоритм действий:
- Снова откройте приложение Google.
- Кликните по значку аватара.
- Выберите «Управление аккаунтом».
- Перейдите во вкладку «Данные и конфиденциальность».
- Прокрутите вниз. Там будет кнопка «Удаление аккаунта Google». Кликните по ней.
- Подтвердите действие вводом пароля.
Готово. Теперь старого профиля больше не существует. Восстановить его можно только в первые несколько месяцев.
Как сменить электронную почту в аккаунте Гугл на андроиде
Осуществление данной процедуры подразумевает несколько этапов, каждый из которых заслуживает непосредственного внимания:
Удостовериться, что адрес можно поменять
На некоторых версиях OC Android выполнить поставленную задачу не представляется возможным.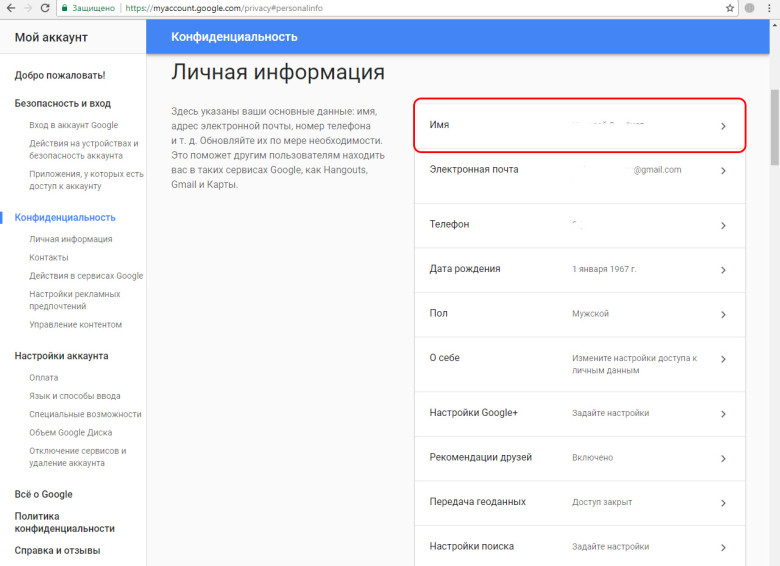 Чтобы это проверить, нужно сделать следующее:
Чтобы это проверить, нужно сделать следующее:
- Кликнуть по иконке шестерёнки, после чего щёлкнуть по строчке «Аккаунты» и нажать на свою учётную запись.
- Открыть параметр «Контактная информация» и найти пункт «Эл. почта». Если в адресе почты присутствует @gmail.com, то его вряд ли получится изменить.
Изменить почту
Предполагает выполнение следующих действий:
- Кликнуть по строке «Изменить»
- Ввести название новую почты. При этом нельзя использовать один и тот же адрес в разных аккаунтах.
- Далее необходимо следовать подсказкам помощника. При выполнении поставленной задачи пользователю нужно будет ввести свой действующий сотовый и согласиться с политикой конфиденциальности Google.
Советы по смене адреса электронной почты
Опытные специалисты дают несколько простых рекомендаций по данному вопросу:
- чтобы заменить адрес, в котором присутствует слово Gmail, надо сначала деинсталлировать свой старый адрес;
- если есть желание изменить домен на Gmail, то нужно добавить его в учётную запись;
- если адрес, который есть в другом аккаунте, требуется ввести в свою учётную запись, то сначала необходимо его деинсталлировать.

Создание нового адреса электронной почты
Как изменить имя в Gmail
Имя, отображаемое в Gmail, является таким же важным, как и адрес электронной почты. Это первое, что видит получатель письма. Когда вы отправляете электронное письмо через Gmail, получатель видит ваше имя, а затем адрес электронной почты и сообщения. Вот как отредактировать отображенное имя, чтобы оно показывало вашу фамилию, организацию, роль компании или другую информацию, которую вы хотите показать.
Вы должны использовать веб-версию Gmail, поскольку вы не можете изменить отображаемое имя электронной почты через Gmail на телефоне Android.
Разница между отображаемым именем электронной почты и именем пользователя в Gmail
Отображаемое имя Gmail и имя Gmail – это две разные вещи.
Имя пользователя Gmail связано с вашим электронным адресом. Невозможно изменить электронный адрес. Google позволяет только редактировать электронный адрес для восстановления, контактный электронный адрес или альтернативные электронные адреса, связанные с вашим основным идентификатором Gmail.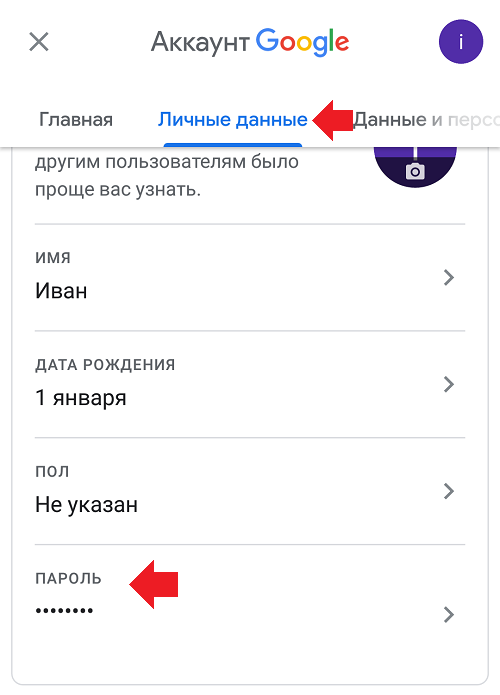
Однако вы можете изменить свое имя Gmail или отображаемое имя, которое добавляется к каждому электронному письму, которое вы отправляете через Gmail.
Чтобы проверить свой адрес электронной почты и имя пользователя, откройте свою электронную почту в браузере на компьютере и наведите курсор на круглое изображение профиля учетной записи в правом верхнем углу. Вы увидите свое имя (имя электронной почты) и имя пользователя (адрес электронной почты) для своей учетной записи.
Как изменить отображаемое имя в Gmail
Чтобы изменить отображаемое имя, необходимо воспользоваться веб-версией в обозревателе, лучше на компьютере.Изменить его через мобильное приложение Gmail невозможно.
- Откройте Gmail в браузере и войдите в свой аккаунт.
- Нажмите шестерню настроек в правом верхнем углу.
- Выберите Просмотреть все настройки.
- Откройте вкладку Учетные записи и импорт.
- Выберите меню «Отправить почту как» и проверьте имя и адрес электронной почты.

- Выберите редактирование информации. Это действие открывает новое окно для редактирования информации для вашего электронного адреса.
- Щелкните переключатель у пустого поля и введите новое имя.
- Нажмите кнопку «Сохранить изменения» и готово к использованию новое отображаемое имя.
Если вы передумаете, вы можете снова отредактировать отображаемое имя или вернуться к начальному имени.
Как изменить имя аккаунта Google
Можно также изменить отображаемое имя учетной записи Google. Изменение отображается во всех приложениях Google. Это можно сделать как на веб-сайте, так и в мобильном приложении.
Изменение имени аккаунта через веб-сайт Google:
- В браузере войдите в свой аккаунт Google.
- Выберите личную информацию на левой боковой панели.
- Выберите имя.
- Измените имя или фамилию и нажмите кнопку Сохранить.
Пользователи мобильных устройств могут выполнить следующие действия:
- Откройте приложение Google на телефоне Android.

- Коснитесь изображения циклической учетной записи в верхнем левом углу.
- Выберите Управление аккаунтом Google.
- Проведите пальцем в разделе Личная информация и откройте меню Имя.
- Коснитесь значка карандаша у своего имени.• Измените отображаемое имя в следующем меню и нажмите кнопку «Сохранить».
Может потребоваться некоторое время, прежде чем вы увидите обновленное отображаемое имя в Gmail и других приложениях Google.
Как изменить отображаемое имя в электронной почте
Ваше отображаемое имя в Gmail так же важно, как и адрес электронной почты. Это первое, что появляется в почтовом приложении получателя. Когда вы отправляете электронное письмо через Gmail на компьютере, телефоне или Chromebook верхнего уровня, получатель видит ваше отображаемое имя, за которым следует адрес электронной почты и сообщение. Но со временем многое может измениться, включая вашу фамилию, организацию или роль в компании.
Ваше имя электронной почты должно быть точным и отражать последние изменения.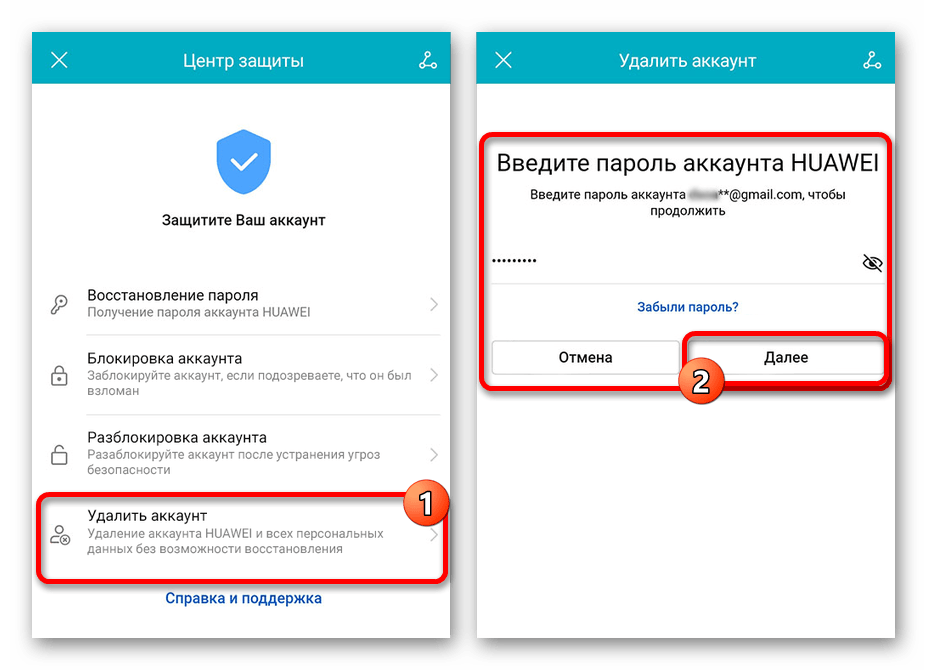 Вы должны использовать веб-версию Gmail, так как вы не можете изменить отображаемое имя электронной почты на своем телефоне iPhone или Android через приложение Gmail.
Вы должны использовать веб-версию Gmail, так как вы не можете изменить отображаемое имя электронной почты на своем телефоне iPhone или Android через приложение Gmail.
Давайте проясним некоторую путаницу. Ваше отображаемое имя Gmail и имя пользователя Gmail — это две разные вещи. Ваше имя пользователя Gmail связано с вашим адресом электронной почты. Если ваш адрес электронной почты [email protected] , вы не можете его изменить. Это ваш основной адрес электронной почты в службах Google; нет никакого способа изменить это.
Google позволяет редактировать только резервный адрес электронной почты, контактный адрес электронной почты или альтернативный адрес электронной почты, связанный с вашим основным идентификатором Gmail. Однако вы можете изменить свое имя Gmail или отображаемое имя, которое идет с каждым электронным письмом, которое вы отправляете через Gmail.
Чтобы проверить имя учетной записи электронной почты и имя пользователя, откройте электронную почту в браузере и наведите курсор на круглое изображение профиля учетной записи в правом верхнем углу.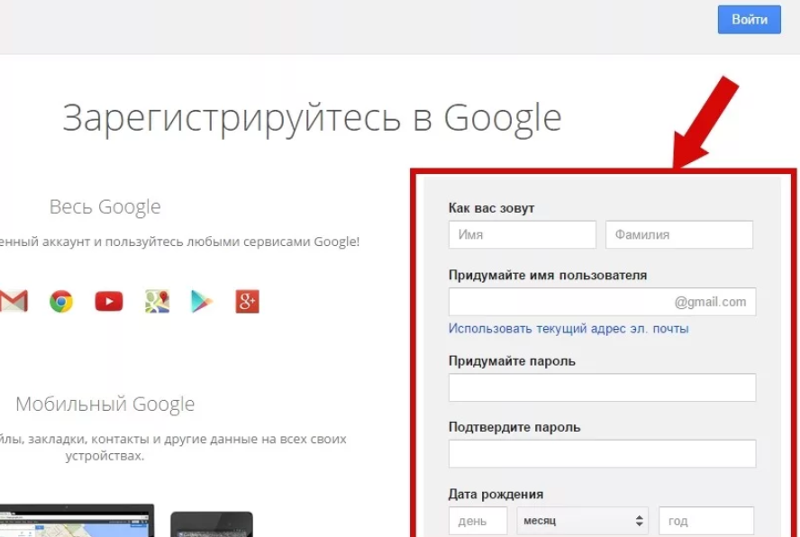 Вы увидите свое имя (имя электронной почты) и имя пользователя (адрес электронной почты) для вашей учетной записи. Если вы хотите изменить свое отображаемое имя, это относительно легко сделать.
Вы увидите свое имя (имя электронной почты) и имя пользователя (адрес электронной почты) для вашей учетной записи. Если вы хотите изменить свое отображаемое имя, это относительно легко сделать.
Как изменить отображаемое имя в Gmail
Чтобы изменить отображаемое имя, необходимо использовать веб-версию. Вы не можете сделать это через мобильное приложение Gmail. Для внесения необходимых изменений требуется всего несколько шагов.
- Откройте Gmail в Интернете и войдите в систему.
- Щелкните значок шестеренки в правом верхнем углу.
- Выбрать Посмотреть все настройки .
- Перейдите на вкладку Accounts and Import .
- Перейдите в раздел Отправить почту как и проверьте свое имя и адрес электронной почты.
- Выберите редактировать информацию . Это действие открывает новое окно для редактирования информации для вашего адреса электронной почты.

- Щелкните переключатель рядом с пустым полем и введите новое имя.
- Нажмите кнопку Сохранить изменения , и ваше новое отображаемое имя готово к использованию.
Если вы передумаете, вы можете снова изменить отображаемое имя или вернуться к исходному имени электронной почты из того же меню.
Измените свое имя Gmail из учетной записи Google
Если изменения вашего имени в Gmail недостаточно, вы можете изменить отображаемое имя своей учетной записи Google. Изменения коснутся всех приложений Google. Трюк доступен в Интернете и на мобильных устройствах. Давайте сначала проверим веб-версию.
- Получите доступ к своей учетной записи Google в Chrome и войдите в систему.
- Выберите Личная информация на левой боковой панели.
- Выберите Имя .
- Измените свое имя или фамилию и нажмите кнопку Сохранить .
Измените свое имя Gmail на Android
Пользователи Android могут выполнить следующие шаги, чтобы изменить свое имя Gmail в настройках учетной записи Google.
- Откройте приложение Google на вашем телефоне Android.
- Коснитесь своего кругового изображения учетной записи в верхнем левом углу.
- Выберите Управление учетной записью Google .
2 Изображения
- Перейдите к Личная информация и откройте меню Имя .
2 изображения
- Коснитесь карандаша значка рядом со своим именем.
- Измените свое отображаемое имя в следующем меню и нажмите кнопку Сохранить .
2 Изображения
Обновление отображаемого имени в Gmail и других приложениях Google может занять некоторое время.
В том же меню можно проверить разбивку хранилища Google. Если у вас заканчивается хранилище, рассмотрите возможность подписки на один из планов Google One.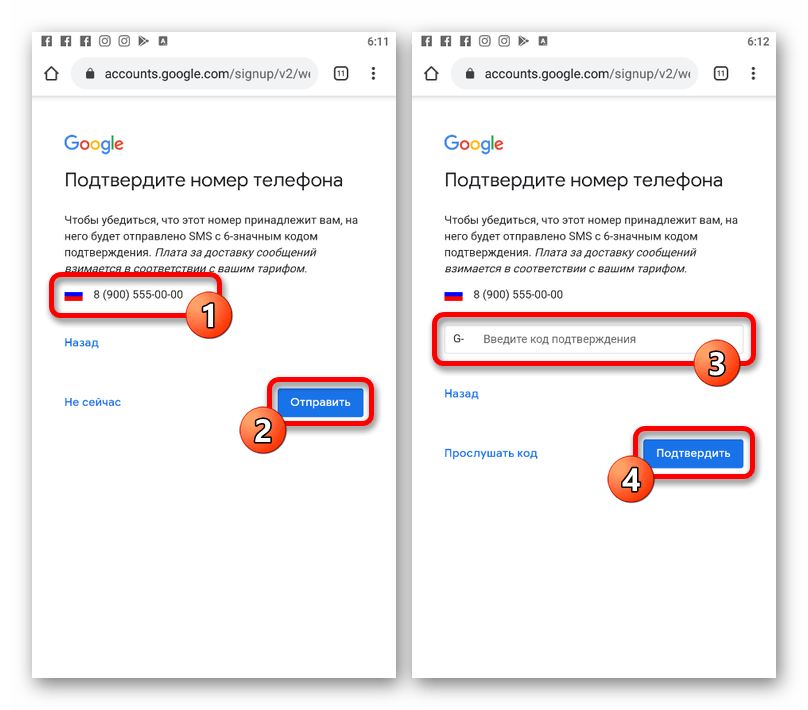
Измените свое имя в Gmail на iPhone или iPad
Приложение Google не предустановлено на iPhone или iPad. Вы должны загрузить приложение из App Store и выполнить следующие действия, чтобы изменить свое имя в Gmail.
- Загрузите и установите приложение Google на свой iPhone или iPad.
- Откройте приложение Google и войдите в систему, используя данные своей учетной записи.
- Выберите изображение аккаунта в правом верхнем углу и откройте Управление аккаунтом Google .
2 Изображения
- Перейдите на вкладку Личная информация .
- Выберите Имя .
2 изображения
- Нажмите кнопку редактирования рядом с текущим именем и повторите аутентификацию своей учетной записи. Вы можете установить свой псевдоним из того же меню.
- Измените свое имя и фамилию и нажмите кнопку Сохранить .

2 изображения
Почему мое имя Gmail не меняется?
Если ваша компания отключила возможность изменения вашего имени в Gmail, вы не сможете изменить его на компьютере или мобильном телефоне. Кроме того, вам не следует часто менять свое имя Gmail. Ваше имя Gmail может не измениться, если вы недавно редактировали его. Иногда требуется от 24 до 48 часов, чтобы ваше новое имя появилось в Gmail.
Что делать, если кто-то использует мой товарный знак в своем адресе Gmail?
Если вы считаете, что кто-то создал новый адрес электронной почты для имени, охраняемого вашей торговой маркой, свяжитесь с этим человеком, чтобы решить проблему. Google не проверяет и не контролирует адреса электронной почты, созданные пользователями. Вы также можете подписаться на один из планов Google Workspace Business и создать собственный адрес электронной почты для своей профессии, бизнеса или бренда. Прочтите наш специальный пост, чтобы узнать все о Google Workspace.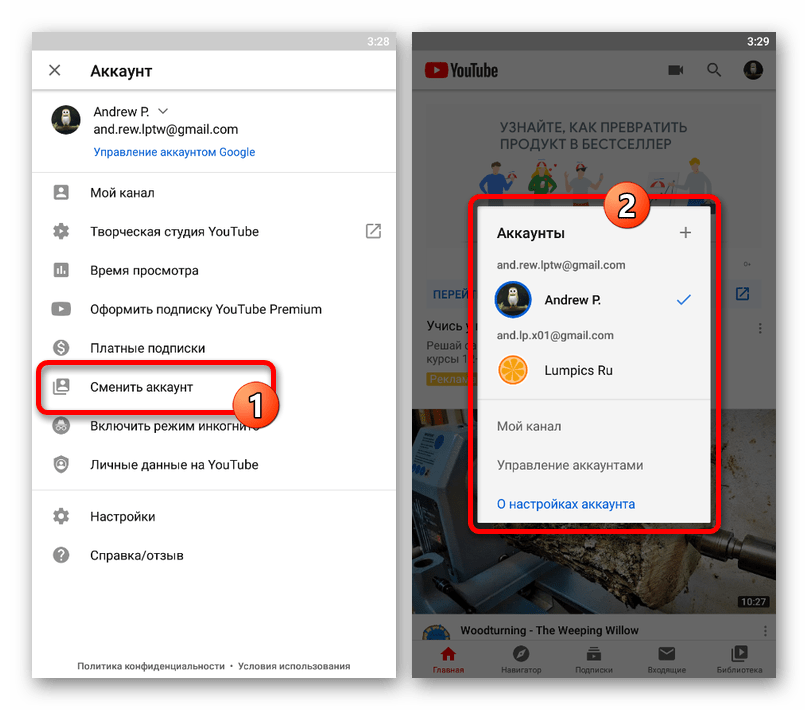
С годами многое может измениться, включая ваше имя или организацию. Убедитесь, что ваши электронные письма обновлены, чтобы отправляемые вами электронные письма содержали правильные учетные данные. Вы можете создать новую учетную запись Gmail, если хотите изменить свой адрес электронной почты. При работе с несколькими учетными записями установите основную учетную запись Google по умолчанию на Android и в Интернете.
Как изменить учетную запись Google по умолчанию
Вы можете создать несколько учетных записей Google, но для каждой учетной записи требуется отдельный вход на ПК и мобильных устройствах. Несколько входов в систему могут привести к беспорядку. Первая учетная запись, с которой вы входите, становится учетной записью по умолчанию. Если вам интересно, как изменить учетную запись Google по умолчанию на ту, которую вы хотите, продолжайте читать!
На рабочем столе
Шаг 1: Откройте любой браузер по вашему выбору и перейдите на Google.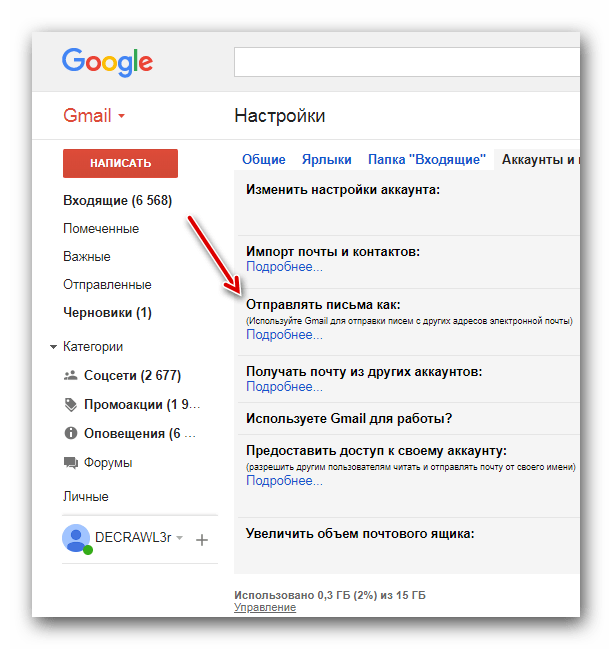 com. Нажмите на значок профиля в правом верхнем углу экрана.
com. Нажмите на значок профиля в правом верхнем углу экрана.
Шаг 2: Выберите «Выйти из всех учетных записей». Выход приостановит синхронизацию.
Шаг 3: Теперь вы можете войти в систему с учетной записью, которую хотите установить в качестве учетной записи по умолчанию. Выберите учетную запись Google из списка или добавьте ее, нажав «Использовать другую учетную запись».
Эта учетная запись теперь является вашей учетной записью Google по умолчанию для всех служб Google, таких как Google Calendar, Gmail, Google Docs, Google Drive и других.
Выйдите из всех учетных записей, чтобы установить учетную запись по умолчанию.
На мобильном телефоне
Изменение учетной записи Google по умолчанию с помощью мобильного приложения может привести к путанице, поэтому вместо этого мы рекомендуем использовать мобильный браузер.
Шаг 1: Откройте браузер и перейдите на gmail.com.
Шаг 2: Нажмите на горизонтальные эллипсы в верхнем левом углу.
Нажмите на гамбургер-меню.
Шаг 3: Нажмите раскрывающееся меню вверху, где отображается ваша текущая учетная запись по умолчанию.
Выберите адрес электронной почты.
Шаг 4: Выберите «Управление учетными записями на этом устройстве».
Приступить к управлению своими учетными записями.
Шаг 5: Нажмите «Выйти».
Выйдите, чтобы продолжить.
Шаг 6: Войдите снова, используя учетные данные, которые вы хотите использовать по умолчанию.
Войдите снова.
Проверка вашей учетной записи Google по умолчанию
После выполнения описанных выше шагов любое открытое вами приложение Google по умолчанию будет использовать вашу новую основную учетную запись.
Еще один способ узнать, в какой основной учетной записи вы находитесь, — просмотреть строку URL-адреса на панели навигации браузера. Если вы видите authuser=0, то это ваша основная учетная запись.

 Например, можно забыть личные данные для входа: логин и пароль;
Например, можно забыть личные данные для входа: логин и пароль;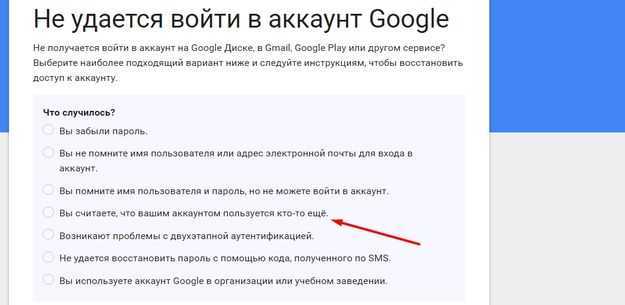

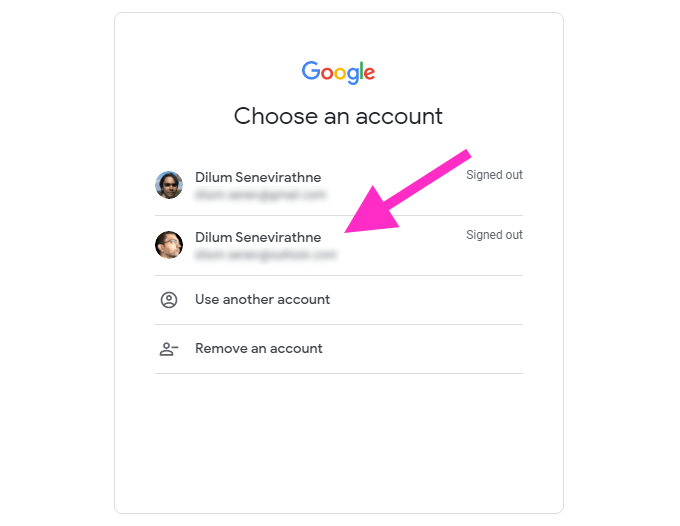
 В первую очередь откройте нужное ПО и коснитесь аватарки в правом верхнем углу экрана.
В первую очередь откройте нужное ПО и коснитесь аватарки в правом верхнем углу экрана.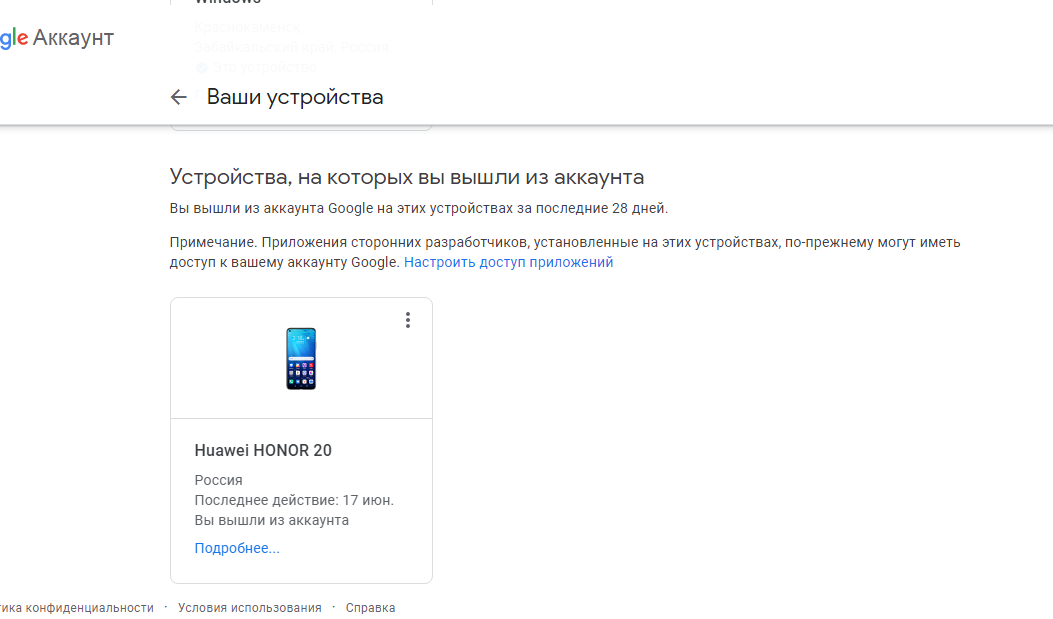
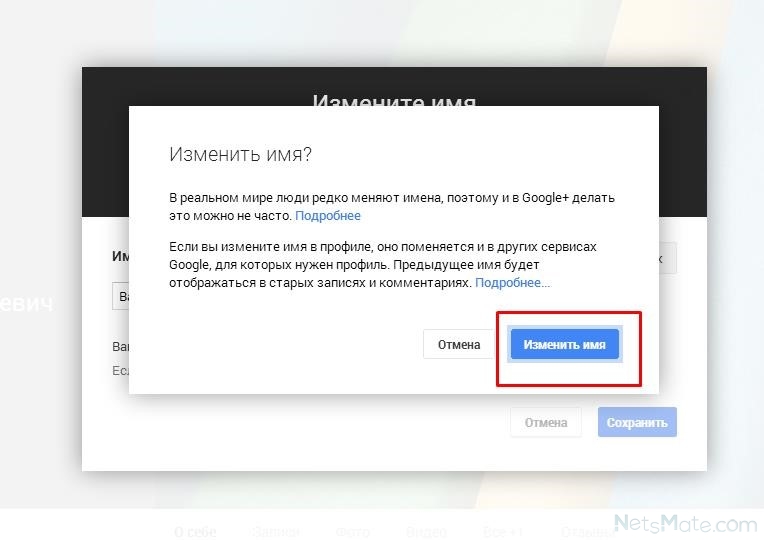
 Выйти из него, нажав на кнопку, расположенную в правом верхнем углу.
Выйти из него, нажав на кнопку, расположенную в правом верхнем углу.