Как пригласить друзей из Facebook?
Интернет
Чтобы отправить приглашения друзьям на Facebook через наш веб-сайт, выполните следующие действия:
- После персонализации дизайна перейдите на страницу Добавить гостей .
- Вы увидите «Пригласите друзей из Facebook, WhatsApp и др. Узнайте, как это сделать». Нажмите на ссылку «Узнайте, как».
- Вы попадете на страницу, на которой показано несколько вариантов того, как поделиться своим приглашением, включая Facebook.
- Нажмите кнопку «Присоединиться сейчас», чтобы приобрести платное членство и разблокировать возможность поделиться своим приглашением с гостями. После того, как вы выберете уровень членства и повысите его, вы сможете делиться своими приглашениями с друзьями через Facebook.
- Затем нажмите кнопку «Поделиться» рядом с «Пригласить друзей на Facebook», и вы сможете поделиться несколькими способами.

- Чтобы опубликовать свое приглашение, используйте Поделиться на своей временной шкале вариант для создания поста на стене. Все ваши друзья на Facebook смогут просмотреть приглашение и ответ на приглашение. Вы также можете опубликовать приглашение в хронике друга.
- Вы можете поделиться своим приглашением в частном порядке только с определенными друзьями, используя опцию Поделиться в личном сообщении или Поделиться в группе .
- ( Примечание: При публикации через Facebook ваши друзья не сразу появятся в вашем списке гостей. Гости появятся на вашей странице «Управление приглашениями» после того, как они добавят свое имя в список гостей.)
Приложение iOS
- Если вы еще не отправили приглашения, перейдите на страницу Добавить гостей и нажмите кнопку с плюсом в правом нижнем углу экрана и выберите Поделиться ссылкой из доступных вариантов.

- После этого вам будут представлены различные варианты и приложения, которым вы можете поделиться своим приглашением, включая Facebook.
Приложение для Android
- Чтобы пригласить друзей из Facebook из мобильного приложения, сначала коснитесь вкладки Dashboard и выберите приглашение, которым хотите поделиться.
- Оттуда нажмите Управление гостями , а затем Добавить гостей . На экране Добавить гостей нажмите на три точки в правом верхнем углу экрана и выберите Пригласить из доступных вариантов.
- После этого вам будут представлены различные варианты и приложения, которым вы можете поделиться своим приглашением, включая Facebook.
Готовы спланировать свое мероприятие? Выберите приглашение из нашей великолепной коллекции дизайнов, чтобы начать!
Управление приглашениями для вашей рабочей учетной записи Dropbox
Определенные типы администраторов могут управлять приглашениями и настройками членства из консоли администратора. Узнайте больше о правах администратора.
Узнайте, как вместо этого приглашать людей в свою командную учетную запись.
Управление настройками членства
Чтобы управлять тем, кто может отправлять приглашения и как люди могут присоединиться к вашей команде:
- Войдите на сайт dropbox.com, используя свои учетные данные администратора.
- Нажмите Консоль администратора .
- Нажмите Настройки .
- Прокрутите вниз и нажмите Членство .
- Включите или выключите настройку, которую хотите изменить.
- Примечание: Для разных типов учетных записей доступны разные настройки.
- Участники могут приглашать людей в команду: Если этот параметр включен, членам команды будет разрешено приглашать людей в команду.
 Вы можете выбрать, могут ли все участники или только утвержденные участники приглашать людей. Вы также можете выбрать, могут ли эти участники приглашать всех или только людей с адресами электронной почты в домене вашей организации. Когда участник приглашает кого-то, вы получите уведомление по электронной почте. Этот параметр влияет только на участников и не влияет на других администраторов.
Вы можете выбрать, могут ли все участники или только утвержденные участники приглашать людей. Вы также можете выбрать, могут ли эти участники приглашать всех или только людей с адресами электронной почты в домене вашей организации. Когда участник приглашает кого-то, вы получите уведомление по электронной почте. Этот параметр влияет только на участников и не влияет на других администраторов. - Коллеги могут попросить присоединиться к вашей команде: Если этот параметр включен, пользователи домена вашей организации и соавторы вне вашей команды могут обнаружить вашу команду и запросить присоединение . Они могут сделать это из нескольких мест, включая
- Члены команды могут предложить пригласить других коллег: Этот параметр включен по умолчанию.
 Вы можете увидеть список предложений по приглашению на странице Ожидающих участников . Чтобы перейти на эту страницу с вкладки Участники , нажмите Управление рядом с [x] участников ожидают рассмотрения . Предложения членов команды будут отображаться в разделе Запросы на приглашение от текущих участников . Когда администратор одобряет предложение, приглашение отправляется на адрес электронной почты предложенного человека.
Вы можете увидеть список предложений по приглашению на странице Ожидающих участников . Чтобы перейти на эту страницу с вкладки Участники , нажмите Управление рядом с [x] участников ожидают рассмотрения . Предложения членов команды будут отображаться в разделе Запросы на приглашение от текущих участников . Когда администратор одобряет предложение, приглашение отправляется на адрес электронной почты предложенного человека. - Дайте мне знать, когда приглашенные люди присоединятся к команде: Если этот параметр включен, вы получите электронное письмо, когда кто-то примет приглашение присоединиться к вашей команде. Все администраторы, у которых есть разрешение приглашать людей в команду, также получат это уведомление по электронной почте. Если этот параметр отключен, ни один администратор любого типа не получит электронное письмо, когда кто-то примет приглашение присоединиться к их команде.
- Напоминания о запросах на вступление в команду: Если этот параметр включен, вы будете получать по электронной почте напоминания о запросах на вступление в команду, ожидающих рассмотрения более двух дней.

- Участники могут приглашать людей в команду: Если этот параметр включен, членам команды будет разрешено приглашать людей в команду.
- Примечание: Для разных типов учетных записей доступны разные настройки.
- Щелкните Сохранить .
Управление ожидающими приглашениями
Непринятые приглашения присоединиться к вашей учетной записи рабочей группы Dropbox называются ожидающими приглашениями. Вы получите электронное письмо, когда участник примет ваше приглашение, но вы можете добавить ожидающих участников в общие папки и группы, даже если они не приняли его.
Вы можете повторно отправить приглашения ожидающим участникам, чтобы напомнить им присоединиться к вашей команде. Вы также можете отменить приглашения, которые не были приняты.
Чтобы повторно отправить приглашение ожидающему участнику:
- Войдите на сайт dropbox.com, используя учетные данные администратора.
- Нажмите Консоль администратора .
- Нажмите Участники .
- Щелкните Управление в поле под названием [x] участников ожидают рассмотрения .
- В разделе Приглашен, но не присоединился , нажмите Отправить напоминание рядом с пользователем, которому вы хотите отправить напоминание.

- Примечание : Если рядом с именем пользователя написано Invalid , это означает, что его адрес электронной почты мог измениться с тех пор, как вы отправили приглашение. Вместо этого отправьте приглашение на новый адрес электронной почты.
Новое приглашение будет снова отправлено на адрес электронной почты этого человека.
Чтобы повторно отправить приглашение всем ожидающим участникам:
- Войдите на сайт dropbox.com, используя учетные данные администратора.
- Нажмите Консоль администратора .
- Нажмите Insights .
- В поле Используемые лицензии нажмите Повторно отправить приглашения в разделе Ожидание приглашений.
- Во всплывающем окне введите сообщение и нажмите Отправить приглашения .
Новое приглашение будет снова отправлено на адреса электронной почты всех ожидающих участников.
Чтобы отменить приглашение:
- Войдите на сайт dropbox.
 com, используя учетные данные администратора.
com, используя учетные данные администратора. - Нажмите Консоль администратора .
- Нажмите Участники .
- Щелкните Управление в поле под названием [x] участников ожидают рассмотрения .
- Нажмите « … » (многоточие) рядом с приглашением, которое вы хотите отменить.
- Нажмите Отменить приглашение .
Определенные типы администраторов могут удалять лицензии, которые больше не нужны для определенного участника.
Примечания :
- Если вы добавили файлы в учетную запись ожидающего участника или добавили ожидающего участника в общие папки или группы, вы можете передать его учетную запись другому члену команды, прежде чем отменять его приглашение.
- Если у пользователя уже была учетная запись Dropbox, отмена приглашения не повлияет на ее существующую учетную запись.
- Вы не можете приостановить или использовать удаленную очистку учетной записи участника, находящегося в состоянии ожидания.

Чтобы добавить разрешения администратора к приглашению:
- Войдите на сайт dropbox.com, используя свои учетные данные администратора.
- Нажмите Консоль администратора .
- Нажмите Участники .
- Нажмите Управление в поле под названием 9.0107 [x] членов ожидают рассмотрения .
- Нажмите « … » (многоточие) рядом с приглашением, к которому вы хотите добавить права администратора.
- Нажмите Добавить права администратора .
- Нажмите еще раз для подтверждения.
Приглашать или отклонять запросы на вступление
Чтобы вручную приглашать или отклонять запросы на вступление в вашу команду:
- Войдите на сайт dropbox.com, используя свои учетные данные администратора.
- Нажмите Консоль администратора .
- Нажмите Члены .
- Щелкните Управление в поле под названием [x] участников ожидают рассмотрения .



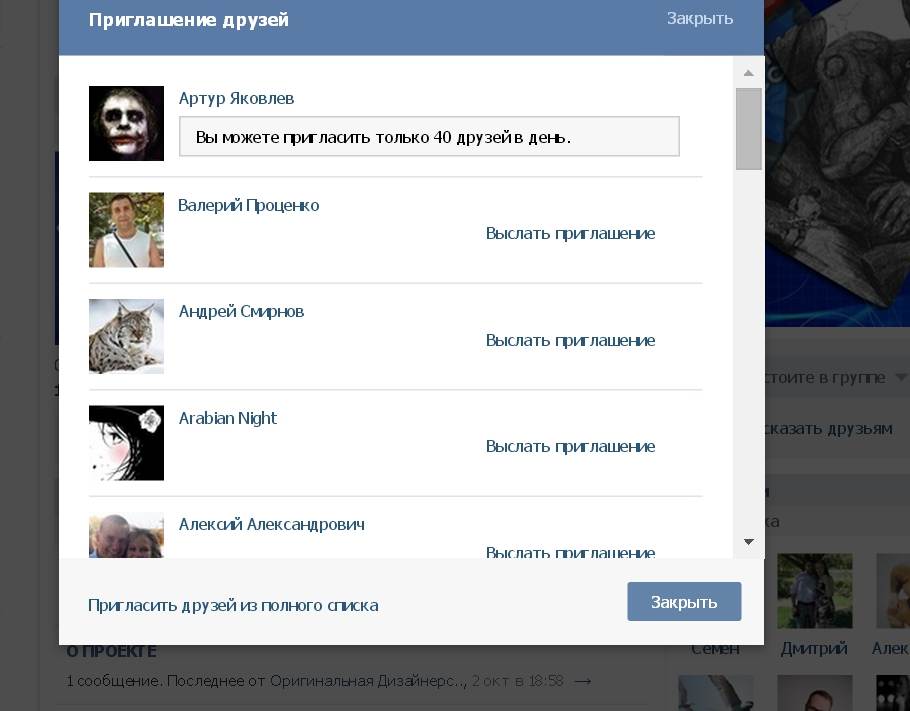
 Вы можете выбрать, могут ли все участники или только утвержденные участники приглашать людей. Вы также можете выбрать, могут ли эти участники приглашать всех или только людей с адресами электронной почты в домене вашей организации. Когда участник приглашает кого-то, вы получите уведомление по электронной почте. Этот параметр влияет только на участников и не влияет на других администраторов.
Вы можете выбрать, могут ли все участники или только утвержденные участники приглашать людей. Вы также можете выбрать, могут ли эти участники приглашать всех или только людей с адресами электронной почты в домене вашей организации. Когда участник приглашает кого-то, вы получите уведомление по электронной почте. Этот параметр влияет только на участников и не влияет на других администраторов. Вы можете увидеть список предложений по приглашению на странице Ожидающих участников . Чтобы перейти на эту страницу с вкладки Участники , нажмите Управление рядом с [x] участников ожидают рассмотрения . Предложения членов команды будут отображаться в разделе Запросы на приглашение от текущих участников . Когда администратор одобряет предложение, приглашение отправляется на адрес электронной почты предложенного человека.
Вы можете увидеть список предложений по приглашению на странице Ожидающих участников . Чтобы перейти на эту страницу с вкладки Участники , нажмите Управление рядом с [x] участников ожидают рассмотрения . Предложения членов команды будут отображаться в разделе Запросы на приглашение от текущих участников . Когда администратор одобряет предложение, приглашение отправляется на адрес электронной почты предложенного человека.

 com, используя учетные данные администратора.
com, используя учетные данные администратора.
