Как размыть фон в фотошопе, шаг за шагом
В этой статье Я научу вас, как размыть фон изображения в Photoshop.. Было бы замечательно, если бы, когда мы делали снимок, они получались идеальными с первого раза и чтобы мы справились с глубиной резкости, чтобы у них был желаемый фокус, но мы все знаем, что это не всегда происходит, и иногда мы не достигаем желаемого результата. результаты, которые мы хотели бы. Так… Запишите этот совет!
Индекс
- 1 Откройте изображение и продублируйте слой дважды.
- 2 Выберите тему, сохраните выделение и создайте маску слоя.
- 3 Удалите объект из слоя размытия
- 4 Примените фильтр размытия поля и исправьте края
Открыть изображение и продублируйте слой дважды
Первое, что мы сделаем, это открыть изображение в фотошопе что мы хотим отредактировать, и мы сделаем две копии. Чтобы дублировать слой, вам просто нужно щелкнуть по нему и перетащить, нажав клавишу option (Mac) или alt (Windows). Вы также можете перейти на вкладку слоя> дублировать слой. В этом уроке важно знать, что содержит каждый слой, поэтому Мы назовем исходный «фоновый слой», первую копию «размытием», а последнюю — «предметом».
Чтобы дублировать слой, вам просто нужно щелкнуть по нему и перетащить, нажав клавишу option (Mac) или alt (Windows). Вы также можете перейти на вкладку слоя> дублировать слой. В этом уроке важно знать, что содержит каждый слой, поэтому Мы назовем исходный «фоновый слой», первую копию «размытием», а последнюю — «предметом».
Выберите тему, сохраните выделение и создайте маску слоя.
В «предметном слое» давай выберем девушку, Я использовал инструмент выбора темы, сделайте выделение хорошо и используйте маску слоя, чтобы сделать его как можно точнее. Я оставляю вас в этой ссылке уловка, чтобы сделать лучший выбор. Сохранить выбор, потому что он нам понадобится позже. Для этого перейдите на вкладку выбора> сохранить выделение. Наконец, нажав на символ, окруженный на изображении выше, мы собираемся создать маску слоя.
Удалите объект из слоя размытия
Подпишитесь на наш Youtube-канал
В «слое размытия» мы будем выбор нагрузки которые мы сохранили на предыдущем шаге.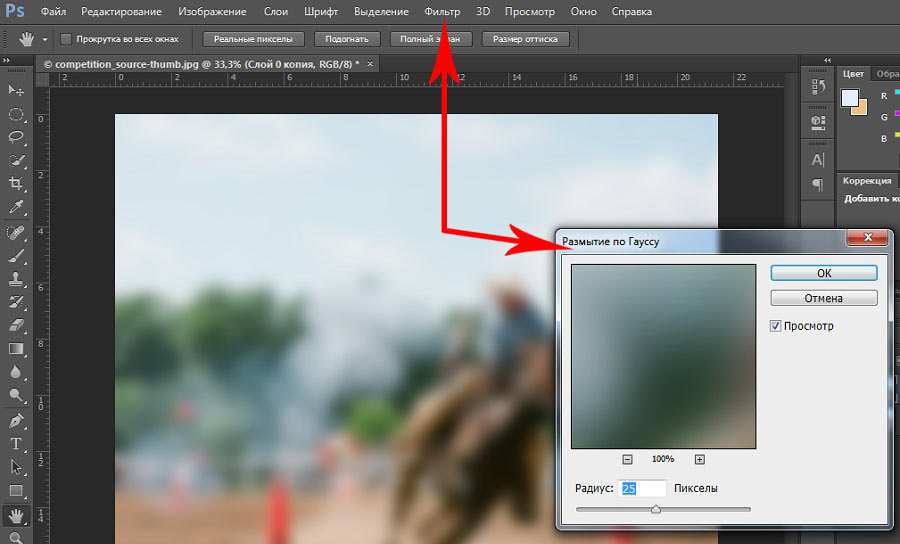 Вам просто нужно перейти на вкладку выбора> загрузить выделение, и оно автоматически появится на экране. Устраним девушку
Вам просто нужно перейти на вкладку выбора> загрузить выделение, и оно автоматически появится на экране. Устраним девушку
Примените фильтр размытия поля и исправьте края
Мы собираемся применить фильтр для «размытия» слоя. Щелкните по нему и перейдите в вкладка фильтра> галерея эффектов размытия> размытие поля. Откроется панель, в которой вы можете настроить размытие по своему вкусу, вы можете выбрать более естественное размытие или более заметное размытие.
Прежде чем вносить окончательный результат, увеличьте масштаб и посмотрите на края, могут быть некоторые повреждения. Чтобы исправить это, перейдите в маской выделения и кистью, используя белый цвет, чтобы оставить видимым, и черный, чтобы скрыть, раскрасьте и исправьте эти края (на видео нашего YouTube-канала вы можете более подробно увидеть, как это сделать).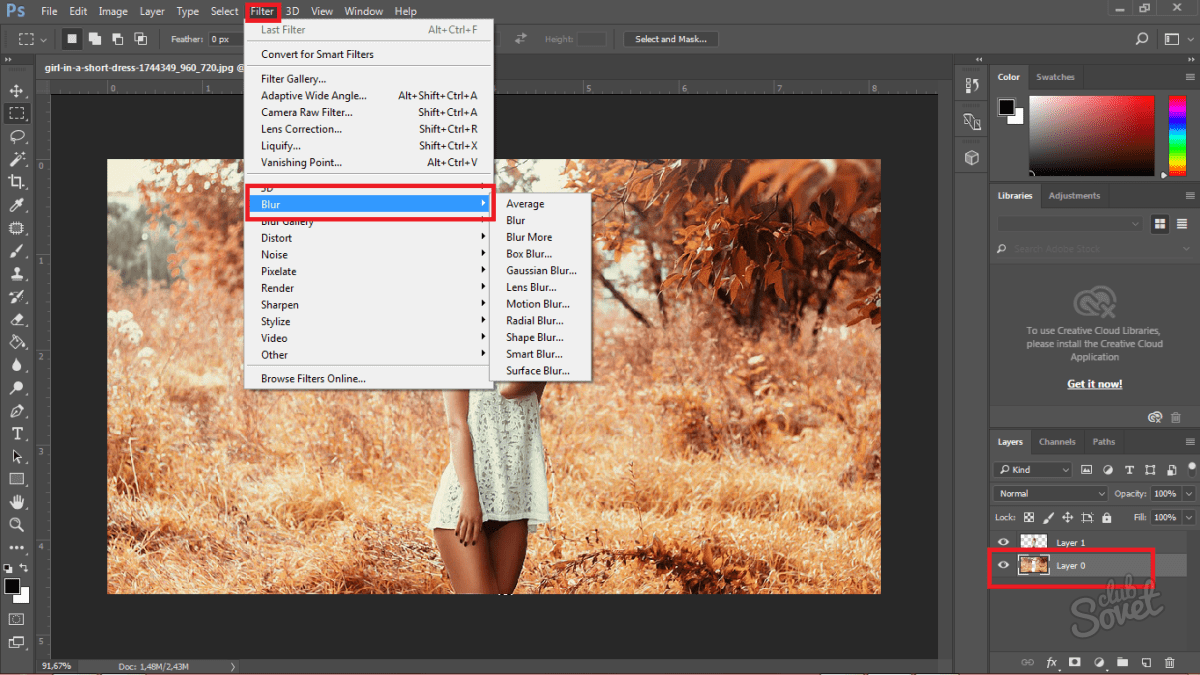
Вот конечный результат с разными уровнями внимания!
Содержание статьи соответствует нашим принципам редакционная этика. Чтобы сообщить об ошибке, нажмите здесь.
Вы можете быть заинтересованы
Как размыть фон в Фотошопе
ГлавнаяРабота на компьютере
Если говорить о работе с растровой графикой, то программе «Photoshop» от компании «Adobe» на этом поприще нет конкурентов. В Фотошопе содержится настолько большое количество различных функций и инструментов обработки графики, что даже не каждый профессионал, работающий с данной программой, знает об их всех. В общем, Adobe Photoshop в умелых руках способен творить чудеса, и это не преувеличение.
В этой статье мы рассмотрим один из множества эффектов, которые можно сделать в Фотошопе – размытие фона. Для удобства разделим весь процесс на два этапа. Для работы мы возьмём фотографию, которая приведена ниже.
Как размыть фон в Фотошопе
Содержание
- Этап первый.
 Общее размытие
Общее размытие - Этап второй. Плавный переход
- Заключение
- Видео — Как идеально размыть фон в Фотошопе
Перед нами стоит цель – сделать так, чтобы девушка на фото выглядела чётко, а её окружение на заднем плане – размыто. Мы выберем самый простой алгоритм действий – сначала сделаем размытым всё изображение, а затем уберём размытие с нужных элементов. Но обо всём по порядку.
Сначала сделайте так, как в инструкции ниже:
- Создайте копию слоя. Для этого наведите курсор мыши на слой, затем нажмите левую клавишу и, не отпуская её, перетащите слой на соответствующую иконку на панели инструментов (она выделена красным прямоугольником на скриншоте) и отпустите кнопку. После этого создастся дубликат слоя. Теперь на время забудьте про изначальный слой – последующие действия мы будем совершить с его копией.
На заметку! Есть и более простой способ сделать это – просто нажать на комбинацию клавиш «Ctrl+J».

- Выделите слой копию, кликнув по ней мышкой, затем нажмите на «Filter» и наведите мышкой на «Blur». Появится несколько вариантов размытия изображения. Выберите «Gaussian Blur…».
Выделяем слой копию, кликнув по ней мышкой, нажимаем на «Filter» и наводим мышкой на «Blur», выбираем «Gaussian Blur»
- Укажите уровень размытия примерно в 5-10 пикселей, затем повторите все вышеописанные шаги (копирование слоя, размытие по Гауссу…). Только во второй раз (уже для третьего слоя) укажите диапазон размытия около 12 пикселей. На этот момент у вас должно быть три слоя – один изначальный и две копии. Указываем уровень размытия примерно в 5-10 пикселей
- Вновь повторите всю последовательность действий, и для четвёртого слоя укажите значение размытия в пределах 28 пикселей.
Для четвёртого слоя указываем значение размытия в пределах 28 пикселей
Узнайте подробную инструкцию, как в фотошопе поставить русский язык, в нашей новой статье.

Итак, первый этап пройден. Прежде чем переходить ко второму, перепроверьте всё, что сделали. На скриншоте ниже указаны оптимальные значения размытия для каждого слоя. Если они у вас совпадают – двигайтесь дальше.
Результат полученных размытых слоев
Этап второй. Плавный переходНа заметку! В данном случае мы использовали размытие по Гауссу (Gaussian Blur). Можете также поэкспериментировать с другими видами размытия – они дают весьма любопытные эффекты. Возможно, другой вид блюра понравится вам больше.
Теперь наша задача состоит в том, чтобы сделать плавный переход от сильного размытия до слабого. Чем дальше объекты находятся от девушки, тем больший радиус размытия у них должен быть. Для этого мы воспользуемся таким непопулярным у новичков инструментом как маска. Маска – это некий аналог трафарета, состоящего из чёрного и белого цвета. В областях с белым цветом изображение видно, с чёрным – не видно. Дальнейшие шаги описаны в инструкции:
Дальнейшие шаги описаны в инструкции:
- Выберите самый верхний слой и создайте для него маску. Чтобы сделать это, нажмите на соответствующую иконку на панели инструментов. Выделяем самый верхний слой, нажимаем на иконку «Добавить слой-маску» на панели инструментов
- Теперь выделите мышкой маску и выберите инструмент «Gradient Tool». По умолчанию градиент будет состоять из белых и чёрных оттенков – именно это нам и нужно. Задайте градиент, зажав левую клавишу мыши и перетащив курсор немного вниз, как показано на скриншоте. Затем отпустите кнопку.
Выделяем мышкой маску, выбираем инструмент «Gradient Tool», зажав левую клавишу мыши и перетащив курсор немного вниз, отпускаем клавишу
- Повторите те же действия со вторым слоем (маска, градиент). Только на этот раз перетащите градиент от самой высшей точки ближе к центру. Результат должен быть примерно таким, как на фото ниже.
Создаем для второго слоя маску, выбираем инструмент «Gradient Tool», перетаскиваем градиент от самой высшей точки ближе к центру
- С третьим слоем сделайте то же самое.

В третьем слое градиент перетаскиваем ближе к самому низу изображения
- Чтобы облегчить последующие действия, нужно создать группу слоёв. Для этого создайте папку, нажав на нужную иконку на панели инструментов, и перетащите в эту папку все слои, кроме изначального. Слои перетаскиваются посредством нажатия на них левой клавиши мыши и её удерживания. Здесь важно соблюдать порядок, чтоб слои перекрывали друг друга в изначальной последовательности. Всё должно быть так, как на скриншоте.
Нажимаем на панели инструментов на иконку «Добавить папку», перемещаем в нее все слои с помощью левой кнопки мыши
- Теперь добавьте маску к этой группе, выше показано, какая иконка отвечает за создание маски, если вы вдруг забыли, и чёрной кистью обведите контуры девушки. После этого она «удалится» из всех слоёв с размытием и будет отображаться в том виде, в котором была на самом первом слое – то есть не размытой.
 Для достижения лучшего эффекта нужно приближать изображение (кнопки «Ctrl» и «+») и обводить контуры максимально чётко. Результат должен получиться таким, как на фото ниже.
Для достижения лучшего эффекта нужно приближать изображение (кнопки «Ctrl» и «+») и обводить контуры максимально чётко. Результат должен получиться таким, как на фото ниже.Добавляем маску к папке, нажимаем на инструмент «Кисть», обводим контуры девушки, получаем результат
На заметку! Можно было упростить задачу, создав копию слоя, размыв его и удалив нужные контуры с помощью маски и кисти. Но это выглядело бы неестественно.
Заключение
Теперь вы знаете, как размыть фон в Фотошопе. На самом деле вы знаете лишь один из огромного множества способов сделать это. Фотошоп настолько богат всякими инструментами, что одну задачу можно решить множеством методов. Экспериментируйте, пробуйте использовать различные эффекты, и тогда, возможно, в будущем вы сами станете тем мастером, в руках которого Фотошоп будет не просто графическим редактором, а палитрой для создания шедевров.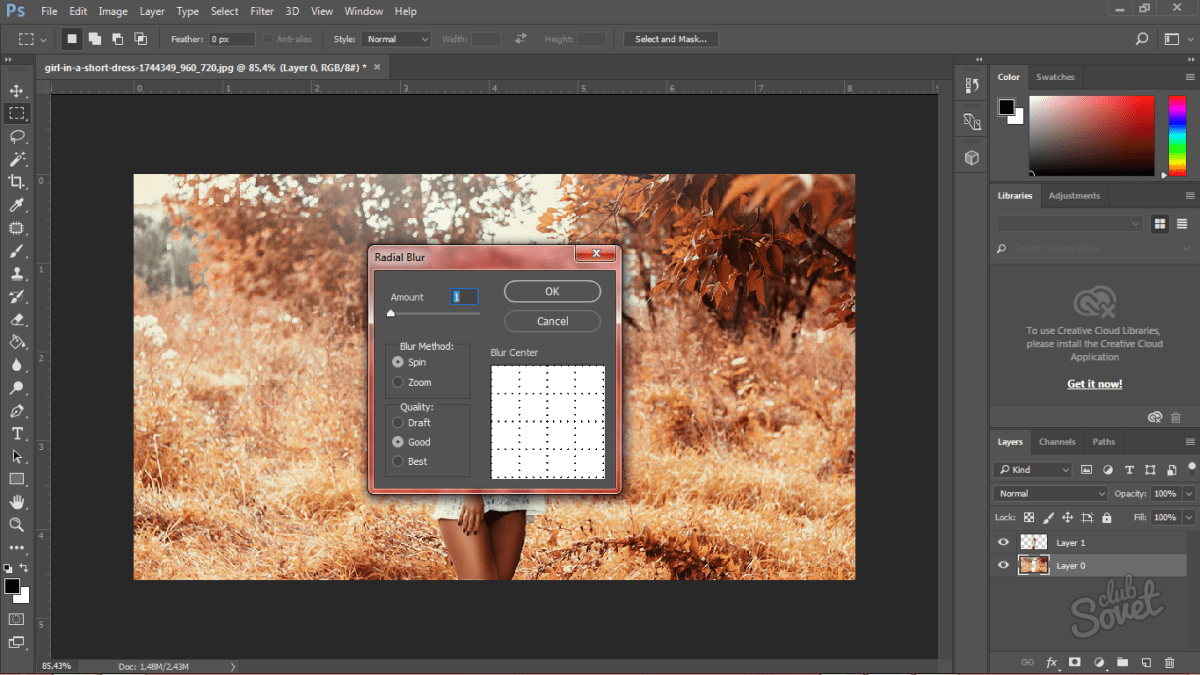
Видео — Как идеально размыть фон в Фотошопе
Понравилась статья?
Сохраните, чтобы не потерять!
Рекомендуем похожие статьи
Photoshop: как создать корректирующий слой, который размывает все слои ниже?
Прямо сейчас я создаю копии всех слоев, объединяю их все (копии) в один слой и применяю размытие к этому слою.
Но можно ли это сделать без создания копий слоев, которые я хочу размыть? Для такого рода вещей можно использовать корректирующие слои, но я не могу найти ни одного, который может применять размытие. Является ли это возможным?
- adobe-photoshop
- слоев
- размытие
Насколько мне известно, вы не можете сделать это именно так, как вы просите.
Быстрый и грязный способ, без дублирования фактических слоев и последующего их сведения, будет заключаться в Copy Merged ( Ctrl + Shift + C ) и вставке на новый слой.
Другой возможный обходной путь — сгруппировать все слои, которые вы хотите размыть, и преобразовать их в смарт-объект. Затем вы можете применить неразрушающий смарт-фильтр размытия к смарт-объекту. Недостатком является то, что теперь вам нужно редактировать смарт-объект как отдельный документ, что может вызвать слишком много затруднений в вашем рабочем процессе.
Простое выделение одного из методов Фаррея. Кажется, это работает лучше всего для меня.
Выделите все слои на панели слоев.
Щелкните правой кнопкой мыши (Win) или щелкните, удерживая нажатой клавишу «Control» (Mac), и выберите «Создать смарт-объект» / «Преобразовать в смарт-объект» (CC 2014).
Теперь примените размытие к смарт-объекту.
При этом исходные слои останутся нетронутыми. Если вам нужен доступ к исходным слоям, просто дважды щелкните миниатюру смарт-объекта на панели слоев.
2Я нашел кое-что очень полезное, но вам все равно придется копировать объединенные:
- копировать объединенные слои
- добавить маску слоя с градиентом (радиальным или линейным, как вам больше нравится)
- думаю, что черный будет размыт на 100%, а белый будет размыт на 0% (или наоборот)
- стартовый фильтр -> размытие -> размытие объектива
В диалоговом окне размытия линзы вы можете выбрать прозрачность или маску слоя в качестве источника (карты глубины) для вашего фильтра размытия линзы.
Поэкспериментируйте с параметрами.
Отлично, да?
Самый быстрый способ, даже лучше, чем метод Copy Merged , это создать новый слой выше всего и нажать Ctrl + Shift + Alt + E
Но будьте осторожны с прозрачностью … : (
1Хотите улучшить этот пост? Предоставьте подробные ответы на этот вопрос, включая цитаты и объяснение того, почему ваш ответ правильный. Ответы без достаточной детализации могут быть отредактированы или удалены.
да, это возможно, сделать ваш объект «конвертировать смарт-объект», чем каждый эффект ниже слоя, который вы дадите 🙂 щелкните правой кнопкой мыши объект> скрыть смарт-объект 🙂
Спасибо за ответ на Stack Exchange графического дизайна!
- Пожалуйста, не забудьте ответить на вопрос .
 Предоставьте подробности и поделитесь своим исследованием!
Предоставьте подробности и поделитесь своим исследованием!
Но избегать …
- Просьба о помощи, разъяснении или ответ на другие ответы.
- Заявления, основанные на мнении; подкрепите их ссылками или личным опытом.
Чтобы узнать больше, ознакомьтесь с нашими советами по написанию отличных ответов.
Зарегистрируйтесь или войдите в систему
Зарегистрируйтесь с помощью Google Зарегистрироваться через Facebook Зарегистрируйтесь, используя адрес электронной почты и парольОпубликовать как гость
Электронная почтаТребуется, но никогда не отображается
Опубликовать как гость
Электронная почтаТребуется, но не отображается
Нажимая «Опубликовать свой ответ», вы соглашаетесь с нашими условиями обслуживания, политикой конфиденциальности и политикой использования файлов cookie
Маска— Как вручную размыть несколько слоев одновременно в Photoshop
спросил
Изменено 3 месяца назад
Просмотрено 412 раз
Я работаю над картой, экспортированной из программного обеспечения ГИС. Он на белом фоне и имеет очень острые края. Когда я пытаюсь автоматически размыть край, он работает плохо, потому что он сильно искривлен. Я делаю это с помощью инструмента «Уточнить край» (может быть, он лучше?).
Он на белом фоне и имеет очень острые края. Когда я пытаюсь автоматически размыть край, он работает плохо, потому что он сильно искривлен. Я делаю это с помощью инструмента «Уточнить край» (может быть, он лучше?).
Лучше всего вручную размыть края всего изображения. Это займет время, но я готов это сделать. Проблема в том, что у меня больше похожих карт. Все они одинаковы пространственно, только с разными цветами.
Было бы здорово иметь возможность размывать края на всех сразу. Или, может быть, сделать какую-то ручную размытую маску, которую я позже применю к другим картам.
Есть такая возможность? Большое спасибо.
- Adobe-Photoshop
- маска
- размытие
Один из способов размыть только край чего-либо — удалить его фон, продублировать его и размыть нижний слой. Таким образом, вы сохраните четкий верхний слой и просто получите размытые края. Это может потребовать дополнительной очистки верхнего слоя, но с чем-то вроде карты, возможно, нет.

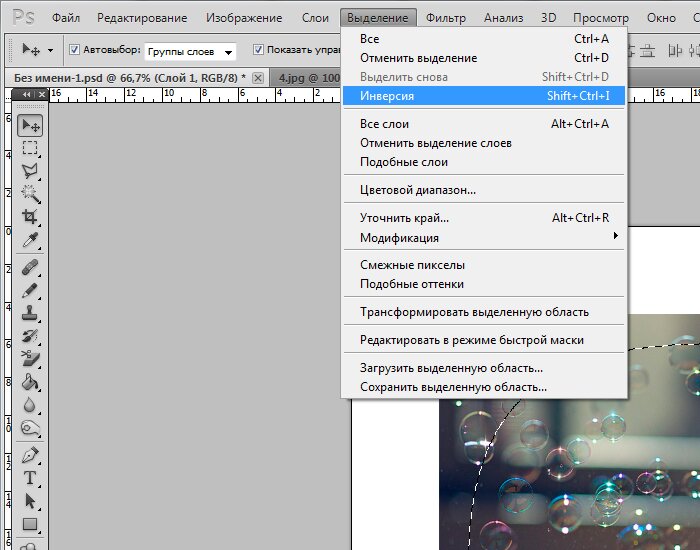 Общее размытие
Общее размытие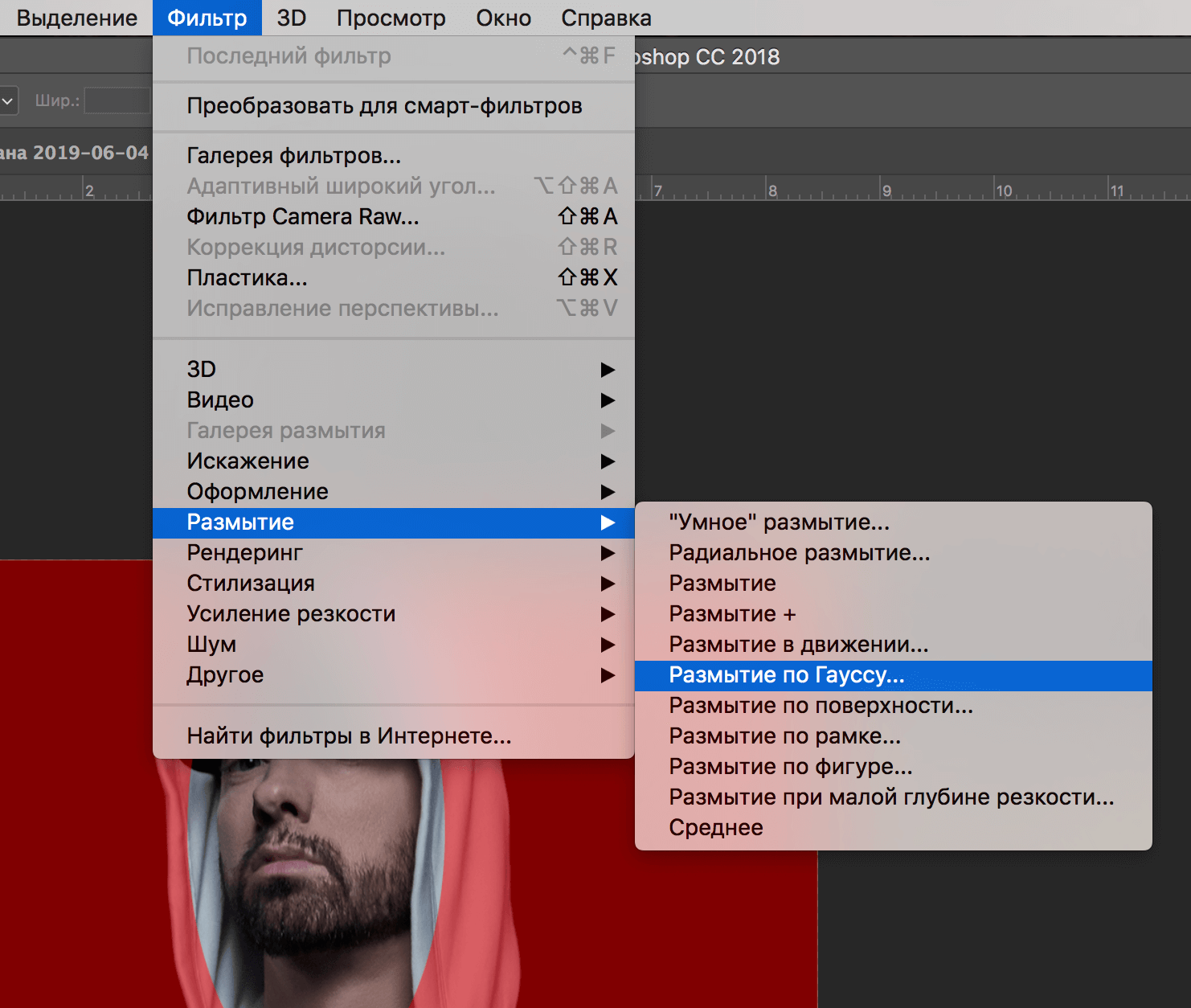


 Для достижения лучшего эффекта нужно приближать изображение (кнопки «Ctrl» и «+») и обводить контуры максимально чётко. Результат должен получиться таким, как на фото ниже.
Для достижения лучшего эффекта нужно приближать изображение (кнопки «Ctrl» и «+») и обводить контуры максимально чётко. Результат должен получиться таким, как на фото ниже.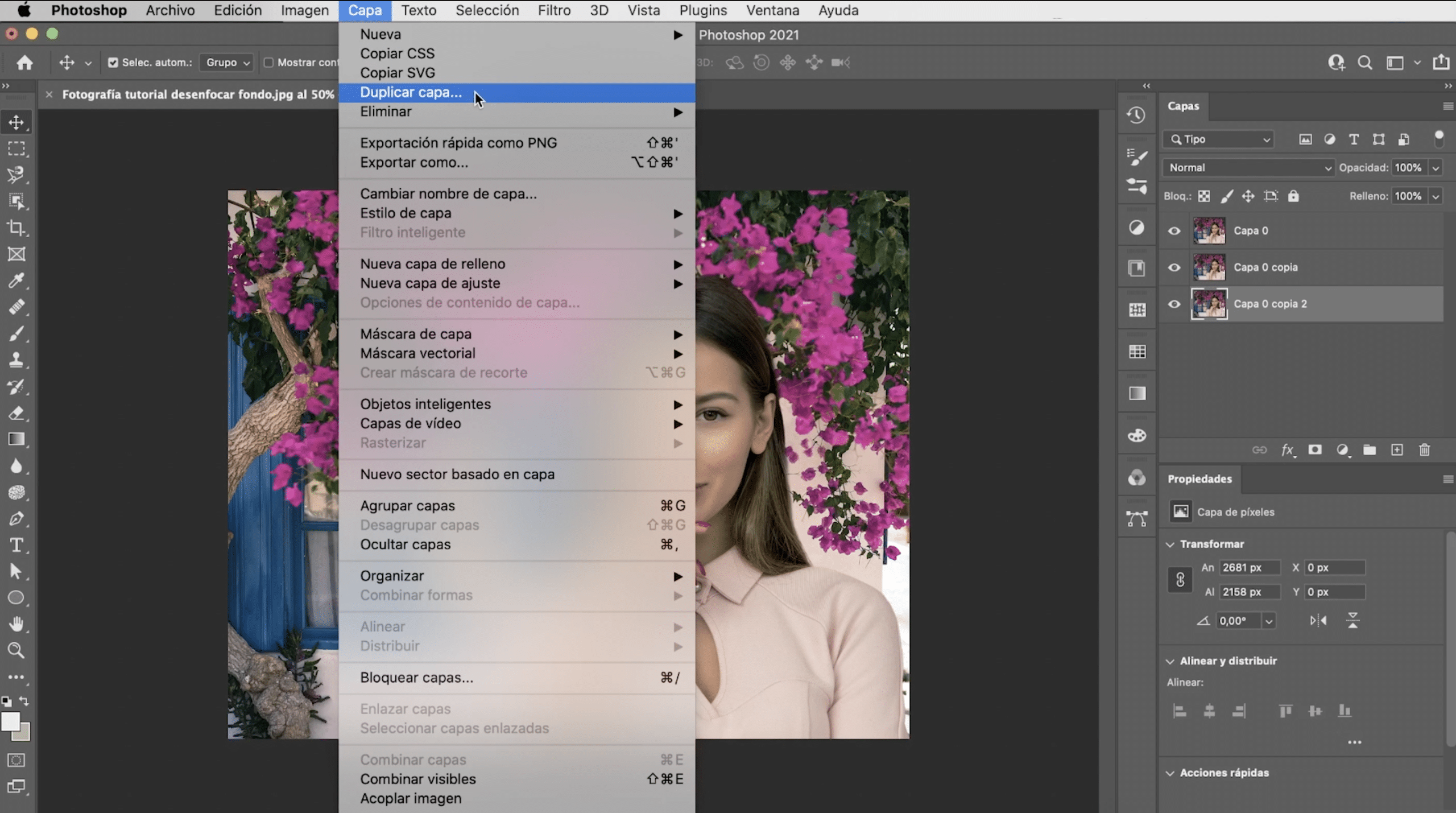 Предоставьте подробности и поделитесь своим исследованием!
Предоставьте подробности и поделитесь своим исследованием!