Как сделать размытие в Photoshop: эффект профессионального фото
Если у профессиональной фотокамеры максимально открыть диафрагму, получается интересный эффект: задний план фотографии слегка «размывается». Такого эффекта можно добиться и в Photoshop, чтобы придать выразительности вашему фото, даже если оно снято на обычную «мыльницу». Расскажем, как сделать красивое размытие в Photoshop за пять простых шагов.
Шаг 1. Разделим фото на передний и задний план. Откройте в Photoshop ваше фото, которое вы хотите отредактировать.
На панели инструментов Слои (Layers) нажмите правой кнопкой мыши по слою с фотографией и выберите Создать дубликат слоя (Duplicate Layer). Это будет наш задний план.
Шаг 2. Уберем объект переднего плана с заднего. Перейдите на новый созданный слой. В панели инструментов выберите Штамп (Clone Stamp).
Шаг 3. Приступим, собственно, к размытию в Photoshop. В главном меню выберите Фильтр > Размытие (Filter > Blur). Откроется меню фильтров размытия; в нем можно выбрать тот, который лучше походит к ситуации вашего фото. Например, если объект на фото движется, можно выбрать Размытие в движении (Motion Blur), если неподвижен — Размытие поля (Field Blur). Для примера, воспользуемся вторым.
На панели настроек Размытие поля (Field Blur) передвигайте ползунок влево-вправо, чтобы задать интенсивность размытия в Photoshop. Так мы сделаем задний план размытым.
Шаг 4. Теперь нужно вернуть объект на фото! Для этого сделайте следующее:
- Выберите на панели Слои (Layers) тот слой, который вы только что размыли.

- Нажмите на кнопку Добавить маску слоя (Add Layer Mask) в самом низу панели.
- Нажмите Ctrl + I.
Шаг 5. Размытие пропадет с фотографии, но оно никуда не делось! Выберите на панели инструментов Кисть (Brush) и аккуратно двигайте ей по фотографии вокруг объекта. Там, где вы нажимаете кистью, размытие будет возвращаться. Используйте кисти разного размера, чтобы аккуратно обвести объект.
После этого сохраните готовое фото. Результат будет таким, как на картинке.
Таким образом можно красиво и правдоподобно сделать размытие в Photoshop. Объект (или объекты, если вы захотите обвести несколько) на переднем плане будет четким, края его — аккуратными, без перехода от размытого к резкому. Фон же будет мягким и не отвлекающим внимание от объекта — как на фотографии, сделанной профессиональной камерой.
Читайте также:
Фото: Morgan Burks, Vaibhav Sharan
Photoshop CS6 — Как сделать размытие поля в фотошопе
На рисунке показан внешний вид фильтров, активный фильтр обведен красной пунктирной линией.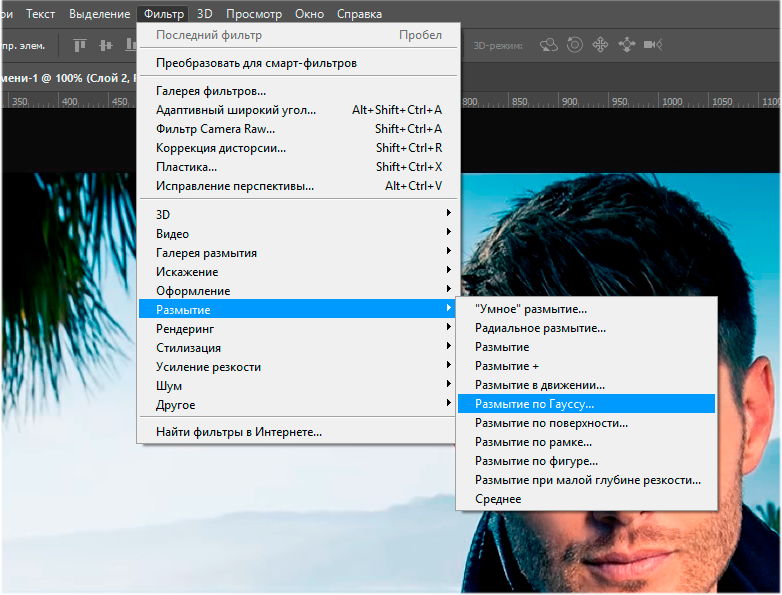 Кстати, читайте, как в Photoshop CS6 создать пунктирную и точечную линию и рамку.
Кстати, читайте, как в Photoshop CS6 создать пунктирную и точечную линию и рамку.
Работа с булавками (заколками, или Pins)
Если мы посмотрим на изображение в области предварительного просмотра, мы видим две вещи. Во-первых, ко всему фото применён первоначальный эффект и распространяется он равномерно по всей площади изображения, подобно тому, как мы получили бы при помощи одного из традиционных фильтров в Photoshop, таких, как «Размытие по Гауссу», «В движении», «Ветер» и т.п.
С помощью этой булавки можно управлять размытием, применяемым к изображению. Как это работает? Управление внешним кольцом кольцо булавки похоже на управление стереосистемой или усилителем. Просто наведите курсор мыши на внешнее кольцо, затем нажмите и удерживайте левую клавишу, и перетаскивайте курсор по часовой стрелке либо против, при этом вы увидите, что диск поворачивается. Перетаскивание по часовой стрелке увеличит степень размытия, во время как перетаскивание против часовой стрелки уменьшит его. Photoshop показывает нам предварительный результата во время перетаскивания, при этом появляется информативное окно с параметром:
Перетаскивание по часовой стрелке увеличит степень размытия, во время как перетаскивание против часовой стрелки уменьшит его. Photoshop показывает нам предварительный результата во время перетаскивания, при этом появляется информативное окно с параметром:
Слайдер размытия
Если Вы по каким-либо причинам не хотите регулировать степень размытия в рабочем окне документа на диске булавки, то сделать это можно при помощи традиционного инструмента — ползунка-слайдера, расположенного на панели инструментов. Слайдер и диск булавки связаны друг с другом и изменение настроек одного инструмента изменяет другой. Нет никакой разницы, какой из регуляторов вы будете использовать:
Перемещение и добавление булавок
На данном этапе действие фильтра распространяется на всю фотографию. Но что делать, если я хочу изменить или вовсе отменить действие фильтра в определенной области изображения? Например, не должны быть размыты глаза женщины. Они должны оставаться чёткими, так каким образом можно отменить действие фильтра в области глаз? С помощью нового фильтра это сделать элементарно.
Прежде чем добавить новую булавку, я перемещу старую несколько вверх (как показывает красная стрелка на рисунке), затем наведу курсор мыши на то место, где я хочу поставить новую, при этом курсор примет форму значка булавки с плюсиком:
Теперь мне просто остаётся кликнуть в этом месте левой клавишей. Обратите внимание, что первоначальная булавка по-прежнему существует и отображается, но пропало внешнее кольцо вокруг него. Это происходит потому, что хотя обе булавки оказывают влияние на изображение, одновременно мы можем регулировать только одну булавку, являющуюся в настоящее время активной:
При помощи новой булавки, расположенной в районе глаза женщины, я могу удалить размытие в этой области изображения, путем перетаскивания курсором внешнего кольца булавки против часовой стрелки либо перетаскиванием ползунком в панели инструментов влево до значения, равному нулю. Эффект размытия вокруг второй булавки теперь удалён, а в области, расположенной около первой булавки этот эффект остался:
Теперь повторю эти действия с другим глазом:
Что делать, если я хочу вернуться назад и повторно настроить значение предыдущей булавки? Нет проблем! Мне просто нужно кликнуть по ней для повторной активации, при этом появится внешнее кольцо управления, а затем я могу повернуть кольцо или перетащить ползунок в панели инструментов для именения значения размытия в этой области фотографии.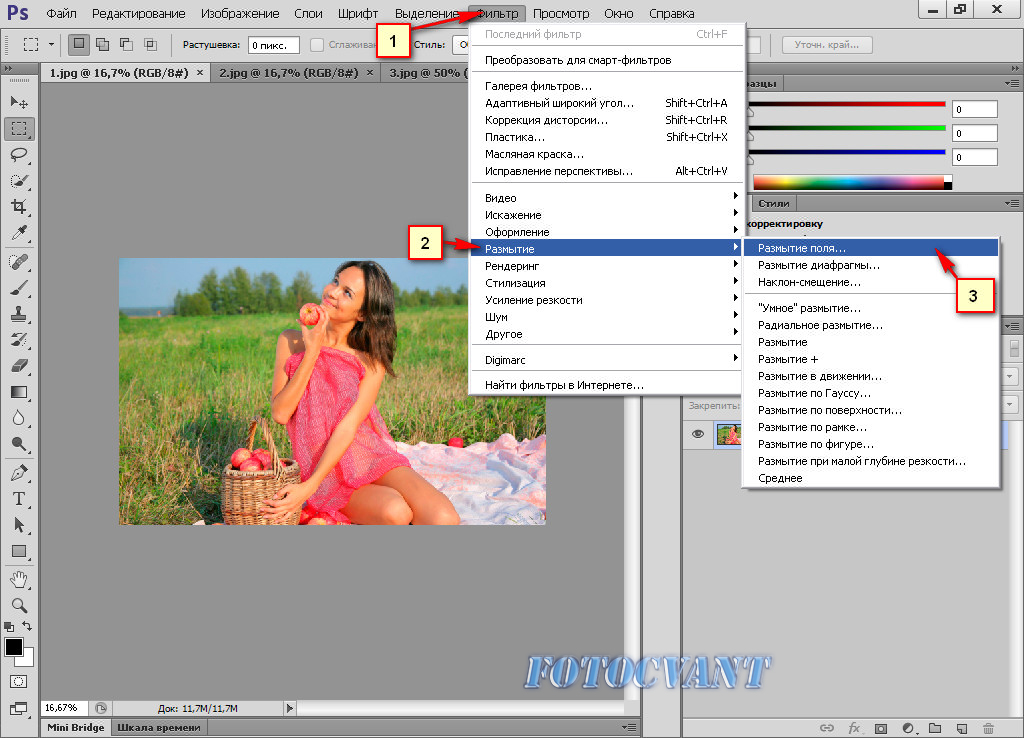
Важно отметить, что на данный момент мы не делаем никаких постоянных, физических изменений в изображение. Photoshop просто выдает нам предварительный просмотр того, что будет с изображением после применения эффекта:
Временное скрытие и удаление булавок
Единственная проблема, возникающая при работе с этим инструментом заключается в том, что они, как правило, загромождают изображение, что затрудняет увидеть эффект действия фильтра. Мы можем временно скрыть скрыть булавки, нажав и удерживая клавишу клавиатуры H («H» — первая буква в слове «Hide» — «скрыть»). При нажатой клавише булавки исчезают, при отпускании появляются вновь.
Вы также можете в любое время сравнить вашу работу, находящуюся в стадии разработки, с не-размытым оригинальным вариантом, сняв галку с опции «Просмотр» в панели параметров, находящейся вверху окна программы. Чтобы снова вернуть просмотр размытия обратно, поставьте галку в чекбокс заново. Также включать и выключать предпросмотр можно с помощью нажатия клавиши клавиатуры P:
Для удаления нежелательной булавки кликните по ней для её активации и нажмите клавишу Delete на клавиатуре.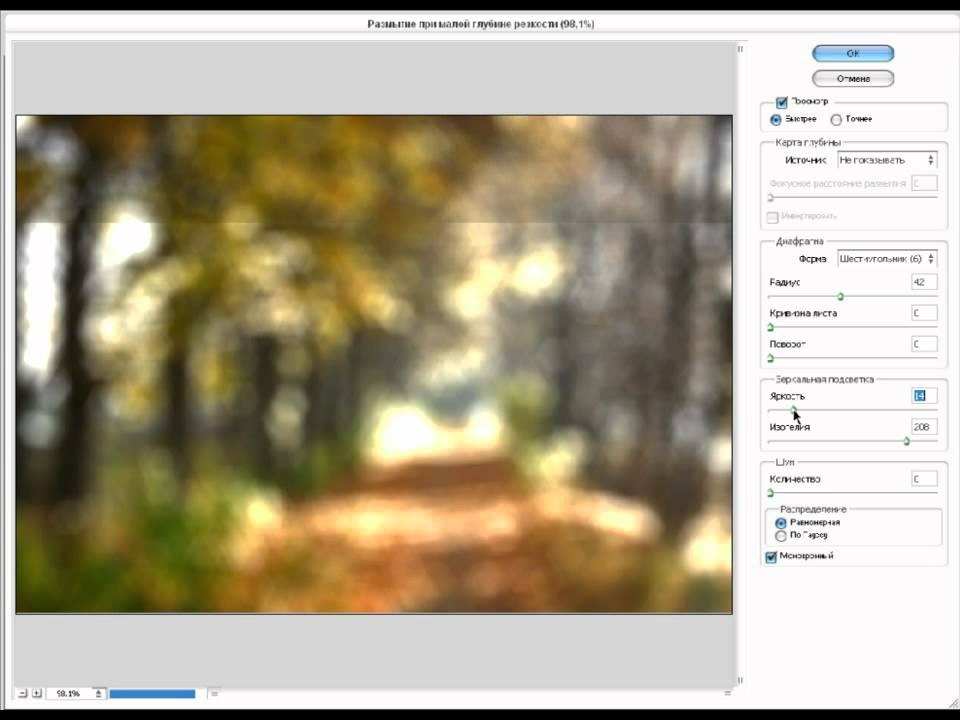 Или, если вы хотите убрать все булавки, имеющиеся в документе, кликните по кнопке «Удалить все булавки» (Remove All Pins), расположенной в панели параметров:
Или, если вы хотите убрать все булавки, имеющиеся в документе, кликните по кнопке «Удалить все булавки» (Remove All Pins), расположенной в панели параметров:
Применение действия инструмента
Наконец, когда мы закончите добавление, настройку и перемещение булавок и будете удовлетворены результатом, нажмите клавишу Enter или кнопку ОК вверху на панели параметров. Это действие применит эффект к изображению и закроет галерею размытия:
Посмотрите ещё раз на оригинал (слева) и итоговый результат (справа):
Как размыть края изображения в Фотошопе
Одна из самых важных вещей для качественного монтажа фотографии в Фотошопе и не только – органичность всех предметов на изображении. Если вы вырезаете объект с одной фотографии и вставляете в другую, вам нужно сделать это как можно более незаметно. Нужно создать однородность всей композиции – соблюсти интенсивность освещения, реалистичность масштабов, плавность переходов.
В этой статье речь пойдет именно о последнем перечисленном аспекте – плавности перехода.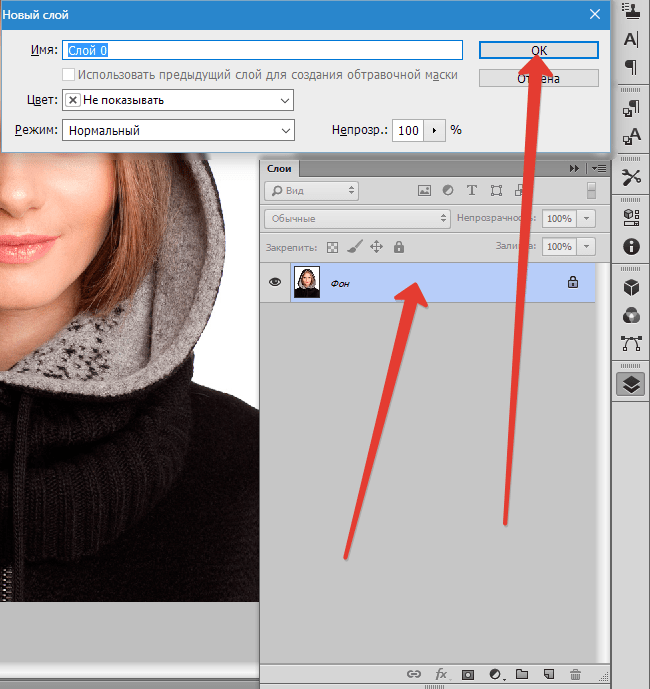 Если вы просто вырежете объект, он получится грубым и угловатым, а его искусственность будет бросаться в глаза. Adobe Photoshop предоставляет средства для решения этой проблемы, и заключается она в размытии краев объекта.
Если вы просто вырежете объект, он получится грубым и угловатым, а его искусственность будет бросаться в глаза. Adobe Photoshop предоставляет средства для решения этой проблемы, и заключается она в размытии краев объекта.
Кроме того, эта функция позволяет работать с интенсивностью цвета и плавным переходом от более освещенных участков к менее освещенным. Также она может делать объект более размытым в целом, что может быть конечной целью обработки фотографии. Ниже описаны два способа работы с этим инструментом.
Содержание: “Как размыть края изображения в Фотошопе”
С помощью “Растушевки”
Первый способ – попроще. Запустите Photoshop и откройте в нем целевое изображение. Мы для урока выбрали фото всем известного рэпера – Эминема.
Первым делом нужно понять, с какой областью изображения необходимо работать.
Обратите внимание! Лучше всего производить все действия с копией исходного слоя с изображением. Либо создайте копию файла изначально и открывайте именно ее, либо создайте дубликат слоя поверх оригинала и работайте с ним.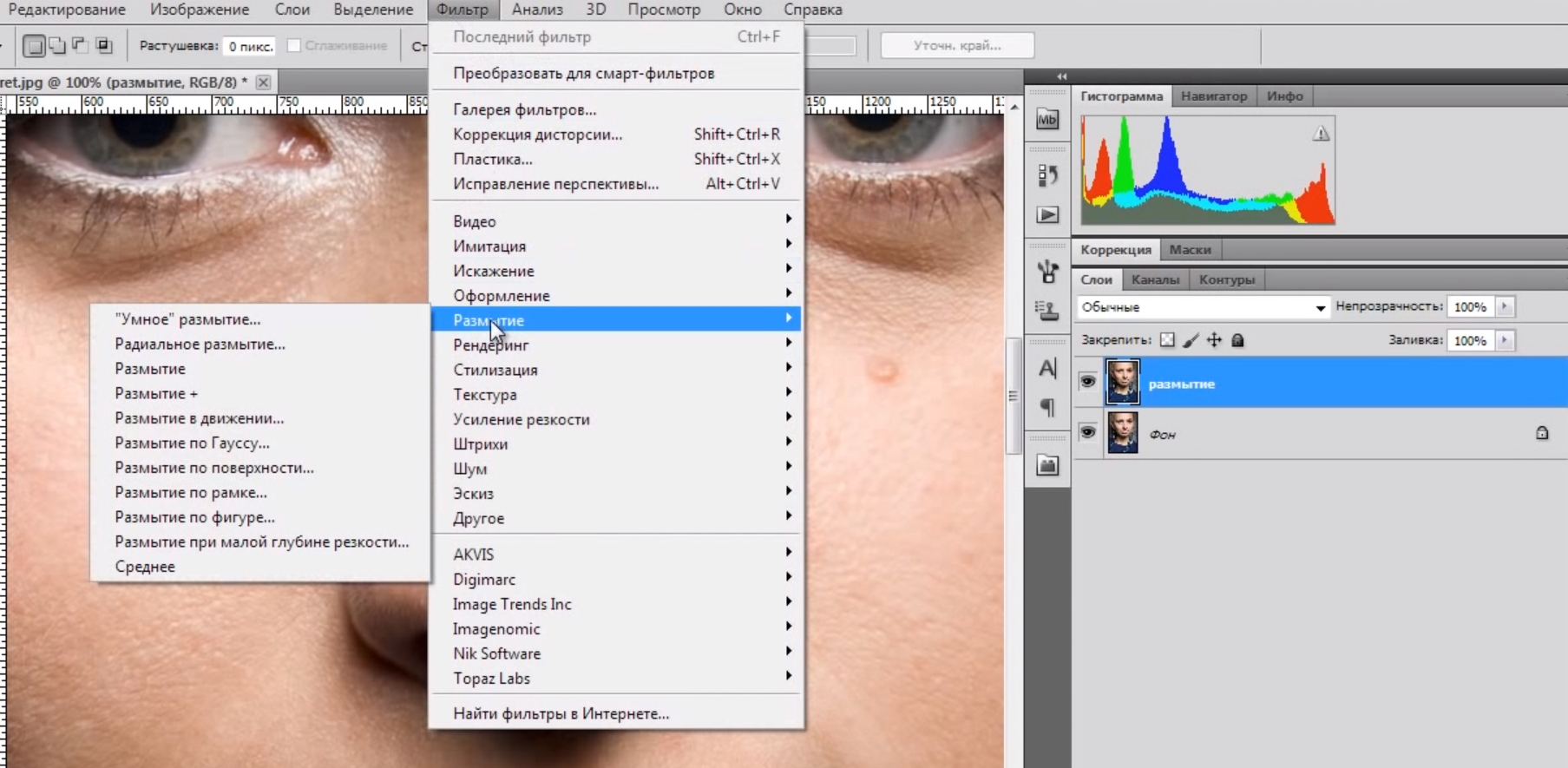
На расположенной слева панели инструментов найдите “Выделение” (обычно второе сверху) и нажмите на него правой кнопкой мыши. Среди появившихся вариантов выберите “Овальную область”.
После этого выделите область, которую вам не нужно размывать.
Затем перейдите к верхнему меню и выберете “Выделение”. В открывшемся списке наведите курсор на “Модификацию” и выберите “Растушевку”, либо сразу нажмите на сочетание клавиш Shift+F6.
Откроется диалоговое окно, в которое вам нужно будет ввести значение радиуса растушевки. Чем он больше, тем мягче будет переход и шире захваченная область.
Теперь нужно удалить все ненужное. Инвертируйте выделение сочетанием клавиш Ctrl+Shift+I и нажмите на кнопку Delete. Если вы работали с копией изначального слоя – скройте его, нажав на кнопку с изображением глаза слева от миниатюры слоя.
Вы увидите мягкий переход от максимально насыщенного цвета к полностью прозрачному. Размытие готово.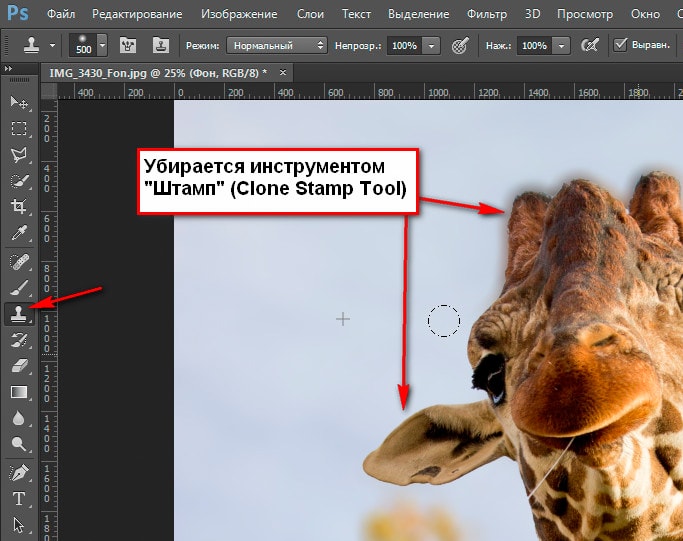
С помощью “Размытия по Гауссу”
Есть еще один способ размытия краев – осуществляется он посредством инструмента “Быстрая маска”. Находится он на втором снизу месте в панели инструментов слева, а горячая клавиша для его включения – Q.
После выбора инструмента необходимо найти в верхнем меню программы пункт “Фильтр”, внутри которого выбрать “Размытие” и “Размытие по Гауссу”.
Откроется окно, в котором точно также можно настроить радиус, но у этого метода есть огромное преимущество – результаты его работы будут видны сразу же, благодаря чему можно быстро настроить нужный вариант и не терять время из-за необходимости перебора множества вариантов.
После применения настроек нужно отключить “Быструю маску” (Q), инвертировать выделение (Ctrl+Shift+I) и удалить выделенную область (Delete). Снять само выделение можно нажатием клавиш Ctrl+D.
Размытие сделано. Этот способ требует большего количества шагов, но позволяет сэкономить значительный объем времени и подобрать удобные настройки на ходу.
С помощью двух этих методов можно за несколько секунд сделать размытие краев или целых областей изображения в Фотошопе. Они не требуют точной настройки, и при этом все равно выдают качественные результаты. Самое главное – подобрать правильный радиус размытия и выбрать область, над которой будут происходить эти действия. После нескольких попыток это становится довольно легко.
Как размыть задний фон на фото в Фотошопе CC или CS6
О том, как размыть фон на фотографии, должен знать каждый, кто хочет стать продвинутым пользователем Фотошопа.
Именно поэтому этот урок целиком будет посвящен этой теме. Мы рассмотрим 2 вида размытия: радиальное и лучеобразное.
Что ж, начнем!
Размытие заднего фона в Photoshop
Для начала откроем изображение, которое хотим обработать. Мы выбрали для работы фотографию обворожительной актрисы – Коби Смолдерс.
Мы будем размывать весь задний фон на фотографии, т.е. все, что за окном.
Выделяем и копируем задний фон фотографии
Приступаем к отделению части изображения, которую не будем трогать, от области, которую размоем позже.
- В панели инструментов выбираем инструмент “Быстрая маска”:
- В палитре цветов обязательно поставьте основным цветом “Черный”, а в качестве фонового цвета выберите “Белый”.
- Затем берем инструмент “Кисть”
и закрашиваем ту часть, которую не хотим размывать (закрашенная часть та, что окрашена красным оттенком). - Затем, после выделения необходимой области, снова кликаем на панели инструментов на “Быструю маску”. Таким образом программа создаст выделение области, которая НЕ была окрашена в красный цвет:
- Остается воспользоваться комбинацией горячих клавиш CTRL+J, тем самым скопировав выделенную область (задний фон) на отдельный слой:
Размываем фон двумя способами
- Радиальное размытие. Выбираем новый слой с задним фоном на панели слоев и выбираем в главном меню “Фильтр” -> “Размытие” -> “Радиальное размытие”.

В нашем случае мы в настройках выбираем: количество – 15, метод – линейный, качество – хорошее:
Результат радиального размытия заднего фона: - Размытие по Гауссу. Этот метод размытия нам нравится больше. По крайней мере для заднего фона он идеально подходит. Переходим опять к главному меню и выбираем “Фильтр” -> “Размытие” -> “Размытие по Гауссу”.
Появится окно с настройками, которые в каждом случае будут индивидуально. Все зависит от того, какую степень размытости вы хотите получить. У нас параметры таковы:
После применения размытия получаем такой вот отличный вариант размытия благодаря Фотошопу:
На этом наш урок подошел к концу. Мы все делали достаточно быстро. Если уделить больше времени тщательному выделению, то и результат получится куда лучше. До встречи в наших следующих уроках!
Как в Фотошопе размыть фон / Фотообработка в Photoshop / Уроки фотографии
Размытый задний план (или фон) позволяет убрать отвлекающие элементы и сконцентрировать внимание зрителя на основном объекте съёмки.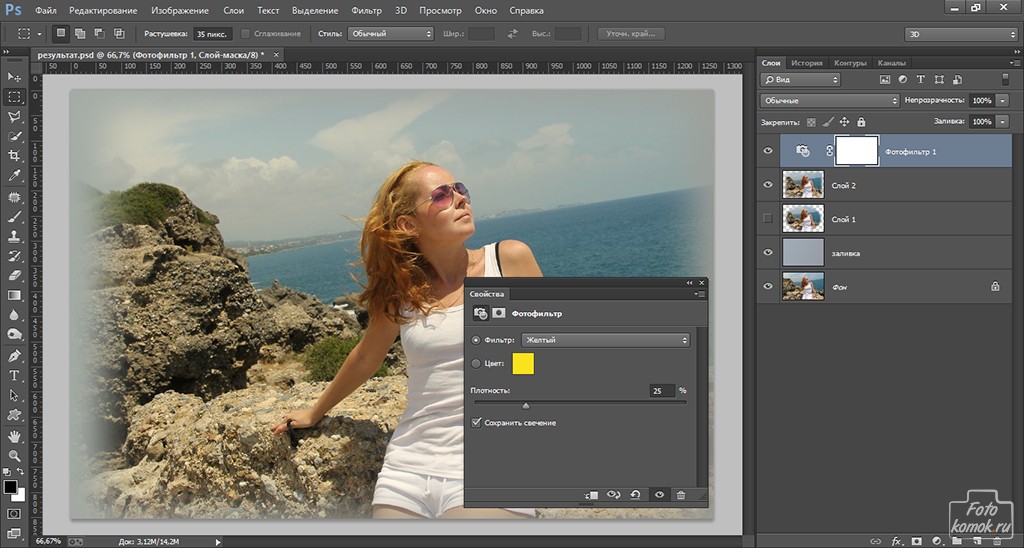 Самое правильное — ещё на этапе съёмки размыть фон с помощью оптики, открытой диафрагмы и правильного выбора фокусного расстояния, но немного воспроизвести этот эффект можно и в Photoshop.
Самое правильное — ещё на этапе съёмки размыть фон с помощью оптики, открытой диафрагмы и правильного выбора фокусного расстояния, но немного воспроизвести этот эффект можно и в Photoshop.
Давайте рассмотрим, как сделать фон размытым в Фотошопе.
Открываем фотографию в Adobe Photoshop.
Сначала создадим копию исходного слоя. Для этого можно либо выбрать пункт меню Layer/«Слои» → Dublicate Layer…/«Создать дубликат слоя…», либо мышкой перетащить пиктограмму слоя на пиктограмму создания нового слоя на панели слоёв.
Как и прочие эффекты, размытие лучше всего применять к копии исходного слоя. Кликаем по верхнему слою.
Если просто заблюрить фон в Фотошопе и оставить резкой только девушку, то картинка может выглядеть неестественно. Для того, чтобы добиться более реалистичного эффекта, необходимо эмулировать съёмку с открытой диафрагмой и маленькой глубиной резкости. При такой съёмке размытие происходит плавно. Чем дальше от точки фокусировки, тем сильнее.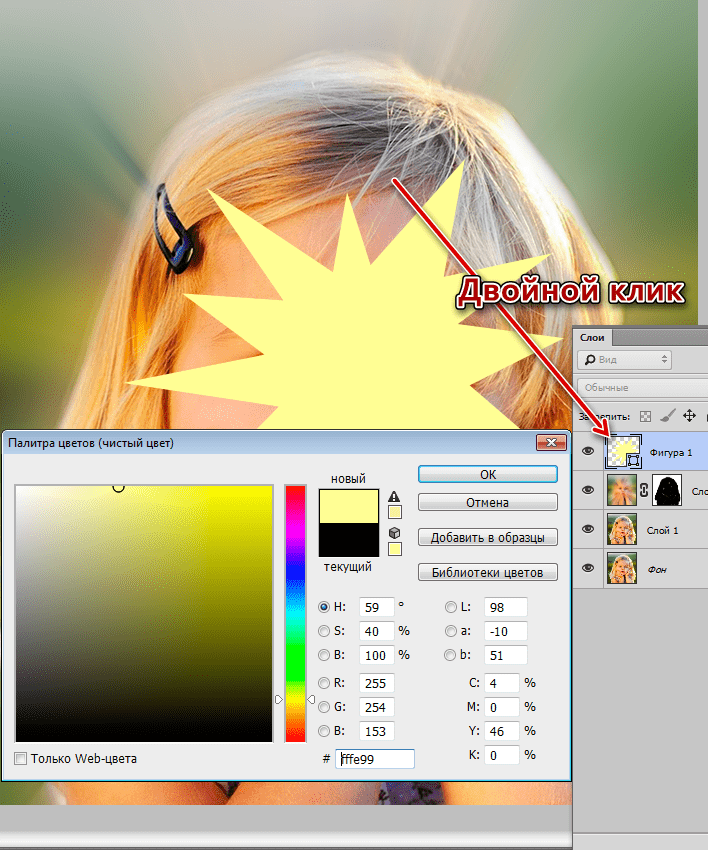 Вот такого эффекта мы сейчас и попытаемся добиться.
Вот такого эффекта мы сейчас и попытаемся добиться.
Параметры размытия выбираем не очень большие, для начала 5–10 пикселей будет достаточно. Нажимаем Ok и видим, что изображение на экране стало размытым.
Теперь ещё раз дублируем исходный слой
В последний раз повторяем последовательность действий — копирование слоя → размытие копии. Теперь радиус размытия ставим еще больше, около 30 пикселей. Но конкретное значение будет зависеть от размера вашего изображения.
В результате этих операций у нас получается 4 слоя — исходный резкий слой и три слоя с размытием, при этом степень размытия увеличивается с каждым слоем.
Теперь наша задача — сделать плавный переход от сильного размытия к слабому в зависимости от расстояния от объектов до девушки (она должна быть в фокусе и резкой).
Самое правильное — прорисовать «резкость» по маске вручную, потому что только вы можете определить удалённость объектов на фотографии; автоматика этого сделать не сможет. Но мы пойдём более простым путём.
Добавляем маску к самому верхнему слою, так как на нём самая большая степень размытия.
Маска — это своеобразный трафарет. В тех местах, где она чёрная, области на том слое, к которому она применена, перестают быть видимыми. Белые области полностью видимы. Поэтому, чтобы добиться плавного и естественного эффекта, нам пригодится инструмент Gradient Tool/«Инструмент “Градиент”».
Выбираем градиент с переходом от белого к чёрному и накладываем его на изображение сверху вниз. Таким образом, от самого размытого слоя остаётся только верхняя часть, которая плавно «исчезает» и открывает нижележащий слой, где размытие не такое сильное.
Вот у нас и получился плавный переход между двумя степенями размытия.
Подобную операцию проделываем и на слое Background Copy 2 со средней степенью размытия.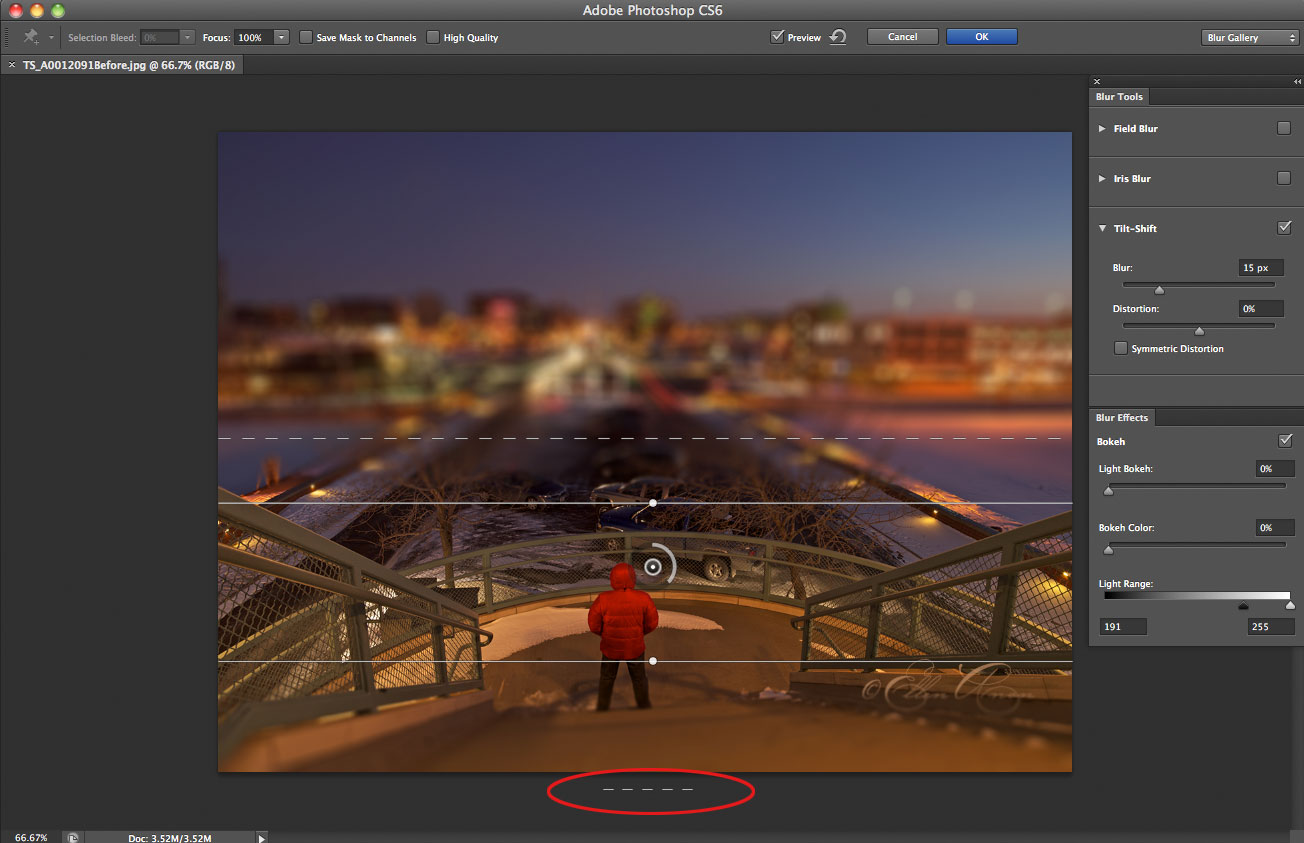 Только в нём надо сделать плавный переход от средней части кадра к нижней, а значит центр градиента должен быть ниже, чем в предыдущем случае.
Только в нём надо сделать плавный переход от средней части кадра к нижней, а значит центр градиента должен быть ниже, чем в предыдущем случае.
Пока не обращаем внимания на то, что фигура девушки тоже размывается, с этим мы разберёмся позднее.
Размытие на фотографии уже выглядит довольно естественно, остался один небольшой штрих — размыть передний план. Кликаем по слою Background Copy, на котором самое слабое размытие, добавляем к нему маску и накладываем градиент.
Теперь нужно сделать так, чтобы резкой осталась только фигура девушки. По сути, нам надо к каждому из слоёв с размытием добавить еще одну маску, которая будет скрывать размытие на фигуре девушки. Чтобы не рисовать три раза одинаковые маски, поступим следующим образом.
Добавим новую папку с помощью команды Create new group/«Создать новую группу» в нижней панели инструментов в панели слоёв. В появившуюся папку перемещаем мышкой три слоя с размытием и их масками. Тут важно соблюдать последовательность слоёв и перенести их в том же порядке, в каком они и находились.
Тут важно соблюдать последовательность слоёв и перенести их в том же порядке, в каком они и находились.
Теперь к папке можно добавить маску. Она будет оказывать влияние на все слои, которые объединили в эту группу — очень удобно.
По маске группы чёрной кистью аккуратно закрашиваем фигуру девушки. Для достижения лучшего эффекта работу надо делать при 100% увеличении кадра, меняя характеристики кисти.
В результате у нас получился снимок с естественно размытым задним планом, и мы узнали, как сделать размытым задний фон в Фотошопе.
Как размыть фон в фотошопе?
Из этого руководства вы узнаете, как реализовать размытие фона в фотошопе в Photoshop. Эффект, при котором фон выпадает из фокуса, называется Боке. В этом руководстве я покажу, как воссоздать этот эффект на фото.
Выберите фото, которому не помешает добавить немного глубины.
Кликните правой кнопкой мыши по миниатюре слоя и выберите пункт «Преобразовать в смарт-объект».
Выберите Фильтр > Галерея размытия > Размытие поля.
Установите параметр «Размытие» на 15.
Кликните по изображению, чтобы добавить вторую точку размытия. Удерживая нажатой клавишу Cmd/Ctrl, совершите двойной клик левой кнопкой мыши по созданной точке, чтобы установить значение размытия на 0.
Перетаскивайте точки размытия, пока фон не станет реалистично размытым. Нажмите «ОК».
Получилось отличное размытие. Единственная проблема заключается в том, что человек на фото тоже размыт. Это нужно исправить.
Кликните по значку глаза, расположенному слева от смарт-объекта, чтобы скрыть смарт-размытие.
Выделите человека на фото с помощью инструмента «Быстрое выделение», «Лассо» или «Волшебной палочки».
Вернитесь к смарт-объекту и выберите под слоем белую маску. Нажмите клавишу D, чтобы сбросить цвета переднего плана и фона. Затем залейте маску черным цветом. Теперь человек на фото выглядит достаточно резко.
Но после размытия из-за наложения края на фото нечеткие. Теперь я покажу, как сделать края идеальными.
Создайте дубликат слоя (Ctrl + J).
Превратите его в обычный слой. Кликните правой кнопкой мыши по иконке слоя и выберите пункт «Растрировать слой».
Нажмите Ctrl и кликните по маске белого слоя на первоначальном смарт-объекте. Это загрузит выделение человека. Скопируйте выделенного человека на новый слой. После этого удалите средний слой, так как он больше не понадобится.
Здесь я на секунду скрываю фон, чтобы вы могли увидеть вырезанный объект. Вам этого делать не нужно.
Сделайте активным слой смарт-объекта. Дважды кликните по иконке, чтобы открыть смарт-объект.
Откроется новое окно.
Снова выделите человека на фото, используя опцию «Выбрать предмет. Выберите пункт Выделить > Изменить > Перо и установите значение в 2 пикселя. Или выделите силуэт человека с помощью инструмента «Лассо».
В выделенной области кликните правой кнопкой мыши и выберите пункт «Выполнить заливку». В диалоговом окне «Заполнить» в списке «Содержание» выберите значение «С учетом содержимого».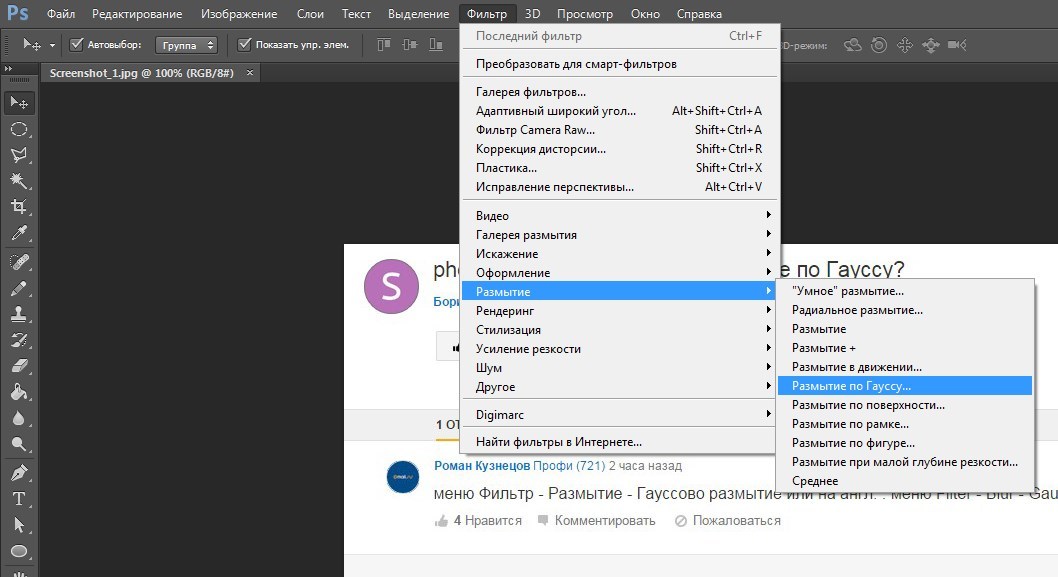
Нажмите «ОК» и человек исчезнет с фото, а место, где он был расположен, заполнится содержимым фона изображения. Закройте текущее окно и сохраните изменения.
Вернитесь в главное окно с верхним слоем. Оно должно выглядеть следующим образом.
Увеличьте масштаб, что оценить, насколько идеальными получились края – теперь они вовсе не размытые. При этом размытый фон выглядит реалистично.
Надеюсь, вам понравилось это руководство.
Данная публикация является переводом статьи «HOW TO BLUR THE BACKGROUND OF A PHOTO WITHOUT FUZZY EDGES» , подготовленная редакцией проекта.
от простого к сложному. Часть 28. Размытие
4 — 2000Обычно вы стараетесь делать изображения максимально резкими и четкими, но бывают случаи, когда приходится обращаться к размытию. Возможности Photoshop в этом отношении поистине безграничны. Как и когда лучше всего пользоваться ими? Мы готовы ответить на эти и многие другие вопросы…
Степень размытия
Восстановление зерна
Устранение пятен
Особые приемы использования размытия
Степень размытия
Насколько сильно следует размывать изображение?
-
Здесь мы маскировали фигуру девушки.
 Фон остался нетронутым. Глубина поля
фона образована за счет размытия, привнесенного объектом фотоаппарата. Изображение
выглядит вполне естественно.
Фон остался нетронутым. Глубина поля
фона образована за счет размытия, привнесенного объектом фотоаппарата. Изображение
выглядит вполне естественно. -
Не отменяя выделения маски, применим к фону фильтр Gaussian Blur. В данном изображении (и при данном разрешении) величина эффекта до 4 пикселов слегка размывает фон, фокусируя внимание зрителя на девушке.
-
Увеличив радиус примерно до 10 пикселов, получаем менее естественный, стилизованный вид, в результате чего объект переднего плана начинает отделяться от фона, а вокруг объекта появляется ореол.
-
Чтобы не допустить образование ореола, перед размытием фона обработайте края объекта инструментом «клон», заполняя их элементами фона. Предварительно выделенный объект необходимо скопировать на отдельный слой.
-
Особая точность при закрашивании не нужна, так как плоды ваших трудов будут подвергнуты размытию.
 Теперь можно задать большой радиус, а объект переднего
плана останется четким и без ореола.
Теперь можно задать большой радиус, а объект переднего
плана останется четким и без ореола. -
Чрезмерный радиус (20 пикселов и более) образует эффект виньетки, в очень стилизованной манере полностью отделяя объект от фона. Заметьте, что при таком уровне размытия ореол является частью эффекта и избавляться от него не следует.
|
|
Восстановление зерна
Размытие искажает оригинал. Предлагаем способ, помогающий восстановить его достоверность…
-
Побочный эффект размытия (особенно при работе с фотографиями) вызывает утрату фактуры носителя. Так, при размытии теряется характерное для фотопленки зерно.
-
Фильтр Add Noise (Зернистость) позволяет восстановить зерно.
 Зачем это
нужно? Скажем, если вы создаете композицию и вставляете неразмытые объекты
в размытый фон, то выглядеть они будут фальшиво.
Зачем это
нужно? Скажем, если вы создаете композицию и вставляете неразмытые объекты
в размытый фон, то выглядеть они будут фальшиво. -
Режим Gaussian (По Гауссу) фильтра Add Noise неплохо имитирует зерно пленки, но эффект получается слишком грубым. Последующее применение одношагового фильтра Blur More (Размытие+) сглаживает зерно, делая его естественным.
|
|
Устранение пятен
На фотографиях всегда присутствуют пятна, от которых хочется избавиться. Как это сделать?..
-
Размытие помогает избавиться от пятен и марашек на фотографии. Вот несколько способов. На этой фотографии требуется выровнять цвет лица, не размывая его черт.
-
Можно воспользоваться фильтром Smart Blur (Умное размытие), но результат часто разочаровывает.
 Фильтр сокращает детали изображения, постеризуя их
или делая их какими-то странными.
Фильтр сокращает детали изображения, постеризуя их
или делая их какими-то странными. -
Другой подход предполагает обращение к инструменту «размытие». Вы «закрашиваете» изображение, размывая нужные участки, но поскольку эта операция требует интенсивных вычислений, Photoshop может работать с задержками. Есть способ получше. Фильтром Gaussian Blur размойте все изображение. Задайте радиус, размывающий цвет лица, не обращая внимания на размытие черт.
-
Из меню палитры History (События) выберите команду New Snapshot (Новый снимок) и назовите снимок «Размытый». Вернитесь к исходному, неразмытому состоянию (в списке палитры History щелкните на строке Open) и в качестве источника для «кисти событий» укажите снимок «Размытый».
-
Выберите инструмент «кисть событий» и начинайте закрашивать участки, подлежащие размытию — теперь задержек не будет.
 Хотя палитра History и предлагает многократный
возврат, но все равно желательно сделать копию слоя, прежде чем приступать
к закрашиванию. Заметьте однако, что закрашивать «кистью событий» можно
только оригинальный слой, а не дубликат.
Хотя палитра History и предлагает многократный
возврат, но все равно желательно сделать копию слоя, прежде чем приступать
к закрашиванию. Заметьте однако, что закрашивать «кистью событий» можно
только оригинальный слой, а не дубликат. -
Вариант Impressionist на палитре History позволяет растворять пятна еще сильнее. В качестве источника снова используются размытые снимки. «Кисть событий» большого радиуса в режиме Impressionist с малым уровнем прозрачности помогает смешивать телесные тона, сохраняя текстуру (см. правое изображение).
-
Эта техника позволяет также восстановить зернистость пленки, которая теряется в результате размытия. Делать это можно до или после закрашивания «кистью событий». Но лучше до. Вернитесь к оригиналу и повторите действия пункта 3. Прежде чем сохранять снимок, добавьте зернистости (режим Gaussian, радиус примерно 8 пикселов), затем примените фильтр Blur More.

-
Сохраните снимок, назвав его «Зерно/Размытие». Вернитесь к исходному состоянию и начинайте закрашивать изображение «кистью событий», взяв за источник снимок «Зерно/Размытие». Как видите, размытие смягчает недостатки, а с зернистостью ретушь становится почти незаметной.
-
Старайтесь не подвергать размытию детали и резкие цветовые границы — веки и морщинки у рта. Допустив ошибку, укажите в качестве источника для «кисти событий» оригинал и закрасьте неправильный участок, восстановив фрагмент резкого изображения. (Только для этого нужно иметь снимок оригинальной фотографии, так как ресурсы палитры History быстро переполняются).
|
|
Особые приемы использования размытия
Желаете извлечь максимум из эффекта размытия? Пожалуйста. ..
..
-
Выполняемые в Photoshop оригинальные трюки нередко строятся на размытии. Возьмем, например, эффект переменного размытия. Создайте надпись, затем на основе градиента создайте альфа-канал. Мы выбрали полосатый градиент и загрузили его как выделение.
-
Применение фильтра Gaussian Blur через эту маску не дает желаемого результата: многие пикселы выделены лишь частично, и вместо плавных вариаций интенсивности размытия мы получаем нечто размазанное да еще с остатками резких краев.
-
Чтобы не допустить этого, примените фильтр Gaussian Blur с малым радиусом или Blur More многократно (нажав Control/Command+F 10-15 раз подряд). Проделывать это лучше с копией слоя, или предварительно для палитры History следует задать примерно 20 уровней возврата.
-
Полученный эффект переменного размытия интересен сам по себе, но можно пойти дальше.
 Фильтр Glowing Edges образует бороздки вдоль размытых краев.
Фильтр Glowing Edges образует бороздки вдоль размытых краев.
-
Мы дублировали слой и применили фильтр Lighting Effects (Эффекты освещения), задав свет прожектора снизу и выбрав текстурный канал.
-
Вырезанная надпись помещена на новый слой (за основу взят текстовый слой «Glowing Edges», маскированный альфа-каналом, который в свою очередь был модифицирован с помощью команды Levels). С помощью эффектов слоя к надписи добавлена тень.
-
Команда Curves позволяет придать надписи эффект «игольчатого хрома». Кривая применена непосредственно к слою. Корректирующий слой здесь не сработает, так как слой с отбрасываемой тенью должен оставаться активным как самостоятельный эффект.
-
Для размытия изображений существует гораздо больше способов, чем можно было бы себе представить.
 Например, фильтр Median (Монокль) дает особый
эффект размытия, упрощающий изображение.
Например, фильтр Median (Монокль) дает особый
эффект размытия, упрощающий изображение. -
Фильтр Fragment дает другой, стилизованный тип размытия, а Diffuse разбивает картинку на мельчайшие части, размывая ее естественным образом. Для получения наилучших результатов фильтры эти надо применять многократно. Они позволяют сохранить часть деталей или придать изображению именно тот необыкновенный вид, которого вам хотелось добиться.
КомпьюАрт 4’2000
Как размыть изображение в Photoshop
Из этого туториала Вы узнаете, как размыть лица, фон, текст и многое другое с помощью Photoshop CC.
Мы будем использовать эффект размытия по Гауссу. Первый шаг — открыть изображение, которое вы хотите изменить, в Photoshop CC.
Как размыть все изображение в Photoshop
Если вы хотите размыть все изображение, выберите Фильтр> Размытие> Размытие по Гауссу . ..
..
Отрегулируйте радиус, чтобы добавить более или менее размытие к изображению.Затем нажмите «ОК».
Готово!
Как размыть лица в Photoshop (простой метод)
Если вы хотите размыть лицо в Photoshop, вот простой способ сделать это. Вы также можете использовать этот метод для размытия текста, логотипов, фона и всего, что вы хотите размыть.
Сначала используйте инструменты выделения, чтобы выбрать область, которую вы хотите размыть. В следующем примере лицо выделено с помощью инструмента Elliptical Marquee Tool.
Затем примените размытие по Гауссу, как и раньше ( Фильтр> Размытие> Размытие по Гауссу… ). Выберите радиус и нажмите «ОК». Наконец, выберите Select> Deselect .
Готово!
Как размыть лица в Photoshop (расширенный метод)
В простом методе, описанном выше, существует жесткая граница между размытым участком и неоткрытым участком. Если вы хотите сделать плавный переход между разделами, используйте этот расширенный метод.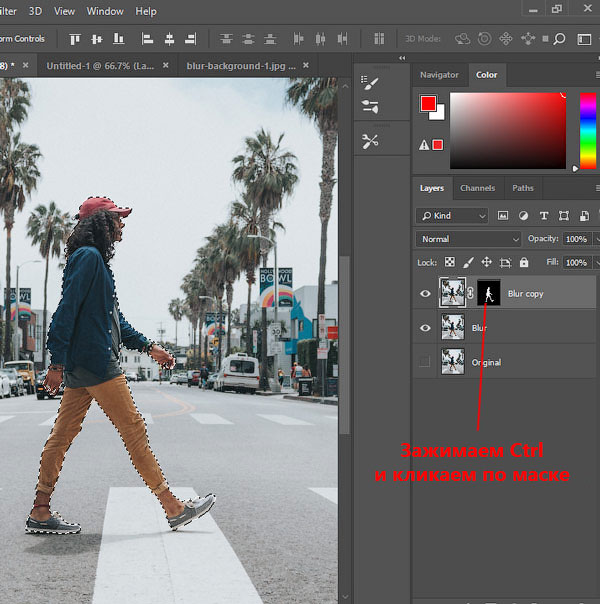 Этот метод также сохранит версию без размытия на отдельном слое, поэтому при необходимости ее можно будет легко восстановить.
Этот метод также сохранит версию без размытия на отдельном слое, поэтому при необходимости ее можно будет легко восстановить.
Сначала продублируйте слой, щелкнув его правой кнопкой мыши и выбрав «Дублировать слой»… «.
Затем примените размытие по Гауссу, как и раньше ( Фильтр> Размытие> Размытие по Гауссу … ) с желаемым радиусом.
Добавьте маску слоя к дублированному слою, нажав кнопку« Добавить векторную маску. «. Обязательно удерживайте OPTION на Mac или ALT в Windows, нажимая кнопку, чтобы скрыть весь слой за маской. Вы больше не увидите размытый слой.
Следующим шагом является использование кисти для рисования области, которые вы хотите размыть.Убедитесь, что инструмент кисти имеет мягкий край (рассмотрите возможность установки жесткости на 0%) и используйте белый цвет в качестве цвета переднего плана.
Когда вы закрашиваете маску белым цветом, области, которые вы рисуете, становятся размытыми, потому что размытый слой открывается.
На изображении выше видно, что исходный неразмытый слой все еще доступен.
Вы можете продолжить рисовать любой участок, который хотите размыть.
Готово!
Как размыть фон в Photoshop [БЫСТРО И ЛЕГКО]
Нарисуйте фокус на своем объекте с помощью этого полного пошагового руководства по , как размыть фон в Photoshop !
В этом уроке Photoshop вы узнаете, как легко создать эффект малой глубины резкости (фон вне фокуса) без дорогостоящего объектива.
Вы узнаете о выделениях, масках слоя, смарт-объектах и размытии при наклоне и сдвиге для размытия фона фотографии.
Шаги по размытию фона в Photoshop
Дублируйте исходное изображение
Начните процесс с дублирования слоя изображения и переименования дублированного слоя в «Передний план».
Для копирования можно щелкнуть правой кнопкой мыши или воспользоваться сочетанием клавиш Ctrl J (Windows) или Command J (macOS) .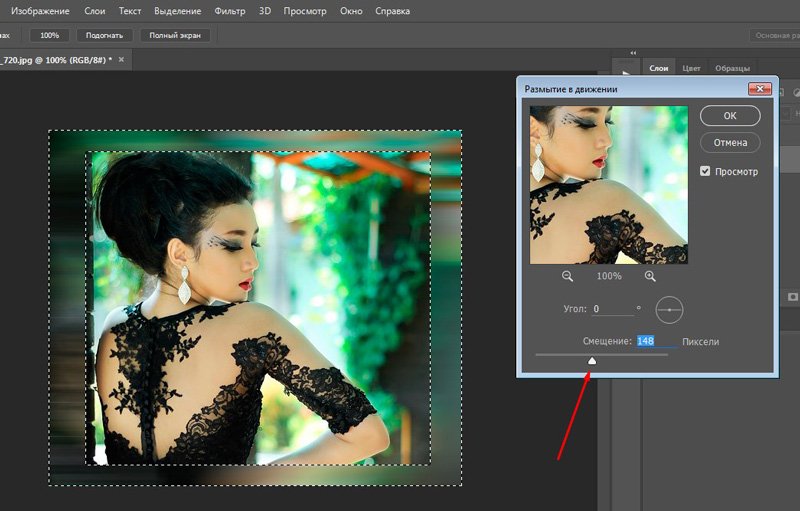
Сделайте выбор из основного предмета
Следующим шагом является удаление фона от основного объекта, чтобы избежать ореолов на краях при размытии изображения, а также для большей гибкости при маскировании элемента переднего плана.
Чтобы создать выделение в последней версии Photoshop, выберите Select > Subject и позвольте Adobe Sensei, искусственному интеллекту (AI) Photoshop, изучить все изображение, найти объект и создать из него выделение.
Разверните выбор
Создайте промежуток между выделением и краем тела объекта, выбрав Выбрать > Изменить > Развернуть.
Выберите соответствующее значение пикселя для расширения выделения и нажмите OK.
Убедитесь, что есть зазор между краем выделения и краем основного объекта.
Удалить основную тему с помощью заливки с учетом содержимого
Выберите Edit > Content-Aware Fill , чтобы удалить объект со слоя и заполнить пространство там, где раньше было выделение.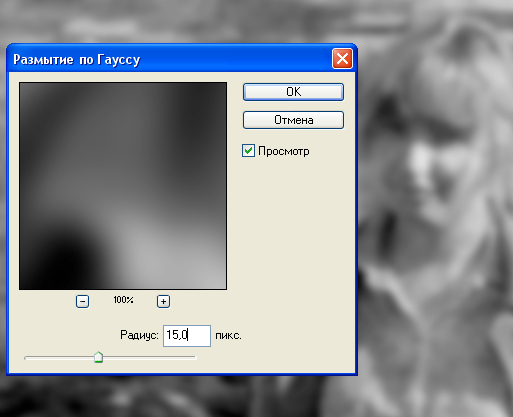
Контент-Aware будет заливать пикселями, аналогичными окружающим краям. Учтите, что результат не обязательно должен быть идеальным.Пока содержимое заливки похоже на окружающие области, эта техника должна работать.
Затем установите Output на Duplicate Layer и нажмите OK.
На панели «Слои », вы найдете сгенерированную фоновую копию, из которой был удален главный объект фотографии.
Удалить фон со слоя модели
Одним из важнейших шагов при размытии фона в Photoshop является удаление фона из слоя модели.
На этом этапе вы можете сосредоточиться на слое переднего плана и отключить фоновый слой и его копию.
При активном выделении примените его как маску слоя, щелкнув значок New Layer Mask.
Так как выделение было расширено ранее, вы можете сжать края, выбрав маску слоя.
Сжать маску с минимальным фильтром
Выберите Фильтр > Другое > Минимум .
Маска была расширена до 5 пикселей . В окне Minimum вы также можете установить Радиус на 5 пикселей, чтобы он вернулся к исходному выбору.
Так как вы работаете с человеком, установите Preserve на Roundness .
Затем нажмите OK , чтобы применить фильтр.
Размытие фона с помощью фильтра Tilt-Shift
Сначала преобразуйте слой Background copy в Smart Object , чтобы у вас была возможность отредактировать размытие позже.
Затем выберите Filter > Blur Gallery > Tilt-Shift .
Фильтр Tilt-Shift постепенно применяет размытие к вашей фотографии. Все пиксели между двумя сплошными линиями останутся прежними.
Между тем пиксели между сплошной линией и пунктирной линией будут иметь постепенный переход к размытости, определяемой ползунком «Размытие».
Затем вы можете перетащить линии так, чтобы казалось, будто изображения становятся более размытыми по мере того, как они уходят на задний план, как на реальной фотографии.В большинстве случаев область, где стоит человек, остается в фокусе, а не размытой.
Точная настройка маски слоя
Инструмент «Выбрать тему» отлично справляется с автоматическим выделением объекта, но он не идеален.
Настройте маску слоя, выбрав инструмент «Кисть» и закрашивая белыми (чтобы раскрыть) и черными (чтобы скрыть) пикселями.
Нарисуйте волосы на своем изображении
Во-первых, скройте паразитные пиксели, которые слишком сложно выделить.Сделайте это, закрасив маску слоя черным цветом.
Затем создайте Новый слой и переименуйте его в «Волосы».
Выберите инструмент «Кисть» и установите минимальное значение для параметров «Размер » и «» и «Жесткость » и используйте его, чтобы закрасить «беспорядочные волоски» для более естественного вида.
Для более реалистичного изображения используйте инструмент «Пипетка » , чтобы взять образец цвета волос объекта и использовать его для цвета волос.
Нарисуйте волосы специальной кистью
В предыдущем руководстве по PTC мы раскрыли, как можно создать свою собственную щетку для волос и использовать ее для рисования в волосах, которые не были включены в маску слоя.
Если у вас нет расчески, вы можете скачать ее здесь:
319 — PTC Hair Brush (2969 загрузок)Если у вас уже есть это в облаке, используйте кисть, чтобы закрасить выбившиеся волоски одним щелчком мыши, и используйте инструмент Transform, чтобы исказить / повернуть «волосы», пока они не будут хорошо сочетаться с остальными волосами объекта.
Нажмите здесь, чтобы узнать больше о том, как сделать вырезы лучше!
Окончательные корректировки с помощью Camera Raw
Чтобы отредактировать изображение в целом, поместите все слои в смарт-объект .
Затем выберите Фильтр > Camera Raw Filter и используйте доступные инструменты для улучшения деталей, цветов и тональности изображения.
Это руководство о том, как размыть фон в Photoshop, чтобы сфокусировать внимание зрителей на вашем объекте. Если вам понравился этот урок, вы также можете нажать здесь, чтобы узнать, как добавить эффект боке к своим фотографиям!
Окончательное изображение
Перетащите ползунок, чтобы увидеть до и после
Как размыть края фотографии в Photoshop
Есть несколько способов размытия краев фотографии в Photoshop.В зависимости от стиля, который вы хотите создать, вы можете использовать фильтры размытия или сплошные цвета для создания эффекта. В любом случае процесс не займет много времени, и размытие можно добавить в кратчайшие сроки. Вот три разных способа размыть края фотографии в Photoshop!
№1. Как размыть края фотографии с помощью цвета
Для этого первого эффекта размытия вы узнаете, как создать размытие мягких цветов по краю фотографии. Этот вариант лучше всего подходит, если вы хотите изолировать объекты и создать мечтательный эффект с меньшим количеством отвлекающих факторов.
Этот вариант лучше всего подходит, если вы хотите изолировать объекты и создать мечтательный эффект с меньшим количеством отвлекающих факторов.
В зависимости от того, хотите ли вы создать круговое или прямоугольное размытие, вам потребуется выбрать другой инструмент «Область».
Для кругового размытия выберите инструмент «Овальная область» .
Для прямоугольного размытия выберите инструмент «Прямоугольная область».
В этом примере я хочу создать круговое размытие вокруг объекта, поэтому я выберу Elliptical Marquee.
На панели настроек инструмента в верхней части экрана установите радиус растушевки, чтобы задать размытие.Если вы не знакомы с пером, попробуйте представить его как мягкость лезвия. Чем больше у вас перьев, тем мягче (или более размыто) будет выглядеть ваш край.
Для более тонкого размытия краев фотографии попробуйте радиус 25 пикселей .
Если вы хотите добавить очень сильное размытие, попробуйте радиус 75 пикселей или выше.
Установив радиус растушевки, щелкните и растяните инструмент «Область» вокруг объекта. Помните, что все за пределами из этого выбора превратится в сплошной цвет! Для моей фотографии я выделю тело объекта.
Теперь у вас есть черно-белая пунктирная линия, обозначающая выделение. Их также называют «марширующими муравьями». На данный момент трудно представить, насколько размытыми будут выглядеть края вашей фотографии. К счастью, вы можете предварительно просмотреть выбор, нажав Q.
Это вызовет быструю маску, чтобы показать вам, как будет выглядеть ваш выбор. На окончательном изображении ничего красного не будет видно. На данный момент вы в основном хотите сосредоточиться на том, как выглядят края выделения.
Теперь спросите себя, достаточно ли этого размытия для края вашей фотографии. Если нет, рассмотрите новый радиус растушевки и нарисуйте новое выделение, чтобы попробовать еще раз.
Если вас это устраивает, пора добавить это выделение к маске слоя! Скройте быструю маску, снова нажав Q , и выберите слой изображения на панели слоев.
Затем добавьте маску слоя, щелкнув значок маски слоя.
На этом этапе вы успешно добавили размытие по краям фотографии.Пришло время выбрать цвет фона!
Перейдите к Слой> Новый слой заливки> Сплошной цвет.
Переименуйте слой в любое другое название и нажмите OK .
Теперь выберите цвет для фона. Сейчас я выберу белый цвет, но вы можете изменить это в любой момент!
Создав новый слой цветовой заливки, перетащите его под слой изображения, чтобы завершить эффект размытия.
— Результат
Этот метод — простой способ добавить размытие краям фотографии в Photoshop с помощью инструмента «Область» и маски слоя. Для более изолированного и мечтательного эффекта цветная рамка определенно подойдет! В зависимости от того, использовали ли вы инструмент «Эллиптическая область» или «Прямоугольная область», вы получите совершенно другой результат.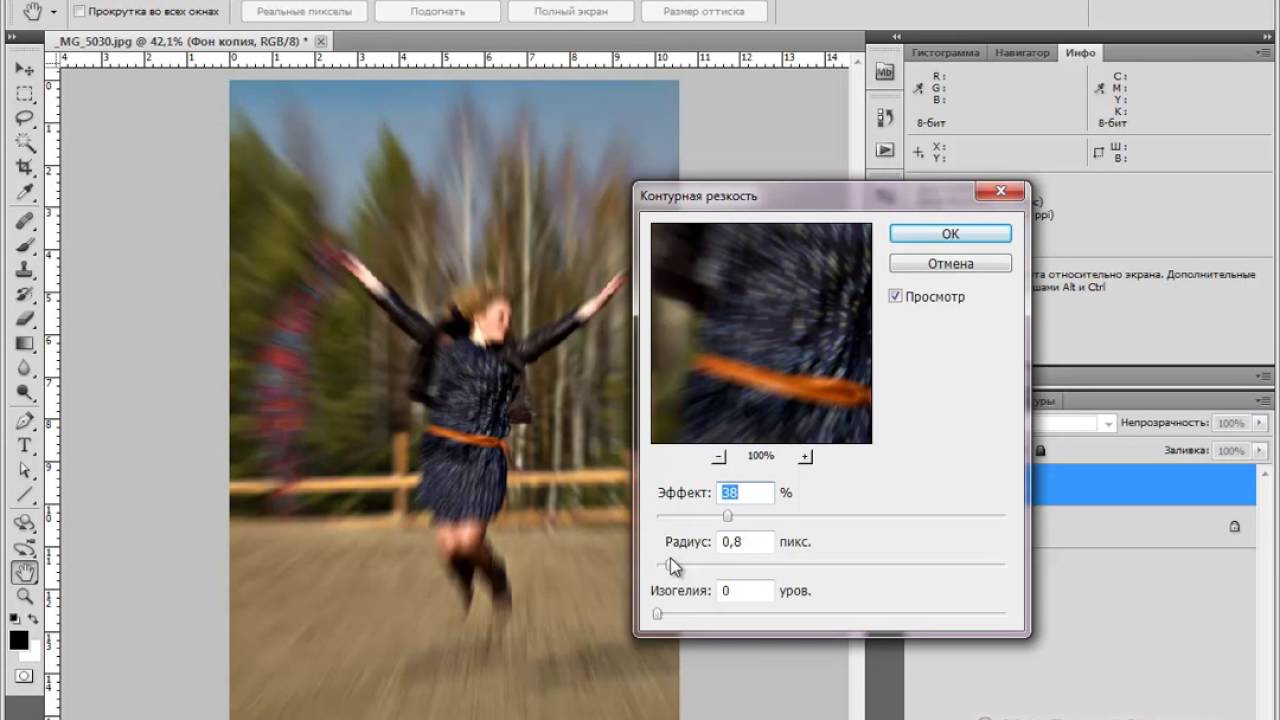
№ 2. Как размыть края фотографии с помощью фильтров
В этом втором методе вы узнаете, как размыть края фотографии в Photoshop с помощью фильтра размытия по Гауссу.Этот фильтр применяет общее размытие ко всему изображению, но вы можете улучшить его с помощью масок слоя.
Выберите изображение, края которого вы хотите размыть, на панели слоев.
Затем преобразуйте его в смарт-объект, щелкнув правой кнопкой мыши и выбрав «преобразовать в смарт-объект».
Чтобы добавить эффект размытия, перейдите к Фильтр> Размытие> Размытие по Гауссу.
Установите радиус размытия, соответствующий вашему желанию. Если вы хотите получить более сильное размытие по краю фотографии, установите радиус выше.Так как мне нужно мягкое размытие, я установлю радиус 30 пикселей. Щелкните OK , чтобы сохранить изменения.
Теперь у вас есть размытие, покрывающее всю фотографию, так как же сделать так, чтобы оно влияло только на края? Вот тут и пригодится умный объект!
Если вы посмотрите на панель слоев, вы увидите фильтры под слоем изображения с маской слоя смарт-фильтров. Эта маска слоя является ключом к изоляции размытия по краям фотографии.
Эта маска слоя является ключом к изоляции размытия по краям фотографии.
Щелкните маску слоя смарт-фильтров и выберите инструмент градиента ( G ).
Убедитесь, что вы используете градиент « от переднего плана к прозрачному », а черный цвет установлен в качестве цвета переднего плана.
Наконец, убедитесь, что вы используете радиальный градиент для достижения наилучшего результата.
Выбрав маску слоя смарт-фильтров, щелкните и растяните градиент вокруг объекта. Это позволит растушевать размытие и ограничить его краями фотографии! Вы можете вернуться и настроить это в любое время с помощью маски слоя смарт-фильтров.
Если вам нужно настроить интенсивность размытия, просто дважды щелкните «Размытие по Гауссу» под слоем изображения. Это откроет окно настройки размытия по Гауссу и позволит вам установить новый радиус.
— Результат
Это еще один отличный вариант размытия краев фотографии в Photoshop. Вместо того, чтобы использовать цвет для размытия вокруг объектов, вы используете размытие по Гауссу, чтобы добавить более естественный вид.
Вместо того, чтобы использовать цвет для размытия вокруг объектов, вы используете размытие по Гауссу, чтобы добавить более естественный вид.
№ 3. Как размыть один край фотографии
В некоторых ситуациях вам может не понадобиться размывать все края фотографии.К счастью, вы можете быстро изолировать размытие до определенных краев немного другим методом. Давайте рассмотрим, как это сделать с помощью параметров цветного и гауссовского размытия!
— с цветом
Создайте новый слой с цветной заливкой, выбрав Layer> New Fill Layer> Solid Color. Переименуйте слой, если хотите, и нажмите OK.
Теперь выберите цвет, который вы хотите отобразить за размытыми краями фотографии. В этом случае я снова выберу белый цвет.
Создав слой с цветной заливкой, перетащите его под слой изображения на панели слоев.
Выберите слой изображения и добавьте маску слоя.
Возьмите инструмент градиента, нажав G и выберите прозрачный градиент от переднего плана.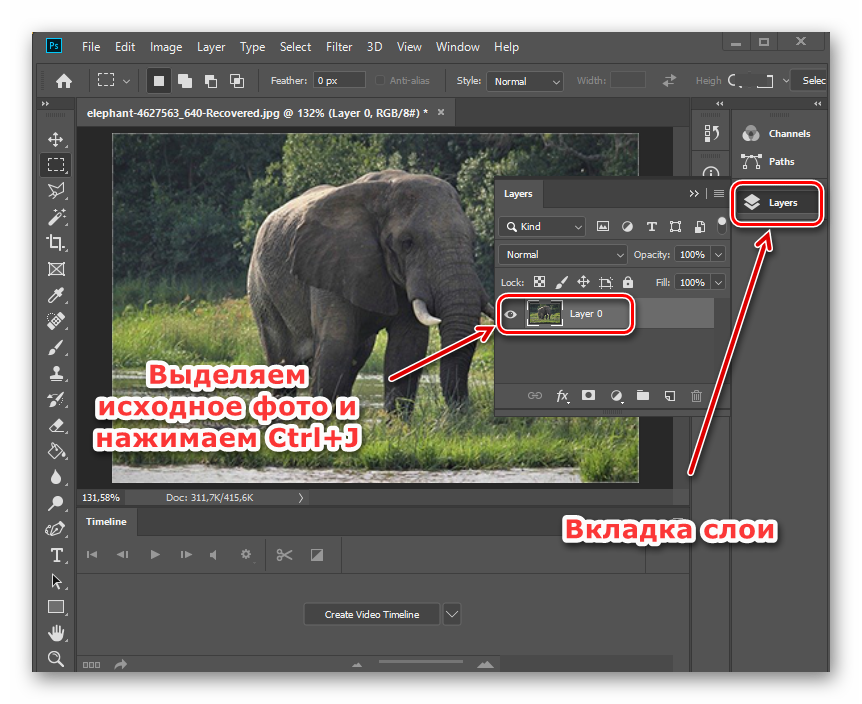 Убедитесь, что вы используете линейный градиент , и ваш цвет переднего плана установлен на черный.
Убедитесь, что вы используете линейный градиент , и ваш цвет переднего плана установлен на черный.
Щелкните маску слоя, а затем щелкните и перетащите градиент от края, который вы хотите размыть. Вы можете повторять это столько раз, сколько хотите, пока не получите желаемый эффект размытия!
— с размытием по Гауссу
Преобразуйте слой изображения в смарт-объект, щелкнув правой кнопкой мыши и выбрав ‘конвертировать в смарт-объект.’
Добавьте к изображению размытие по Гауссу, выбрав Фильтр> Размытие> Размытие по Гауссу. Установите радиус в соответствии со стилем, который вам нужен.
Создав размытие, щелкните маску слоя смарт-фильтров и нажмите Command + I (Mac) или Control + I (ПК), чтобы инвертировать его. Теперь маска слоя станет черной, а это значит, что ваше размытие будет полностью невидимым.
Возьмите инструмент градиента, нажав G и выберите градиент «от переднего плана к прозрачному». Установите цвет переднего плана на белый и выберите линейный градиент .
Установите цвет переднего плана на белый и выберите линейный градиент .
Выбрав маску слоя смарт-фильтров, щелкните и потяните за край фотографии, чтобы добавить размытие. Продолжайте добавлять размытие к другим краям, чтобы добиться желаемого результата!
Заключение
Есть несколько способов размытия краев фотографии в Photoshop. К счастью, все методы, которые мы здесь обсуждали, просты и могут быть выполнены всего за пару минут.Даже если вы новичок в Photoshop, добавление размытия к краям фотографии — отличный способ познакомиться с масками слоев, интеллектуальными фильтрами и инструментом градиента в Photoshop!
Хотите больше подобных уроков? Подпишитесь на нашу еженедельную рассылку, чтобы получать больше фотографий и советов по редактированию фотографий, которые будут доставлены прямо на ваш почтовый ящик!
— Брендан
Как размыть фото в фотошопе, но выделить что-то, что не размыто? | Small Business
Профессиональные фотографы используют эффекты глубины резкости, чтобы удерживать одну часть фотографии в фокусе, одновременно размывая все остальное, но вы также можете использовать программное обеспечение для редактирования изображений, чтобы сделать это при создании изображений для добавления на свои веб-страницы, логотипов, иллюстраций , Презентации PowerPoint или рабочий стол компьютера. Используйте инструменты, слои и фильтры Photoshop, чтобы размыть все на изображении, кроме объекта, который вы хотите сохранить в фокусе.
Используйте инструменты, слои и фильтры Photoshop, чтобы размыть все на изображении, кроме объекта, который вы хотите сохранить в фокусе.
Откройте изображение, которое вы хотите обновить, в Photoshop. Нажмите «Слой», выберите «Дублировать слой», а затем нажмите «ОК», чтобы создать копию фонового слоя изображения.
Нажмите «F7», чтобы открыть окно «Слои», если вы его не видите. Новый созданный вами слой появится над фоновым слоем изображения.
Нажмите «Q», чтобы войти в режим быстрой маски. Когда вы находитесь в этом режиме, все области за пределами вашего выбора становятся красными.Нажмите «Фильтр», выберите «Размытие», а затем выберите «Размытие по Гауссу», чтобы открыть диалоговое окно «Размытие по Гауссу». Перетащите рамку так, чтобы она не закрывала ваш выбор.
Щелкните и перетащите ползунок «Радиус» диалогового окна так, чтобы его значение составляло 10,0 пикселей, а затем нажмите «ОК». Увеличение этого значения обеспечивает более плавный переход между краями вашего выделения и окружающей областью. Это создает более реалистичное изображение, которое не показывает резкой границы между объектом в фокусе и остальной частью изображения.
Это создает более реалистичное изображение, которое не показывает резкой границы между объектом в фокусе и остальной частью изображения.
Нажмите «Q», чтобы выйти из режима быстрой маски, нажмите «Выбрать», а затем нажмите «Инверсия», чтобы Photoshop инвертировал ваше выделение.
Нажмите «Фильтр», выберите «Размытие», а затем нажмите «Размытие поля». Photoshop размывает фон изображения и сохраняет выбранный объект в фокусе. Нажмите «ОК», чтобы применить изменения, а затем нажмите «Ctrl-D», чтобы отменить выбор.
Ссылки
Ресурсы
Советы
- Вы видите несколько типов фильтров размытия, когда щелкаете «Фильтр», а затем «Размытие.«Фильтр« Размытие поля »- это расширенный фильтр, но он идеально подходит для создания простого эффекта глубины резкости, который вам нужен в данном случае. Вы также можете поэкспериментировать с другими типами фильтров размытия, выбрав их вместо фильтра« Размытие поля ».
- Если ваше изображение маленькое, может быть трудно обвести объект на нем, и в этом случае нажмите и удерживайте «Ctrl», пока вы нажимаете клавишу «+», чтобы увеличить его размер.
 применяется к Photoshop CS6 и Photoshop CC.Он может незначительно или значительно отличаться от других версий или продуктов.
применяется к Photoshop CS6 и Photoshop CC.Он может незначительно или значительно отличаться от других версий или продуктов.
Писатель Био
Получив образование в области физики, Кевин Ли начал профессионально писать в 1989 году, когда в качестве разработчика программного обеспечения он также писал технические статьи для Космического центра Джонсона. Сегодня этот городской ковбой из Техаса продолжает выпускать высококачественное программное обеспечение, а также нетехнические статьи, охватывающие множество разнообразных тем, от игр до текущих событий.
Руководство по инструменту размытия в Photoshop
by Бенджамин Марторелл, ноябрь 26, 2019
Вы искали руководство по инструменту Blur Tool в Photoshop? Если да, то вы попали в нужное место.
Инструмент Blur Tool в Photoshop может быть полезен во многих сценариях. Может быть, вы хотите размыть чье-то лицо на изображении. Или, может быть, вы хотите запретить людям видеть какую-то идентифицирующую информацию о вас или других людях.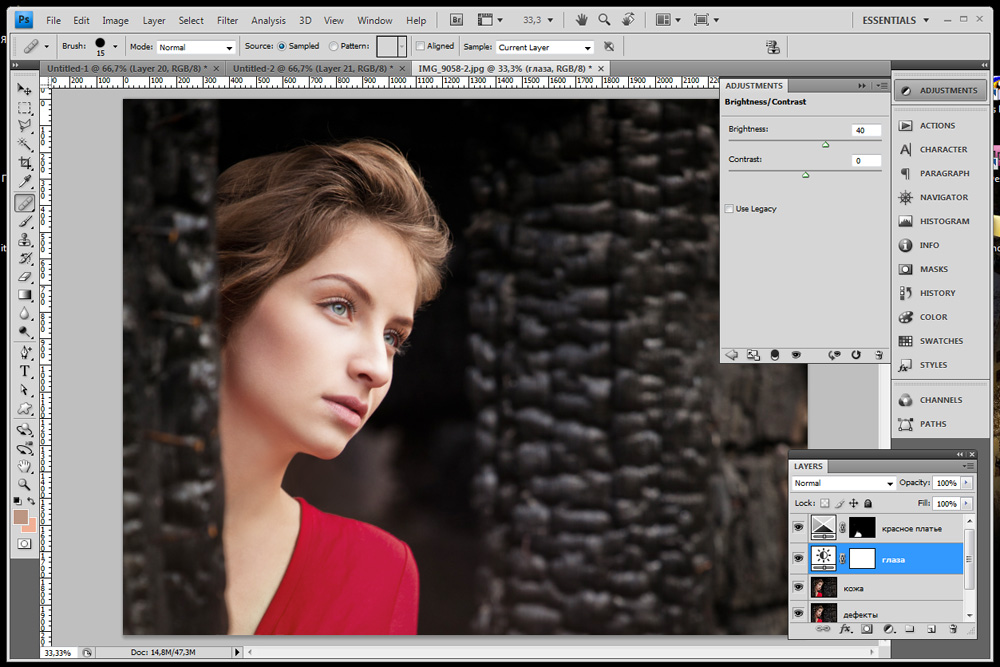
Размытие — также отличный способ сделать изображение более мягким и выделить объект на фоне остального изображения. Другими словами, вы можете захотеть создать в изображении некоторую глубину резкости.
К счастью для вас, это руководство покажет вам, насколько просто использовать Blur Tool, один из наиболее часто используемых и полезных инструментов Photoshop.
Эта статья будет:
- Опишите, что такое Photoshop Blur Tool
- Расскажите, как использовать Photoshop Blur Tool
- Опишите другие методы и инструменты для размытия изображений
По мере того, как вы будете следовать этому руководству, мы рекомендуем открыть Photoshop рядом с ты. Это даст вам возможность легче видеть и практиковать каждый шаг. Возможно, вам будет трудно вспомнить, что делать, если вы просто полностью прочитаете это руководство, а затем начнете использовать Blur Tool без ссылки.
Мы также рекомендуем установить последнюю версию Photoshop CC, поскольку Adobe регулярно ее обновляет. Если у вас более старая версия, ваше окно Photoshop может выглядеть немного иначе. Некоторые функции могут не существовать или находиться в том же месте.
Если у вас более старая версия, ваше окно Photoshop может выглядеть немного иначе. Некоторые функции могут не существовать или находиться в том же месте.
К счастью, вы можете загрузить Photoshop через Adobe Creative Cloud Plan всего за 9,99 долларов в месяц.
Что такое инструмент «Размытие»?Инструмент «Размытие» находится на панели инструментов в левой части окна рабочего пространства Photoshop.Чтобы получить к нему доступ, найдите значок в виде капли, который вы найдете вместе с Sharpen Tool и Smudge Tool . Photoshop группирует эти инструменты вместе, потому что все они предназначены для фокусировки или расфокусировки изображений.
Чтобы выбрать любой из них, щелкните и удерживайте значок инструмента, который уже отображается на панели инструментов. Появится небольшое раскрывающееся меню, в котором вы найдете остальные параметры инструмента. Выбранный инструмент остается видимым на панели инструментов.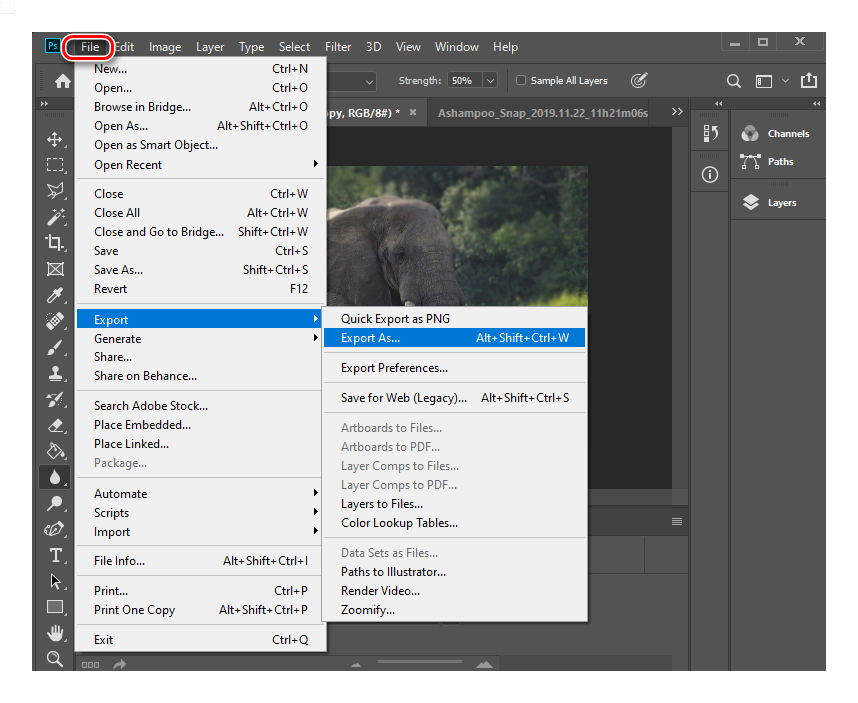 В отличие от большинства других инструментов, вы не можете нажать букву на клавиатуре, чтобы выбрать один из этих трех; вы должны использовать мышь.
В отличие от большинства других инструментов, вы не можете нажать букву на клавиатуре, чтобы выбрать один из этих трех; вы должны использовать мышь.
Как описано выше, инструмент «Размытие» делает части изображения нечеткими или не в фокусе. Сам курсор представляет собой круг, и вы можете сделать его меньше или больше, нажимая левой или правой скобок (нажатие на них также регулирует размеры других инструментов). Чем дольше вы щелкаете и удерживаете мышь или стилус, если он у вас есть, тем сильнее вы увеличиваете степень размытия с помощью инструмента «Размытие».
Как использовать инструмент Blur ToolИнструмент «Размытие» может сделать ваши изображения действительно яркими.Давайте посмотрим, как вы можете добиться желаемых результатов.
Сначала откройте изображение, которое хотите отредактировать в Photoshop.
Фото Маэля Балланда через Pexels Затем на панели слоев , расположенной в правой части окна, щелкните правой кнопкой мыши слой фонового изображения. Выберите Duplicate Layer в появившемся диалоговом окне. Нажмите OK , не изменяя параметры настроек.
Выберите Duplicate Layer в появившемся диалоговом окне. Нажмите OK , не изменяя параметры настроек.
Если хотите, вы можете создать такой же дубликат фона, выбрав Слой >> Дублировать слой в верхней строке меню.
Примечание: Добавление дублированного фонового слоя позволяет вносить изменения, не изменяя исходный файл. У такого способа редактирования есть несколько преимуществ:
- Во-первых, если вам не нравятся вносимые вами изменения, вы можете легко начать все сначала, создав новый дубликат фонового слоя.
- Во-вторых, вы можете сравнить любые изменения, которые вы вносите в исходное изображение, щелкнув значок глаза рядом с дублированным слоем. Когда вы выбираете значок, дублирующий слой «отключается», так что вы можете видеть слой непосредственно под ним.
В правой части окна выберите Blur Tool . Опять же, этого может быть не видно. Если это не так, нажмите и удерживайте его, пока не появится небольшое раскрывающееся окно, в котором будут показаны все три параметра инструмента.
Если это не так, нажмите и удерживайте его, пока не появится небольшое раскрывающееся окно, в котором будут показаны все три параметра инструмента.
Выборочное размытие
Затем используйте инструмент Blur Tool , чтобы размыть области изображения, которые вы хотите. Щелкните и немного переместите мышь, чтобы начать размытие изображения. Обратите внимание, что простое нажатие и удерживание мыши на месте ничего не даст.
Как и почти все инструменты Photoshop, вы можете настроить размер кисти и тип кисти инструмента «Размытие». Чтобы внести эти корректировки, щелкните палитру «Наборы кистей» в верхней части окна Photoshop.
Вы также можете изменить силу и режим кисти. Strength определяет степень размытия кисти и варьируется от 0 до 100%. Режим относится к тому, как эффекты кисти смешиваются с остальной частью изображения. По умолчанию режим установлен на Нормальный , но вы можете изменить его на Темнее или Светлее, а также на Оттенок, Насыщенность, Цвет или Яркость.
Не беспокойтесь о параметрах режима (и ряде других настроек). Эти варианты более продвинутые. А пока давайте сосредоточимся на размытии изображения с помощью кисти в нормальном режиме. В любом случае вы, скорее всего, будете чаще всего использовать нормальный режим при редактировании.
Изолировать объект для создания глубины резкостиТеперь, когда вы знакомы с основами работы с инструментом «Размытие», давайте рассмотрим конкретный пример. Как мы упоминали ранее, вы можете использовать инструмент Blur Tool, чтобы выделить объект и выделить его.По сути, вы можете использовать инструмент «Размытие», чтобы ограничить глубину резкости изображения.
Инструмент быстрого выбора
Во-первых, нам нужно выбрать тему. На левой панели инструментов выберите Quick Selection Tool .
Сделайте выделение вокруг вашего объекта. Если инструмент быстрого выделения не полностью захватывает ваш объект, вы можете попробовать использовать один из других инструментов выделения, например, инструмент «Лассо» и инструмент «Уточнить край».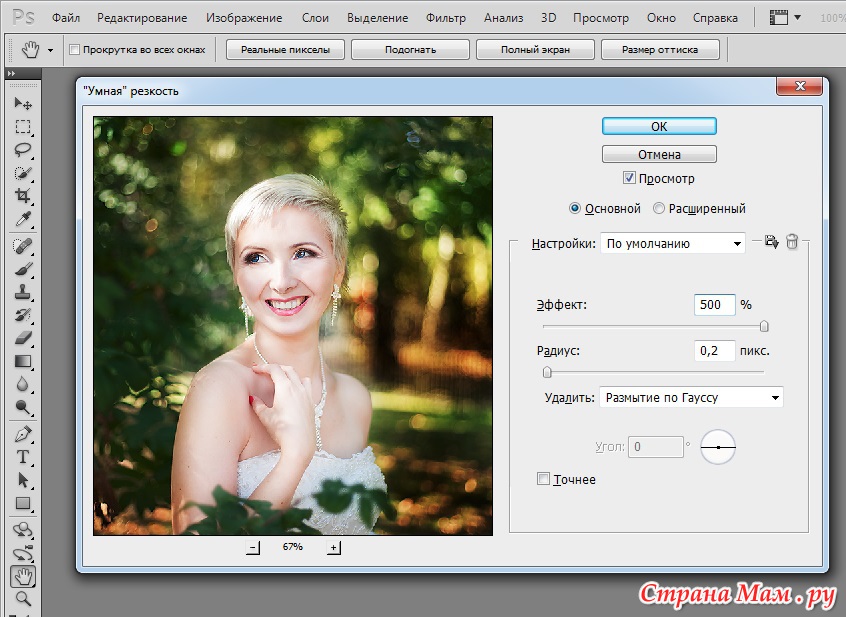
После того, как вы сделаете свой выбор, вы увидите, что вокруг объекта появляются «марширующие муравьи».Если вы хотите избавиться от выделения и начать заново, просто нажмите Ctrl / Cmd + D на клавиатуре.
Может быть трудно сделать полный выбор в сложных областях, таких как волосы или деревья. Ничего страшного, просто оставьте немного места вокруг объекта. Чтобы быть более точным с выбором, нажмите Z на клавиатуре, чтобы выбрать Zoom Tool .
Щелкните, чтобы увеличить изображение, затем нажмите W , чтобы снова выбрать инструмент Quick Selection Tool .Удерживая клавишу Alt / Option , проведите кистью по выделению ближе к объекту. Это может потребовать некоторой практики, так что не торопитесь.
Затем в верхней части окна щелкните Select and Mask . Это переключает окно на новую рабочую область.
В новом окне вы увидите объект, окруженный непрозрачной маской («режим просмотра»).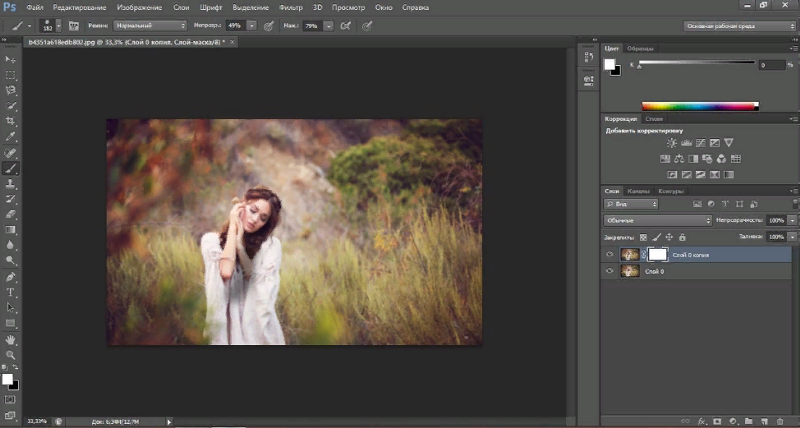 Это упрощает просмотр выделенной области на фоне.
Это упрощает просмотр выделенной области на фоне.
Нажмите W еще раз, чтобы выбрать инструмент Quick Selection Tool и очистить любые трудные места, например, распущенные волосы.Увеличьте масштаб, чтобы рассмотреть подробнее. Также вы увидите ползунки на правой боковой панели. Попробуйте переместить ползунок Radius , который увеличивается, чтобы включить больше области вокруг исходного выделения. Возможно, стоит поиграть и с другими ползунками, в зависимости от особенностей вашего изображения.
Маска нового слоя
Если вас устраивает, выберите Новый слой с маской слоя в раскрывающемся меню и нажмите OK .
Теперь вы должны увидеть объект, окруженный шахматной доской, что указывает на прозрачность.
Затем щелкните глаз рядом с дублирующимся слоем, чтобы временно скрыть его, а затем щелкните фоновый слой, чтобы выбрать его. Нажмите Cmd / Ctrl + щелкните маску скрытого слоя, чтобы загрузить ее выделение.
В верхнем меню нажмите Выбрать >> Изменить >> Развернуть .
Заполнение с учетом содержимого
В появившемся окне выберите около 10 пикселей и нажмите OK. Выберите глаз рядом с дублированным слоем, чтобы снова сделать его активным.Затем нажмите Shift + Delete . В появившемся окне Fill выберите Content Aware и нажмите OK.
Затем нажмите Ctrl + D , чтобы снять выделение. Теперь объект больше не виден, за исключением, может быть, некоторых обломков.
Использование размытия поля
Сделайте объект снова видимым, а затем убедитесь, что вы выбрали фоновый слой. Также нажмите Ctrl / Cmd + D , чтобы снять выделение. В верхнем меню нажмите Filter и перейдите к Blur Gallery , а затем выберите Field Blur .
Теперь посередине изображения вы увидите булавку с кружком вокруг нее.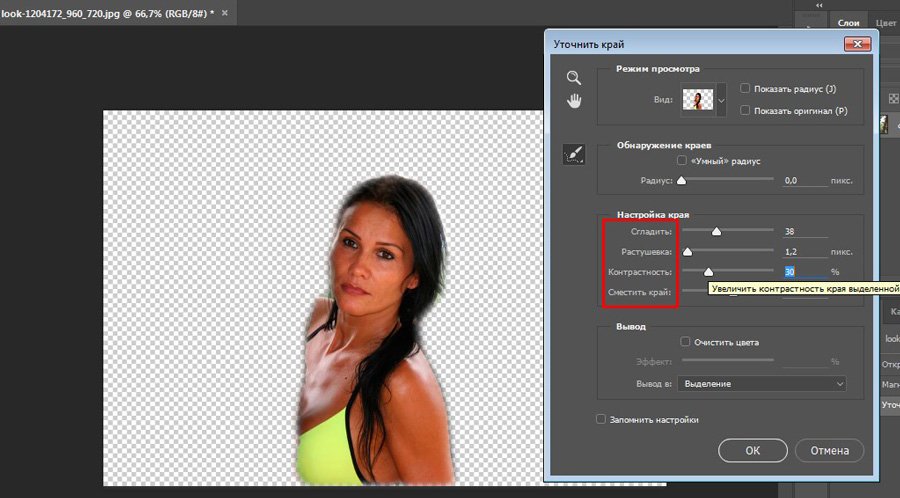 Это указывает на размытие поля, которое мы будем применять. Переместите булавку в то место на объекте, где вы хотите, чтобы размытие было меньше. Щелкните круг или отрегулируйте ползунок справа, чтобы уменьшить степень размытия до нуля.
Это указывает на размытие поля, которое мы будем применять. Переместите булавку в то место на объекте, где вы хотите, чтобы размытие было меньше. Щелкните круг или отрегулируйте ползунок справа, чтобы уменьшить степень размытия до нуля.
В этом образце изображения я хочу уменьшить размытие около объекта, поэтому я поместил свою первую булавку на переднем плане изображения.
Затем добавьте вторую булавку и переместите ее в место на заднем плане и увеличьте степень размытия. Нажмите «ОК», когда вас устраивает количество.Я разместил вторую булавку на заднем плане, подальше от объекта. Возможно, вам придется поиграть с булавками, чтобы получить желаемый результат.
И все! Когда вы размываете фон, вы делаете объект более заметным.
Другие способы размытия изображений в Photoshop До сих пор мы рассмотрели инструмент «Размытие» и то, как его использовать для выделения объекта на фотографии. Но Photoshop предлагает несколько вариантов размытия изображений. Вы можете найти их, выбрав Filter в верхнем меню, а затем Blur .Давайте теперь подробнее рассмотрим некоторые из них и лучшие варианты использования инструмента Photoshop Blur Tool.
Вы можете найти их, выбрав Filter в верхнем меню, а затем Blur .Давайте теперь подробнее рассмотрим некоторые из них и лучшие варианты использования инструмента Photoshop Blur Tool.
Gaussian Blur назван в честь немецкого физика и математика Карла Фридриха Гаусса, который создал уравнение для размытия изображений, которое сегодня используется в графическом программном обеспечении. Это размытие дает красивый плавный эффект.
Размытие по Гауссу идеально подходит для размытия определенных точек на изображении и уменьшения цифрового шума. Вы также можете использовать Gaussian Blur, чтобы сгладить кожу.Учитывая широкий спектр применения, размытие по Гауссу определенно является одним из самых популярных эффектов размытия.
Размытие в движении Как нетрудно догадаться, Motion Blur помогает создать в изображении ощущение движения, скорости и действия. Если вы хотите создать эффект «скоростного следа», вам следует использовать именно этот эффект размытия. Motion Blur идеально подходит для тех, кто хочет создать впечатление, будто машины движутся. Вы наверняка видели, как Motion Blur применяли в рекламе автомобилей.
Если вы хотите создать эффект «скоростного следа», вам следует использовать именно этот эффект размытия. Motion Blur идеально подходит для тех, кто хочет создать впечатление, будто машины движутся. Вы наверняка видели, как Motion Blur применяли в рекламе автомобилей.
Радиальное размытие также создает ощущение движения, но создает эффект масштабирования. В камере фотографы достигают этого эффекта, быстро увеличивая масштаб объекта при съемке с длинной выдержкой. К счастью, вы можете воссоздать этот эффект в Photoshop с помощью Radial Blur. Вы также можете использовать эту опцию размытия, чтобы, например, казалось, будто колеса машины движутся.
Среднее размытие Среднее размытие помогает корректировать или удалять цветовые оттенки в изображениях.Хотя Среднее размытие похоже на Размытие по Гауссу, оно создает менее размытый эффект. Этот инструмент размытия работает, беря все цвета в изображении или выделении и усредняя их вместе, что приводит к уменьшению количества цветов по всему изображению.
Этот инструмент размытия работает, беря все цвета в изображении или выделении и усредняя их вместе, что приводит к уменьшению количества цветов по всему изображению.
Как вы видели в примере выше, Field Blur очень удобен для добавления глубины резкости к изображению, особенно при изолировании объекта. И, добавляя две или более булавки, вы можете создавать различные диапазоны фокусировки.Размытие поля дает вам большую творческую гибкость.
Размытие линзы Фильтр Lens Blur дает вам больше контроля над расположением и глубиной вашего размытия, чем другие инструменты размытия. Не вдаваясь в технические подробности, но он работает немного иначе, чем другие фильтры размытия, в том, что он использует альфа-каналы, которые представляют собой цветовые маски, которые определяют значения цвета в изображении. В результате получается более точное и сфокусированное размытие. Если вы хотите создать более конкретное размытие, попробуйте вариант Lens Blur .
Box Blur использует средние цвета соседних пикселей для создания эффекта размытия. Другими словами, он берет пиксель и усредняет пиксели вокруг него, отсюда и его название. Вы можете настроить радиус размытия, что означает, что вы сами решаете, сколько пикселей включается в усреднение цветов.
Box Blur — это быстрый способ размыть изображение, но он не всегда выглядит очень реалистично. Если вы хотите создать стилизованные спецэффекты или полностью размыть чье-то лицо, это хороший вариант.
ЗаключениеИз этой статьи вы узнали, как использовать инструмент «Размытие» для быстрого размытия изображений. Вы также узнали немного о том, как фильтры размытия Photoshop работают для добавления размытия к вашим фотографиям. Эта информация должна помочь вам начать создание уникальных изображений, привлекающих внимание людей.
Имейте в виду, что, как и в случае с другими инструментами Photoshop, использование и совершенствование инструмента «Размытие» и фильтров размытия потребует некоторой практики. Итак, когда вы впервые начинаете пытаться размыть изображения, немного поиграйте.Это единственный способ получить представление о том, как выглядят различные варианты размытия.
Итак, когда вы впервые начинаете пытаться размыть изображения, немного поиграйте.Это единственный способ получить представление о том, как выглядят различные варианты размытия.
Еще одно предложение — использовать простую картинку с очевидным и несложным предметом. Таким образом, вам будет легче изолировать его. Как только вы получите больше практики, работайте над более сложными изображениями.
И помните, вы также можете увеличить масштаб, чтобы сделать размытие как можно точнее. Это хорошая привычка при редактировании фотографий.
Надеюсь, вы нашли эту статью полезной! Если вам интересно, ознакомьтесь с этими другими уроками Envira, чтобы улучшить свои навыки Photoshop:
Руководство к Patch Tool
17 лучших программ для редактирования фотографий для фотографов
Как объединить изображение с фоном в Photoshop
Руководство по инструменту клонирования в Photoshop
Вы заинтересованы в том, чтобы еще больше улучшить свои навыки редактирования фотографий? Подпишитесь на нас в Twitter и Facebook, чтобы узнать больше о наших бесплатных руководствах по WordPress и других ресурсах.
Используете WordPress и хотите получить Envira Gallery бесплатно?
Envira Gallery помогает фотографам создавать красивые фото- и видео-галереи всего за несколько кликов, чтобы они могли демонстрировать и продавать свои работы.
Photoshop CS6 Blur Gallery — Размытие поля
Автор Стив Паттерсон.
В этом уроке по ретушированию фотографий мы рассмотрим Field Blur , первый из трех новых фильтров размытия в Photoshop CS6! Размытие поля вместе с Iris Blur и Tilt-Shift (другими новыми фильтрами размытия) можно найти в Blur Gallery , также впервые появившейся в CS6.
Каждый из этих фильтров позволяет нам по-разному добавить эффект размытия к фотографии, но, как мы увидим в этих уроках, Field Blur, Iris Blur и Tilt-Shift имеют одно большое общее преимущество — они дают нам потрясающий контроль. над эффектом, потому что они не просто применяют равномерное размытие по всему изображению.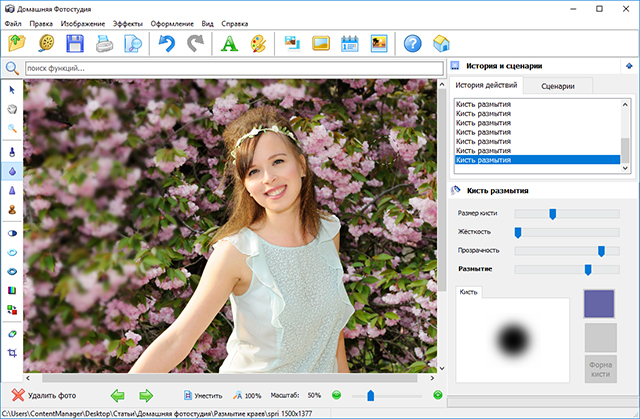 Вместо этого они позволяют нам легко регулировать и точно настраивать степень размытия в определенных областях, и они делают это без необходимости использования масок слоя!
Вместо этого они позволяют нам легко регулировать и точно настраивать степень размытия в определенных областях, и они делают это без необходимости использования масок слоя!
В этом первом уроке мы узнаем все о размытии поля.Вот фотография, с которой я буду работать:
Исходное изображение.
Прежде чем мы продолжим, давайте быстро взглянем на мою панель Layers , где мы видим, что в настоящее время я работаю над копией моего исходного изображения. Я создал копию, нажав на клавиатуре Crtl + J (Win) / Command + J (Mac), что дублировало фоновый слой. Таким образом, исходная фотография, безопасно расположенная на фоновом слое, останется нетронутой и невредимой, пока я применяю эффект размытия к копии на слое 1:
.Работа с копией изображения (слой 1), чтобы избежать изменения оригинала (фоновый слой).
Загрузите это руководство в виде готового к печати PDF-файла!
Выбор фильтра размытия поля
Чтобы получить доступ к фильтру «Размытие поля», перейдите в меню « Фильтр » в строке меню в верхней части экрана, выберите Размытие из списка, а затем выберите Размытие поля :
Перейдите в Фильтр> Размытие> Размытие поля.
Галерея размытия
Это открывает Blur Gallery , которая временно заменяет стандартный интерфейс в Photoshop CS6.Галерея размытия состоит в основном из большой области предварительного просмотра, где мы работаем над нашим изображением, и если вы посмотрите вправо, вы найдете пару панелей. Верхняя — это основная панель Blur Tools , где мы находим элементы управления и параметры для фильтров Field Blur, Iris Blur и Tilt-Shift. Ниже находится панель Blur Effects , которая дает нам несколько дополнительных опций для добавления эффектов боке к размытию. Мы собираемся пока пропустить панель «Эффекты размытия», потому что она нам не нужна для добавления основного эффекта размытия.
Поскольку я выбрал «Размытие поля» в меню «Фильтр», панель инструментов размытия автоматически откроется с параметрами «Размытие поля»:
Галерея размытия в Photoshop CS6 с панелью инструментов размытия, открытой для параметров размытия поля.
Работа со штифтами
Если мы посмотрим на мое изображение в области предварительного просмотра, мы заметим две вещи. Во-первых, ко всей фотографии применяется начальный эффект размытия, который применяется равномерно по всему изображению, подобно тому, что мы получили бы с одним из более традиционных фильтров размытия Photoshop, таких как Gaussian Blur.Вторая и более интересная вещь, которую мы замечаем, — это странный круглый значок. Этот значок известен как pin . Это называется булавкой, потому что мы «прикрепляем» ее к изображению. Photoshop автоматически добавляет для нас начальную булавку, но мы можем прикрепить несколько копий этого значка к разным областям изображения. Зачем нам это делать? Мы скоро к этому вернемся:
Photoshop помещает за нас начальную булавку на изображение.
Эта начальная булавка, которую добавляет Photoshop, фактически контролирует степень размытия, применяемого к изображению.Как это работает? Что ж, внешнее кольцо штифта очень похоже на регулятор громкости на стереосистеме или усилителе. Чтобы увеличить громкость музыки, мы поворачивали диск по часовой стрелке, а чтобы уменьшить громкость, мы поворачивали диск против часовой стрелки. В этом случае вместо регулировки громкости звука мы контролируем степень размытия, но это работает точно так же. Нам просто нужно повернуть циферблат. Просто наведите курсор мыши на внешнее кольцо, затем щелкните и, удерживая кнопку мыши, перетащите ее по часовой стрелке или против часовой стрелки, чтобы повернуть циферблат.Перетаскивание по часовой стрелке увеличивает степень размытия, а перетаскивание против часовой стрелки — уменьшает. Photoshop покажет вам предварительный просмотр результата при перетаскивании:
Щелкните и перетащите, чтобы повернуть внешнее кольцо и отрегулировать степень размытия.
Ползунок Blur
Если «регулятор громкости» вам не нравится, вы также можете отрегулировать степень размытия с помощью более традиционного ползунка Blur в разделе «Размытие поля» на панели инструментов размытия. Ползунок «Размытие» и булавка привязаны друг к другу, поэтому изменение одного автоматически регулирует другое.Не имеет значения, какой именно вы используете. Как и в случае с булавкой, Photoshop предоставит вам предварительный просмотр результата при перетаскивании ползунка Blur влево или вправо:
Для управления степенью размытия можно использовать булавку или ползунок «Размытие».
Вот как выглядит мое изображение в области предварительного просмотра с размером размытия 18 пикселей:
Эффект начального размытия.
Штифты подвижные
Пока все хорошо, за исключением того, что все, что мне удалось сделать до этого момента, это применить такое же размытие ко всей фотографии.Что, если я хочу изменить степень размытия в определенной области? Например, глаза женщины не должны быть размытыми. Они должны оставаться резкими, так как мне уменьшить размытие только на ее глазах? С новым фильтром «Размытие поля» это просто. Мне просто нужно добавить еще один значок!
Однако, прежде чем я это сделаю, я сначала уберу свой начальный штифт. Мы можем перемещать булавки, просто щелкая по их центру и, удерживая кнопку мыши, перетаскивая их в другое место на изображении.Я потащу булавку повыше, чтобы она подальше от ее глаз:
Щелкайте и перетаскивайте булавки, чтобы переместить их.
Добавление дополнительных контактов
Чтобы добавить новую булавку, наведите курсор мыши на то место, где вы хотите ее разместить. Ваш курсор изменится на значок булавки со знаком плюс ( + ) рядом с ним, сообщая вам, что вы собираетесь добавить новую булавку. В моем случае, поскольку я хочу отрегулировать степень размытия для глаз женщины, я наведу курсор на глаз слева:
Переместите курсор мыши на место.
Затем просто щелкните, и появится новый штифт! Обратите внимание, что исходный штифт все еще на месте, но больше не отображает внешнее кольцо вокруг него. Это потому, что, хотя оба контакта влияют на изображение, мы можем настраивать только один контакт за раз, поэтому только активный в данный момент контакт (новый контакт, который я только что добавил) отображает внешний циферблат:
При добавлении двух или более контактов внешний диск управления отображается только на активном контакте.
С моей новой булавкой на глазу женщины я могу удалить размытие в этой области изображения, перетащив внешнее кольцо булавки против часовой стрелки или перетащив ползунок Размытие на панели инструментов размытия влево, пока степень размытия не станет равной 0. .Здесь я перетаскиваю внешний циферблат булавки. Эффект размытия под и вокруг этой второй булавки теперь удален, в то время как область ближе к исходной булавке выше на изображении все еще имеет эффект размытия:
Каждая булавка управляет степенью размытия в разных частях изображения.
Я сделаю то же самое с другим глазом, щелкнув по нему, чтобы добавить третью булавку к изображению, затем перетащив внешний диск против часовой стрелки, чтобы установить степень размытия на 0. Оба глаза теперь снова красивые и резкие, просто как они были изначально, в то время как эффект размытия остается вокруг булавки в верхней части изображения.С каждой новой булавкой, которую мы добавляем, мы получаем больший контроль над силой размытия в разных областях фотографии:
Каждая новая булавка контролирует степень размытия области под ней и вокруг нее.
Что, если я захочу вернуться и отрегулировать исходный штифт? Без проблем! Мне просто нужно щелкнуть по нему, чтобы повторно активировать его, что снова отобразит его внешнее кольцо управления, а затем я могу перетащить кольцо (или ползунок размытия на панели инструментов размытия), чтобы увеличить или уменьшить степень размытия в этом часть фото.Важно отметить, что на данный момент мы не вносим никаких постоянных физических изменений в изображение. Photoshop просто дает нам предварительный просмотр того, как будет выглядеть эффект размытия:
Щелкните любой контакт, чтобы повторно активировать его и внести дальнейшие изменения.
Здесь я добавляю четвертую булавку чуть ниже ее плеча, чтобы добавить размытия и смягчения в этой области, вращая внешний диск по часовой стрелке, чтобы увеличить размытие. Вы можете добавить столько контактов, сколько захотите, чтобы получить столько точной настройки над эффектом размытия, сколько вам нужно:
Регулировка эффекта размытия в левом нижнем углу фотографии путем добавления еще одной новой булавки.
И в качестве еще одного примера, я щелкну и добавлю пятую булавку прямо над ее ртом, а затем поверну его внешнее кольцо против часовой стрелки, чтобы вернуть некоторую исходную резкость в нижней части ее лица:
Фильтр «Размытие поля» позволяет быстро и легко выполнить точную настройку.
Временное сокрытие булавок
Единственная проблема с этими булавками заключается в том, что они загромождают изображение, из-за чего трудно увидеть эффект внизу. Мы можем временно скрыть контакты, нажав и удерживая клавишу H на клавиатуре (думайте, что «H» означает «Скрыть»).При нажатой клавише булавки исчезают. Отпустите ключ, и они появятся снова:
Нажмите и удерживайте клавишу H, чтобы скрыть контакты и оценить результаты.
Вы также можете сравнить текущую работу с исходной не размытой версией в любое время, сняв отметку с опции Preview в верхней части галереи размытия. Если флажок не установлен, отображается исходное изображение. Снова щелкните внутри этого флажка, чтобы снова включить предварительный просмотр и вернуться к размытой версии. Или вы можете нажать на клавиатуре букву P , чтобы быстро включать и выключать опцию предварительного просмотра:
Сравните исходную и размытую версии, включив и отключив предварительный просмотр.
Снятие штифтов
Чтобы удалить ненужный контакт, щелкните его, чтобы сделать его активным, затем нажмите Backspace (Win) / Delete (Mac) на клавиатуре. Или, если вы хотите удалить все булавки сразу и начать сначала, щелкните значок Удалить все булавки в верхней части галереи размытия (прямо справа от опции предварительного просмотра):
Используйте параметры «Удалить все контакты», чтобы удалить все контакты сразу.
Применение эффекта размытия к изображению
Наконец, когда вы закончите добавлять, настраивать и перемещать булавки и довольны результатами, либо нажмите кнопку OK в верхней части галереи размытия, либо нажмите Enter (Win) / Return ( Mac) на клавиатуре.Это применит эффект размытия к изображению и выйдет из галереи размытия:
Нажмите кнопку ОК, чтобы применить эффект размытия.
Вот и все! Вот еще раз мое оригинальное фото для сравнения:
Исходное изображение.
И вот, после добавления еще нескольких булавок вокруг изображения, мой окончательный результат:
Окончательный эффект.
И вот оно! Вот как легко применять различные степени размытия к определенным областям изображения с помощью нового фильтра «Размытие поля» в Photoshop CS6! Посетите наш раздел «Ретуширование фотографий», чтобы получить дополнительные уроки по редактированию изображений в Photoshop!
Размытие в Photoshop — Учебное пособие
Инструменты размытия Photoshop позволяют профессионально редактировать изображения всего несколькими щелчками мыши.Эффект создает новое настроение на фотографиях или смещает фокус на определенную область. В результате вам не понадобится дорогостоящее фотоаппаратное оборудование, чтобы делать профессионально выглядящие фотографии. В этом уроке вы узнаете, как применить размытие по Гауссу к фону, чтобы сфокусировать объект на переднем плане.
В идеале, вы выбираете правильные настройки диафрагмы уже во время фотосъемки, чтобы сместить фокус изображения на определенную область. Однако в некоторых случаях это невозможно из-за неоптимальных условий освещения или из-за того, что у вас нет надлежащего оборудования и, например, вы используете свой смартфон или компактную камеру.Редактирование вашего изображения с помощью размытия Photoshop значительно улучшает ваше изображение. Для этого в программе Adobe предусмотрен фильтр размытия по Гауссу, который позволяет реалистично размыть изображение без особых настроек.
Фильтры размытия Photoshop — обзор
Adobe предоставляет различные функции размытия Photoshop (Фильтр> Галерея размытия) для редактирования изображений. Эти фильтры размытия, например, имитируют движение или управляют падением света. Имитация движения с использованием фильтра размытия может быть полезна для транспортных средств, чтобы изображения выглядели менее статичными.Мы применили Motion Blur к следующему изображению.
Другие фильтры, такие как фильтр «Наклон-сдвиг» или фильтр «Размытие диафрагмы», позволяют сосредоточить внимание на определенной части изображения. Однако эти фильтры уже определяют определенные формы и вырезы размываемой области. Поэтому они лучше подходят для правильных форм. Чтобы получить доступ к фильтрам, выберите пункт меню «Фильтр» в галерее размытия.
С помощью эффекта Lens Blur легко исключить размытие деталей круглого изображения, как показано на следующей фотографии.Точно так же вы можете выбрать конкретную область для исключения с помощью фильтра Tilt-Shift, как показано на изображении с линейным размытием.
Размытие по Гауссу обеспечивает большинство параметров настройки и регулировки; Вы можете установить фокус изображения как хотите и детально отредактировать его. Размытие по Гауссу — хороший выбор для размытия фона, особенно для более сложных форм, таких как силуэт человека. Это связано с тем, что этот фильтр относительно прост по сравнению с другими фильтрами, поскольку он равномерно размывает всю область, предоставляя пользователям максимальную свободу.
Стандартный подход к сложным формам — сначала отделить область, которая должна быть в фокусе (обычно передний план), от остальной части изображения (обычно фон), а затем применить размытие.
Шаг 1: Отделение переднего плана от фона и его вырезание
В этом демонстрационном проекте мы хотим сосредоточить внимание на человеке, смотрящем на море. Для этого нам нужно размыть пляж и море. Мы хотим, чтобы человек и внутренний дворик оставались в центре внимания.Поэтому на первом этапе мы должны изолировать их от фона. Photoshop CC 2018 предоставляет новую функцию выбора темы.
Чтобы применить его, сначала нажмите «Выбрать» в меню, а затем «Тема». Через несколько секунд Photoshop выделил человека. Чтобы выделить патио, также выберите инструмент «Быстрое выделение» на панели «Инструменты». Инструмент «Волшебная палочка» по умолчанию выбран на панели «Инструменты». Щелкните этот инструмент и удерживайте нажатой левую кнопку мыши около секунды, чтобы открыть раскрывающееся меню, в котором вы можете включить инструмент быстрого выбора.Удерживая левую кнопку мыши, теперь вы можете перемещаться по областям, которые нужно добавить к существующему выбору. При достаточном контрасте Photoshop обычно распознает отдельные края и упрощает выделение. Если Photoshop выберет нежелательные области, просто отмените выбор, удерживая нажатой клавишу ALT и левую кнопку мыши и перемещаясь по нежелательной области.
После того, как вы выбрали все нужные области, выберите меню Select и нажмите Select and Mask.Затем примените Интеллектуальный радиус в один пиксель в диалоговом окне справа и установите флажок «Очистить цвета». Эти настройки помогают Photoshop более эффективно распознавать отдельные края. Кроме того, при установке флажка создается новый слой с маской слоя, а слой с исходным изображением автоматически скрывается. Щелкните OK, чтобы снова закрыть это окно. Вы успешно изолировали передний план от фона.
Шаг 2: Удаление переднего плана в исходном изображении
Теоретически вы можете снова показать слой, который в настоящее время все еще скрыт, и размыть его напрямую.Но поскольку исходное изображение, которое нужно размыть, все еще содержит передний план, показывающий человека и внутренний дворик, они также будут размыты. В результате очертания нереально светились бы. Следовательно, вы должны сначала удалить передний план, прежде чем начинать размытие фона. Мы используем функцию «Заливка с учетом содержимого» в Photoshop.
Для этого сначала создайте копию, щелкнув правой кнопкой мыши исходное изображение, а затем скройте вырезанный слой с помощью маски слоя для большей ясности.Затем выберите инструмент «Прямоугольная область» на панели «Инструменты».
Затем сделайте новую выборку вокруг человека, достаточно большого, чтобы полностью вместить человека. Затем нажмите «Правка» в меню и выберите «Заливка». В открывшемся диалоговом окне убедитесь, что опция Content Aware включена в разделе Contents. Нажмите OK, чтобы закрыть диалог, и Photoshop автоматически удалит человека с изображения. Затем изображение в выделенной области дополняется информацией об изображении пляжа и моря.
Повторите этот шаг с патио, создав выделение и снова применив параметр «Заливка». В некоторых случаях результат может выглядеть неоптимально. Это не проблема, так как этот слой будет размыт на следующем шаге, и удаленный передний план будет показан снова. Таким образом, этот участок не будет виден на готовом изображении.
Шаг 3: Размытие фона
Сначала снова покажите вырезанный слой с маской слоя. Затем щелкните исходный слой, из которого вы ранее удалили передний план, и нажмите «Фильтр»> «Галерея размытия», а затем «Размытие по Гауссу».Откроется диалоговое окно, в котором вы можете настроить интенсивность эффекта размытия с помощью ползунка.


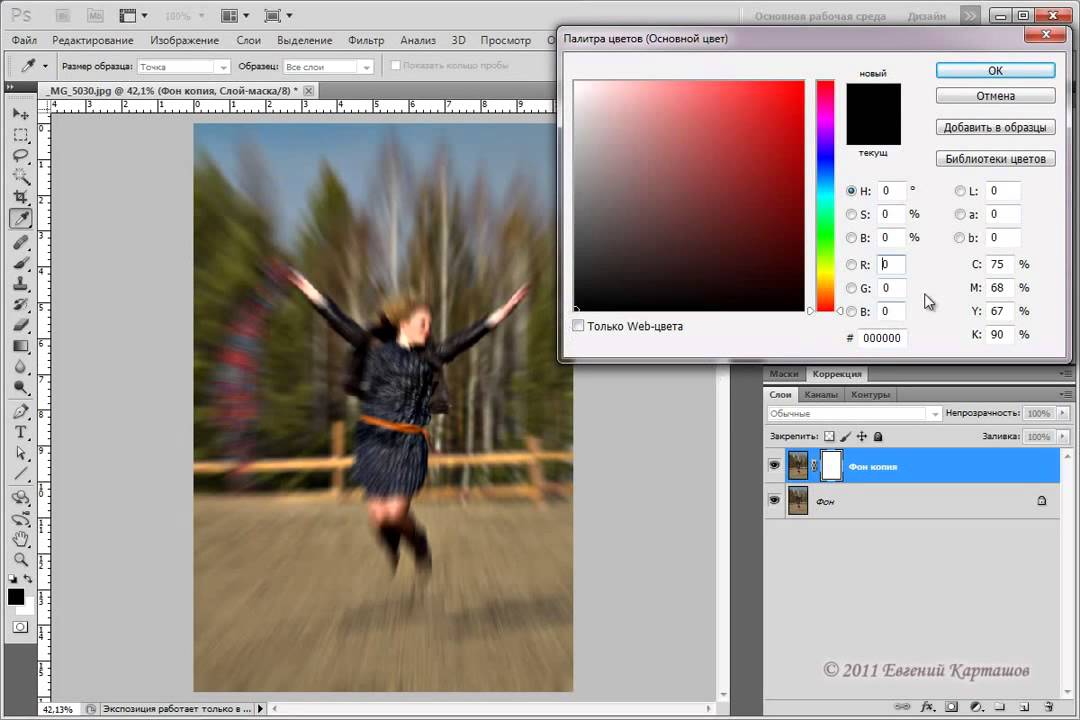
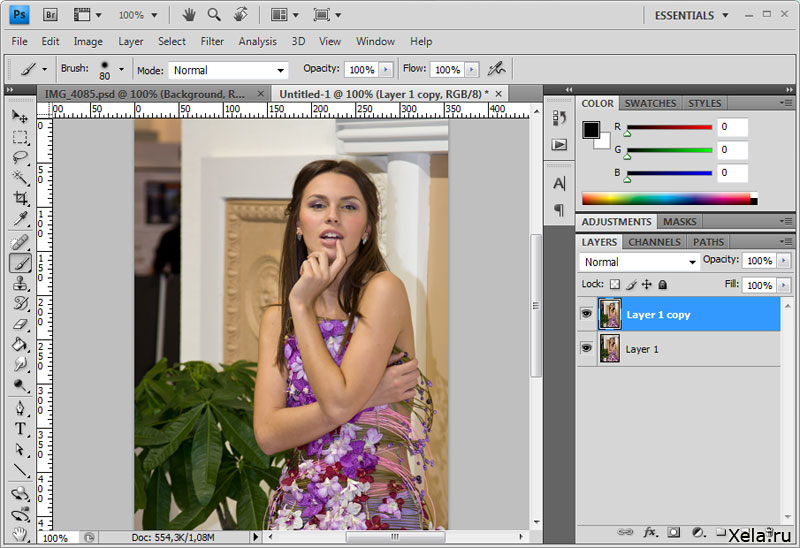 Фон остался нетронутым. Глубина поля
фона образована за счет размытия, привнесенного объектом фотоаппарата. Изображение
выглядит вполне естественно.
Фон остался нетронутым. Глубина поля
фона образована за счет размытия, привнесенного объектом фотоаппарата. Изображение
выглядит вполне естественно.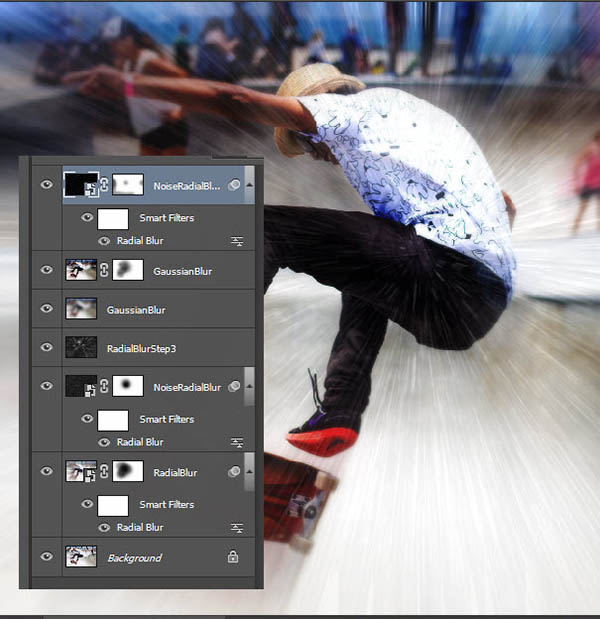 Теперь можно задать большой радиус, а объект переднего
плана останется четким и без ореола.
Теперь можно задать большой радиус, а объект переднего
плана останется четким и без ореола.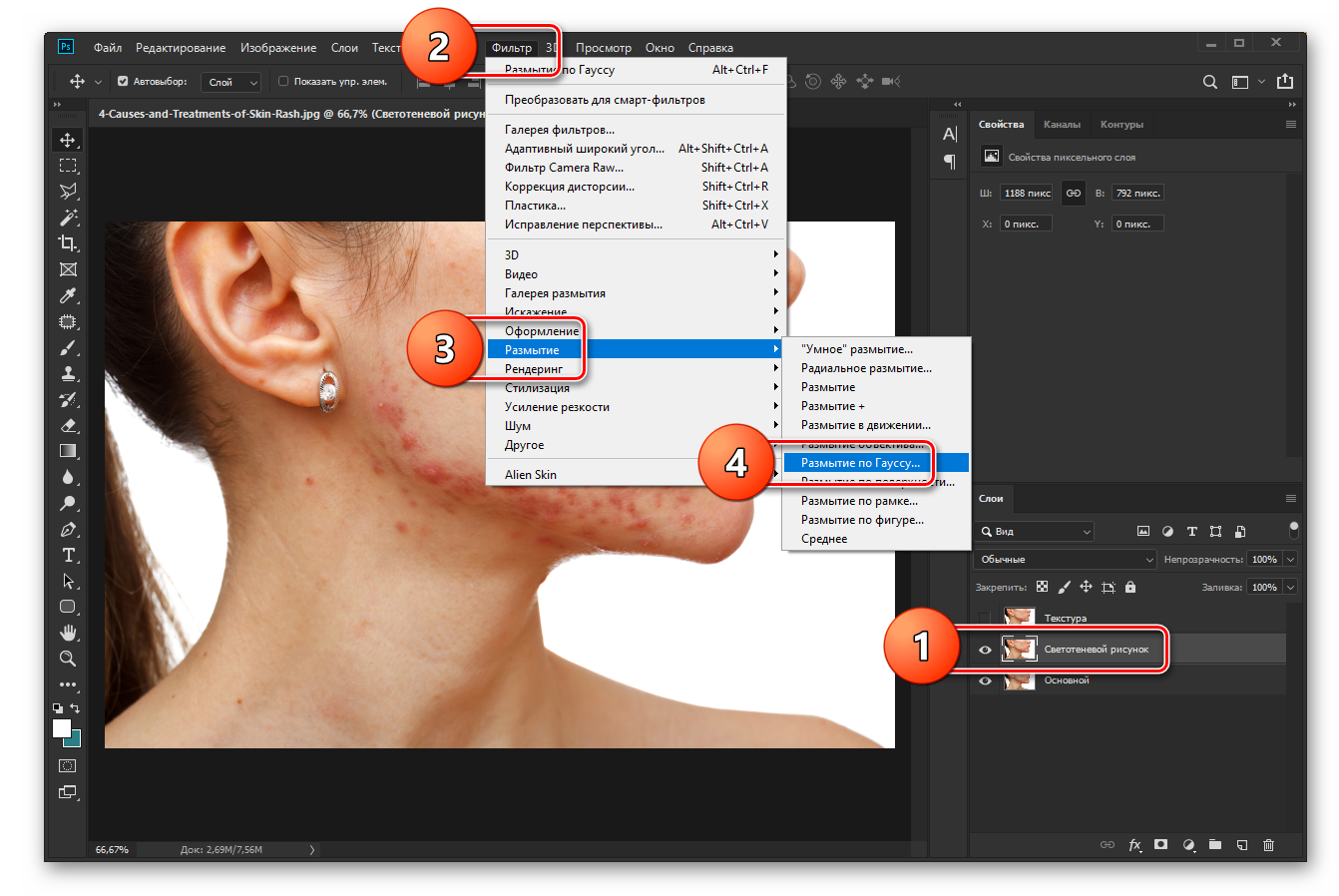 Зачем это
нужно? Скажем, если вы создаете композицию и вставляете неразмытые объекты
в размытый фон, то выглядеть они будут фальшиво.
Зачем это
нужно? Скажем, если вы создаете композицию и вставляете неразмытые объекты
в размытый фон, то выглядеть они будут фальшиво.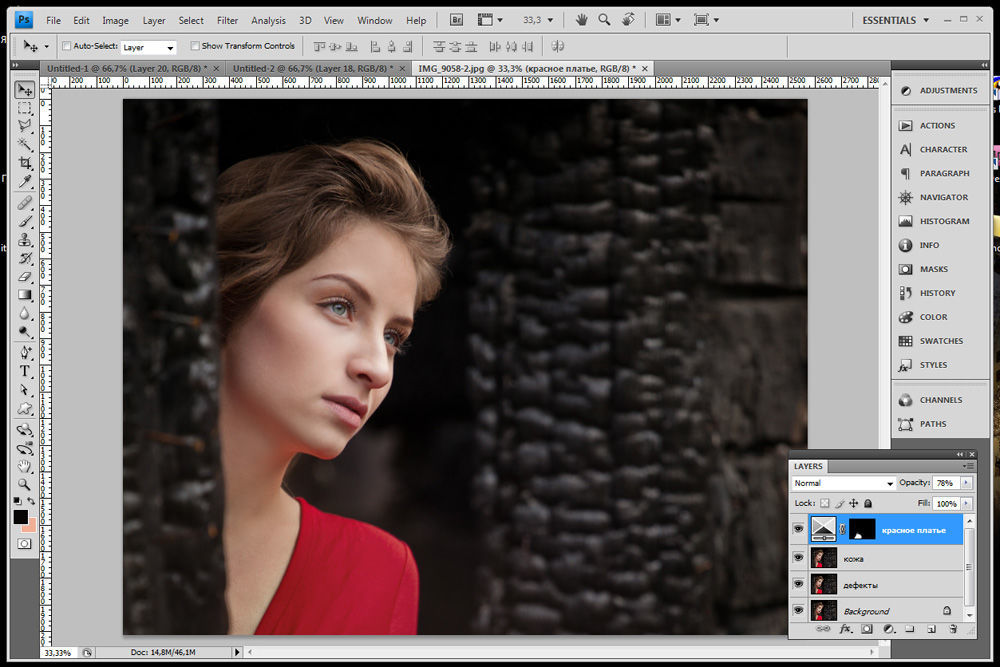 Фильтр сокращает детали изображения, постеризуя их
или делая их какими-то странными.
Фильтр сокращает детали изображения, постеризуя их
или делая их какими-то странными. Хотя палитра History и предлагает многократный
возврат, но все равно желательно сделать копию слоя, прежде чем приступать
к закрашиванию. Заметьте однако, что закрашивать «кистью событий» можно
только оригинальный слой, а не дубликат.
Хотя палитра History и предлагает многократный
возврат, но все равно желательно сделать копию слоя, прежде чем приступать
к закрашиванию. Заметьте однако, что закрашивать «кистью событий» можно
только оригинальный слой, а не дубликат.
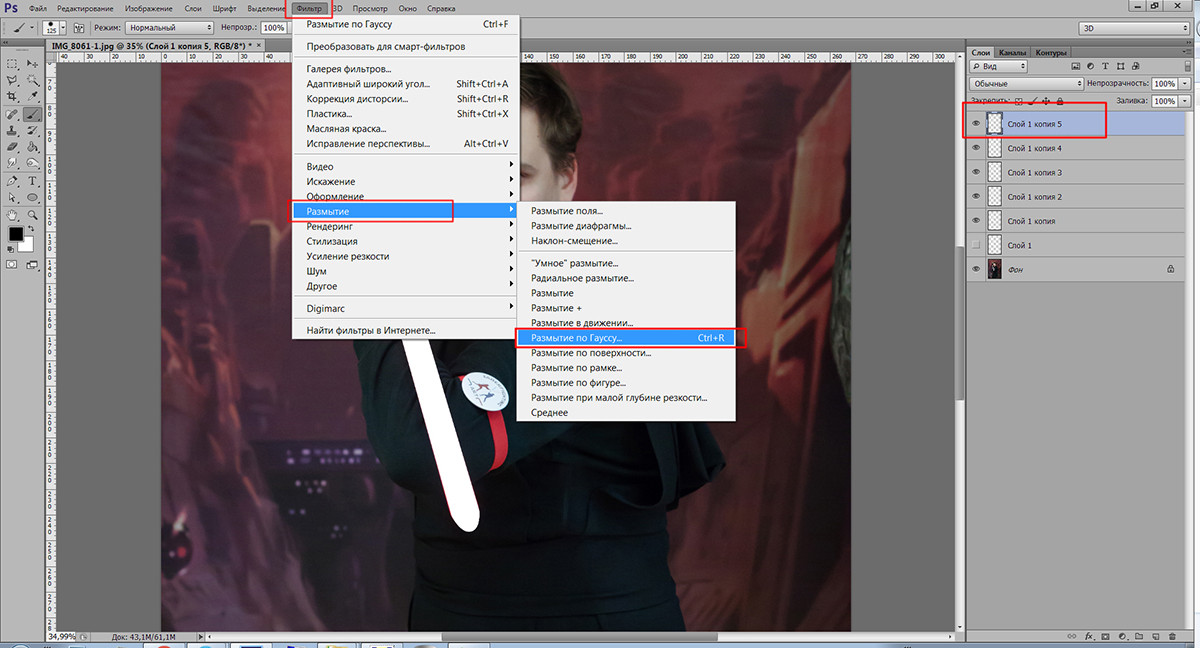 Фильтр Glowing Edges образует бороздки вдоль размытых краев.
Фильтр Glowing Edges образует бороздки вдоль размытых краев.
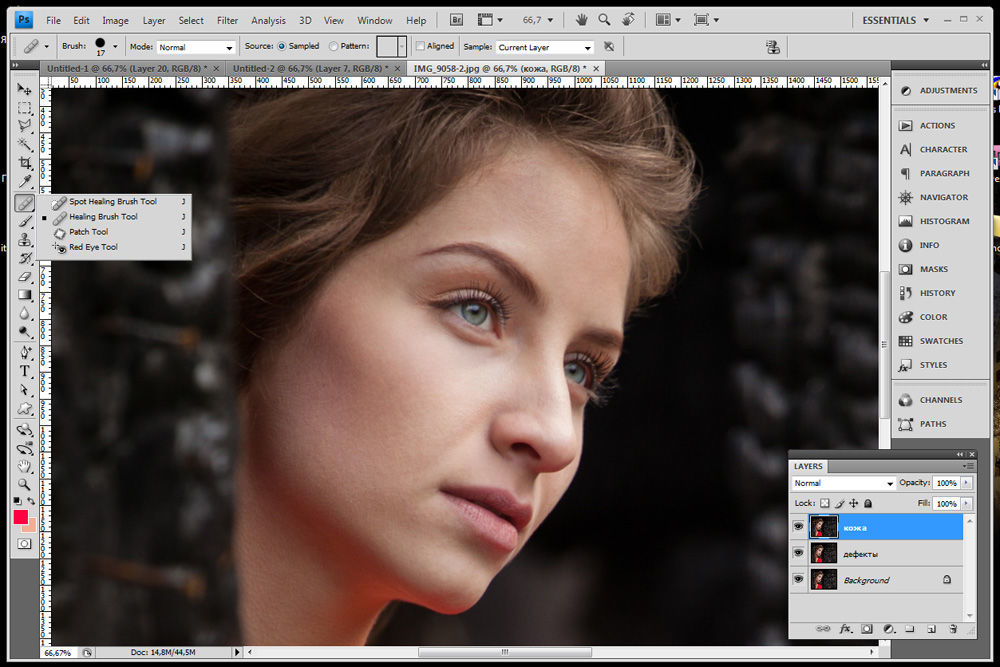 Например, фильтр Median (Монокль) дает особый
эффект размытия, упрощающий изображение.
Например, фильтр Median (Монокль) дает особый
эффект размытия, упрощающий изображение. применяется к Photoshop CS6 и Photoshop CC.Он может незначительно или значительно отличаться от других версий или продуктов.
применяется к Photoshop CS6 и Photoshop CC.Он может незначительно или значительно отличаться от других версий или продуктов.