Добавление и изменение картинок контактов в приложении «Контакты» на Mac
Поиск по этому руководству
Добавляйте или изменяйте картинки, которые отображаются в карточках контактов и в других приложениях, использующих информацию о контактах, например в Почте и Сообщениях. Ваши контакты не видят выбранные Вами картинки — их видите только Вы.
Совет. Чтобы быстро добавить или изменить картинку, перетяните картинку с рабочего стола или из папки на монограмму или текущую картинку в карточке, а затем нажмите «Сохранить».
Открыть Контакты
Добавление или изменение Memoji
В приложении «Контакты» на Mac выберите карточку, затем нажмите изображение слева от имени контакта.
Выберите «Memoji» в боковом меню и выполните одно из следующих действий.
Создание Memoji.
 Нажмите кнопку «Добавить» в верхнем ряду, затем следуйте инструкциям на экране для настройки своего Memoji и нажмите «Готово».
Нажмите кнопку «Добавить» в верхнем ряду, затем следуйте инструкциям на экране для настройки своего Memoji и нажмите «Готово».Выбор существующего Memoji. Нажмите Memoji.
Выполните любые из следующих действий для настройки Memoji.
Уменьшение и увеличение. Перетяните бегунок влево или вправо.
Перемещение картинки. Перетяните картинку в пределах круга.
Выбор выражения лица. Нажмите «Поза», затем выберите позу Memoji.
Выбор цвета фона. Нажмите «Стиль», затем выберите стиль.
Нажмите «Сохранить», затем нажмите «Готово» внизу окна.
Добавление или изменение изображения
В приложении «Контакты» на Mac выберите карточку, затем нажмите Memoji или изображение слева от имени контакта.
Для этого выполните следующее:
Используйте значок эмодзи.
 Выберите «Эмодзи» в боковом меню, затем выберите эмодзи. Если нужный эмодзи не отображается, нажмите кнопку «Добавить» , чтобы увидеть дополнительные варианты. Нажмите «Стиль», если хотите изменить фон эмодзи, затем нажмите «Сохранить».
Выберите «Эмодзи» в боковом меню, затем выберите эмодзи. Если нужный эмодзи не отображается, нажмите кнопку «Добавить» , чтобы увидеть дополнительные варианты. Нажмите «Стиль», если хотите изменить фон эмодзи, затем нажмите «Сохранить».Использование Memoji. Выберите «Memoji» в боковом меню, затем выберите один из Memoji. Чтобы добавить собственный Memoji, нажмите кнопку «Добавить» в верхнем ряду, затем следуйте инструкциям на экране для настройки своего Memoji. Также можно выбрать позу и стиль. Завершив настройку Memoji, нажмите «Готово».
Использование монограммы. Выберите «Монограмма» в боковом меню и выберите цвет фона. Также можно ввести в кружке нужные символы. Завершив настройку монограммы, переходите к шагу 4.
Съемка фотографии с помощью Mac. Нажмите «Камера» и, когда будете готовы, нажмите «Снять фото».
Использование одной из стандартных системных картинок. Нажмите «Предложения», затем выберите одну из стандартных картинок macOS.

Настройка картинки.
Нажмите «Сохранить», затем нажмите «Готово» внизу окна.
Можно также сменить изображение контакта на Memoji.
Удаление картинки
В приложении «Контакты» на Mac выберите контакт.
Выберите «Карточка» > «Стереть изображение карточки».
Монограмму удалить нельзя.
См. такжеДобавление сведений о людях и компаниях в приложение «Контакты» на MacОбновление контактной информации в приложении «Контакты» на MacНастройка собственной карточки в приложении «Контакты» на Mac
Максимальное количество символов: 250
Не указывайте в комментарии личную информацию.
Максимальное количество символов: 250.
Благодарим вас за отзыв.
как спрятать фото от друзей не удаляя
Содержание
- 1 Как скрыть фото в VK
- 2 Как скрыть фото на главной странице
- 3 Как можно скрыть весь альбом
- 4 Как спрятать сохраненные фотографии
- 5 Как скрыть все изображения
- 6 Как скрыть несколько фотографий
- 7 Как скрыть аватар в ВК
- 8 Как скрыть фотографии в ВК через смартфон
- 9 Заключение
- 10 Видео по теме
Рано или поздно у пользователей социальной сети ВКонтакте может возникнуть вопрос — как можно спрятать фотографии от определенных пользователей или сразу от всех. Причем убрать от всеобщего обозрения иногда требуется всего один снимок, а может возникнуть желание скрыть весь альбом. Если вы думаете, что фотографии скрывают только от посторонних и незнакомых людей, то это в корне неверно. Нередко нам надо скрыть фотки именно от близких людей и своих друзей. Почему возникает такое желание и как можно спрятать фотки в VK будет рассказано в данном материале.
Причем убрать от всеобщего обозрения иногда требуется всего один снимок, а может возникнуть желание скрыть весь альбом. Если вы думаете, что фотографии скрывают только от посторонних и незнакомых людей, то это в корне неверно. Нередко нам надо скрыть фотки именно от близких людей и своих друзей. Почему возникает такое желание и как можно спрятать фотки в VK будет рассказано в данном материале.
Как скрыть фото в VK
Если у вас возник вопрос, как скрыть фотографии в ВК, это означает только одно. Для вас открытость в виртуальном пространстве не нужна и даже не важна. И это считается абсолютно нормальным явлением. В наше время многие из нас проводят в социальных сетях довольно много времени. Ведь в них можно общаться, работать, учиться, поддерживать связь с друзьями.
Причин, из-за которых возникает желание спрятать свои фотки от людей, может быть много. Например, вы хотите скрыть их от конкретного человека или вам просто надоела публичность, и надо спрятать снимки от всех пользователей сети.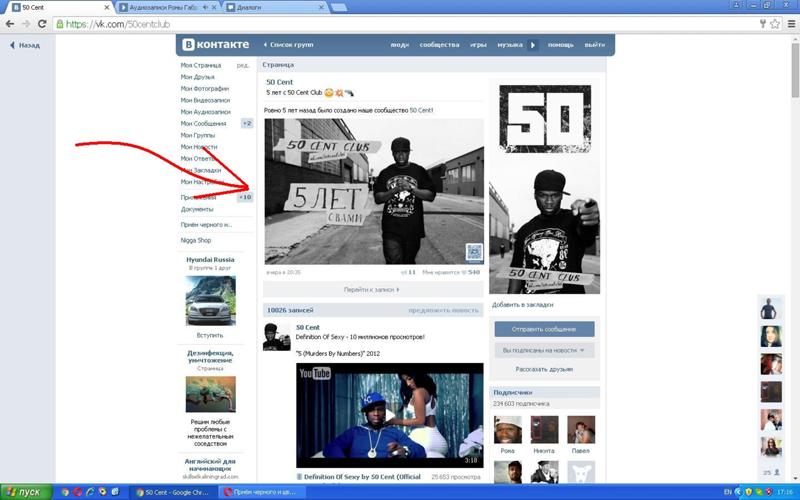
Ниже расскажем, как скрыть фото в ВК всеми доступными способами.
Как скрыть фото на главной странице
В данном разделе рассмотрим, как можно скрыть снимки на основной странице. Данные фото могут видеть все посетители страницы. По дефолту на главной странице можно увидеть четыре фотки, которые отсортированы по дате их загрузки.
Чтобы спрятать данные фотографии, надо будет выполнить такие действия:
- Открываем ВКонтакте и авторизуемся;
- Чтобы скрыть фотографию на главной странице, наводим на нужную фотографию курсор мыши;
- Далее над данным фото отобразится крестик и информативная надпись «Скрыть». Нажимаем на данный крестик справа вверху от изображения;
- Можно отменить данное действие, если сразу же кликнуть по кнопке Отмена, которая появится над данной фотографией. Если обновить страничку, то отмена действия будет уже невозможна. Если потребуется, чтобы она отображалась на главной страничке, надо будет удалять данную фотку и потом заново загружать ее.

Надо понимать, что скрывать все изображения сразу на главной странице нельзя. Такой функционал пока не предусмотрен на платформе. На данный момент скрыть их можно по одной и только вручную.
Как можно скрыть весь альбом
Люди часто спрашивают — как закрыть альбом в ВКонтакте? Попутные вопросы, которые могут так же возникнуть — можно ли скрыть отдельные фото в альбоме? Постараемся подробно ответить на все эти вопросы в статье.
Способа, который бы позволял прятать отдельные кадры в ВК, пока не существует. Получается, что можно только спрятать весь альбом в ВК. Далее приведем пошаговую инструкцию, как скрыть альбом в VK.
Чтобы спрятать в ВК от других пользователей целый альбом, надо будет выполнить такую последовательность действий:
- Заходим в ВК и авторизуемся через логин, пароль;
- Затем переходим в раздел «Фотографии» с помощью клика по его иконке в левой части экрана;
- В новом окне нажимаем на строчку «Показать все _цифра_ альбома»;
- Сразу надо сказать, что с помощью данного способа можно скрыть любой альбом.
 А вот папки «Фотографии с моей страницы» и «Фотографии на моей стене» спрятать так не получится. Как ограничивать доступ к фотографиям на главной странице, было рассказано ранее в статье. Как ограничить доступ к снимкам на стене, будет рассказано ниже;
А вот папки «Фотографии с моей страницы» и «Фотографии на моей стене» спрятать так не получится. Как ограничивать доступ к фотографиям на главной странице, было рассказано ранее в статье. Как ограничить доступ к снимкам на стене, будет рассказано ниже; - Наводим курсор на нужную папку с кадрами и потом в верхнем правом углу тапаем по карандашику. При этом около последнего появляется информативная надпись «Редактирование альбома»;
- После этого надо щелкнуть по надписи — «Кто может просматривать этот альбом?»;
- На выбор есть несколько вариантов — «Все пользователи», «Только друзья», «Друзья и друзья друзей», «Только я», «Все кроме…» и «Некоторые друзья». С помощью них можно дать доступ всем пользователям, только друзьям, только себе или только для некоторых друзей. Выбираете нужный вариант и устанавливаете.
Чтобы убрать возможность просмотра фото ВК на стене, надо будет отметить нужные фото и потом перекинуть их в другой альбом. Далее надо будет скрыть фото в данном альбоме с помощью приведенной в данном разделе инструкции. Но так можно поступать с только с теми фотографиями, которые опубликованы на стене без сопроводительного текста. Если фотография была размещена на стене вместе с каким-то текстом, то скрыть ее с помощью такого способа не получится. Такую фотографию можно только удалить.
Но так можно поступать с только с теми фотографиями, которые опубликованы на стене без сопроводительного текста. Если фотография была размещена на стене вместе с каким-то текстом, то скрыть ее с помощью такого способа не получится. Такую фотографию можно только удалить.
Удалить нужное фото в записи на стене довольно просто. Для этого надо только найти нужную запись и кликнуть в ней по фотографии, которую требуется удалить. Потом внизу экрана щелкнуть по одноименной кнопке. После этого фотография будет удалена из записи.
Удаленную фотографию таким способом можно будет восстановить, если не выходя из записи кликнуть по ссылке «Восстановить». Данная ссылка располагается над фотографией. Надо помнить, что фотографии будут удаляться из записи безвозвратно. Вставить их обратно в нее уже не получиться. Придется создавать новую запись.
Как спрятать сохраненные фотографии
Однажды может случиться так, что вам надо будет спрятать сохраненные фотографии ВКонтакте от определенных людей. По дефолту их видит только автор альбома, а для остальных пользователей доступ к ним закрыт. Чтобы открыть доступ к данным снимкам для определенного круга лиц, надо будет выполнить такие шаги:
По дефолту их видит только автор альбома, а для остальных пользователей доступ к ним закрыт. Чтобы открыть доступ к данным снимкам для определенного круга лиц, надо будет выполнить такие шаги:
- Открываем VK и авторизуемся;
- Потом находим на экране аватарку и кликаем по ней;
- Чтобы перейти в раздел настроек, в выпадающем меню кликаем по одноименной строчке;
- Потом открываем вкладку «Приватность» с помощью щелчка по соответствующей надписи. Она расположена справа на дисплее;
- Отыскиваем на страничке строчку «Кто видит мои сохраненные фотографии». По умолчанию система устанавливает вариант — «Только я»;
- Чтобы запретить доступ к фото для некоторых друзей, щелкаем по данной строчке и выбираем вариант, например, «Все, кроме…»;
- Потом в новом окошке выбираем друзей, которым планируем запретить просмотр данных изображений. Как только список будет готов, подтверждаем свои действия с помощью клика по кнопке Сохранить;
Как скрыть все изображения
Как можно в соц. сети ВК спрятать все фото, раскроем далее в данном разделе.
сети ВК спрятать все фото, раскроем далее в данном разделе.
Спрятать все изображения в ВКонтакте довольно просто. Для того чтобы спрятать все фотографии в VK, их надо сначала разместить в каком-то альбоме. Для этого:
- Открываем раздел «Фотографии»;
- Далее выбираем кадры, которые в данный момент не прикреплены ни к одной папке. Можно перенести в папку как одну, так и несколько фотографий за один раз;
- После этого кликаем по надписи «Перенести в альбом»;
- Выбираем альбом, в который планируем сделать перенос кадров, и тапаем по нему;
- Вы можете добавить в данный альбом в любой момент новые фотографии. Для этого надо будет зайти в раздел с фотками и кликнуть по кнопке Добавить фотографии;
- Потом открываете папку, где расположено новое фото и кликаете по нему два раза. Можно также один раз кликнуть по фото, а потом нажать кнопку Открыть;
- Потом даем нужное название для нового фото и щелкаем по кнопке Добавить в альбом;
- Потом выбираем в новом окне нужный альбом и новое фото будет размещено в нем;
- После всего этого можно скроем данный альбом от всеобщего обозрения с помощью приведенной ранее в статье инструкции.

Кроме того, есть другой способ. Он довольно радикальный, но зато 100% рабочий. Просто закройте свой профиль во вкладке «Приватность». Когда у вас закрытый аккаунт, незнакомцы при посещении вашей странички могут видеть только аватарку, но не смогут при этом видеть любой другой контент, включая фото.
Как скрыть несколько фотографий
Когда в VK надо скрыть несколько фото, есть несколько вариантов, которые помогут сделать это:
- Создаем для них свою папку, потом размещаем фото в нее. После этого закрываем данную папку от других пользователей;
- Еще один вариант, с помощью которого можно решить такую проблему — удаление данных снимков. Ведь сейчас, чтобы удалить альбом надо сделать всего несколько кликов мышкой.
Других вариантов на данный момент пока не существует. Авторы платформы удалили функционал, который позволял выборочно закрывать снимки.
Как скрыть аватар в ВК
Аватарку в ВК могут видеть даже пользователи, которые занесены в черный список. Скрыть ее можно только от не авторизованных пользователей. Для этого в разделе «Приватность» пункте «Прочее» находим строчку «Кому в Интернете видна моя страница» и кликаем по ней. Среди имеющихся вариантов выбираем «Только пользователям ВКонтакте». Других вариантов, которые позволят скрыть аватарку, пока не существует.
Скрыть ее можно только от не авторизованных пользователей. Для этого в разделе «Приватность» пункте «Прочее» находим строчку «Кому в Интернете видна моя страница» и кликаем по ней. Среди имеющихся вариантов выбираем «Только пользователям ВКонтакте». Других вариантов, которые позволят скрыть аватарку, пока не существует.
Как скрыть фотографии в ВК через смартфон
Пользователи так же интересуются — можно ли скрыть фото в ВК с телефона? Сразу скажем, что да. Чтобы скрыть снимки на телефоне, надо использовать те же самые инструкции, которые ранее были описаны в статье для ПК. Нельзя только будет спрятать снимки в блоке превью картинок на главной странице.
Для того чтобы скрыть некоторые фото в VK или выполнить любые другие действия, надо только знать, как отыскать необходимые разделы в мобильной программе:
- Чтобы открыть раздел «Приватность», сначала кликаем по гамбургер-меню слева вверху. Потом в новом окне переходим в настройки с помощью щелчка по одноименному пункту в списке;
- После этого находим в открывшемся списке строчку «Приватность» и щелкаем по ней;
- Далее вносим необходимые изменения в пункте, который называется «Фотографии»;
- Сохраняем сделанные изменения и покидаем данный раздел;
- Как скрыть альбом через смартфон? Для этого переходим в раздел с фотографиями через клик по надписи «Фотографии» на основной странице;
- Далее выбираем нужную папку со снимками и тапаем по троеточию справа вверху.
 В выпадающем меню кликаем по строчке «Редактировать»;
В выпадающем меню кликаем по строчке «Редактировать»; - Далее надо просмотреть и отредактировать нужные параметры;
- Выбираем, кто сможет просматривать этот альбом;
- Чтобы сохранить внесенные изменения, тапаем по галочке в верхней части экрана.
Заключение
Подведем краткие итоги. Мы видим, что на компьютере и смартфоне можно очень просто скрыть любую фотографию или даже целый альбом от всеобщего обозрения. Вы сами можете решить, кому предоставлять доступ для просмотра, а кому нет. Все манипуляции в данной социальной сети VK очень простые и интуитивно понятные. Именно из-за этого данная социальная сеть очень популярна у пользователей.
Видео по теме
Загрузка фотографий в качестве родителя
Контакты родителей могут загружать фотографии мероприятий, вех и многого другого!
Контакты учащихся, которые были добавлены в качестве контактов родителей, могут иметь возможность добавлять фотографию учащегося в ленту учащегося с помощью мобильного приложения. Это позволяет контактам обмениваться фотографиями мероприятий, проектов, вех и т. д.! Как только фотография будет добавлена, ее смогут просматривать администраторы школы, персонал и другие контакты учащихся.
Это позволяет контактам обмениваться фотографиями мероприятий, проектов, вех и т. д.! Как только фотография будет добавлена, ее смогут просматривать администраторы школы, персонал и другие контакты учащихся.
Родители также могут редактировать/удалять фотографии, загруженные из мобильного приложения или из Интернета.
Обратите внимание: Если эта функция недоступна, возможно, администраторы программы не включили ее. Мы рекомендуем обратиться к администратору, чтобы обсудить эту функцию, если это ваш случай.
СОДЕРЖАНИЕ
Загрузите фото на iOS
Загрузить фото на Android
РЕДАКТИРОВАТЬ/Удалить загруженную фото
3333333.0034
Войдите в Brightwheel в приложении
Откройте соответствующий профиль студента
Нажмите Добавить фото вместо этого доступен этот значок, а затем выберите «Фото»
Используйте камеру, чтобы сделать снимок
Обратите внимание: В настоящее время вы не можете добавить фотографию, уже находящуюся в вашей библиотекеНажмите Использовать фото
Добавить дополнительную примечание при желании
Tap Добавить активность
.
 Загруженное фото будет выпущено на Студенческую деятельность. на Android
Загруженное фото будет выпущено на Студенческую деятельность. на AndroidВойдите в BrightWheel в приложении
Откройте соответствующий профиль учащегося
Коснитесь значка фиолетовой стрелки в правом нижнем углу страницы
Выберите Photo Опция активности
Используйте камеру, чтобы сфотографировать фотографию или выберите один из вашей библиотеки
Click Используйте фото
. Добавьте опцион.
Нажмите Добавить активность
Загруженная фотография появится в ленте активности учащегося
Редактировать/удалить загруженную фотографию
Родители могут редактировать или удалять фотографии, которые они загрузили из Интернета или мобильного приложения. Администраторы программы также смогут редактировать и удалять фотографии, загруженные родителем.

Имейте в виду, что в настоящее время нет способа изменить опубликованную фотографию в ленте учащегося, чтобы отображалось имя, отличное от «Родитель».
Чтобы выполнить это действие
в приложении :Войдите в BrightWheel в приложении
Откройте соответствующий профиль учащегося
Найдите и щелкните конкретную фотографию для редактирования/удаления
Во всплывающем окне нажмите Изменить действие или Удалить
Обновить время
Обратите внимание: Пользователям Android сначала необходимо подтвердить дату, чтобы изменить времяДобавить/обновить примечание
Когда закончено, нажмите ОБНОВЛЕНИЯ. еще раз, чтобы подтвердить действие
Чтобы выполнить это действие в Интернете:
Войдите в BrightWheel в Интернете
Нажмите, чтобы открыть My Children Tab
Выберите соответствующий ребенок
Выберите и откройте FEED TAB
LOCAT и нажмите Сохранить , когда закончите
Обратите внимание: Параметры редактирования ограничены изменением даты и добавлением необязательного примечанияПри удалении нажмите Удалить действие Параметр в нижней части всплывающего окна для завершения запроса
Прекратить показ изображений контактов в сообщениях
Фон: Вы можете добавлять фотографии (или логотипы) к контактам в Outlook 2003 и более поздних версиях. Когда вы добавляете фотографию (№ 1 на левом снимке экрана ниже), она отображается в макете визитной карточки, а также в представлении визитной карточки в Контактах.
Когда вы добавляете фотографию (№ 1 на левом снимке экрана ниже), она отображается в макете визитной карточки, а также в представлении визитной карточки в Контактах.
Многие пользователи хотят, чтобы отображение фотографий было отключено, потому что они не хотят отправлять свою фотографию вместе с электронным письмом. Этого не происходит. Фотография получена от поставщиков контактов, глобального списка адресов или социальных сетей. Фотография видна только людям, у которых есть ваша фотография в копии вашего контакта, у которых есть доступ к вашему GAL, или если ваш профиль общедоступен на Facebook, LinkedIn или других социальных сайтах, поддерживаемых в Outlook.
В Outlook 2007 и более поздних версиях фотография также отображается в заголовке сообщения (№ 2) как в области чтения, так и в открытом сообщении, а также в карточке контакта Outlook 2010 или Outlook 2013, которая появляется при наведении указателя мыши на адрес электронной почты.
Если панель людей включена, вы увидите небольшую миниатюру фотографии (#3), когда панель людей свернута. Когда панель людей открыта, фотография отображается на панели людей вместо заголовка сообщения, как показано на снимке экрана справа.
Когда панель людей открыта, фотография отображается на панели людей вместо заголовка сообщения, как показано на снимке экрана справа.
Если вы не хотите видеть фотографию контакта, у вас есть два варианта: не добавлять фотографии в контакты (и не использовать социальный соединитель) или настроить Outlook так, чтобы скрыть фотографию и заполнитель для фотографии. В Outlook 2010 и более поздних версиях отображением фотографий контактов можно управлять в меню «Файл», «Параметры», «Люди» (Контакты в Outlook 2010 и более поздних версиях). В Outlook 2007 вам нужно отредактировать реестр. Администраторы могут использовать групповую политику для отключения фотографий контактов.
Если вы отключите фотографии, это повлияет на отображение фотографий контактов в заголовке сообщений электронной почты, на панели людей и в карточке контакта. Это «все или ничего», когда дело доходит до отображения фотографий контактов.
Чтобы отредактировать реестр, перейдите в меню «Пуск», выберите «Выполнить» (сочетание клавиш: клавиша Windows + R) и введите regedit в поле «Выполнить», затем нажмите Enter.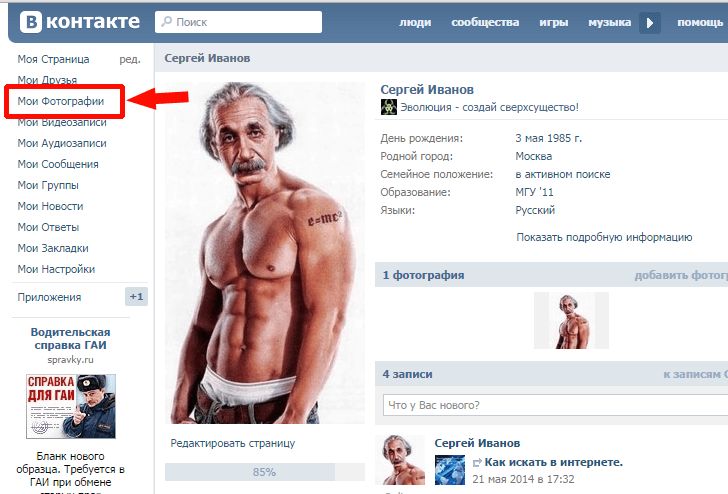
Чтобы изменения вступили в силу, необходимо перезапустить Outlook.
Outlook 2016
DWORD: Turnoffphotogram
0048 Value: 1 or 0
Outlook 2010
HKEY_CURRENT_USER\Software\Microsoft\Office\14.0\Common
DWORD: TurnOffPhotograph
Value: 1 or 0
Outlook 2007
HKEY_CURRENT_USER\Software\Microsoft\Office\12.0\Common
DWORD: TurnOffPhotograph
Значение: 1 или 0
Значение 1 = фотографии контактов не отображаются на панели людей. Если вы используете Outlook 2010 или 2013, они также не отображаются в заголовке сообщений электронной почты и карточке контакта Outlook
Значение 0 = Outlook Social Connector отображает фотографии контактов там, где это поддерживается.
Администраторы могут применить это изменение с помощью групповой политики или путем установки значения реестра TurnOffPhotograph.
HKEY_CURRENT_USER\Software\Policies\Microsoft\Office\16.

 Нажмите кнопку «Добавить» в верхнем ряду, затем следуйте инструкциям на экране для настройки своего Memoji и нажмите «Готово».
Нажмите кнопку «Добавить» в верхнем ряду, затем следуйте инструкциям на экране для настройки своего Memoji и нажмите «Готово».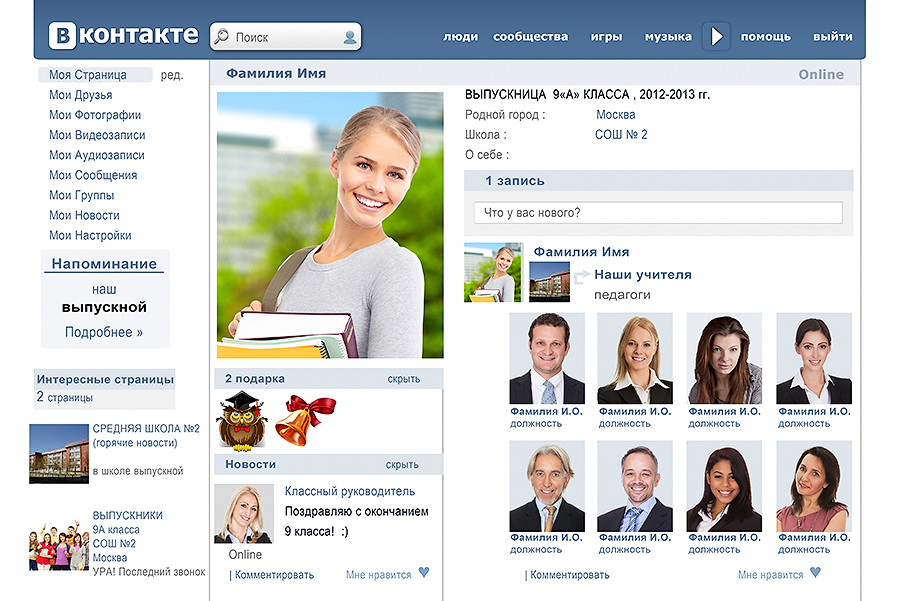 Выберите «Эмодзи» в боковом меню, затем выберите эмодзи. Если нужный эмодзи не отображается, нажмите кнопку «Добавить» , чтобы увидеть дополнительные варианты. Нажмите «Стиль», если хотите изменить фон эмодзи, затем нажмите «Сохранить».
Выберите «Эмодзи» в боковом меню, затем выберите эмодзи. Если нужный эмодзи не отображается, нажмите кнопку «Добавить» , чтобы увидеть дополнительные варианты. Нажмите «Стиль», если хотите изменить фон эмодзи, затем нажмите «Сохранить».
 А вот папки «Фотографии с моей страницы» и «Фотографии на моей стене» спрятать так не получится. Как ограничивать доступ к фотографиям на главной странице, было рассказано ранее в статье. Как ограничить доступ к снимкам на стене, будет рассказано ниже;
А вот папки «Фотографии с моей страницы» и «Фотографии на моей стене» спрятать так не получится. Как ограничивать доступ к фотографиям на главной странице, было рассказано ранее в статье. Как ограничить доступ к снимкам на стене, будет рассказано ниже;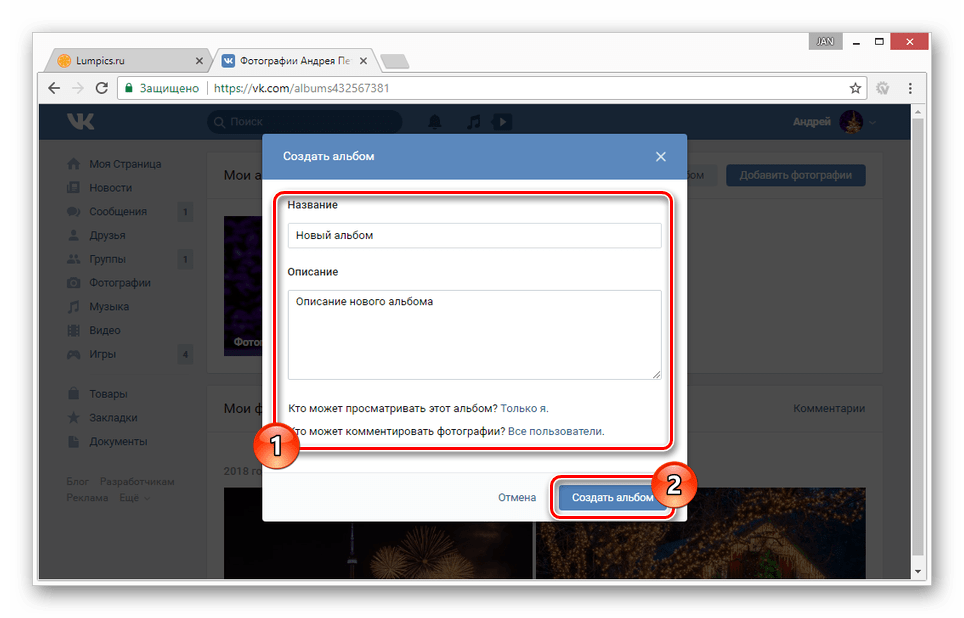
 В выпадающем меню кликаем по строчке «Редактировать»;
В выпадающем меню кликаем по строчке «Редактировать»;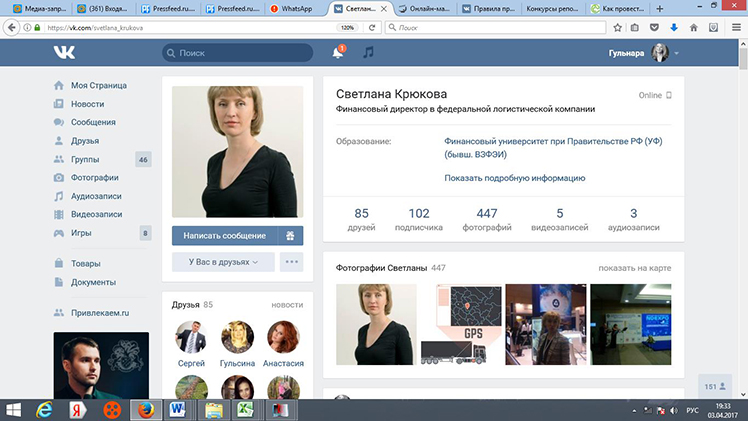 Загруженное фото будет выпущено на Студенческую деятельность. на Android
Загруженное фото будет выпущено на Студенческую деятельность. на Android