Как в фотошоп разбить изображение на равные части
Что бы ноги были с отдельной папке, руки тоже, и тд. Фото, например, со спанчбобом. Спасибо.Guest
Выделение объектов – начальный уровень познания Фотошопа… никто объяснять пошагово вам не станет, обещаю. Вам придется взяться за ОБУЧЕНИЕ фотошопу самостоятельно. Можете начинать уже сейчас, уроков в сети – миллиард.
Гость2
Всего 1 ответ.
Как разделить пополам лист в Фотошопе (Adobe Photoshop)?
Как можно поделить лист пополам в Adobe Photoshop?
Nikolai1
Разделить пополам лист в фотошопе хоть по вертикали, хоть по горизонтали легче, чем казалось бы. При этом не нужно делать никаких вычислений.
Если у вас не включены линейки, нужно их включить: В главном меню нажмите Просмотр — Линейки или нажмите комбинацию клавиш Ctrl+R. Далее, выберите инструмент “Перемещение” или нажмите клавишу V. Теперь хватайте линейку мышкой и тащите по направлению к центру картинки. Когда появившаяся направляющая пересечет половину картинки, она как бы споткнется на какой-то момент. Вернитесь назад и поместите направляющую на место задержки. Это и будет половина или точнее середина холста. Как вы уже догадались, перетаскивать можно как горизонтальную, так и вертикальную направляющую. Когда направляющая линия будет посредине картинки, можно воспользоваться инструментом прямоугольного выделения, при перемещении которого граница выделения будет спотыкаться уже о направляющую линию.
Теперь хватайте линейку мышкой и тащите по направлению к центру картинки. Когда появившаяся направляющая пересечет половину картинки, она как бы споткнется на какой-то момент. Вернитесь назад и поместите направляющую на место задержки. Это и будет половина или точнее середина холста. Как вы уже догадались, перетаскивать можно как горизонтальную, так и вертикальную направляющую. Когда направляющая линия будет посредине картинки, можно воспользоваться инструментом прямоугольного выделения, при перемещении которого граница выделения будет спотыкаться уже о направляющую линию.
Magnus3
Всего 1 ответ.
Как начать понимать тригонометрию, если ты абсолютно ничего не понимаешь?
Влада Волошина11Источник: hronofag.ru
1) Для начала нужно выучить понятия синуса, косинуса, тангенса и котангенса, которые даются в курсе геометрии через прямоугольный треугольник. Также понадобится теорема Пифагора.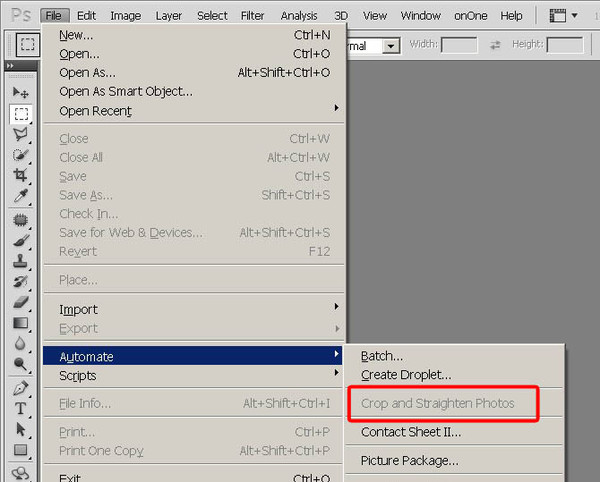
2) Затем нужно понять структуру единичной тригонометрической окружности, а именно, почему ось Ox – это косинус, а ось Oy – синус. Это легко понять, опираясь на геометрические определения синуса и косинуса. Нужно только увидеть и построить прямоугольный треугольник в единичной окружности.
3) Затем следует уяснить для себя раз и навсегда, что такое радиан. Удивительно, но многие школьники, даже те, которые хорошо решают тригонометрические задачки, не понимают что такое радианная мера угла.
4) Вывести самому через рассмотрение прямоугольного треугольника и выучить наизусть все табличные значения синуса, косинуса, тангенса и котангенса.
5) Вывести и выучить формулы приведения, основное тригонометрическое тождество (вот тут-то и пригодится теорема Пифагора), формулы суммы, кратных углов, половинного угла и формулы произведения.
6) Решаем тригонометрические уравнения и неравенства.
7) Изучаем определение обратной функции и определения обратных тригонометрических функций: арксинус, арккосинус, арктангенс, арккотангенс.
8) Решаем уравнения и неравенства, содержащие обратные тригонометрические функции.
9) PROFIT
PS. Из литературы советую А. Шахмейстер, Тригонометрия и И.М. Гельфанд, С.М. Львовский, А.Л. Тоом, Тригонометрия (http://ilib.mccme.ru/pdf/tr.pdf).
Иван Мельников15
Всего 3 ответа.
Как в фотошоп разбить изображение на равные части
Имеется изображение. Необходимо разбить его на 88 рааных частей. (Сохранять каждую часть отдельно не требуется). При этом нужна возможность регулировать толщину линий. Как это реализовать ?Андрей Бидник7https://www.youtube.com/watch?v=z9NjK6hgwoYRustem Bekyshov3
Всего 4 ответа.
Как вырезать круг в фотошопе?
[email protected]Если вам нужно вырезать круг из какой-то картинки, то, например, можете сделать так: выделяете его на W, инверсия (Shift+Ctrl+I) и удаляете остальной фон (Delete). Если нужно оставить остальной фон, то вырезайте круг из продублированного изображения. Хотя легче просто нарисовать свой круг на прозрачном слое, а потом вставить его в ваше изображение.
Хотя легче просто нарисовать свой круг на прозрачном слое, а потом вставить его в ваше изображение.
Наталья1
Стоит помнить, что, если вы хотите получить картинку, обрезанную по кругу, с прозрачными полями, сначала нужно преобразовать слой с картинкой из фонового в обычный. Это можно сделать в панели слоёв.Круг для вырезания можно нарисовать двумя разными способами – инструментом “выделение овальной области” и инструментом “эллипс”. Не забудьте зажать кнопку Shift для получения идеального круга, а не овала!Действия с инструментом “выделение” вам уже описали выше, так что остановлюсь на способе с инструментом “эллипс”. По сути, он не слишком отличается от первого способа, но может быть удобен тем, что получившуюся фигуру можно не только перемещать в любое место холста, но и трансформировать.Выберите инструмент “эллипс” и нарисуйте круг. Он автоматически будет нарисован на другом слое. Зажмите кнопку Ctrl и кликните на миниатюрке слоя с кругом на панели слоёв.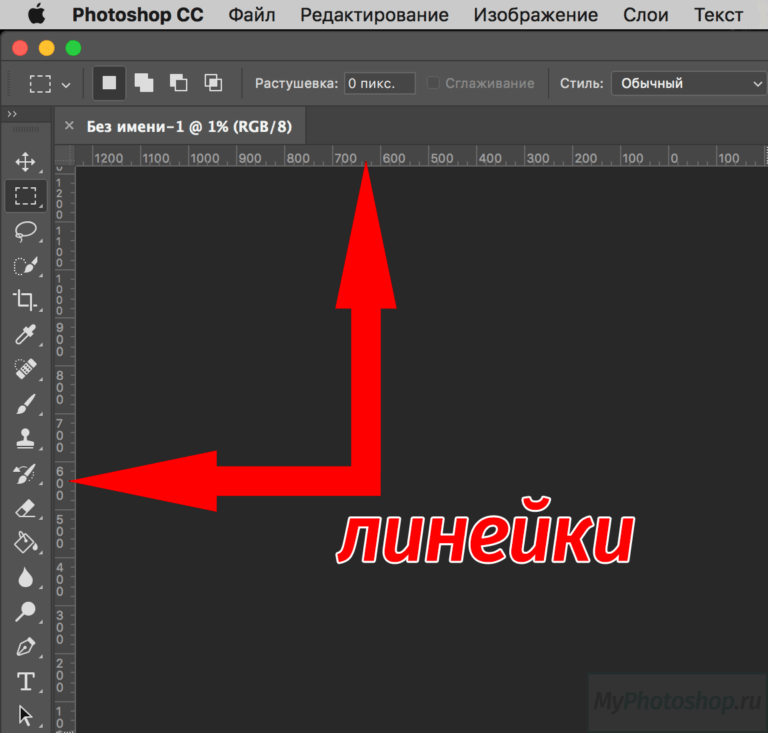
Всего 3 ответа.
Adobe Photoshop 5.5: слои и их возможности | Мир ПК
Здесь будут рассмотрены особенности смешивания и перемещения слоев изображения, а также способ изменения их прозрачности.
Модификация фонового слоя
В наборе слоев самый главный — фоновый (Background), содержащий так называемое базовое изображение, ниже которого ничего не может находиться. Для изменения прозрачности фоновый слой нужно сделать «обычным», переименовав его.
Затем можно изменить, например, его местоположение по отношению к другим слоям, перетащив его имя в списке вкладки Layers («Слои») либо используя комбинации клавиш +] для перемещения активного слоя на один уровень вверх и +[ — на один вниз.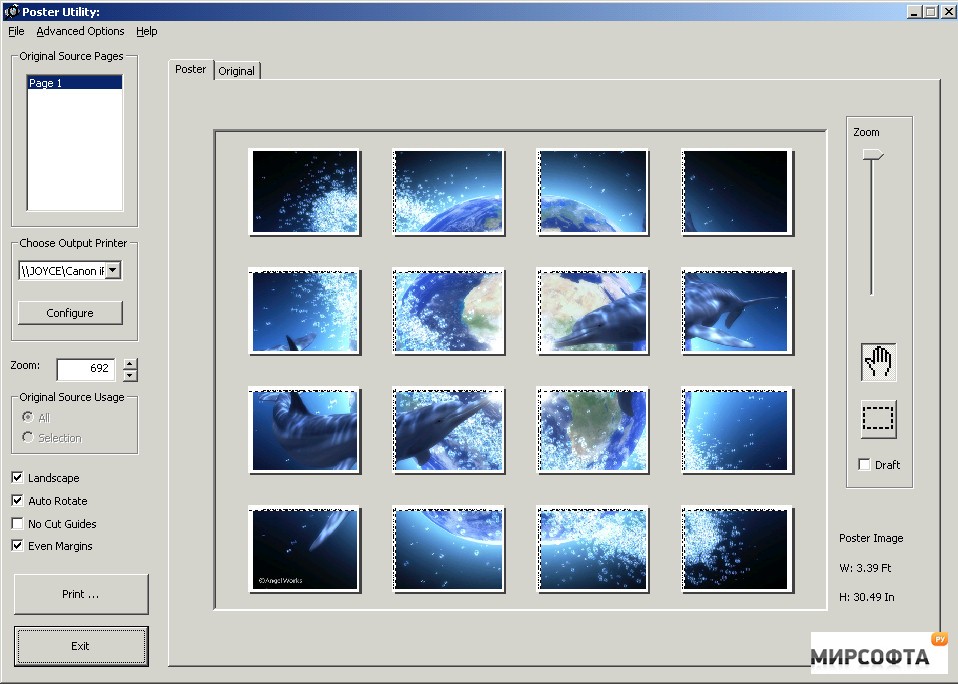 А если вместе с этими комбинациями нажимать еще и клавишу , то можно переместить активный слой в начало (или конец) списка.
А если вместе с этими комбинациями нажимать еще и клавишу , то можно переместить активный слой в начало (или конец) списка.
Автоматизированные методы сопряжения
Несмотря на наличие в Adobe Photoshop довольно большого количества инструментов, позволяющих выделять части изображения, трудно добиться точного результата, потому что при этом из фона обычно захватываются ненужные пикселы. Сначала их не видно, но они, как правило, ярко проявятся при применении к новому слою большинства стандартных эффектов или фильтров. Если же к новому слою никакие эффекты не применяются, эти погрешности не столь заметны. Но ведь слои-то и выделяются как раз для того, чтобы их можно было преобразовать с помощью различных инструментов!
Лишние пикселы закрашиваются цветом соседних по команде Layer?Matting? Defringe («Слой?Сопряжение с фоном?Удалить бахрому»). В поле Width («Ширина») можно установить ширину закрашиваемой бахромы. Если же эти действия ни к чему не приведут, следует при нажатой клавише выделить мышью название нужного слоя, на котором появится плотный контур выделения.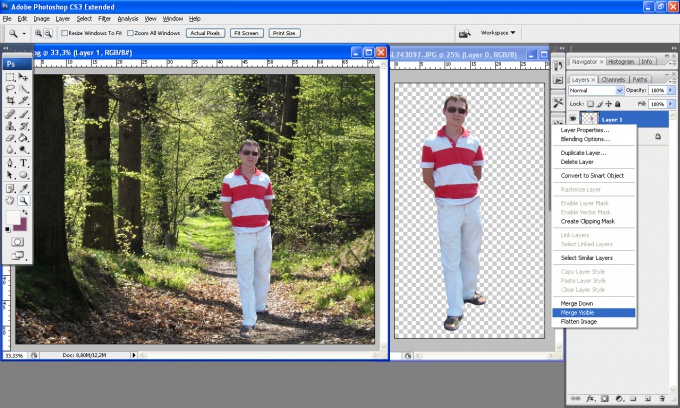 Далее нужно выбрать команду Select?Modify?Contract («Выделить?Модифицировать?Сжать») и ввести ширину бахромы в поле Contract By («Сжать на»). Затем значение нужно задать в поле Feather Radius («Радиус растушевки»), куда доступ открывается по команде Select?Feather («Выделить?Растушевать»). Завершающий штрих — выполнение инверсии выделенной области и удаление ненужных пикселов.
Далее нужно выбрать команду Select?Modify?Contract («Выделить?Модифицировать?Сжать») и ввести ширину бахромы в поле Contract By («Сжать на»). Затем значение нужно задать в поле Feather Radius («Радиус растушевки»), куда доступ открывается по команде Select?Feather («Выделить?Растушевать»). Завершающий штрих — выполнение инверсии выделенной области и удаление ненужных пикселов.
Opacity (Непрозрачность)
Степень видимости, определяемая прозрачностью, устанавливается для каждого отдельного слоя. Изменяя значение прозрачности, можно преобразовывать обрабатываемый рисунок. Иногда разделение на слои выполняется специально для того, чтобы изменить прозрачность отдельных деталей на фоне оставшейся графики.
Изменяя значение поля Opacity («Непрозрачность»), расположенного в верхней части палитры Layers, можно регулировать прозрачность активного слоя или выделенной области. При этом пикселы активного слоя становятся более либо менее прозрачными, причем их цвета на окончательном изображении равномерно смешиваются с цветами пикселов нижележащего слоя, а исходный слой не изменяется.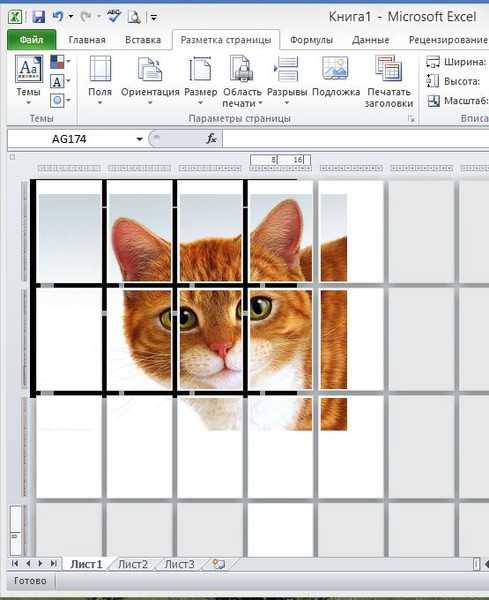
Смешивание слоев
Одно из главных преимуществ Adobe Photoshop — отлично продуманные варианты смешивания слоев путем смешивания их пикселов. При этом исходные изображения в каждом слое не изменяются, и поэтому к ним можно вернуться, если нужно что-то переделать.
В расположенном слева от поля Opacity раскрывающемся списке содержатся параметры, каждый из которых приводит к какому-либо стандартному режиму смешивания активного слоя с находящимся ниже. Все эти режимы базируются на математических функциях. Так, при режиме Multiply («Умножить») сначала перемножаются значения яркости пикселов активного и лежащего ниже слоя, а затем полученный результат делится на максимальное значение яркости, равное 255.
Параметры слоя
Если щелкнуть на названии любого слоя, то в появившемся диалоговом окне Layer Options («Опции слоя») открывается доступ к значению непрозрачности данного слоя, меню режимов смешивания и дополнительным функциям. С помощью инструмента Blend If («Смешать, если») можно установить, какие цвета будут видимыми, а какие станут проступать из расположенных ниже слоев. Все выполненные в диалоговом окне изменения производятся только с выделенным слоем. Там же можно поработать с цветовыми каналами.
Все выполненные в диалоговом окне изменения производятся только с выделенным слоем. Там же можно поработать с цветовыми каналами.
Перемещение и выравнивание слоев
Можно легко передвигать весь слой или его часть, выделив на нем какой-либо фрагмент и удерживая нажатой кнопку мыши. Чтобы переключиться с инструмента перемещения на какой-то другой, следует нажать клавишу . Перетащить слои можно и комбинацией клавиши и клавиш со стрелками, а если еще удерживать и , то произойдет смещение сразу на десять пикселов.
Не следует думать, что часть слоя, оказавшаяся вне окна изображения, будет уничтожена. До тех пор, пока курсор находится в этом окне, программа сохранит весь слой. Однако когда перетаскивается выделенная область, после снятия выделения программа удалит все, что выходит за пределы изображения. И потому двигайте слои поосторожнее и помните о возможных последствиях.
Чтобы ускорить перемещение слоев, нужно в палитре Move Options («Параметры смещения») установить флажок Pixel Doubling («Дублирование пикселов»). Для вызова этой палитры достаточно нажать клавиши V и . Функция ускорения работает только при перемещении всего слоя, а не его части.
Для вызова этой палитры достаточно нажать клавиши V и . Функция ускорения работает только при перемещении всего слоя, а не его части.
Если нужно одновременно передвигать несколько слоев, их следует связать. Для этого необходимо щелкнуть на втором столбце палитры Layers в том месте, где у активного слоя нарисована кисть, и тогда там появится изображение цепочки. Однако такой прием работает при перетаскивании целых слоев, а не их выделенных фрагментов. Чтобы разорвать связь между слоями, нужно снова выделить изображение цепочки.
При перетаскивании слоев из одного изображения в другое порядок их следования сохранится.
Итог
Если разделить изображение на слои, то можно редактировать каждый фрагмент в отдельности, изменять взаимное расположение слоев, их непрозрачность, четкость и любые другие свойства. Все это позволяет продуктивно и быстро получить нужные результаты, а если необходимо, легко вернуться на исходные позиции. Кроме того, не следует пренебрегать смешиванием слоев. В целом же работа со слоями при фотомонтаже позволяет добиться впечатляющего эффекта.
В целом же работа со слоями при фотомонтаже позволяет добиться впечатляющего эффекта.
ОБ АВТОРЕ
Максим Образцов — дизайнер, e-mail: [email protected], http://www.obrazcov.narod.ru
Советы начинающим
Чтобы работа со слоями была легче и продуктивнее, прислушайтесь к нашим советам.
- Каждый добавляемый к изображению элемент создавайте в новом слое, чтобы не испортить уже сделанную картинку.
- Если вы копируете часть рисунка в буфер обмена и создаете из этого фрагмента новый файл, выберите команду File?New («Файл?Новый») и нажмите , не изменяя текущие установки. Программа автоматически создаст файл такого размера, чтобы изображение из буфера уместилось в него целиком.
- Называть слои лучше исходя из имеющихся в них элементов, например: слой 1 — «Долина», слой 2 — «Дорога», слой 3 — «Мост», слой 4 — «Человек», слой 5 — «Указатель». Иначе, работая с коллажами, в которых имеется по 15—20 слоев, легко забыть, какой элемент находится в каком слое, особенно если он мелкий и плохо виден на пиктограмме слоя.

- Периодически сохраняйте изображение со всеми слоями, но не забывайте, что такой файл занимает много места на диске. Поэтому в целях экономии дискового пространства, когда рисунок уже полностью готов, объедините слои. А при записи файла на дискету сохраните его в формате JPEG.
Ольга Ивановна Каргина, преподаватель Тульского экономического колледжа
Как разделить изображение для Instagram Photoshop? [Ответ 2023] — Droidrant
Если вам интересно, как разделить изображение для Instagram, не ищите ничего, кроме Photoshop. Используя инструмент обрезки, вы можете быстро создать квадратную обрезку или изменить размер изображения. После того, как вы выбрали нужный размер, вы можете использовать Photoshop Rectangular Marquee Tool, чтобы разделить изображение на две части. Сделав это, вы можете скопировать и вставить выбранную область в свою публикацию в Instagram или сохранить ее в виде файла JPEG.
Чтобы разделить изображение для Instagram, вам сначала нужно знать ширину и высоту фотографии.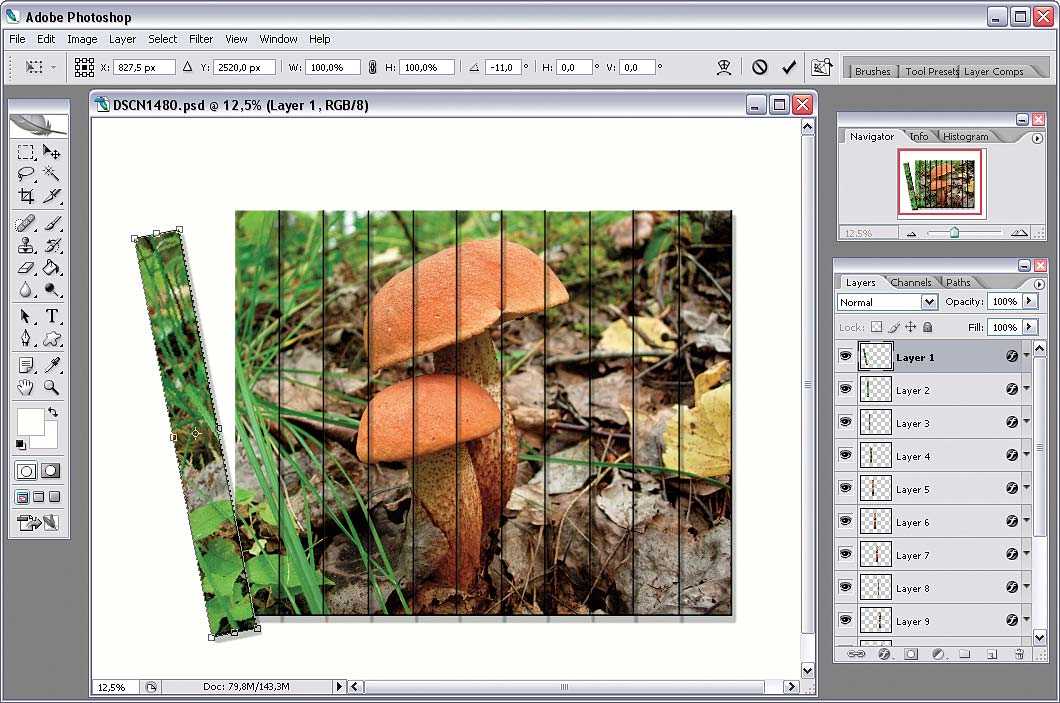 Instagram позволяет размещать три фотографии в каждой сетке. Обязательно выберите высоту ниже четырех. Как только вы это сделаете, вы можете использовать функцию «Сетка» в Photoshop, чтобы разделить изображение на три части. Вы также можете выбрать сетку из трех фотографий, введя три в поле «Номер столбца» и три в поле «Номер строки». В результате получится шесть идеальных квадратов.
Instagram позволяет размещать три фотографии в каждой сетке. Обязательно выберите высоту ниже четырех. Как только вы это сделаете, вы можете использовать функцию «Сетка» в Photoshop, чтобы разделить изображение на три части. Вы также можете выбрать сетку из трех фотографий, введя три в поле «Номер столбца» и три в поле «Номер строки». В результате получится шесть идеальных квадратов.
Связанные вопросы/содержание
- Как разделить изображение в Photoshop?
- Как разделить картинку пополам в Instagram?
- Как получить макет Instagram в Photoshop?
- Как разделить изображение на несколько изображений?
- Как обрезать изображение на 4 части в Photoshop?
- Как разделить фрагменты в Photoshop?
- Как разделить поровну в Photoshop?
Как разделить изображение в Photoshop?
Если вы ищете простой способ разделить изображение для Instagram, выполните следующие действия. Во-первых, вы должны включить линейку в окне Photoshop. Перетащите курсор на руководство и нажмите OK. Кроме того, вы должны использовать Rectangular Marquee Tool, чтобы создать рамку вокруг части изображения. Это поможет вам разделить изображение на равные части. После того, как коробка будет сделана, нажмите кнопку «Привязать к направляющей».
Перетащите курсор на руководство и нажмите OK. Кроме того, вы должны использовать Rectangular Marquee Tool, чтобы создать рамку вокруг части изображения. Это поможет вам разделить изображение на равные части. После того, как коробка будет сделана, нажмите кнопку «Привязать к направляющей».
После открытия нового документа вы можете выбрать инструмент «Обрезка» и выбрать область изображения, которую хотите обрезать. Затем вы можете выбрать вариант обрезки изображения до квадрата. Сделав это, вы можете обрезать изображение до нужного размера и сохранить новое изображение в формате JPEG. После завершения процесса вы можете опубликовать изображение в Instagram.
Как разделить картинку пополам в Instagram?
Если вы хотите поделиться коллажем из фотографий в Instagram, вы можете легко разделить картинку на части с помощью различных приложений Instagram. PhotoSplit, например, позволяет легко разрезать любую фотографию пополам и опубликовать ее в приложении. Вы также можете разделить изображение на части, используя кадрирование или сторонние наложения сетки.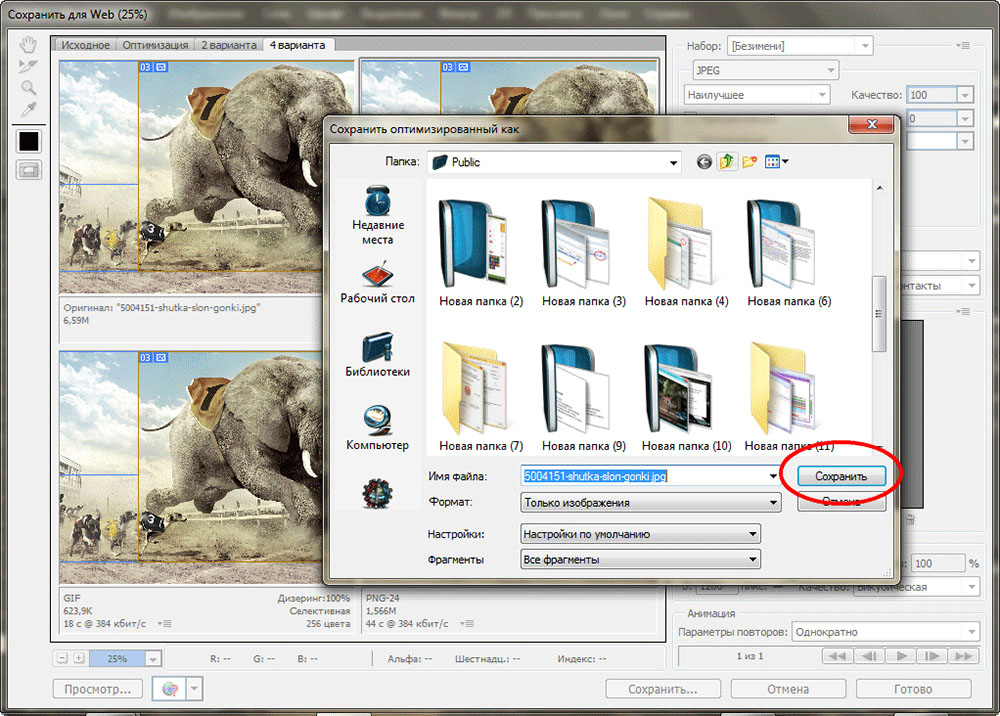 Но, прежде чем мы перейдем к тому, как разделить изображение пополам в Instagram с помощью Photoshop, давайте подробнее рассмотрим, как это делается.
Но, прежде чем мы перейдем к тому, как разделить изображение пополам в Instagram с помощью Photoshop, давайте подробнее рассмотрим, как это делается.
Во-первых, вам нужно открыть изображение в Photoshop. Нажмите на вкладку «Редактировать изображение». Выберите «Размер изображения». Измените ширину и высоту на то же число, что и исходное изображение. Выбрав нужную область, нажмите кнопку «Сохранить» и выберите формат файла JPEG. Теперь вы готовы разделить свою фотографию в Instagram. Вы даже можете настроить соотношение сторон и яркость.
Как получить макет Instagram в Photoshop?
После того, как вы освоите использование Photoshop, возможно, вы захотите изучить возможность использования бесплатного шаблона для Instagram. Вы можете бесплатно загрузить несколько разных шаблонов, а затем настроить их под свои нужды. Лучшие шаблоны для Instagram — это те, которые следуют горизонтальной сетке, похожей на внешний вид целевой страницы на веб-сайте. Если вы не уверены, какой стиль макета вы хотите использовать, вы можете начать с загрузки одного из Free-Psd-Templates.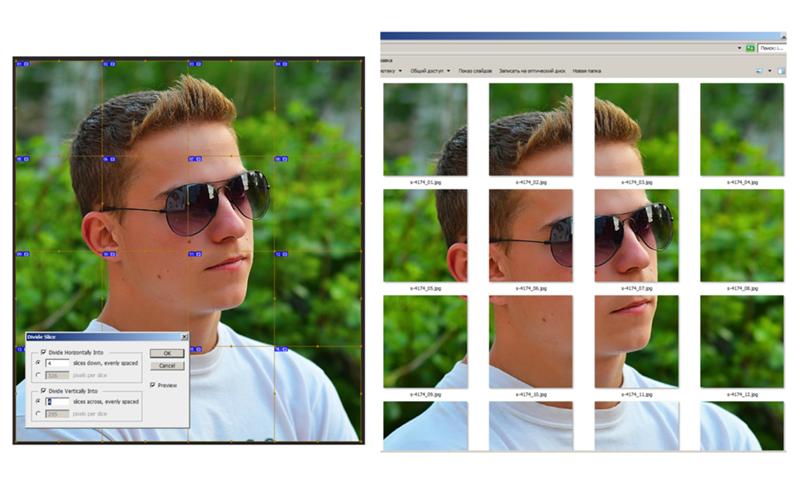 com или Freepik.com. Behance и Pinterest также являются хорошими местами для поиска.
com или Freepik.com. Behance и Pinterest также являются хорошими местами для поиска.
После того, как вы выбрали макет, вам нужно определить, какую цветовую схему вы хотите использовать. Хотя вполне возможно выбрать любой цвет, который вы хотите, убедитесь, что цветовая схема дополняет цвета бренда и эстетику, которую вы пытаетесь достичь. В некоторых лентах Instagram есть градиенты, радуга цветов или случайные изображения. Если вы не уверены, какие цвета хотите использовать, вы всегда можете взять образцы цветов с изображения с помощью инструмента «Пипетка».
Как разделить изображение на несколько изображений?
Существует множество способов разделить изображение на несколько изображений в приложении для обмена фотографиями в Instagram. Например, вы можете использовать Photoshop, чтобы разделить изображение на две или более частей. Квадратная обрезка — хороший способ разделить изображение на несколько изображений в Instagram. Вы также можете использовать параметр изменения размера изображения, чтобы сделать изображение квадратным. После того, как вы создали квадратную обрезку, вы можете разделить изображение в Photoshop с помощью инструмента Rectangular Marquee Tool, который находится на левой панели инструментов. После выбора фотографии, которую вы хотите разделить, скопируйте и вставьте выделение в новый документ. Теперь вы можете поделиться результатом в Instagram.
После того, как вы создали квадратную обрезку, вы можете разделить изображение в Photoshop с помощью инструмента Rectangular Marquee Tool, который находится на левой панели инструментов. После выбора фотографии, которую вы хотите разделить, скопируйте и вставьте выделение в новый документ. Теперь вы можете поделиться результатом в Instagram.
Перед разделением изображения обязательно выберите формат изображения высокого качества. Instagram требует формат JPG для изображений. По умолчанию сжатие установлено на 85 процентов, но вы должны ошибаться в сторону более высокого качества при загрузке. Идеальный размер фотографий для Instagram — 1080 пикселей по ширине. Таким образом, вы можете легко разделить изображение на несколько изображений без ущерба для его качества. При загрузке изображений не забудьте назвать их, чтобы они оставались в порядке.
Как обрезать изображение на 4 части в Photoshop?
Чтобы использовать смайлики Instagram на своих фотографиях, вы должны знать, как обрезать изображение на четыре части.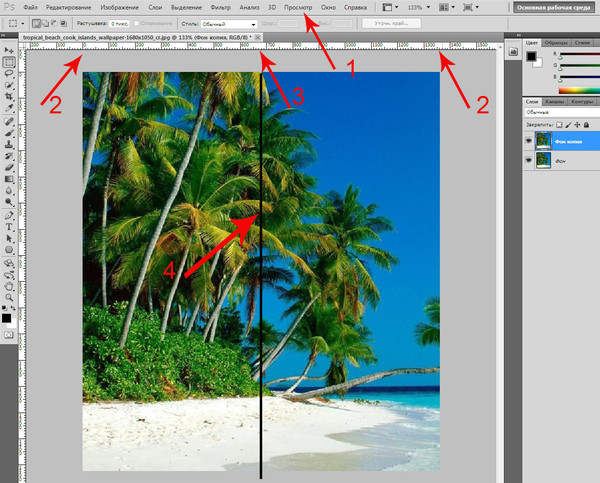 Во-первых, вам нужно найти изображение, которое вы хотите разделить на четыре части. Затем вам нужно найти инструмент «Срез», который находится под инструментом «Обрезка». Slice Tool широко используется в веб-дизайне. Это поможет вам разрезать изображение на четыре равные части и сохранить несколько документов из исходного изображения. Чтобы разделить изображение на четыре части, вы можете щелкнуть и перетащить, чтобы создать фрагмент. После того, как вы создали фрагмент, он будет автоматически опубликован в Instagram.
Во-первых, вам нужно найти изображение, которое вы хотите разделить на четыре части. Затем вам нужно найти инструмент «Срез», который находится под инструментом «Обрезка». Slice Tool широко используется в веб-дизайне. Это поможет вам разрезать изображение на четыре равные части и сохранить несколько документов из исходного изображения. Чтобы разделить изображение на четыре части, вы можете щелкнуть и перетащить, чтобы создать фрагмент. После того, как вы создали фрагмент, он будет автоматически опубликован в Instagram.
Разделение изображения в Photoshop — простой процесс. Вы просто открываете другой документ и перетаскиваете свое изображение. Затем обрежьте изображение, чтобы оно соответствовало размеру Instagram. Вы также можете продублировать изображение, а затем обрезать его до нужного размера. Если вы разделили изображение на четыре части, оно появится в правом верхнем углу нового документа. В Photoshop вы также можете создать дубликат изображения и обрезать его позже.
Как разделить фрагменты в Photoshop?
Если вы используете Photoshop для редактирования своих изображений в Instagram, вы можете использовать специальный шаблон, чтобы они помещались в квадратные плитки.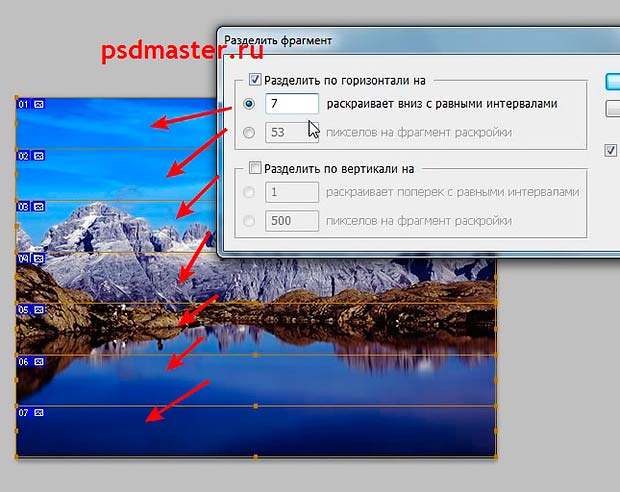 Вы можете скачать бесплатный шаблон, если хотите сделать панораму и использовать ее в своем посте. Чтобы она подошла, следует сохранить панораму в формате JPEG с максимальным качеством и максимальным количеством пикселей. По завершении у вас будет четыре отдельных изображения, которые помещаются в одну квадратную плитку.
Вы можете скачать бесплатный шаблон, если хотите сделать панораму и использовать ее в своем посте. Чтобы она подошла, следует сохранить панораму в формате JPEG с максимальным качеством и максимальным количеством пикселей. По завершении у вас будет четыре отдельных изображения, которые помещаются в одну квадратную плитку.
Чтобы разделить изображение для Instagram, вы должны сначала определить, какую часть изображения вы хотите отредактировать. В Photoshop есть несколько вариантов разделения изображений. Вы можете использовать инструмент «Обрезка», чтобы создать новый документ из части выбранного изображения. Или вы можете выбрать «Изображение» > «Размер изображения», чтобы создать новый документ с тем же разрешением и размером, что и у оригинала. Однако лучше выбрать тот вариант, который лучше всего подходит для ваших целей.
Как разделить поровну в Photoshop?
Для создания изображения в Instagram необходимо разделить изображение на две или более равных частей.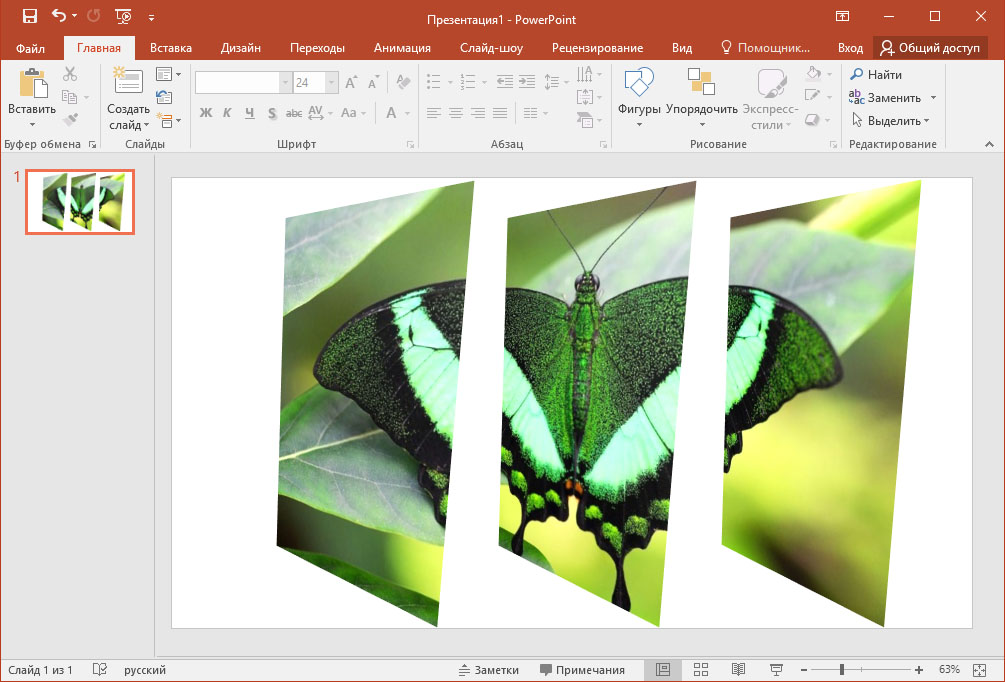 Ширина и высота изображений должны быть меньше трех и четырех соответственно. Photoshop позволяет создать равную сетку изображения, введя три в качестве числа для столбцов и строк. Это создаст шесть идеальных квадратов. Обязательно сохраняйте разрешение изображения на уровне 72 dpi, чтобы избежать потери качества. Затем используйте инструмент Splice Tool, чтобы разделить изображение на равные части.
Ширина и высота изображений должны быть меньше трех и четырех соответственно. Photoshop позволяет создать равную сетку изображения, введя три в качестве числа для столбцов и строк. Это создаст шесть идеальных квадратов. Обязательно сохраняйте разрешение изображения на уровне 72 dpi, чтобы избежать потери качества. Затем используйте инструмент Splice Tool, чтобы разделить изображение на равные части.
Если вы хотите разделить изображение для Instagram, вы можете использовать функцию «Разделить изображение» в Photoshop. Эта функция позволит вам разделить одно изображение на несколько равных частей. После этого сохраните документ в формате jpeg, готовом к использованию в Интернете. Он должен автоматически публиковаться на сайте социальной сети. Но если вы хотите загрузить несколько изображений одновременно, это может быть сложно. Вот несколько советов, которые облегчат этот процесс:
Узнайте больше здесь:
1.) Справочный центр Instagram
2.) Instagram – Википедия
3.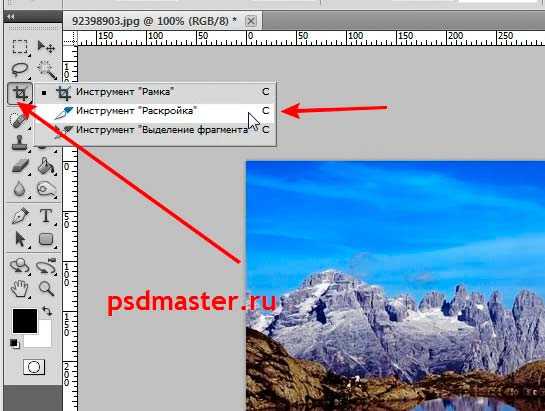 ) Приложение Instagram для Android
) Приложение Instagram для Android
4.) Приложение Instagram для IOS
Как разрезать изображение на равные части размеры от центра изображения в фотошопе
спросил
Изменено 11 лет, 11 месяцев назад
Просмотрено 2к раз
У меня есть изображение торта:
Я хочу разделить его на 5 кусочков торта (т.е. от центра), так как мне нужен кусочек на странице А4
Возможно ли это в фотошопе? или легко сделать в любом другом бесплатном/онлайн-программном обеспечении?
- images
- adobe-photoshop
Да, этого довольно легко добиться с помощью инструмента Polygonal Lasso
в Photoshop. (Возможно, сначала вы захотите удалить фон с помощью инструмента «Магнитное лассо». )
)Используйте инструмент «Многоугольное лассо», чтобы выбрать первый фрагмент круга, затем вырезать его в буфер обмена. Затем создайте новый документ и вставьте фрагмент в него.
Вырезая и вставляя таким образом, вы перемещаете пиксели изображения, чтобы избежать риска случайного копирования одних и тех же пикселов (на краю фрагмента) более чем в одно из новых создаваемых вами изображений формата A4.
Совет: возможно, вы захотите выбрать сглаживание в инструменте «Многоугольное лассо» и использовать маленькое растушевывание (1 пиксель) или вообще ничего (0 пикселей).
Если вы хотите сделать это в точности, вы можете,
Создайте новый слой, нарисуйте две диагональные линии, одну сверху слева вниз справа, другую сверху справа вниз слева, тогда вы получите центральную точку .
Используя инструмент градиента завихрения, создайте завихрение с центром в центральной точке от белого к черному.

Преобразуйте этот слой в индексированный режим, используя всего 5 цветов. И вернитесь в режим RGB, сделайте размытие по Гауссу, если вы чувствуете, что края слишком резкие.
Затем с помощью инструмента «Цветовой диапазон» выберите каждый отдельный цвет, примените выделение к фоновому слою (например, к слою с изображением торта), вырежьте выделение и вставьте в новый файл размера A4.
Я не могу сказать больше, потому что у меня не установлен Photoshop в моем компьютере с Linux. но можно разобраться в деталях.
- Я создал круглое выделение над тортом, используя инструмент Elliptical Marquee Tool с нажатой клавишей Shift (для идеального круга). Созданный круг должен быть больше (в диаметре) торта.
- Сохранить выбор
- перейдите к только что сохраненному выделенному фрагменту (перейдите на вкладку «Каналы», щелкните выделенный фрагмент).
- загрузить выделение поверх отображаемого выделения (так что вы будете манипулировать только самой областью выделения)
- Выберите Угловой градиент с черно-белым цветом и с круговым выделением нарисуйте линию вверх от центра круга.




