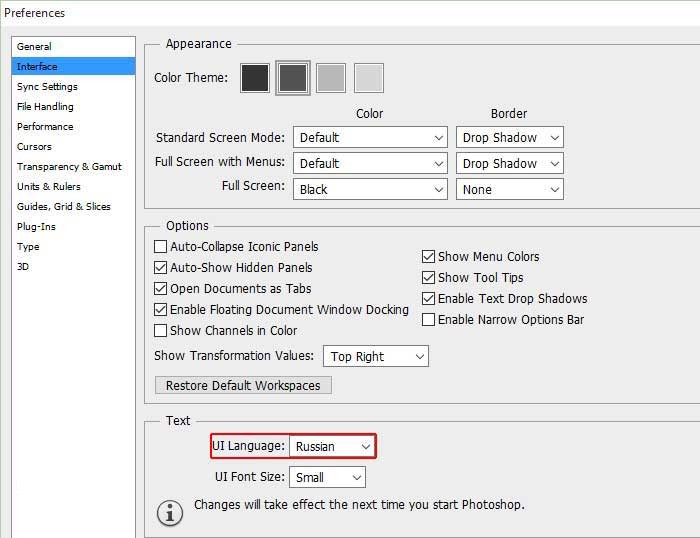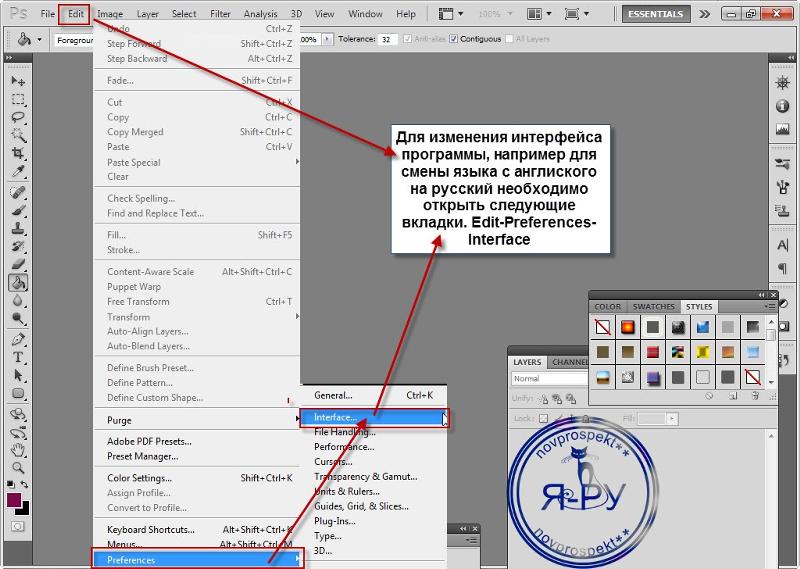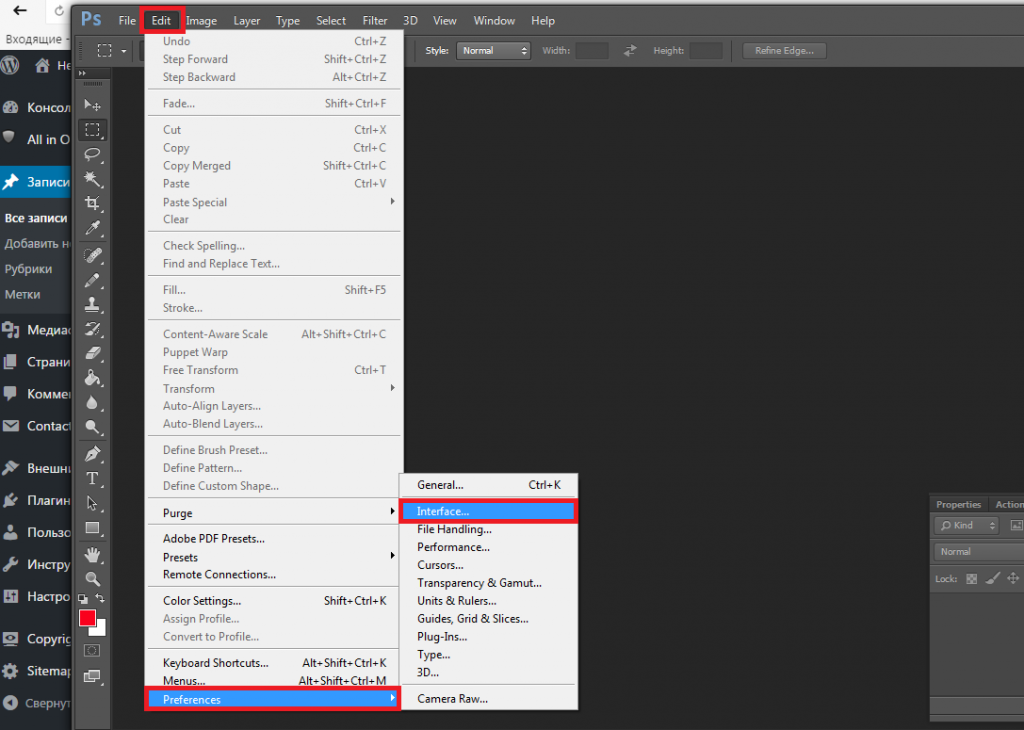Как поменять интерфейс Photoshop на русский
Можно ли поменять язык в фотошопе?
Для этого необходимо зайти в Фотошоп и одновременно нажать “Ctrl+K” и выбрать вторую вкладку сверху, после чего открыть предпоследнее выпадающее меню. В случае если в выпадающем меню нет нужного языка, как на картинке. (Мне нужен английский, а у меня только русский), необходимо скачать локализацию в Photoshop CS5.
Как поменять язык в фотошопе cs6 на русский?
1. В открытом редакторе нажмите сочетание клавиш Ctrl+K и перейдите на вкладку Interface, как на иллюстрации ниже. 2. В нижней части вкладки Interface вы увидите крохотный раздел под названием Text, где вам и нужно будет выбрать язык из списка, как показано на рисунке ниже.
Как поменять язык в фотошопе лайтрум?
Выберите на верхней панели «Edit» («Правка») и в появившемся меню нажмите на «Preferences» («Предпочтения»). 2. В появившемся окне перейдите на вкладку «General» («Основные»). В самом верху вкладки найдите «Language» («Язык») и выберите из выпадающего списка нужный вам.
Как сменить язык в фотошопе 2020?
Как поменять язык на русский в Фотошопе
Для этого откройте Adobe Photoshop и на главной верхней панели меню кликните на вкладку Edit. В появившемся меню найдите пункт Preferences -> Interface. Откроется окно, в котором вам нужно найти пункт Text. В нем выберите Russian language.
Как поменять язык в Иллюстраторе 2020?
В левом нижнем углу нажмите на значок Windows, а затем нажмите на кнопку Settings (выглядит как шестеренка) Найдите раздел Time & Language и нажмите на него Выберите закладку Language. В разделе Windows display language выберите в выпадающем меню Русский язык.
Как изменить язык в Google Chrome?
Как изменить язык
- В правом нижнем углу экрана нажмите на время.
- Откройте настройки Дополнительные.

- В разделе «Языки и ввод» выберите Язык.
- Найдите язык, который хотите использовать.
- Если подходящего варианта нет, нажмите Добавить языки, выберите нужный язык и нажмите Добавить.
- Нажмите на значок с тремя точками рядом с выбранным языком.
Как изменить язык в любой игре?
Для этого откройте библиотеку, найдите нужную игру, щелкните по значку-многоточию и выберите «Управление файлами» > «Настроить…» > «Установка». Там вы сможете сменить язык. Если вместо этого вы видите «Можно изменить только в игре», значит, язык можно сменить только в настройках игры.
Как сменить язык в Hoi 4?
Если у вас Steam-версия: Правой кнопкой мыши по игре в игровой библиотеке, Свойства-> Язык -> Английский/Русский/И т.
Как поменять язык интерфейса в Adobe?
Изменить язык Adobe Reader по умолчанию
Откройте Adobe Reader и нажмите Редактировать (Edit) > Установки (Preferences) > Международный (International).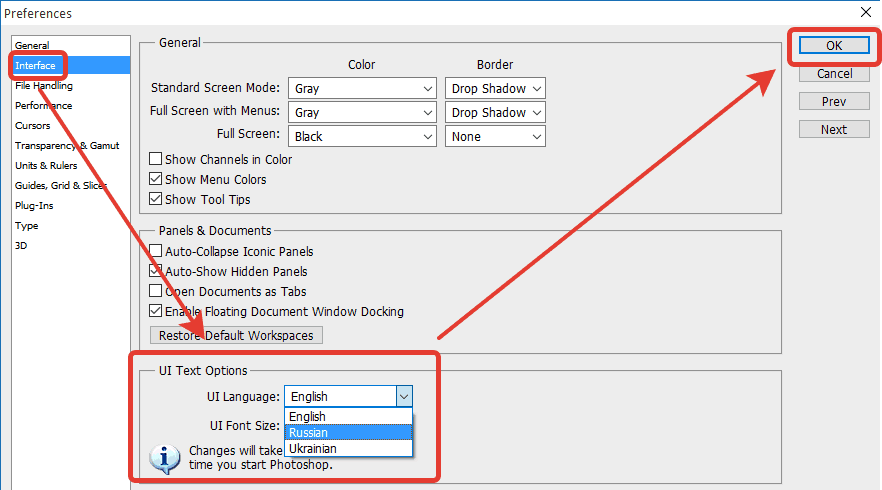 Рядом с вкладкой Язык приложения (Application Language) поставьте галочку Выбрать при запуске (Choose at Startup):
Рядом с вкладкой Язык приложения (Application Language) поставьте галочку Выбрать при запуске (Choose at Startup):
Как поменять язык в Фотошопе на Русский / Английский
Тема этого урока — как поменять язык в фотошопе на русский с английского, и рассмотрен обратный случай, как поменять язык в фотошопе на английский с русского.
Следуя по описанному алгоритму, вы сможете поменять настройки языка за 30 секунд времени и 5 кликов мышкой. Кроме текстового описания, все действия показаны в видеоролике.
В третьей части расскажу какой язык лучше всего для изучения фотошопа, чем руководствоваться при выборе русского или английского языка. Если остануться какие либо вопросы — спрашивайте, в комментариях вам обязательно ответят.
Как поменять язык в фотошопе на русский с английского
Для того, чтобы поменять в фотошопе английский язык на русский, нужно открыть следующие вкладки настроек: Edit → Preferences → Interface → Presentation → English → Русский → OK, после чего перезагрузить фотошоп.
Как найти нужные вкладки:
- Edit, вторая по счету вкладка в верхней строке меню.
- Preferences, находится в самом низу вкладки Edit.
- Interface, когда наводим курсором мышки на вкладку Preferences. появляется боковое меню, в котором вторая вкладка сверху называется Interface.
- При клике левой кнопкой мыши на строку Interface открывается окно настроек.
- В открывшемся окне находим блок Presentation, в старых версиях Adobe Photoshop было название Text. В любом случае, это второй блок сверху окна настроек.
- В блоке Presentation с левой стороны находится строка UI Language, справа от которой находится раскрывающееся меню с выбором языков. В нашем случае, сейчас стоит English — английский язык.
- Кликаем ЛКМ по слову English и в открывшемся меню выбираем русский язык. Для этого кликаем мышкой по названию языка “Русский”.
- Жмем кнопку “ОК” в верхнем правом углу окна настроек Preferences.
- Перезапускаем программу Adobe Photoshop.

Настройки вступят в силу после того как закроем программу. При следующем запуске фотошоп откроется на русском языке.
Второй способ открыть окно настроек Preferences — это нажать комбинацию горячих клавиш Ctrl + K, в меню на левой стороне выбрать второй пункт сверху Interface.
Нажата комбинация Ctrl + K
Затем в блоке UI Language английский язык (English) поменять на Русский язык.
Выбор русского языка
Новые установки вступят в силу после того, как нажмете кнопку OK в верхнем правом углу диалогового окна и перезапустите программу фотошоп.
Как поменять язык в фотошопе на английский с русского
Русский язык в Adobe Photoshop меняется на английский точно так же. Для этого переходим по вкладкам Редактирование → Настройки → Интерфейс → Язык интерфейса → Русский → English → OK → Перезапуск программы.
| Пункт меню | Расположение |
|---|---|
| Редактирование | Верхняя строка главного меню, вторая вкладка слева |
| Настройки | Нижняя строка в меню Редактирование |
| Интерфейс | Второй сверху пункт всплывающего подменю во вкладке Редактирование |
| Язык интерфейса | Окно установки, во вкладке Интерфейс |
Горячие клавиши для быстрого перехода к окну настроек “Установки” → Ctrl + K, вторая вкладка сверху, вертикальное меню по левой стороне.
Выбираем английский язык, не забываем нажать OK и перезапустить программу.
Выбираем язык интерфейса в настройках фотошопа
Альтернативный способ поменять русский язык на английский подойдет тем, у кого не установлен в программе английский и нет возможности установить языковой пакет.
Для этого нам нужно переименовать файл tw10428_Photoshop_ru_RU.dat, расположенный в папке Support Files, по адресу:
Этот компьютер → Windows(C) → Program Files → Adobe Photoshop 2022 → Locales → ru_Ru → Support Files
Наводим курсор мыши на имя файла, после того как имя подсветится — нажатием правой кнопки мыши вызываем всплывающее меню.
В меню спускаемся до строки “Переименовать” и кликаем по ней левой кнопкой мыши, после чего в имени файла tw10428_Photoshop_ru_RU.dat добавляем знак “тильда” перед буквой t.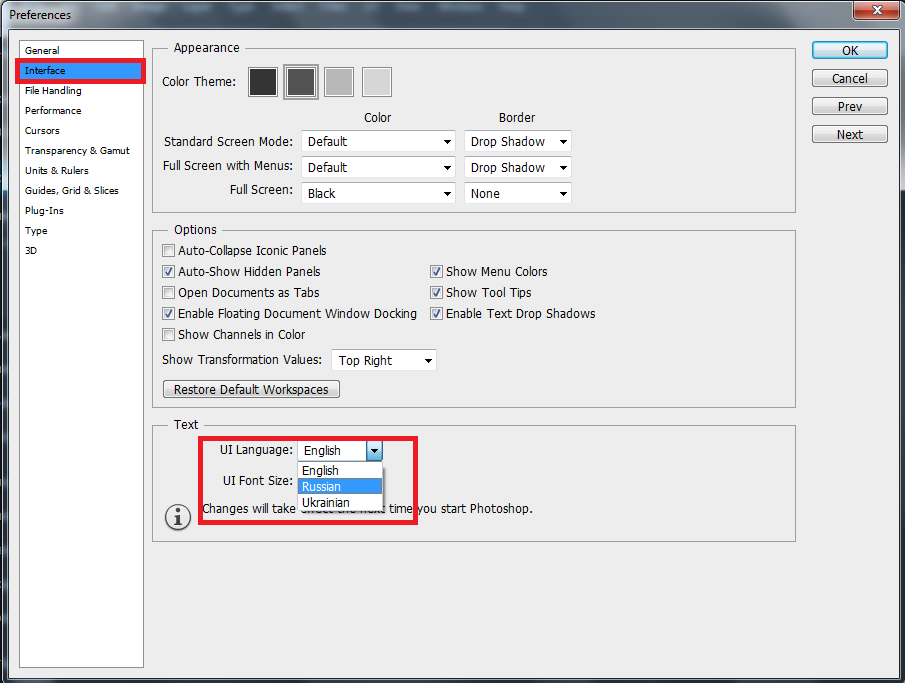
Получится новое имя файла ~tw10428_Photoshop_ru_RU.dat, затем перезапускаем фотошоп и программа загрузится с меню на английском языке.
Для того, чтоб набрать символ ~ (тильда), нужно переключить раскладку клавиатуры на английский язык и удерживая клавишу Shift нажать на кнопку с русской буквой Ё.
Буква Ё расположена в верхнем левом углу клавиатуры, под кнопкой Esc (эскейп).
После того, как в названии файла уберем знак “тильда” при следующем запуске фотошопа программа снова загрузится на русском языке.
В обратную сторону, если у вас только английский язык — фокус не сработает. Сколько не переименовывай файл tw10428_Photoshop_en_US — меню на русском языке не получим.
Какой язык лучше для изучения Photoshop
В интернете есть две противоположные точки зрения. Сторонники английского языка аргументируют тем, что в обучающих курсах и видеороликах используется английская версия фотошопа.
Второй аргумент — это схожесть интерфейса и названий вкладок у различных продуктах Adobe и других производителей софта. Например, выучив как называется Слой в английской версии, вы увидев такое же слово легко поймете, что оно значит в программе Blender.
Например, выучив как называется Слой в английской версии, вы увидев такое же слово легко поймете, что оно значит в программе Blender.
Сторонники русскоязычной версии считают, что в интернете уже полно материалов на русском языки и в русской версии фотошопа, поэтому нет смысла учить английский.
Сам я работаю только в русской версии фотошопа, но смотрю обучающие ролики с английской версией и даже на английском языке. Сам английский как не понимал, так и не понимаю.
Смотрю, что и где открывает человек в ролике — вторая вкладка справа, четвертая строка сверху и смотрю, что происходит с изображением. Ищу у себя вторую вкладку, четвертую строку сверху. Это “Ослабить”, т.е. мы смягчаем эффект от предыдущего действия.
Был только один случай, когда мне понадобилось переключать на английский. Установил плагин по ретуши, а он работает только на английском языке. Потом, когда обновлял фотошоп плагин этот потерял где-то, ретушировать научился инструментами фотошоп и английский язык мне стал не нужен.
Так что выбирайте тот язык, на котором вы обычно говорите и думаете. Потому что, как бы вы хорошо не знали английский, adobe photoshop 2023 вы все равно прочитали как “адобе фотошоп две тысячи двадцать три”, вместо “ту таузен фони фри”.
Основные выводы
Запомнив алгоритм как поменять язык в фотошопе (Ctrl+K, интерфейс, выбор языка) вы сможете изменить языковые настройки в любой версии Adobe Photoshop, начиная от первых CS и заканчивая последним выпуском CC.
Если вы зашли на заметку из любопытства, все равно откройте фотошоп и повторите озвученные выше действия. Никогда не знаешь, когда и где эти знания потом пригодятся.
Пролистав ниже до блока комментарии, напишите, всё ли у вас получилось. В комментариях задавайте свои вопросы, что было не понятно. А если вопросов нет — просто напишите спасибо. Это будет лучшая для меня поддержка.
Переключение между открытыми изображениями — Видеоруководство по Photoshop
Видео заблокировано.
Разблокируйте полный курс сегодня
Присоединяйтесь сегодня, чтобы получить доступ к более чем 20 800 курсам, которые преподают отраслевые эксперты, или приобретите этот курс отдельно.
Переключение между открытыми изображениями
“ — В этом ролике я покажу вам, как работать с несколькими открытыми изображениями, в том числе как переключаться между изображениями с клавиатуры. Итак, обратите внимание, что у меня открыто пять изображений, как указано в этих пяти вкладках заголовков здесь, в верхней части экрана.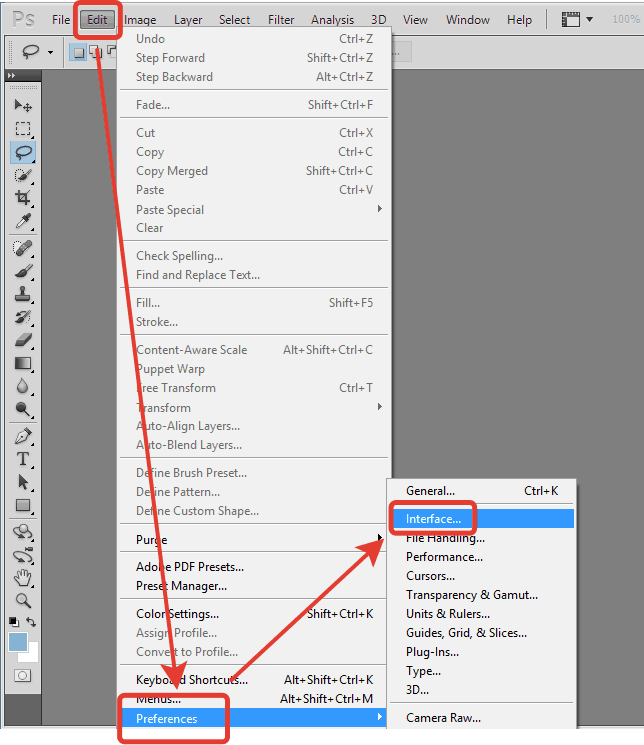 И я могу переключаться с одного открытого изображения на другое, просто щелкнув вкладку его заголовка, вот так. Другой способ переключения между открытыми изображениями — нажать вкладку управления, и это будет вкладка управления как на ПК, так и на Mac. На Mac, если вы вместо этого нажмете вкладку команд, вы переключитесь на другое приложение. Теперь те из вас, кто знаком с Mac, могут знать другое сочетание клавиш, команду Tilde, а клавиша Tilde — это клавиша в верхнем левом углу клавиатуры США. Кстати, этот трюк работает и на ПК. Однако вместо того, чтобы нажимать командную тильду, вы нажимаете управляющую тильду, вот так. Хорошо, но если вы хотите запомнить только один из них, тогда контролируйте…
И я могу переключаться с одного открытого изображения на другое, просто щелкнув вкладку его заголовка, вот так. Другой способ переключения между открытыми изображениями — нажать вкладку управления, и это будет вкладка управления как на ПК, так и на Mac. На Mac, если вы вместо этого нажмете вкладку команд, вы переключитесь на другое приложение. Теперь те из вас, кто знаком с Mac, могут знать другое сочетание клавиш, команду Tilde, а клавиша Tilde — это клавиша в верхнем левом углу клавиатуры США. Кстати, этот трюк работает и на ПК. Однако вместо того, чтобы нажимать командную тильду, вы нажимаете управляющую тильду, вот так. Хорошо, но если вы хотите запомнить только один из них, тогда контролируйте…
Содержание
Представляем Camera Raw
2 м 8 с
Основы Camera Raw
4 мин 58 с
Работа с проявленным изображением
5м 24с
Масштабирование и панорамирование
4 м 48 с
Работа с панелями
5м 58с
Захват необработанных данных, преобразование в DNG
5 м 12 с
Коррекция дисторсии объектива
5 м 51 с
Удаление хроматической аберрации
4 м 25 с
Экспозиция и контрастность
6 мин 12 с
Светлые участки, тени, белые и черные цвета
5м 8с
Работа с текстурой, четкостью и удалением дымки
6 мин 53 с
Открытие и редактирование нескольких изображений
4 мин 54 с
Истинное назначение инструмента «Баланс белого»
2 м 7 с
Советы и хитрости Camera Raw
3 м 32 с
Как преобразовать JPG в PDF в Photoshop и наоборот
Существует множество веб-сайтов, серверов и приложений, позволяющих преобразовать файл JPG в файл PDF. Тем не менее, одним из лучших способов сделать это является использование Adobe Photoshop, который не только позволит вам преобразовать файл JPG в файл PDF. Это даже позволяет вам конвертировать его из формата PDF в формат JPG. Как видите, это действительно полезная программа для вашего компьютера.
Тем не менее, одним из лучших способов сделать это является использование Adobe Photoshop, который не только позволит вам преобразовать файл JPG в файл PDF. Это даже позволяет вам конвертировать его из формата PDF в формат JPG. Как видите, это действительно полезная программа для вашего компьютера.
В этой статье
Часть 1. JPG в PDF в Photoshop
Часть 2. PDF в JPG в Photoshop
Часть 3. Более простой способ преобразования JPG в PDF (или наоборот) без Photoshop
Часть 1. JPG в PDF в Photoshop
Позвольте нам помочь вам понять, как сохранить JPG в PDF с помощью Photoshop. Кроме того, эта статья содержит некоторые инструкции по преобразованию многочисленных файлов и использованию пакетного конвертера.
Как сохранить JPG в PDF в Photoshop
1. В Photoshop откройте файл. Затем перейдите в меню «Файл» и выберите «Сохранить как» в раскрывающемся меню.
2. Выберите «Photoshop PDF» в раскрывающемся меню рядом с «Формат», под которым вы можете написать имя вашего документа.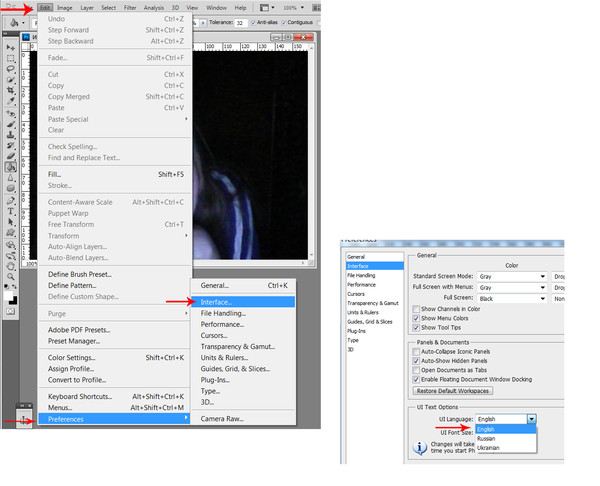 Затем следует выбрать «Сохранить».
Затем следует выбрать «Сохранить».
3. Снимите флажок рядом с «Сохранить возможности редактирования Photoshop», так как это значительно уменьшит размер вашего документа, что позволит вам отправить его по электронной почте. Затем внизу страницы нажмите кнопку «Сохранить PDF».
4. Если ваш файл все еще слишком велик для отправки по электронной почте, повторите предыдущие шаги, а затем выберите «Сжатие» в раскрывающемся списке в левой части окна «Сохранить». Выберите «Высокое» вместо «Максимальное» в поле «Параметры» рядом с «Качество изображения» перед сохранением PDF-файла.
Преобразование нескольких файлов JPG в один файл PDF в Photoshop
Запустите Photoshop и Bridge. Bridge — это компонент Photoshop, который необходимо предварительно загрузить в соответствии с настройками установки по умолчанию. Если вы использовали пользовательские настройки и не включили их, вам следует сначала интегрировать этот компонент в приложение.
Выберите папку с фотографиями, которые вы хотите объединить в один PDF-файл.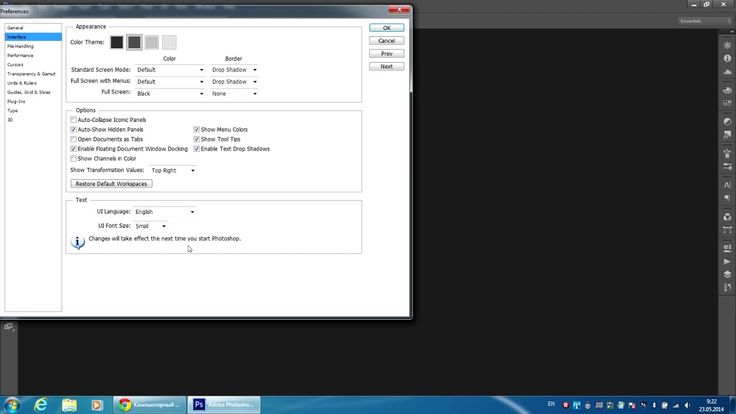 Вы можете заметить две вкладки справа: «Папка» и «Избранное». Откройте окно «Папки» из меню Windows Bridge, если вы не можете их визуализировать. Затем перейдите к папке с фотографиями, которые вы хотите соединить, и преобразуйте их в PDF.
Вы можете заметить две вкладки справа: «Папка» и «Избранное». Откройте окно «Папки» из меню Windows Bridge, если вы не можете их визуализировать. Затем перейдите к папке с фотографиями, которые вы хотите соединить, и преобразуйте их в PDF.
На панели «Содержимое» отображаются эскизы всех документов в папке после ее выбора. Чтобы просмотреть образец файла, выберите его в раскрывающемся меню. Чтобы вставить документы в файл PDF в определенном порядке, перетащите их один на другой.
Выберите макет документа PDF с правой стороны. При работе с полупрозрачными фотографиями вы можете выбрать размер печати и цвет фона в меню документа. Вы также можете изменить качество вывода и добавить булавку в файл, чтобы защитить его.
Вы можете изменить порядок изображений, используя раскрывающееся меню «Макет». Вы можете игнорировать некоторые другие варианты, если хотите. Вы сделали после того, как вы нажали кнопку «Сохранить».
Пакетное преобразование JPG в PDF с помощью Photoshop Automate Batch
В меню «Файл» выберите «Автоматизировать» в раскрывающемся меню. Затем в недавно добавленном раскрывающемся списке выберите «Пакетная обработка».
Затем в недавно добавленном раскрывающемся списке выберите «Пакетная обработка».
Чтобы выбрать исходную папку, нажмите кнопку «Выбрать», а чтобы выбрать папку назначения, нажмите второй вариант «Выбрать».
Наконец, нажмите кнопку «ОК», чтобы выполнить пакетное преобразование выбранных файлов JPG в файлы PDF.
Часть 2. PDF в JPG в Photoshop
Выберите «Преобразовать» в контекстном меню документа, который вы хотите преобразовать. Затем выберите «Открыть с помощью» и «Adobe Photoshop» в раскрывающемся меню.
После открытия документа перейдите на вкладку «Файл» и выберите «Сохранить как» в раскрывающемся меню.
Выберите в качестве формата «JPEG», затем нажмите кнопку «Сохранить».
Отобразится выбор JPEG, и вы можете нажать кнопку «ОК», чтобы продолжить.
Часть 3. Более простой способ преобразования JPG в PDF (или наоборот) без Photoshop
Wondershare PDFelement — Редактор PDF также довольно удобен. Это позволяет вам одновременно преобразовывать несколько файлов, а также использовать различные дополнительные инструменты для ваших документов, чтобы улучшить их внешний вид. Вы можете стилизовать их по своему усмотрению. Поскольку в PDFelement есть все эти инструменты, мы считаем его отличным решением для конвертации JPG и PDF.
Это позволяет вам одновременно преобразовывать несколько файлов, а также использовать различные дополнительные инструменты для ваших документов, чтобы улучшить их внешний вид. Вы можете стилизовать их по своему усмотрению. Поскольку в PDFelement есть все эти инструменты, мы считаем его отличным решением для конвертации JPG и PDF.
Вы можете использовать приведенное ниже видео, чтобы узнать больше о PDFelement.
Попробуйте бесплатно Попробуйте бесплатно КУПИТЬ СЕЙЧАС КУПИТЬ СЕЙЧАС
Среди причин мы считаем, что это позволит вам преобразовывать большое количество файлов JPG в документы PDF и наоборот. Еще одна вещь, которую этот сайт позволит вам сделать, — это объединить несколько разных файлов JPG в один файл PDF. Не забывайте, что это также позволит вам быстро преобразовать несколько разных страниц в отдельные документы JPG.
Вы действительно сможете конвертировать и сжимать файл, чтобы уменьшить его вес.