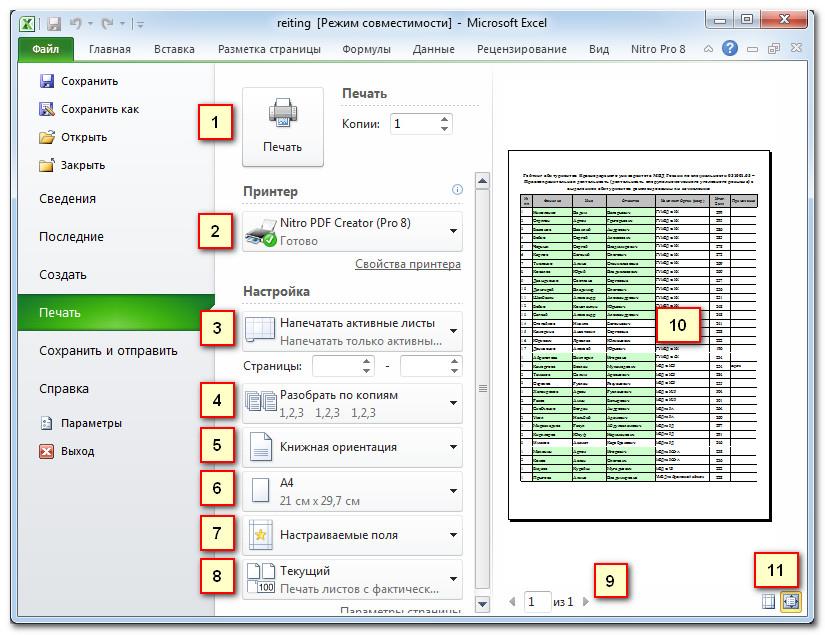Изменение масштаба листа для печати
Excel для Microsoft 365 для Mac Excel 2021 for Mac Excel 2019 для Mac Excel 2016 для Mac Excel для Mac 2011 Еще…Меньше
Вы можете уменьшить или увеличить размер листа для печати, чтобы он уместился по ширине страницы или на заданном количестве страниц.
Печать листа по ширине страницы
-
На вкладке Разметка страницы выберите Параметры страницы.
-
На вкладке Страница установите флажок Разместить не более чем на.

-
В поле стр. в ширину введите 1 (для ширины в одну страницу).
-
В поле стр. в высоту введите 0, чтобы задать неопределенное количество страниц по высоте.
-
В меню Файл выберите элемент Печать.
Примечание: При использовании параметра Разместить не более чем на Excel игнорирует установленные вручную разрывы страниц.
Печать листа на указанном количестве страниц
На вкладке Разметка страницы выберите Параметры страницы.
На вкладке Страница установите флажок Разместить не более чем на.
В полях стр. в ширину и стр. в высоту введите количество страниц, на которых следует печатать лист.
В меню Файл выберите элемент Печать.
Примечание: При использовании параметра Разместить не более чем на Excel игнорирует установленные вручную разрывы страниц.
Уменьшение или увеличение листа по размеру страницы
-
На вкладке Разметка страницы выберите Параметры страницы.
-
На вкладке Страница установите флажок Установить и выберите процент уменьшения или увеличения листа.

Примечание: Напечатанные данные никогда не превышают 100 %.
-
В меню Файл выберите элемент Печать.
Печать листа по ширине страницы
-
На вкладке Макет в области Печатьвыберите вариант По размеру.
org/ListItem»>
-
В поле стр. в высоту
введите 0, чтобы количество страниц в высоту не укастило. -
В меню Файл выберите элемент Печать.
Примечание: При использовании параметра Разместить не более чем на Excel игнорирует установленные вручную разрывы страниц.
В поле страницы в ширину введите 1 (для одной страницы).
Печать листа на указанном количестве страниц
На вкладке Макет в области Печатьвыберите вариант По размеру.
В полях страницы в ширину и в высоту введите количество страниц, на которых нужно напечатать лист.
В меню Файл выберите элемент Печать.
Примечание: При использовании параметра Разместить не более чем на Excel игнорирует установленные вручную разрывы страниц.
Уменьшение или увеличение листа по размеру страницы
На вкладке Макет в области Печатьв поле Масштаб введите процентное соотношение, чтобы уменьшить или увеличить лист.
Примечание: Напечатанные данные никогда не превышают 100 %.
В меню Файл выберите элемент Печать.
См. также
Настройка полей страницы
Изменение ширины столбцов или высоты строк
Отображение данных, которые не помещаются в ячейках
Печать с использованием альбомной ориентации
Печать заголовков или названий на каждой странице
Вставка, перенос и удаление разрывов страниц на листе
Установка и удаление области печати на листе
Excel
Печать и общий доступ
Печать
Печать
Установка и удаление области печати на листе
Excel для Microsoft 365 Excel 2021 Excel 2019 Excel 2016 Excel 2013 Excel 2010 Excel 2007 Еще.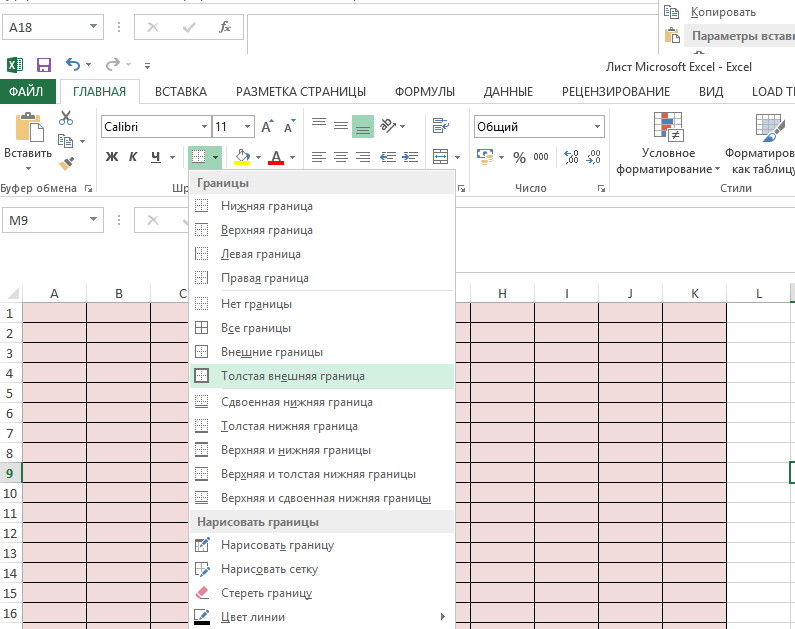
При частой печати определенного выделения на отдельном месте можно определить область печати, которая включает только этот выбор. Область печати — это один или несколько диапазонов ячеек, которые вы назначаете для печати, если не хотите печатать весь таблицу. При печати после определения области печати печатается только область печати. При необходимости вы можете добавить ячейки, чтобы расширить область печати, а также очистить ее для печати всего таблицы.
На бумаге может быть несколько областей печати. Каждая область печати будет напечатана как отдельная страница.
Примечание: Снимки экрана в этой статье сделаны в Excel 2013. Если вы используете другую версию, то в ней может быть немного другой интерфейс, но если не указано иное, функции будут такими же.
В этой статье
-
Настройка одной или более областей печати
-
Добавление ячеек в существующую область печати
-
Очистка области печати
Настройка одной или более областей печати
Выберем на этом сайте ячейки, которые нужно определить как область печати.
Совет: Чтобы задать несколько областей печати, удерживая нажатой клавишу CTRL, щелкните области, которые вы хотите распечатать. Каждая из этих областей выводится на печать на отдельной странице.
На вкладке Разметка страницы в группе Настройка страницы нажмите кнопку Область печати ивыберите установить область печати.
Примечание: Настроенная область печати сохраняется при ее сохранение.
Чтобы просмотреть все области печати, чтобы убедиться, что это именно те области, которые вам нужны, в группе Режимы просмотра книги нажмите кнопку > страничный режим.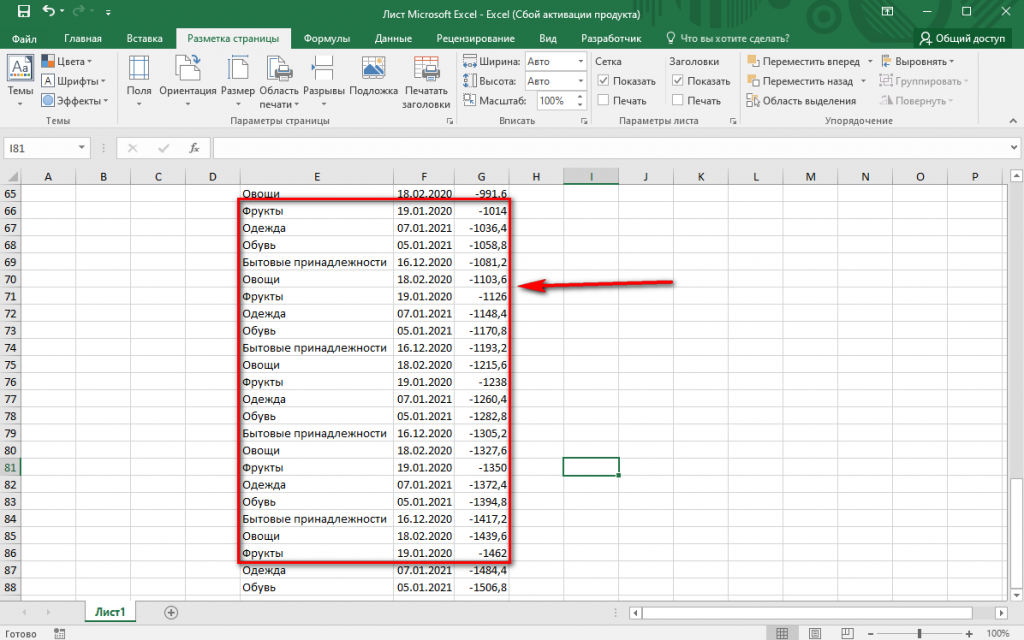 При этом также сохраняется область печати.
При этом также сохраняется область печати.
К началу страницы
Добавление ячеек в существующую область печати
Вы можете увеличить область печати, добавив смежные ячейки. При добавлении ячеек, которые не находятся рядом с областью печати, Excel создает для них новую область печати.
-
Выберем на этом сайте ячейки, которые вы хотите добавить в существующую область печати.
Примечание: Если ячейки, которые вы хотите добавить, не находятся рядом с существующей областью печати, создается дополнительная область печати. Каждая область печати на листе печатается как отдельная страница. В существующую область печати можно добавить только смежные ячейки.
org/ListItem»>
На вкладке Разметка страницы в группе Настройка страницы нажмите кнопку Область печати ивыберите добавить в область печати.
При сохранении книги область печати также сохраняется.
К началу страницы
Очистка области печати
Примечание: Если ваш сайт содержит несколько областей печати, при очистке области печати удаляются все области печати на нем.
-
Щелкните в любом месте на том месте, для которого вы хотите очистить область печати.
-
На вкладке Разметка страницы в группе Настройка страницы нажмите кнопку Очистить область печати.

К началу страницы
Дополнительные сведения
Вы всегда можете задать вопрос специалисту Excel Tech Community или попросить помощи в сообществе Answers community.
Установите поля страницы перед печатью рабочего листа
Excel для Microsoft 365 Excel 2021 Excel 2019 Excel 2016 Excel 2013 Excel 2010 Excel 2007 Excel Starter 2010 Дополнительно… Меньше
Совет: Хотя Excel в Интернете не поддерживает настройку полей страницы, он предлагает некоторые параметры настройки страницы на вкладке Макет страницы .
Чтобы лучше выровнять рабочий лист Excel на печатной странице, вы можете изменить поля, указать настраиваемые поля или центрировать рабочий лист — по горизонтали или по вертикали на странице. Excel для Интернета
Поля страницы — это пустое пространство между вашими данными и краями печатной страницы.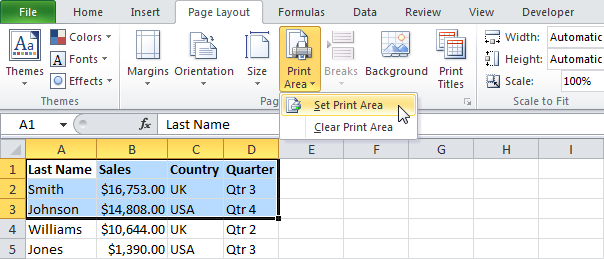 Верхние и нижние поля страницы можно использовать для таких вещей, как верхние и нижние колонтитулы и номера страниц.
Верхние и нижние поля страницы можно использовать для таких вещей, как верхние и нижние колонтитулы и номера страниц.
Чтобы установить поля страницы, выполните следующие действия:
Выберите лист или листы, которые вы хотите напечатать.
Как выбрать рабочие листы
Для выбора одного листа:
Щелкните вкладку листа, который вы хотите напечатать.
Если вы не видите нужную вкладку, нажмите кнопки прокрутки вкладок, чтобы отобразить вкладку, а затем щелкните вкладку.
org/ListItem»>
Чтобы выбрать два или более соседних листа:
Щелкните вкладку для первого листа. Затем, удерживая нажатой Shift , щелкните вкладку последнего листа, который вы хотите выбрать.
Для выбора двух или более несмежных листов
Щелкните вкладку для первого листа. Затем, удерживая Ctrl , щелкайте вкладки других листов, которые вы хотите выбрать.
Чтобы выбрать все листы в книге:
Щелкните правой кнопкой мыши вкладку листа и выберите Выбрать все листы в контекстном меню.
На вкладке Макет страницы в группе Параметры страницы щелкните Поля .
Выполните одно из следующих действий:
Чтобы использовать предопределенные поля, нажмите Обычный , Широкий или Узкий .
Совет: Если вы ранее использовали пользовательскую настройку полей, эта настройка доступна в виде параметра Последняя пользовательская настройка .

Чтобы указать настраиваемые поля страницы, щелкните Пользовательские поля , а затем — в полях Верх , Низ , Лево и Право — введите нужные размеры полей.
Чтобы задать поля верхнего или нижнего колонтитула, щелкните Пользовательские поля , а затем введите новый размер поля в поле Верхний колонтитул или Нижний колонтитул . Установка полей верхнего или нижнего колонтитула изменяет расстояние от верхнего края бумаги до верхнего колонтитула или от нижнего края бумаги до нижнего колонтитула.
Примечание. Параметры верхнего и нижнего колонтитула должны быть меньше, чем параметры верхнего и нижнего полей, и больше или равны минимальным полям принтера.

Чтобы центрировать страницу по горизонтали или вертикали, щелкните Пользовательские поля , а затем в разделе Центр на странице установите флажок По горизонтали или По вертикали .
Совет: Если выбрано несколько листов, в строке заголовка в верхней части листа отображается [Группа] . Чтобы отменить выбор нескольких рабочих листов в книге, щелкните любой невыбранный рабочий лист. Если невыбранный лист не отображается, щелкните правой кнопкой мыши вкладку выбранного листа и выберите Разгруппировать листы .
Чтобы отменить выбор нескольких рабочих листов в книге, щелкните любой невыбранный рабочий лист. Если невыбранный лист не отображается, щелкните правой кнопкой мыши вкладку выбранного листа и выберите Разгруппировать листы .
Совет: Чтобы просмотреть новые поля, нажмите Файл > Печать . Чтобы настроить поля в режиме предварительного просмотра, выберите Покажите поле «Поля » в правом нижнем углу окна предварительного просмотра, а затем перетащите черные маркеры полей с любой стороны, вверху или внизу страницы.
Примечание. Поля страницы, которые вы определяете на конкретном листе, сохраняются вместе с этим листом при сохранении книги. Вы не можете изменить поля страницы по умолчанию для новых книг.
Нужна дополнительная помощь?
Вы всегда можете обратиться к эксперту в техническом сообществе Excel или получить поддержку в сообществе ответов.
См. также
Предварительный просмотр страниц рабочего листа перед печатью
Печать листа или книги
Печать линий сетки на листе
Excel
Распечатайте и поделитесь
Распечатать
Распечатать
Печать линий сетки на листе
Excel для Microsoft 365 Excel для Интернета Excel 2021 Excel 2019 Excel 2016 Excel 2013 Excel 2010 Excel 2007 Дополнительно… Меньше
По умолчанию линии сетки не отображаются на распечатанном листе или книге Microsoft Excel. В этой статье описывается, как сделать так, чтобы линии сетки отображались на печатных листах.
Выберите лист или листы, которые вы хотите напечатать.
 Дополнительные сведения см. в разделе Выбор одного или нескольких листов.
Дополнительные сведения см. в разделе Выбор одного или нескольких листов.Совет: Если выбрано несколько листов, в строке заголовка в верхней части листа отображается [Группа] . Чтобы отменить выбор нескольких рабочих листов в книге, щелкните любой невыбранный рабочий лист. Если невыбранный лист не отображается, щелкните правой кнопкой мыши вкладку выбранного листа и выберите Разгруппировать листы .
На макете страницы , в группе Параметры листа установите флажок Печать под Линии сетки .
Примечание. Если флажки в группе Параметры листа отображаются неактивными, это может быть связано с тем, что на листе выбрана диаграмма, изображение или другой объект.
 Если вы отмените этот выбор, вы сможете использовать флажки.
Если вы отмените этот выбор, вы сможете использовать флажки.Щелкните вкладку Файл и щелкните Печать .
Сочетание клавиш Можно также нажать Ctrl+P.
Нажмите кнопку Распечатать .
Следующие шаги
После установки флажка Печать можно выполнить следующие действия:
Предварительный просмотр линий сетки – Чтобы увидеть, как будут печататься линии сетки, нажмите Ctrl+F2, чтобы открыть вкладку Файл , на которой отображается предварительный просмотр распечатанного рабочего листа.
 Линии сетки печатаются только вокруг фактических данных на листе. Если вы хотите также печатать линии сетки вокруг пустых ячеек, вы должны настроить область печати так, чтобы она включала эти ячейки. Или вместо этого вы можете применить границы вокруг ячеек. Дополнительные сведения об этих параметрах см. в разделах Определение или очистка области печати на листе или Применение или удаление границ ячеек на листе.
Линии сетки печатаются только вокруг фактических данных на листе. Если вы хотите также печатать линии сетки вокруг пустых ячеек, вы должны настроить область печати так, чтобы она включала эти ячейки. Или вместо этого вы можете применить границы вокруг ячеек. Дополнительные сведения об этих параметрах см. в разделах Определение или очистка области печати на листе или Применение или удаление границ ячеек на листе.Устранение неполадок печати с линиями сетки – Если линии сетки не отображаются при печати листа или если вы не видите их в окне предварительного просмотра, убедитесь, что флажок Черновое качество не установлен. Флажок Черновое качество отображается на вкладке Лист в диалоговом окне Параметры страницы . Для быстрого доступа к Page Setup В диалоговом окне нажмите Alt+P, S, P.

Если линии сетки по-прежнему не печатаются, возможно, проблема связана с драйвером принтера. В этом случае вы можете попробовать загрузить последнюю версию драйвера с веб-сайта производителя принтера. В крайнем случае, вы можете применить границы вокруг ячеек, которые вы хотите напечатать. Дополнительные сведения см. в статье Применение или удаление границ ячеек на листе.
Печать линий сетки не поддерживается в Excel для Интернета, но вы можете имитировать линии сетки, применяя границы, как на этом рисунке:
Чтобы добавить границу вокруг каждой ячейки, щелкните и перетащите, чтобы выбрать ячейки, которые вы хотите включить.

В Доме , в группе Font щелкните Borders > All Borders.
Области с границами теперь будут отображаться с более темными линиями.
Для предварительного просмотра печати щелкните Файл > Печать .
Выберите вариант печати, который вы хотите просмотреть, и нажмите Печать .




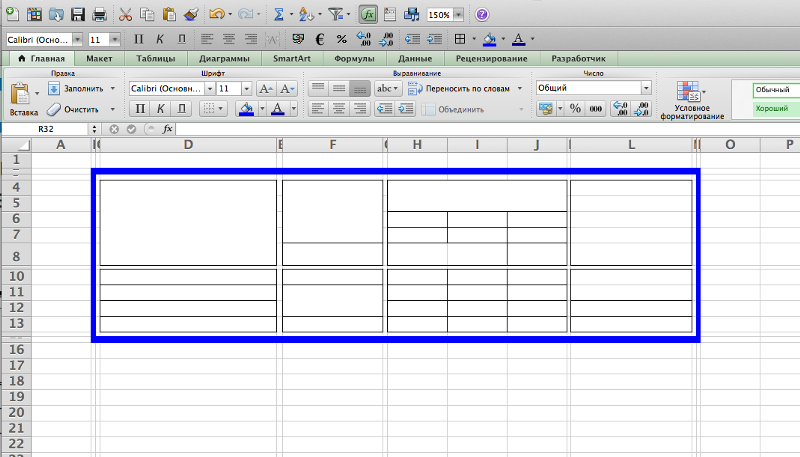

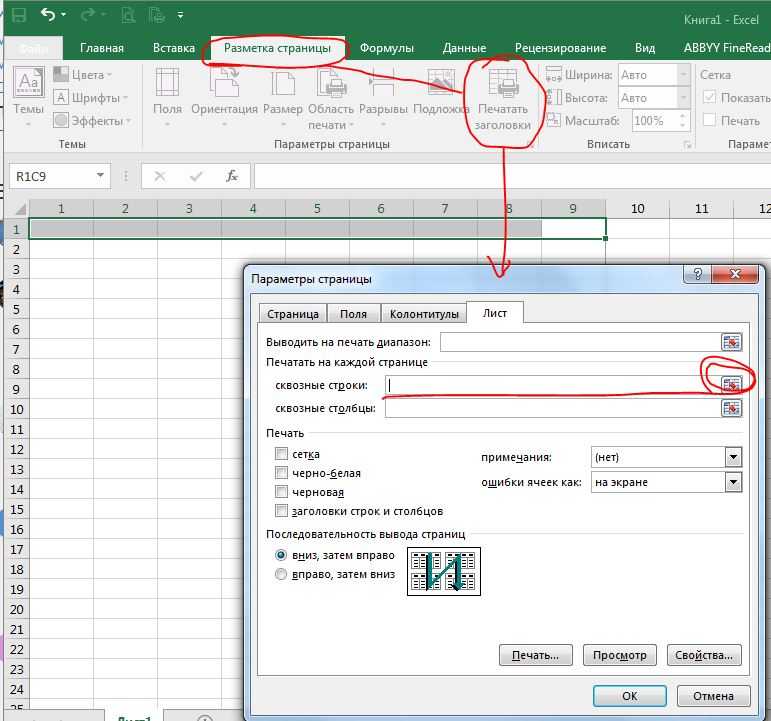 Дополнительные сведения см. в разделе Выбор одного или нескольких листов.
Дополнительные сведения см. в разделе Выбор одного или нескольких листов.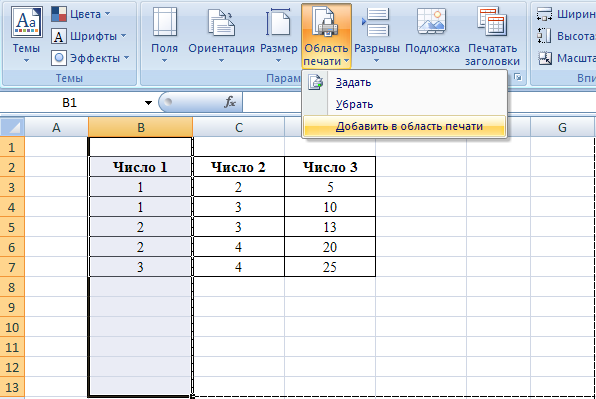 Если вы отмените этот выбор, вы сможете использовать флажки.
Если вы отмените этот выбор, вы сможете использовать флажки. Линии сетки печатаются только вокруг фактических данных на листе. Если вы хотите также печатать линии сетки вокруг пустых ячеек, вы должны настроить область печати так, чтобы она включала эти ячейки. Или вместо этого вы можете применить границы вокруг ячеек. Дополнительные сведения об этих параметрах см. в разделах Определение или очистка области печати на листе или Применение или удаление границ ячеек на листе.
Линии сетки печатаются только вокруг фактических данных на листе. Если вы хотите также печатать линии сетки вокруг пустых ячеек, вы должны настроить область печати так, чтобы она включала эти ячейки. Или вместо этого вы можете применить границы вокруг ячеек. Дополнительные сведения об этих параметрах см. в разделах Определение или очистка области печати на листе или Применение или удаление границ ячеек на листе.