Как расширить фон в Photoshop
Как партнер Amazon, мы зарабатываем на соответствующих покупках.
Есть несколько случаев, когда мы чувствуем необходимость расширить фон в наших изображениях. Возможно, изображение имеет меньшую композицию, чем стандартный размер изображения Instagram, или вам может понадобиться вытянутый фон, чтобы использовать изображение в качестве баннера. Сегодня мы объясним, как расширить фон в Photoshop CC, используя несколько методов.
Быстрая Навигация
- Как расширить фон в Photoshop, используя несколько методов
- Расширение фона с помощью заливки с учетом содержимого
- Расширьте фон с помощью инструмента «Выделение»
- Расширьте фон с помощью дубликатов слоев и точечной восстанавливающей кисти
- Заключение
Как расширить фон в Photoshop, используя несколько методов
Часто бывает так, что всякий раз, когда мы возвращаемся со съемок, мы чувствуем, что некоторые изображения требуют немного большего кадра, чтобы сделать идеальный снимок. Примером этого в фотографии недвижимости является съемка внешних видов в дневное время. Результат снимков, которые вы снимаете, сильно зависит от направления солнечного света.
Примером этого в фотографии недвижимости является съемка внешних видов в дневное время. Результат снимков, которые вы снимаете, сильно зависит от направления солнечного света.
В результате на фотографиях может быть изображен дом на одной стороне холста, поскольку вы изо всех сил пытались добиться правильного освещения. Вы можете задаться вопросом, как разместить его в середине кадра, чтобы он привлек больше внимания. Ответ прост; вам нужно расширить фон с одной стороны, чтобы идеально выровнять дом по центру.
Давайте рассмотрим некоторые методы, рекомендованные экспертами Photoshop, которые могут помочь вам расширить фон на изображениях чистым способом. Самым большим преимуществом использования этих методов является то, что вы можете сделать их очень быстро.
Расширение фона с помощью заливки с учетом содержимого
Одна из самых интуитивно понятных функций, которые делают Adobe Photoshop лучшая программа для фотосъемки это функция Content Aware. Это экономит много времени и усилий при редактировании, реплицируя заливку после сканирования близлежащих прилегающих областей изображения.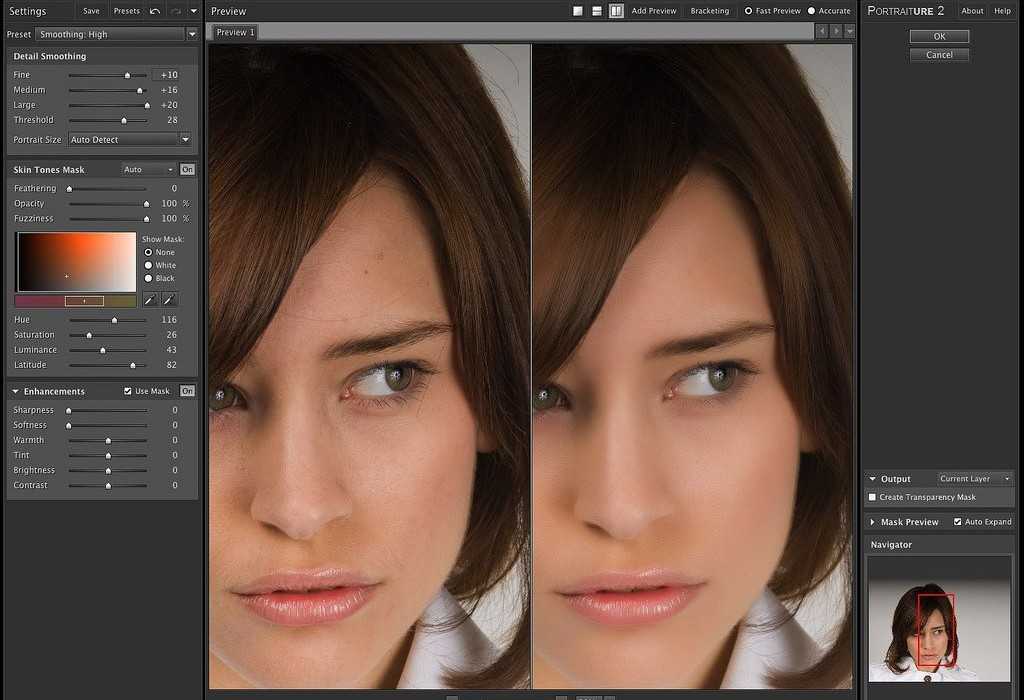 Вы увидите, как использование этой функции позволило нам безупречно настроить фоновое расширение.
Вы увидите, как использование этой функции позволило нам безупречно настроить фоновое расширение.
Импорт изображения
- Запустите Adobe Photoshop CC.
- Поднимитесь в меню «Файл» и нажмите «Открыть».
- Импортировать изображение над которым вы собираетесь работать из исходной папки в Photoshop.
Увеличить размер холста
- Перейдите в меню «Изображение» и выберите «Размер холста».
- В диалоговом окне Размер холста вы должны определить, хотите ли вы расширить изображение по горизонтали с одной или обеих сторон или по вертикали с одной или обеих сторон.
- Если, например, вам нужно расширить холст с левой стороны по горизонтали, увеличьте ширину и выберите средний правый якорь из угла.
- Нажмите «ОК». Прозрачная расширенная область теперь доступна в нужном месте.
Выберите расширенную область холста
- Теперь возьмите инструмент выделения на панели инструментов (Область, Волшебная палочка или Инструмент быстрого выбора работать лучше всего здесь).

- Сделайте выделение только что созданной области холста.
Использовать заливку с учетом содержимого
- Перейдите в меню «Правка» и выберите «Заполнить».
- В диалоговом окне «Заливка» убедитесь, что вы выбрали «С учетом содержимого» в раскрывающемся списке содержимого.
- Нажмите «ОК». Вы можете увидеть значок ожидания, пока фон не будет заполнен.
Заливка Content Aware отлично справляется со своей задачей. Но, как и любой другой автоматизированный инструмент, этот тоже может создавать неестественно выглядящие артефакты. Чтобы исправить это, использовать инструмент «Штамп» или инструмент Точечная восстанавливающая кисть, чтобы избавиться от них.
Расширьте фон с помощью инструмента «Выделение»
Расширить четкий и простой фон можно легко с помощью инструмента Marquee Tool в Photoshop. Необходимость использования передовых функций, таких как Content Aware и Spot Healing, возрастает по мере того, как фон становится более детализированным. В противном случае достаточно просто немного растянуть стороны для расширения фона.
В противном случае достаточно просто немного растянуть стороны для расширения фона.
Сделайте выделение с помощью Marquee Tool
- Откройте изображение в Adobe Photoshop CC.
- Разблокируйте фоновый слой, нажав на значок замка рядом с его названием.
- Начальный шаг расширить фон означает увеличить размер холста чтобы у вас было место для расширенного фона.
- В зависимости от деталей, доступных в углах вашего изображения, вы можете увеличивать холст слева, справа или в обоих направлениях.
- Перейдите в меню «Изображение» и нажмите «Размер холста». Выберите Якорь и увеличьте ширину или высоту в зависимости от того, будете ли вы расширять изображение по вертикали или по горизонтали.
- Выберите Rectangular Marquee Tool на панели инструментов или нажмите M, чтобы активировать его.
- Сделайте выделение в углу, который вы хотите расширить. Убедитесь, что выделение идет сверху вниз, иначе результат будет искажен.
Включить режим свободной трансформации
- Выбрав слой на панели «Слой», перейдите в меню «Правка» и выберите параметр «Свободное преобразование».

- Теперь вы увидите метки вокруг вашего выбора. Используя эти метки трансформации, вы сможете растянуть выделение.
Перетащите, чтобы растянуть, пока фон не расширится, как требуется
- Когда вы перетаскиваете выделение, чтобы заполнить холст, внимательно следите за началом искажения. Как только вы увидите, что расширенная область выглядит странно растянутой, прекратите перетаскивание.
- Теперь вы можете перейти к другой стороне изображения, если решите расширить его с обеих сторон.
Расширьте фон с помощью дубликатов слоев и точечной восстанавливающей кисти
Есть еще один метод, которым вы можете попробовать расширить свой фон слева и справа или сверху вниз. Для разных изображений требуются разные методы обработки Photoshop, и этот метод может оказаться полезным для некоторых ваших фотографий.
На изображениях, где детали в углу можно легко использовать для расширения фона, этот метод работает лучше всего. Например, изображение с кустами, деревьями или равниной по бокам хорошо подходит для применения этой техники.
Дублируйте изображение
- Для обеспечения неразрушающего редактирования рекомендуется сделать две копии вашего изображения в Photoshop. С изображением, открытым во вкладке, перейдите к Изображение > Дублировать.
- Эта команда откроет ваш дубликат в новой вкладке.
- Повторите тот же шаг, чтобы добавить еще одну вкладку со вторым дубликатом.
Расширьте холст
- На первой вкладке «Дубликат изображения» начните процесс с расширения холста.
- Вы можете использовать метод расширения, описанный в приведенных выше методах. Или вы можете использовать инструмент «Обрезка» на панели инструментов.
- Нажмите «Очистить» на верхней панели, чтобы очистить коэффициент обрезки, и продолжайте расширять края изображения.
Разделите изображение пополам, используя направляющие и инструмент выделения
- Перейдите в меню «Вид» и выберите «Новое руководство».
- Во всплывающем окне «Новые направляющие» выберите вертикальную ориентацию и введите 50% в поле положения, прежде чем нажать «ОК».
 У вас получится линия посередине изображения.
У вас получится линия посередине изображения. - Используя эту линию в качестве ориентира, разделить свое изображение на две равные части с помощью инструмента Marquee Selection.
- Теперь возьмите инструмент «Перемещение» и поместите одну секцию в правый угол холста. Выберите другой раздел и переместите его в левый угол.
Вставить дубликат изображения посередине
- Теперь перейдите на вторую вкладку дубликатов.
- С выбранным инструментом перемещения захватите изображение.
- Перенесите его на первую вкладку-дубликат. Когда Photoshop изменит вкладки, перетащите изображение на холст.
- Новый дубликат будет добавлен как новый слой на разделенное изображение.
- Используйте режим преобразования (CTRL/CMD + T), чтобы настроить размер нового слоя.
- В основном, если фон не имеет каких-либо конкретных деталей, вы получите требуемое после этого шага. Смысл этого метода в том, чтобы иметь точное соответствие расширенному фону.

Растушуйте область слияния с помощью инструмента «Точечная восстанавливающая кисть»
- Выберите и примените Точечная восстанавливающая кисть инструмент для кисти по областям, где требуется смешивание. Пройдитесь по краям, используя кисть среднего размера с жесткостью 50%, чтобы идеально проработать проблемные зоны.
Заключение
Есть несколько Техники фотошопа расширить фон. Помимо трех, которые мы упомянули, вы также можете использовать инструмент «Кисть», чтобы воспроизвести фон, или использовать инструмент «Штамп». Мы советуем вам обеспечить неразрушающее редактирование для каждого метода, работая с дубликатами изображений вместо оригиналов.
Как настроить фотографии в формате Instagram из Photoshop? ▷ ➡️ Креативная остановка ▷ ➡️
Как настроить фотографии в формате Instagram из Photoshop? Обычно, когда вы делаете фотографию, вы делаете снимки размером 8×10. Если позже вы захотите выставить напоказ свои фотографические навыки в Instagram, нужно немного поработать, чтобы убедиться, что вы правильно относитесь к своим изображениям.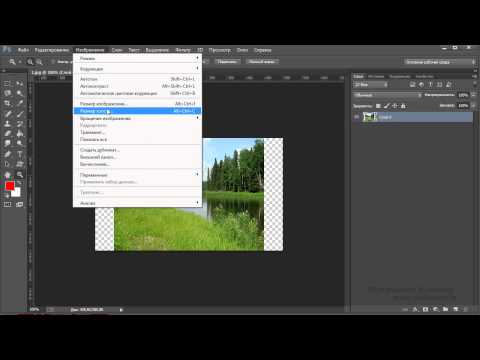
Это руководство по Adobe Photoshop проведет вас через движения и покажет, как расширить эти изображения и оптимизировать их для вашей сетки Instagram. Таким образом, вы можете быстро создавать контент без необходимости изменять или редактировать в других программах.. Без лишних слов продолжаем руководство.
Индекс
- 1 Что вам понадобится, чтобы преобразовать фотографии в формат Instagram с помощью Photoshop?
- 2 Как настроить свой документ в формате Instagram 1: 1 с помощью Photoshop?
- 3 Как расширить изображение, загруженное в Photosop, чтобы оно лучше выглядело в Instagram?
- 3.1 Советы по публикации в Instagram с помощью Photoshop
Что вам понадобится, чтобы преобразовать фотографии в формат Instagram с помощью Photoshop?
Вам нужно будет нажать на получение файлов и загрузите свое изображение в приложение Photoshop. Это позволит войти в режим редактирования изображения и начать настраивать его под свои нужды.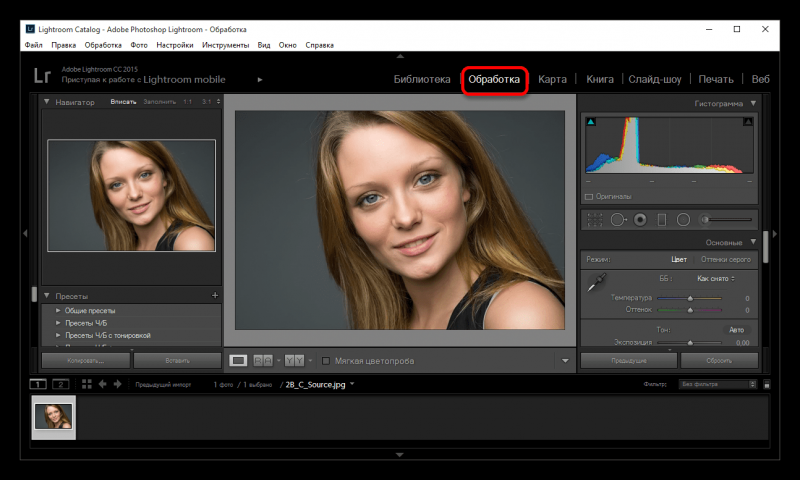
Теперь, когда у вас есть выбранное изображение в Photoshop, перейдите на панель «Слои» и нажмите значок замка, чтобы разблокировать изображение.. Теперь вы можете отредактировать изображение и перейти к формату Instagram.
Как настроить свой документ в формате Instagram 1: 1 с помощью Photoshop?
Вам нужно выбрать инструмент Обрезка на левой панели и вверху экрана. Вы увидите раскрывающееся меню для соотношения сторон и соотношения сторон: выберите вариант «1: 1 (квадрат)». Это собственный или распространенный формат Instagram, тот, который лучше всего будет виден, когда вы попытаетесь загрузить любой контент на эту платформу.
Теперь вам нужно перетащить квадрат кадрирования, пока вы не будете довольны кадрированием объекта. Всегда нужно думать, как максимально использовать негативное пространство и убедитесь, что вы не удалили важные элементы.
Как расширить изображение, загруженное в Photosop, чтобы оно лучше выглядело в Instagram?
Вам следует перейти к инструменту «Прямоугольник» и отметить, а затем выбрать область, которая, по вашему мнению, лучше всего подходит для растяжения. Постарайтесь сделать это выделение как можно большим, так как это приведет к более эффективному редактированию. Затем перейдите в Edit, затем Transform, а затем выберите Distort. Теперь вы можете перетащить выделение, чтобы заполнить остальную часть квадратной формы.. Нажмите Enter, а затем Select> Deselect, чтобы просмотреть обновленное изображение.
Постарайтесь сделать это выделение как можно большим, так как это приведет к более эффективному редактированию. Затем перейдите в Edit, затем Transform, а затем выберите Distort. Теперь вы можете перетащить выделение, чтобы заполнить остальную часть квадратной формы.. Нажмите Enter, а затем Select> Deselect, чтобы просмотреть обновленное изображение.
Если это не совсем идеально, не волнуйтесь. Все, что вам нужно сделать, это выбрать инструмент «Точечный ремонт» на левой боковой панели. Обойдите пространство, которое выглядит не совсем правильно, и Photoshop сотворит чудеса. Вот и все, вы готовы размещать сообщения в своей сетке.
Советы по публикации в Instagram с помощью Photoshop
Вы всегда должны учитывать, что формат относится к телефонам., но это также очень популярная платформа, используемая в ее веб-версии для компьютеров или устройств размером больше мобильного телефона.
Так что вам следует искать лучшую оптимизацию аспекта, обычно 1: 1, чтобы использовать его, и он может лучше отображаться на любом устройстве, где отображается его содержимое.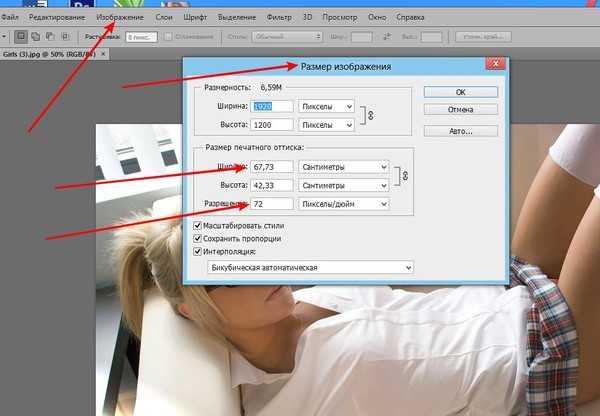
Как узнать какая модель ноутбука ASUS?
Вы также можете:
Как разблокировать телеграм каналы айфона
Как вернуть музыку в Instagram
Как активировать NFC на iPhone
Как сердце сделано с помощью клавиатуры мобильного телефона
Как удалить водяной знак с Tik Tok
Как активировать NFC на iPhone
Как обновить Youtube
Как бесплатно скачать майнкрафт на айфон
Как узнать, игнорирует ли кто-то сообщения в Messenger
Как узнать IP-адрес человека
Как сохранить истории из Instagram с музыкой
Как изменить электронную почту Supercell ID
Как удалить заблокированный контакт в WhatsApp
Как увидеть скрытую фотографию профиля WhatsApp
Как увеличить изображения без размытия в Photoshop
Привет! В этом видео мы рассмотрим увеличение изображений намного дальше того, чем они должны быть. У всех нас есть такая работа, кто-то говорит: «Вот крошечный JPEG, я хочу, чтобы вы превратили его в рекламный щит». Итак, мы рассмотрим различные способы увеличения и различные эффекты, мы даже покажем вам крутые маленькие ярлыки, как сравнить их все в трех маленьких окнах. Все виды проверки деталей, решение, какой алгоритм увеличения будет работать лучше всего для нас. Давайте прыгнем туда сейчас.
Все виды проверки деталей, решение, какой алгоритм увеличения будет работать лучше всего для нас. Давайте прыгнем туда сейчас.
Давайте откроем файл в «04 Fixing Images», и он называется «Resizing 1». Таким образом, существуют разные методы изменения размера. На данный момент этот документ имеет размер 2000 пикселей, помните наш ярлык внизу. Нажмите на это, это ширина 2000 пикселей, но она нужна нам для рекламного щита, она должна быть огромной. Итак, мы собираемся увеличить его ширину примерно до 8000 пикселей. Возможно, вы просто вносите небольшие изменения, а может быть, и не такие большие. Это в разделе «Изображение», давайте перейдем к «Размеру изображения». И здесь, что мы собираемся сделать, скажем, это должно быть меньше пикселей, теперь оно должно быть 8000 пикселей. Убедитесь, что установлен флажок Resample Image. По умолчанию все просто оставляют его в автоматическом режиме.
Проблема с автоматическим режимом в том, что есть некоторые другие настройки, и они могут быть отличными.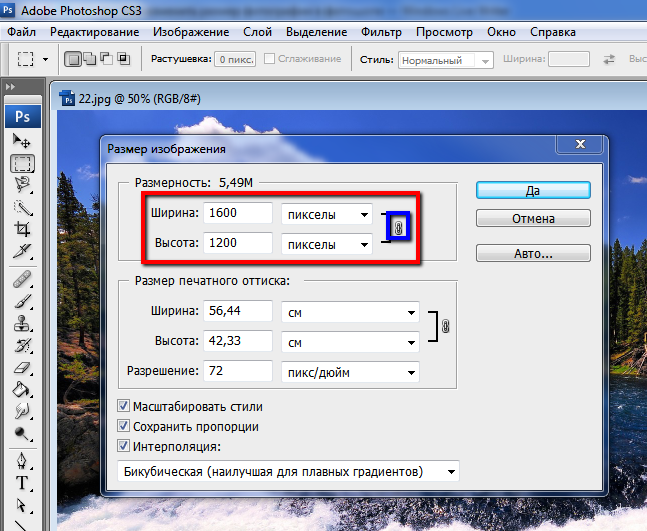 Мы также собираемся сделать это немного больше, потому что приятно видеть его, а не это крошечное окно. Итак, у вас есть… по сути, Automatic выберет эту первую настройку из этой группы. Это все виды настроек автоматического увеличения. Есть только один для уменьшения, и, честно говоря, вы можете проверить эти другие. Поскольку это не должно быть просто для увеличения, вы можете использовать это для уменьшения. Просто дайте вам разные взгляды.
Мы также собираемся сделать это немного больше, потому что приятно видеть его, а не это крошечное окно. Итак, у вас есть… по сути, Automatic выберет эту первую настройку из этой группы. Это все виды настроек автоматического увеличения. Есть только один для уменьшения, и, честно говоря, вы можете проверить эти другие. Поскольку это не должно быть просто для увеличения, вы можете использовать это для уменьшения. Просто дайте вам разные взгляды.
Вы можете найти один из них лучше для сокращения. Но увеличение, как правило, является наиболее проблематичным, и мы будем придерживаться его в этом видео. Так что Automatic выбирает этот вариант, и это нормально. Даже если вы используете автоматический режим, есть… если вы переключите его на него и скажете, что я хочу использовать это настоящее сохранение деталей, я могу поиграть с уменьшением шума и просто принять решение. Видишь? До после. Вы можете просто иметь немного больше контроля даже с этим. Хорошо, что вы можете как бы сравнить эти три, вы можете просто, например, быть очень быстрым и легким и просто пойти — на самом деле я собирался переключиться между тем — этим, и просто решить, какой из них подходит для ты.
Итак, я нажимаю «Отмена», что мы можем сделать, так это перейти к «Слой», давайте перейдем к «Дублировать слой», поэтому я собираюсь сделать три версии этого. Поэтому я хочу сказать, что вместо того, чтобы дублировать этот слой, я фактически вставлю его в новый документ.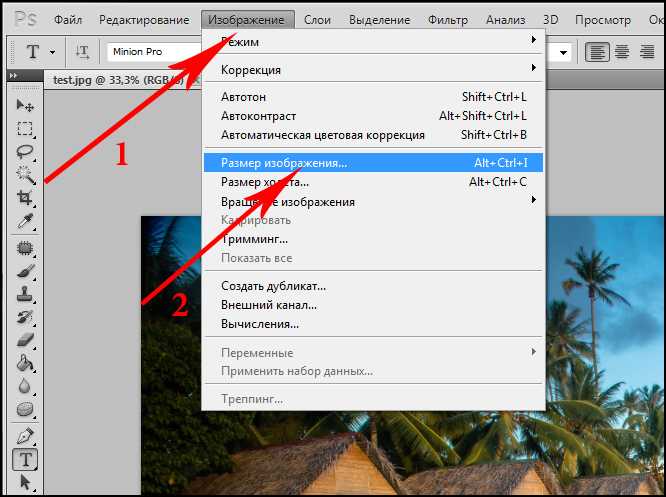
Например, если вы думаете: «Чувак, это очень важная работа», ты можешь не просто использовать увеличенные. Вы можете использовать уменьшенные, градиентные, потому что кто знает, каким может быть ваш контент, это могут быть повторяющиеся узоры или градиенты, или странные триповые 3D-вещи, так что поиграйте со всеми ними. Мы просто собираемся сделать эти три. И он закрыл оригинал. Итак, мои варианты 1, 2 и 3 абсолютно одинаковы. Я начну с «Варианта 1» и перейду к «Изображение», «Размер изображения».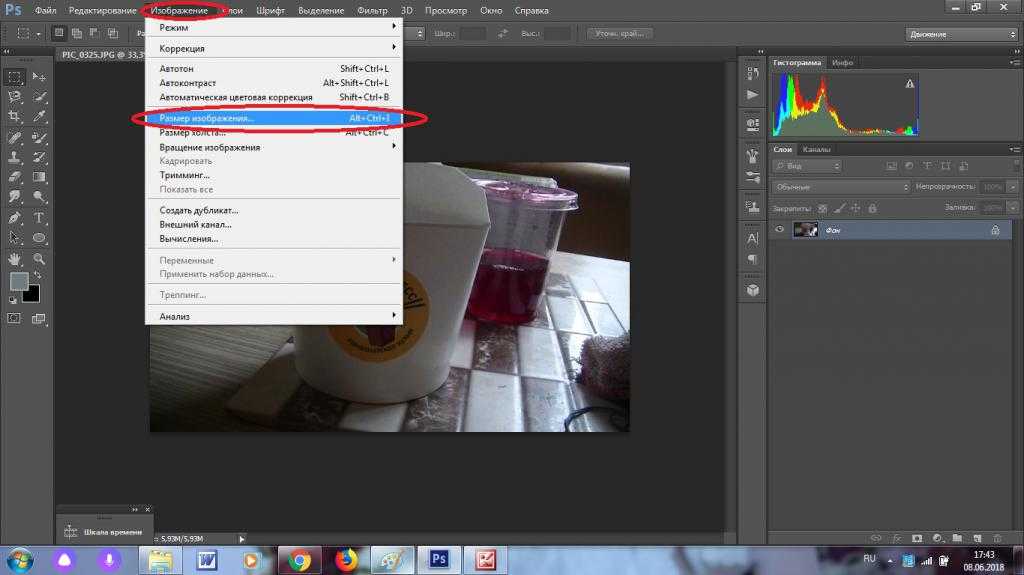
Давайте увеличим его до «8000» пикселей, нажмите «ОК». То же самое с 3, мы будем использовать наш ярлык «Command-Option-3». «Опция Ctrl». Извините, «Command-Option-I», чтобы перейти к размеру изображения. Или «Ctrl-Option-I». «8000», мы выберем последний вариант. Нажмите «ОК», теперь мы хотим их сравнить. Так что теперь вы можете просто прокручивать их, если хотите. Вы можете удерживать клавишу «Command» на Mac, клавишу «Ctrl» на ПК. Если вы сейчас на Mac, удерживайте «Command» и нажмите клавишу апострофа. Как правило, это связано с волнистой клавишей Тильда. Я просто переключаюсь между вкладками, мы рассмотрели это ранее. Если вы на ПК, удерживайте «Ctrl Tab», я думаю, чтобы перемещаться по ним. Вы можете просто увидеть разницу: «Вариант 1», который используется по умолчанию, «Вариант 2», «Вариант 3».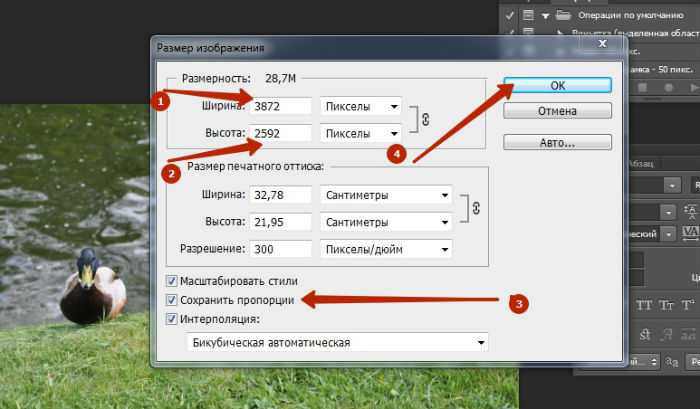
Давайте пойдем еще немного дальше, чтобы сравнить эти три. Итак, давайте пойдем в «Окно» и перейдем к «Упорядочить». И мы собираемся сказать «3 вверх по вертикали». Вы можете сравнивать четыре варианта или шесть из них, в зависимости от того, сколько у вас открыто. Я захожу в этот «3-up Vertical», он просто показывает мне все три из них здесь. Я собираюсь остановиться на этом первом варианте, я собираюсь переместить его туда, где находится глаз. И что вы можете сделать тогда, это перейти в «Окно», вернуться к тому же месту, где написано «Упорядочить», и сказать, на самом деле просто сопоставьте все расположение масштабирования и поворот. Так они все совпадают. Тогда вы можете начать делать некоторые сравнения.
Еще один небольшой ярлык, помните, «Shift» и перетаскивание как бы перемещает один вокруг, используя ваш Hand Tool, но если вы удерживаете—, на самом деле я сказал «Shift», не так ли? Итак, если вы удерживаете «пробел» на клавиатуре и просто щелкаете и перетаскиваете, вы можете перемещать его, но если вы удерживаете «пробел» и «Shift», он делает все это одновременно, Итак, сначала давайте «Упорядочить» и «Сопоставить все», затем мы можем удерживать нажатыми «Shift» и «пробел». Мы можем просто пойти своим путем, просто сказать, типа, хорошо для зубов, вот этот… Я думаю, что этот лучший для меня вариант.
Мы можем просто пойти своим путем, просто сказать, типа, хорошо для зубов, вот этот… Я думаю, что этот лучший для меня вариант.
Всегда будут пиксели. Здесь есть эта гадость, которой я, возможно, не доволен. Что я мог бы сделать, так это начать смешивать пару этих изображений. Начинаем маскировать наши детали. Это действительно зависит от того, насколько жестким ядром вам нужно идти сюда. Поэтому мой совет: не слушайте меня или других экспертов по Photoshop, которые говорят, что вы должны использовать Details 2.0, проведите тест самостоятельно. Это не займет много времени, и это… просто решите, да, это то, что работает в данном случае с этим изображением. Просто думайте о них как о вариантах 1, 2 и 3.
Прежде чем мы пойдем, последнее, что вы можете сделать, это перейти к «Окно», «Упорядочить» и «Объединить все во вкладки», просто чтобы вернуть их все обратно, как в этой обычной старой структуре вкладок, которая у нас была раньше. Мы не рассматривали сокращение в основном потому, что, по моему мнению, у меня не возникает проблем с уменьшением изображений.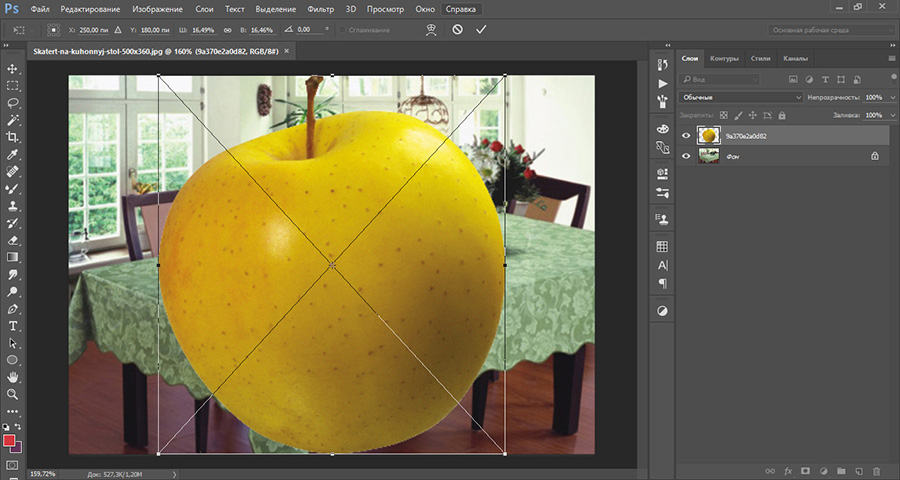
Ладно, это будет конец. Увидимся в следующем видео.
Изменение размера размещенных изображений в Photoshop
Поделись с
своими друзьями:
Оставить комментарий
Когда вы перетаскиваете изображение в Photoshop, вы заметите, что оно превращается в смарт-объект. Это означает, что изображение можно увеличивать и уменьшать без потери качества. (Выполнение этого для не смарт-объекта приведет к потенциальной пикселизации)
Размер, в который помещается этот смарт-объект, регулируется одним флажком.
Настройки PhotoshopЭтот флажок можно найти в настройках Photoshop;
- Mac : Photoshop > Настройки > Общие
- ПК : Правка > Настройки > Общие
Здесь есть пара флажков, которые будут влиять на перетаскивание изображений.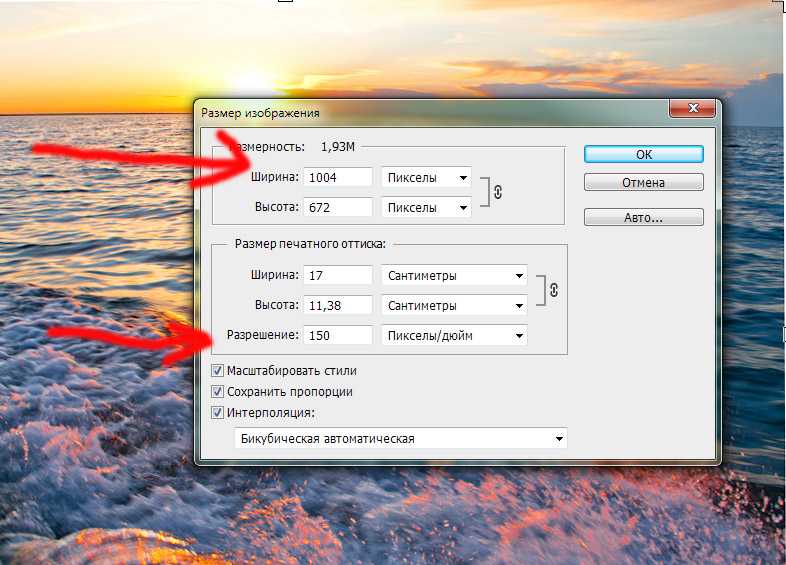
1 : Этот флажок определяет изменение размера изображения;
При снятом флажке изображение возвращается в сохраненных размерах. Я нахожу это полезным, когда хочу добавить текстуры и хочу, чтобы они начинались со 100% своего размера в пикселях.
При установленном флажке Photoshop изменяет размер изображения. Это полезно, если вы делаете композит. В этом примере Photoshop поместил изображение максимально возможно, но не больше, чем исходное изображение. Это не всегда так, и иногда может быть меньше.
Дополнительный кредит:- Скрытые ручки: Если смарт-объект слишком большой и вы не видите ручки, нажмите Ctl+0 (ПК) / Cmd+0 (Mac). Это уменьшит масштаб, чтобы ручки были видны.
- Преобразование из середины : смарт-объект будет помещен в мертвую точку, чтобы удерживать его там во время преобразования, нажмите клавишу Alt (ПК) / Option (Mac), чтобы преобразовать из середины. (Shift тоже сохраняет соотношение)
2 : Этот флажок определяет, размещается ли изображение как смарт-объект.
Разговаривая с разными фотоклубами, я понимаю, что многим не нравятся смарт-объекты, поэтому для них это может быть вариантом. Я восхваляю смарт-объекты и призываю пользователей Photoshop принять их, они довольно круты!
Расскажите свою историю на второй ежегодной конференции Visual Storytelling Conference!
Примите участие в четырехдневных интерактивных онлайн-тренингах с разнообразным образовательным контентом под руководством опытных фотографов и создателей контента. Это бесплатное мероприятие начинается с серии технических учебных курсов для развития необходимых навыков, за которыми следуют живые онлайн-сессии по фотографии, видео, бизнесу и социальным сетям. Присоединяйтесь к прямому эфиру с 10 по 13 марта 2022 г.!
Получите бесплатный билет или сэкономьте на VIP-пропуске!
Эрик Ренно Создатель контента
Опыт Эрика в редактировании видео с помощью Adobe Premier привел к его интересу, а затем и одержимости Photoshop. Запустив TipSquirrel.com в качестве хобби, он гордится тем, что собрался вместе и стал частью The Photoshop Nuts.
Запустив TipSquirrel.com в качестве хобби, он гордится тем, что собрался вместе и стал частью The Photoshop Nuts.
Известный как «TipSquirrel» в течение двух лет, Эрик «вышел на публику», когда стал финалистом конкурса The Next Adobe Photoshop Evangelist. Он также стал финалистом конкурса Deke’s Techniques Photoshop Challenge.
После обучения в колледже, а затем стажировки в области фотографии, создания веб-сайтов, маркетинга, создания контента и кодирования, Эрик теперь является внештатным создателем контента и маркетологом, создавая социальные, рекламные и образовательные ресурсы для целого ряда различных компаний.
www.tipsquirrel.com/
Похожие темы
8 октября 2015 г.
Оставить комментарий
Спасибо нашим партнерам, которые делают возможным использование Photofocus
Tamron – Нужны легкие компактные объективы для беззеркальных фотокамер? Tamron поможет вам с превосходной оптикой, идеально подходящей для любой ситуации. Благодаря защите от непогоды и улучшенной стабилизации изображения вы откроете свои творческие возможности.
Благодаря защите от непогоды и улучшенной стабилизации изображения вы откроете свои творческие возможности.
Radiant Photo – Radiant Photo Готовые фотографии высшего качества с идеальной цветопередачей, доставленные в рекордно короткие сроки. Ваши фотографии — просто СИЯЮЩИЕ. Какими они должны быть.
AfterShoot — AfterShoot помогает фотографам быстрее отбирать фотографии, оставляя больше времени для творческих задач. Сэкономьте 10 долларов с кодом PHOTOCUS10.
Mylio Photos – Доступ к вашим фотографиям из любого места без облака! Легко демонстрируйте свои фотографии на ходу, устраняйте дубликаты, находите лица и ищите эти потрясающие места.
Skylum – Ваши фотографии станут еще красивее за считанные минуты. Skylum адаптируется к вашему стилю и уровню навыков. Оцените уникальные инструменты Luminar Neo для замены неба и редактирования портретов.
B&H – B&H является всемирно известным поставщиком всего оборудования, которое необходимо фотографам, видеооператорам и кинематографистам для создания наилучших работ.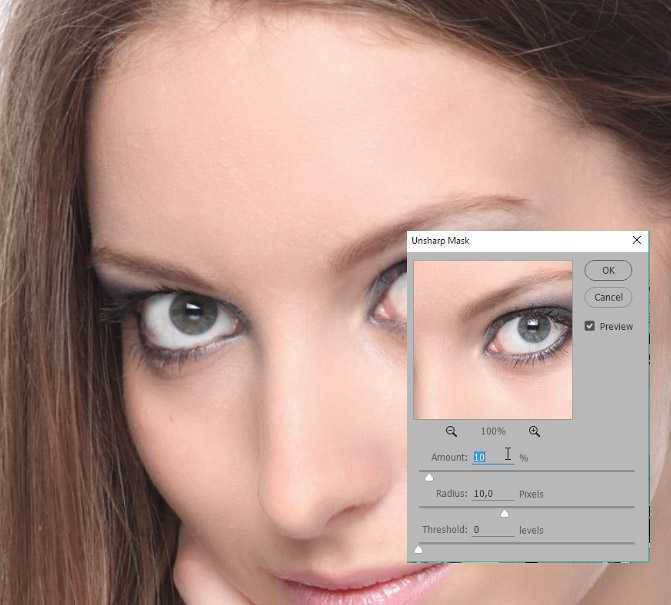


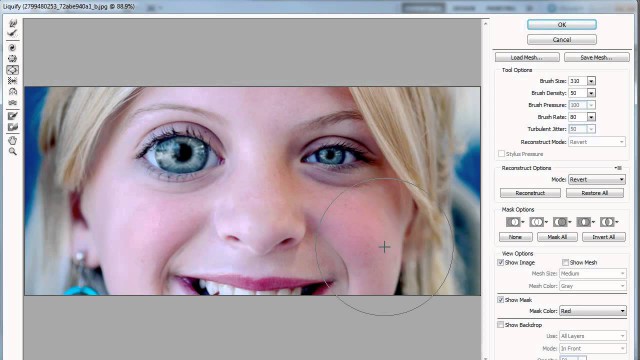
 У вас получится линия посередине изображения.
У вас получится линия посередине изображения.