Как напечатать 2 страницы на 1 листе (на примере Word)
- Как вывести документ на печать в Word
- Как печатать на одном листе 2 страницы
- Ручная дуплексная печать
- Автоматическая двусторонняя печать
- Как печатать несколько страниц на одной стороне
- Как вместить на одну страницу в Word
- Короткое видео по теме
- Объединение через свойства принтера
- Как вместить на одну страницу в Word
- Создаем брошюру
- Как поместить больше текста в листе
Если напечатать 2 страницы на 1 листе, то получится уменьшить количество используемой бумаги при распечатке больших документов. Есть несколько вариантов уместить большtе количество текста на одной странице (или целом листе). Более удобным будет, если распечатать с обоих сторон листа, тогда не нужно будет уменьшать размер шрифта, чтобы вписать содержимое двух страниц в одну. Если нужно максимально сэкономить на бумаге, то можно параллельно к двухсторонней печати применить распечатку нескольких страниц на одной стороне.
Для поставленной задачи комфортнее всего использовать текстовый редактор от офисного пакета MS Office – Word.
Как вывести документ на печать в Word
Чтобы распечатать документ в «Ворде», как и в любой программе на Windows, можно воспользоваться двумя способами:
- комбинация клавиш «Ctrl+P»;
- пункт «Печать» через главное меню «Файл».
После вызова окна печати будут доступны все возможные настройки программы, часть из которых также можно выполнять непосредственно в свойствах принтера, а не в печатающей программы. Арсенал параметров Word позволяет выводить информацию на печать в разных форматах. Получится печатать не только текст, но и картинки, создавать постеры на нескольких листах бумаги и т. д.
Как печатать на одном листе 2 страницы
Как правило, многие пользователя при печати всегда используют только одну из сторон бумажного носителя. Если применить печать с двух сторон, то получится не только на одном листке получить две стр. , но и не снизить качество изначальной информации электронного документа.
, но и не снизить качество изначальной информации электронного документа.
Принцип работы будет зависит от модели принтера.
Сделать двухстороннее распечатывание получится всегда, но если нужна автоматическая печать, когда принтер сам будет «переворачивать» лист без действия человека, то устройство печати должно иметь функцию дуплекса. Печатающий аппарат в таком случае будет самостоятельно сам выпускать лист и брать бумагу, чтобы отпечатать вторую сторону.
Ручная дуплексная печать
Есть два возможных варианта:
- печатать каждый лист отдельно, постоянно переворачивая и указывая в настройках нужный номер страницы перед печатью, то есть, сначала берем первый лист и печатаем первую страницу, затем переворачиваем лист и печатаем вторую страницу, и так проходим по всему документу;
- сначала пропечатать одну сторону всех листов, а затем распечатать оставшуюся информацию на второй.
Первый способ сильно трудоемкий, на больших документах займет много времени и ручной работы, поэтому рассмотрим второй вариант.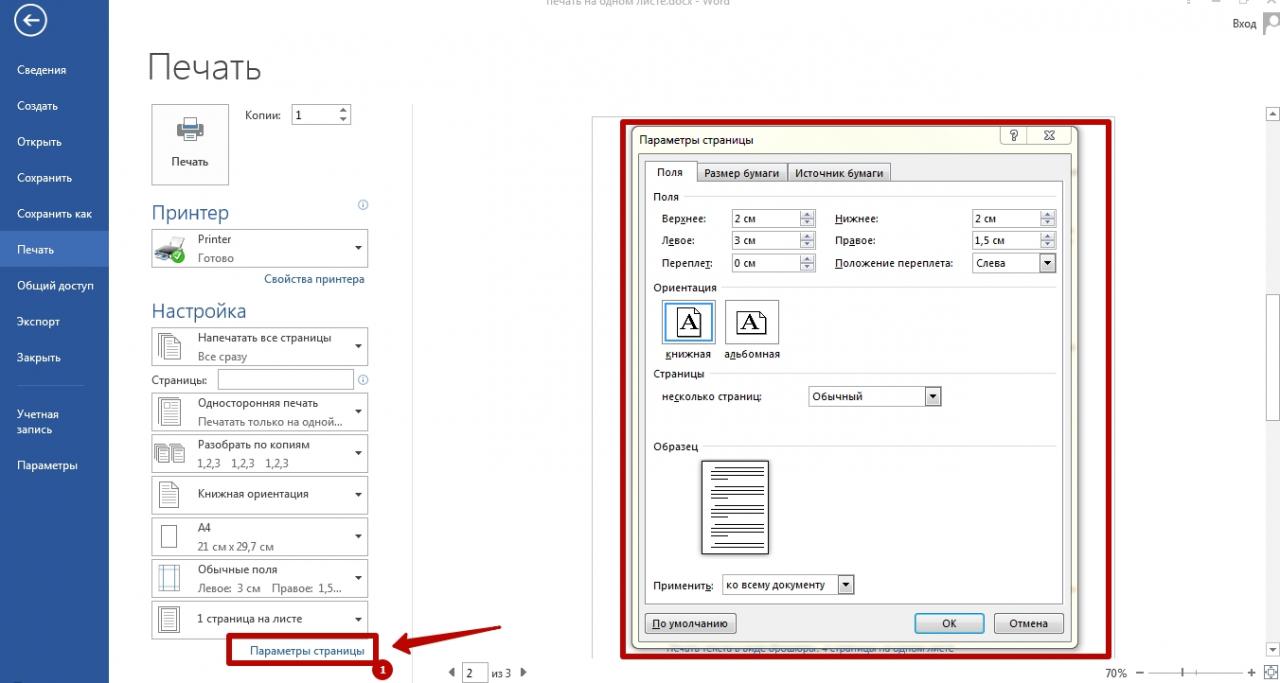
Вызовите настройки печати, нажав «Ctrl+P».
В параметре «Односторонняя печать» выберите опцию «Печатать вручную на обеих сторонах».
Нажмите «Печать» и дождитесь, пока принтер отработает только четные страницы и скажет, что нужно перевернуть листы. Сделайте переворачивание и продолжите печатать.
Лучше сперва понять принцип, по которому нужно вставлять уже обработанный принтером лист, чтобы он печатал с правильной стороны и не вверх ногами. Потренируйтесь на одном листе, пока не получите требуемый результат.
Теперь устройство будет по очереди распечатывать на обратной стороне ранее не отработанные страницы.
В зависимости от функциональности аппарата печати может потребоваться переворачивать каждый следующий лист.
Кстати, сам процесс ручной распечатки описанным методом будет быстрее, чем при автоматической, так как устройством затрачивается меньше времени на обратный пропуск листа.
Если в печатающей программе отсутствует пункт «Двухсторонняя…», то можно активировать его перед началом печати в свойствах. Возле принтера кликните по ссылке «Свойства» и поставьте там галочку. Подробнее смотрите в видео ниже.
Возле принтера кликните по ссылке «Свойства» и поставьте там галочку. Подробнее смотрите в видео ниже.
Автоматическая двусторонняя печать
Ручных действий никаких не понадобится, техника самостоятельно будет пропускать лист два раза, пропечатывая две стороны. В настройках нужно лишь выбрать соответствующую опцию.
Как печатать несколько страниц на одной стороне
Программа MS Word позволяет выполнить и эту задачу. Но, кроме программы, многие современные модели техники после установки драйвера в свойствах имеют предустановленные макеты для разделения или объединения информации во время печати.
Как вместить на одну страницу в Word
Возможно только разместить не только 2 страницы, но и 4, 6, 8, 16, а также вмешать по формату (размеру) листа.
В окне настройки и предварительного просмотра печати воспользуйтесь самым последним пунктом, где выберите нужное число страниц, которое следует разместить на странице.
Короткое видео по теме
Объединение через свойства принтера
Если используется другая программа, которая имеет более скудный набор предварительных настроек, то можно попробовать изменить параметры непосредственно через свойства оргтехники. Ссылка или кнопка для перехода в «Свойства» всегда находится в окошке печати, как правило, недалеко от опции выбора принтера.
Проанализируйте содержимое вкладок внутри свойств и, если есть возможность выбора макета или разметки, то выберите требуемый вариант.
Создаем брошюру
Вместо обычного перечная листов, при желании, мо;но создать небольшую брошюру или даже книгу.
- Укажите, что нужно распечатывать с обеих сторон.
- В разделе «Настройка» кликните по ссылке «Параметры страницы».
- На вкладке «Поля» в пункте «Несколько страниц» из выпадающего списка выберите «Брошюра».
- Чтобы информация на половинке листа читалась лучше, смените ориентацию с книжной на альбомную.
- Начните печать первой части, а потом переверните бумагу для распечатки следующей стороны.
- В конце можете сделать переплет или скрепить листы степлером.
Как поместить больше текста в листе
Каждый документ по умолчанию имеет отступы по краям – поля. Если в будущем не планируется переплет листов, можно уменьшить поля, а иногда и вовсе убрать.
Но для текста полное избавление от полей не рекомендуется, так как текстовые данные могут съехать и обрезаться при печати. А вот для печати изображений поля чаще всего убирают, чтобы потом не обрезать пустые края.
Настроить поля в Word можно через параметры страницы.
Увеличить количество текста получится также, если уменьшить шрифт, межстрочный интервал и вертикальный отступ между абзацами.
Как распечатать выделенный текст. Печать фрагмента в документах Word и Excel
Печать документа в word
Печать можно произвести двумя вариантами:
1. Перейдя в главное меню программы (в последних версиях располагается в крайнем левом верхнем углу). После этого нажать в меню «Печать». Этот пункт меню откроет небольшое подменю, состоящее из трёх отдельных пунктов.
Как в окне Word office найти меню «Печать»
Подменю «Печать», как и само главное меню вызывает главное окно печати. В этом окне можно выбрать принтер, сформировать требуемые настройки печати, после чего отправить на печать.
Подменю «Быстрая печать» сразу отправит на печать документ, который на данный момент открыт. При этом будут использованы стандартные настройки печати, которые изначально заданы по умолчанию.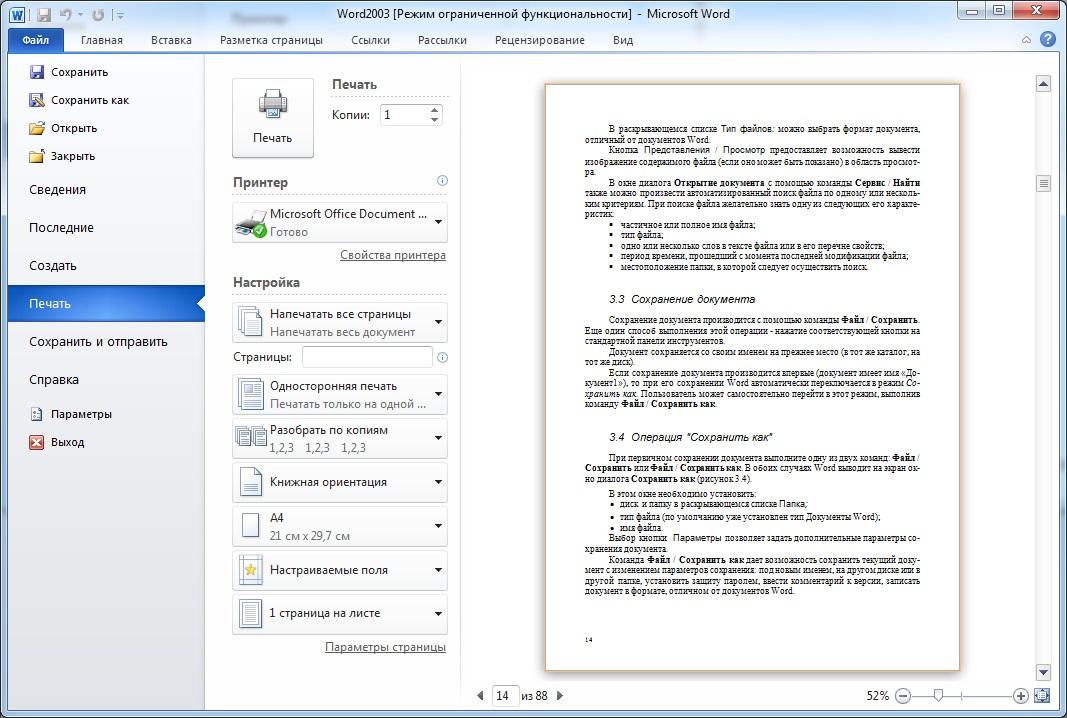
2. Нажав сочетание клавиш на клавиатуре Ctrl+P. Клавиша Ctrl расположена по сторонам символьной части клавиатуры, обычно дублируется справа и слева. В любом варианте клавиатуры клавиша всегда будет самой левой нижней. Держа её, нужно нажать клавишу «P» (в английской раскладке, в русской это будет клавиша «З» — кому как удобнее будет отыскать). В результате откроется то же самое меню, что и при нажатии меню «Печать».
Как выбрать текст, который надо распечатать
Первым делом вы должны выбрать текст, который хотите распечатать на своем принтере. Но на этой странице помимо самой статьи могут быть еще посторонние материалы, которые возможно вам не нужны: ссылки на похожие страницы, комментарии, оглавление сайта, реклама и т. д. Вы можете оставить, например, комментарии в качестве дополнительной информации, а можете их убрать – решать вам.
Чтобы выбрать текст, который будет распечатан на принтере, нужно выделить текст левой кнопкой мыши. Нажимаем левой кнопкой мыши в начале текста и не отпуская ее двигаете мышь к последнему слову в этом документе. Таким образом, у вас должен выделиться текст, который вы хотите распечатать.
Таким образом, у вас должен выделиться текст, который вы хотите распечатать.
Примечание: вы можете не выделять текст, а сделать настройки в браузере. Про них мы поговорим дальше.
Не снимая выделения, одновременно нажимаем две клавиши на клавиатуре «Ctrl» + «P» — комбинация клавиш подходит для всех браузеров. После этого откроется окно, где необходимо выбрать нужные параметры и нажать на кнопку «Печать». Теперь давайте поговорим о том, что надо нажимать в браузере на этом этапе. Ниже вы можете найти ваш браузер, чтобы начать процедуру печати.
Google Chrome
После нажатия на клавиши появится меню печати. В окне вы увидите область предварительного просмотра (находится справа), с помощью которого вы можете понять, что будет сейчас распечатано. Слева есть очень полезные настройки, которые помогут убрать лишнюю информацию из документа, а также вверху слева можно увидеть цифру, сколько потребуется листов для того чтобы распечатать этот текст.
Здесь можете указать: сколько надо сделать копий, выбрать раскладку и отметить какой вариант печати вы хотите сделать – цветную или черно-белую. Когда вы настроите печать, обязательно поставьте галочку «Упростить страницу». Таким образом, вы уберете не нужные элементы с будущего документа и уменьшите количество страниц. Вот пример:
Когда вы настроите печать, обязательно поставьте галочку «Упростить страницу». Таким образом, вы уберете не нужные элементы с будущего документа и уменьшите количество страниц. Вот пример:
Количество страниц стало 10, а было 12. Также из документа были убраны элементы, которые не относятся к тексту. Как можете видеть из практики эта функция полезная, и мы рекомендуем пользоваться ее. Теперь осталось нажать «Печать», чтобы распечатать эти страницы.
Если вам нужен документ в хорошем качестве, то рекомендуем нажать «Дополнительные настройки» и в разделе качество укажите «600 dpi».
Выбираем качество печати:
Mozilla Firefox
Когда выделите нужный текст и нажмете сочетания клавиш, о которых мы говорили выше, у вас откроется следующее окно:
Здесь самая важная настройка – это чекбокс «Выделенный фрагмент». В браузере Firefox этот флажок может быть неактивным, если вы не сделали выделения. Когда укажите диапазон печати, нажмите «ОК». Далее браузер отправит этот документ на печать.
Далее браузер отправит этот документ на печать.
Internet Explorer
Этот браузер обладает таким же функционалом, как и Mozilla Firefox. Когда нажмете «Ctrl» + «P», вам надо указать диапазон страниц и после этого нажать «Печать». Если вы делали выделение текста, то нажмите на «Выделение». В том случае если хотите распечатать всю веб-страницу, то кликните на «Все» и после этого можно распечатать эту страницу.
Обратите внимание, что в браузере Internet Explorer может быть быстрая кнопка запуска печати (см. картинку ниже). Ей пользоваться категорически не стоит, ибо она сразу запускает печать всей страницы целиком, минуя окно настроек и игнорируя выделение. Также браузер Internet Explorer обладает особенностью — печатать текст вместе с рекламой, даже если она не была в выделении. Не рекомендуется использовать этот браузер для печати веб-страниц.
Opera
Данный браузер визуально похож на Google Chrome. Поэтому детально мы его разбирать не будет, так как выше мы уже это сделали.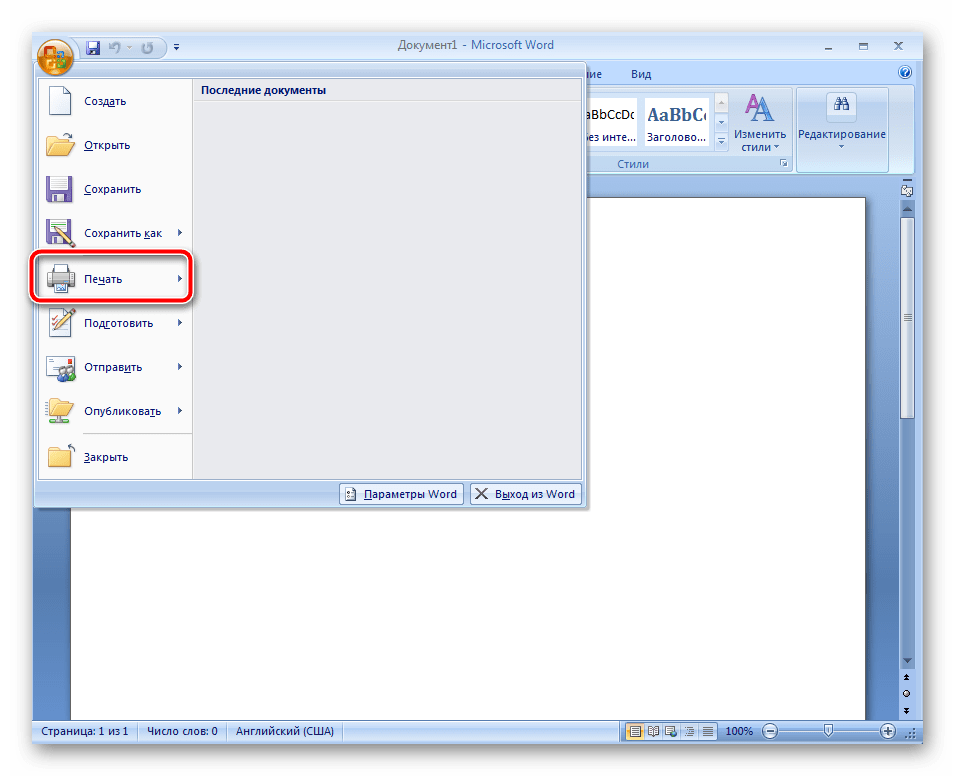 Если вы собираетесь распечатывать страницы с этого браузера, то рекомендуем подняться выше, где мы рассказывали, как распечатать в браузере Google Chrome. Мы сделали полный обзор этой процедура для данного браузера и информация, которая там находится, будет для вас очень полезна.
Если вы собираетесь распечатывать страницы с этого браузера, то рекомендуем подняться выше, где мы рассказывали, как распечатать в браузере Google Chrome. Мы сделали полный обзор этой процедура для данного браузера и информация, которая там находится, будет для вас очень полезна.
Нажав на клавиши «Ctrl» + «P» появится окно для настройки печати. Здесь надо поставить галочку «Упрощенная страница» (чтобы убрать лишние элементы перед печатью) и выбрать качество «600 600». После этого можете смело нажать на «Печать».
Яндекс браузер
Процедура печати очень схожа с браузерами Google Chrome и Opera (подробнее о настройках читайте выше, где мы рассказывали про данные браузеры). Когда зайдете на нужную страницу и нажмете «Ctrl» + «P», то у вас появится следующее окно:
Поставьте обязательно галочку «Упростить вёрстку», укажите нужные вам параметры и нажмите «Печать».
Microsoft Word
Многие пользователи уже привыкли к программе Microsoft Word, и им кажется, что все процедуры, которые связаны с текстом, нужно делать именно в ней. Поэтому мы решили рассказать, как правильно это сделать в этом приложении. Ниже приведем основные рекомендации, которые вы должны использовать, чтобы сделать читабельный и правильный текст, для печати на бумаге:
Поэтому мы решили рассказать, как правильно это сделать в этом приложении. Ниже приведем основные рекомендации, которые вы должны использовать, чтобы сделать читабельный и правильный текст, для печати на бумаге:
- Чтобы вставить текст в Word вам для начала надо его скопировать и первая наша рекомендация — копируйте текст частями. Если выделить сразу весь текст, то вы таким образом выделите рекламу, которая есть на сайте, а также не нужные элементы сайта (например, меню).
- Чтобы сохранить картинку, нажмите на нее правой кнопкой мыши и выберете: «Сохранить изображение» (в Opera) или «Сохранить картинку как…» (в Google Chrome) или «Сохранить изображение как…» (Internet Explorer). Когда откроется окно, укажите путь, куда надо сохранить картинку. После этого можете вставить изображение в ваш подготовленный текст (смотрите первый пункт).
- Когда документ будет полностью готовый, можете его распечатывать.
Microsoft Edge
В этом браузере процедура печати аналогична, как и в других браузерах.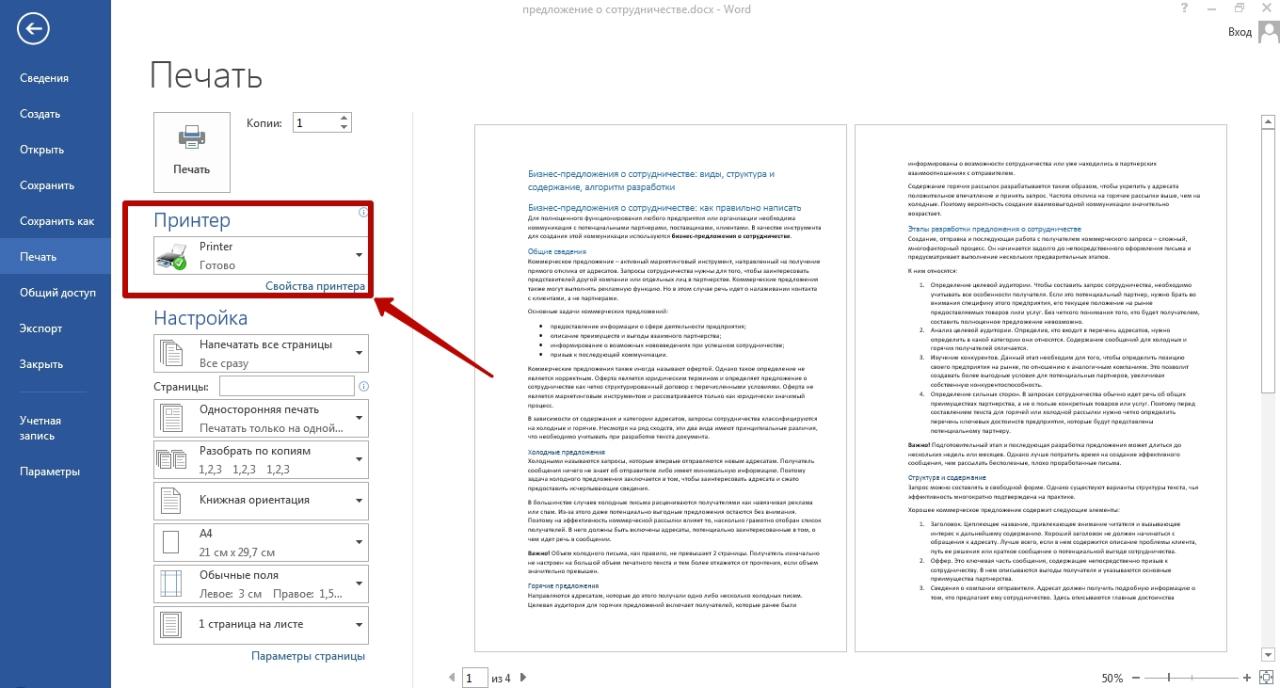 Вам надо слева указать свой принтер – если у вас их несколько, выбрать ориентацию печати, сколько копии напечатать и также рекомендуем выключить колонтитулы (как на скриншоте ниже).
Вам надо слева указать свой принтер – если у вас их несколько, выбрать ориентацию печати, сколько копии напечатать и также рекомендуем выключить колонтитулы (как на скриншоте ниже).
Когда все параметры будут выставлены по вашим условиям, следует нажать «Печать».
Сервис PrintWhatYouLike.com
В интернете есть сервис, который поможет распечатать любую интернет – страницу. Вот он https://www.printwhatyoulike.com/. Зайдите на этот сайт и в пустое поле введите адрес страницы. Далее поставьте галочку «Я не робот» и нажмите «Start».
Слева вверху вы увидите окно, в котором сможете задать настройки для печати:
Чтобы начать печать, нажмите «Print».
Как печатать без рекламы
Чтобы распечатать страницу без рекламы в браузерах вам надо установить AdBlock или AdBlock Plus. Данное расширение позволяет убрать рекламу с вашего браузера не только во время печати, но и в дальнейшем вы больше не будете видеть рекламу.
Этот плагин устанавливается одним кликом в любом современном браузере, после чего он будет работать в фоновом режиме и блокировать всю рекламу на сайтах (для некоторых сайтов плагин можно отключать). Благодаря этому плагину вы сможете очистить статью для печати прямо в браузере. Но, лучше использовать Google Chrome или Opera. И вам не надо будет устанавливать дополнительных приложений в свой браузер.
Благодаря этому плагину вы сможете очистить статью для печати прямо в браузере. Но, лучше использовать Google Chrome или Opera. И вам не надо будет устанавливать дополнительных приложений в свой браузер.
Как можно распечатать только выделенную часть текста в браузере
Отметьте мышкой блоки, которые нужны. Затем нажмите правую кнопку мыши и выберите функцию «Распечатать фрагмент…», после чего активизируется окно принтера. Кликните по клавише подтверждения, требуемый кусок будет распечатан. Если вам не нравится, как выглядит фрагмент на бумаге — перетяните выделенную область в Word и отформатируйте перед печатью.
Как напечатать часть документа Word
Вам не нужно печатать весь документ Word, если вам нужны только отдельные части этого документа в печатном виде. Вместо этого вы можете распечатать одну страницу, диапазон страниц, страницы из определенных разделов длинного документа или выделенный текст.
Начните с открытия окна печати, нажав Файл в верхнем меню, а затем нажав Печать … (или воспользуйтесь сочетанием клавиш CTRL . + P ).
+ P ).
По умолчанию Word настроен на печать всего документа. В диалоговом окне «Печать» в разделе «Страницы» будет выбран переключатель рядом с «Все».
Печать текущей страницы или последовательного диапазона страниц
При выборе переключателя «Текущая страница» будет напечатана только страница, которая в данный момент отображается в Word.
Если вы хотите напечатать несколько страниц подряд, введите номер первой страницы для печати в поле «От» и номер последней страницы в диапазоне для печати в поле «до».
Переключатель рядом с этой опцией печати будет автоматически выбран, когда вы начнете вводить номер первой страницы в диапазоне.
Печать непоследовательных страниц и нескольких диапазонов страниц
Если вы хотите распечатать определенные страницы и диапазоны страниц, которые не являются последовательными, установите переключатель рядом с «Диапазон страниц». В поле под ним введите номера страниц, которые вы хотите распечатать, через запятую.
Если некоторые из страниц, которые вы хотите распечатать, находятся в диапазоне, вы можете ввести номера начальной и конечной страниц с тире между ними. Например:
Например:
Чтобы распечатать страницы 3, 10 и 22-22 документа, введите в поле: 3, 10, 22-27 .
Затем нажмите Печать в правом нижнем углу окна, чтобы распечатать выбранные страницы.
Печать страниц из многосекционного документа
Если ваш документ длинный и разбит на разделы, а нумерация страниц не является непрерывной по всему документу, для печати диапазона страниц необходимо указать номер раздела, а также номер страницы в поле «Диапазон страниц», используя этот формат:
PageNumberSectionNumber – PageNumberSectionNumber
Например, чтобы распечатать страницу 2 раздела 1 и страницу 4 раздела 2 – страницу 6 раздела 3 с использованием синтаксиса p # s # -p # s # , введите в поле: p2s1, p4s2-p6s3
Вы также можете указать целые разделы, просто введя s # . Например, чтобы напечатать весь раздел 3 документа, в поле введите просто s3 .
Наконец, нажмите кнопку Печать , чтобы распечатать выбранные страницы.
Печать выделенной части текста в Ворде
Если вам не требуется выводить на печать весь документ, то можно отпечатать часть документа, выделив его содержимое при помощи мышки.
Сначала просто выделите мышкой ту часть данных, которую требуется вывести на принтер. Затем следует зайти в диалог печати (меню Файл на ленте Word или Excel). На рисунке показан документ Word, в котором требуется отпечатать только второй абзац. Для этого он предварительно выделен мышкой.
В диалоге печати, показанном ниже, следует выбрать пункт «Напечатать выделенный фрагмент». При этом между Word и Excel есть одно отличие: в Word в предварительном просмотре всё равно будет отображаться весь документ, в Excel — только выделенный мышкой фрагмент таблицы. В любом случае не стоит обращать внимание на подобные различия — результат одинаков, то есть на принтер будет выведено только то, что выделили.
Следует отметить, что печать выделенного фрагмента в меню недоступно, если вы ничего не выделяли перед открытием диалога печати. Также не забудьте сбросить выделение, если оно вам больше не нужно.
Установка области печати в Excel
В Excel, помимо печати выделенного фрагмента таблицы, есть ещё один способ отпечатать только часть листа. Эта функция носит название «задание области печати». Чтобы ей воспользоваться, выделите нужный фрагмент таблицы мышкой, как в предыдущем случае. А вот дальше нужно зайти в раздел «Разметка страницы» на ленте и выбрать в меню «Область печати» пункт Задать.
Эта функция носит название «задание области печати». Чтобы ей воспользоваться, выделите нужный фрагмент таблицы мышкой, как в предыдущем случае. А вот дальше нужно зайти в раздел «Разметка страницы» на ленте и выбрать в меню «Область печати» пункт Задать.
Результатом этого будет появление на текущем листе пунктирного выделения, соответствующего выделенному мышкой фрагменту таблицы. Обратите внимание, что это выделение не очень заметно, если у таблицы вы установили границы (а так оно обычно и бывает).
Теперь в диалоге печати уже не нужно выбирать печать выделенного фрагмента — до тех пор, пока вы не уберёте заданную область печати, сама она не исчезнет, а печататься будут только выделенная пунктиром часть листа.
Установка области печати в Excel распространяется только на текущий лист. Если требуется установить область печати для нескольких листов, то эту операцию нужно проделать для каждого листа. Здесь, кстати, прослеживается аналогия с настройкой печатных полей Excel, которую также нужно выполнять отдельно для каждого листа.
Чтобы отменить область печати, выберите пункт Убрать в том же меню, в котором вы задавали эту область.
Подведем итоги
Для печати веб-страницы мы рекомендуем использовать программы Google Chrome, Opera или любой другой браузер на движке Chromium. В данных браузерах распечатывать интересующую вас страницу гораздо удобнее и практичнее. После открытия меню печати нажатием комбинации клавиш «Ctrl» + «P» мы увидим окно предварительного просмотра документа, в котором будет наглядно виден объем текста и его расположение на листе бумаги. Если использовать эти браузеры, то вы получаете огромные плюс, так как в них вы можете убрать все лишние элементы сайта и оставить только текст.
Как печатать на двух сторонах в Word
Если вы хотите сэкономить бумагу и внести свой вклад в защиту окружающей среды, попробуйте двустороннюю печать. В этом руководстве объясняется, как в Word.
Двусторонняя печать (также известная как двусторонняя печать) позволяет сэкономить бумагу, снизить затраты на печать и уменьшить воздействие печати на окружающую среду. Если вы печатаете много документов, имеет смысл использовать двустороннюю печать, чтобы использовать обе стороны бумаги в своих интересах.
Если вы печатаете много документов, имеет смысл использовать двустороннюю печать, чтобы использовать обе стороны бумаги в своих интересах.
К счастью, вы можете изменить настройки печати для двусторонней печати, если вы создаете документы в Microsoft Word. Если вы не знаете, как печатать двустороннюю печать в Word, выполните следующие действия.
Как включить автоматическую двустороннюю печать в Word
В Word можно настроить печать на обеих сторонах документа без подачи страницы назад вручную, но только если ваш принтер поддерживает эту функцию. Если это так, вы можете изменить настройки печати, чтобы сделать это за вас.
Чтобы включить автоматическую двустороннюю печать в Word, выполните следующие действия:
- Откройте документ Word и щелкните Файл .
- Выберите Печать в меню слева.
- В области Настройки у вас будет два параметра Печать на обеих сторонах с разными способами подачи.
 Описание методов появится под каждым вариантом. Выберите Печать на обеих сторонах (переворот страниц по длинной стороне) или Печать на обеих сторонах (переворот страниц по короткой стороне) .
Описание методов появится под каждым вариантом. Выберите Печать на обеих сторонах (переворот страниц по длинной стороне) или Печать на обеих сторонах (переворот страниц по короткой стороне) . - Щелкните Печать , чтобы напечатать документ с использованием предпочтительного метода двусторонней печати.
Сначала проверьте это на неважном документе. Если автоматическая двусторонняя печать прошла успешно, повторите эти шаги для любых других документов, которые вы хотите напечатать.
Как вручную печатать на обеих сторонах в Word
Если ваш принтер не поддерживает автоматическую двустороннюю печать, вы можете сделать это вручную. Для этого вам нужно будет подавать каждую страницу, которую вы печатаете, обратно в принтер, чтобы убедиться, что она печатается на другой стороне.
Это не лучшая идея для длинных документов, так как это займет много времени. Однако, если вы хотите продолжить, выполните следующие действия.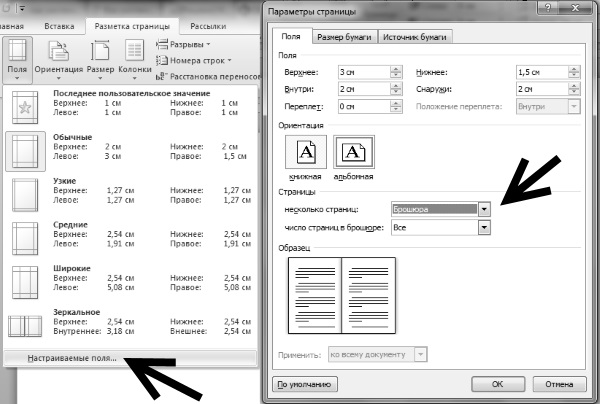
- Откройте документ Word и нажмите Файл .
- Выберите Распечатайте из левого меню.
- В разделе Настройки выберите Двусторонняя печать вручную в раскрывающемся меню.
- Щелкните Распечатать , чтобы продолжить.
После каждой страницы Word будет предлагать вам пропустить распечатанную страницу обратно через принтер. Убедитесь, что страница правильно перевернута, чтобы она печаталась на другой стороне.
Если вы не уверены, выполните несколько тестовых распечаток неважного документа. Если шаги выполнены успешно, вы можете повторить эти шаги для других документов.
Советы по устранению неполадок при двусторонней печати в Word
Трудно печатать на обеих сторонах страницы в Word? Вы можете попробовать эти советы по устранению неполадок, чтобы решить проблему.
- Дважды проверьте настройки принтера.
 Убедитесь, что вы выбрали правильный метод двусторонней печати, поддерживаемый вашим принтером.
Убедитесь, что вы выбрали правильный метод двусторонней печати, поддерживаемый вашим принтером. - Проверьте лоток для бумаги. Убедитесь, что бумага правильно загружена в лоток принтера и что лоток не замят.
- Проверьте размер бумаги. Убедитесь, что размер бумаги в настройках принтера соответствует размеру бумаги документа.
- Проверьте наличие чернил или тонера. Низкий уровень чернил или тонера может вызвать проблемы при двусторонней печати. Убедитесь, что в принтере достаточно чернил или тонера для завершения процесса печати.
- Перезапустите принтер. Иногда простой перезапуск может устранить проблемы с двусторонней печатью. Выключите принтер, подождите несколько секунд и снова включите его.
- См. руководство к принтеру. Обратитесь к руководству по принтеру за конкретными инструкциями по использованию двусторонней печати на вашем принтере.
 Например, вам может потребоваться включить эту функцию с помощью программного обеспечения или нажатием кнопки на самом принтере.
Например, вам может потребоваться включить эту функцию с помощью программного обеспечения или нажатием кнопки на самом принтере. - Проверить наличие обновлений ПО . Если вы используете программное обеспечение принтера, чтобы помочь вам, проверьте наличие доступных обновлений. Это включает в себя любые новые обновления драйверов, которые могут активировать связанные функции или устранить проблемы на вашем принтере. Вы также должны убедиться, что ваш ПК или Mac также обновлены.
Сохранение окружающей среды в Microsoft Word
Если вы пытаетесь внести свой вклад в защиту окружающей среды, двусторонняя печать в Word может стать шагом вперед. Это может помочь сократить расходы, ограничить использование бумаги и предотвратить отходы.
Если вы новичок в Word, возможно, вы не знаете лучших советов по работе с Word, которые помогут улучшить ваши документы. Например, инструмент «Найти и заменить» в Word может помочь вам быстро найти и изменить определенный текст в документе. Вы также можете рисовать в Word, чтобы добавлять в документ пользовательские фигуры и графику.
Вы также можете рисовать в Word, чтобы добавлять в документ пользовательские фигуры и графику.
Связанные элементы:Hero, Microsoft Office, Microsoft Word, Office, word
Как печатать Отслеживание изменений в Microsoft Word
В этом руководстве объясняется, как печатать отслеживание изменений в документе Microsoft Word. Чтобы дать вам возможность попрактиковаться в корректуре, мы оставили в тексте несколько орфографических, пунктуационных или грамматических ошибок. Посмотрим, сможешь ли ты их заметить! Если вы правильно определите ошибки, вы получите скидку 10%.
Функция отслеживания изменений Microsoft Word
Функция отслеживания изменений в Microsoft Word — это очень удобный инструмент для отслеживания ваших исправлений, исправлений, изменений, правок и даже предложений в вашем документе. Когда редактор или корректор возвращает автору исправленный документ со всеми явно отмеченными исправлениями, им необходимо использовать функцию «Отслеживание изменений» Microsoft Word. Легко увидеть и отследить все исправления и изменения в документе, а также принять или отклонить их. В документе с отслеживаемыми изменениями вы также увидите важные комментарии, оставленные редактором или рецензентом, в правой части страницы.
Легко увидеть и отследить все исправления и изменения в документе, а также принять или отклонить их. В документе с отслеживаемыми изменениями вы также увидите важные комментарии, оставленные редактором или рецензентом, в правой части страницы.
Включение функции отслеживания изменений в документе Microsoft Word дает вам возможность вносить изменения, которые легко отслеживать. Изменения и исправления подобны предложениям, которые можно просмотреть, а затем удалить, отклонив их, или сделать их постоянными, приняв их. Вы можете принять или отклонить изменения шаг за шагом или одним щелчком мыши. Этот инструмент также является очень удобным инструментом для включения печатной версии документа. В этом небольшом раздаточном материале, созданном нашей технической командой, мы покажем вам, как печатать изменения отслеживания в документе Microsoft Word. Вот шаги:
Как распечатать изменения в Microsoft Word?
Отслеживание изменений Microsoft Word — очень удобный инструмент для включения печатной версии документа. Чтобы напечатать документ с отслеживанием изменений, выполните следующие действия:
Чтобы напечатать документ с отслеживанием изменений, выполните следующие действия:
1. Откройте документ, содержащий нужные вам изменения отслеживания. для печати
2. В меню Файл выберите Печать .
3. Во всплывающем меню Копии и страницы выберите Microsoft Word 9.0014 .
4. Во всплывающем меню Печать Что выберите Документ с разметкой , затем Печать .
Если вы хотите просмотреть предварительный просмотр печатной версии документа с отслеживанием изменений, выберите Открыть в предварительном просмотре в раскрывающемся меню, расположенном в нижней части меню Печать .
Если вы хотите сохранить документ как PDF или Сохранить как PostScript выберите соответствующее меню, как показано выше. Если вы хотите отправить свою статью с отслеживанием изменений кому-либо, выберите Отправить по почте или Отправить через сообщения . Вы также можете использовать то же раскрывающееся меню, чтобы сохранить документ в iCloud Drive или Web Receipts . Если вы хотите просмотреть предварительный просмотр печатной версии документа с отслеживанием изменений, выберите Открыть в предварительном просмотре в раскрывающемся меню, расположенном в нижней части экрана.0013 Распечатать меню.
Если вы хотите отправить свою статью с отслеживанием изменений кому-либо, выберите Отправить по почте или Отправить через сообщения . Вы также можете использовать то же раскрывающееся меню, чтобы сохранить документ в iCloud Drive или Web Receipts . Если вы хотите просмотреть предварительный просмотр печатной версии документа с отслеживанием изменений, выберите Открыть в предварительном просмотре в раскрывающемся меню, расположенном в нижней части экрана.0013 Распечатать меню.
Мы надеемся, что этот полезный инструмент поможет вам в процессе редактирования и корректуры!
Отредактированная версия вашего документа будет возвращена со всеми правками, явно помеченными через Отслеживание изменений
В лучшем случае Edit & Proof, когда ваш проект будет завершен и доставлен, вы найдете отредактированную версию своей рукописи на панели инструментов. Вам следует посетить наш веб-сайт и загрузить исправленную версию документа с панели управления.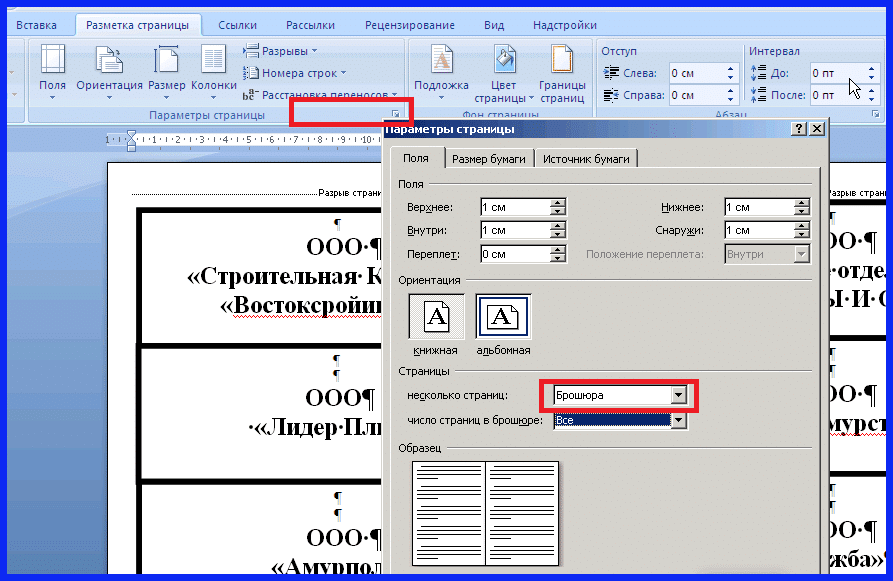 Ваш документ будет возвращен со всеми видимыми пометками правок. Все наши правки, включая исправления, предложения и комментарии с помощью функции «Отслеживание изменений», отображаются на полях вашего возвращенного документа. Легко увидеть и отследить все предложения и изменения, а также принять или отклонить их. Вы также увидите некоторые важные комментарии, которые оставил ваш редактор или корректор, в правой части страницы. Если у вас возникли трудности с навигацией по функции «Отслеживание изменений» в Microsoft Word, сообщите нам об этом, чтобы мы могли вам помочь.
Ваш документ будет возвращен со всеми видимыми пометками правок. Все наши правки, включая исправления, предложения и комментарии с помощью функции «Отслеживание изменений», отображаются на полях вашего возвращенного документа. Легко увидеть и отследить все предложения и изменения, а также принять или отклонить их. Вы также увидите некоторые важные комментарии, которые оставил ваш редактор или корректор, в правой части страницы. Если у вас возникли трудности с навигацией по функции «Отслеживание изменений» в Microsoft Word, сообщите нам об этом, чтобы мы могли вам помочь.
Если вам нужно, чтобы ваша рукопись сияла, без колебаний обращайтесь к нам!
Лучшие редакторы и корректоры-эксперты по редактированию и корректуре сосредотачиваются на том, чтобы предлагать рукописи с правильным тоном, содержанием и стилем академического письма, а также предоставлять вам высококлассные услуги редактирования и корректуры. Если вы прислушаетесь к нашим советам, вы станете свидетелем заметного увеличения шансов на то, что ваша исследовательская рукопись будет принята издателями.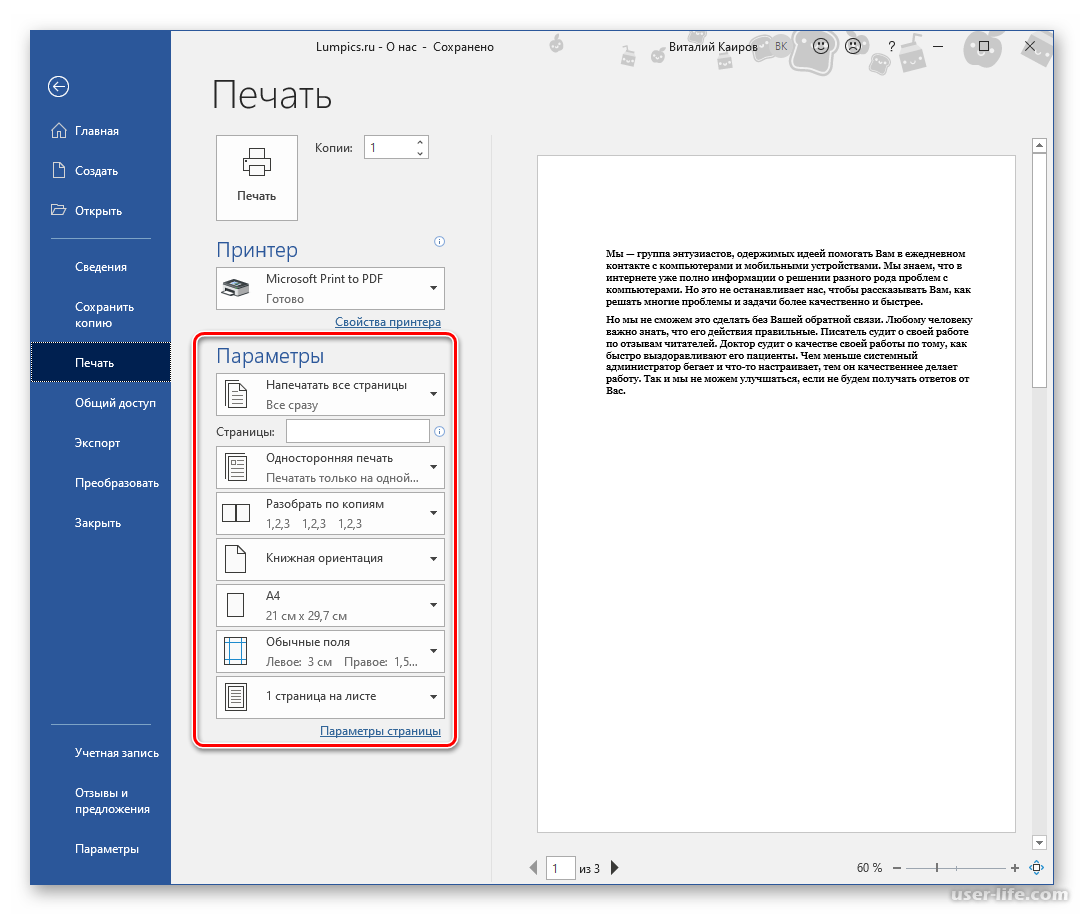 Мы работаем вместе как руководство по академическому стилю письма, предоставляя редактирование предметной области и корректуру по нескольким категориям стилей письма. С группой наших опытных редакторов вы всегда найдете нас готовыми помочь вам определить тон и стиль, которые необходимы вашей рукописи, чтобы получить одобрение от издателей.
Мы работаем вместе как руководство по академическому стилю письма, предоставляя редактирование предметной области и корректуру по нескольким категориям стилей письма. С группой наших опытных редакторов вы всегда найдете нас готовыми помочь вам определить тон и стиль, которые необходимы вашей рукописи, чтобы получить одобрение от издателей.
Служба форматирования рукописей на английском языке
Вы также можете воспользоваться нашей помощью, если ищете редакторов, которые могут отформатировать вашу рукопись, или просто проверить определенные стили для задачи форматирования в соответствии с предоставленными вам рекомендациями, например, APA, MLA, или стили Чикаго/Турабиан. Редакторы и корректоры Best Edit & Proof предоставляют все виды помощи в академическом письме, включая услуги по редактированию и корректуре, используя наш удобный веб-сайт и оптимизированный процесс заказа.
Получите бесплатное предложение по редактированию и корректуре прямо сейчас!
Посетите нашу страницу заказа , если вы хотите, чтобы наши редакторы предметной области или языковые эксперты поработали над вашей рукописью, чтобы улучшить ее тон и стиль и придать ей идеальный академический тон и стиль путем надлежащего редактирования и корректуры.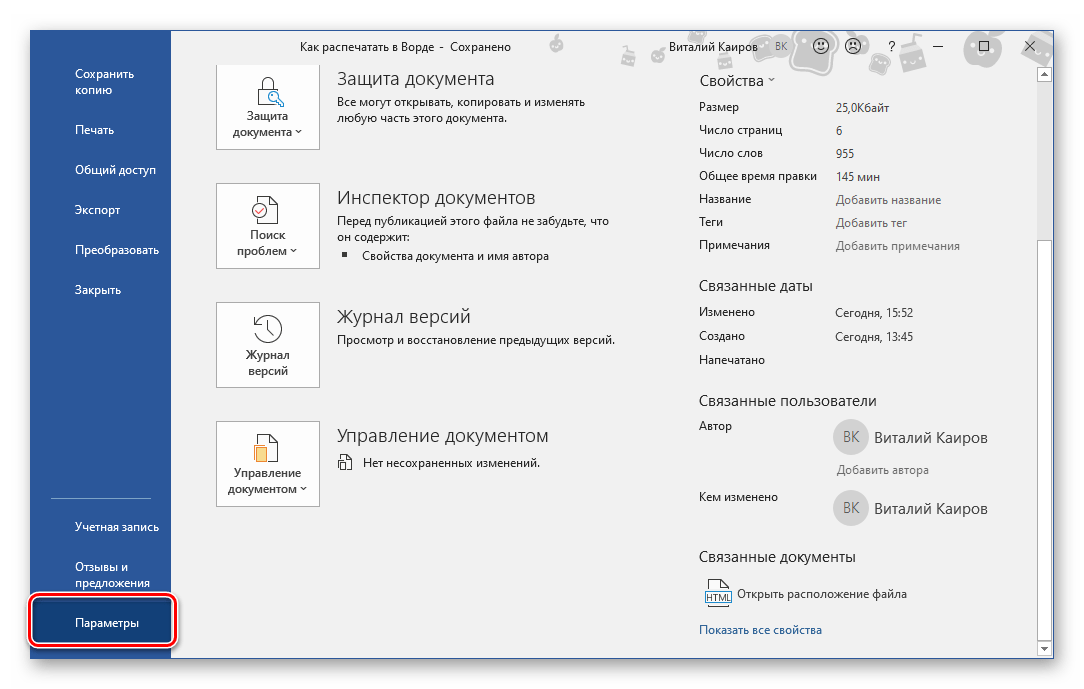



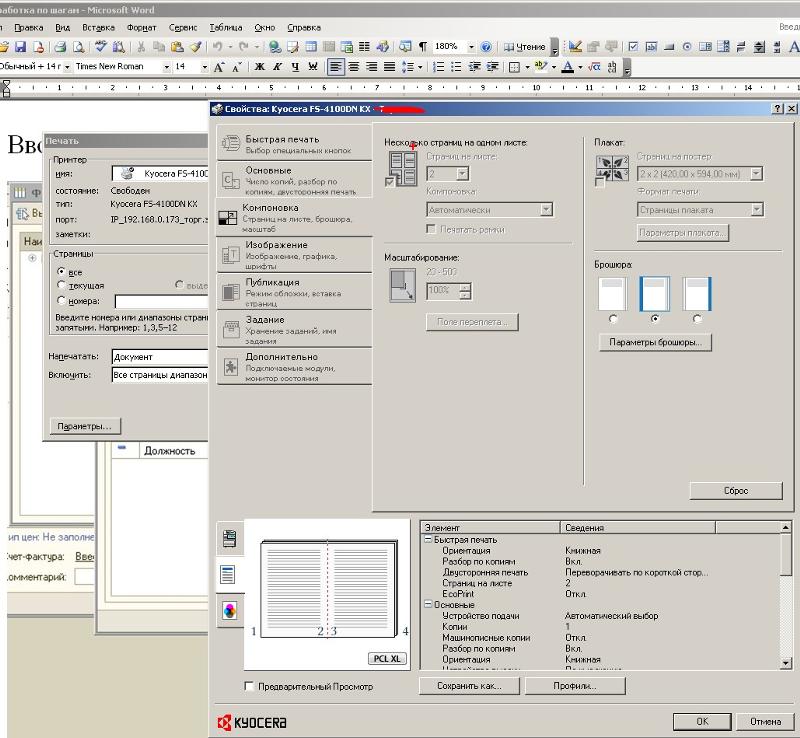 Описание методов появится под каждым вариантом. Выберите Печать на обеих сторонах (переворот страниц по длинной стороне) или Печать на обеих сторонах (переворот страниц по короткой стороне) .
Описание методов появится под каждым вариантом. Выберите Печать на обеих сторонах (переворот страниц по длинной стороне) или Печать на обеих сторонах (переворот страниц по короткой стороне) .  Убедитесь, что вы выбрали правильный метод двусторонней печати, поддерживаемый вашим принтером.
Убедитесь, что вы выбрали правильный метод двусторонней печати, поддерживаемый вашим принтером. Например, вам может потребоваться включить эту функцию с помощью программного обеспечения или нажатием кнопки на самом принтере.
Например, вам может потребоваться включить эту функцию с помощью программного обеспечения или нажатием кнопки на самом принтере.