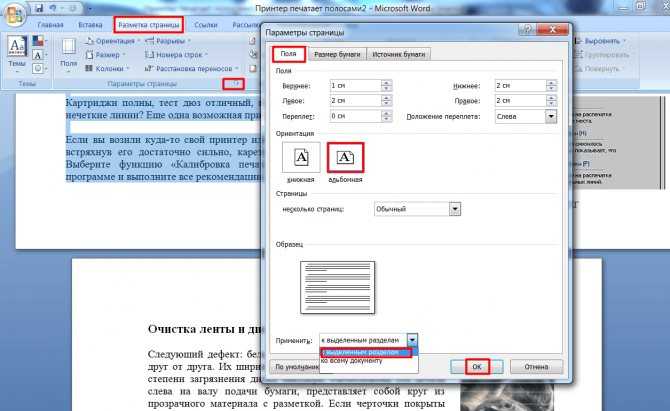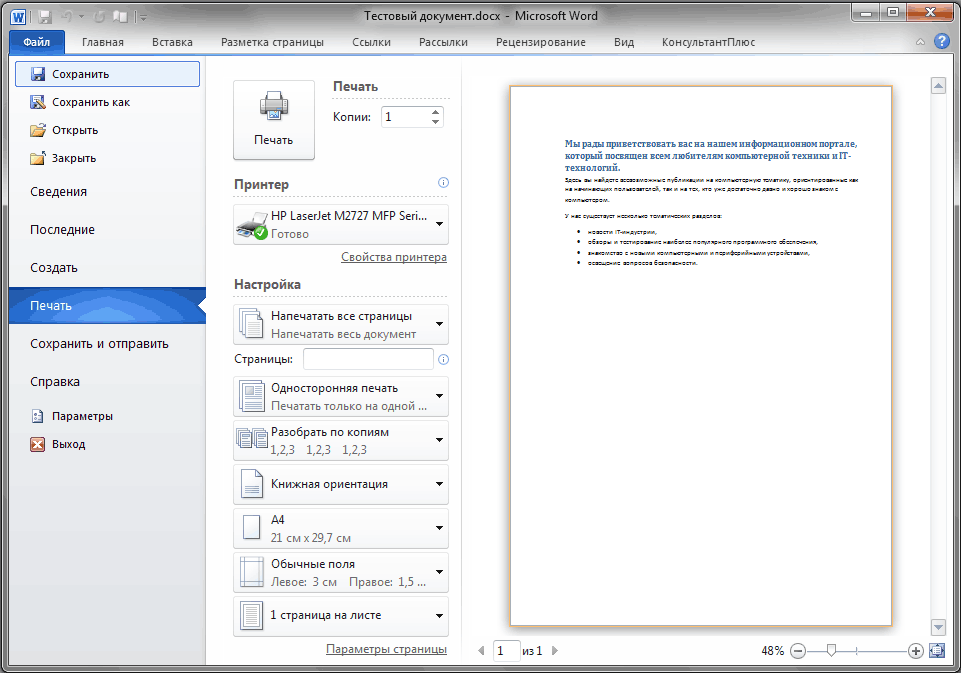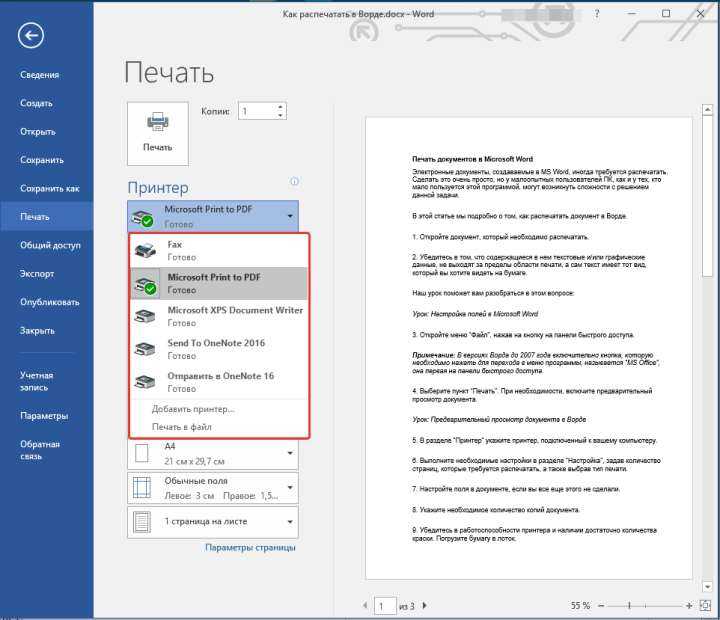Как распечатать две страницы на одном листе в Ворде
Распечатать две странице на одном листе в Ворде понадобится тем, кто хочет снизить расход бумаги, компактно разместить текст либо графические элементы, создать брошюру книжного формата для удобного чтения.
Для этого можно воспользоваться стандартными опциями текстового редактора, задав нужные настройки перед отправкой на печать. Еще один способ – изменение параметров в свойствах устройства.
Какая версия Офиса у Вас установлена на ПК?
- 2010
- 2007
- 2016
- 2019
- 2013
- Office 365
- 2003
Poll Options are limited because JavaScript is disabled in your browser.
Содержание статьи:
Печать документов из программы Microsoft Word
Программа позволяет редактировать текстовые файлы с помощью набора инструментов. А также можно использовать готовые макеты с предустановленными параметрами разметки. Одна из ключевых функций MS Word – распечатка документов с использованием принтера или МФУ.
Несколько вариантов вывода на печать
Запросить вывод текстового файла на принтере можно несколькими способами. Проще всего сделать с помощью стандартных инструментов Word, о которых Вы узнаете ниже.
Комбинация горячих клавиш
С помощью быстрой команды можно вызвать печать из основного окна текстового редактора. Для этого откройте нужный документ и нажмите на комбинацию клавиш CTRL+P. Программа перенаправит Вас в окно, в котором Вы сможете выполнить настройку и отправить файл на устройство.
Через пункт меню
Еще один способ – использование меню MS Word, где можно сохранить, экспортировать или открыть доступ к документу. Здесь же Вы можете отправить его на принтер. Для этого нажмите в верхнем левом углу кнопку «Файл» и в появившемся окне выберите соответствующий пункт.
Принтер не печатает документ Word: устранение неисправностей.
Предварительный просмотр
В MS Word можно просмотреть файл с текстовым содержанием перед отправкой на устройство. Программа автоматически создает копию итоговой версии. Она отображается в разделе «Печать», куда Вы можете перейти из меню или с помощью горячих клавиш.
Текстовый документ Word в этом окне не подлежит редактированию и нужен только для просмотра перед выводом на устройство печати. Файл можно масштабировать с помощью инструментов в нижней части экрана.
Настройка принтера
В указанном пункте меню MS Word вы также можете задать основные параметры распечатки на выбранном устройстве.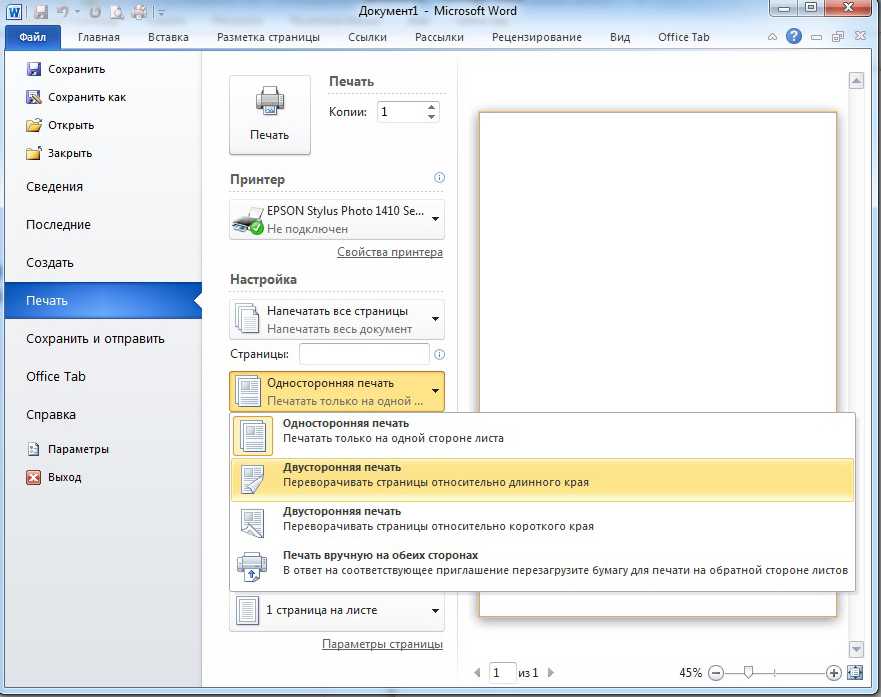 В этом разделе также указывается количество копий, определяются нужные листы, меняется ориентация текста, запускается двусторонняя печать. Настройки по умолчанию предусматривают отображение одной страницы на каждом листе, но это можно изменить.
В этом разделе также указывается количество копий, определяются нужные листы, меняется ориентация текста, запускается двусторонняя печать. Настройки по умолчанию предусматривают отображение одной страницы на каждом листе, но это можно изменить.
Как напечатать 2 страницы на одном листе
Реализовать функцию можно несколькими способами. В этом вопросе все зависит от того, сколько текстовой информации Вы хотите отображать на стандартном альбомном листе.
Еще Вы можете распечатать документ в виде книги — об этом мы уже рассказывали ранее.
Двусторонняя печать
Это оптимальный способ, позволяющий снизить расход бумаги без влияния на качество текста. По умолчанию Word выводит по 1 странице на листе, но в настройках можно увеличить их количество до двух — каждая с разной стороны.
Ручная
Откройте меню Word или нажмите комбинацию CTRL+P В списке функций найдите пункт «Односторонняя печать». Нажмите на стрелку рядом с надписью и выберите «На обеих сторонах».
Учитывайте, что не все офисные аппараты поддерживают автоматическую двустороннюю печать. Это значит, что каждый лист пользователь должен перевернуть вручную, иначе процесс не будет завершен.
Алгоритм действий:
- Запустите распечатку текстового файла.
- Аппарат автоматически напечатает все страницы текста с четными номерами.
- Извлеките документ из выходного лотка и переверните его чистой стороной вниз и вставьте обратно. Возможно положить чистой нужно и вверх — все зависит от конкретной модели. Некоторые выводят уведомление с точной информацией по этому поводу. А с некоторыми нужно экспериментировать.
- Выполните команду во всплывшем окне, чтобы запустить создание нечетных номеров.
Автоматическая
Если Ваш принтер или МФУ поддерживает автоматическую печать с двух сторон, переворачивать их вручную не придется.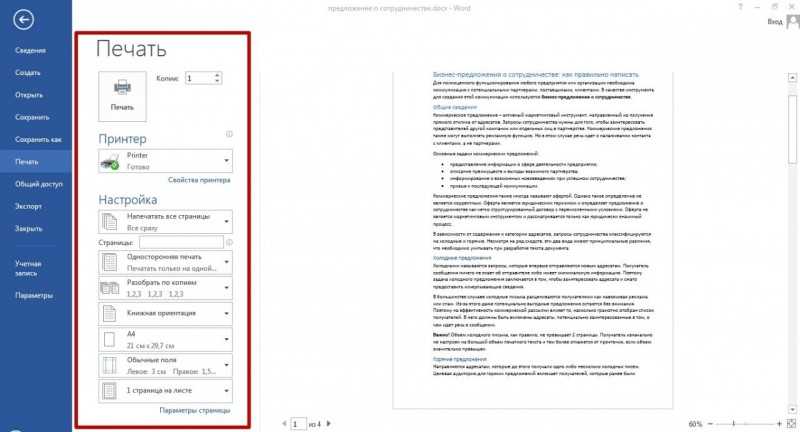 Достаточно выбрать соответствующий пункт в меню настроек перед отправкой на устройство.
Достаточно выбрать соответствующий пункт в меню настроек перед отправкой на устройство.
Распечатка нескольких страниц на одной стороне
Для снижения расхода бумаги можно отобразить сразу несколько страниц на одном листе. Такой вариант подходит для вывода небольших объемов текстовой информации при использовании крупных шрифтов.
Способы настройки опции
Количество страниц, размещенных на каждой стороне, можно увеличить путем изменения свойств принтера. Альтернативный вариант – использование встроенных функций текстового редактора.
Через свойства принтера
Большинство устройств позволяет осуществить компоновку документа, создав специальный макет или используя существующий. Однако такая функция доступна не на всех моделях, поэтому удобнее использовать функциональность текстового редактора. Чтобы выполнить настройку отображения через свойства устройства, необходимо перейти в соответствующий пункт в меню «Печать».
Через форму печати Ворда
Инструменты текстового редактора позволяет задать число страниц на каждой стороне без изменения свойств принтера.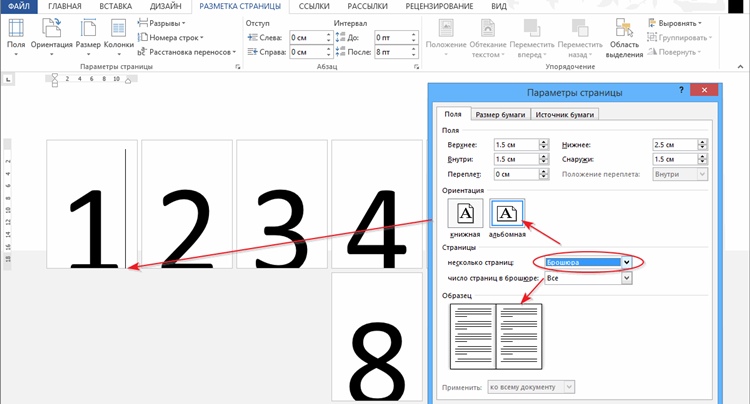
Для этого:
- Откройте раздел «Печать» через меню или комбинацией горячих клавиш, в нижней части поля «Настройка» найдите надпись «1 на листе».
- Кликните по стрелке справа и выберите подходящий вариант отображения с учетом количества и размера.
Печать текста в виде брошюры: 4 страницы на одном листе
Через настройки макета Word можно быстро превратить объемный текстовый файл в компактную, удобную для чтения брошюру.
Для этого:
- Откройте нужный файл MS Word, перейдите в раздел «Разметка» и выберите вызовите «параметры» нажатием по стрелке.
- Измените ориентацию на «Альбомная» а в пункте «Несколько страниц» укажите вариант «Брошюра».
- Отправьте документ на принтер, предварительно указав в настройках «На обеих сторонах». В ином случае на каждом листе будет только по 2 страницы брошюры.
Создать брошюру можно прямо перед выводом на бумагу, а не в «Разметке».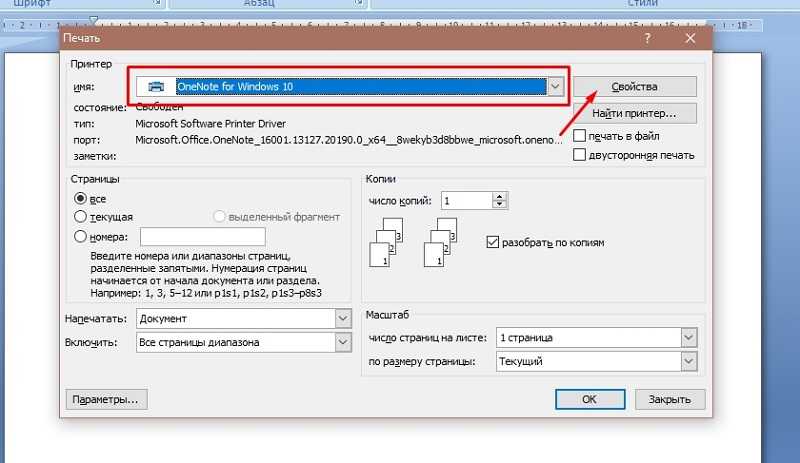 Для этого перейдите в раздел «Параметры» и укажите нужный формат текстового документа.
Для этого перейдите в раздел «Параметры» и укажите нужный формат текстового документа.
Как распечатать выделенный фрагмент
Если Вам нужно напечатать только часть документа, а не весь целиком, достаточно задать текстовый фрагмент.
Для этого:
- Запустите Word, выделите нужную Вам часть текста и нажмите комбинацию CTRL+P.
- В настройках выберите пункт «Печатать выделенный фрагмент» запустите процесс.
Как увеличить область печати в MS Word
Площадь листа в текстовом редакторе ограничена полями. Они устанавливаются автоматически, но при необходимости их можно изменить. Такая функция очень удобна в случаях, когда требуется разместить на листе несколько страниц одновременно.
Чтобы уменьшить поля:
- Запустите Word, отправьте нужный файл на принтер и в разделе «Настройки» выберите «Параметры страницы».
- Укажите минимальные размеры правого, левого, нижнего и верхнего поля.
 Желательно оставить небольшой отступ – 4–5 мм, чтобы текст наверняка поместился на листе.
Желательно оставить небольшой отступ – 4–5 мм, чтобы текст наверняка поместился на листе.
Чтобы увеличить область печати в Word, рекомендуется также изменить размер шрифта. Альтернативный вариант – уменьшение междустрочного интервала. Но в этом случае есть риск того, что строки текста будут плохо читаться из-за минимального расстояния друг от друга.
Помогла наша инструкция — раскажите друзьям
Остались вопросы — задайте в комментариях.
Принтер не печатает документ Word (Ворд) хотя подключен
Июнь 11th, 2019 Екатерина Васильева
Иногда нужно срочно напечатать какой-то документ «Ворд». Вроде бы запускаешь печать как надо, а они не идёт на принтере. Что в таком случае можно быстро сделать, чтобы устранить неполадку?
Содержание
1 Почему подключённый принтер не печатает документ Word
1.
 1 Неправильно запущенная печать
1 Неправильно запущенная печать1.2 Оборудование неверно подключено
1.3 Ваш принтер не является устройством по умолчанию
1.4 Текстовый файл повреждён
1.5 Сбой в работе «Ворда»
1.5.1 Как восстановить программу «Ворд» в зависимости от версии (Word 10 и выше, 2007, 2003)
1.6 Проверьте, не включена ли фоновая печать
1.7 Драйверы принтера устарели или были повреждены
1.8 У вас недостаточно прав для печати (для Windows 10)
1.9 Неполадки в Windows — запустите ОС в безопасном режиме
Расскажем и покажем, как решить проблему с печатью через «Ворд».
Неправильно запущенная печать
Возможно, вы запустили неправильно печать документа: по время настройки в разделе «Печать» нужно выбрать принтер в выпадающем списке, который подключён к вашему ПК. Если у вас стоит какой-то виртуальный принтер «Майкрософт», конечно, печать не пройдёт.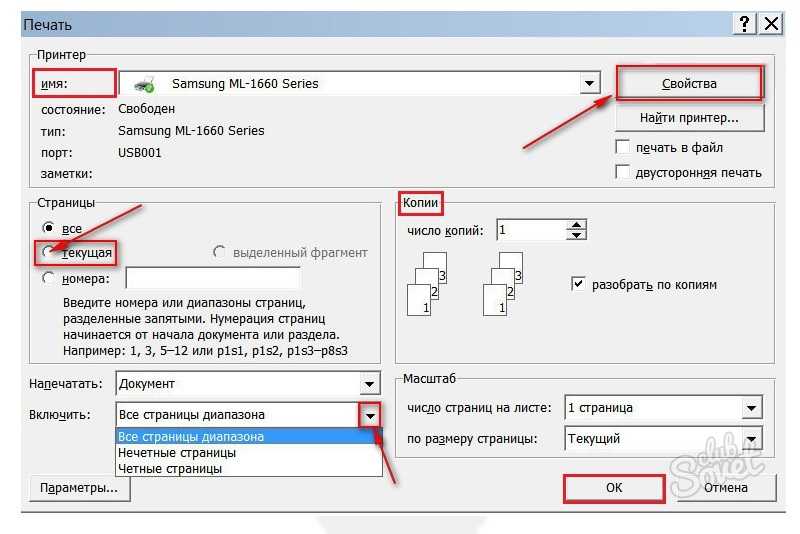 Внимательно выставьте все параметры, а уже потом запускайте процесс.
Внимательно выставьте все параметры, а уже потом запускайте процесс.
Выберите свой принтер в меню
Оборудование неверно подключено
Оборудование может быть не подключено или подключено не верно. Проверьте все кабели, целостность штекеров. Попробуйте подключить USB-кабель от принтера к другому выходу на ПК и повторите печать, если с оборудованием всё в порядке и сам принтер включён.
Ваш принтер не является устройством по умолчанию
Если в перечне принтеров в разделе «Печать» вы не видите свой, сделайте следующее:
- Перейдите в «Панель управления» (откройте её через «Пуск»). Введите в поисковом поле справа запрос «Устройства и принтеры» и откройте одноимённый раздел в результатах поиска.
Перейдите в раздел «Устройства и принтеры»
- Отыщите свой принтер среди всех иконок. Кликните по нему ПКМ (правой клавишей мышки) и выберите опцию «Использование по умолчанию».
Отыщите свой принтер в окне
- Теперь откройте «Ворд» и попытайтесь снова напечатать документ.
 Если принтер так и не появился или печать не прошла, ищите решение дальше.
Если принтер так и не появился или печать не прошла, ищите решение дальше.
Текстовый файл повреждён
Часто файл не печатается из-за повреждений внутри него. Попробуйте в таком случае распечатать какой-либо другой документ. Если он уйдёт на печать, значит, дело в самом документе.
Что в этом случае можно сделать: скопируйте текст и другой контент проблемного файла в другой документ (новый созданный). Попробуйте распечатать уже новый документ. Можно попробовать также поменять шрифт текста — иногда принтер отказывается печатать документ из-за повреждений в шрифте.
Сбой в работе «Ворда»
Проблема может быть не в документе, а в самом «Ворде». Если у вас есть какой-либо другой текстовый редактор на ПК, запустите печать через него (например, через стандартный «Блокнот» или WordPad). Так вы сможете убедиться, что ваш «Ворд» неработоспособен. В таком случае его нужно восстановить, либо можно попробовать откатить «Виндовс» до точки восстановления, созданной, когда «Ворд» ещё функционировал.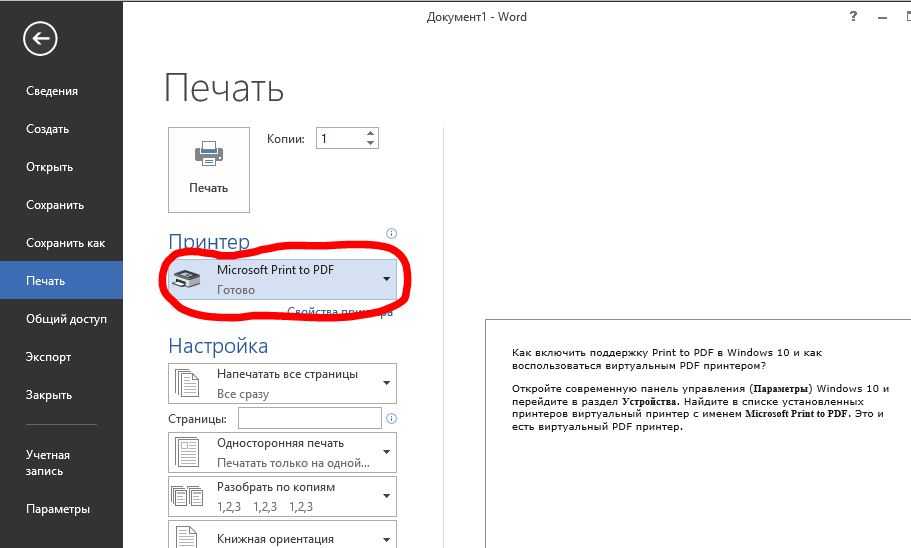
Как восстановить программу «Ворд» в зависимости от версии (Word 10 и выше, 2007, 2003)
Конечно, вы можете запускать постоянно печать с помощью других редакторов, но лучше выполнить сразу восстановление для «Ворда», чтобы и дальше в нём работать. Как это сделать для версии 2010 и выше:
- Закройте окно «Ворда». Перейдите в «Панель управления». Там с помощью строки поиска откройте раздел «Программы и компоненты».
- Отыщите там Microsoft Office. Выделите пункт и нажмите на опцию «Изменить» на панели вверху.
Запустите изменение программы
- В новом окне кликните по «Восстановить», а затем по «Далее» и дождитесь завершения процедуры.
Запустите восстановление «Ворда»
Как выполнить восстановление для версии «Ворд» 2007:
- Запускаем программу, кликаем по клавише MS Office вверху — открываем блок «Параметры Ворд».
- Жмём на «Ресурсы», а затем на «Диагностику».
- Выполняем простые шаги в мастере восстановления и запускаем процесс.

Если у вас версия 2003, сделайте следующее:
- В открытом «Ворде» щёлкните по «Справке» и кликните по пункту «Найти и восстановить».
- Нажмите на «Начать».
- Вставьте диск с дистрибутивом «Ворда» 2003 (или всего офиса) и кликните по ОК.
Проверьте, не включена ли фоновая печать
Что нужно сделать в настройках «Ворд» и самого файла:
- Кликните по разделу «Файл» вверху. Раскройте блок с параметрами (самый нижний).
Откройте последний раздел «Параметры»
- Щёлкните по пункту «Дополнительно».
- Прокрутите список и уберите птичку со строки «Фоновая печать». Проверьте, решилась ли проблема. Если птичка напротив пункта не стояла, идём дальше.
Драйверы принтера устарели или были повреждены
Любое оборудование (как встроенное в ПК, так и подключаемое к компьютеру, в том числе принтер) работает благодаря специальному ПО — драйверам. Если на ПК стоят неактуальные, повреждённые драйверы либо если они вовсе отсутствуют, принтер не будет печатать.
Вам нужно переустановить «дрова». Где их взять? Обычно в комплекте с принтером идёт диск со всеми установками — его и используйте. Но даже если этого диска нет, вы можете загрузить установочный файл дров с официального сайта производителя вашего принтера. Главное, найдите на сайте страницу с моделью вашего принтера (названия должны в точности совпадать).
На официальном сайте ищите раздел «Поддержка», где обычно и находятся все файлы для разных моделей принтеров
После загрузки файл запускается — в мастере установке следуем простейшим инструкциям и ждём, когда всё установится. После этого перезагружаем ПК и пробуем напечатать документ снова.
У вас недостаточно прав для печати (для Windows 10)
Если у вас «Виндовс» 10, возможно, вашей «учётке» не хватает прав для осуществления печати. Как это исправить:
- Войдите в систему ПК в качестве «админа» (это отдельная учётная запись). Если её у вас нет, сначала создайте её.
- Откройте «Проводник» и раскройте системный диск, а в нём папку Windows.
 Щёлкните ПКМ по каталогу Temp и кликните по свойствам.
Щёлкните ПКМ по каталогу Temp и кликните по свойствам.Перейдите в свойства папки Temp
- Перейдите на вкладку «Безопасность». Найдите свою «учётку», под которой вы обычно работаете на ПК. Выделите её и кликните по «Изменить».
Нужно изменить параметры учётной записи
- Выделите снова в списке свой профиль. Проставьте все галочки в меню ниже. Щёлкните по «Применить». Подтвердите сохранение.
Щёлкните по «Да», чтобы подтвердить изменения
- Перезагрузите ПК, войдите в систему под своей привычной «учёткой» и попробуйте запустить печать.
Неполадки в Windows — запустите ОС в безопасном режиме
«Ворду» могут мешать работать разные драйверы и программы, которые стоят на ПК. Попробуйте запустить печать, предварительно включив на ПК безопасный режим (когда активны только основные «дрова» и компоненты системы):
- Извлеките из компьютера оптические диски и флешки, отключите лишние устройства, оставив только клавиатуру с мышкой.
- Перезагрузите компьютер.

- Во время перезапуска удерживайте нажатой клавишу F8 (начиная с появления на экране логотипа производителя материнской платы).
- Перед вами появится чёрный экран с белым текстом, где в разделе «Дополнительные параметры загрузки» нужно выбрать пункт «Безопасный режим» (перемещайтесь с помощью стрелок на клавиатуре, для выбора нажмите на клавишу ENTER).
- Войдите в систему под учётной записью администратора. Попробуйте напечатать документ.
- Если печать прошла, значит, проблема в «операционке». Попробуйте её откатить до точки восстановления (если она у вас она есть) либо используйте функцию «Вернуть исходные настройки», если у вас «Виндовс» 10.
Принтер может не печатать документ «Ворд» по многим причинам. Может быть виноват сам файл, программа «Ворд», принтер (отсутствие драйверов) или даже «операционка». Однако сначала нужно убедиться, что ПК и принтер соединены, кабель и его штекеры целы, и что вы верно запускаете печать, выбрав предварительно в списке свой принтер (физическое оборудование, а не виртуальное от «Майкрософт»).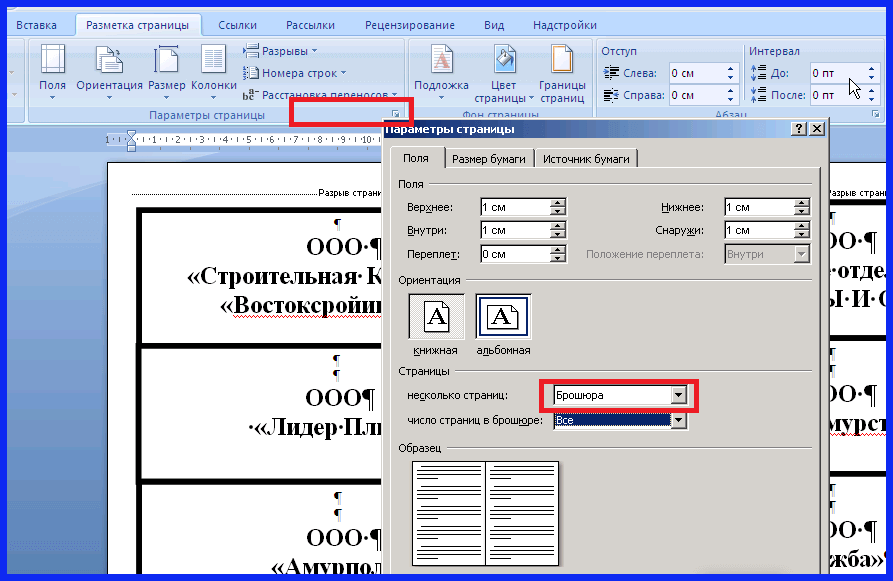
- Автор: Екатерина Васильева
- Распечатать
Оцените статью:
(5 голосов, среднее: 1.8 из 5)
Поделитесь с друзьями!
9 способов исправить некорректную печать документов Microsoft Word
Есть много причин, по которым документы Microsoft Word распечатываются странно. Некоторые связаны с ошибками в программе; другие могут намекнуть на более далеко идущие проблемы.
Если ваши документы Microsoft Word распечатываются неправильно в Windows, попробуйте эти варианты устранения неполадок, чтобы каждый раз получать идеальные отпечатки.
Выяснение проблемы
Прежде чем мы начнем, вы должны знать, что некоторые из этих методов устранения неполадок, чтобы выяснить, почему Microsoft Word не печатает правильно, включают тестовую печать. Если вы хотите сэкономить тонер или чернила для принтера, вот как изменить настройки, чтобы печать Microsoft Word была черно-белой.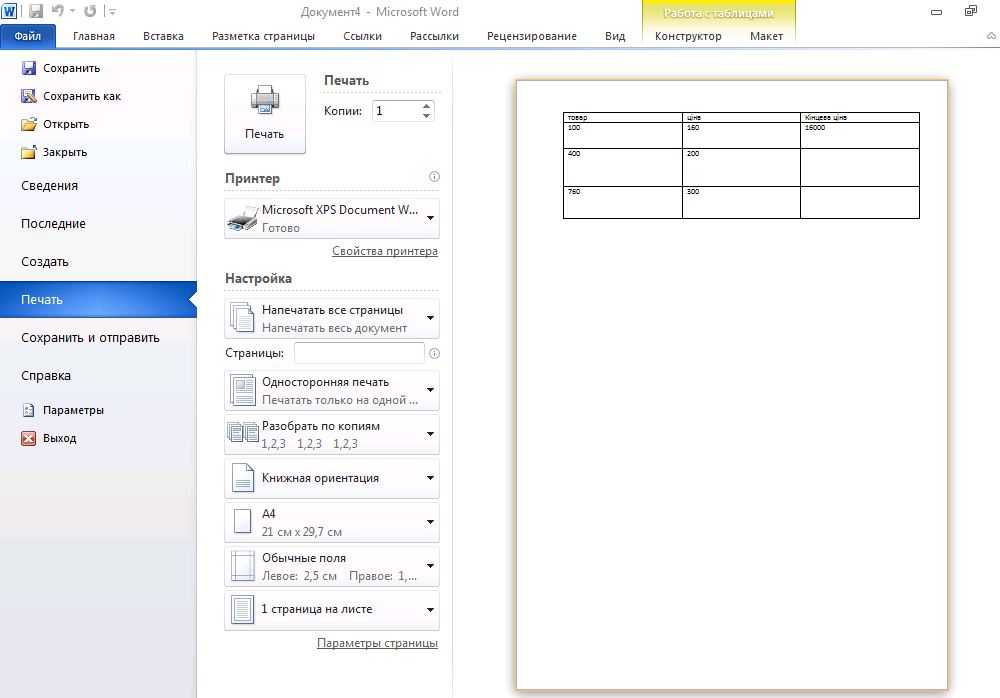
Печать тестовой страницы
Перед тем, как попробовать какое-либо другое потенциальное исправление, лучше исключить ошибку с вашим принтером. Это даст вам представление о том, в чем заключается проблема. Выполните следующие действия, чтобы распечатать тестовую страницу на принтере.
- Щелкните меню «Пуск» и введите «панель управления».
- Щелкните приложение Панель управления .
- В представлении Категория ищите под Аппаратное обеспечение и звук устройства и принтеры Просмотр 9вариант 0019. В представлении Icon он называется Устройства и принтеры .
- Щелкните правой кнопкой мыши принтер и выберите Свойства принтера . (Убедитесь, что принтер подключен к компьютеру и включен. В противном случае принтер будет отображаться серым цветом.)
- На вкладке Общие нажмите кнопку Печать тестовой страницы .

На тестовой странице должно быть указано, правильно ли установлен ваш принтер. Если с вашим принтером возникла проблема, это руководство о том, что делать, если ваш принтер не работает, должно помочь вам решить эту проблему.
Если тестовая страница печатается правильно, проблема, вероятно, не в вашем принтере. Причиной ошибки печати может быть Microsoft Word или даже Windows.
, которые вы можете попробовать исправить при печати в Microsoft Word
1. Печать других документов Microsoft Word
Проблема связана с конкретным документом? Конкретный файл может иметь поврежденное содержимое или может быть поврежден сам файл. Это может привести к ошибкам печати в Microsoft Word. Попробуйте следующее исправление:
- Откройте новый файл Microsoft Word.
- Скопируйте и вставьте текст и другие данные в новый документ Word.
- Распечатайте вновь созданный документ.
Если ваш документ распечатывается так, как нужно, это может быть ошибка исходного файла. Это, вероятно, означает, что ошибка печати была изолированной проблемой, и это должно решить ее.
Это, вероятно, означает, что ошибка печати была изолированной проблемой, и это должно решить ее.
Если страница распечатывается неправильно, это может быть связано с Microsoft Word или некоторыми его настройками.
2. Печать документов в других форматах
Чтобы узнать, связана ли проблема с печатью с Microsoft Word, попробуйте распечатать другой документ на своем компьютере, например файл PDF или даже веб-сайт. Нажатие Ctrl + P на большинстве веб-страниц должно открыть параметры печати.
Если PDF-документы распечатываются правильно, вот временное решение: когда вы доработаете содержимое документа Microsoft Word, преобразуйте его в PDF-файл и вместо этого распечатайте его.
Вот как преобразовать документ Microsoft Word в документ PDF. В Microsoft Word для Windows просто выберите Файл > Сохранить как , затем выберите PDF в раскрывающемся списке Сохранить как тип .
Вот полезная статья о том, как конвертировать файлы Word в PDF на компьютере Mac.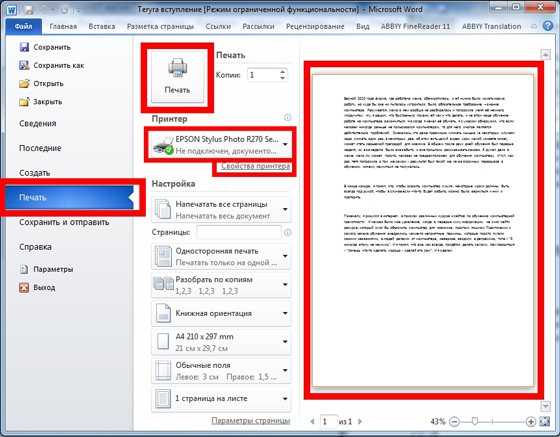
3. Проверьте драйверы принтера
Если другие документы распечатываются правильно, потенциальным решением может быть удаление и переустановка либо драйверов принтера, либо самого принтера, либо того и другого. Как говорят сами Microsoft, «Word — программа, интенсивно использующая принтер. Таким образом, незначительная проблема в драйвере принтера, как правило, влияет на Word раньше, чем на другие программы».
Вот руководство по устранению проблем с драйвером принтера и восстановлению нормальной работы принтера в Windows.
4. Проверьте наличие проблем с Windows
Проблема может заключаться в надстройках, которые вы установили вместе с Microsoft Word, или даже в некорректно работающих драйверах устройств. Следуйте этому руководству, чтобы войти и выйти из безопасного режима в Windows 10, чтобы проверить, почему Microsoft Word не будет правильно печатать документы.
Если вы можете правильно печатать в безопасном режиме, вы можете выполнить чистую загрузку, чтобы изолировать и определить причину вашей проблемы.
5. Масштаб печати Проблема
Менее распространенная проблема заключается в том, что страницы печатаются в несколько раз меньше фактического размера, занимая лишь небольшую часть отпечатанной бумаги. Возможно, это проблема с коэффициентами масштабирования. Вот как можно проверить и удалить масштабирование документов Microsoft Word при печати.
- Нажмите Ctrl + P или выберите Файл > Печать при работе в документе Word.
- Щелкните Свойства принтера под вашим принтером.
- На вкладке Параметры страницы в разделе Макет страницы убедитесь, что параметр Масштабированный не выбран. Если это так, переключите его на Нормальный размер .
Это должно сделать страницы распечатанными в полном размере, с текстом и любой графикой, заполняющей всю страницу.
6. Проверка скрытого текста
Microsoft Word позволяет скрывать текст на странице. Скрытый текст имеет те же свойства, что и метки форматирования, то есть символы, которые занимают место в документе, но не отображаются при печати, например пробелы, разрывы строк и символы табуляции.
Скрытый текст имеет те же свойства, что и метки форматирования, то есть символы, которые занимают место в документе, но не отображаются при печати, например пробелы, разрывы строк и символы табуляции.
Если в ваших распечатках отсутствует часть текста электронной копии, вот как проверить, скрыт ли текст в документе.
- В документе Word, который вы хотите проверить, нажмите Файл > Параметры .
- На вкладке Display убедитесь, что опция Hidden text не отмечена флажком.
- Распечатайте документ, чтобы узнать, решит ли это проблему.
В этой информативной статье содержится дополнительная информация о непечатаемых или невидимых символах в текстовых процессорах.
7. Проверьте параметры печати данных формы
Нечасто встречаются границы таблицы, которые не отображаются на окончательных отпечатках. Это можно легко исправить.
- В документе Word выберите Файл > Параметры .

- На вкладке Advanced прокрутите вниз до раздела Print .
- Убедитесь, что флажок для печати только данных из формы снят.
8. Печать напрямую на принтер
Некоторые ошибки при печати документов Microsoft Word приводят к тому, что страницы содержат только фрагменты текста. Это может быть из-за проблемы с буферизацией.
- Откройте приложение Панель управления .
- Нажмите на опцию для устройств и принтеров.
- Щелкните правой кнопкой мыши принтер и выберите Свойства принтера .
- На вкладке Дополнительно выберите Печать непосредственно на принтер .
Если ваш компьютер подключен непосредственно к принтеру, вам не нужно включать параметр печати из спула. Однако его отключение может замедлить работу компьютера при печати.
9. Восстановление Microsoft Office Suite
Если вы попробовали все эти потенциальные исправления для некорректной печати Microsoft Word и проблема не устранена, восстановление вашей копии Microsoft Word может решить проблему.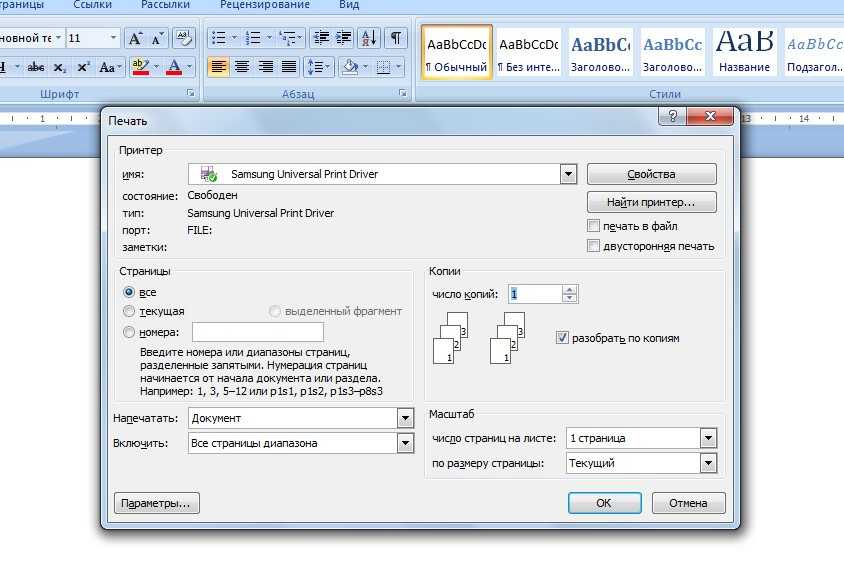 Чтобы обнаружить проблемы и восстановить Word на ПК с Windows, выполните следующие действия:
Чтобы обнаружить проблемы и восстановить Word на ПК с Windows, выполните следующие действия:
- Щелкните меню «Пуск» и введите «панель управления».
- Нажмите на опцию Удалить программу под заголовком Программа в Категория или параметр Программы и компоненты в представлении Icon .
- Найдите пакет Microsoft Office или программу Word; щелкните его правой кнопкой мыши и выберите Изменить или Изменить .
- Выберите параметр Восстановить и нажмите Продолжить .
Это приведет к сбросу настроек в выпусках Microsoft Word 2010, 2013, 2016 и 2019 годов.
Получить печать снова
Надеемся, что один из этих советов по устранению неполадок послужит своей цели и решит вашу проблему с печатью, и вы будете печатать страницы без ошибок так же, как вы видите их на своем компьютере.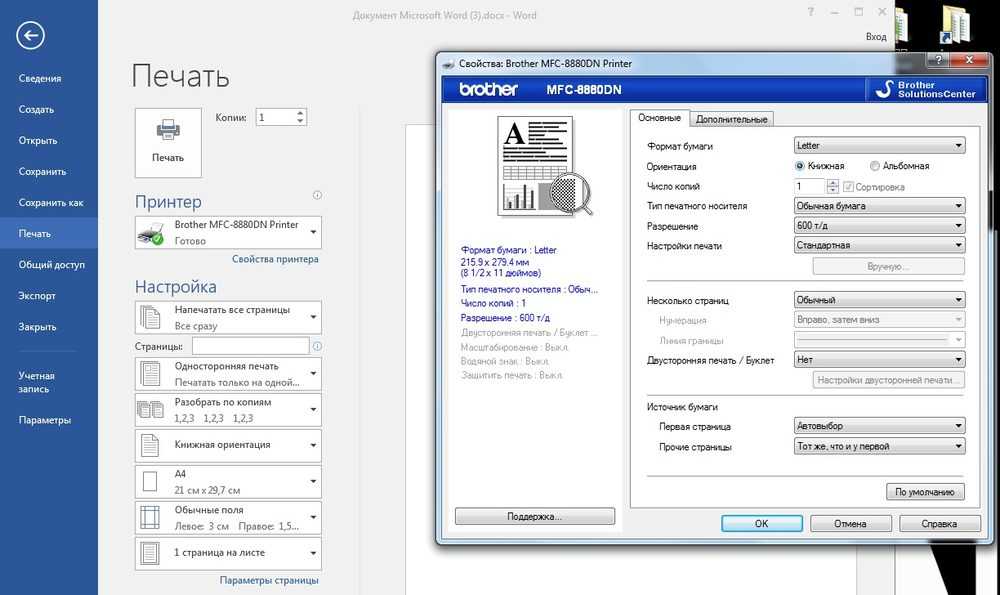
Печать комментариев (Microsoft Word)
Обратите внимание: Эта статья написана для пользователей следующих версий Microsoft Word: 2007, 2010, 2013, 2016, 2019 и Word в Microsoft 365. Если вы используете более раннюю версию (Word 2003 или более раннюю), этот совет может не работать для Вы . Чтобы просмотреть версию этого совета, написанную специально для более ранних версий Word, щелкните здесь: Печать комментариев.
Автор: Allen Wyatt (последнее обновление: 28 июня 2022 г.)
Этот совет относится к Word 2007, 2010, 2013, 2016, 2019 и Word в Microsoft 365
Если вы определили группу комментариев в своем документе, вы можете когда-нибудь распечатать их. Word предоставляет различные способы отображения комментариев при печати. Выполните следующие действия, если вы используете Word 2007:
- Нажмите Ctrl+P . Word отображает диалоговое окно «Печать». (См. рис. 1.)
- В раскрывающемся списке «Печатать что» выберите «Список пометок» или «Документ с пометками». (Первый печатает только комментарии и другую разметку документа, второй печатает документ вместе со всеми комментариями и другой разметкой документа.)
- Нажмите OK.
Рисунок 1. Диалоговое окно «Печать».
Диалоговое окно «Печать».
Если вы используете Word 2010 или более позднюю версию, выполните следующие действия:
- Нажмите Ctrl+P . Word отображает часть «Печать» вкладки «Файл».
- Щелкните раскрывающийся список непосредственно под ярлыком «Настройки». Варианты в этом раскрывающемся списке позволяют точно указать, что именно вы хотите напечатать. (См. рис. 2.)
- Если вы хотите напечатать только свои комментарии (вместе с любыми другими пометками, внесенными в документ), выберите «Список пометок» в разделе «Свойства документа» (Word 2010) или в разделе «Информация о документе» (более поздние версии Word).

- Если вы хотите распечатать документ вместе с вашими комментариями (вместе с любыми другими пометками, внесенными в ваш документ), убедитесь, что выбран параметр «Разметка для печати» и выбран один из параметров в разделе «Документ».
- Нажмите кнопку «Печать».
Рисунок 2. Параметры параметров печати.
WordTips — ваш источник недорогого обучения работе с Microsoft Word. (Microsoft Word — самая популярная в мире программа для обработки текстов.) Этот совет (6049) относится к Microsoft Word 2007, 2010, 2013, 2016, 2019 и Word в Microsoft 365. Вы можете найти версию этого совета для старого интерфейса меню Word здесь: Печать комментариев .
Биография автора
Аллен Вятт
На его счету более 50 научно-популярных книг и множество журнальных статей. Аллен Вятт является всемирно признанным автором. Он является президентом Sharon Parq Associates, компании, предоставляющей компьютерные и издательские услуги. Узнайте больше об Allen…
Делайте больше за меньшее время! Готовы ли вы использовать все возможности Word 2013 для создания профессиональных документов? В этом всеобъемлющем руководстве вы научитесь навыкам и методам эффективного создания документов, необходимых для вашей профессиональной и личной жизни. Выезд Word 2013 Подробно сегодня!
Подписаться
БЕСПЛАТНАЯ УСЛУГА: Получайте подобные советы каждую неделю в WordTips, бесплатном информационном бюллетене по продуктивности. Введите свой адрес и нажмите «Подписаться».
Просмотреть последний информационный бюллетень.
(Ваш адрес электронной почты никому никогда не передается.)
Комментарии
Этот сайт
Есть версия Word, которая использует
ленточный интерфейс (Word 2007 или более поздняя версия)? Этот сайт для вас! Если вы
использовать более раннюю версию Word, посетите
наш сайт WordTips посвящен интерфейсу меню.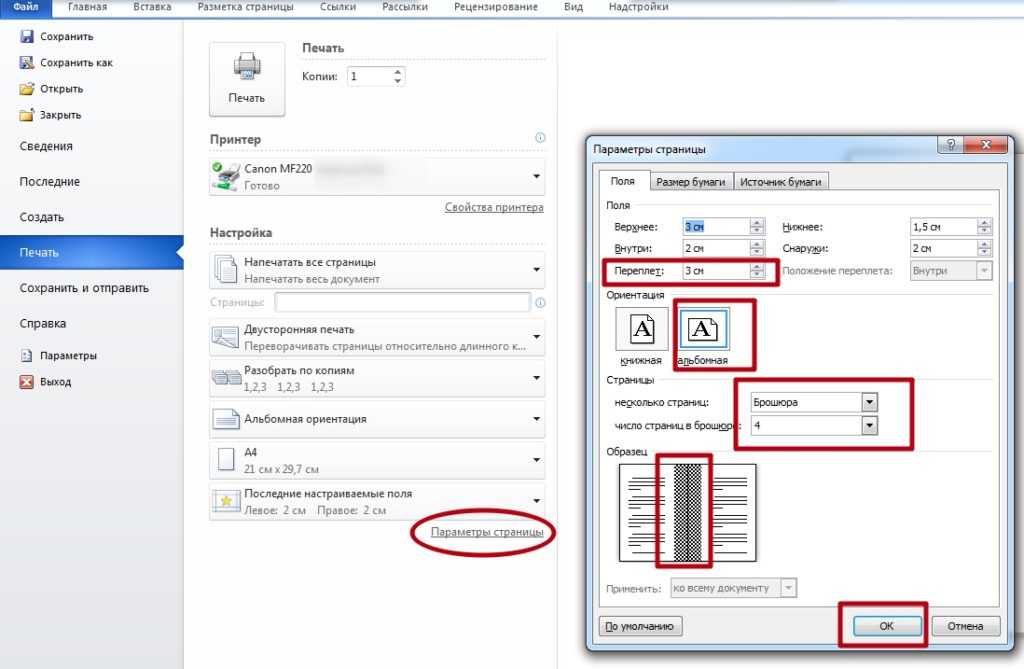

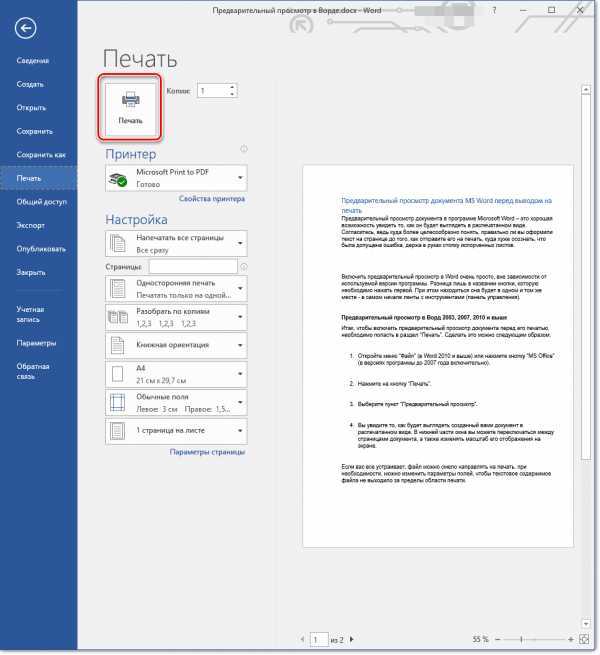 Желательно оставить небольшой отступ – 4–5 мм, чтобы текст наверняка поместился на листе.
Желательно оставить небольшой отступ – 4–5 мм, чтобы текст наверняка поместился на листе.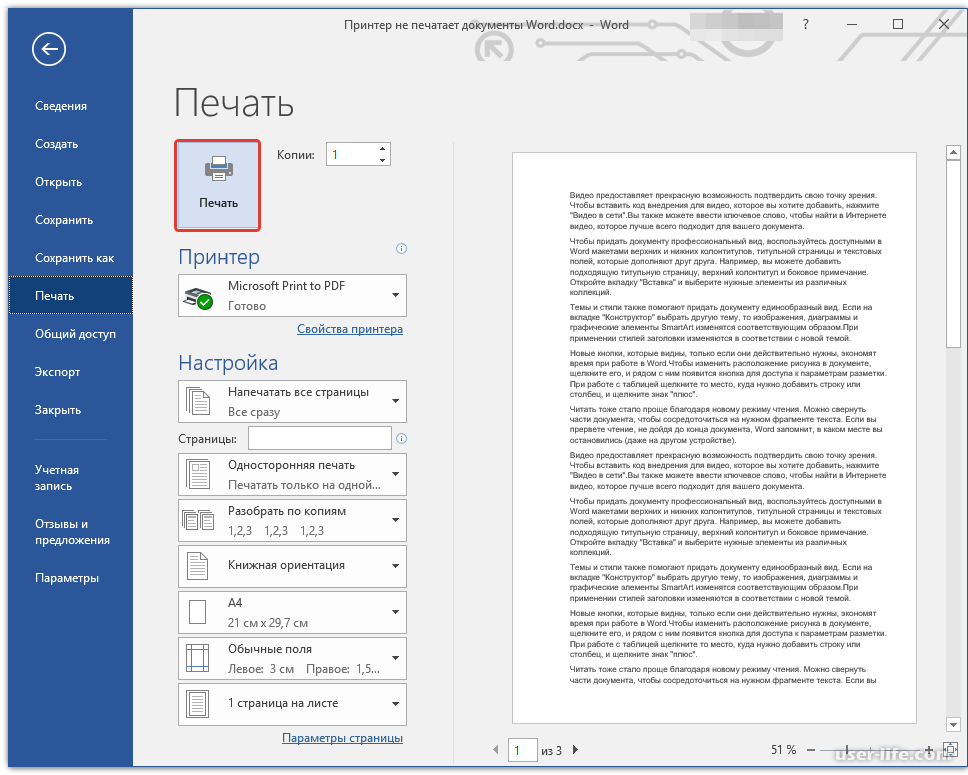 1 Неправильно запущенная печать
1 Неправильно запущенная печать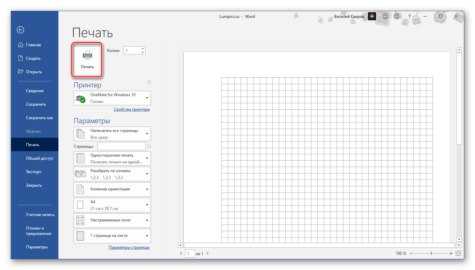 Если принтер так и не появился или печать не прошла, ищите решение дальше.
Если принтер так и не появился или печать не прошла, ищите решение дальше.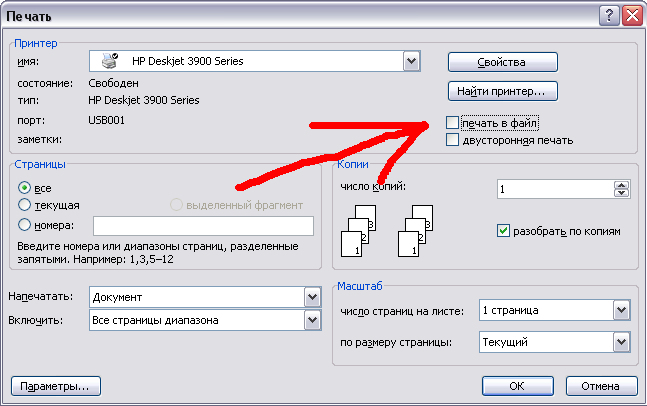
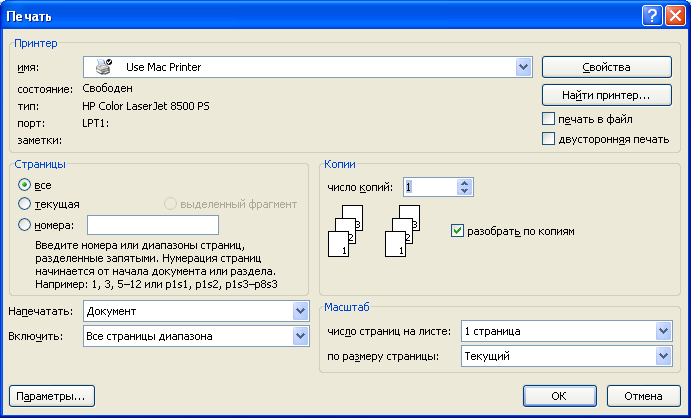 Щёлкните ПКМ по каталогу Temp и кликните по свойствам.
Щёлкните ПКМ по каталогу Temp и кликните по свойствам.