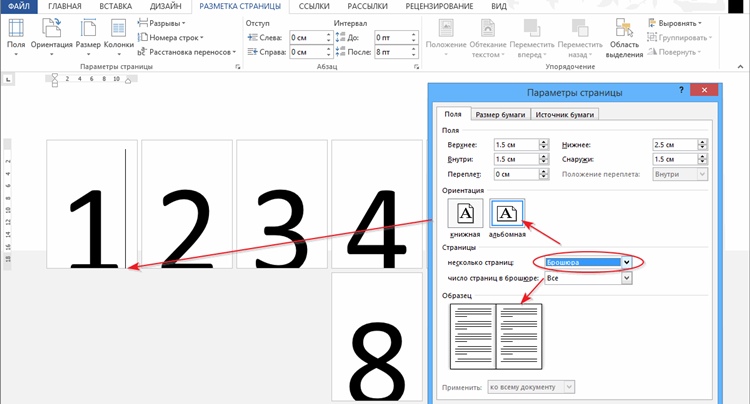Как в Word распечатать в виде книги
Главная » Office
Автор admin На чтение 4 мин Просмотров 5.8к. Опубликовано
Microsoft Word позволяет верстать документы для печати в виде книги без использования сторонних утилит. Сформировать результат можно без особых усилий. В этой статье мы рассмотрим, как в Ворде распечатать в виде книги подготовленный заранее текстовый документ.
Содержание
- Создание документа
- Подготовка
- Создание обложки
- Добавление нумерации
- Печать
- Видеоинструкция
- Заключение
Создание документа
Для начала нужно сформировать и правильно сверстать будущую книгу.
Подготовка
Для подготовки выполняем следующую последовательность действий:
- Открываем документ, в котором содержится подготовленный материал для будущей книги.

- Проверяем документ на предмет наличия пустых страниц или съехавших строк.
- Выделяем весь текст.
- Переходим в раздел «Параметры страницы» нажатием на иконку параметров (располагается во вкладке «Макет»).
- Переходим в раздел «Страницы», открываем меню «Несколько страниц» и устанавливаем значение «Брошюра». Ориентация документа будет изменена на альбомную.
- В пункте «Число страниц» выставляем значение 4. Таким образом в распечатанном документе получится по две страницы с каждой стороны листа. Результат можно посмотреть заранее в блоке «Образец».
- Настраиваем параметры полей. Если распечатка будет скрепляться, то при выставлении полей нужно учесть будущий переплёт.
- Применяем изменения и проверяем, насколько корректно отображается документ. Если есть некоторые огрехи, то можно перейти в раздел «Источник бумаги» и настроить параметры колонтитулов.
- Добавляем разрывы между главами или важными пунктами при помощи комбинации [knopka]Ctrl[/knopka]+[knopka]Enter[/knopka] (если нужно).

Последовательно выполнив пункты представленной выше инструкции, вы получите подготовленный к печати результат. Если всё получилось так, как задумано, то можно переходить к следующему шагу.
Создание обложки
Перейдя во вкладку «Вставка», можно найти пункт «Титульная страница». Программа предлагает несколько шаблонов титульника. При использовании шаблона в начале документа появятся два дополнительных листа. Обычно нужно заполнять следующие данные:
- название организации;
- заглавие;
- дату выпуска и иные сопутствующие сведения.
На втором листе будет храниться аннотация к книге. Если в ней нет необходимости, то можно вырезать эту область стандартными средствами.
Добавление нумерации
Обложка не должна содержать нумерацию, но при этом Word позволяет использовать особый колонтитул исключительно для первой страницы. На помощь приходит разделение на разделы:
- Ставим курсор перед заглавием.

- Открываем меню «Макет», раскрываем блок «Разрывы», выбираем пункт «Следующая страница».
- Дважды кликаем по верхней части листа для вызова окна работы с колонтитулами.
- Открываем вкладку «Конструктор» и делаем неактивной кнопку «Как в предыдущем разделе».
Дальнейшую нумерацию можно выполнять по привычному алгоритму.
Печать
По завершению подготовки и обработки можно запускать печать. Чтобы готовый документ распечатался в виде книги, нужно следовать представленному ниже алгоритму:
- Открываем меню «Файл» (в ранних выпусках Word в меню печати нужно попадать нажатием на специальную кнопку в левом верхнем углу).
- Переходим в раздел «Печать», нажимаем на «Двусторонняя печать», если принтер поддерживает подобную функцию (в противном случае на «Печать на обоих сторонах»).
- Кликаем по соответствующей кнопке для старта процесса.
Завершив печать половины документа, Word выдаст уведомление с просьбой загрузить отпечатанные листы в лоток лицевой стороной.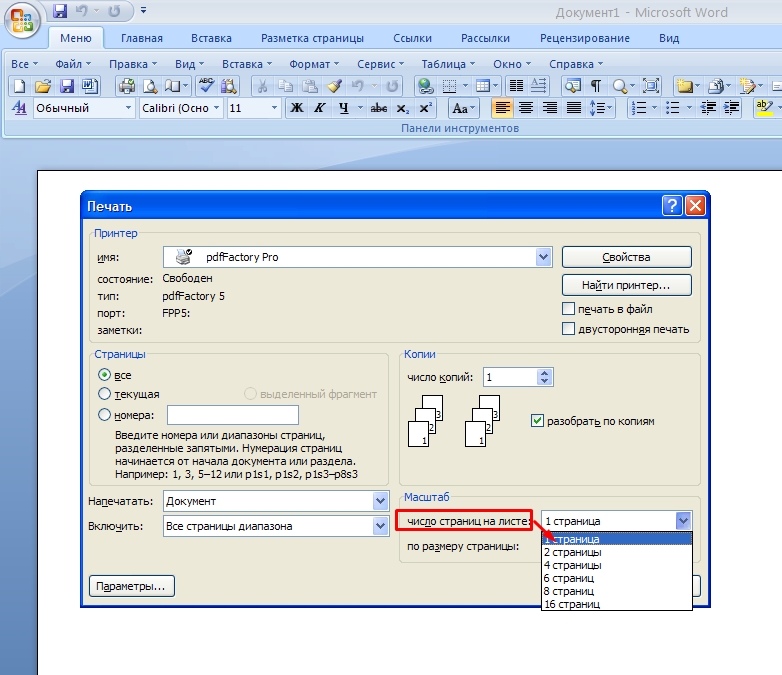 Последовательность действий для правильного результата может отличаться в зависимости от модели принтера.
Последовательность действий для правильного результата может отличаться в зависимости от модели принтера.
Когда печать будет завершена, на каждом листе будет содержаться 4 страницы – по 2 с каждой стороны. Чтобы получить книгу, нужно согнуть листы по середине в месте для будущего переплёта.
Видеоинструкция
В этой видеоинструкции подробно разобрано, как распечатать документ в Word в виде книги.
Заключение
Во избежание ошибок можно для начала попробовать напечатать лишь 4 страницы, которые размещаются на одном листе. Поняв алгоритм, вы сможете быстро отпечатать готовую книгу. Теперь вы знаете, как в Word установить книжный формат, сверстать электронную версию и распечатать результат на принтере.
Как распечатать в word черно белым
Главная » Разное » Как распечатать в word черно белым
Черно-белая печать — Word
Если у вас есть документ Word, содержащий цветной текст или изображение, но вы хотите распечатать его в черно-белом режиме или в оттенках серого, это можно сделать, изменив свойства принтера. Доступные параметры зависят от типа принтера.
-
На вкладке Файл нажмите кнопку Печать.
-
Нажмите кнопку Свойства принтера.
Вид диалогового окна и содержащиеся в нем параметры различаются в зависимости от модели принтера.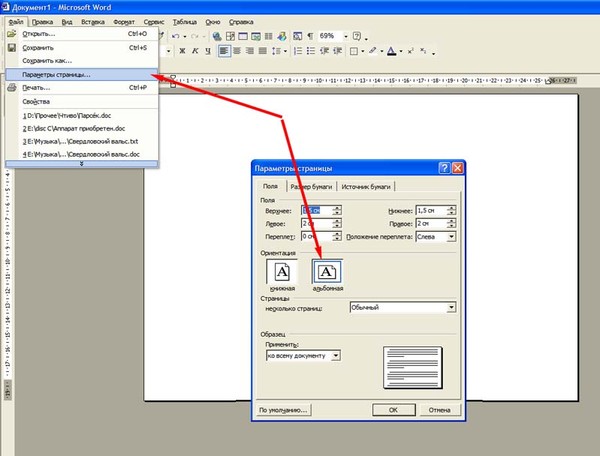 В диалоговом окне найдите и выберите свойства печати в цвете, оттенках серого или в черно-белом режиме.
В диалоговом окне найдите и выберите свойства печати в цвете, оттенках серого или в черно-белом режиме.
Дополнительные сведения см. в инструкции от производителя принтера.
См. также
Печать и предварительный просмотр
Печать в черно-белом режиме
Если у вас есть документ Word, содержащий цветной текст или графику, но вы хотите распечатать его в черно-белом режиме или в оттенках серого, вы можете сделать это, изменив свойства принтера. Доступные параметры зависят от типа вашего принтера.
Щелкните вкладку File , а затем щелкните Print .
Щелкните Свойства принтера .
Для получения более подробной информации см. Инструкции производителя вашего принтера.
См. Также
Печать и предварительный просмотр печати
.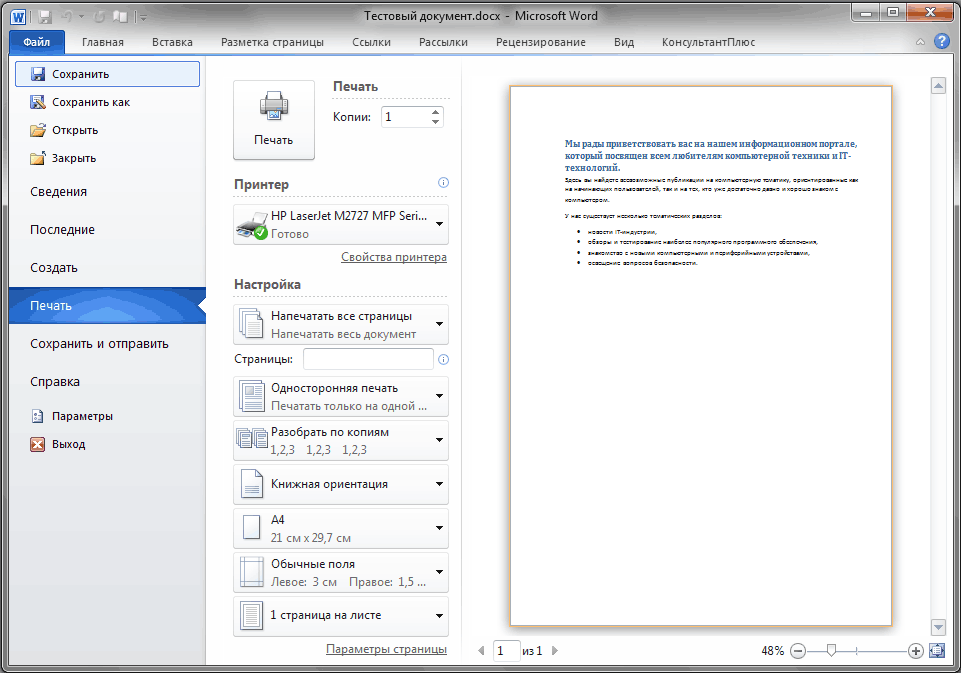
Как печатать в черно-белом формате в MS Word
Настройте принтер на использование только черного картриджа, чтобы обеспечить черно-белый результат.
Установка черного цвета шрифта в документе Microsoft Office Word гарантирует, что документ будет печатать текст черным цветом. Однако, если в документе есть изображения, графика или фотографии, они, скорее всего, будут напечатаны в цвете или оттенках, подобных черному. Чтобы обеспечить печать всего документа исключительно черными чернилами, перед печатью необходимо настроить параметры цвета на отдельном принтере на черно-белый.
.Принудительное преобразование распечаток в черно-белое (Microsoft Word)
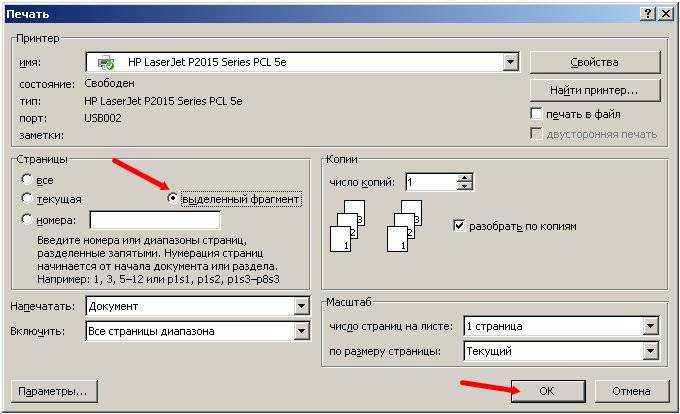
Кевин создал документ по оценке эффективности (около 12 страниц), который включает множество таблиц, разделенных частями текста. Во многих таблицах есть заштрихованные строки.Ему интересно, есть ли способ, желательно без использования макросов, чтобы он мог «заставить» документ печатать закрашенные строки в черно-белом режиме, даже когда он печатается на цветном принтере.
В Word это сделать нельзя, и не совсем понятно, можно ли это сделать с помощью макроса. Существует способ настроить цветную графику так, чтобы она печаталась в оттенках серого, но вы хотите распечатать цветную заливку, для которой недоступны такие же параметры конфигурации, как для графики.
Некоторые драйверы принтера позволяют принудительно печатать документ в оттенках серого, но эта возможность будет отличаться от принтера к принтеру. (Чтобы получить доступ к этим индивидуальным возможностям принтера в Word 2007, откройте диалоговое окно «Печать» и затем нажмите кнопку «Свойства» для используемого принтера.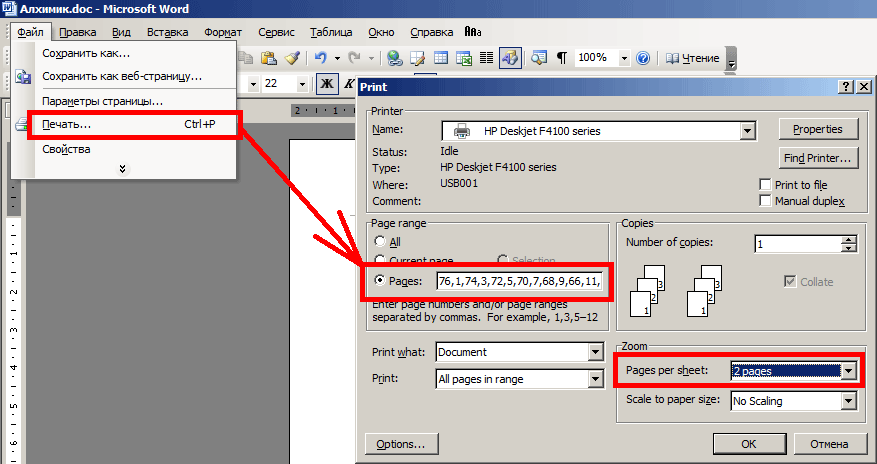 В Word 2010 вы открываете вкладку «Файл» на ленте, нажимаете «Печать», а затем — «Свойства принтера». ссылка.) Поскольку эти возможности обрабатываются драйвером принтера, нет возможности получить к ним доступ с помощью макроса, и даже если бы вы могли, нет гарантии, что они доступны для всех принтеров.
В Word 2010 вы открываете вкладку «Файл» на ленте, нажимаете «Печать», а затем — «Свойства принтера». ссылка.) Поскольку эти возможности обрабатываются драйвером принтера, нет возможности получить к ним доступ с помощью макроса, и даже если бы вы могли, нет гарантии, что они доступны для всех принтеров.
Лучшим решением может быть в первую очередь изменение затенения, используемого в таблицах. На экране он не будет выглядеть таким красочным, но обеспечит желаемый черно-белый отпечаток.
WordTips — ваш источник экономичного обучения работе с Microsoft Word. (Microsoft Word — самая популярная программа для обработки текстов в мире.) Этот совет (11697) применим к Microsoft Word 2007 и 2010. Вы можете найти версию этого совета для старого интерфейса меню Word здесь: Принудительная печать в черно-белом режиме .
Автор Биография
Аллен Вятт
Аллен Вятт — всемирно признанный автор, автор более чем 50 научно-популярных книг и многочисленных журнальных статей.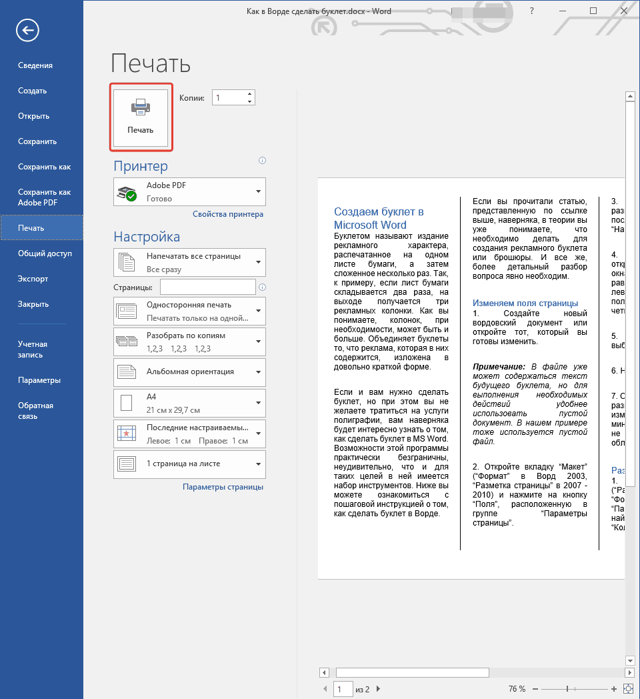 Он является президентом Sharon Parq Associates, компании, предоставляющей компьютерные и издательские услуги. Узнать больше о Allen …
Он является президентом Sharon Parq Associates, компании, предоставляющей компьютерные и издательские услуги. Узнать больше о Allen …
Подробные измерения
Хотите точно знать, как далеко что-то на линейке находится от левого и правого полей документа? Это легко…
Открой для себя большеМедленное время отклика Excel
Многие люди используют Excel на портативных компьютерах, поэтому они могут работать в офисе или где-либо еще. В некоторых ситуациях Excel …
Открой для себя большеИзменение размера объекта чертежа
Документы часто состоят не только из текста. Если в вашем документе есть объекты рисования, вам, несомненно, понадобится …
Открой для себя больше .Как печатать в черно-белом режиме на Mac
Многие принтеры, используемые с Mac, поддерживают черно-белую печать или печать в оттенках серого. Черно-белая печать может предложить простой способ повысить контрастность документов, но также позволяет уменьшить количество цветных чернил, используемых при печати документа, статьи или веб-страницы.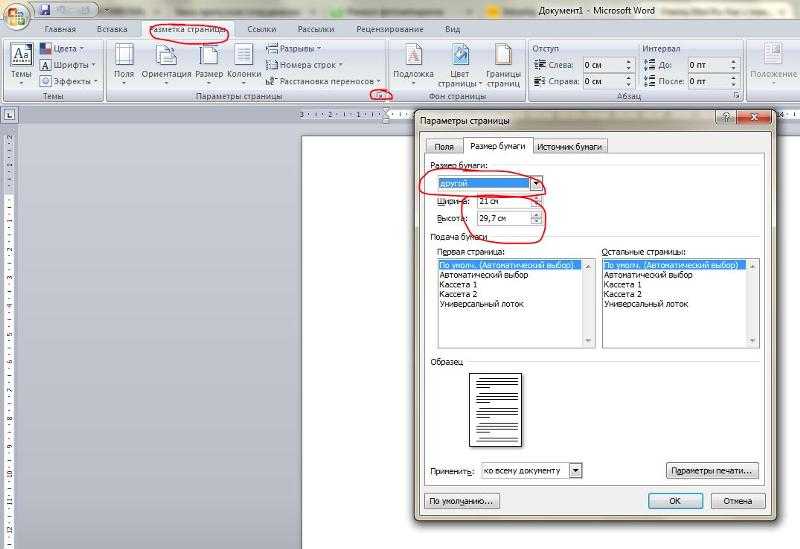
Черно-белая печать на Mac довольно проста, но эта функция иногда скрывается в настройках печати, в зависимости от принтера, который настроен на Mac, и используемого драйвера печати.Мы рассмотрим два способа черно-белой печати с Mac.
Имейте в виду, что способ черно-белой печати, доступный для вашего Mac, обычно зависит от используемого принтера и от того, поддерживает ли этот принтер напрямую черно-белую печать или нет. Некоторые принтеры вообще не поддерживают черно-белую печать.
Как печатать в черно-белом режиме с Mac
Некоторые принтеры упрощают черно-белую печать. Если вы перейдете на печать файла и сразу увидите переключатель «Черно-белый», установите его, чтобы печатать только в черно-белом режиме.В противном случае вот как печатать в черно-белом режиме с Mac.
- Из файла, документа, веб-страницы или статьи, которую вы хотите распечатать, перейдите в меню «Файл» и выберите «Печать», как обычно.
- На экране параметров печати выберите «Показать подробности», чтобы отобразить дополнительную информацию о вариантах печати.

- Вариант черно-белой печати 1. Если доступно, установите флажок «Черно-белая».
- Вариант черно-белой печати 2. Найдите параметры черно-белой печати
- Раскройте меню параметров и выберите «Тип бумаги / качество».
- Теперь щелкните маленький текст «Параметры цвета» и рядом с полем «Цвет» выберите «Оттенки серого».
- Дополнительно выберите «Только черные чернила» рядом с параметром «Режим оттенков серого».
Его можно использовать для черно-белой печати или печати в оттенках серого на многих принтерах.
Иногда параметры черного и белого будут в разделе «Параметры цвета» как «Монохромный» или «Только черный картридж», и набор слов может немного отличаться в зависимости от принтера, драйверов принтера и используемой версии Mac OS.
Это хороший прием для печати в целом, но он особенно полезен, когда вы пытаетесь сэкономить чернила при печати веб-страниц или статей, для которых использование цветных чернил не приносит никакой пользы.
Параметры печати в оттенках серого или черно-белой печати отсутствуют на Mac?
Если принтер не поддерживает черно-белую печать, у вас не будет возможности для черно-белой печати.
Если вы собираетесь печатать черно-белую или полутоновую печать на Mac, но эта опция отсутствует в окне «Печать», но вы знаете, что ваш принтер поддерживает режимы полутоновой и / или черно-белой печати, вам, возможно, придется выполнить несколько основных шаги по устранению неполадок. Обычно это означает либо сброс системы печати в Mac OS, либо удаление принтера, обновление драйвера и повторное добавление принтера.
- Удалите и повторно добавьте принтер из параметров принтера в системных настройках
- Выполните сброс системы печати в Mac OS — это также приведет к удалению принтера, и вам придется снова добавить его
Вам может потребоваться загрузить новые драйверы или обновленные драйверы для вашего принтера, в зависимости от самого принтера и производителя принтера.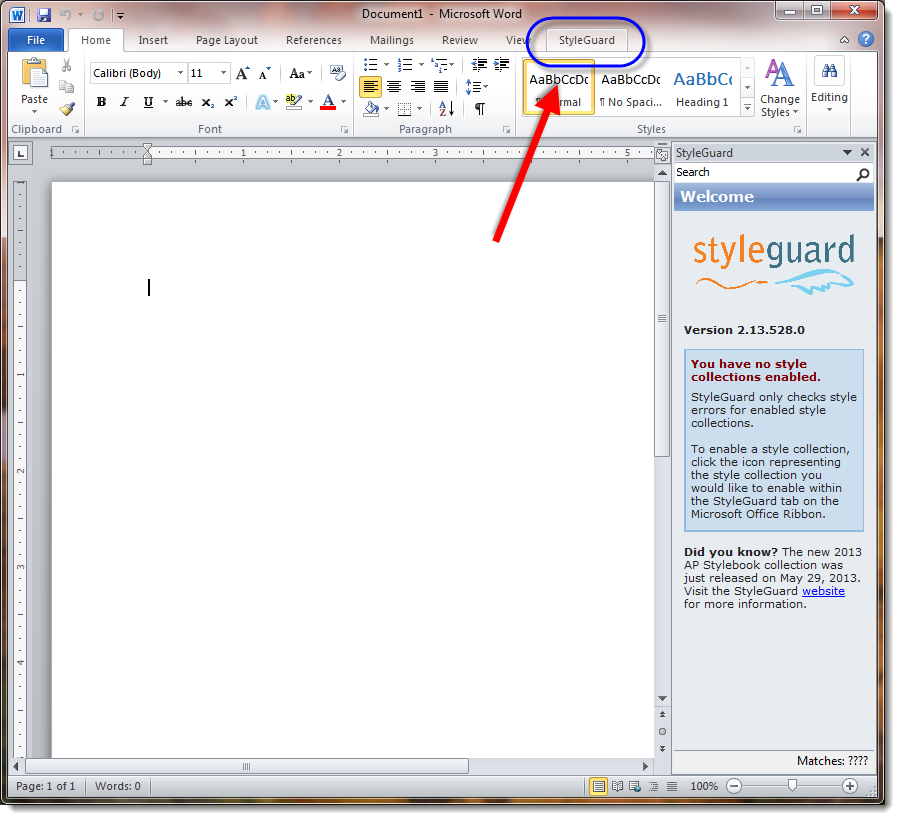
Это работает только на принтере, который поддерживает печать в оттенках серого или черно-белую печать, вы не можете заставить принтер, у которого нет этой функции, внезапно получить возможность, которую он не поддерживает. С учетом сказанного, другим вариантом было бы преобразовать документ в черно-белый или в оттенки серого, а затем распечатать его (даже с помощью принтера, который напрямую не поддерживает черно-белую печать), и это тоже может сработать, но это тема для другого поста.
Связанные .Word 2013: печать документов
55e8803b1662829834998134 55e075377dd48174331f521c
Урок 10: Печать документов
/en/word2013/page-layout/content/
Введение
Создав документ, вы можете распечатать его, чтобы просмотреть и поделиться своей работой в автономном режиме . В Word можно легко просмотреть и распечатать документ с помощью панели «Печать ».
В Word можно легко просмотреть и распечатать документ с помощью панели «Печать ».
Необязательно: загрузите наш практический документ.
Для доступа к панели печати:
- Выберите вкладку Файл . Появится представление Backstage .
Выбор вкладки «Файл»
- Выберите Печать . Появится панель Печать .
Нажмите «Печать»
Нажмите кнопки в интерактивном окне ниже, чтобы узнать больше об использовании панели «Печать».
Односторонняя и двусторонняя печать
Выберите, следует ли печатать на с одной стороны или с обеих сторон бумаги.
Печать диапазона/информации о документе
Здесь вы можете выбрать печать всего документа , только текущей страницы или пользовательскую печать для печати определенных страниц.
Принтер
Вам может понадобиться выбрать принтер , который вы хотите использовать, если ваш компьютер подключен к нескольким принтерам .
Печать
Когда вы будете готовы распечатать документ, нажмите кнопку Print .
Страниц на листе
Word позволяет печатать более одной страницы на одном листе.
Хотя сжатие страниц на один лист иногда может быть полезным, имейте в виду, что текст становится более трудным для чтения по мере выбора большего количества страниц.
Копии
Здесь вы можете выбрать, сколько копий документа вы хотите распечатать.
Если вы планируете печатать несколько копий, рекомендуется сначала напечатать пробную копию .
Выбор страницы
Вы можете щелкнуть стрелки, чтобы просмотреть другую страницу в режиме предварительного просмотра.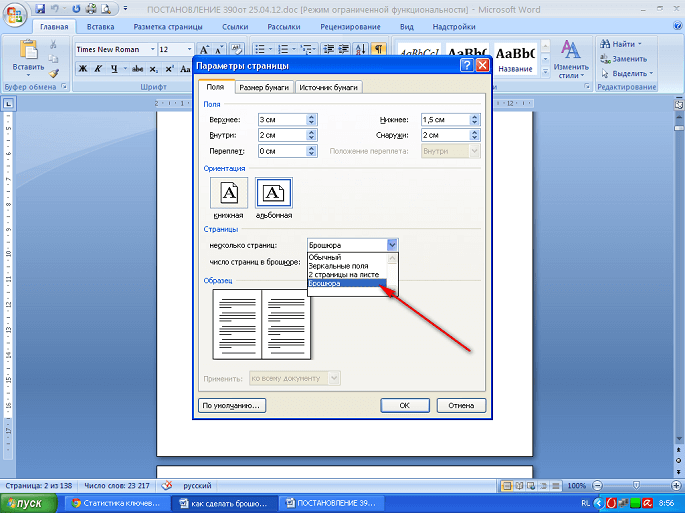
Управление масштабированием/Масштабирование страницы
Вы можете нажать кнопку Масштабирование страницы справа, чтобы увеличивать и уменьшать масштаб панели Предварительного просмотра .
Нажмите, удерживайте и перетащите ползунок для использования Zoom contro l. Число слева от ползунка отражает процент масштабирования .
Панель предварительного просмотра
Здесь вы можете предварительно просмотреть, как ваш документ будет выглядеть при печати.
Поля
Здесь вы можете настроить поля страницы , что поможет вашей информации более удобно разместиться на странице.
Размер бумаги
Если в вашем принтере используются разные размеры бумаги, вы можете выбрать размер бумаги , который вы хотите использовать.
Ориентация
Здесь вы можете выбрать Книжная или Альбомная ориентация.
Настройки сортировки
Если вы печатаете несколько копий, вы можете выбрать, хотите ли вы, чтобы копии были с подборкой или без подборки .
Вы также можете открыть панель печати, нажав Ctrl+P на клавиатуре.
Для печати документа:
- Перейдите к панели Печать и выберите нужный принтер .
- Введите количество копий , которое вы хотите распечатать.
- При необходимости выберите любые дополнительные настройки .
- Нажмите Распечатать .
Печать документа
Пользовательская печать
Иногда вам может показаться ненужным печатать весь документ, и в этом случае пользовательская печать может больше подойти для ваших нужд. Печатаете ли вы несколько отдельных страниц или диапазон страниц , Word позволяет вам указать какие именно страницы вы хотите напечатать.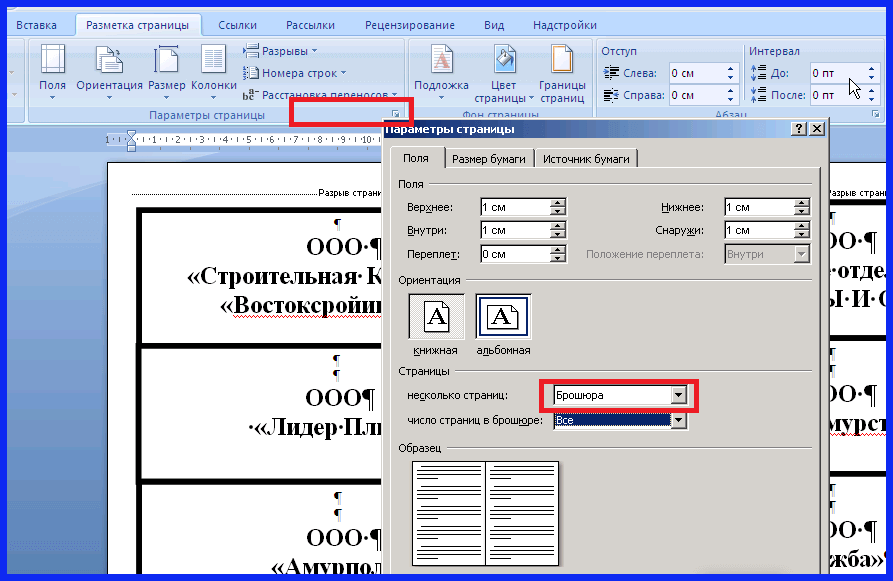
Для пользовательской печати документа:
Если вы хотите распечатать отдельные страницы или диапазоны страниц, вам нужно будет разделить каждую запись запятой (1, 3, 5-7 или 10-14 для пример).
- Перейдите к панели Печать .
- В поле страниц: введите страницы, которые вы хотите напечатать.
Ввод страниц для печати
- Щелкните Печать .
Щелчок по печати
Вызов!
- Откройте существующий документ Word. Если вы хотите, вы можете использовать наш практический документ.
- Предварительный просмотр документа на панели Печать .
- Распечатать одну копию документа.
- Попробуйте настроить параметры печати таким образом, чтобы документ печатался с двух сторон.
- Попробуйте пользовательский печать выбор страниц в документе.
 Если вы используете наш пример, попробуйте напечатать только вторую страницу .
Если вы используете наш пример, попробуйте напечатать только вторую страницу .
Предыдущий: Макет страницы
Далее:Отступы и табуляции
/en/word2013/indents-and-tabs/content/
Как напечатать часть документа Word
Как распечатать часть документа Word
Не существует очевидного способа распечатать разделы документа Word, но вы все равно можете это сделать! Сьюзен Харкинс раскрывает секрет.
Функция печати Word предлагает большую гибкость, но есть одна хитрость, о которой вы, возможно, не знаете. Если вы знаете номер раздела, вы можете распечатать этот раздел. Ключ состоит в том, чтобы объединить номер раздела с символом s в форме s номер раздела .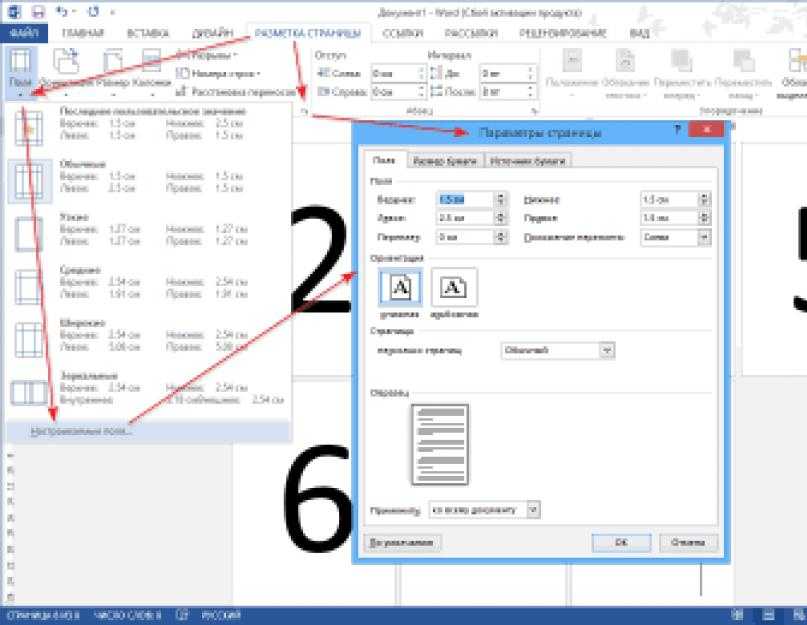
К счастью, есть простой способ определить номер раздела. Щелкните правой кнопкой мыши строку состояния и выберите «Раздел», и Word отобразит индикатор «Раздел» в строке состояния. Это номер, который вы будете использовать при печати. (В строке состояния Word 2003 этот индикатор отображается по умолчанию.)
После включения индикатора раздела поместите точку вставки в раздел, который вы хотите напечатать, чтобы соответствующим образом обновить индикатор. Затем используйте этот номер в строке печати следующим образом:
.- Перейдите на вкладку «Файл» и нажмите «Печать» на левой панели. В Word 2003 выберите «Печать» в меню «Файл».
- Выберите «Печать пользовательского диапазона» в первом раскрывающемся списке настроек. В Word 2003 вам не нужно ничего выбирать; вы введете код раздела в параметре «Страницы» в разделе «Диапазон печати».
- Затем предварите имя раздела символом s. Например, чтобы напечатать второй раздел, введите s2.
- Затем нажмите «Печать».
 В Word 2003 нажмите «ОК».
В Word 2003 нажмите «ОК».
Этот код печати раздела можно комбинировать с номерами страниц. Только не забудьте разделить номера страниц запятыми. Например, чтобы напечатать страницу 1, раздел 2 и страницы с 10 по 12, вы должны использовать следующую строку: 1, s2, 10–12.
Сьюзан Харкинс
Опубликовано: Изменено: Увидеть больше Программное обеспечение Поделиться: Как распечатать часть документа Word- Программное обеспечение
Выбор редактора
- Изображение: Rawpixel/Adobe Stock
ТехРеспублика Премиум
Редакционный календарь TechRepublic Premium: ИТ-политики, контрольные списки, наборы инструментов и исследования для загрузки
Контент TechRepublic Premium поможет вам решить самые сложные проблемы с ИТ и дать толчок вашей карьере или новому проекту.

Персонал TechRepublic
Опубликовано: Изменено: Читать далее Узнать больше - Изображение: Nuthawut/Adobe Stock
- Изображение: WhataWin/Adobe Stock
Безопасность
Основные угрозы кибербезопасности на 2023 год
В следующем году киберпреступники будут как никогда заняты. Готовы ли ИТ-отделы?
Мэри Шеклетт
Опубликовано: Изменено: Читать далее Узнать больше Безопасность - Изображение: Разные фотографии/Adobe Stock
Облако
Salesforce дополняет свой технологический стек новыми интеграциями для Slack, Tableau
Компания, которая в течение нескольких лет закупала лучшие в своем классе продукты, интегрирует платформы для создания синергии для скорости, понимания и совместной работы.
Карл Гринберг
Опубликовано: Изменено:


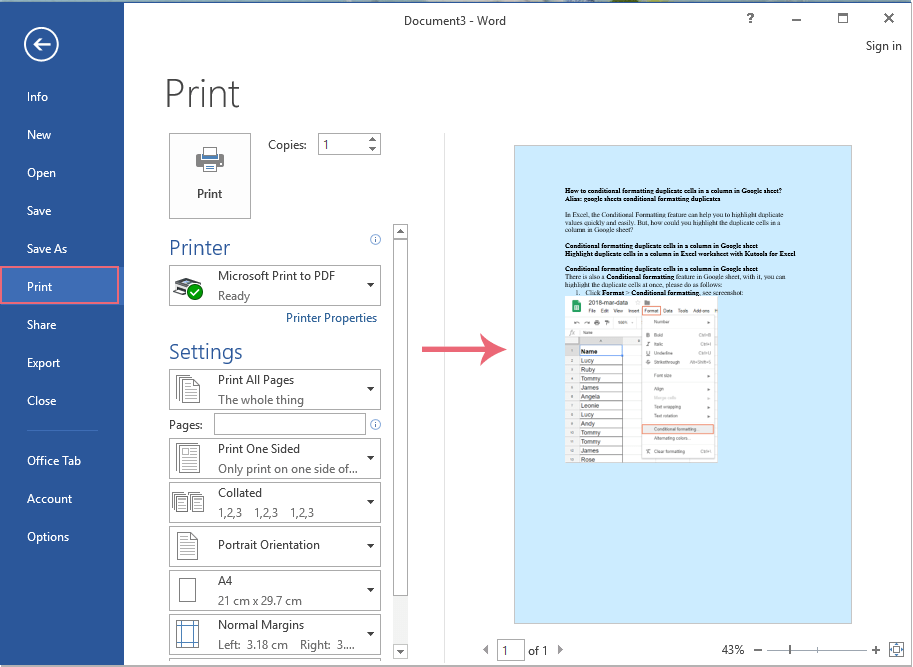


 Если вы используете наш пример, попробуйте напечатать только вторую страницу .
Если вы используете наш пример, попробуйте напечатать только вторую страницу . В Word 2003 нажмите «ОК».
В Word 2003 нажмите «ОК».