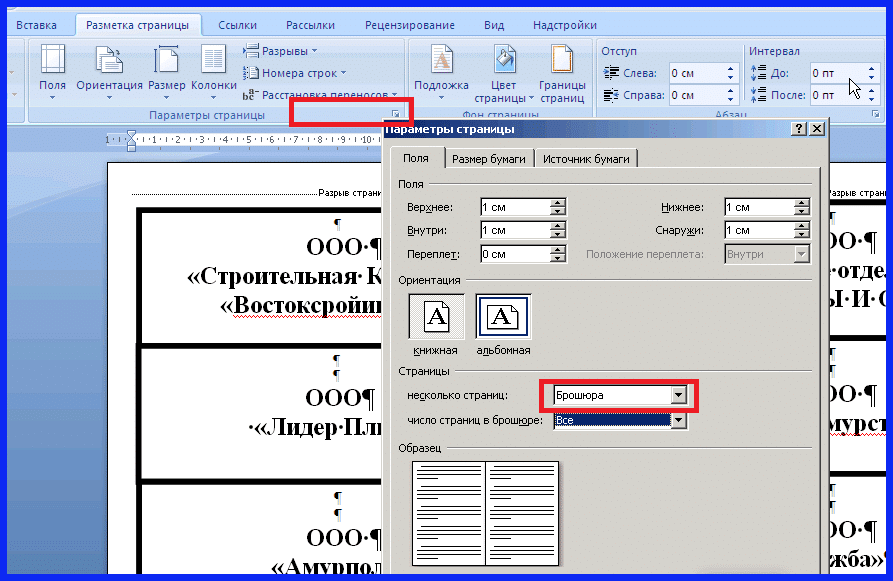Как печатать двустороннюю печать на Word
Автор Лёвкин Борис На чтение 5 мин. Просмотров 1.2k. Опубликовано
Двусторонняя печать, также называемая двусторонней печатью, имеет множество очевидных преимуществ. Во-первых, двусторонняя печать вдвое сокращает количество бумаги, необходимое для печати документа, а использование вдвое меньшего количества бумаги означает, что вы экономите не только деньги, но и окружающую среду. Кроме того, двусторонняя печать актуальна для самых разных документов. Поскольку двусторонняя печать имеет массу очевидных преимуществ и также требуется во многих случаях, пользователи Microsoft Word часто задаются вопросом, как они могут печатать двустороннюю печать в Word.
Microsoft Word – возможно, лучший текстовый редактор из существующих. там для компьютеров – безусловно, поддерживает двустороннюю печать, но возможность двусторонней печати в Word зависит от того, поддерживает ли ваш принтер двустороннюю печать.
Двусторонняя печать не является чем-то вроде ракетостроения – Microsoft сделала упор на облегчение пользователям печати на обеих сторонах страницы в Word. Однако двусторонняя печать в Word 2007 работает несколько иначе, чем во всех последующих версиях. Однако без лишних слов, вот как вы можете печатать на двух сторонах в Word:
Содержание
- В Microsoft Word 2007
- Метод 1.
 Двусторонняя печать вручную
Двусторонняя печать вручную - В Microsoft Word 2010, 2013 и 2016
- Метод 1. Автоматическая двусторонняя печать
- Метод 2: ручная двусторонняя печать
- Метод 3. Распечатайте нечетные страницы с одной стороны, а затем четные – с другой.
Если вы ‘ Если вы используете Word 2007 и хотите проверить, поддерживает ли ваш принтер автоматическую двустороннюю печать, все, что вам нужно сделать, это щелкнуть логотип Microsoft Office в верхнем левом углу окна, щелкнуть на Печать > Свойства и просмотрите все вкладки в Свойства документа диалоговое окно для параметров печати на обеих сторонах бумаги. Эти параметры могут называться как угодно, от двусторонней печати и автоматической двусторонней печати до двусторонней печати – как название этой опции, так и макет окна Document Properties различаются от одного принтера к другому, поэтому универсального практического правила не существует.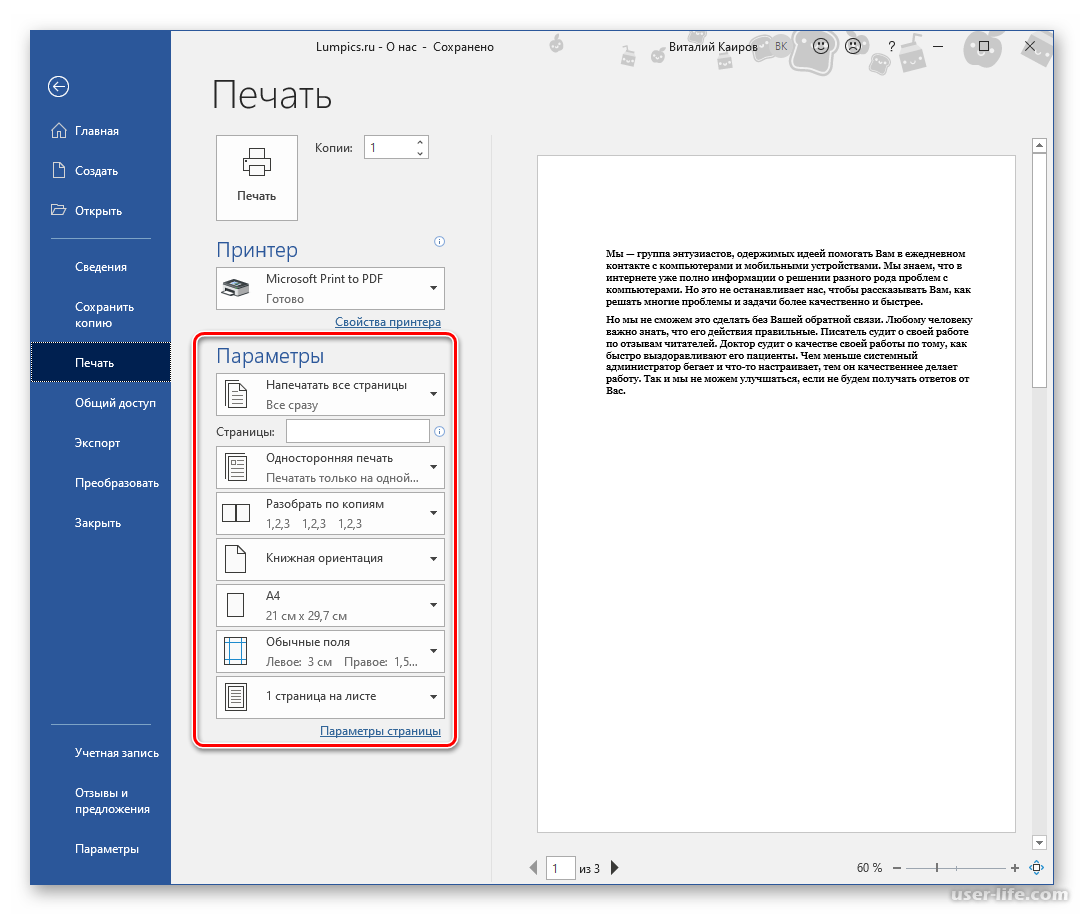
Если вы найдете параметры автоматической двусторонней печати в окне Свойства документа , вы можете использовать их для автоматической печати на обе стороны бумаги. Если таких параметров для вас нет, вы все равно можете использовать следующие методы для двусторонней печати в Word:
Метод 1. Двусторонняя печать вручную- Откройте документ, который хотите распечатать на обеих сторонах листа..
- Щелкните логотип Microsoft Office в верхнем левом углу окна.
- Щелкните Печать .
- Найдите параметр Двусторонняя печать вручную и включите его, установив флажок рядом с ним.
- Нажмите OK .
Как только при этом начнется печать документа. Word напечатает половину документа на одной стороне листов бумаги и, после этого, предложит вам перевернуть стопку напечатанных листов бумаги и повторно подать их на принтер, чтобы Word мог распечатать вторую половину документа.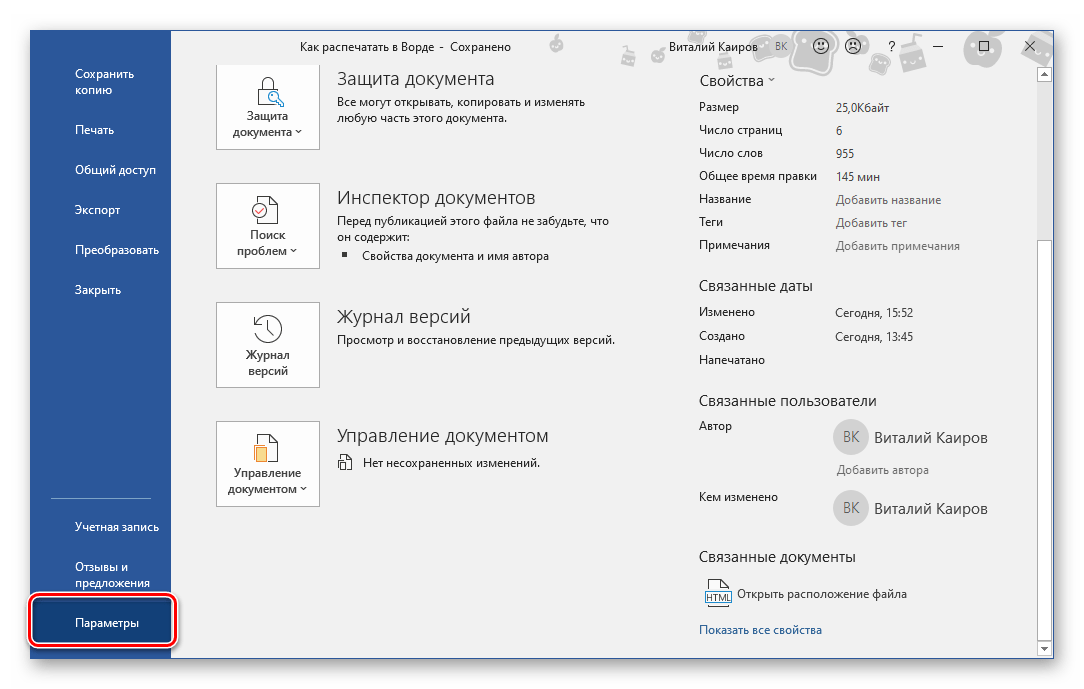
Метод 2: распечатать нечетные страницы с одной стороны, а затем четные – с другой.
Этот метод работает по тому же основному принципу, что и Метод 1 , но требует немного больше ручного труда и размышлений со стороны пользователя.
- Откройте документ, который хотите распечатать на обеих сторонах бумаги.
- Щелкните логотип Microsoft Office в верхнем левом углу окна.
- Щелкните Печать .
- Откройте раскрывающееся меню, расположенное непосредственно рядом с параметром Печать: и нажмите Нечетные страницы .
- Нажмите OK .
- Подождите, пока нечетные страницы будут напечатаны на одной стороне листов бумаги.
- После успешной печати нечетных страниц документа , переверните стопку уже напечатанных страниц и повторно подайте их (и только их) в принтер.
- Повторите шаги 2 – 5 , но на этот раз нажмите Четные страницы , когда откроете раскрывающееся меню рядом с Печать : вариант.

- Word теперь будет печатать оставшиеся страницы документа (страницы с четными номерами) на пустых сторонах листов бумаги. Все, что вам нужно сделать, это подождать.
Ниже приведены три метода двусторонней печати документов, если вы используете Word 2010, 2013 или 2016:
Метод 1. Автоматическая двусторонняя печать- Откройте документ, который нужно напечатать на обеих сторонах бумаги.
- Щелкните Файл>
- В разделе Настройки нажмите Односторонняя печать , чтобы открыть раскрывающееся меню и посмотреть, есть ли в нем параметр. с надписью Печать на обеих сторонах . Если такая опция существует, ваш принтер поддерживает автоматическую двустороннюю печать (что значительно облегчит вашу жизнь). Однако, если такой возможности нет, вам необходимо перейти к другому методу, так как ваш принтер не поддерживает автоматическую двустороннюю печать.

- Щелкните Печать на обеих сторонах , чтобы выбрать его.
- Нажмите Печать и просто дождитесь, пока документ будет напечатан на обеих сторонах листов бумаги.
Если ваш принтер не поддерживает автоматическую двустороннюю печать, вы все равно можете выполнять двустороннюю печать вручную. Для этого просто:
- Откройте документ, который вы хотите напечатать на обеих сторонах бумаги.
- Нажмите Файл > Печать .
- В разделе Настройки нажмите Печать одного Стороны , чтобы открыть раскрывающееся меню, и нажмите Ручная печать на обеих сторонах , чтобы выбрать его.
- Щелкните
После того, как половина документа будет напечатана на одной стороне листов бумаги, Word предложит вам перевернуть стопку распечатанных листов и повторно подать их на принтер, чтобы остальную часть документа можно было напечатать на пустых сторонах.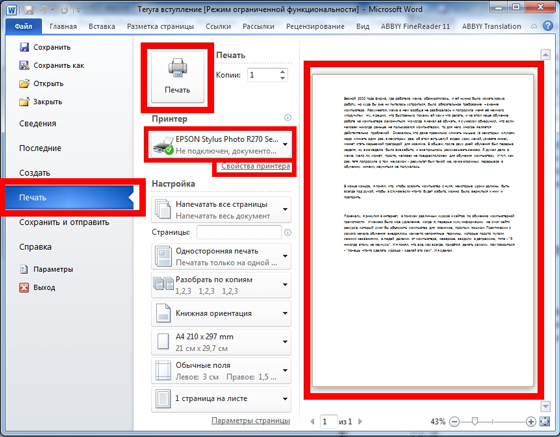
- Откройте документ, который вы хотите распечатать с обеих сторон. бумаги.
- Нажмите Файл > Печать .
- Под
- Щелкните Печать .
- Подождите, пока не будут напечатаны страницы документа с нечетными номерами, а затем переверните стопку напечатанные страницы и повторно подайте их на принтер.
- Повторите шаги 2 – 4 , но на этот раз нажмите Печатать только четные страницы , когда вы открываете раскрывающееся меню Печатать все страницы .
- Просто дождитесь оставшейся части документа – все четные страницы для печати на пустых сторонах листов бумаги.

Как распечатать в Word плакат из листов А4 | MS Office
Сейчас я вам покажу универсальный способ печати плакатов на обычном принтере А4
. Описываемый здесь метод печати больших плакатов прекрасно подходит не только для Microsoft Word, но и для любой программы, из которой можно производить печать. Распечатать плакат из листов А4 очень просто!Смотрите видео после статьи
видео может дополнять статью или содержать её полностью
Кстати, наряду с этой страницей про печать плакатов из Word, большой популярностью на ArtemVM.info также пользуется статья про печать букв в размер формата А4. Так что рекомендую решить две проблемы за один раз.
Также замечу, что если у вас нет дома принтера, но плакат распечатать всё-таки хочется, вам поможет печать в файл.
Результат печати плаката из листов А4 при помощи Word
Обычный принтер есть у многих, а вот широкоформатные плоттеры бывают, как правило, только в специализированных фирмах, занимающихся типографией. Стоимость такого оборудования по сравнению с обычным принтером А4 достаточно большая, поэтому дома его держать смысла нет. Давайте используем обычный принтер чтобы распечатать большой плакат из листов А4.
Стоимость такого оборудования по сравнению с обычным принтером А4 достаточно большая, поэтому дома его держать смысла нет. Давайте используем обычный принтер чтобы распечатать большой плакат из листов А4.
[нажмите на картинку для увеличения]
Справка: как сохранять фото с сайтов
На фотографии приведён результат печати плаката на листах формата А4. Принтер обычный. Не обращайте внимание на опечатку на картинке — просто исправлять уже не хочется 🙂 Сейчас я покажу как всё это делается на примере печати плаката с картинкой из программы MS Word.
Обратите внимание: настройки принтера у разных принтеров отличаются, но принципы остаются те же самые! Кроме того, я здесь буду показывать печать плаката на примере картинки, но то же самое относится и к тексту, просто набранному в Word.
Приведённый в этой статье пример — далеко не единственный.
Если Вы хотите научиться хорошо работать в Word, то Вам обязательно стоит посмотреть видеоуроки, в которых показываются и другие способы решения этой и других задач наиболее эффективным способом.
Приступаем к печати плаката из листов А4
Прежде всего нужно подготовить обычный документ Word. Я вставил в него картинку, но можно было и текст напечатать. Заходим с меню «Файл / Печать». Я использую Word с меню типа Лента.
[нажмите на картинку для увеличения]
Справка: как сохранять фото с сайтов
Прежде всего выберите нужный принтер — тот, на котором вы будете печатать плакат. Это важно, поскольку для преобразования обычного документа в плакат из листов А4 мы воспользуемся соответствующей функцией принтера. Пугаться не стоит, поскольку функция печати плакатов есть почти(!) в любом принтере. Открываете свойства вашего принтера и видите что-то вроде окна, показанного ниже. Конечно, у вас всё может быть немного иначе.
[нажмите на картинку для увеличения]
Справка: как сохранять фото с сайтов
Смысл показываемого мной метода печати плакатов из листов А4 основан именно на использовании свойств принтера, а не самого Word или другой программы. Дело в том, что в этом случае драйвер принтера сам разделит документ на части и увеличит их, что избавляет вас от необходимости делать это вручную. Из всех способов печати плакатов в домашних условиях этот — наиболее простой.
Дело в том, что в этом случае драйвер принтера сам разделит документ на части и увеличит их, что избавляет вас от необходимости делать это вручную. Из всех способов печати плакатов в домашних условиях этот — наиболее простой.
Чтобы распечатать ваш документ как плакат из листов А4, вам нужно в свойствах принтера найти пункт, отвечающий за данную возможность. Пример привожу для своего принтера.
[нажмите на картинку для увеличения]
Справка: как сохранять фото с сайтов
После выбора нужного вам размера плаката нужно только сохранить настройки, а затем нажать кнопку печати в Word. Размер плаката указывается в листах А4 по принципу X*Y. В приведённом примере это плакат 3*3 листа А4. Результат печати вы можете видеть на самой первой картинке.
Особенность печати плакатов из листов А4
Если вы печатаете текст, который легко масштабируется, то, в принципе, вы можете напечатать плакат, состоящий из любого количества листов А4, которое позволяет выбрать ваш принтер.
Если же вы печатаете картинку, то её оригинальный размер должен быть достаточно велик. В противном случае вы рискуете получить плакат низкого качества.
После печати плаката вам потребуется взять ножницы и обрезать печатные поля, чтобы соединить части плаката (листы А4) в одно целое. Не пытайтесь печатать без полей! Как я писал ранее в одной из предыдущих статей, при печати без полей вы можете потерять часть документа — он просто не пропечатается.
Подведём итоги
Одним из главных принципов, которым я руководствуюсь на своих учебных курсах, заключается в том, что главное — понять суть, а не просто что-то заучивать! Если не можете что-то сделать одним способом, то всегда найдётся другой! В данном случае вместо того, чтобы искать как распечатать плакат в Word из листов А4, я предлагаю просто воспользоваться универсальной функцией печати плакатов, встроенную в принтер.
Это гораздо более эффективно и позволяет печатать большие плакаты на обычных листах А4 практически из любой программы.
Уникальная метка публикации: BA1F7A6B-93AA-F8BA-0BFF-63A3ABBF9233
Источник: //artemvm.info/information/uchebnye-stati/microsoft-office/kak-raspechatat-v-word-plakat-iz-listov-a4/
Как распечатать в Word плакат из листов А4
Авторы публикации
Как распечатать комментарии в документе Microsoft Word
Вы работаете с текстовым документом, полным комментариев, и пытаетесь распечатать весь документ со всеми отслеживаемыми комментариями.
Распечатав комментарии вместе с текстом документа, вы сможете просматривать их все один за другим с помощью пера, а не на экране компьютера. Или вы можете вынести комментарии на собрание группы и обсудить каждую заметку вместе, чтобы упростить процесс редактирования. По какой-то причине вам нужно распечатать комментарии к документу Word, и вы не можете понять, как это сделать.
В этом посте мы расскажем вам, как распечатать комментарии и текст или просто комментарии, сохраненные в вашем документе Microsoft Word, и дадим вам возможность нажимать на печать и редактировать документ по старинке, перо на бумаге, Чарльз Диккенс.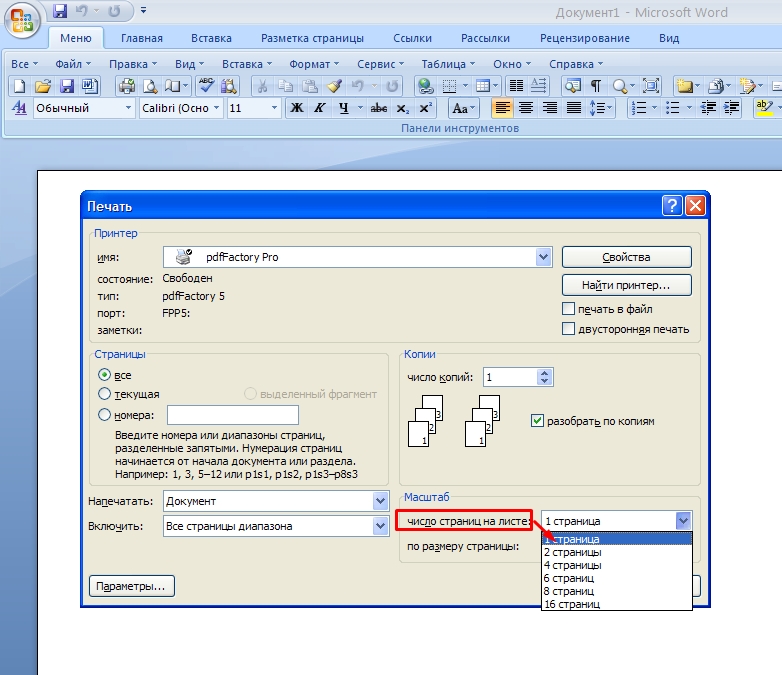 стиль.
стиль.
Печать всех комментариев и основного текста документа Word
- Откройте документ Word
- Убедитесь, что все комментариев видны
- Если вы не знаете, как сделать комментарии видимыми, ознакомьтесь с нашей предыдущей публикацией на «Как посмотреть все комментарии в одном месте» Здесь.
- Щелкните Файл > Печать .
- В разделе «Настройки» выберите Microsoft Word .
- Найдите раскрывающееся меню Print What .
- Выберите Документ с разметкой .
- Нажмите Печать
Теперь ваш документ будет распечатан не только с основным текстом, но и со всеми комментариями.
Как печатать только комментарии в документе Word
При совместной работе над документом с вашей командой комментирование является неотъемлемой частью процесса.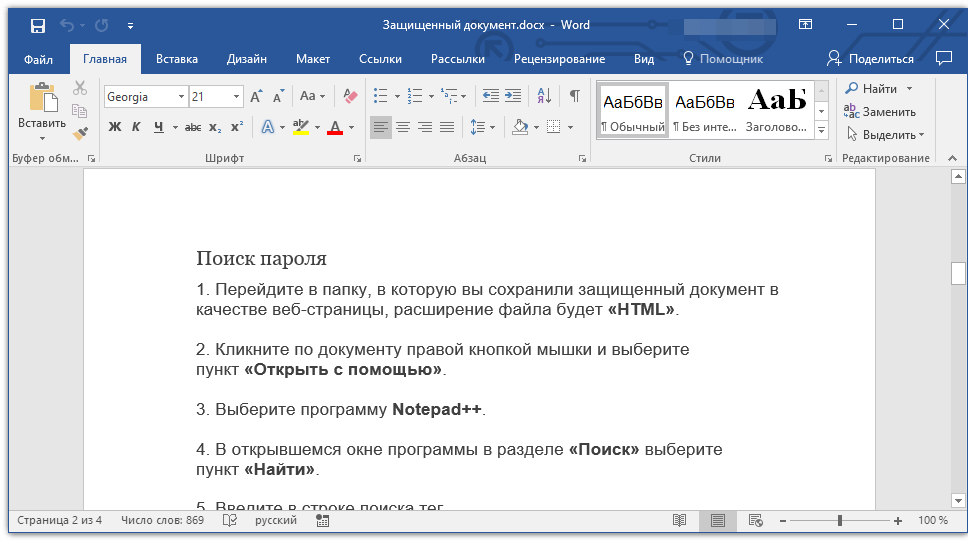 Но, может быть, вы не хотите распечатывать 15 страниц основного текста, вам нужно распечатать комментарии, чтобы просмотреть их по отдельности или сохранить для себя.
Но, может быть, вы не хотите распечатывать 15 страниц основного текста, вам нужно распечатать комментарии, чтобы просмотреть их по отдельности или сохранить для себя.
В любом случае, это довольно просто, если вы выполните следующие быстрые и простые шаги:
- Откройте документ Word .
- Убедитесь, что все комментариев видны.
- Если вы не знаете, как сделать комментарии видимыми, ознакомьтесь с нашим предыдущим постом «Как увидеть все комментарии в одном месте» здесь.
- Щелкните Файл > Печать .
- Или COMMAND+P (MAC) , CONTROL+P (ПК)
- В настройках выберите Microsoft Word.
- Найдите раскрывающееся меню Print What .
- Выберите Список наценок .
- Нажмите Печать
Теперь вы успешно распечатали все комментарии и ничего, кроме комментариев из документа Microsoft Word.
Ищете более простой способ управления правками при совместной работе над документом Microsoft Word?
После отправки между коллегами 500 версий одного и того же документа Word, вы делаете то, что, как вы клянетесь, должно быть последним этапом редактирования.
Вы прокручиваете документ и просматриваете миллионы комментариев и сделанных изменений, некоторые из которых были приняты, некоторые обновлены, а некоторые, вероятно, просто забыты или проигнорированы. Затем вы задаетесь вопросом, почему кто-то не написал в Microsoft и не попросил их сделать редактирование и отслеживание изменений немного проще для всех нас.
Проблема в том, что при совместной работе над документом Microsoft Word с несколькими людьми вы быстро переполняетесь количеством комментариев.
….Вы были ответственны за принятие последнего комментария Теда из отдела маркетинга или это должен был сделать кто-то другой? Затем комментарий Теда просто сидит там, игнорируется, забывается и теряется где-то между Version_V5_Tedsedits и Version_V5_TedseditsV2_8NOV_updated_FINAL8.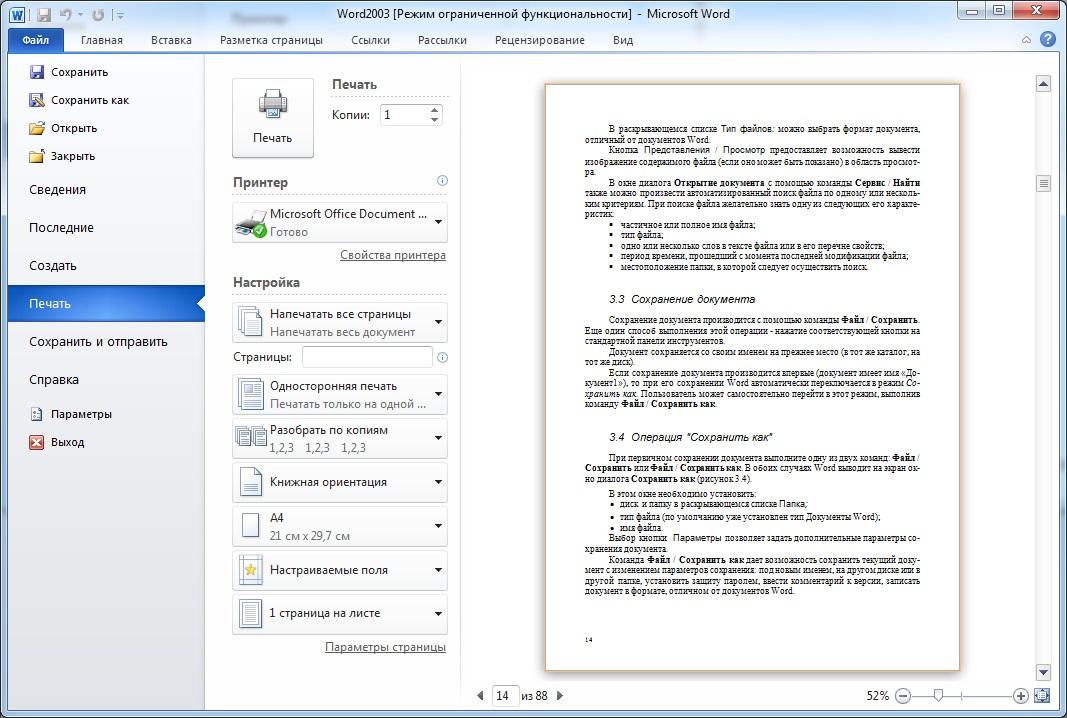
Мы подумали, а потом подумали, зачем ждать!
Сейчас на рынке есть несколько довольно крутых и простых в использовании инструментов, позволяющих беспрепятственно работать над документами Word всей командой, например Simul Docs.
Simul Docs — отличный, простой в использовании инструмент, который делает отслеживание, принятие и управление изменениями в документе Word настолько простым, насколько это должно быть.
Вы можете сравнить любые две версии документа, независимо от их давности, и увидеть, что именно изменилось, даже если отслеживание изменений не было включено.
Мало того, Simul автоматически сохранит для вас все ваши версии (больше не _V2_Final), Simul присвоит каждой версии легко находимый номер версии, такой как 0.0.1. Управление версиями осуществляется без вашего участия. это.
Так что не беспокойтесь о том, чтобы позвонить в Microsoft или создать петицию, чтобы упростить отслеживание изменений или контроль версий в Word.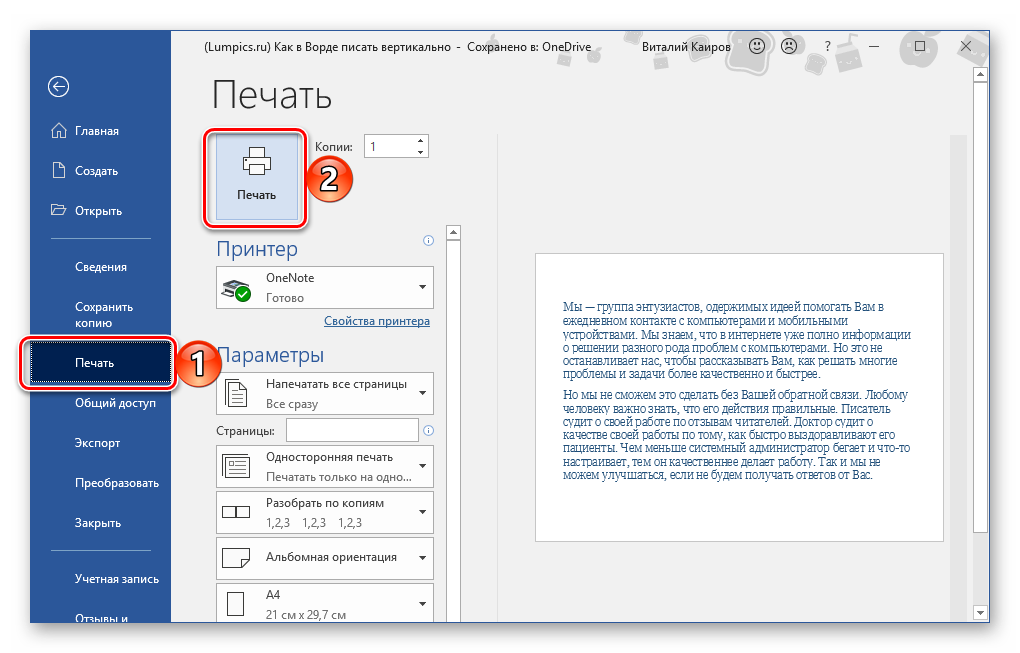 Просто присоединяйтесь к новым крутым ребятам, таким как Simul Docs, которые сделали всю тяжелую работу за вас.
Просто присоединяйтесь к новым крутым ребятам, таким как Simul Docs, которые сделали всю тяжелую работу за вас.
Спасибо Simul Docs.
Печать комментариев (Microsoft Word)
Обратите внимание: Эта статья написана для пользователей следующих версий Microsoft Word: 2007, 2010, 2013, 2016, 2019 и Word в Microsoft 365. Если вы используете более раннюю версию (Word 2003 или более раннюю), этот совет может вам не подойти . Чтобы просмотреть версию этого совета, написанную специально для более ранних версий Word, щелкните здесь: Печать комментариев.
Автор Allen Wyatt (последнее обновление 28 июня 2022 г.)
Этот совет относится к Word 2007, 2010, 2013, 2016, 2019 и Word в Microsoft 365
Если вы определили группу комментарии в ваш документ, возможно, вы когда-нибудь захотите их распечатать. Word предоставляет различные способы отображения комментариев при печати. Выполните следующие действия, если вы используете Word 2007:
- Нажмите Ctrl+P .
 Word отображает диалоговое окно «Печать». (См. рис. 1.)
Word отображает диалоговое окно «Печать». (См. рис. 1.) - В раскрывающемся списке «Печатать что» выберите «Список пометок» или «Документ с пометками». (Первый печатает только комментарии и другую разметку документа, второй печатает документ вместе со всеми комментариями и другой разметкой документа.)
- Нажмите OK.
Рис. 1. Диалоговое окно «Печать».
Если вы используете Word 2010 или более позднюю версию, выполните следующие действия:
- Нажмите Ctrl+P . Word отображает часть «Печать» вкладки «Файл».
- Щелкните раскрывающийся список непосредственно под ярлыком «Настройки». Варианты в этом раскрывающемся списке позволяют точно указать, что именно вы хотите напечатать. (См. рис. 2.)
- Если вы хотите напечатать только свои комментарии (вместе с любыми другими пометками, внесенными в документ), выберите «Список пометок» в разделе «Свойства документа» (Word 2010) или в разделе «Информация о документе» (более поздние версии Word).

- Если вы хотите распечатать документ вместе с вашими комментариями (вместе с любыми другими пометками, внесенными в ваш документ), убедитесь, что выбран параметр «Разметка для печати» и выбран один из параметров в разделе «Документ».
- Нажмите кнопку «Печать».
Рисунок 2. Параметры параметров печати.
WordTips — ваш источник недорогого обучения работе с Microsoft Word. (Microsoft Word — самая популярная в мире программа для обработки текстов.) Этот совет (6049) относится к Microsoft Word 2007, 2010, 2013, 2016, 2019.и Word в Microsoft 365. Вы можете найти версию этого совета для старого интерфейса меню Word здесь: Печать комментариев .
Биография автора
Allen Wyatt
На его счету более 50 научно-популярных книг и множество журнальных статей, Аллен Вятт является всемирно признанным автором. Он является президентом Sharon Parq Associates, компании, предоставляющей компьютерные и издательские услуги. Узнайте больше об Allen.. .
.
Делайте больше за меньшее время! Готовы ли вы использовать все возможности Word 2013 для создания профессиональных документов? В этом всеобъемлющем руководстве вы научитесь навыкам и методам эффективного создания документов, необходимых для вашей профессиональной и личной жизни. Проверьте Word 2013 Подробно сегодня!
Подписаться
БЕСПЛАТНАЯ УСЛУГА: Получайте такие советы каждую неделю в WordTips, бесплатном информационном бюллетене по продуктивности. Введите свой адрес и нажмите «Подписаться».
Просмотреть последний информационный бюллетень.
(Ваш адрес электронной почты никому никогда не передается.)
Комментарии
Этот сайт
Есть версия Word, которая использует
ленточный интерфейс (Word 2007 или более поздняя версия)? Этот сайт для вас! Если вы
использовать более раннюю версию Word, посетите
наш сайт WordTips посвящен интерфейсу меню.

 Двусторонняя печать вручную
Двусторонняя печать вручную



 Word отображает диалоговое окно «Печать». (См. рис. 1.)
Word отображает диалоговое окно «Печать». (См. рис. 1.)