Формулы в эксель шпаргалка
Содержание статьи (кликните для открытия/закрытия)
- Как поставить плюс, равно в Excel без формулы
- Почему в экселе формула не считает
- Неверный формат ячеек или неправильные настройки диапазонов ячеек
- Ошибки в формулах
- Включен режим показа формул
- Отключен автоматический расчет по формулам
- Формула сложения в Excel
- Формула округления в Excel до целого числа
- Как считать проценты от числа
- Шпаргалка с формулами Excel
Как поставить плюс, равно в Excel без формулы
Если вы читали предыдущие статьи по работе с таблицами Excel, то должны быть в курсе, что запись формулы начинается со знака «Равно». Когда возникает необходимость написать в ячейке этот знак без формулы, программа настойчиво продолжает считать такую запись началом формулы. При клике в другую ячейку после знака прописывается адрес ячейки. В этом случае есть несколько способов перехитрить Excel.
Пример использования знаков «умножение» и «равно»Решение:
Перед написанием знака равно, плюс (сложение), минус (вычитание), наклонная черта (деление) или звездочки(умножение) поставить пробел или апостроф.
Почему в экселе формула не считает
Если вам приходится работать на разных компьютерах, то возможно придется столкнуться с тем, что необходимые в работе файлы Excel не производят расчет по формулам.
Неверный формат ячеек или неправильные настройки диапазонов ячеек
В Excel возникают различные ошибки с хештегом (#), такие как #ЗНАЧ!, #ССЫЛКА!, #ЧИСЛО!, #Н/Д, #ДЕЛ/0!, #ИМЯ? и #ПУСТО!. Они указывают на то, что что-то в формуле работает неправильно. Причин может быть несколько.
Вместо результата выдается #ЗНАЧ! (в версии 2010) или отображается формула в текстовом формате (в версии 2016).
Примеры ошибок в формулахВ данном примере видно, что перемножается содержимое ячеек с разным типом данных =C4*D4.
Исправление ошибки: указание правильного адреса =C4*E4 и копирование формулы на весь диапазон.
- Ошибка #ССЫЛКА! возникает, когда формула ссылается на ячейки, которые были удалены или заменены другими данными.

- Ошибка #ЧИСЛО! возникает тогда, когда формула или функция содержит недопустимое числовое значение.
- Ошибка #Н/Д обычно означает, что формула не находит запрашиваемое значение.
- Ошибка #ДЕЛ/0! возникает, когда число делится на ноль (0).
- Ошибка #ИМЯ? возникает из-за опечатки в имени формулы, то есть формула содержит ссылку на имя, которое не определено в Excel.
- Ошибка #ПУСТО! возникает, если задано пересечение двух областей, которые в действительности не пересекаются или использован неправильный разделитель между ссылками при указании диапазона.
Примечание: #### не указывает на ошибку, связанную с формулой, а означает, что столбец недостаточно широк для отображения содержимого ячеек. Просто перетащите границу столбца, чтобы расширить его, или воспользуйтесь параметром Главная — Формат — Автоподбор ширины столбца.
Ошибки в формулах
Зеленые треугольники в углу ячейки могут указывать на ошибку: числа записаны как текст. Числа, хранящиеся как текст, могут приводить к непредвиденным результатам.
Числа, хранящиеся как текст, могут приводить к непредвиденным результатам.
Пример исправления ошибок в ExcelИсправление: Выделите ячейку или диапазон ячеек. Нажмите знак «Ошибка» (смотри рисунок) и выберите нужное действие.
Включен режим показа формул
Так как в обычном режиме в ячейках отображаются расчетные значения, то чтобы увидеть непосредственно расчетные формулы в Excel предусмотрен режим отображения всех формул на листе. Включение и отключение данного режима можно вызвать командой Показать формулы из вкладки Формулы в разделе Зависимости формул.
Отключен автоматический расчет по формулам
Такое возможно в файлах с большим объемом вычислений. Для того чтобы слабый компьютер не тормозил, автор файла может отключить автоматический расчет в свойствах файла.
Исправление: после изменения данных нажать кнопку F9 для обновления результатов или включить автоматический расчет.
Файл – Параметры – Формулы – Параметры вычислений – Вычисления в книге: автоматически.
Формула сложения в Excel
Выполнить сложение в электронных таблицах достаточно просто. Нужно написать формулу, в которой будут указаны все ячейки, содержащие данные для сложения. Конечно же, между адресами ячеек ставим плюс. Например, =C6+C7+C8+C9+C10+C11.
Пример вычисления суммы в ExcelНо если ячеек слишком много, то лучше воспользоваться встроенной функцией Автосумма. Для этого кликните ячейку, в которой будет выведен результат, а затем нажмите кнопку Автосумма на вкладке Формулы (выделено красной рамкой).
Пример использования функции АвтосуммаБудет выделен диапазон ячеек для суммирования. Если диапазон выделился неправильно, например, выделены вертикальные ячейки, а необходимы горизонтальные, то выделите новый диапазон. Для этого нажмите левой кнопкой мыши в крайнюю ячейку нового диапазона и не отпуская кнопку проведите указатель по всем ячейкам диапазона до конечной.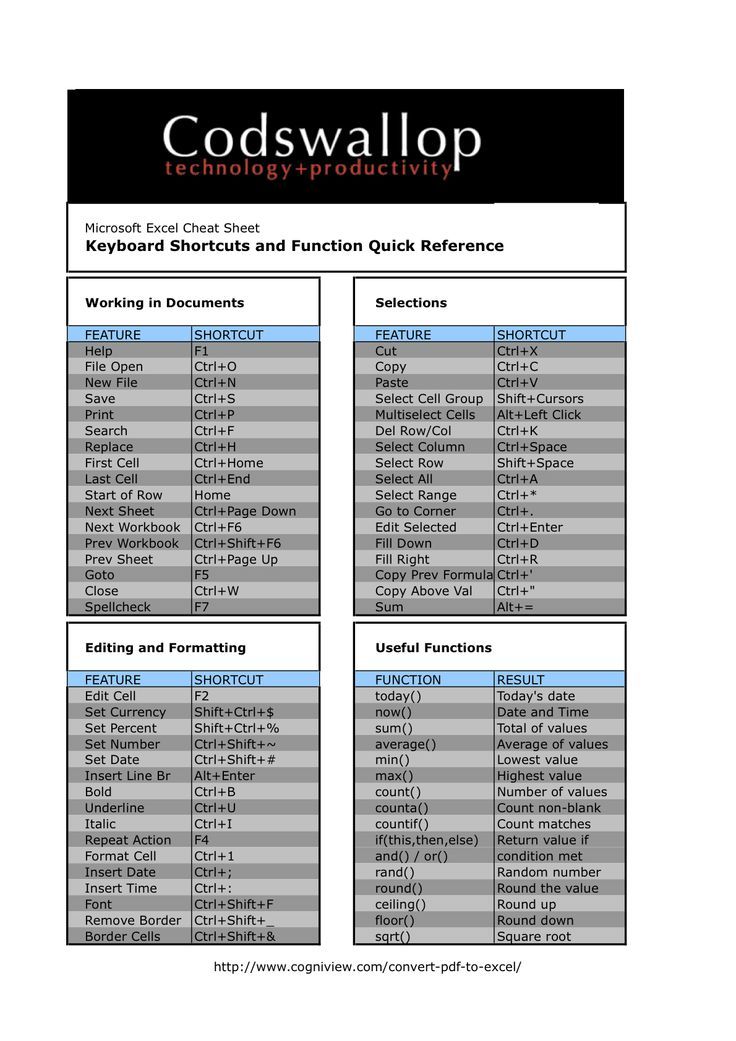 Завершите ввод формулы нажатием клавиши Enter на клавиатуре.
Завершите ввод формулы нажатием клавиши Enter на клавиатуре.
Формула округления в Excel до целого числа
Начинающие пользователи используют форматирование, с помощью которого некоторые пытаются округлить число. Однако, это никак не влияет на содержимое ячейки, о чем и указывается во всплывающей подсказке. При нажатии на кнопочку (см. рисунок) произойдет изменение формата числа, то есть изменение его видимой части, а содержимое ячейки останется неизменным. Это видно в строке формул.
Уменьшение разрядности не округляет числоДля округления числа по математическим правилам необходимо использовать встроенную функцию =ОКРУГЛ(число;число_разрядов).
Математическое округление числа с помощью встроенной функцииНаписать её можно вручную или воспользоваться мастером функций на вкладке Формулы в группе Математические (смотрите рисунок).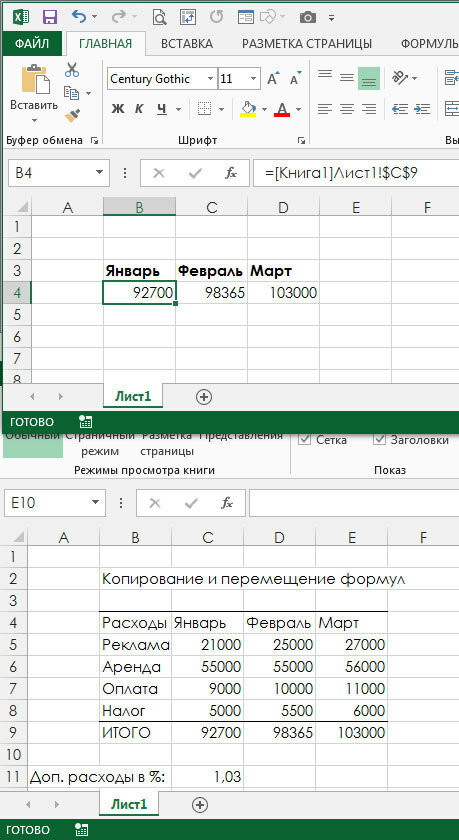
Данная функция может округлять не только дробную часть числа, но и целые числа до нужного разряда. Для этого при записи формулы укажите число разрядов со знаком «минус».
Как считать проценты от числа
Для подсчета процентов в электронной таблице выберите ячейку для ввода расчетной формулы. Поставьте знак «равно», затем напишите адрес ячейки (используйте английскую раскладку), в которой находится число, процент от которого будете вычислять. Можно просто кликнуть мышкой в эту ячейку и адрес вставится автоматически. Далее ставим знак умножения и вводим число процентов, которое необходимо вычислить. Посмотрите на пример вычисления скидки при покупке товара.
Формула =C4*(1-D4)
В C4 записана цена пылесоса, а в D4 – скидка в %. Необходимо вычислить стоимость товара с вычетом скидки, для этого в нашей формуле используется конструкция (1-D4). Здесь вычисляется значение процента, на которое умножается цена товара. Для Excel запись вида 15% означает число 0.15, поэтому оно вычитается из единицы. В итоге получаем остаточную стоимость товара в 85% от первоначальной.
Здесь вычисляется значение процента, на которое умножается цена товара. Для Excel запись вида 15% означает число 0.15, поэтому оно вычитается из единицы. В итоге получаем остаточную стоимость товара в 85% от первоначальной.
Вот таким нехитрым способом с помощью электронных таблиц можно быстро вычислить проценты от любого числа.
Шпаргалка с формулами Excel
Шпаргалка выполнена в виде PDF-файла. В нее включены наиболее востребованные формулы из следующих категорий: математические, текстовые, логические, статистические. Чтобы получить шпаргалку, кликните ссылку ниже.
Ваша ссылка для скачивания шпаргалки с яндекс диска
Шпаргалка по формулам Excel — voxt
Эта статья находится в шпаргалке формул, доступных в Microsoft Excel. Различные формулы Excel с соответствующими примерами объясняются в статье ниже. Кроме того, в этой статье основное внимание уделяется функциям ТЕКСТ, СТАТИСТИЧЕСКИМ функциям, функциям ДАТЫ и ВРЕМЕНИ, МАТЕМАТИЧЕСКИМ функциям и многим другим.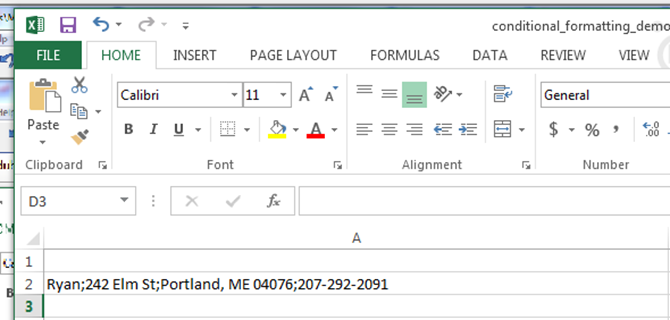
Различные формулы Excel с соответствующими примерами объясняются ниже.
Оглавление
Программы для Windows, мобильные приложения, игры — ВСЁ БЕСПЛАТНО, в нашем закрытом телеграмм канале — Подписывайтесь:)
- Формулы Excel для шпаргалки
- # 1 Текстовые функции в Excel
- #2 Статистические функции в Excel
- #3 Функции даты и времени в Excel
- #4 Математические функции в Excel
- Лучшие практики Excel для использования шпаргалки формул Excel
- Рекомендуемые статьи
.free_excel_div{фон:#d9d9d9;размер шрифта:16px;радиус границы:7px;позиция:относительная;margin:30px;padding:25px 25px 25px 45px}.free_excel_div:before{content:»»;фон:url(центр центр без повтора #207245;ширина:70px;высота:70px;позиция:абсолютная;верх:50%;margin-top:-35px;слева:-35px;граница:5px сплошная #fff;граница-радиус:50%} Вы можете скачать этот шаблон шпаргалки по формулам Excel здесь — Шпаргалка шаблона формул Excel
# 1 Текстовые функции в Excel
MS Excel предлагает множество строковых функций. Ниже приведена шпаргалка по некоторым формулам Excel. Таблица содержит имя функции, значение, синтаксис, пример и объяснение.
Ниже приведена шпаргалка по некоторым формулам Excel. Таблица содержит имя функции, значение, синтаксис, пример и объяснение.
старший ХорошоФункцияЗначениеСинтаксисПримерОбъяснение1Функция LEFT в Excel Возвращает указанное количество символов слева от строкиLEFT (строка, количество_символов)=LEFT(B2,1), где B2 — ячейка, содержащая текст.2Функция RIGHT в Excel Возвращает указанное количество символов справа от строки RIGHT (строка, количество_символов) = RIGHT (B2,5), где B2 — ячейка, содержащая текст.3Функция MID в Excel. Возвращает указанное количество символов из строки, начинающейся с заданной позиции. количество символов, которые необходимо извлечь.4ЛЕНВозвращает количество символов в заданной строкеLEN (String_to_be_measured)=LEN(B2)Где B2 — ячейка, содержащая текст.5Функция СЦЕПИТЬ в Excel объединяет две заданные строки в одну СЦЕПИТЬ (Строка1, Строка2…, СтрокаN)=СЦЕПИТЬ (D2, F2), где D2 и F2 — ячейки, которые необходимо объединить.
#2 Статистические функции в Excel
MS Excel предлагает множество статистических функций. Ниже приведена шпаргалка по некоторым формулам Excel. Таблица содержит имя функции, значение, синтаксис, пример и объяснение.
старший ХорошоФункцияЗначениеСинтаксисПримерОбъяснение1СРЕДНИЙВозвращает среднее значение ряда заданных значений = СРЗНАЧ (Значение1, Значение 2…, ЗначениеN) = СРЗНАЧ (B2:B5)Значение1,.., значение представляет собой диапазон значений2МИН.Возвращает минимальное значение из заданного диапазона ячеек.=MIN (Value1, Value 2…, ValueN)=MIN (B2:B5)Value1…, valueN — диапазон значений3СЧИТАТЬВозвращает количество ячеек, соответствующих заданным критериям диапазона ячеек рабочего листа. = СЧЁТ (Значение1, Значение 2…, ЗначениеN) = СЧЁТ (B2:B5)Значение1…, значениеN — это диапазон значений4СЧЁТВозвращает количество непустых ячеек, соответствующих заданным критериям диапазона ячеек рабочего листа. = СЧЁТЗ (Значение1, Значение 2…, ЗначениеN) = СЧЕТЧИК (B2:B6)Значение1…, значениеN — это диапазон значений5МАКСОбъединяет две заданные строки в одну = MAX (Value1, Value 2…, ValueN) = MAX (B2:B5)Value1…, valueN — это диапазон значений.
= СЧЁТЗ (Значение1, Значение 2…, ЗначениеN) = СЧЕТЧИК (B2:B6)Значение1…, значениеN — это диапазон значений5МАКСОбъединяет две заданные строки в одну = MAX (Value1, Value 2…, ValueN) = MAX (B2:B5)Value1…, valueN — это диапазон значений.
#3 Функции даты и времени в Excel
MS Excel предлагает множество функций даты и времени. Ниже приведена шпаргалка по некоторым формулам Excel. Таблица содержит имя функции, значение, синтаксис, пример и объяснение.
старший ХорошоФункцияЗначениеСинтаксисПримерОбъяснение1ДАТАВозвращает порядковый номер определенной даты=ДАТА(год,месяц,день)=ДАТА(2018,12,21)12/21/2018 Является результатом.2СЕЙЧАСВозвращает текущую дату и время=СЕЙЧАС()=СЕЙЧАС()20.07.2018 11:263будний деньВозвращает день недели=WEEKDAY(serial_no)=WEEKDAY(B1)64НОМЕР НЕДЕЛИВозвращает номер недели в году =WEEKNUM(serial_no)=WEEKNUM(NOW()))295ГОДВозвращает год в аргументе даты = ГОД (серийный_номер) = ГОД (СЕЙЧАС ()) 2018
#4 Математические функции в Excel
MS Excel предлагает множество математических функций. Excel предлагает множество математических функций. Математические функции в Excel относятся к различным выражениям, используемым для применения различных форм расчета. Семь часто используемых математических функций в MS Excel: СУММ, СРЗНАЧ, СРЗНАЧЕСЛИ, СЧЁТ, СЧЁТЕСЛИ, ОСТАТ и ОКРУГЛ.Подробнее. Ниже приведена шпаргалка по некоторым формулам Excel. Таблица содержит имя функции, значение, синтаксис, пример и объяснение.
Excel предлагает множество математических функций. Математические функции в Excel относятся к различным выражениям, используемым для применения различных форм расчета. Семь часто используемых математических функций в MS Excel: СУММ, СРЗНАЧ, СРЗНАЧЕСЛИ, СЧЁТ, СЧЁТЕСЛИ, ОСТАТ и ОКРУГЛ.Подробнее. Ниже приведена шпаргалка по некоторым формулам Excel. Таблица содержит имя функции, значение, синтаксис, пример и объяснение.
старший ХорошоФункцияЗначениеСинтаксисПримерОбъяснение1Функция СУММ в ExcelВозвращает сумму всех заданных аргументов = СУММА (Значение1, Значение 2…, ЗначениеN) = СУММА (A2:A5) Сумма всех значений в диапазоне A2:A5 равна 100.2ПРОДУКТ функцияВозвращает произведение всех заданных аргументов = ПРОИЗВЕД (Значение1, Значение 2…, ЗначениеN) = ПРОИЗВЕД (A2:A5) Произведение всех значений в диапазоне A2:A5 равно 24000.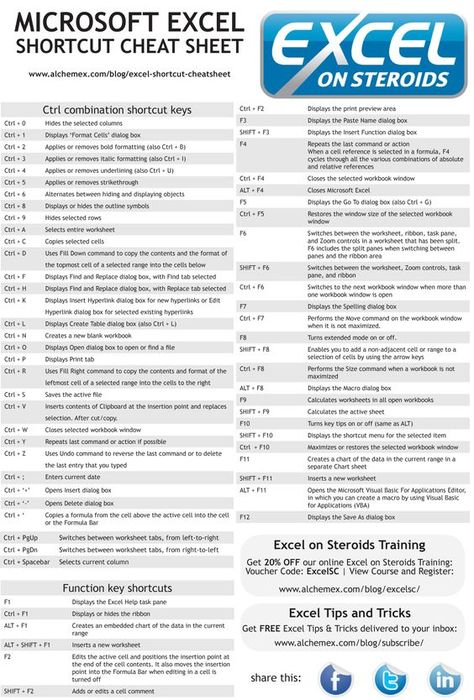 3SQRTВозвращает квадратный корень из заданного числа = SQRT (Число) = SQRT (B2) Квадратный корень из значения в B2 равен 20, что равно 10. То же самое показано в D24ПОТОЛОКВозвращает число, округленное до ближайшего кратного значимости.=ПОТОЛОК (Число, Значимость)=ПОТОЛОК (0,5,5) Ответ равен 5, как показано в E2.5ПОЛВозвращает число, округленное до ближайшего кратного значимости.=FLOOR (Число, Значимость)=FLOOR (0,5,1) Ответ равен 0, как показано в F2.
3SQRTВозвращает квадратный корень из заданного числа = SQRT (Число) = SQRT (B2) Квадратный корень из значения в B2 равен 20, что равно 10. То же самое показано в D24ПОТОЛОКВозвращает число, округленное до ближайшего кратного значимости.=ПОТОЛОК (Число, Значимость)=ПОТОЛОК (0,5,5) Ответ равен 5, как показано в E2.5ПОЛВозвращает число, округленное до ближайшего кратного значимости.=FLOOR (Число, Значимость)=FLOOR (0,5,1) Ответ равен 0, как показано в F2.
Лучшие практики Excel для использования шпаргалок формул Excel
Следуйте этому передовому опыту, выполнив следующие действия: Легко меняйте тип ссылки Чтобы переключаться между относительными, абсолютными и смешанными ссылками:
1. Выберите ячейку, содержащую формулу.
2. Выберите ссылку, которую вы хотите изменить, в строке формул.
3. Нажмите F4 для переключения между типами ссылок. Быстрое копирование формул Чтобы ввести одну и ту же формулу в диапазон ячеек, выберите диапазон, который вы хотите вычислить, введите формулу и нажмите Ctrl + Enter.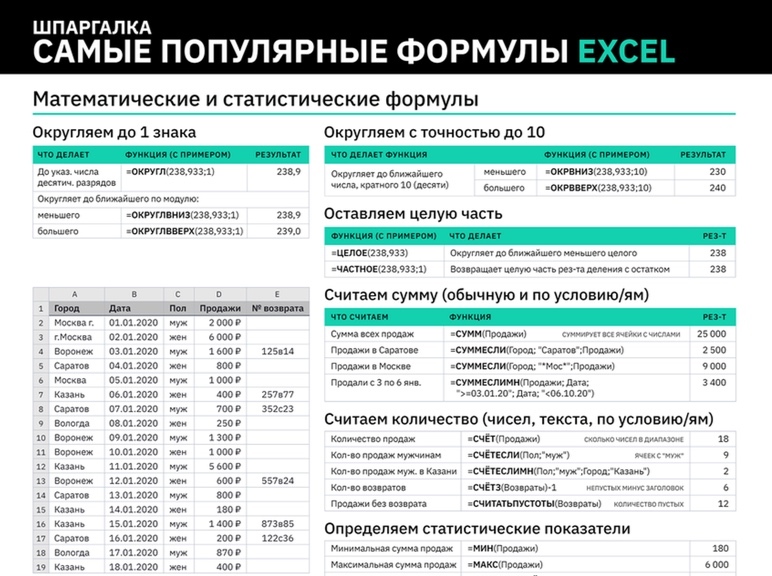 Например, если ввести =СУММ (A1:B1) в диапазоне C1:C5, а затем нажать Ctrl+Enter, Excel введет формулу в каждый диапазон, используя A1 в качестве относительной ссылки. Используйте автозаполнение формул. Чтобы упростить создание и редактирование формул и минимизировать опечатки и синтаксические ошибки, используйте автозаполнение формул. Например, после ввода знака = (знак равенства) и начальных букв (начальные буквы действуют как триггер отображения) Excel отображает динамический список важных функций и имен под ячейкой. Используйте экранные подсказки функций. Если вы не знакомы с аргументы функции, вы можете использовать всплывающую подсказку функции, которая появляется после того, как вы наберете имя функции и откроете скобки. Затем щелкните имя функции, чтобы просмотреть раздел справки по этой функции, или щелкните имя аргумента, чтобы выбрать соответствующий аргумент в формуле.
Например, если ввести =СУММ (A1:B1) в диапазоне C1:C5, а затем нажать Ctrl+Enter, Excel введет формулу в каждый диапазон, используя A1 в качестве относительной ссылки. Используйте автозаполнение формул. Чтобы упростить создание и редактирование формул и минимизировать опечатки и синтаксические ошибки, используйте автозаполнение формул. Например, после ввода знака = (знак равенства) и начальных букв (начальные буквы действуют как триггер отображения) Excel отображает динамический список важных функций и имен под ячейкой. Используйте экранные подсказки функций. Если вы не знакомы с аргументы функции, вы можете использовать всплывающую подсказку функции, которая появляется после того, как вы наберете имя функции и откроете скобки. Затем щелкните имя функции, чтобы просмотреть раздел справки по этой функции, или щелкните имя аргумента, чтобы выбрать соответствующий аргумент в формуле.
Рекомендуемые статьи
Эта статья представляет собой руководство по шпаргалкам по формулам Excel.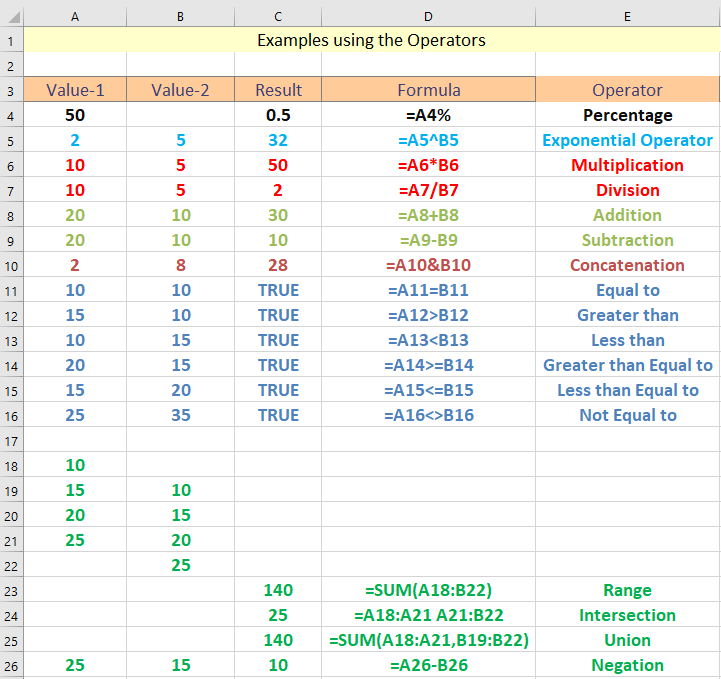 Мы обсуждаем различные формулы Excel с шпаргалкой, примеры с подробными пояснениями. Вы можете узнать больше об Excel из следующих статей: –
Мы обсуждаем различные формулы Excel с шпаргалкой, примеры с подробными пояснениями. Вы можете узнать больше об Excel из следующих статей: –
- Excel Макс ЕСЛИ
- Экспоненциальное сглаживание в Excel
- Как использовать МЕСЯЦ в Excel
- МАКС в Excel
Программы для Windows, мобильные приложения, игры — ВСЁ БЕСПЛАТНО, в нашем закрытом телеграмм канале — Подписывайтесь:)
Памятка по формулам Excel для начинающих
Excel является одним из самых мощных программных инструментов для бухгалтерского учета, и большая часть этой мощности исходит от возможности использовать формулы Excel для автоматизации вашей работы. Когда вы впервые учитесь их использовать, легко немного растеряться — к счастью, эта шпаргалка по формулам Excel здесь, чтобы помочь вам разобраться во всем этом!
Давайте рассмотрим основы формул, некоторые общие функции, которые вы будете использовать с ними, и как организовать их, какими бы сложными они ни были.
В чем разница между функциями и формулами?
Многие люди используют термины «функция» и «формула» как синонимы, но на самом деле это две разные вещи. Формула начинается со знака равенства, за которым следует выражение, которое может включать одну или несколько функций. Функция начинается с имени и обычно сопровождается аргументами, заключенными в круглые скобки.
Формула начинается со знака равенства, за которым следует выражение, которое может включать одну или несколько функций. Функция начинается с имени и обычно сопровождается аргументами, заключенными в круглые скобки.
Вот пример формулы , в которой используется функция COUNT :
=COUNT(A1:A15)
Вы видите, как формула использует функцию COUNT для вычисления результата, который представляет собой количество чисел в диапазоне ячеек от A1 до A15.
В приведенном ниже списке показан небольшой пример функций Excel, которые вы, вероятно, будете часто использовать.
9| СУММ | Вычисляет сумму определенных значений | СУММЕСЛИМН | Вычисляет сумму набора значений, для которых выполняется одно или несколько условий |
| Среднее | обнаруживает, что среднее значение в группе значений | Медиана | обнаруживает среднее значение в группе значений |
| мин | Рассчитает самое маленькое количество в диапазоне | .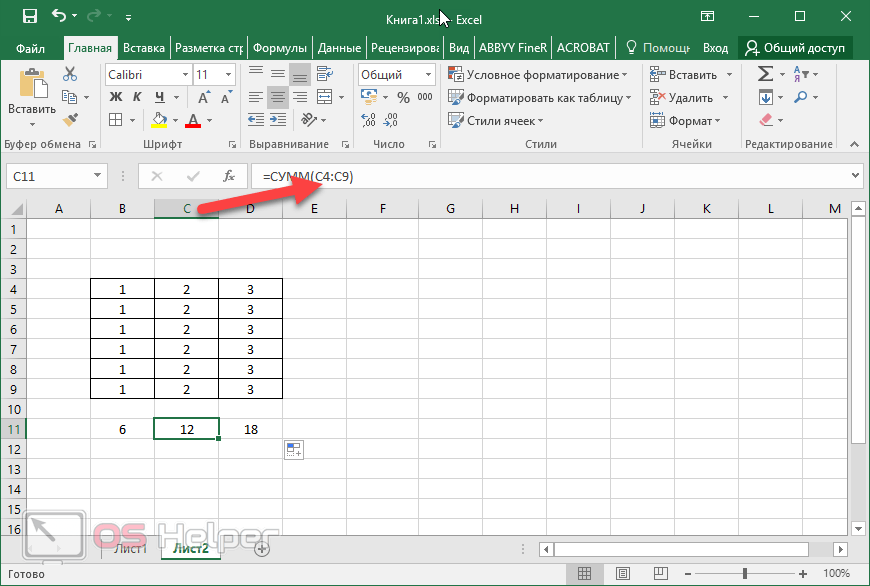 | . наибольшее число в диапазоне |
| COUNT | Подсчитывает количество числовых ячеек в диапазоне | COUNTIFS | Подсчитывает количество ячеек в диапазоне, где выполняется одно или несколько условий |
При работе с именами, адресами, списками клиентов или любыми другими текстовыми данными текстовые функции Excel пригодятся.
Некоторые из часто используемых текстовых функций включают:
| ЛЕВЫЙ | Возвращает один или несколько символов с левой стороны текстовой строки | ПРАВО | Возвращает один или несколько символов с правой стороны текстовой строки | ||
| MID | Возвращает один или несколько символов из середины текстовой строки | Concat | Слияет две (или больше) строки текста | ||
| Верхний | Преобразование текста во всех верхних расчетах | Нижний | Конверты на все конвей число в текст | ЗНАЧЕНИЕ | Преобразует текст в число |
Функции поиска полезны для поиска в больших объемах данных.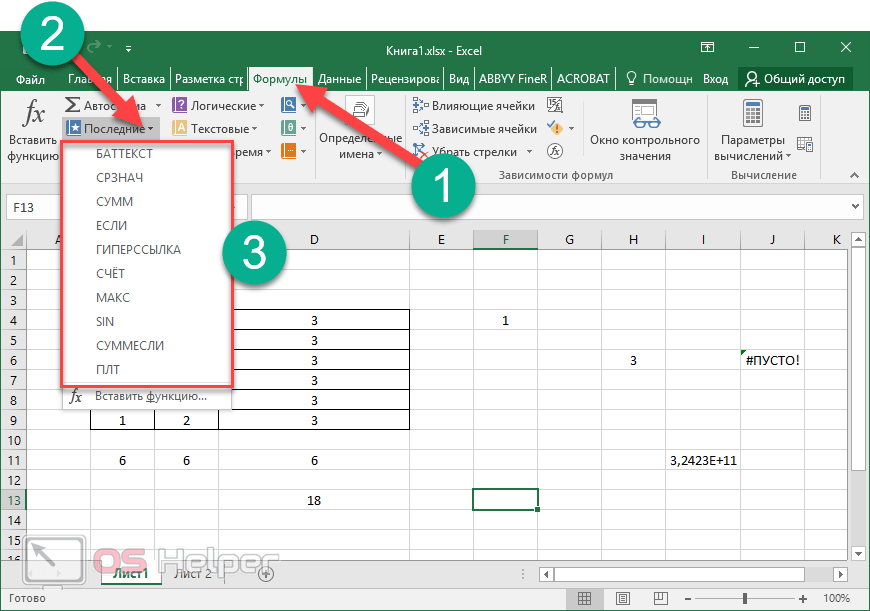 Хотя у большинства пользователей Excel есть своя любимая функция поиска (или пара функций), у каждой из них есть свои преимущества, которые лучше всего работают в разных ситуациях.
Хотя у большинства пользователей Excel есть своя любимая функция поиска (или пара функций), у каждой из них есть свои преимущества, которые лучше всего работают в разных ситуациях.
| Vlookup | Вертикально ищет значение в таблице | Hlookup | Horizontally Searchs для значения в таблице |
| Индекс | . | Возвращает положение значения в последовательности | |
| XLOOKUP | Обновленная версия VLOOKUP доступна в новых версиях Excel | OFFSET | Перемещает ссылку на ячейку на количество заданных строк и/или столбцов |
Хотя это всего лишь несколько функций, которые вы часто будете использовать в своих формулах, это далеко не весь список. Если вам нужен полный список функций Excel, Microsoft удобно отсортировала их по категориям!
Теперь, когда вы знаете общие функции, в каких формулах они используются?
Формулы, по большей части, полностью настраиваются в зависимости от потребностей пользователя.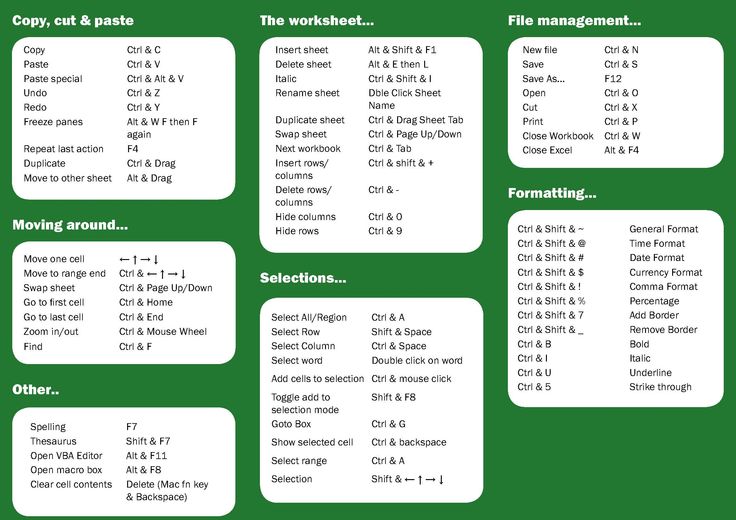 Какие из них вы используете чаще всего, зависит от типа работы, которую вам нужно выполнить.
Какие из них вы используете чаще всего, зависит от типа работы, которую вам нужно выполнить.
Тем не менее, вы можете попрактиковаться, работая с некоторыми простыми формулами. Как только вы освоите основы, создавать индивидуальные сложные формулы станет намного проще и даже увлекательнее!
Формулы могут содержать:
- Операторы – такие как +, -, *, /
- Функции – такие как SUM
- Вложенные функции – такие как INDEX(MATCH())
- Имена – такие как CompanyName Менеджер имен)
- Константы — например, 10 или 20
- Ссылки на ячейки — например, A1
Чтобы попрактиковаться в работе с базовыми формулами Excel, ознакомьтесь с этими сообщениями:
- Сумма последних N столбцов. Это руководство начинается с простой формулы, которая использует СУММ, а затем включает функцию ИНДЕКС, так что вы получите некоторую практику с оба!
- Список месяцев Excel — формула в этом посте использует общие функции даты и времени для создания адаптивного календаря.

- Счет между датами. Этот пост поможет вам ознакомиться с формулами, содержащими функцию СЧЁТЕСЛИМН.
Когда вы освоитесь с созданием простых формул, вы захотите начать использовать два инструмента, которые пригодятся, когда они станут более продвинутыми: ссылки на диапазоны и функцию LET.
Шпаргалка по формулам Excel — ссылки на диапазоны
Вы можете ссылаться на данные в других частях листа, указав ссылки на диапазоны в аргументах формулы или функции. Вы можете ссылаться на ячейки (или диапазон ячеек) при создании базовой формулы или формулы, включающей функцию. Например, предположим, что вы выбрали ссылку на ячейку B2 — формула вычислит результат, используя значение этой ячейки. Формула автоматически пересчитывает результат при изменении значения в этой ячейке.
В Excel можно использовать два типа ссылок на ячейки:
- Относительная — ссылка на ячейку, которая корректируется при копировании или заполнении ячейки.

- Абсолютный — ссылка на ячейку, которая не изменяется при копировании или заполнении.
При написании формулы можно смешивать относительные и абсолютные ссылки, чтобы изменялась строка, но не столбец, или наоборот.
Для назначения абсолютных ссылок используйте знак доллара ($). То, где вы вставляете его в ссылку на ячейку, определяет, являются ли столбец, строка или и то, и другое абсолютными. Это может показаться немного запутанным, но научиться этому не так уж сложно, если вы увидите пару примеров!
Допустим, вам нужно снова сослаться на ячейку B2. Вот как можно назначить тип ссылки:
=B2 — ссылка полностью относительная
=$B2 — столбец (B) является абсолютным, но строка (2) является относительной
= B$2 – Столбец (B) относительный, строка (2) абсолютная
=$B$2 – Ссылка полностью абсолютная
Когда вам нужно повторить одно и то же вычисление для нескольких строк или столбцов, относительная ссылки пригодятся. Абсолютные ссылки полезны, когда вам нужно сохранить ссылку постоянной, например, если вам нужно рассчитать единый процент налога с продаж для диапазона ячеек.
Абсолютные ссылки полезны, когда вам нужно сохранить ссылку постоянной, например, если вам нужно рассчитать единый процент налога с продаж для диапазона ячеек.
Используйте LET, чтобы длинные формулы не выходили из-под контроля.
Никакая шпаргалка по формулам Excel не будет полной без упоминания полезной функции LET! Формулы Excel обычно довольно короткие и приятные. В результате их легко понять и поддерживать с течением времени. Пример короткой формулы выглядит примерно так:
=СУММ(B2:B8)
Эта формула использует функцию СУММ для сложения значений из ячейки B2 в ячейку B8. Довольно просто, правда?
По мере усложнения электронных таблиц усложняются и формулы. Вы можете столкнуться с громоздкими формулами, которые трудно читать и поддерживать, часто из-за дублирования. Например, формула с несколькими повторениями может выглядеть так:
=ЕСЛИ(ВПР(B8,Таблица1,2,0)>100, ВПР(B8,Таблица1,2,0), ВПР(B8,Таблица1,2,0)*C8)
Вы видите, что ВПР (B8, Table1, 2, 0) используется три раза, что делает формулу длинной, повторяющейся и немного запутанной.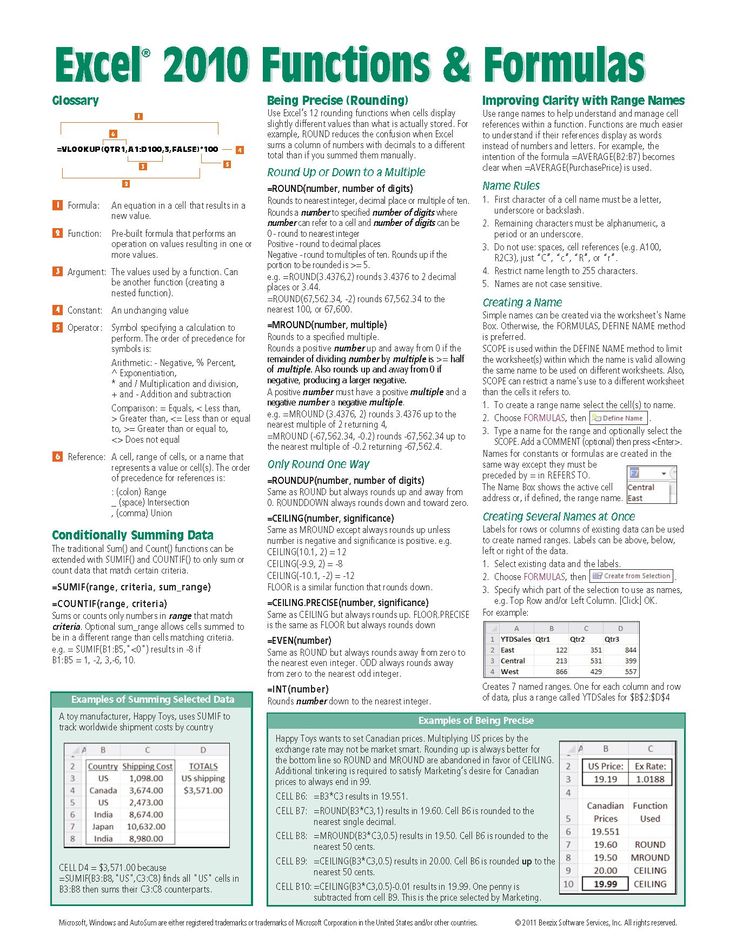 Функция LET позволяет присваивать имена значениям в формулах, а затем использовать их по мере необходимости в остальной части формулы.
Функция LET позволяет присваивать имена значениям в формулах, а затем использовать их по мере необходимости в остальной части формулы.
Он может взять приведенную выше запутанную формулу и превратить ее во что-то гораздо более легкое для чтения:
=LET(Rate, VLOOKUP(B8,Table1,2,0), IF(Rate>100,Rate,Rate*C8))
Использование функции LET считается более продвинутым навыком, но новички могут начать использовать его в более простых функциях, чтобы ознакомиться с тем, как это работает.
В Excel формулы можно использовать для расчета всего, о чем вы только можете подумать, — вам не нужно бояться проявить творческий подход. Хотя эта шпаргалка по формулам Excel охватывает основы формул Excel, лучший способ по-настоящему познакомиться с ними — это попрактиковаться, заставив Excel вычислить как можно больше значений. Другими словами, когда вы обнаружите, что вручную вводите значение на лист, посмотрите, сможете ли вы преобразовать его в формулу. Эта привычка не только позволит вам увидеть, что возможно, но и устранит шаг ручного ввода (повысит эффективность и уменьшит количество ошибок, совершаемых вручную).
Есть ли у вас какие-нибудь другие полезные советы о формулах Excel? Дайте нам знать об этом в комментариях!
Шпаргалка по основным формулам и функциям Microsoft Excel
Если вы не используете формулы и функции Microsoft Excel, вы все делаете неправильно. Если вы изучите некоторые из них, они могут значительно расширить функциональность приложения и ускорить ваш рабочий процесс.
Но у кого есть время изучать этот материал? Почему бы не использовать вместо этого нашу шпаргалку по формулам Excel?
В Excel формула представляет собой уравнение, составленное пользователем. Функция — это предопределенный расчет, встроенный в Excel, который упрощает написание формул.
Термины «формула» и «функция» часто используются как взаимозаменяемые , поэтому мы будем придерживаться термина «формулы», чтобы избежать путаницы в этой базовой шпаргалке. Просто помните, что вы создаете свои собственные формулы, а функции — это фрагменты кода, запрограммированные в Excel по умолчанию.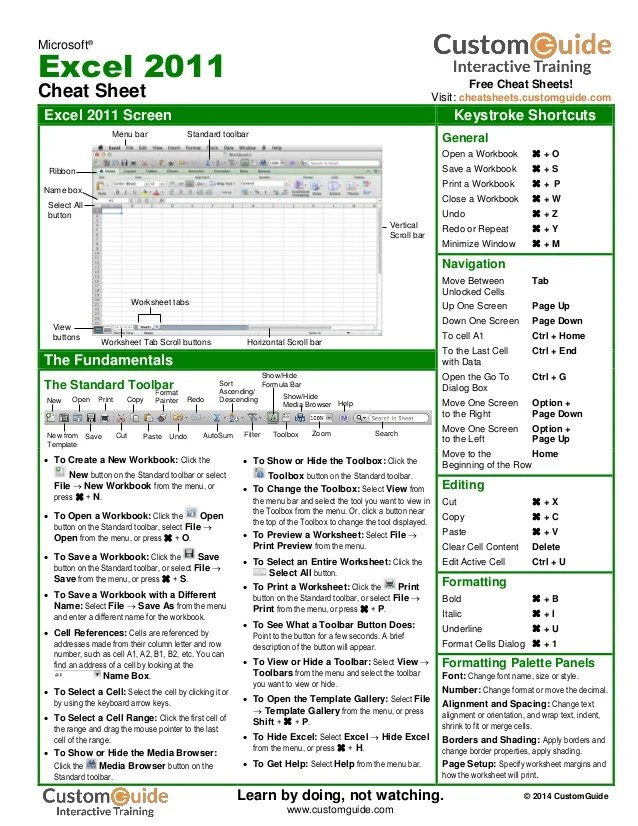
 число в диапазоне.
число в диапазоне.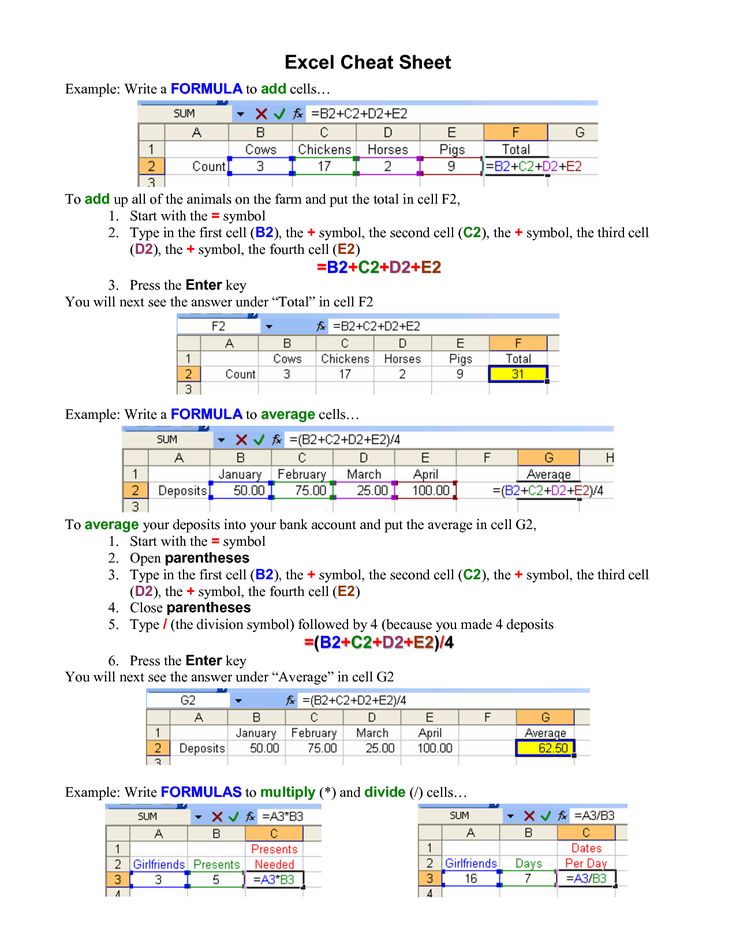 правая часть текстовой строки
правая часть текстовой строкиDate and Time Formulas | ||
|---|---|---|
=NOW | Show the date and time | |
=TODAY() | Show the current date without the time | |
=ДЕНЬ(СЕГОДНЯ()) | Показать текущую дату в ячейке0003 | |
=TODAY()+10 | Add 10 days to current date | |
Counting and Rounding Formulas | ||
=SUM | Calculates the sum of группа значений | |
=СРЗНАЧ | Вычисляет среднее значение группы значений0025 Counts the number of cells in a range that contains numbers | |
=INT | Removes the decimal portion of a number | |
=ROUND | Rounds a number to a specified число знаков после запятой | |
= ЕСЛИ | Проверка истинности или ложности условия | |
= СЕЙЧАС | 0002 возвращает дату и время | |
= сегодня | Возвращает дату, без времени | |
= SUMIF | Расчеты. | |
=СЧЁТЕСЛИ | Подсчитывает количество ячеек в диапазоне, соответствующих критерию | |
=СЧЕТЧАС(90:A03)0026 | СЧЕТАЕТСЯ Количество неловых ячеек в диапазоне | |
= Круглый (1,45, 1) | раунд 1,45 до одного десятичного места | |
| = круглый (-1457, 2 | ||
| 9000 = круглый (-1457, 2 | ||
| 9000 = круглый (-1457, | ||
| 9000 = круглый (-1 40003 | ||
| 9000 = круглый (-1457, | ||
| 9000 = раунд. ) | раунды -1,457 до двух десятичных мест | |
= True | Возвращает логическое значение True | |
= False 9003 | ||
= False 9003 | 9003C.0003 | |
=AND | Returns TRUE if all of its arguments are TRUE | |
=OR | Returns TRUE if any argument is TRUE | |
Unit Conversion Formulas | ||
=ПРЕОБРАЗОВАТЬ(A1,»день»,»час») | Преобразует значение A1 из дней в часы ) | Преобразование значения A1 от часов в минуты |
= преобразование (A1, «YR», «День») | Конверту CONVERT(A1,»C»,»F») | Преобразует значение A1 из градусов Цельсия в градусы Фаренгейта |
=CONVERT(A1,»tsp»,»tbs») | s 900 значение A1 от чайных до столовых | |
=ПРЕОБРАЗОВАТЬ(A1,»гал»,»л») | Преобразует значение A1 из галлонов в литры | Converts value of A1 from miles to kilometers |
=CONVERT(A1,»km»,»mi») | Converts value of A1 from kilometers to miles | |
=CONVERT (A1,»in»,»ft») | Преобразует значение A1 из дюймов в футы | |
= преобразовать (A1, «CM», «в») | Преобразование значения A1 из сантиметра в дюймы | |
= Bin2dec (11001001003 | = Bin2dec. | |
= римский | Преобразование в римском цифре | |
Математика | ||
| 9000 9002 9000 29002 | 92555555555555555555555555555555555555555555555555555555555555555555555.-B255555555555555555555599002 9003 | |
Subtracts values in the two cells | ||
=D8*A3 | Multiplies the numbers in the two cells | |
=PRODUCT(A1:A19) | Multiplies the ячеек в диапазоне | |
=ПРОИЗВЕД(F6:A1,2) | Умножает ячейки в диапазоне и умножает результат на 2 | |
| =A0003 | Разделяет значение на A1 на значение в A3 | |
= MOD | Возврат оставшейся из дивизиона | |
= мин (A1: A8) | ||
=MAX(C27:C34) | Вычисляет наибольшее число в диапазоне3 | Рассчитывает девять кубиков |
= Факт (A1) | Фактор значения в A1 | |
= даже | ||
= Даже | ||
= Даже | ||
= даже 926 | ||
= даже 26 | ||
. | ||
=НЕЧЕТНОЕ | Округляет число до ближайшего нечетного целого0003 | |
=MEDIAN | Calculates the median | |
=SQRT | Calculates the square root of a number | |
=PI | Shows the value of pi | |
=СТЕПЕНЬ | Вычисляет результат возведения числа в степень | |
=СЛЧИС | Returns a random number between 0 and 1 | |
=RANDBETWEEN | Returns a random number between the numbers you specify | |
=COS | Calculates the cosine of a number | |
=SIN Возвращает синус заданного угла | Вычисляет синус заданного угла | |
=TAN | Calculates the tangent of a number | |
=CORREL | Calculates the correlation coefficient between two data sets | |
=STDEVA | Estimates standard deviation based on a sample | |
=ПРОБ | Возвращает вероятность того, что значения в диапазоне находятся между двумя пределами | |
Текстовые формулы | ||
= слева | Экстракты один или несколько символов с левой стороны текстовой строки | |
=MID | Извлекает символы из середины текстовой строки | |
=СЦЕПИТЬ | Слияние двух или более текстовых строк | |
= Заменить | Замену часть текстовой строки | |
| . | ||
Преобразует текстовую строку в верхний регистр0003 | ||
= LEN | Возврат длины текстовой строки | |
= Rept | . Форматирует число и преобразует его в текст | |
=ЗНАЧЕНИЕ | Преобразует текстовую ячейку в число | |
=EXACT | Checks to see if two text values are identical | |
=DOLLAR | Converts a number to text, using the USD currency format | |
=CLEAN | Удаляет из текста все непечатаемые символы. | |
=EFFECT | Calculates the effective annual interest rate | |
=FV | Calculates the future value of an investment | |
=FVSCHEDULE | Calculates будущая стоимость первоначальной основной суммы после применения ряда сложных процентных ставок | |
= ПЛТ | рассчитывает общий платеж (долг и проценты) по обеспечению безопасности долговой безопасности | |
= IPMT | Рассчитает проценты для инвестиций за определенный период | |
= ACCRINT 9269925555555555555555555555555555555555555555555555.clulalullaull начисленные проценты по ценным бумагам, по которым выплачиваются периодические проценты | ||
=ACCRINTM | Рассчитывает начисленные проценты по ценным бумагам, по которым выплачиваются проценты при погашении | |
=AMORLINC | Calculates the depreciation for each accounting period | |
=NPV | Calculates the net present value of cash flows based on a discount rate | |
=ДОХОД | Вычисляет доходность ценной бумаги на основе срока погашения, номинальной стоимости и процентной ставки | |
=ЦЕНА | Расчет цены за 100 долларов номинальной стоимости облигации с периодическим купоном. Оставить комментарий
| |



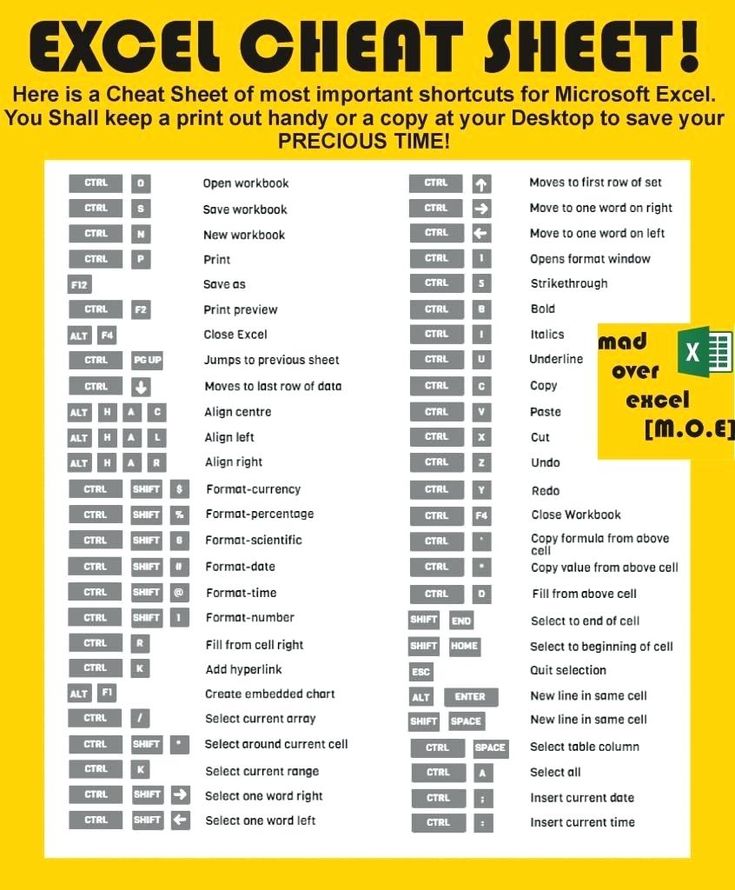 Файл – Параметры – Формулы – Параметры вычислений – Вычисления в книге: автоматически.
Файл – Параметры – Формулы – Параметры вычислений – Вычисления в книге: автоматически.
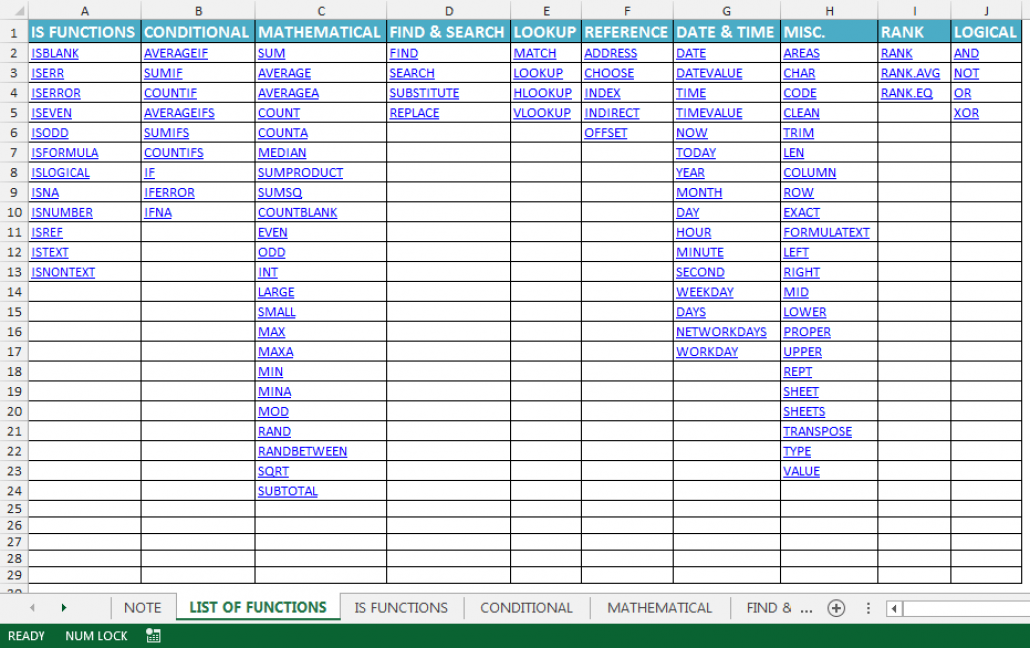
 выполнено
выполнено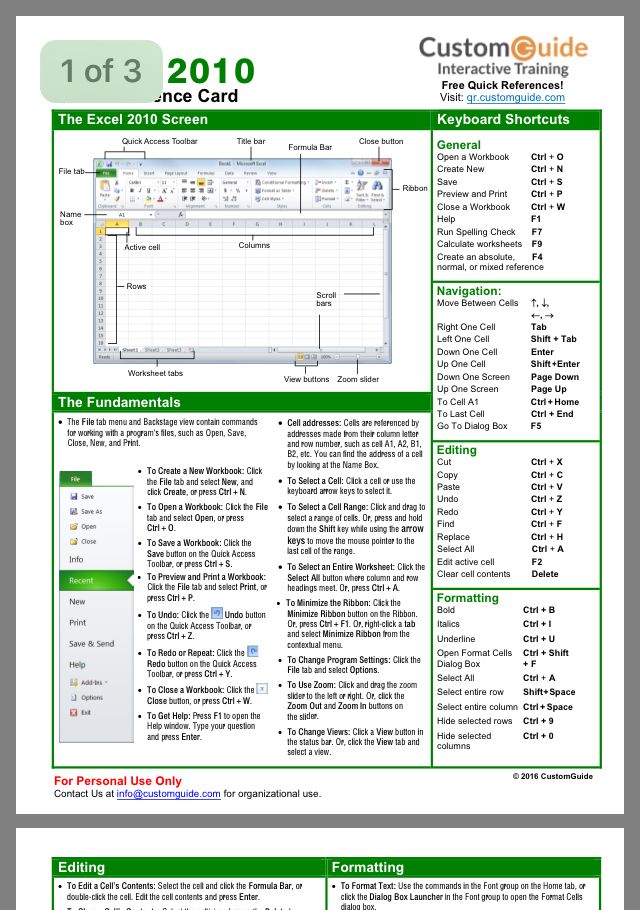 Десятичный (100)
Десятичный (100)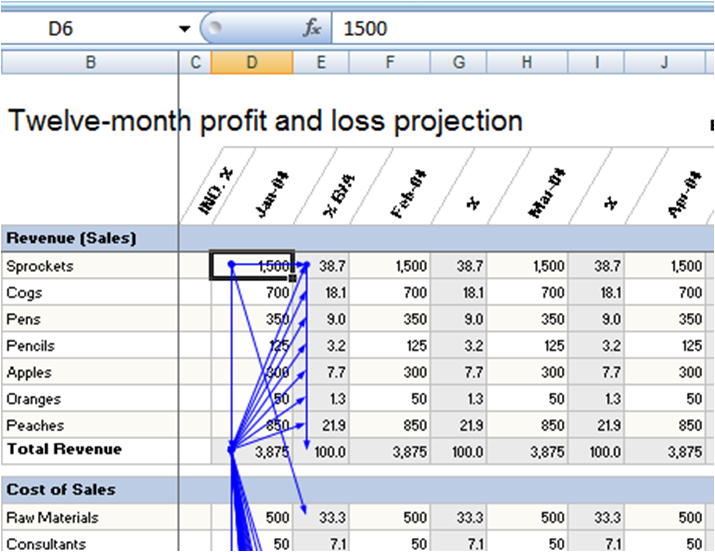 0003
0003