Как распечатать часть документа Word
Вам не нужно печатать весь документ Word, если вам нужны только определенные части этого документа в качестве печатной копии. Вместо этого вы можете распечатать одну страницу, диапазон страниц, страницы из определенных разделов длинного документа или выделенного текста.
Начните с открытия окна печати, нажав на файл в верхнем меню, а затем нажмите Распечатать… (или используйте комбинацию клавиш CTRL + п).
По умолчанию Word установлен для печати всего документа. В диалоговом окне «Печать» в разделе «Страницы» будет выбран переключатель «Все».
Печать текущей страницы или последовательного диапазона страниц
При выборе переключателя «Текущая страница» будет напечатана только страница, отображаемая в настоящее время в Word.
Если вы хотите напечатать несколько страниц в последовательном диапазоне, введите номер первой страницы, которая будет напечатана в поле «От», и номер последней страницы в диапазоне, который будет напечатан в поле «Кому».
Рядом с этим параметром печати переключатель будет автоматически выбран, когда вы начнете вводить номер первой страницы в диапазоне.
Печать непоследовательных страниц и нескольких диапазонов страниц
Если вы хотите печатать определенные страницы и диапазоны страниц, которые не являются последовательными, выберите переключатель рядом с «Диапазон страниц». В поле под ним введите номера страниц, которые вы хотите распечатать, разделенные запятыми.
Если некоторые из страниц, которые вы хотите распечатать, находятся в диапазоне, вы можете ввести начальную страницу и конечные страницы с тире между ними. Например:
Чтобы распечатать страницы 3, 10 и страницы с 22 по 27 документа, введите в поле: 3, 10, 22-27.
Затем нажмите Распечатать в правом нижнем углу окна для печати выбранных вами страниц.
Печать страниц из многораздельного документа
Если ваш документ длинный и разбит на разделы, а нумерация страниц не является непрерывной во всем документе, для печати диапазона страниц вы должны указать номер раздела, а также номер страницы в поле «Диапазон страниц», используя этот формат:
PageNumberSectionNumber — PageNumberSectionNumber
Например, чтобы распечатать страницу 2 раздела 1 и стр.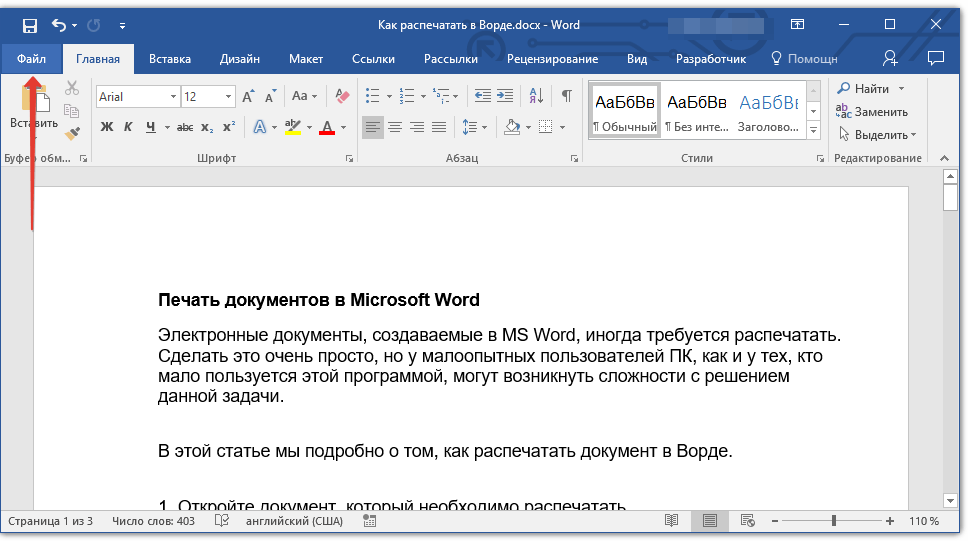 4 раздела 2 — стр. 6 раздела 3, используя P # S # -p # S # синтаксис, введите в поле: p2s1, p4s2-p6s3
4 раздела 2 — стр. 6 раздела 3, используя P # S # -p # S # синтаксис, введите в поле: p2s1, p4s2-p6s3
Вы также можете указать целые разделы, просто введя s #, Например, чтобы напечатать весь раздел 3 документа, в поле введите просто s3.
Наконец, нажмите Распечатать для печати выбранных вами страниц.
Печать только a Выберите часть текста
Если вы хотите только напечатать часть текста из документа — например, пара абзацев — сначала выберите текст, который вы хотите распечатать.
Откройте диалоговое окно «Печать» (либо файл > Распечатать… или же CTRL + п). В разделе «Страницы» выберите переключатель рядом с «Выбор».
Наконец, нажмите Распечатать кнопка. Выбранный текст будет отправлен на принтер.
Как печатать без комментариев и разметки в Microsoft Word
Если у вас есть документ в Microsoft Word, который вы хотите напечатать без разметки и комментариев, у вас есть два простых способа сделать это.
Когда вы сотрудничаете с другими над документом Microsoft Word, вы, вероятно, используете функцию отслеживания изменений. Эта функция отлично подходит для совместной работы над документом, поскольку вы можете видеть все изменения, внесенные соавторами.
Программы для Windows, мобильные приложения, игры — ВСЁ БЕСПЛАТНО, в нашем закрытом телеграмм канале — Подписывайтесь:)
Однако при печати документа вы обычно не хотите видеть все пометки и комментарии, особенно если они конфиденциальны.
Есть два простых способа распечатать документ Word без комментариев и разметки. Вы можете либо настроить параметры печати, когда будете готовы к печати, либо заранее отключить разметку. Если вы хотите печатать в Word без комментариев и разметки, вам нужно сделать следующее.
Как отключить разметку в настройках печати
Самый простой способ распечатать документ без комментариев и разметки — перейти к настройкам печати.
Сделать это:
- Нажмите Файл в меню и выберите Распечатать.

- В раскрывающемся списке прямо под Настройки, вы должны увидеть страницы, которые можно распечатать. Кликните эту стрелку, чтобы отобразить настройки.
- Перейдите в конец списка и выберите Разметка для печати чтобы отменить выбор. Вы должны увидеть, что галочка рядом с ним исчезнет.
Индикаторы разметки и комментариев должны исчезнуть, когда вы посмотрите на предварительный просмотр печати справа. Это не влияет на их отображение в вашем фактическом документе, но они не будут отображаться в вашем печатном документе.
Как отключить разметку в документе
Если вы предпочитаете заранее отключить разметку и комментарии в документе, это еще один вариант. Эти элементы не будут удалены, но они временно скроются.
Сделать это:
- Перейти к Рассмотрение вкладка и Отслеживание раздел ленты.
- Кликните раскрывающийся список в верхней части этой области — вероятно, здесь отображается либо Вся разметка или Простая разметка.

- Выберите Без разметки вариант.
На этом этапе все отслеживаемые изменения и комментарии должны исчезнуть из документа. Затем вы можете перейти к Файл > Печать если вы готовы распечатать свой документ.
После печати вы можете снова включить разметку и комментарии, вернувшись к Отслеживание раздел о Рассмотрение таб. Кликните раскрывающийся список еще раз и выберите Вся разметка или Простая разметка, в зависимости от ваших предпочтений.
Печать без разметки в Word
Печать без комментариев и разметки в Word позволяет подготовить документ, готовый к печати. В конце концов, нет причин просматривать все изменения и комментарии во время печати, если в этом нет необходимости. В качестве альтернативы вы можете распечатать только комментарии в Word, чтобы просматривать их отдельно.
Для получения дополнительной информации посмотрите, как создавать и печатать конверты или как печатать цвет фона документа Word.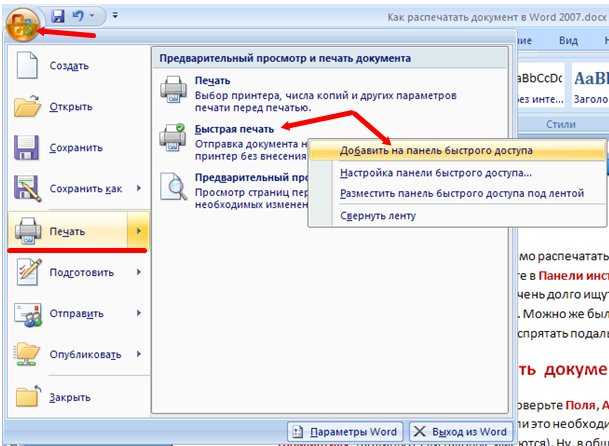
Программы для Windows, мобильные приложения, игры — ВСЁ БЕСПЛАТНО, в нашем закрытом телеграмм канале — Подписывайтесь:)
Метки записи: #Microsoft Word
Похожие записи
macOS 11 Big Sur: последняя версия, проблемы и новые функции для Mac
Новая операционная система Mac называется Big Sur, и она появилась 12 ноября. Вот все, что вам нужно знать о новой версии — и о проблемах, которые возникают у людей (включая нас!) При ее установке. Последняя версия Big Sur — это версия 11.2.3. который устраняет уязвимость системы безопасности, подробнее об этом ниже. Программы для Windows, мобильные…
Читать далее macOS 11 Big Sur: последняя версия, проблемы и новые функции для MacПродолжить
Snapdragon 8 Gen 1 выходит официально с серией новинок
На прошлой неделе Qualcomm объявила о своем плане разделиться на два отдельных бренда: Qualcomm и Snapdragon. В рамках этого изменения он также объявил, что Snapdragon теперь будет действовать как отдельный бренд продукта и скоро станет сердцем большего количества устройств, чем когда-либо прежде.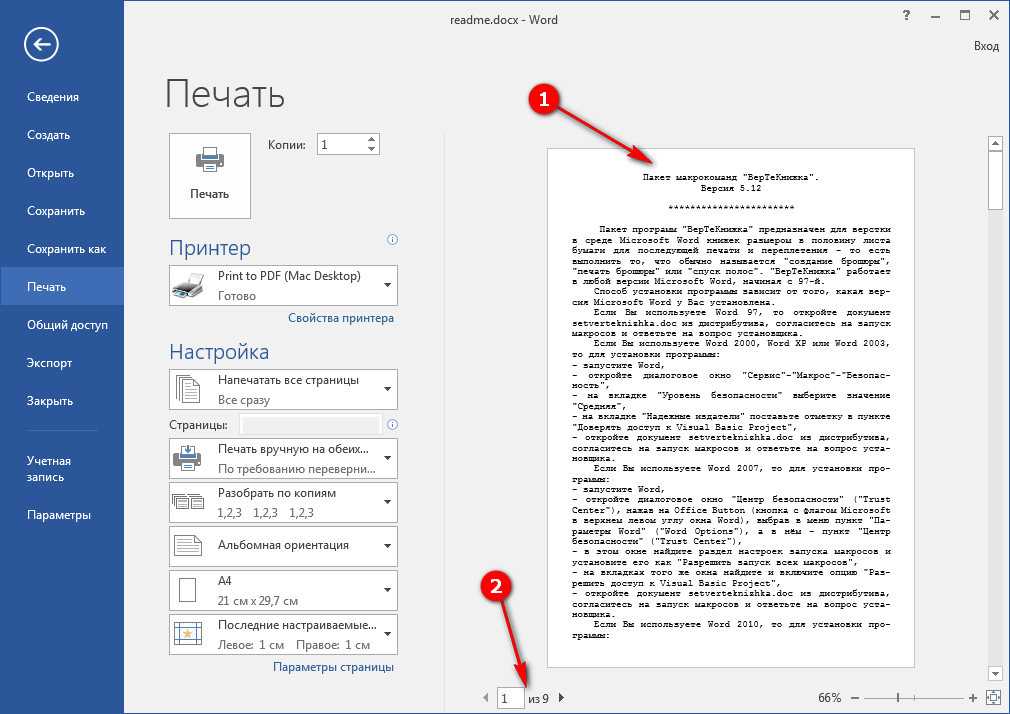 Прошла неделя, и Qualcomm анонсировала свой последний флагманский процессор на проходящем сейчас саммите…
Прошла неделя, и Qualcomm анонсировала свой последний флагманский процессор на проходящем сейчас саммите…
Читать далее Snapdragon 8 Gen 1 выходит официально с серией новинокПродолжить
Flutin Live: новый способ многопоточности, планирования и монетизации мероприятий
Распространение контента никогда не было простым. Если вы новый автор / исполнитель, найти нужную аудиторию для распространения вашего контента может оказаться особенно сложно. Flutin стремится решить эту проблему, объединив создателей / художников и их (соответствующую) аудиторию. С этой целью Flutin предлагает экосистему, в которой создатели контента могут создавать, продвигать и монетизировать свой контент, достигая своей…
Читать далее Flutin Live: новый способ многопоточности, планирования и монетизации мероприятийПродолжить
Как запретить другим делиться с вами на Google Диске
Если вы получаете спам или нежелательные элементы на Google Диске, есть решение. Вот как заблокировать доступ пользователя Google Диска к вам. Мы расскажем, как заблокировать кого-либо на Google Диске, разблокировать его позже, если хотите, и что вам нужно знать об использовании этой функции. Программы для Windows, мобильные приложения, игры — ВСЁ БЕСПЛАТНО, в нашем закрытом телеграмм…
Мы расскажем, как заблокировать кого-либо на Google Диске, разблокировать его позже, если хотите, и что вам нужно знать об использовании этой функции. Программы для Windows, мобильные приложения, игры — ВСЁ БЕСПЛАТНО, в нашем закрытом телеграмм…
Читать далее Как запретить другим делиться с вами на Google ДискеПродолжить
Как создать собственный набор значков для Android
Пакеты значков уже давно существуют на Android. Однако, несмотря на множество пакетов значков Android, бывают случаи, когда ни один из них не подходит вашей моде. Когда это происходит, ваш единственный выход — создать набор значков с нуля. Icon Pack Studio — одно из лучших приложений для создания пользовательских пакетов значков для Android. Программы для Windows,…
Читать далее Как создать собственный набор значков для AndroidПродолжить
Как распечатать документ Word на Windows 10/11 или Mac
- Миниинструмент
- Центр новостей MiniTool
- Как распечатать документ Word на Windows 10/11 или Mac
Алиса | Подписаться | Последнее обновление
Подробные инструкции о том, как распечатать документ Word на компьютере с Windows 10/11 или Mac. Если вы хотите восстановить удаленные или потерянные документы с компьютера под управлением Windows или других устройств хранения данных, вам поможет MiniTool Power Data Recovery.
В этом посте рассказывается, как распечатать документ Word на компьютере с Windows или Mac. Тем не менее, если вам нужно восстановить удаленные или потерянные документы с устройств хранения, для справки также включена чистая и бесплатная программа восстановления данных.
Как распечатать документ Word в Windows 10/11
Шаг 1. Сначала убедитесь, что ваш принтер правильно подключен и включен. Для беспроводного принтера вы должны убедиться, что он подключен к той же сети, что и ваш компьютер. Для проводного принтера вы можете просто подключить USB-кабель принтера к компьютеру.
Шаг 2. Затем вы можете открыть проводник и найти документ Word, который хотите распечатать.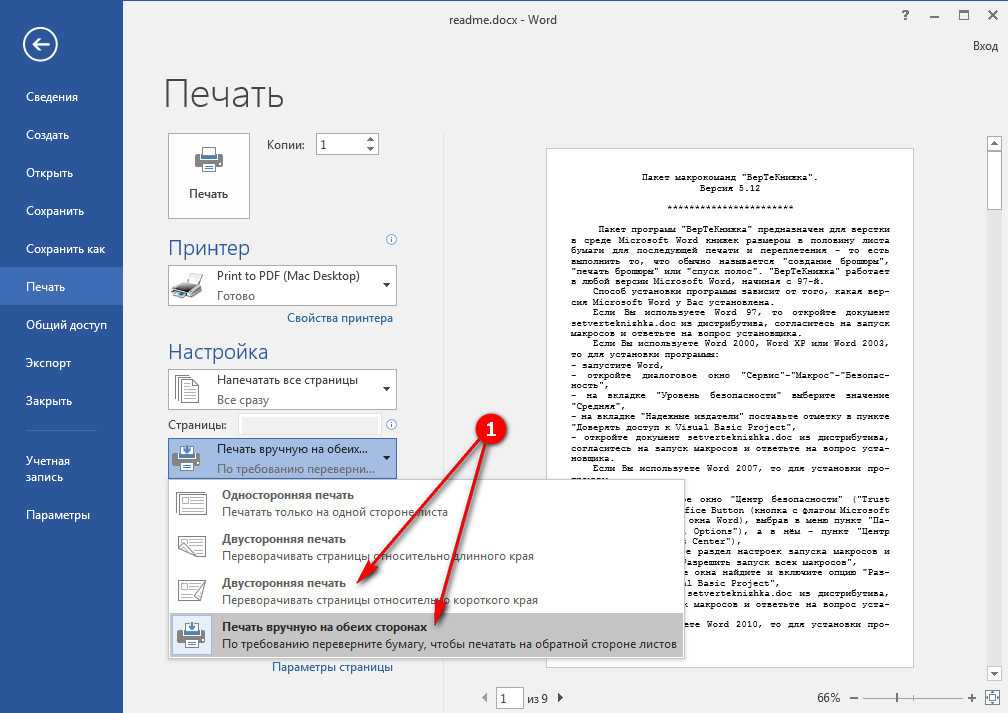
Шаг 3. Щелкните целевой файл Word и щелкните вкладку
Кроме того, вы также можете щелкнуть правой кнопкой мыши документ Word и выбрать параметр «Печать». Или вы можете открыть документ Word, перейти на вкладку «Файл» и нажать «Печать». Или вы можете нажать сочетание клавиш Ctrl + P, чтобы открыть окно печати.
Шаг 4. В окне «Печать» выберите принтер, копии, страницы, размер страницы, ориентацию и т. д. Нажмите 9.0028 Печать Кнопка для отправки документа на принтер.
Если принтер поддерживает цветной режим и вы хотите напечатать документ в цвете, вы можете выбрать этот параметр в разделе «Настройки».
Если в документе Word есть комментарии, вы можете нажать Печать разметки в разделе «Настройки», чтобы напечатать комментарии в документе. Чтобы распечатать документ Word без комментариев, снимите флажок «Разметка печати».
Grammarly Бесплатная загрузка/установка для ПК/Mac/Android/iPhone/Word
Загрузите приложение Grammarly для ПК с Windows 10/11, Mac, Android, iPhone/iPad, Word или Chrome и используйте его, чтобы улучшить свое письмо одним словом процессор и другие приложения.
Подробнее
Как распечатать документ на Mac
Шаг 1. Откройте приложение Finder на компьютере Mac. Нажмите папку «Документы» на левой панели и найдите целевой документ, который хотите распечатать.
Шаг 2. Выберите документ, нажмите Файл и нажмите Печать . Или вы можете нажать сочетание клавиш Command + P , чтобы открыть окно печати.
Шаг 3. Выберите принтер, копии и страницы для печати, размер бумаги, ориентацию печати, масштаб и т. д. и нажмите кнопку Печать . Он немедленно распечатает документ.
д. и нажмите кнопку Печать . Он немедленно распечатает документ.
Как восстановить удаленные/потерянные документы бесплатно
Иногда вы можете по ошибке удалить файл на вашем компьютере, USB и т. д. С помощью MiniTool Power Data Recovery вы можете легко восстановить удаленные файлы бесплатно.
MiniTool Power Data Recovery — это профессиональное приложение для восстановления данных, совместимое с Windows 11/10/8/7. Это позволяет вам восстанавливать любые удаленные или потерянные файлы с ПК или ноутбука с Windows, USB-накопителя, карты памяти, внешнего жесткого диска, SSD и т. д. Это может помочь вам восстановить потерянные данные в различных ситуациях потери данных, таких как сбой системы, повреждение жесткого диска. , ошибочное форматирование и т. д.
Вы можете использовать его для восстановления данных в несколько шагов. Просто запустите программу, выберите диск для сканирования, проверьте результат сканирования, найдите и сохраните нужные восстановленные файлы в новом месте.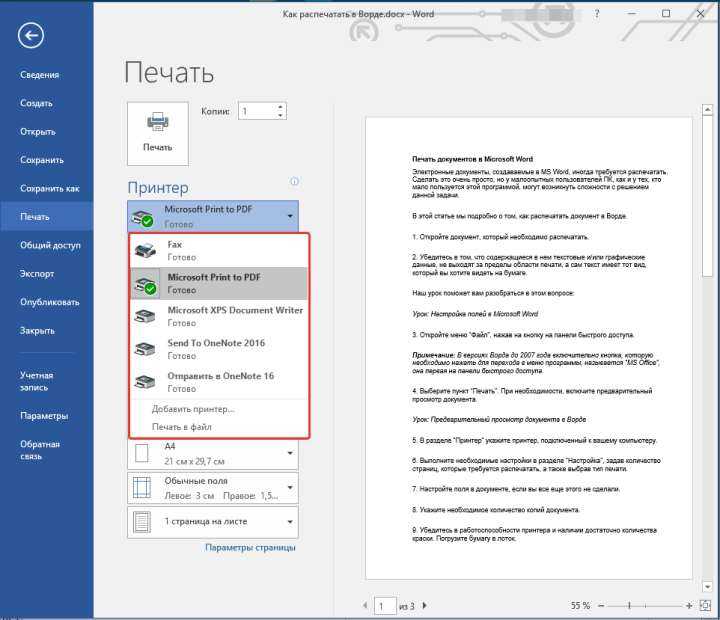
Скачать бесплатно
Добавление расширения Grammarly для браузеров Chrome, Firefox, Edge, Safari, Opera
Узнайте, как добавить расширение Grammarly для браузеров Chrome, Firefox, Microsoft Edge, Safari или Opera, чтобы проверять свои ошибки при письме в любом месте в Интернете.
Подробнее
- Твиттер
- Линкедин
- Реддит
Об авторе
Комментарии пользователей:
Как печатать документы Word, если у вас нет Word — 3 способа печати без Office
Как распечатать несколько документов Word, если у вас нет Word? Вы можете обойтись без Microsoft Office! Несколько документов DOC, DOC, RTF можно распечатать, не открывая каждый файл и не устанавливая Word. Попробуйте одно из трех наших решений: настольное приложение, конвертер файлов или серверное программное обеспечение.
Перейти к:
- Способ 1.
 Печать нескольких файлов Word без Word с помощью настольного приложения
Печать нескольких файлов Word без Word с помощью настольного приложения - Способ 2. Преобразование документов MS Office в формат PDF с помощью конвертера PDF
- Способ 3: Печать документов MS Office на сервере без установленного Office
- Print Conductor, DocuFreezer или FolderMill
Учитывая цену Microsoft 365 (пакет MS Office), купить и установить его не всегда возможно на каждом используемом нами устройстве. Есть способы распечатать один документ Word без Word. Но что, если вы работаете с несколькими документами Word и хотите распечатать все файлы одновременно? Например, вам может потребоваться массовая печать конвертов с этикетками для слияния или быстрая печать набора файлов DOCX, не тратящая слишком много времени. См. решения для автоматизации ниже.
Способ 1. Печать нескольких файлов Word без Word с помощью настольного приложения
Этот метод подходит вам, если:
Вам нужна «классическая» настольная программа, которая может время от времени печатать несколько офисных документов или изображений.
Print Conductor — это простое программное обеспечение для пакетной печати для домашних и корпоративных пользователей. Благодаря интуитивно понятному интерфейсу используйте список документов, который вы можете заполнить своими документами, изображениями или любыми другими файлами для печати. После того, как все настройки настроены (что необязательно), вы просто нажимаете Start , и все ваши документы будут отправлены в очередь печати.
Print Conductor может использовать Microsoft Word API для печати файлов Word, но установка Word не требуется. Для печати типов документов DOC, DOCX, RTF, ODT не требуется установка каких-либо дополнительных приложений. Программа может печатать их массово, используя только свой внутренний движок.
Скачать
Способ 2: Превратите документы MS Office в PDF с помощью конвертера PDF
Этот метод подойдет вам, если:
Вы не можете открыть свои документы Word по какой-либо причине или не планируете их редактировать.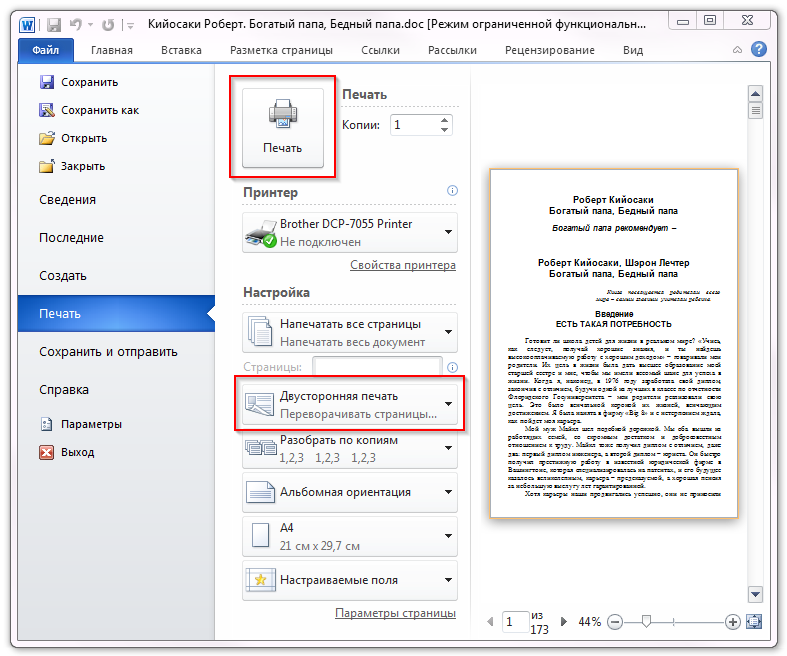
Рекомендуется сначала преобразовать документ Word в PDF. Пакетное преобразование ваших документов в PDF — это один из самых универсальных, унифицированных, известных и «удобных для системы» форматов файлов. Для массового преобразования Word в PDF мы предлагаем использовать DocuFreezer. Этот настольный конвертер может сохранять множество различных типов файлов в форматах PDF или изображений.
Получив их в формате PDF, используйте программное обеспечение для пакетной печати, чтобы напечатать их все.
Кроме того, преобразование в PDF гарантирует, что все содержимое, включая шрифты и форматирование, будет напечатано точно так же, как исходный документ. Вот почему типографии часто просят высококачественные файлы в формате PDF.
Объединение нескольких документов Word в один PDF-файл и их массовая печать
Еще одна хорошая идея для печати нескольких файлов или офисных документов — объединить их в один PDF-документ. Вы также можете сделать это через DocuFreezer.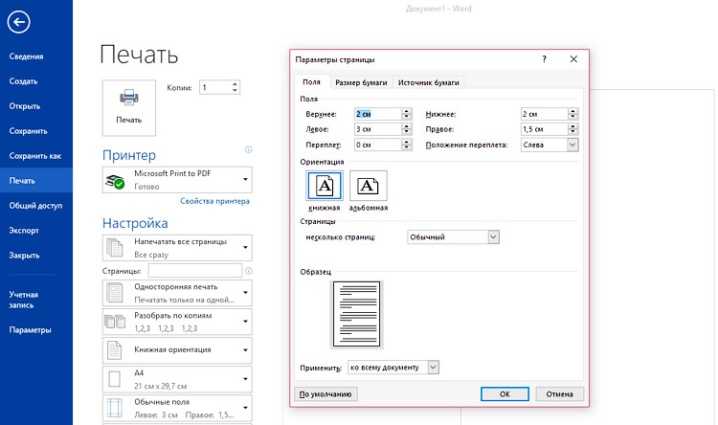 Затем просто распечатайте этот новый файл, созданный из целого набора документов, открыв его в браузере или любом средстве просмотра PDF. Преимущество заключается в том, что все документы будут распечатаны в том виде, в котором они перечислены, и вам не нужно беспокоиться о том, что они будут распечатаны не по порядку.
Затем просто распечатайте этот новый файл, созданный из целого набора документов, открыв его в браузере или любом средстве просмотра PDF. Преимущество заключается в том, что все документы будут распечатаны в том виде, в котором они перечислены, и вам не нужно беспокоиться о том, что они будут распечатаны не по порядку.
Загрузить
Способ 3: Печать документов MS Office на сервере без установленного Office
Этот метод подходит вам, если:
Вы хотите, чтобы документы печатались на сервере с минимальным вмешательством пользователя.
Если вам нужно более сложное решение для обработки документов на сервере, попробуйте FolderMill. FolderMill может быть очень полезен, особенно если вам нужно печатать офисные документы в автоматическом режиме — без всплывающих диалогов или открытия таких приложений, как Word или Excel.
FolderMill — это программное обеспечение для печати и преобразования файлов для различных организаций с интенсивным документооборотом. Обычно он устанавливается на один ПК, выступающий в роли принт-сервера (или на самом сервере — также доступен сервисный режим). Для печати документов конечные пользователи просто копируют свои файлы в общую сетевую папку. FolderMill следит за этой так называемой «Горячей папкой», и как только там появляются новые файлы, они обрабатываются по заранее заданным правилам. Автоматическую печать документов можно настроить с помощью FolderMill 9.0126 Печать документа Действие.
Обычно он устанавливается на один ПК, выступающий в роли принт-сервера (или на самом сервере — также доступен сервисный режим). Для печати документов конечные пользователи просто копируют свои файлы в общую сетевую папку. FolderMill следит за этой так называемой «Горячей папкой», и как только там появляются новые файлы, они обрабатываются по заранее заданным правилам. Автоматическую печать документов можно настроить с помощью FolderMill 9.0126 Печать документа Действие.
Эту программу можно настроить для работы в качестве службы на Windows Server (2003 или новее) — она может работать как на рабочем столе, так и на сервере. Он также может печатать или конвертировать файлы DOC, DOCX и RTF без Microsoft Word или его альтернатив. Таким образом, использование FolderMill не требует установки дополнительного программного обеспечения для автоматического преобразования или печати документов Word.
Загрузить
Print Conductor, DocuFreezer или FolderMill
Все три программы могут помочь вам автоматизировать обработку документов.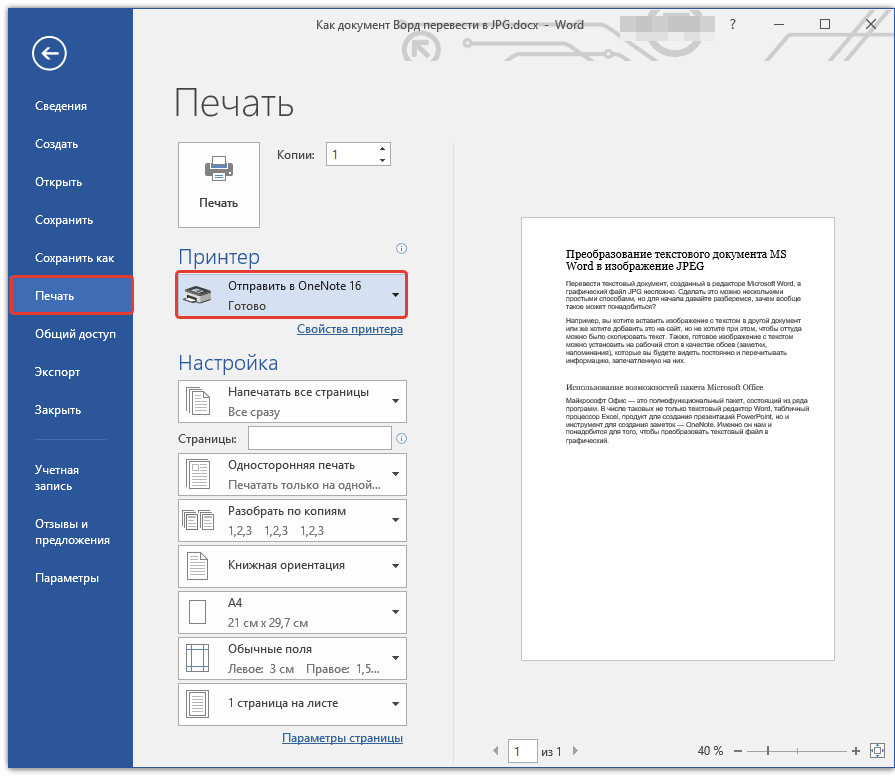


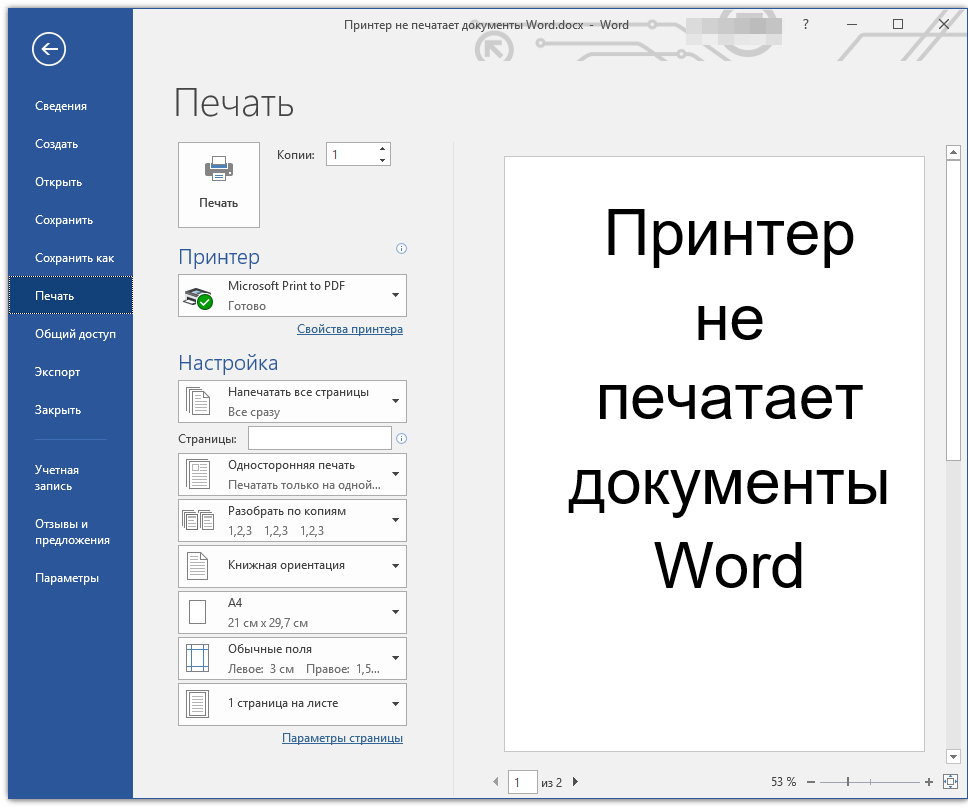
 Печать нескольких файлов Word без Word с помощью настольного приложения
Печать нескольких файлов Word без Word с помощью настольного приложения