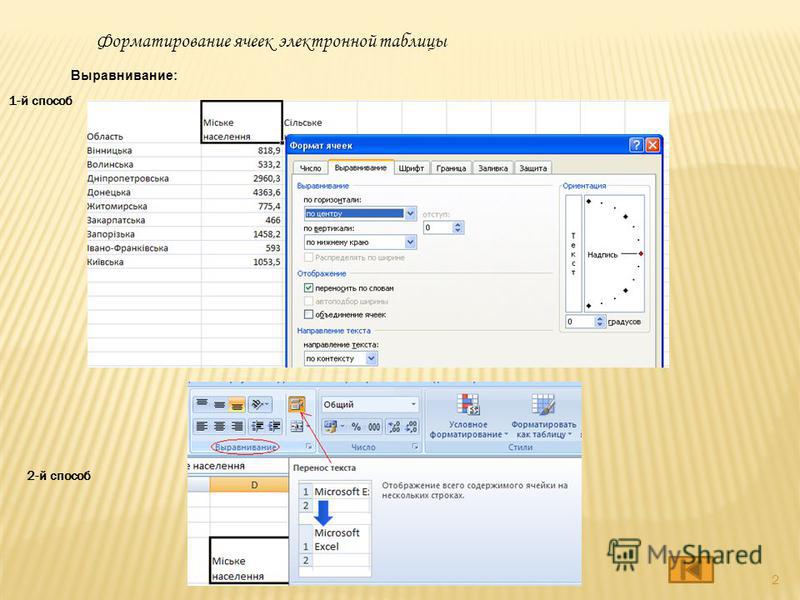Изменение формата ячейки — Служба поддержки Майкрософт
Форматирование
Форматирование
Форматирование
Изменение формата ячейки
-
Доступные числовые форматы в Excel
Статья -
Условное форматирование
Статья -
Выравнивание или поворот текста в ячейке
Статья -
Изменение формата ячейки
Статья -
Копирование форматирования ячеек
Статья -
Добавление подложки в Excel
Статья -
Отображение и скрытие нулевых значений
Статья -
Создание пользовательского числового формата
Статья
Далее: Формулы и функции
Excel для Microsoft 365 Excel для Microsoft 365 для Mac Excel 2021 Excel 2021 for Mac Excel 2019 Excel 2019 для Mac Excel 2016 Excel 2016 для Mac Excel 2013 Excel Web App Excel 2010 Excel 2007 Еще. ..Меньше
..Меньше
Вы можете применять форматирование ко всей ячейке и данным внутри нее или к группе ячеек. Ячейки можно образно представить в виде рамки рисунка, а данные — в виде рисунка внутри рамки.
Формальные ячейки
-
Выделите ячейки.
-
Перейдите на ленту, чтобы выделить изменения с помощью параметров Полужирный, Цвет шрифта или Размер шрифта.
Применение стилей Excel
-
Выделите ячейки.

-
Нажмите Главная > Стили ячеек и выберите стиль.
Изменение стиля Excel
-
Выделите ячейки со стилем Excel.
-
В разделе Главная > Стили ячеек щелкните правой кнопкой мыши примененный стиль.
-
Выберите Изменить > Формат, чтобы внести нужные изменения.
Дополнительные сведения
Вы всегда можете задать вопрос специалисту Excel Tech Community или попросить помощи в сообществе Answers community.
См. также
Форматирование текста в ячейках
Форматирование чисел
Пользовательское форматирование даты
Форматирование ячеек в Excel. — it-black.ru
Форматирование ячеек – это одно из основных отличий Excel от калькулятора. Форматированный текст и ячейки могут привлечь внимание к определенным частям электронной таблицы, сделав их визуально более заметными и более легкими для понимания. В Excel существует много инструментов для форматирования ячейки. Наиболее часто используемые команды форматирования находятся на ленте.
ВЫРАВНИВАНИЕ ТЕКСТА
По умолчанию любой текст, введенный на рабочий лист Excel, выравнивается по левому нижнему краю ячейки, а числа по правому нижнему краю.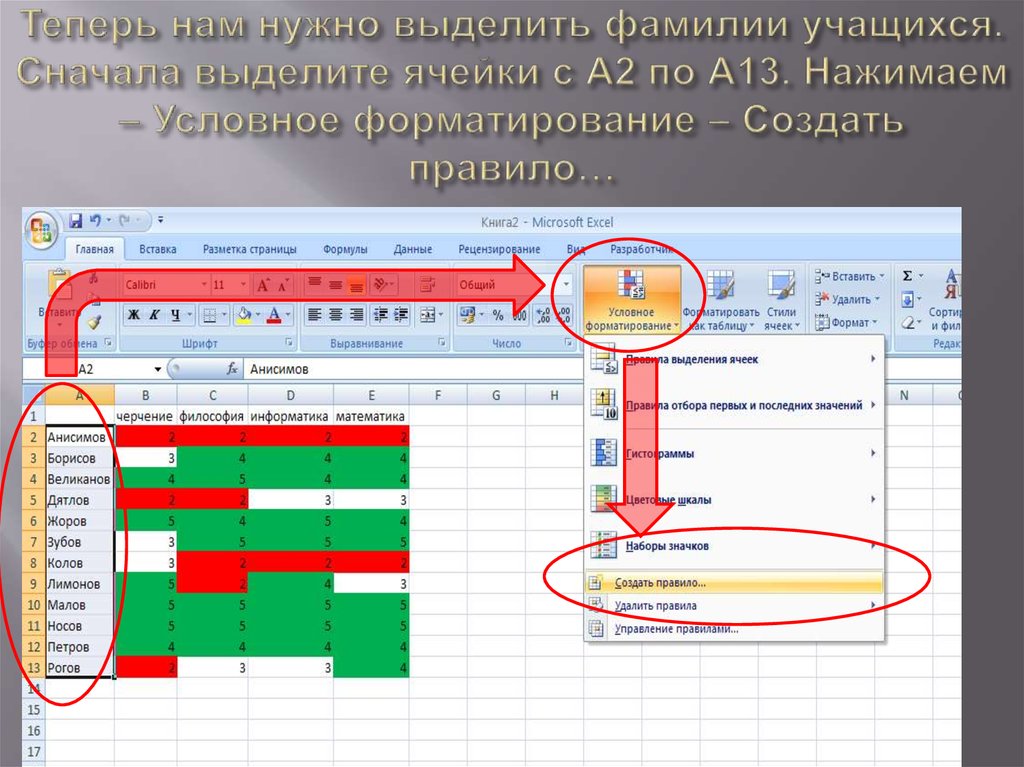 Изменение выравнивания текста позволяет выбрать, каким образом будет отображаться содержимое в ячейке, что позволит улучшить восприятие текста. Существует 6 разных выравниваний:
Изменение выравнивания текста позволяет выбрать, каким образом будет отображаться содержимое в ячейке, что позволит улучшить восприятие текста. Существует 6 разных выравниваний:
1. Выровнять по левому краю: содержимое выравнивается по левому краю.
2. Выровнять по центру: содержимое ячейки выравнивается по центру.
3. Выровнять по правому краю: содержимое выравнивается по правой границе ячейки.
4. Выровнять по верхнему краю: содержимое выравнивает по верхнему краю.
5. Выровнять по середине: содержимое выравнивается по середине.
6. Выровнять по нижнему краю: содержимое выравнивается по нижней границе ячейки.
НАСТРОЙКА ШРИФТА
Excel располагает большим набором инструментов по настройке шрифта.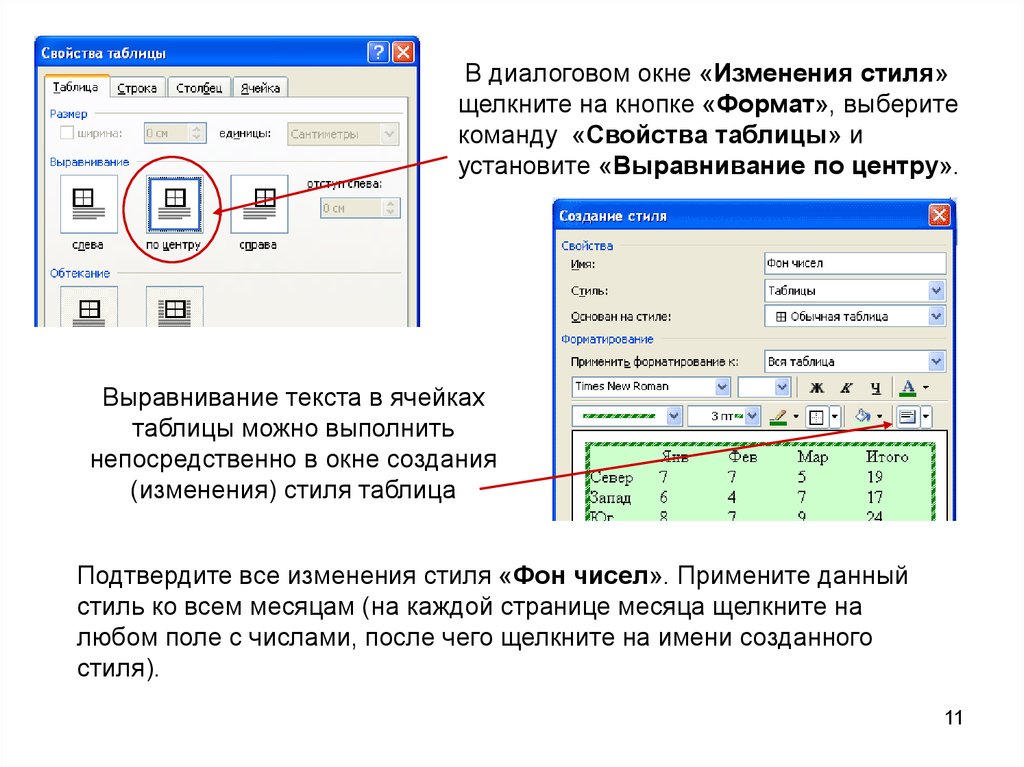 Можно свободно увеличивать и уменьшать размер шрифта, изменять цвет, гарнитуру и начертание. Настройка шрифта способна улучшить вид и восприятие книги таким образом, чтобы привлечь внимание к определенным разделам и облегчить чтение и понимание содержимого книги.
Можно свободно увеличивать и уменьшать размер шрифта, изменять цвет, гарнитуру и начертание. Настройка шрифта способна улучшить вид и восприятие книги таким образом, чтобы привлечь внимание к определенным разделам и облегчить чтение и понимание содержимого книги.
ИЗМЕНЕНИЕ ШРИФТА
1. Выделить нужные ячейки.
2. Кликнуть по стрелке выпадающего меню команды “шрифт” на вкладке “Главная”. Появится выпадающее меню.
3. Навести курсор мыши на разные шрифты. В выделенных ячейках будет интерактивно меняться шрифт текста. Выбрать нужный шрифт.
ИЗМЕНЕНИЕ РАЗМЕРА ШРИФТА
Чтобы изменить размер шрифта нужно:
1. Выделить нужные ячейки.
2. Кликнуть по стрелке выпадающего меню команды “размер шрифта” на вкладке “Главная”.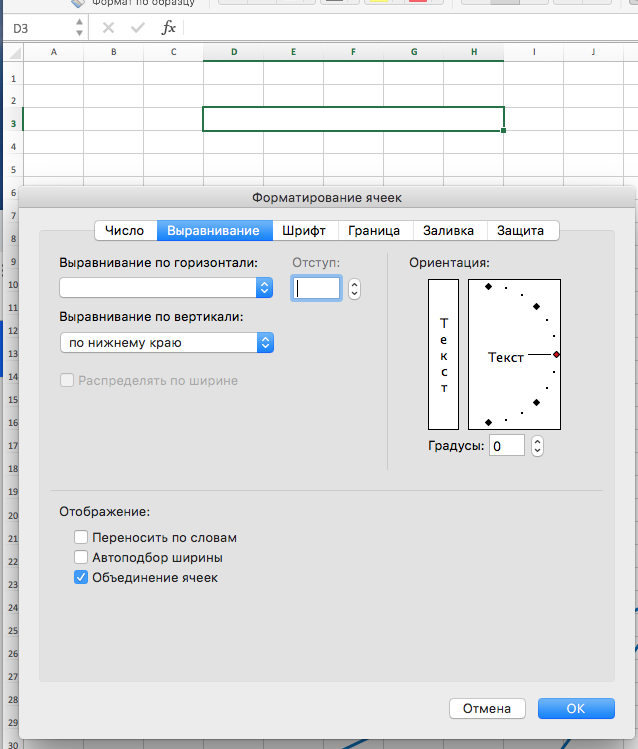 Появится выпадающее меню.
Появится выпадающее меню.
3. Навести курсор мыши на разные размеры шрифта. В выделенных ячейках будет интерактивно меняться размером шрифта. Выбрать нужный размер шрифта.
ИЗМЕНЕНИЕ ЦВЕТА ШРИФТА
Чтобы изменить цвет шрифта нужно:
1. Выделить нужные ячейки.
2. Кликнуть на стрелке выпадающего меню рядом с командой “Цвет текста” на вкладке “Главная”. Появится меню “Цвет текста”.
3. Навести курсор мыши на разные цвета. На листе будет интерактивно меняться цвет текста выделенных ячеек. Выбрать нужный цвет.
ЧИСЛОВОЕ ФОРМАТИРОВАНИЕ
Microsoft Excel позволяет применять к числам множество самых различных числовых форматов. Используя форматирование, можно изменять внешний вид чисел без изменения самих значений.
Применение числового форматирования
Чтобы применить числовое форматирование в excel нужно:
 Выделить ячейки, к которым требуется применить числовой формат.
Выделить ячейки, к которым требуется применить числовой формат.2. На вкладке “Главная” нажать на стрелку рядом с полем “Числовой формат”. Появится выпадающее меню.
3. Выбрать нужный формат.
4. Числовое форматирование в выбранных ячейках изменится. Для некоторых форматов можно использовать команды Увеличить или Уменьшить разрядность, чтобы изменить количество выводимых десятичных знаков.
Обзор числовых форматов
1. Общий – это формат любой ячейки по умолчанию. Когда ввести в ячейку число, Excel предложит наиболее подходящий по его мнению формат числа. Например, если ввести «1-7», то в ячейке отобразится число в формате Краткий формат даты, «1/7/2017».
2. Числовой форматирует числа в вид с десятичными разрядами. Например, если ввести в ячейку «6», то в ячейке отобразится число «6.00».
3.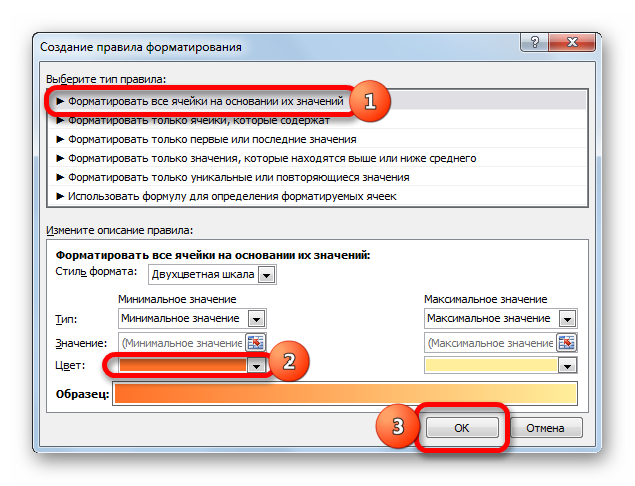 Денежный форматирует числа в вид с отображением символа валюты.
Денежный форматирует числа в вид с отображением символа валюты.
4. Финансовый форматирует числа в вид сходный с “Денежным форматом”, но дополнительно выравнивает символы валют и десятичные разряды в столбцах. Этот формат сделает легче чтение длинных финансовых списков.
5. Краткий формат даты форматирует числа в вид M/Д/ГГГГ. Например, запись Август 8, 2017 будет представлена как «8/8/2017».
6. Длинный формат даты форматирует числа в вид День недели, Месяц ДД, ГГГГ. Например, «Понедельник, Август 01, 2017».
7. Время форматирует числа в вид ЧЧ/MM/СС и подпись AM или PM. Например, «10:25:00 AM».
8. Процентный форматирует числа в вид с десятичными разрядами и знаком процента. Например, если ввести в ячейку «0.45», то в ней отобразится «45.00%».
9. Дробный форматирует числа в вид дробей с косой чертой. Например, если ввести в ячейку «1/7», то в ячейке отобразится «1/7». Если ввести в ячейку с форматом Общий «1/7», то в ячейке отобразится «7-Jan».
Например, если ввести в ячейку «1/7», то в ячейке отобразится «1/7». Если ввести в ячейку с форматом Общий «1/7», то в ячейке отобразится «7-Jan».
10. Экспоненциальный форматирует числа в экспоненциальную запись. Например, если ввеcти в ячейку «140000», то в ячейке отобразится «1.40E+05». По умолчанию Excel будет использовать экспоненциальный формат для ячейки, если в нее записано очень большое целое число.
11. Текстовый форматирует числа как текст, то есть в ячейке все будет отображено именно так, как это ввести. Excel по умолчанию использует этот формат для ячеек, содержащих и числа и текст.
ДРУГИЕ ЧИСЛОВЫЕ ФОРМАТЫ
Можно без труда настроить любой формат в разделе “Другие числовые форматы”. Excel подскажет какой лучше выбрать числовой формат для разных нужд.
Добавление границ в ячейки
Границы ячеек позволяют создать четкие и определенные границы разделов листа Excel.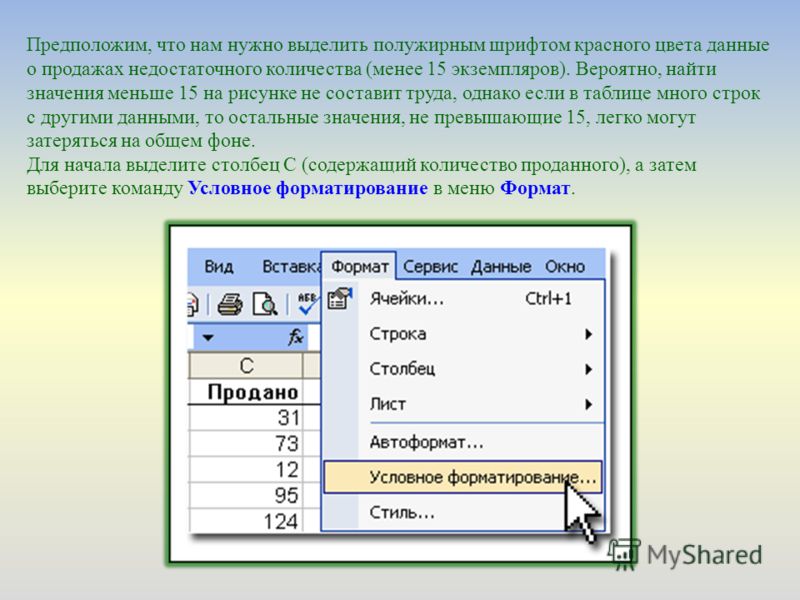 Чтобы добавить границы нужно:
Чтобы добавить границы нужно:
1. Выделите ячейки, к которым необходимо добавить границы.
2. На вкладке “Главная” нажать на стрелку рядом с командой “Границы”. Появится выпадающее меню с различными типами границ. Выбрать необходимый тип.
Также можно рисовать и стирать границы, изменять вид линий и их цвет с помощью инструментов из раздела “Нарисовать границы” в нижней части раскрывающегося меню.
Добавление цвета заливки
Чтобы добавить цвет заливки в лист Excel нужно:
1. Выделить ячейки, к которым необходимо добавить заливку.
2. На вкладке “Главная” нажать на стрелку рядом с командой “Цвет заливки”. Появится меню с цветовой палитрой.
3. Выбрать необходимый цвет заливки. При наведении курсора на различные варианты цвета можно увидеть, как меняется фон выделенных ячеек.
СТИЛИ ЯЧЕЕК В EXCEL
Можно воспользоваться готовыми стилями ячеек. Применение стилей в Excel – это быстрый способ добавить профессиональное форматирование любым областям книги. Чтобы применить готовые стили ячеек нужно:
Применение стилей в Excel – это быстрый способ добавить профессиональное форматирование любым областям книги. Чтобы применить готовые стили ячеек нужно:
1. Выделить ячейки, которые необходимо изменить.
2. На вкладке “Главная” нажать команду “Стили ячеек”, а затем в раскрывающемся меню выбрать подходящий стиль.
Изменить формат ячейки
Форматирование
Справка по Excel и обучение
Форматирование
Форматирование
Изменить формат ячейки
- Доступные числовые форматы в Excel
Статья - Условное форматирование
Статья - Выравнивание или поворот текста в ячейке
Статья - Изменить формат ячейки
Статья - Копировать форматирование ячейки
Статья - Добавить водяной знак в Excel
Статья - Показать или скрыть нулевые значения
Статья - Создание пользовательского числового формата
Статья
Следующий: Формулы и функции
Excel для Microsoft 365 Excel для Microsoft 365 для Mac Excel 2021 Excel 2021 для Mac Excel 2019 Excel 2019 для Mac Excel 2016 Excel 2016 для Mac Excel 2013 Excel Web App Excel 2010 Excel 2007 Дополнительно.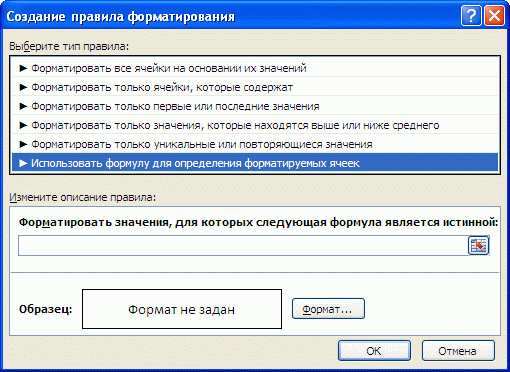 ..Меньше
..Меньше
Вы можете применить форматирование ко всей ячейке и к данным внутри ячейки или к группе ячеек. Один из способов представить это так: ячейки — это кадр изображения, а изображение внутри кадра — это данные.
Официальные ячейки
Выберите ячейки.
Перейдите на ленту, чтобы выбрать изменения: Полужирный , Цвет шрифта или Размер шрифта .
Применить стили Excel
Выберите ячейки.

Выберите Главная > Стиль ячейки и выберите стиль.
Изменение стиля Excel
Выберите ячейки со стилем Excel.
Щелкните правой кнопкой мыши примененный стиль в Главная > Стили ячеек .
Выберите Изменить > Формат , чтобы изменить то, что вы хотите.
Нужна дополнительная помощь?
Вы всегда можете обратиться к эксперту в техническом сообществе Excel или получить поддержку в сообществе ответов.
См. также
Форматировать текст в ячейках
Формат чисел
Отформатируйте дату так, как вы хотите
Excel: форматирование ячеек
Урок 7: форматирование ячеек
/en/excel/modifying-columns-rows-and-cells/content/
Введение
затрудняют чтение рабочей тетради с большим количеством информации. Базовое форматирование может настроить внешний вид вашей книги, что позволяет привлечь внимание к определенным разделам и упрощает просмотр и понимание содержимого.Дополнительно: загрузите нашу рабочую тетрадь.
Посмотрите видео ниже, чтобы узнать больше о форматировании ячеек в Excel.
Чтобы изменить размер шрифта:
- Выберите ячейки , которые вы хотите изменить.

- На вкладке Home щелкните стрелку раскрывающегося списка рядом с Размер шрифта , затем выберите нужный размер шрифта . В нашем примере мы выберем 24 , чтобы увеличить текст .
- Текст изменится на выбранный размер шрифта .
Вы также можете использовать команды Увеличить шрифт Размер и Уменьшить шрифт Размер или ввести пользовательский размер шрифта с помощью клавиатуры.
Чтобы изменить шрифт:
По умолчанию шрифт каждой новой книги установлен на Calibri. Однако Excel предоставляет множество других шрифтов, которые можно использовать для настройки текста ячейки. В приведенном ниже примере мы отформатируем нашу ячейку заголовка , чтобы ее можно было отличить от остальной части рабочего листа.
- Выберите ячейку (ячейки) , которую вы хотите изменить.

- На вкладке Home щелкните стрелку раскрывающегося списка рядом с командой Шрифт , затем выберите нужный шрифт . В нашем примере мы выберем Century Gothic .
- Текст изменится на выбранный шрифт .
При создании рабочей книги на рабочем месте следует выбрать шрифт, который легко читается. Наряду с Calibri стандартные шрифты для чтения включают Cambria, Times New Roman и Arial.
Чтобы изменить цвет шрифта:
- Выберите ячейки , которые вы хотите изменить.
- На вкладке Home нажмите кнопку стрелка раскрывающегося списка рядом с командой Цвет шрифта , затем выберите нужный шрифт цвет . В нашем примере мы выберем Зеленый .
- Текст изменится на выбранный цвет шрифта .

Выберите Дополнительные цвета в нижней части меню, чтобы получить доступ к дополнительным параметрам цвета. Мы изменили цвет шрифта на ярко-розовый.
Для использования команд Bold, Italic и Underline:
- Выберите ячейку (ячейки) , которую вы хотите изменить.
- Щелкните команду Жирный ( B ), Курсив ( I ) или Подчеркивание ( U ) на вкладке Главная . В нашем примере мы сделаем выделенные ячейки полужирными .
- К тексту будет применен выбранный стиль .
Вы также можете нажать Ctrl+B на клавиатуре, чтобы сделать выделенный текст полужирным , Ctrl+I , чтобы применить курсив и Ctrl+U для применения подчеркивания .
Границы ячеек и цвета заливки
Границы ячеек и Цвета заливки позволяют создавать четкие и определенные границы для различных частей рабочего листа.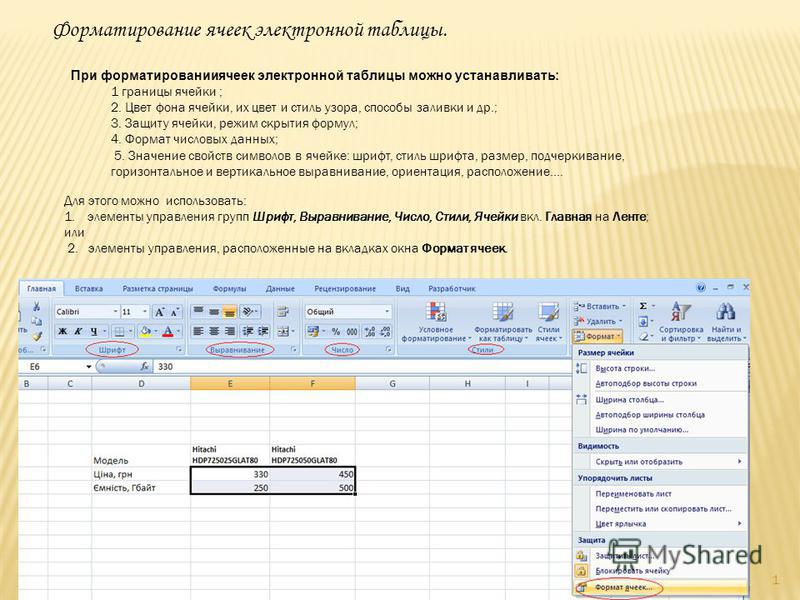 Ниже мы добавим границы ячеек и цвет заливки к нашим ячейкам заголовка , чтобы их можно было отличить от остальной части рабочего листа.
Ниже мы добавим границы ячеек и цвет заливки к нашим ячейкам заголовка , чтобы их можно было отличить от остальной части рабочего листа.
Чтобы добавить цвет заливки:
- Выберите ячейку (ячейки) , которую вы хотите изменить.
- На вкладке Главная щелкните стрелку раскрывающегося списка рядом с командой Цвет заливки , затем выберите цвет заливки , который вы хотите использовать. В нашем примере мы выберем темно-серый.
- В выбранных ячейках появится выбранный цвет заливки . Мы также изменили цвет шрифта на белый , чтобы сделать его более читаемым с этим темным цветом заливки.
Чтобы добавить границу:
- Выберите ячейку (ячейки) , которую вы хотите изменить.
- На вкладке Home щелкните стрелку раскрывающегося списка рядом с командой Borders , затем выберите border стиль , который вы хотите использовать.
 В нашем примере мы выберем отображение All Borders .
В нашем примере мы выберем отображение All Borders . - Появится выбранный стиль границы .
Вы можете рисовать границы и изменять стиль линий и цвет границ с помощью Инструменты рисования границ в нижней части раскрывающегося меню «Границы».
Стили ячеек
Вместо форматирования ячеек вручную вы можете использовать предустановленных стилей ячеек Excel . Стили ячеек — это быстрый способ включить профессиональное форматирование для различных частей книги, например заголовков и заголовков .
Чтобы применить стиль ячейки:
В нашем примере мы применим новый стиль ячейки к нашему существующему заголовку и 9.0127 заголовок ячейки .
- Выберите ячейку (ячейки) , которую вы хотите изменить.
- Щелкните команду Стили ячеек на вкладке Главная , затем выберите нужный стиль в раскрывающемся меню.

- Появится выбранный стиль ячейки .
Применение стиля ячейки заменит любое существующее форматирование ячейки, за исключением выравнивания текста. Вы можете не захотеть использовать стили ячеек, если вы уже добавили много форматирования в свою книгу.
Выравнивание текста
По умолчанию любой текст, введенный в ваш рабочий лист, будет выровнен по нижнему левому углу ячейки, а любые числа будут выровнены по нижнему правому краю. Изменение выравнивания содержимого вашей ячейки позволяет выбрать способ отображения содержимого в любой ячейке, что может упростить чтение содержимого ячейки.
Щелкните стрелки в слайд-шоу ниже, чтобы узнать больше о различных параметрах выравнивания текста.
Выравнивание по левому краю : Выравнивание содержимого по левой границе ячейки
Выравнивание по центру : Выравнивание содержимого на равном расстоянии от левого и правого края ячейки по правой границе ячейки
Выравнивание по верхнему краю: Выравнивает содержимое по верхнему краю ячейки
Выравнивание по середине : Выравнивает содержимое на равном расстоянии от верхней и нижней границ ячейки
Выравнивание по нижнему краю : Выравнивает содержимое по нижней границе ячейки
Чтобы изменить горизонтальное выравнивание текста:
более отточенный вид и еще больше отличает его от остальной части рабочего листа.
- Выберите ячейку (ячейки) , которую вы хотите изменить.
- Выберите одну из трех команд горизонтального выравнивания на Главная таб. В нашем примере мы выберем Center Align .
- Текст будет выравниваться .
Чтобы изменить выравнивание текста по вертикали:
- Выберите ячейки , которые вы хотите изменить.
- Выберите одну из трех команд вертикального выравнивания на вкладке Главная . В нашем примере мы выберем Middle Align .
- Текст будет выравниваться .
Вы можете подать заявку и настройки вертикального и горизонтального выравнивания для любой ячейки.
Редактор форматов
Если вы хотите скопировать форматирование из одной ячейки в другую, вы можете использовать команду Редактор форматов на вкладке Главная . Когда вы нажимаете «Формат по образцу», он копирует все форматирование из выбранной ячейки. Затем вы можете щелкнуть и перетащить на любые ячейки, в которые вы хотите вставить форматирование.
Когда вы нажимаете «Формат по образцу», он копирует все форматирование из выбранной ячейки. Затем вы можете щелкнуть и перетащить на любые ячейки, в которые вы хотите вставить форматирование.
Посмотрите видео ниже, чтобы узнать о двух различных способах использования Format Painter.
Вызов!
- Откройте нашу рабочую тетрадь.
- Щелкните вкладку рабочего листа Challenge в левом нижнем углу рабочей книги.
- Измените стиль ячейки в ячейках A2:h3 на Акцент 3 .
- Измените размер шрифта строки 1 на 36 и размер шрифта для остальных строк на 18 .
- Жирный и подчеркивание текста в строке 2.
- Измените шрифт строки 1 на шрифт по вашему выбору.


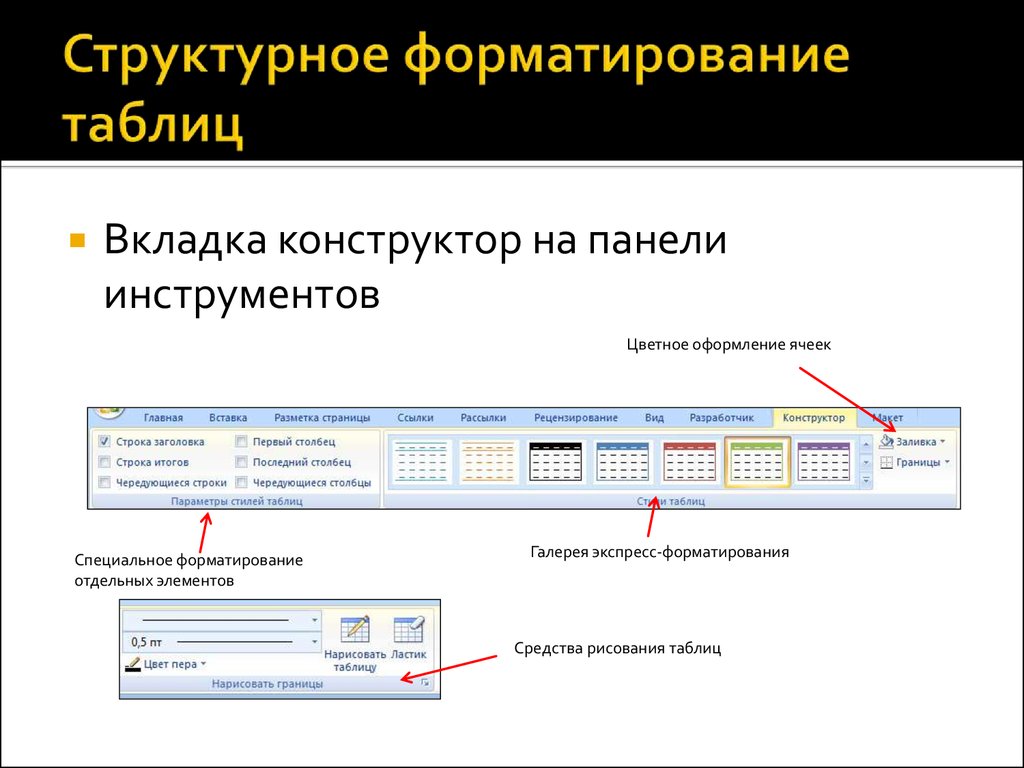

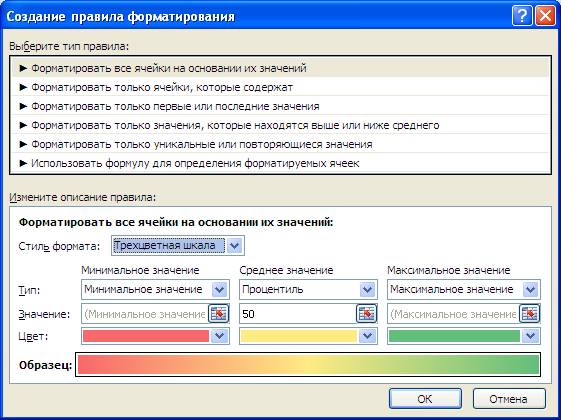
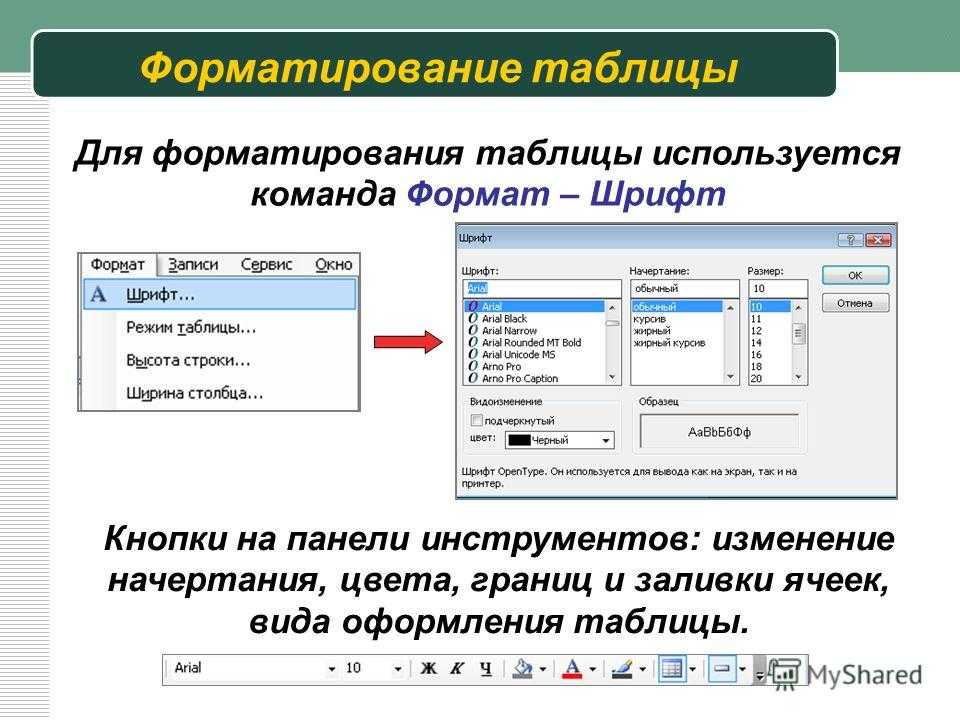

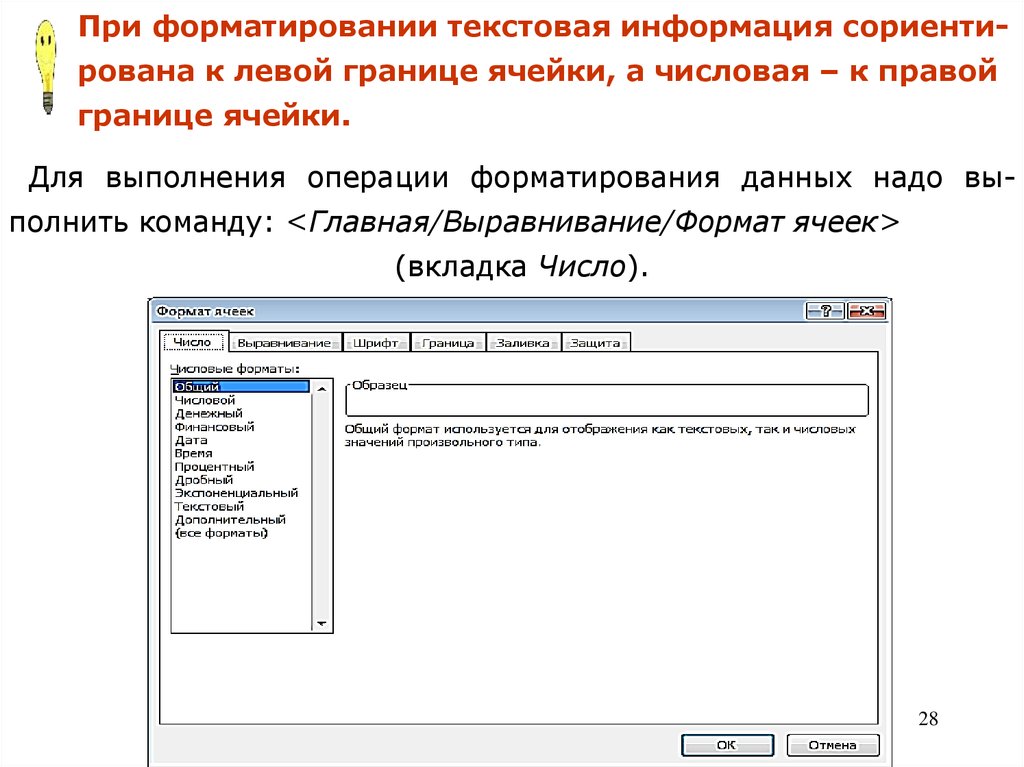 В нашем примере мы выберем отображение All Borders .
В нашем примере мы выберем отображение All Borders .