Печать документа в Word — Word
Печать в Word в Интернете может показаться немного запутанной. Это вызвано тем, что для сохранения макета и форматирования сначала создается PDF-файл, который затем можно распечатать.
Примечание: Если вы используете Internet Explorer в Windows версии 7 и более ранней, для печати документа нужно скачать и установить бесплатное приложение Adobe Reader.
Печать документа
-
На вкладке Файл выберите пункт Печать и нажмите кнопку Печать.
-
Word в Интернете создает копию документа в формате PDF.
-
Выберите Щелкните здесь, чтобы просмотреть документ в формате PDF для предварительного просмотра PDF.

Совет: Если в качестве средства просмотра PDF-файлов по умолчанию используется Word, отмените задание печати Word в Интернете, откройте документ в Word (Редактировать документ > Изменить в Word) и распечатайте его из Word (Файл > Печать).
-
Печать документа:
-
В Windows 7 выберите принтер, при необходимости измените параметры и нажмите кнопку Печать.
-
В Windows 8 в приложении «Средство просмотра» проведите от нижнего края экрана вверх (или щелкните правой кнопкой мыши в любом месте) и выберите Печать. На странице «Печать» выберите принтер, задайте нужные параметры и нажмите кнопку Печать.
-
В Windows 10 в приложении «Ридер» проведите от нижнего края экрана вверх (или щелкните правой кнопкой мыши в любом месте) и выберите Печать.
 На странице «Печать» выберите принтер, задайте нужные параметры и нажмите кнопку Печать.
На странице «Печать» выберите принтер, задайте нужные параметры и нажмите кнопку Печать.
-
Если вы хотите распечатать несколько экземпляров, измените число копий на странице «Печать»:
-
В Windows 7 и более ранних версиях в верхней части страницы «Печать» есть поле Копии со стрелками вверх и вниз, позволяющее выбрать количество копий документа. Введите нужное число или выберите его с помощью стрелок, а затем нажмите кнопку
-
В Windows 8 или Windows 10 введите нужное число копий или выберите его с помощью кнопок + и –, а затем нажмите кнопку Печать.
Примечание: Если принтер, который вы выбрали в разделе Принтер, поддерживает цветную, черно-белую печать и печать с использованием оттенков серого, соответствующие параметры появятся в списке в разделе Настройка.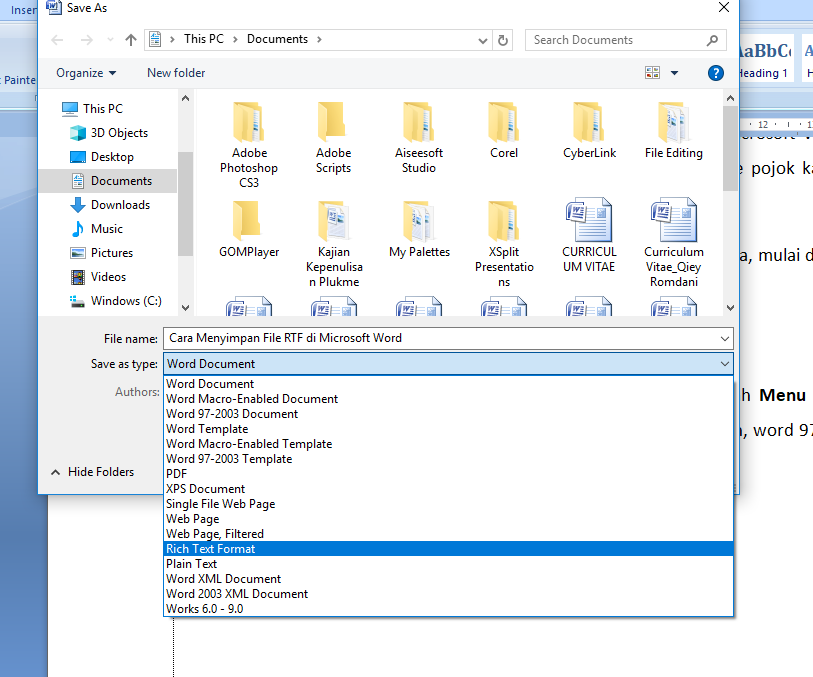
-
На вкладке Файл нажмите Печать.
-
В разделе Настройка выберите параметр цветной печати и другие нужные параметры, а затем нажмите кнопку Печать.
Как распечатать в Ворде: и моргнуть не успеете
Здравствуйте, друзья. Сегодня небольшая статья о печати в Microsoft Word. Тема простая, но я все равно периодически получаю вопросы о том, как и что сделать правильно. Потому, сегодня разбираем все аспекты отправки документов на печать.
Предварительная настройка листа
Совсем недавно я рассказывал, что перед печатью нужно настроить лист и проверить компоновку текста. Если Вы не читали, то вкратце можно это описать так.
Перед печатью рекомендую Вам проверить настройки.
- Выполнить предварительный просмотр текста на предмет замечаний к структуре
- Выбрать размер листа
- Проверить ориентацию листа
- Пронумеровать строки
- Расположить текст в колонках
- Настроить поля
- Вставить колонтитулы
- Настроить абзацы
- Разрешить или запретить переносы слов
- Проверить удаление «висячих» строк»
- Вставить разрывы страниц и разделов
- Проверить результаты проделанного
Если не все пункты этого списка Вам ясны – прочтите статью с детальным описанием. Вот ссылка на нее.
Как отправить документ Ворд на печать
Теперь о том, как распечатать свой файл Word. Есть два пути: простой и очень простой. Для того, чтобы воспользоваться очень простым способом – нажмите на панели быстрого доступа кнопку Быстрая печать. Будет произведена печать с теми параметрами, которые установлены по умолчанию для Вашего принтера.
Другой способ предусматривает предварительное задание параметров печати. Вызовите окно Печать одним из способов: кликните Ctrl+P или Файл – Печать.
Откроется окно настройки печати, в котором делаются такие настройки (сверху вниз):
- Копии – количество копий, которое нужно распечатать
- Принтер – выберите один из принтеров, подключенных к Вашему компьютеру
- Свойства принтера – настройки, предусмотренные программным обеспечением выбранного принтера
- Выбор страниц для печати – раскройте выпадающий список, чтобы указать, что печатать
- Напечатать все страницы – будет распечатан весь документ
- Напечатать выделенный фрагмент – будет напечатано лишь то, что вы предварительно выделили
- Напечатать текущую страницу – вы отправите на принтер только ту страницу, в которой находится курсор
- Настраиваемая печать – введите номера страниц для печати в поле Страницы.
 Можно перечислять их через запятую и тире. Например, «2,5-8» — распечатает вторую и с пятой по восьмую страницы
Можно перечислять их через запятую и тире. Например, «2,5-8» — распечатает вторую и с пятой по восьмую страницы - Сведения о документе – распечатывает свойства документа (Имя, Автор и др.)
- Список исправлений – распечатывает исправления, если они отслеживались программой
- Стили – выведет на печать перечень стилей, которые используются в документе
- Элементы автотекста – распечатается список элементов автотекста, применяемых в документе
- Сочетания клавиш – распечатать перечень пользовательских сочетаний клавиш. Удобно, когда Вы создали макросы или процедуры VBA, которые выполняются по нажатию комбинации клавиш.
- Напечатать исправления – распечатает весь документ с информацией о выполненных исправлениях
- Напечатать только нечетные страницы
- Напечатать только четные страницы
- Использование дуплекса
- Односторонняя печать – распечатает документ только на одной стороне листа
- Двусторонняя печать, переворачивает лист относительно длинного края (автоматическая)
- Двусторонняя печать, переворачивает лист относительно короткого края (автоматическая)
- Печать вручную на обеих сторонах – двусторонняя печать в полуавтоматическом режиме, когда у принтера нет устройства дуплекса.
 Печатается сначала одна сторона у всех листов, потом Вы вручную снова вставляете эти листы в лоток, и печатается вторая сторона
Печатается сначала одна сторона у всех листов, потом Вы вручную снова вставляете эти листы в лоток, и печатается вторая сторона
- Ориентация – выберите книжную или альбомную ориентацию листа, если не сделали это раньше
- Размер листа – можно изменить ранее установленные размеры листа. По умолчанию – А4
- Поля – так же можно перенастроить прямо перед печатью. Выберите из списка или нажмите Настраиваемые поля, чтобы задать вручную
- Количество страниц на листе. Для экономии, можно указать программе печатать на одном листе две, четыре, шесть или более страниц. Чем больше будет страниц на листе, тем меньше их масштаб и сложнее читается текст.
Когда все настройки сделаны – кликайте Печать и встречайте документ из принтера.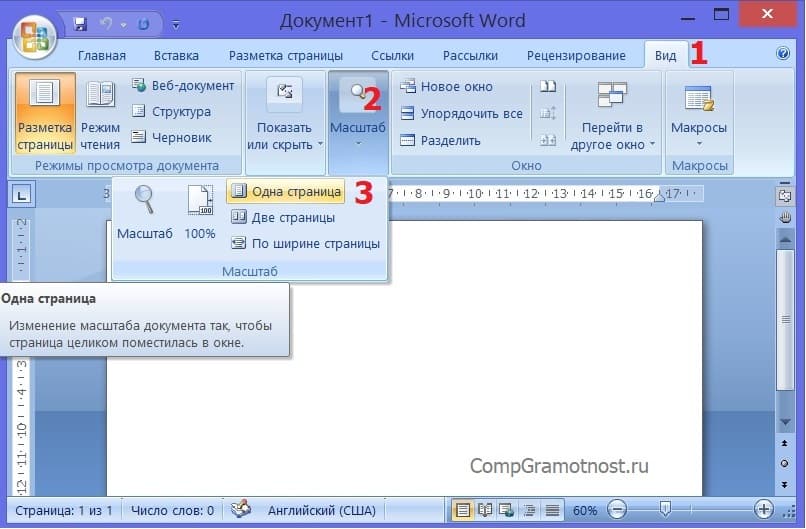
Следующую статью я планирую посвятить диаграммам. Сначала мы построим диаграмму с использованием таблиц Excel, а потом улучшим ее внешний вид. Присоединяйтесь, будет полезно и интересно. До скорых встреч!
Как распечатывать в Word | Компьютер плюс
Приложением Microsoft Word пользуются повсеместно вне зависимости от назначения компьютера (домашний или рабочий), размеров выполняемой работы или вида и структуры предприятия. При установке новой операционной системы интуитивно подразумевается, что будет стоять стандартный пакет обыкновенных офисных программ для общего пользования.
Всё-таки в Word можно быстро набрать документ требуемого образца и формата, вне зависимости от сложности. Правда, иногда встаёт вопрос как напечатать в ворде в том или ином виде, особенно если требуется не просто печать, а нечто специфическое. Попробуем с этим разобраться.
Печать документа в word
Печать можно произвести двумя вариантами:
1. Перейдя в главное меню программы (в последних версиях располагается в крайнем левом верхнем углу). После этого нажать в меню “Печать”. Этот пункт меню откроет небольшое подменю, состоящее из трёх отдельных пунктов.
Подменю “Печать”, как и само главное меню вызывает главное окно печати. В этом окне можно выбрать принтер, сформировать требуемые настройки печати, после чего отправить на печать.
Подменю “Быстрая печать” сразу отправит на печать документ, который на данный момент открыт. При этом будут использованы стандартные настройки печати, которые изначально заданы по умолчанию.
2. Нажав сочетание клавиш на клавиатуре Ctrl+P. Клавиша Ctrl расположена по сторонам символьной части клавиатуры, обычно дублируется справа и слева. В любом варианте клавиатуры клавиша всегда будет самой левой нижней. Держа её, нужно нажать клавишу “P” (в английской раскладке, в русской это будет клавиша “З” – кому как удобнее будет отыскать).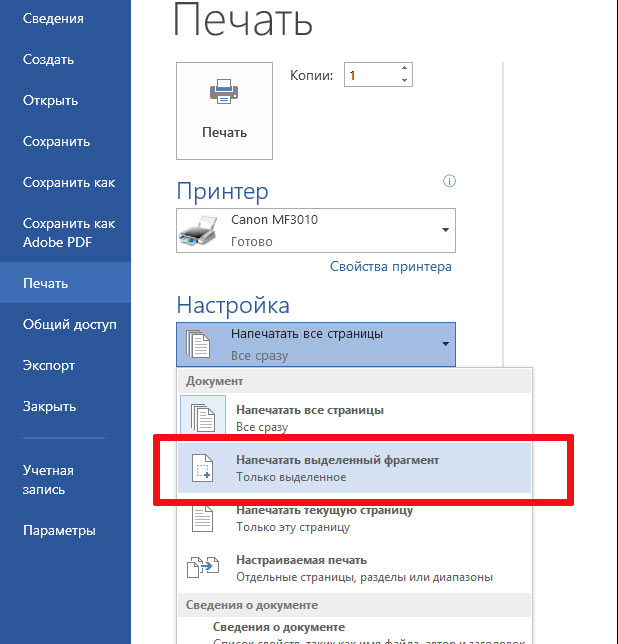 В результате откроется то же самое меню, что и при нажатии меню “Печать”.
В результате откроется то же самое меню, что и при нажатии меню “Печать”.
Предварительный просмотр документа
Очень часто перед тем, как распечатать документ, требуется произвести просмотр документа – чтобы понять, как будет располагаться отдельный текст или куски текста вместе с прочими элементами на листе.
Для этого существует в меню “Печать” специальное подменю “Предварительный просмотр”. Нажав на него, можно открыть окно, где будет наглядно продемонстрирован итоговый лист, как он выйдет из принтера.
В окне предварительного просмотра в упрощённом и более наглядном виде представлены все возможные настройки по форматированию страницы. С их помощью можно быстро настроить требуемый вид, в частности – просмотреть, все ли части страницы влезают на лист.
Как в Word распечатать брошюру
Microsoft Word является мощным приложением с огромным количеством функций. Программа при надлежащей работе с ней может легко заменить любой редактор, какими пользуются профессионалы в печатных агентствах.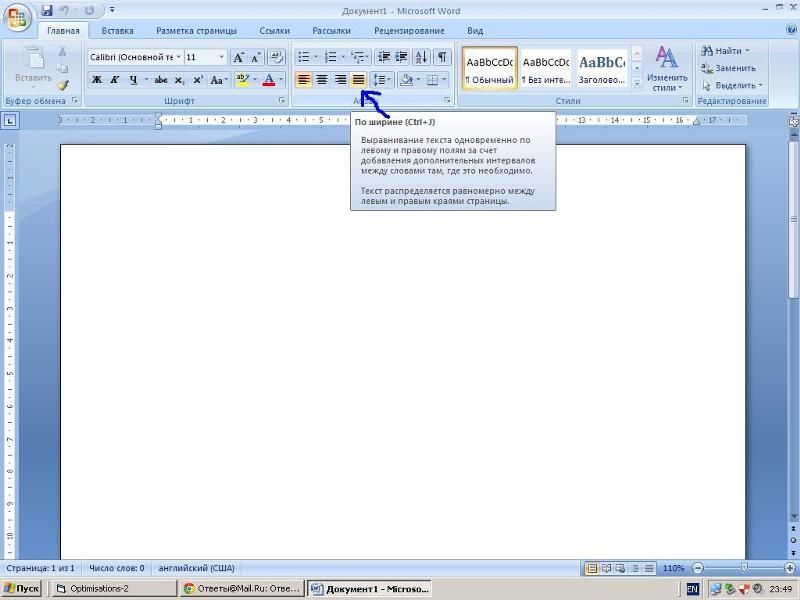 К примеру, каждый пользователь может создать свой документ (например, инструкцию, справочное пособие или книгу) и распечатать его для удобства дальнейшего чтения и хранения в виде брошюры.
К примеру, каждый пользователь может создать свой документ (например, инструкцию, справочное пособие или книгу) и распечатать его для удобства дальнейшего чтения и хранения в виде брошюры.
Сделать буклеты word или брошюру можно следующим образом:
Печать брошюры1. Необходимо в главном меню в верхней части программы найти раздел “Разметка страницы”.
2. Найти в разделе группу меню, посвящённую форматированию листа и всего документа.
3. Нажать в нижней правой части группы меню на стрелочку, чтобы открыть все параметры.
4. Параметрах страницы на вкладке “Поля” следует отыскать выпадающий список “Несколько страниц” и выбрать “Брошюра”.
5. После применения параметров страницы ко всему документу, он станет в формате брошюры. Следует обратить внимание, что сам лист, на котором человек производит редактирование, после этого несколько уменьшится. И потому нужно будет заново пересмотреть всё форматирование, чтобы убедиться в его правильности.
6. В этом же окне можно настроить и все параметры страницы – увеличить или уменьшить отступ.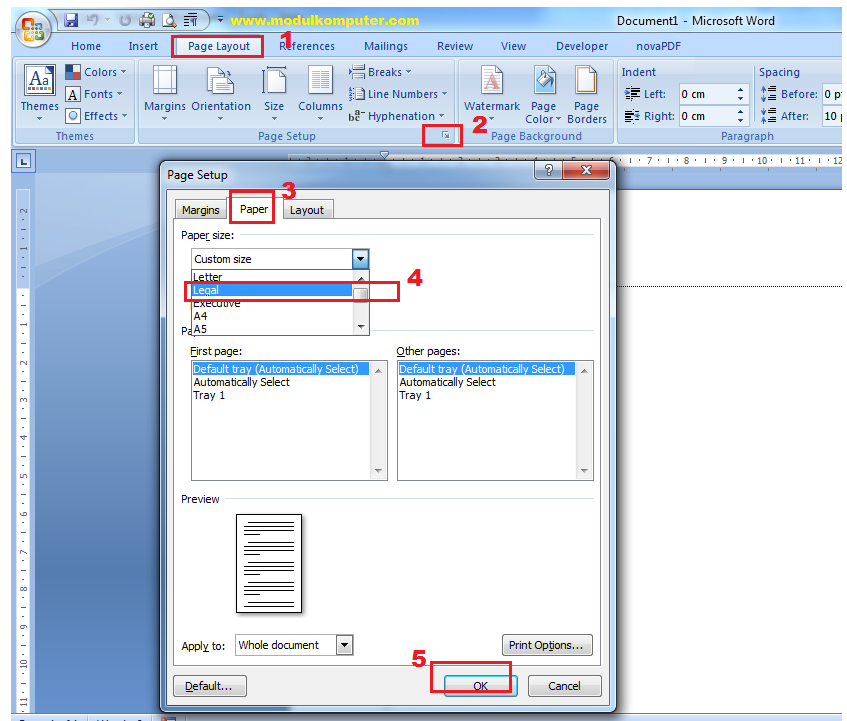
После этого не нужно беспокоиться о том, что документ будет неправильно распечатан. При простой печати без преднастроек всё будет выведено в форме брошюры.
Печать нескольких страниц на одном листе
Нередко для изучения документа, стоит его распечатать на бумагу. Однако желательно сохранить количество листов, не тратя лишнюю бумагу на печать. В этом случае можно сделать так, чтобы страницы на одном листе размещались несколько компактней. Например: две страницы или две на две (то есть четыре), также возможно куда большее число страниц.
Сделать подобное можно непосредственно в настройках принтера.
После вызова меню “Печать” нажать на кнопку “Свойства”:
Разные принтеры в этом случае будут иметь разную настройку. И расположение пунктов параметров печати может несколько отличаться. Однако любая модель принтера поддерживает размещение сразу нескольких страниц. И можно в соответствующем выпадающем списке (в данном случае “Разметка страницы”) выбрать нужное количество.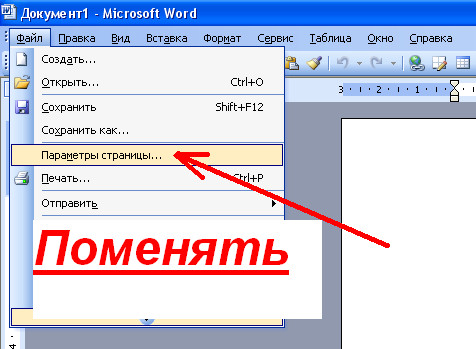 Стоит отметить, что лист будет помещаться целиком. Так что текст будет заметно мельче при печати.
Стоит отметить, что лист будет помещаться целиком. Так что текст будет заметно мельче при печати.
Помимо этого можно использовать возможность самой программы. Для этого в окне “Печать” достаточно в правой нижней части найти выпадающий список “Масштаб”:
Также можно произвести печать двух страниц, если указать соответствующий параметр, аналогично настройке печати брошюрой. Только в выпадающем списке выбрать не “Брошюра”, а “2 страницы”.
Как напечатать выделенный фрагмент
Иногда требуется распечатать не всю страницу, а буквально часть документа. В этом случае можно воспользоваться тем, что в Word можно выделять на печать выделенный фрагмент. Следует выделить ту часть текста, которая интересна, после чего нажать меню “Печать”:
Как напечатать выделенный фрагмент в WordПосле чего непосредственно в установке параметров печати найти и установить флажок “выделенный фрагмент”.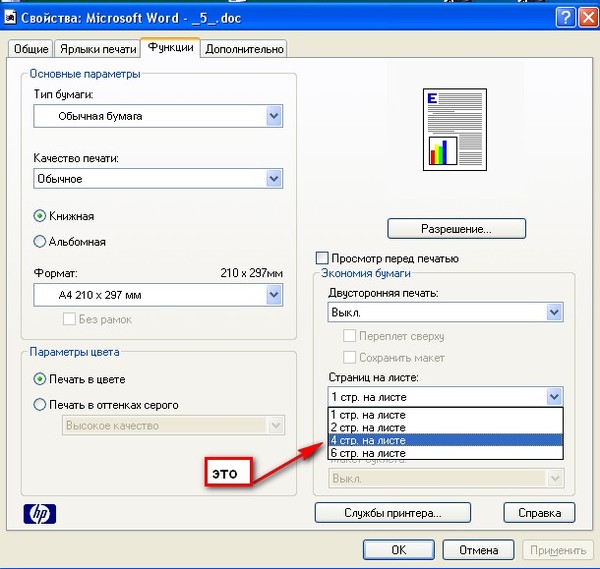 Кстати, в Word можно установить также печать отдельной группы страниц, а также текущей – будет напечатана лишь одна страница. При печати выделенного фрагмента будет напечатано только выделение, сколько бы оно листов не занимало. Однако изначальное форматирование будет потеряно. Особенно это будет заметно, если выделение пошло примерно с середины листа.
Кстати, в Word можно установить также печать отдельной группы страниц, а также текущей – будет напечатана лишь одна страница. При печати выделенного фрагмента будет напечатано только выделение, сколько бы оно листов не занимало. Однако изначальное форматирование будет потеряно. Особенно это будет заметно, если выделение пошло примерно с середины листа.
Двусторонняя печать
В программе Word через свойства принтера (аналогично печати нескольких страниц) возможна двусторонняя печать. В этом случае печать будет более плотной, не потребуется большого количества листов – оно уменьшится вдвое.
Для печати потребуется найти в окне “Печать” в правой части флажок “Двусторонняя печать” и установить его.
Двусторонняя печать в WordСтоит отметить, что некоторые принтеры имеют возможность сразу печатать с двух сторон. Однако большинство такой функцией не обладает. И программа вначале напечатает все чётные страницы. После чего попросит переложить бумагу. И пользователю нужно будет перекладывать лоток. Причём сделать это так, чтобы печать нечётных страниц осуществлялась на чистой стороне листа (переложить в соответствии с тем, как печатает принтер). Это можно отдельно потренировать, чтобы привыкнуть к каждому конкретному принтеру.
Причём сделать это так, чтобы печать нечётных страниц осуществлялась на чистой стороне листа (переложить в соответствии с тем, как печатает принтер). Это можно отдельно потренировать, чтобы привыкнуть к каждому конкретному принтеру.
Как увеличить область печати в Word
Следует отметить, что часто на лист по итогу не помещается всё то, что хотелось бы напечатать. Для этого увеличиваем печатаемого места. Делается это в “Параметрах страницы”, устанавливая поля сверху, снизу, справа, слева. Либо можно произвести настройку в Предварительном просмотре.
Печать документа в Word 2007
2.1.10. Печать документа в Word 2007
Печать документа в Word 2007 осуществляется командой Office / Печать. Если выполнить команду Office и выделить команду Печать, то откроется подменю «Предварительный просмотр и печать документа» со списком команд. Скриншот подменю представлен на рисунке 2.1.14.1.
Рис.
 2.1.14.1
2.1.14.1
Но перед тем как распечатать готовый документ необходимо его проверить. Надо проверить поля страниц и ориентацию страницы. По умолчанию формат документа редактора соответствует стандартному листу А4, который распечатывается в книжной ориентации.
Для этого необходимо на вкладке «Разметка страницы» выполнить: Поля/Настраиваемые поля, откроется окно диалога «Параметры страницы». Диалоговое окно имеет четыре вкладки: Поля; Бумаг; Макет; Сетка документа.
Рис. 2.1.14.2
Перед тем как распечатать готовый документ на бумаге, нужно его просмотреть на экране, как он будет выглядеть в результате распечатки. Для этой цели служит режим Предварительный просмотр. Для предварительного просмотра документа надо щелкнуть на пиктограмме Предварительный просмотр в подменю «Предварительный просмотр и печать документа» (рисунок 2.1.14.1).
Предварительный просмотр. Кроме того, режим предварительного просмотра документа можно вызвать, щелкнув на кнопке «Предварительный просмотр» на панели быстрого доступа (если она там установлена). Откроется окно приложения на вкладке Предварительный просмотр.
Откроется окно приложения на вкладке Предварительный просмотр.
Рис. 2.1.14.3
В режиме предварительного просмотра можно выполнить ряд команд, щелкая на кнопках в группах: Печать, Параметры страниц, Масштаб и Просмотр. Для выхода из режима предварительного просмотра надо щелкнуть на кнопке «Закрыть окно предварительного просмотра».
Быстрая печать. Для того чтобы Word выполнить Печать всего текста документа с установленными ранее параметрами, необходимо щелкнуть на пиктограмме «Быстрая печать» в подменю «Предварительный просмотр и печать документа» (Рис. 2.1.14.1).
Печать документа. Если необходимо распечатать документ с некоторыми настройками, то надо выполнить команду Office/Печать. Появится диалоговое окно Печать, в котором следует выбрать из списка требуемый принтер.
Рис. 2.1.14.4
В области Страница, следует задать какую часть документа печатать: все страницы документа; текущую страницу; выделенный фрагмент или несколько страниц с указанными номерами.
Количество копий задается в поле Число копий. Определить опцию Включить (вывести на печать): все страницы диапазона или сначала печатаются все страницы с нечетными номерами, а затем — с четными.
Рис. 2.1.14.5
Группа опций масштаб позволяет задать печать нескольких страниц текста на одном листе бумаги. Текст и графика в документе будут пропорционально уменьшены.
Рис. 2.1.14.6
При необходимости можно выбрать опции «печать в файл» и «двусторонняя печать».
Если щелкнуть на кнопке Свойства, откроется окно диалога Свойства принтера.
Рис. 2.1.14.7
В окне Свойства имеет три вкладки: Параметры страницы, Окончательная обработка и Качество. Если в документ необходимо вставить подложку (водяной знак), то надо установить флажок для команды Подложка на вкладке Параметры страницы.
Необходимо отметить, что вставить подложку в документ Word 2007 можно другим способом. Для этого необходимо выполнить команду Подложка на вкладке Разметка страницы, откроется подменю «Заявление об ограничении ответственности» с галереей подложек. Из галереи надо выбрать требуемую подложку.
Для этого необходимо выполнить команду Подложка на вкладке Разметка страницы, откроется подменю «Заявление об ограничении ответственности» с галереей подложек. Из галереи надо выбрать требуемую подложку.
После выполнения всех настроек в окне Свойства надо щелкнуть на кнопке ОК. В результате перейдем в окно диалога Печать. Для осуществления печати документа щелкаем на кнопке ОК.
Далее …>>> Тема: 2.1.11.. Работа с большими документами в Word 2007
Печать документов в Word 2010
В этой главе мы обсудим, как печатать документы в Word 2010. Предположим, что вы завершили предварительный просмотр и проверку документа и готовы к окончательной печати. В этой главе вы узнаете, как распечатать часть или полный документ Microsoft Word.
Печать документов
Следующие шаги помогут вам распечатать документ Microsoft Word.
Шаг 1 — Откройте документ, для которого вы хотите увидеть предварительный просмотр.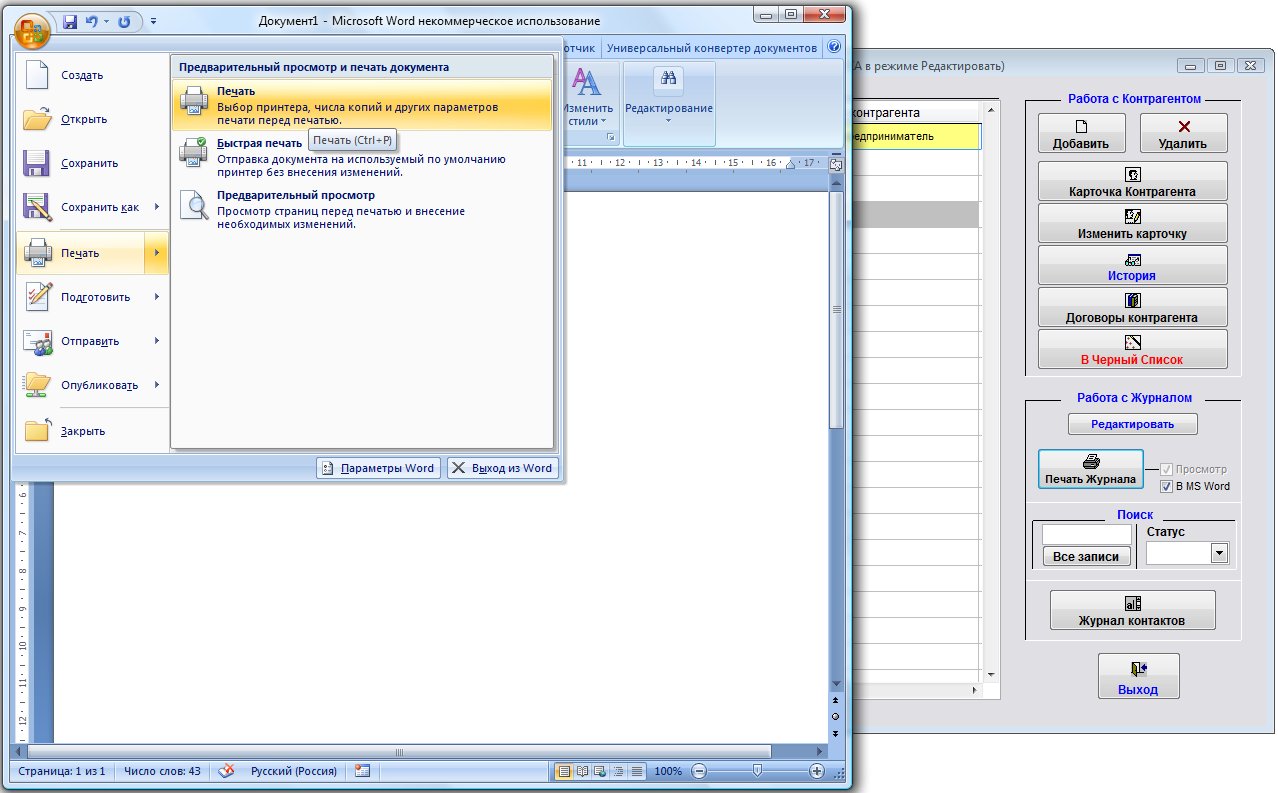 Затем перейдите на вкладку « Файл », затем выберите параметр « Печать», который отобразит предварительный просмотр документа в правом столбце. Вы можете прокрутить документ вверх или вниз, чтобы просмотреть документ, используя данную полосу прокрутки . В среднем столбце представлены различные параметры, которые необходимо установить перед отправкой документа на принтер.
Затем перейдите на вкладку « Файл », затем выберите параметр « Печать», который отобразит предварительный просмотр документа в правом столбце. Вы можете прокрутить документ вверх или вниз, чтобы просмотреть документ, используя данную полосу прокрутки . В среднем столбце представлены различные параметры, которые необходимо установить перед отправкой документа на принтер.
Шаг 2 — Вы можете установить различные другие доступные параметры печати. Выберите один из следующих вариантов, в зависимости от ваших предпочтений.
| S.No | Вариант и описание |
|---|---|
| 1 | Копии Установите количество копий для печати; по умолчанию у вас будет одна копия документа. |
| 2 | Печать пользовательского диапазона Эта опция будет использоваться для печати определенной страницы документа. Введите число в параметре Страницы , если вы хотите напечатать все страницы с 7 по 10, вам нужно будет указать эту опцию как 7-10, и Word будет печатать только 7, 8, 9 и 10 страницы. |
| 3 | Печать односторонняя По умолчанию вы печатаете одну сторону страницы. Есть еще один вариант, когда вы будете поворачивать страницу вручную, если вы хотите напечатать ее на обеих сторонах страницы. |
| 4 | С подборкой По умолчанию несколько копий будут распечатаны с разбором ; если вы печатаете несколько копий и хотите, чтобы копии не были совмещены, выберите параметр « Без советов» . |
| 5 | ориентация По умолчанию ориентация страницы установлена на « Портрет» ; если вы печатаете документ в альбомной ориентации, выберите альбомную ориентацию . |
| 6 | A4 По умолчанию размер страницы составляет А4, но вы можете выбрать другие размеры страницы, доступные в раскрывающемся списке. |
| 7 | Таможенная маржа Щелкните раскрывающийся список « Пользовательские поля», чтобы выбрать поля документа, которые вы хотите использовать. |
| 8 | 1 страница на лист По умолчанию количество страниц на листе равно 1, но вы можете напечатать несколько страниц на одном листе. Выберите любую понравившуюся вам опцию из данного выпадающего списка, нажав на опцию « 1 страница на лист» . |
Копии
Установите количество копий для печати; по умолчанию у вас будет одна копия документа.
Печать пользовательского диапазона
Эта опция будет использоваться для печати определенной страницы документа. Введите число в параметре Страницы , если вы хотите напечатать все страницы с 7 по 10, вам нужно будет указать эту опцию как 7-10, и Word будет печатать только 7, 8, 9 и 10 страницы.
Печать односторонняя
По умолчанию вы печатаете одну сторону страницы. Есть еще один вариант, когда вы будете поворачивать страницу вручную, если вы хотите напечатать ее на обеих сторонах страницы.
Есть еще один вариант, когда вы будете поворачивать страницу вручную, если вы хотите напечатать ее на обеих сторонах страницы.
С подборкой
По умолчанию несколько копий будут распечатаны с разбором ; если вы печатаете несколько копий и хотите, чтобы копии не были совмещены, выберите параметр « Без советов» .
ориентация
По умолчанию ориентация страницы установлена на « Портрет» ; если вы печатаете документ в альбомной ориентации, выберите альбомную ориентацию .
A4
По умолчанию размер страницы составляет А4, но вы можете выбрать другие размеры страницы, доступные в раскрывающемся списке.
Таможенная маржа
Щелкните раскрывающийся список « Пользовательские поля», чтобы выбрать поля документа, которые вы хотите использовать. Например, если вы хотите печатать меньше страниц, вы можете создать более узкие поля; печатать с большим количеством пробелов, создавать более широкие поля.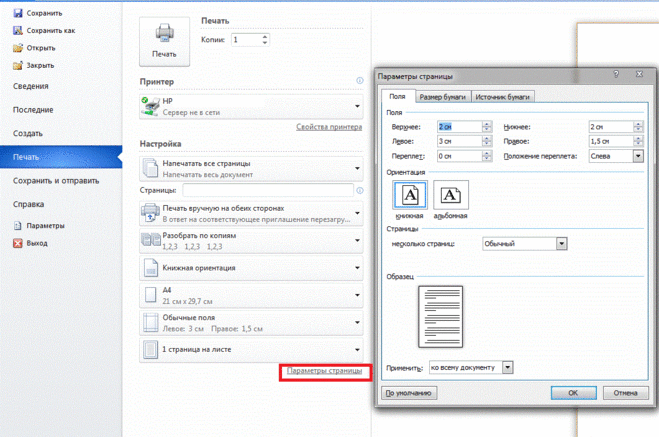
1 страница на лист
По умолчанию количество страниц на листе равно 1, но вы можете напечатать несколько страниц на одном листе. Выберите любую понравившуюся вам опцию из данного выпадающего списка, нажав на опцию « 1 страница на лист» .
Шаг 3 — Как только вы закончите настройку, нажмите кнопку « Печать» , которая отправит ваш документ на принтер для окончательной печати.
Блог Елены Исхаковой
Всем привет, мои дорогие! Буквально вчера я осознала такую вещь, что многие из моих читателей очень плохо разбираются в компьютерах. То есть я тут рассказываю о том, как зарабатывать при помощи интернета, о каких-то крутых сервисах для экономии в путешествиях, но это все как об стенку горох, потому что компьютеры это темный лес для некоторых моих гостей.
Так вот сегодня я решила исправить это упущение и начать с очень подробного рассказа о том, как печатать текст на компьютере. Итак…
В этой статье:
1. Программа для работы с текстом
Для создания текстового электронного документа существуют специальные программы. Именно они позволяют напечатать текст, то есть создать макет документа в электронном виде, который потом можно распечатать на компьютере или скинуть на флешку.
Именно они позволяют напечатать текст, то есть создать макет документа в электронном виде, который потом можно распечатать на компьютере или скинуть на флешку.
Таких программ существует огромное количество, но есть всего несколько самых популярных.
1 — Microsoft Office Word
2 — WordPad
3 — Writer (редко используется, нужно устанавливать отдельно).
2. Как найти нужную программу на компьютере
Я по своим родным знаю, что самое сложное для новичка на первом этапе — это найти и открыть эти программы.
Чтобы справиться с этой задачей, вы должны представлять, как выглядят значки программ. Чаще всего это значок документа с буквой W, или как в последнем случае — с буквой А (так обозначается программа WordPad):
Посмотрите внимательно на рабочий стол и панель инструментов внизу, программы могут быть вынесены на видное место, как на моем рабочем столе (кстати, вот он, не пугайтесь):
Если вы ничего такого не нашли, тогда попробуйте второй способ:
1 — запустите панель Пуск или просто нажмите на круглый значок в левом нижнем углу, откроется меню.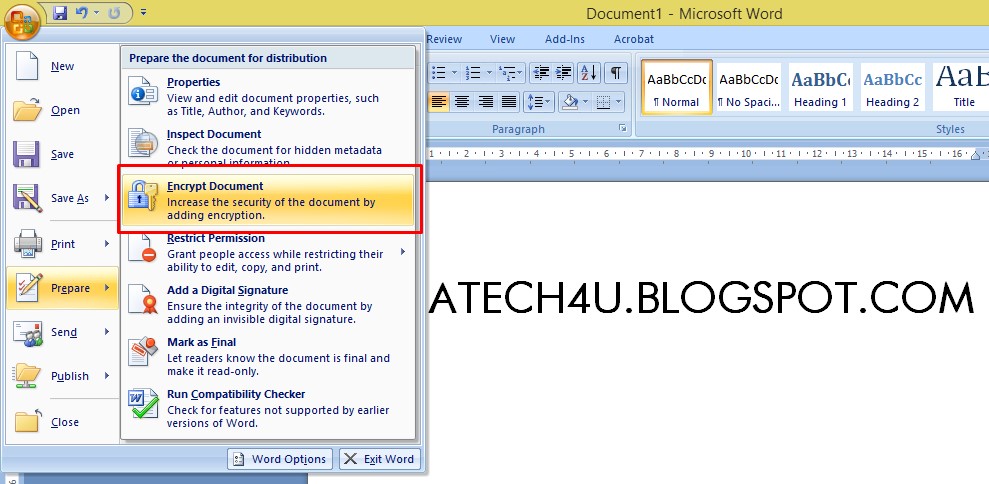
В нем вам нужно найти поле для поиска файлов, у меня оно называется Найти программы и файлы:
Именно в это поле введите название программы, которую вы ищете. Например, я ввожу слово Word и получаю программы Microsoft Office Word:
Если я введу слово WordPad, то он найдет для меня и эту программу:
После этого вы просто нажимаете на найденную программу, и перед вами открывается рабочее окно, в котором можно создавать документ: печатать текст, редактировать его и сохранять.
3. Работа с документом и редактирование текста
Итак, перед вами рабочая область, так называемый чистый лист. Именно здесь вы можете печатать текст, редактировать его как вашей душе угодно.
Обычно новички при виде этого листа и огромного количества кнопочек, теряются и не знают, за что взяться. Больше всего вызывает взрыв мозга клавиатура: не понятно, куда и что нажимать.
Так вот, пугаться этого не нужно, у вас обязательно получится разобраться.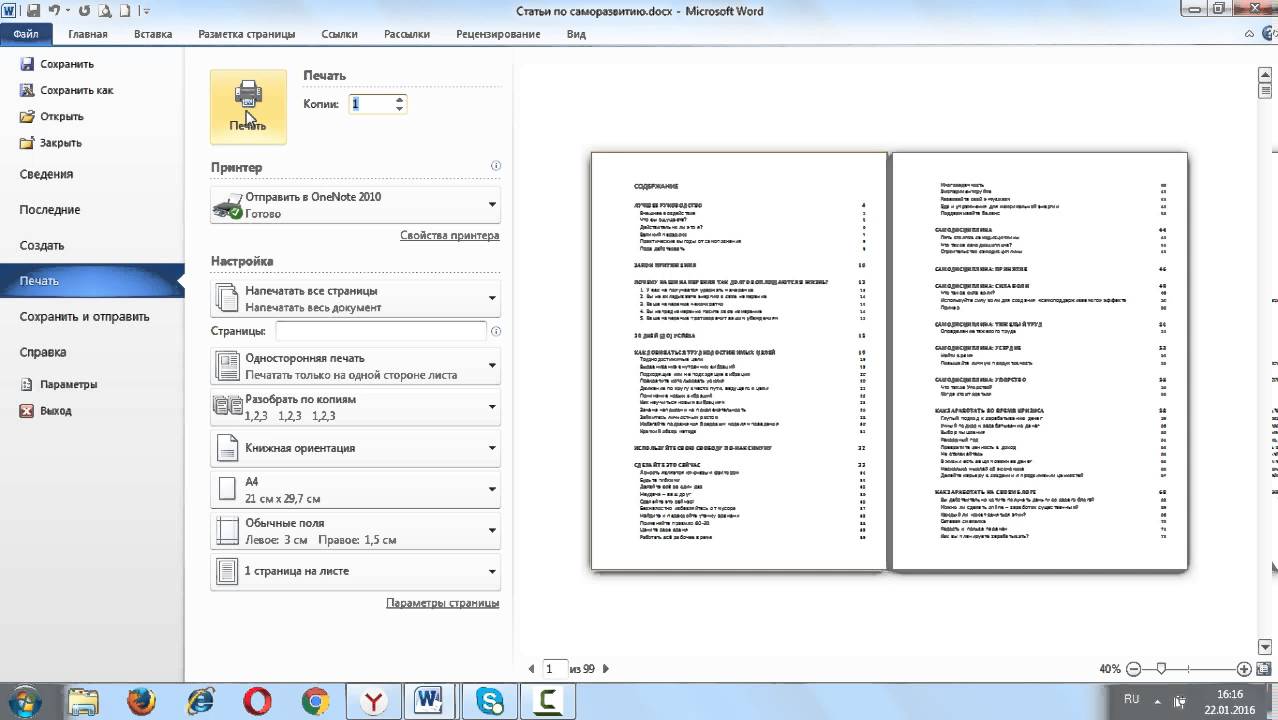 Для этого просто посмотрите вот это содержательное видео, в нем все очень просто и подробно объясняются основные возможности программы.
Для этого просто посмотрите вот это содержательное видео, в нем все очень просто и подробно объясняются основные возможности программы.
Обязательно посмотрите это содержательное видео от начала и до конца, не забывая при этом повторять все действия за ведущим. Так вы сделаете гигантский шаг в изучении текстовых редакторов.
Потом вам останется только тренироваться, и затем вы сможете ориентироваться буквально в любых текстовых программах, так как все они устроены примерно одинаково.
4. Как сохранить текст
После того, как вы создали свой документ, вы можете его сохранить. Для этого найдите в левом верхнем углу кнопку, которая вызывает меню, и в этом меню выберите Сохранить как и любой подходящий формат, например Документ Word:
Появится окно, в котором можно выбрать:
- куда сохранить файл (я обычно выбираю Рабочий стол,
- как назвать файл (вводите любое подходящее название),
- и формат файла (я его не меняю, оставляю по умолчанию).

После этого можно нажать кнопку Сохранить.
Готово! Теперь этот файл появится на рабочем столе вашего компьютера.
Вот с этим документом вы можете делать все что угодно. Например, скинуть на флешку, отправить по электронной почте, открыть для дальнейшего редактирования или удалить.
К слову, если вы работаете над большим документом, я рекомендую вам делать промежуточные сохранения. И чем чаще, тем лучше.
5. Как скинуть текстовый файл на флешку
Все очень просто.
1. Вставьте флешку в компьютер.
2. На рабочем столе найдите и откройте Мой компьютер (или просто Компьютер).
3. В открывшемся окне должен появиться Съемный диск, нажмите на него 2 раза:
Нам откроется пустое окно, которое мы пока оставим:
4. Теперь найдите наш текстовый файл, мы его с вами сохранили в предыдущем пункте на рабочем столе.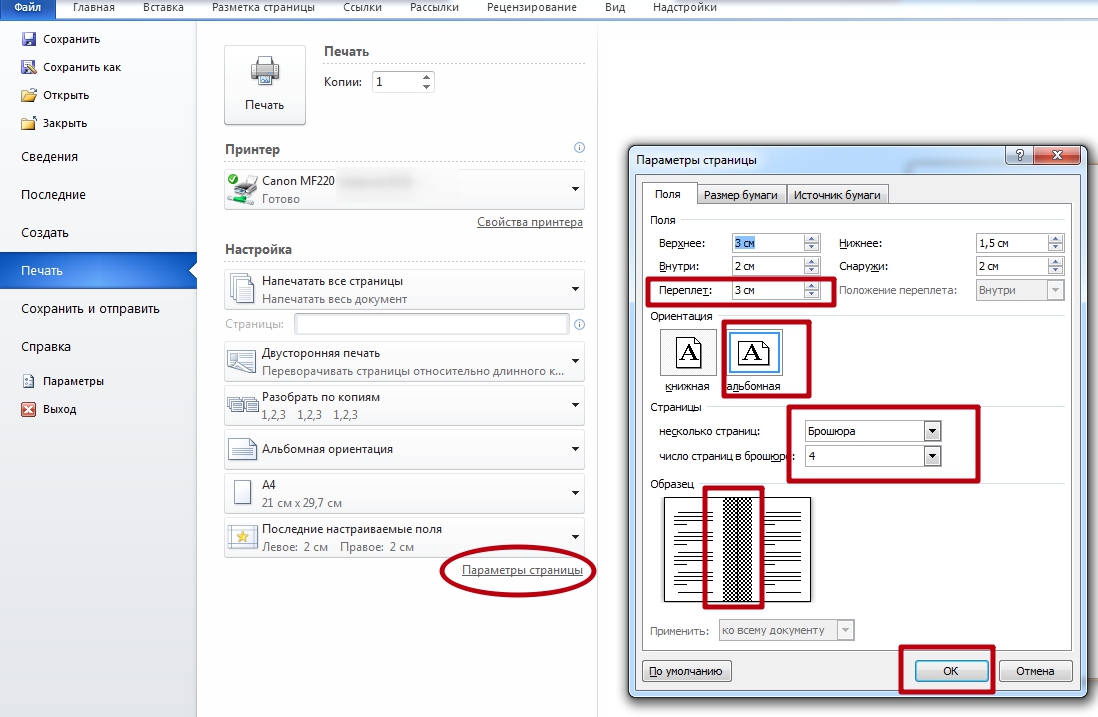 Нажмите на него ПРАВОЙ кнопкой мыши, и в появившемся меню выберите Копировать:
Нажмите на него ПРАВОЙ кнопкой мыши, и в появившемся меню выберите Копировать:
5. Теперь снова вернитесь к съемному диску, который мы только что открыли в пункте 3, нажмите на свободное поле ПРАВОЙ кнопкой мыши и выберите Вставить:
Документ скопируется и появится в этом поле:
Все, теперь флешку можно извлекать из компьютера.
6. Как распечатать документ на принтере
Допустим, у вас имеется принтер, он уже подключен к вашему компьютеру и настроен должным образом. О подключении принтера и настройках я сейчас говорить не буду, так как это тема для отдельной статьи.
Но если у вас уже все настроено, распечатать документ можно буквально в 2 клика. Но для начала убедитесь, что принтер включен и в нем есть необходимое количество бумаги.
1. Откройте документ, который хотите распечатать:
2. Найдите и откройте в левом верхнем углу меню и выберите в нем Печать, а затем еще раз Печать:
Вам откроется окно с кучей настроек, но не стоит их пугаться, все они достаточно простые.
Тут вы можете выбрать принтер, если у вас их несколько, количество копий документа, формат листа, цвет печати и прочее.
Но если вам не нужно каких-то специфических настроек, можете оставить все по умолчанию и просто нажать Ок.
Принтер начнет печать, и вы получите документ. Кстати, таким образом можно распечатывать не только текстовый документ, но и другие файлы, схема будет той же.
7. Стать с компьютером на «ТЫ» и улучшить жизнь
Не иметь общего языка с компьютером сегодня — это большая проблема. Если еще 5 лет назад было простительно не уметь работать с техникой, то сегодня это выливается в огромное препятствие для каждого новичка. Все потому, что практически любая профессия сегодня тем или иным образом соприкасается с компьютером.
Когда я работала на крупном военном предприятии, нам установили новую версию конструкторской программы. Для меня это не вызвало никаких проблем, просто новая оболочка.
Это можно сравнить с обновленной упаковкой любимых конфет: покупать их меньше я не перестала, а просто смогла быстро приспособиться к новой обертке.
Но для многих сотрудников это было буквально катастрофой, так сильно они зависели от интерфейса программы, и так отчаянно сопротивлялся их мозг всему новому. В результате для них даже было проведено обучение работе в новом интерфейсе.
Сегодня не самые лучшие времена для российских компаний, и мне даже не нужно гадать, кто первым попадет под сокращение…
И совсем противоположный пример тоже из реальной жизни.
Инженер имеет опыт работы более 40 лет, постоянно развивается и осваивает не только компьютер, но и все современные инженерные программы. Такого специалиста не хотят отпускать, он нужен, востребован и говорит с молодыми подчиненными на одном языке.
Это лишь один пример. А теперь подумайте, сколько возможностей открывает умение пользоваться компьютером для заработка удаленно через интернет. Даже научившись пользоваться текстовым редактором, вы можете писать тексты и хорошо зарабатывать на этом.
Быть с компьютером «на ты» сегодня уже необходимость.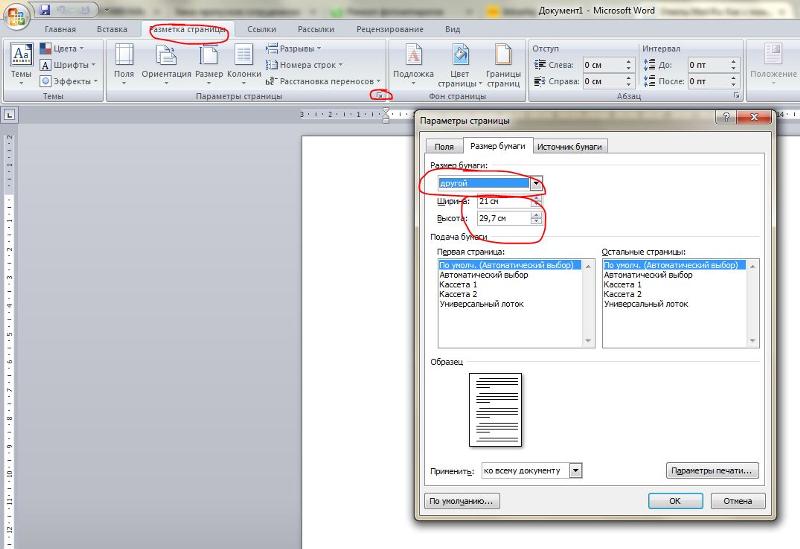 Неважно, где вы будете учиться, сегодня в интернете есть огромное количество полезных материалов, курсов, школ.
Неважно, где вы будете учиться, сегодня в интернете есть огромное количество полезных материалов, курсов, школ.
На этом я буду заканчивать. Надеюсь, что статья оказалась для вас полезной, помогла вам разобраться с основными моментами. Двигайтесь вперед, совершенствуйтесь, будьте лучше. А у меня на сегодня все, спасибо за внимание и пока!
Ваша Лена Исхакова
Как распечатать документ в Word
При наличии принтера, печатать документы из Microsoft Word очень удобно. Разобравшись один раз во всех тонкостях и вариантах, процесс распечатки будет происходить легко и быстро. Рассмотрим, какие сведения могут потребоваться.
Работа с документами в редакторе Word, в большинстве случаев, заканчивается распечаткой на принтер. С первого взгляда, эта процедура ничего особенного из себя не представляет, но если вы работаете профессионально, то должны знать все возможности работы с редактором.
Как распечатать на принтер документ Word
90% процентов пользователей, отправляет на печать документ, что называется со стандартными настройками.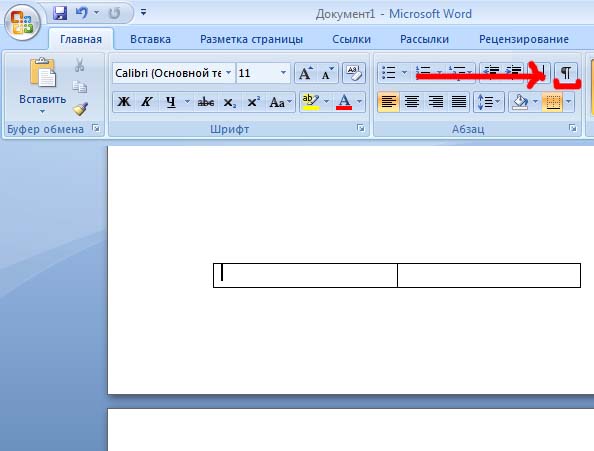 Когда надо напечатать либо черновой вариант, либо какой нибудь стишок для ребенка, то действительно, никакого форматирования не требуется и достаточно нажать горячие клавиши «Ctrl» + «P» и документ будет распечатан. Однако, в данном случае итог может не соответствовать вашим ожиданиям и может потребоваться корректировка или перепечатка.
Когда надо напечатать либо черновой вариант, либо какой нибудь стишок для ребенка, то действительно, никакого форматирования не требуется и достаточно нажать горячие клавиши «Ctrl» + «P» и документ будет распечатан. Однако, в данном случае итог может не соответствовать вашим ожиданиям и может потребоваться корректировка или перепечатка.
В случае, если нужно настроить параметры распечатки, заходите во вкладку «Файл» → команду «Печать».
Мы видим окно с большим количеством параметров. Автоматически они уже заданы и распечатать можно даже в таком виде. Однако, лучше во всем разобраться:
- Печать. Данная кнопка предназначена для распечатки документа в соответствии с заданными параметрами. Нажимая на нее, вы отправляете текст на печать. При необходимости, можно задать количество экземпляров документа.
- Принтер. Данный перечень содержит все подключенные принтеры. Нажимая на стрелку вниз, можно увидеть весь список и выбрать устройство, с помощью которого документ будет распечатан.
 Если принтера не оказалось в списке, его можно добавить с помощью команды «Добавить принтер…».
Если принтера не оказалось в списке, его можно добавить с помощью команды «Добавить принтер…». - Настройки. Данный раздел включает множество пунктов, начиная от распечатки полного документа или фрагмента текста и заканчивая шаблоном печати текста.
Далее будем разбираться со всеми настройками более подробно, так что не переживайте если пока что, что то осталось не понятным.
Как подготовить текст документа к распечатке на принтер
Подготовленный и отформатированый текст, это только начало. Существует огромное количество требований к документам. К примеру, вы не можете абы как распечатать дипломную работу, существуют определенные правила для полей и оформления. Так же, к требованиям ГОСТ`а, нужно придерживать при составлении договоров.
Примеров можно привести массу, поэтому разобраться с настройками и правильно подготовить документ к распечатке, вы просто обязаны.
Альбомный или книжный лист
В моей практике, распечатка книжного варианта листа, применяется практически везде. Любой документ, курсовую, дипломную или аналогичные документы, принято распечатывать на формате «Книжный лист».
Любой документ, курсовую, дипломную или аналогичные документы, принято распечатывать на формате «Книжный лист».
Альбомный лист применяется реже. Мне встречались случаи, когда приходилось распечатывать таблицы, для этого идеально подходит ориентация «Альбомный лист». В этом случае, таблица легко читаема.
Безусловно, в своей работе вы самостоятельно сможете определить правильную ориентацию листа для распечатки.
Выберите в блоке «Настройки» нужный пункт:
- Книжная ориентация;
- Альбомная ориентация.
Очень важно!!! В блоке Настройка раздела «Печать», ориентацию можно поменять для всего документа сразу. Если нужно сделать разную ориентацию для документа (обычный текст «книжная», графики «альбомная»), воспользуйтесь настройками в «Параметры страницы», очень подробно об этом написано в статье Ориентация страницы в Word.
Выбор формата листа
В разделе «Настройки» находится после ориентации. После нажатия на стрелку сбоку откроется длинный список вариантов, включающий как стандартные размеры (А4, А3 и другие), так и другие (бумага для заметок, конверт и другие).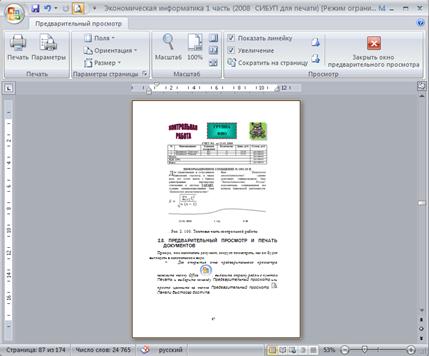 Под названием формата написаны размеры листа. Можно задать свои параметры, выбрав строчку «Другие размеры страниц…».
Под названием формата написаны размеры листа. Можно задать свои параметры, выбрав строчку «Другие размеры страниц…».
Область печати
В разделе «Настройки» находится после выбора формата листа. Поля можно оставить без изменений, можно выбрать один из шаблонный вариантов, а можно задать свои значения. Для этого выбираем последнюю строчку «Настраиваемые поля».
Двухсторонняя печать
В разделе «Настройки» можно выбрать одностороннюю или двустороннюю печать. С односторонней все понятно, здесь и делать ничего не надо.
При выборе двусторонней печати, при наличии у принтера дуплекса, процесс будет автоматический. Если дуплекса нет, то нужно дождаться когда распечатается одна сторона, далее перевернуть бумагу и снова положить в лоток для распечатки другой стороны.
Зеркальная печать
Используется при печати книг и журналов. В разделе «Настройки» выбирая область печати нажимаем «Зеркальные». В данном случае отступы четных и нечетных страниц будут отличаться.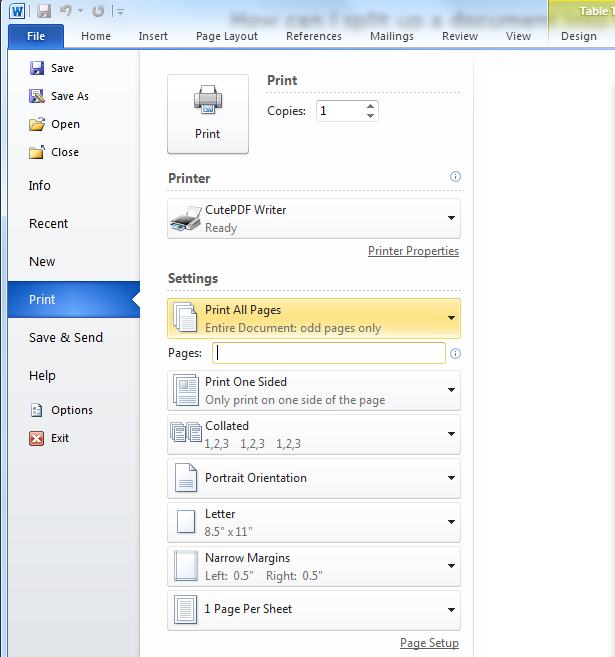
Черно-белая печать
Имеется возможно, распечатать цветной документ в черно-белым режиме. Для этого нужно изменить настройки принтера. Под выбранным устройством есть кнопка «Свойства принтера». В них выбираем черно-белую печать.
Варианты распечатки документа средствами Word
В зависимости от требований к документы, пользователь может изменять настройки печати.
Выбираем «Файл» → «Печать» и работам с разделом «Настройки».
- Напечатать все страницы документа. Выбирая этот пункт, вы подтверждаете, что хотите отправить на печать документ целиком.
- Напечатать текущую страницу. Будет напечатана страница, на который в данный момент установлен курсор. Другими словами, активная страница.
- Строка «Страницы». Здесь можно выписать через запятую, нужные номера страниц для распечатки. Оставшиеся номера, распечатываться не будут.
- Напечатать только четные страницы. Применяется для распечатки двухсторонней печати. Сначала печатают четные страницы, далее перекладывают отпечатанные листы обратно в лоток и печатают не четные.

- Напечатать только нечетные страницы. Объяснение в пункте выше.
- Напечатать исправления. В новых версиях редактора Word, во время создания документа разными пользователями, применяются исправления. В некоторых случаях нужно распечатать вместе с основным текстом, исправления (примечания).
- Для распечатки страниц в обратном порядке, необходимо использовать группу «Режим печати». В ней выбираем «В обратном порядке».
- Чтобы распечатать несколько страниц документа на одной, выбираем сначала масштаб для оригинала. Затем выбираем печать на формате, который будет больше оригинала. Таким образом напечатается нужное количество страниц на листе.
- Для распечатки выделенного фрагмента нужно открыть список вариантов в разделе «Настройки» и выбрать строчку «Напечатать выделенный фрагмент».
Как отправить на печать несколько файлов Word
Не самый распространенный метод распечатки, но все же в моей практике как то встречался случай, когда нужно было срочно распечатать сразу несколько файлов.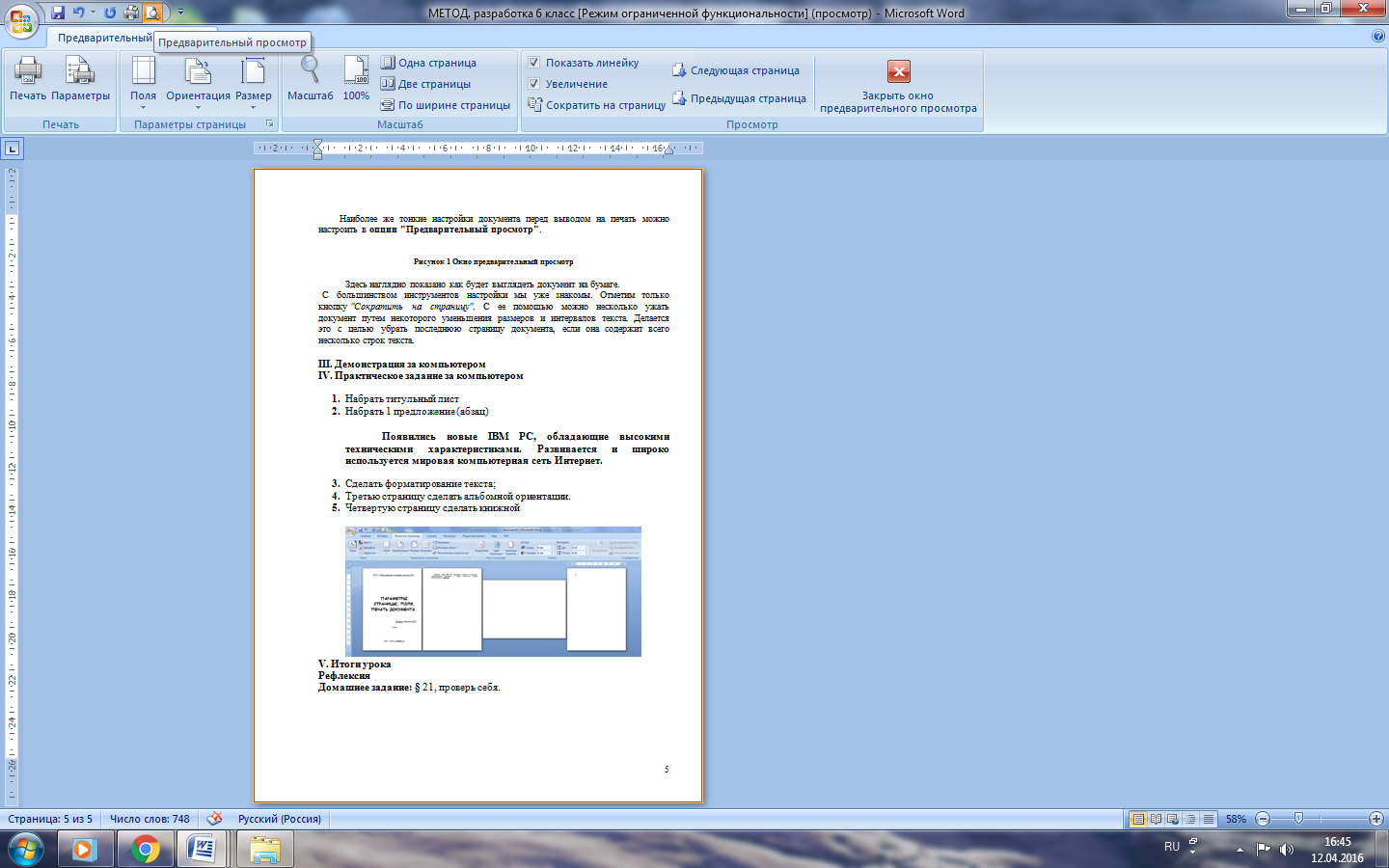 Было абсолютно не важно какая там ориентация, отформатирован текст или нет, документы нужно было показать как черновики.
Было абсолютно не важно какая там ориентация, отформатирован текст или нет, документы нужно было показать как черновики.
Открывать каждый файл и отправлять документ на печать, было очень долго. Есть другой, более быстрый метод.
- Выделяем интересующие документы Word, которые хотим распечатать.
- Нажимаем на выделенных файлах, правой кнопкой мыши.
- Выбираем пункт «Печать».
Все документы распечатаны.
Как отменить печать документа
Когда может понадобится отмена печати? Мне в голову сразу приходит ситуация, в которой пользователь перепутал количество распечатываемых листов или просто принтер понадобился для печати более важных документов, а предыдущая задача еще не выполнена. В этом случае можно отменить печать оставшихся листов.
Процедура отмены печати, производится в окне «Очередь печати», в которую можно попасть:
- Через значок «Принтер» справа внизу экрана. После нажатия на него откроется диалоговое окно со списком документов в очереди на печать.

- Через «Панель управления» → «Принтеры».
Найдите принтер, рядом с которым установлена галочка (используется по умолчанию). Нажимаем на нем правой кнопкой мыши и выбираем «Просмотр очереди печати».
В этом списке представлены документы, которые в данный момент печатаются. Нажмите правой кнопкой мыши на тот, который печатать не надо и выберите «Отменить».
Ошибки при печати в Word
Во время печати могут возникнуть некоторые ошибки.
Ошибка: при печати стираются последующие буквы или пропадает часть текста.
Причина: скорее всего текст вышел за рамки печати.
Ошибка: при печати закрывается Word.
Причина: скорее всего проблема в установленном Windows, придется переустанавливать.
Ошибка: при отправке на печать Word зависает.
Причина: возможно поможет установка более новой версии программы.
Загрузка…Как печатать в Word
Когда вы готовы напечатать документ и если к вашему компьютеру подключен принтер, вы можете просмотреть документ и распечатать его.
Распечатать документ
- Щелкните вкладку Файл .
- Щелкните Печать .
- Изучите предварительный просмотр печати в правой части экрана, чтобы убедиться, что документ выглядит правильно.
- Выберите правильный принтер, щелкнув стрелку списка Printer и выбрав его из списка.
- Настройте параметры принтера, используя параметры под принтером, описанные в следующей таблице.
- Задайте количество копий в текстовом поле Копий .
- Щелкните Печать .
Документ отправлен на принтер.
Нажмите Ctrl + P .
| Параметры печати | |||
|---|---|---|---|
| Диапазон печати | Распечатать весь документ, определенный диапазон страниц, один раздел или только четные или нечетные страницы. | ||
| Односторонняя / двусторонняя печать | Распечатайте документ на одной стороне, включите функцию двусторонней печати на принтере или вручную переворачивайте страницы во время печати.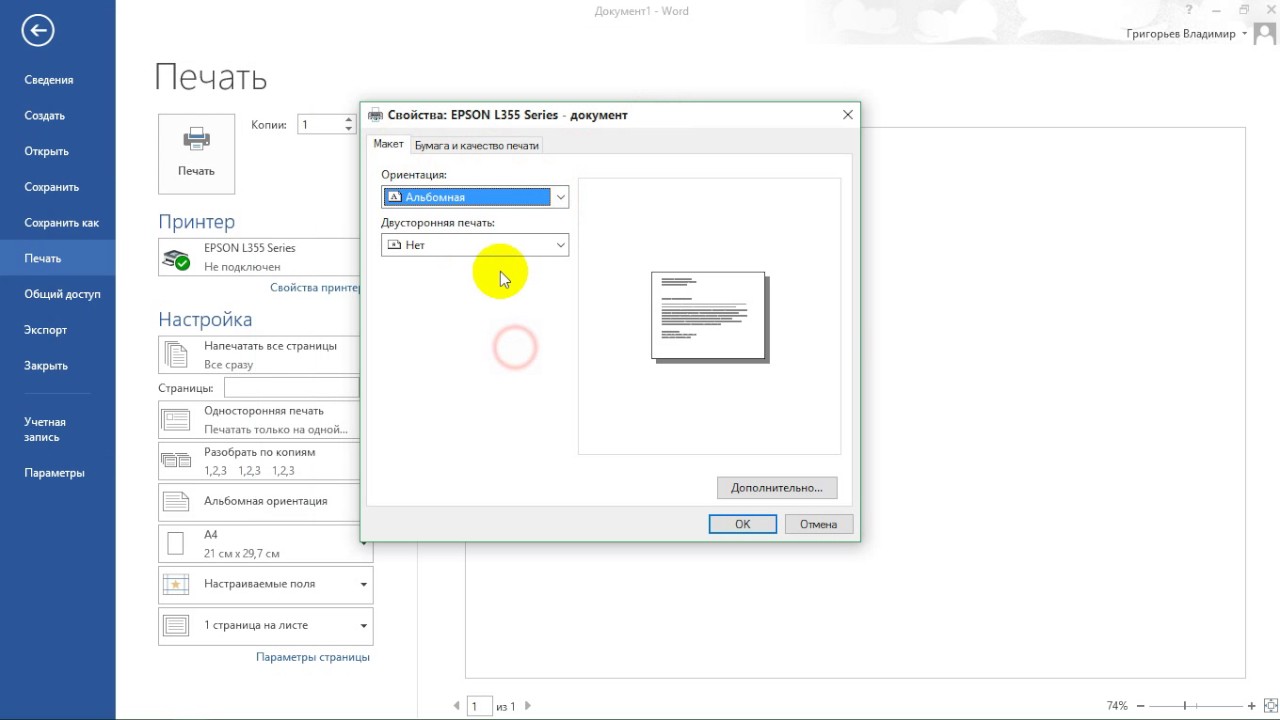 | ||
| Разобрать по копиям | Функция сортировки позволяет распечатать несколько копий документа на всем протяжении (1, 2, 3, 1, 2, 3), а при печати без подборки печатаются несколько копий каждой страницы вместе (1, 1, 2, 2, 3, 3). | ||
| Ориентация | Выберите Портрет (выше) или Пейзаж (шире). | ||
| Размер страницы | Выберите размер бумаги для печати. | ||
| Поля страницы | Отрегулируйте поля между краем страницы и текстом. | ||
| страниц на листе | Расположите несколько страниц на одном листе. | ||
5 советов по печати документов Word
Урок 20: 5 советов по печати документов Word
/ ru / word-tips / using-the-format-painter-in-powerpoint-and-word / content /
5 советов по печати документов Word
Если вы когда-либо использовали Microsoft Word, велика вероятность, что вам нужно было распечатать документ . Хотя параметры печати Word являются более продвинутыми, чем некоторые другие программы в пакете Office, все же может быть сложно добиться того, чтобы распечатанные документы выглядели именно так, как вы хотите.
Хотя параметры печати Word являются более продвинутыми, чем некоторые другие программы в пакете Office, все же может быть сложно добиться того, чтобы распечатанные документы выглядели именно так, как вы хотите.
Вот почему мы составили этот список советов. Помните об этом в следующий раз, когда вам нужно будет распечатать документ, и вы обязательно получите лучшие результаты. Эти советы должны работать одинаково для Word для Office 365, Word 2016, Word 2013 и Word 2010. Если вы используете Word 2007 или более раннюю версию, вы можете внести многие из этих изменений в диалоговом окне «Печать».
1. Используйте предварительный просмотр перед печатью
Прежде чем что-либо напечатать, вы захотите его предварительно просмотреть. Просто зайдите в Файл> Печать , чтобы увидеть предварительный просмотр вашего документа.Отсюда вы также сможете настроить различные макеты страницы и параметры печати, такие как ориентация страницы , размер бумаги и ширина поля .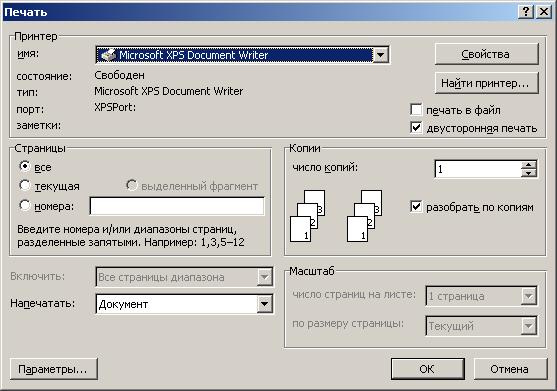 Любые внесенные вами изменения также будут обновлены на панели предварительного просмотра.
Любые внесенные вами изменения также будут обновлены на панели предварительного просмотра.
2. Используйте меньшие поля страницы
Могут возникнуть ситуации, когда вам понадобится способ уменьшить количество распечатываемых страниц в документе. Один из самых простых способов сделать это — использовать меньших полей . Просто перейдите на вкладку Page Layout , щелкните Margins , затем выберите Narrow (вы также можете выбрать Custom Margins для еще меньших полей).Имейте в виду, что использование очень маленьких полей может привести к обрезанию текста на принтере.
Мы нашли это особенно полезным, если у вас есть многостраничный документ с несколькими предложениями на последней странице. Уменьшение полей приведет к появлению текста, что обычно приводит к удалению лишней страницы.
3. Двусторонняя печать
Двусторонняя печать — еще один отличный способ сэкономить бумагу. Параметры двусторонней печати могут различаться в зависимости от вашего принтера.
Параметры двусторонней печати могут различаться в зависимости от вашего принтера.
Перейдите в Файл> Печать и выберите меню сразу под полем Страниц: (если вы никогда раньше не меняли этот параметр, будет указано Односторонняя печать ).Выберите Двусторонняя печать вручную , затем распечатайте документ. Будет напечатана одна сторона страницы, а затем вам нужно будет повторно загрузить страницу в принтер, чтобы напечатать другую сторону.
С некоторыми принтерами у вас также будет возможность Печать на обеих сторонах . Если вы используете эту опцию, ваш принтер перезагрузится и напечатает на второй стороне автоматически.
Если вы используете Word 2007, установите флажок для Двусторонняя печать вручную в диалоговом окне «Печать» для двусторонней печати.
4. Показать или скрыть разметку
Если вы использовали какие-либо функции рецензирования Word в своем документе, например Отслеживание изменений или Комментарии , вам необходимо решить, следует ли включать эту разметку в печатную версию.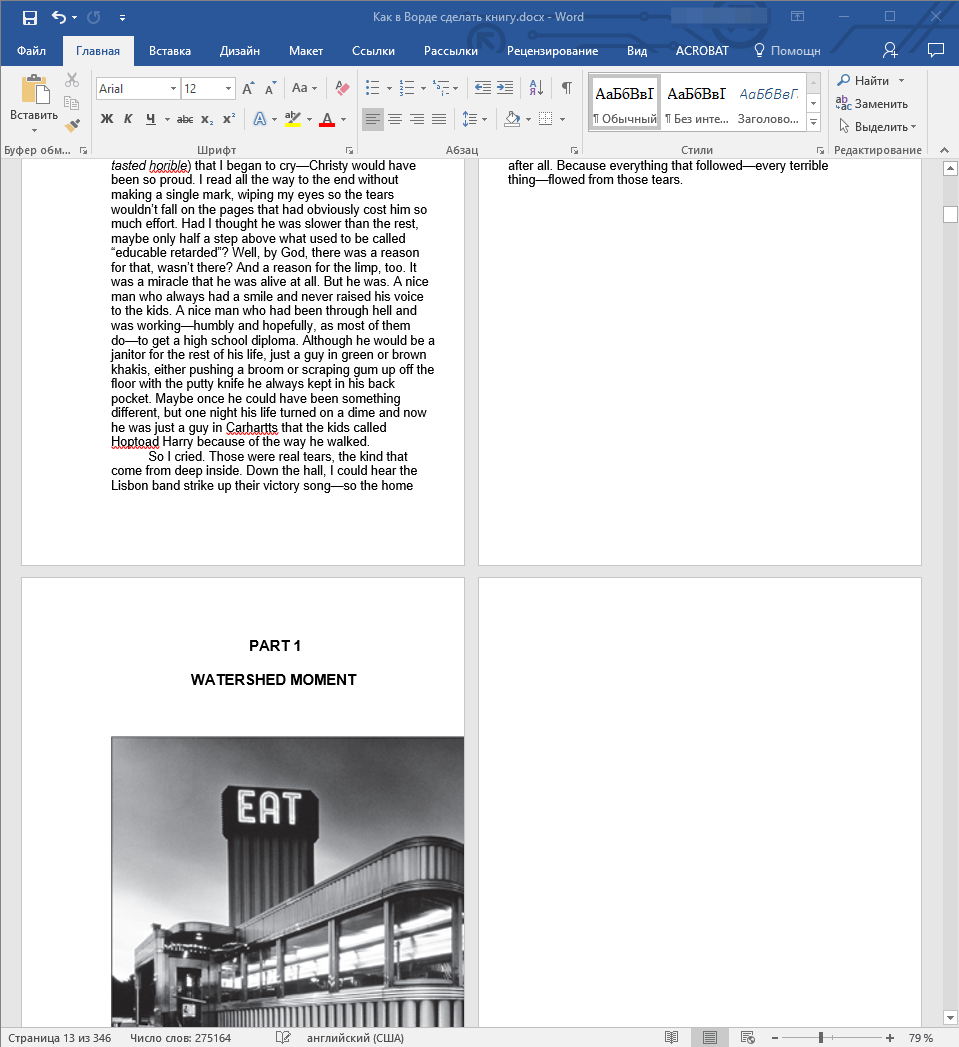 Например, если вы все еще находитесь в процессе проверки, может быть полезно включить комментарии. Если вы печатаете окончательную версию, вы, вероятно, захотите отключить их. Для этого перейдите в File> Print , щелкните самое первое меню под Settings (обычно это будет Print All Pages ) и выберите Print Markup , чтобы снять этот флажок.
Например, если вы все еще находитесь в процессе проверки, может быть полезно включить комментарии. Если вы печатаете окончательную версию, вы, вероятно, захотите отключить их. Для этого перейдите в File> Print , щелкните самое первое меню под Settings (обычно это будет Print All Pages ) и выберите Print Markup , чтобы снять этот флажок.
5. Распечатайте пробную копию
Если вы печатаете несколько копий одного и того же документа, рекомендуется сначала напечатать пробную копию . Это особенно актуально, если документ имеет уникальный дизайн, например, праздничная открытка или плакат. Пробная копия позволит вам увидеть, выглядит ли документ так, как вы хотите, и затем вы сможете внести изменения перед печатью окончательной версии.
Мы надеемся, что эти советы пригодятся вам в следующий раз, когда вам понадобится распечатать документ Word.
/ ru / word-tips / бесплатные-ресурсы-для-обучения-office-for-mac / content /
Word 2016: печать документов
Урок 13: Печать документов
/ ru / word2016 / page-layout / content /
Введение
После создания документа вы можете распечатать его , чтобы просмотреть и поделиться своей работой в автономном режиме .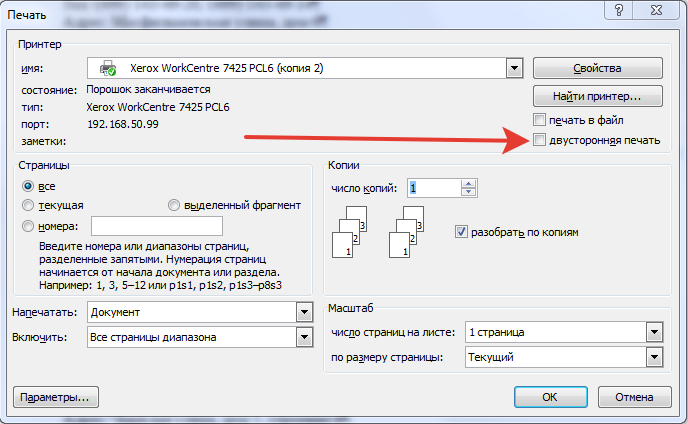 Предварительно просмотреть и распечатать документ в Word легко, используя панель Print .
Предварительно просмотреть и распечатать документ в Word легко, используя панель Print .
Дополнительно: загрузите наш практический документ.
Посмотрите видео ниже, чтобы узнать больше о печати документов в Word.
Для доступа к панели печати:
- Выберите вкладку Файл . Появится представление Backstage .
- Выбрать Распечатать . Появится панель Печать .
Нажмите кнопки в интерактивном меню ниже, чтобы узнать больше об использовании панели «Печать».
Вы также можете получить доступ к панели печати, нажав Ctrl + P на клавиатуре.
Чтобы напечатать документ:
- Перейдите на панель Печать , затем выберите нужный принтер .
- Введите количество копий , которое вы хотите напечатать.

- При необходимости выберите дополнительные настройки .
- Щелкните Печать .
Печать на заказ
Иногда вам может показаться ненужным печатать весь документ, и в этом случае настраиваемая печать может быть более подходящей для ваших нужд.Если вы печатаете нескольких отдельных страниц или страниц , Word позволяет указать , какие именно страницы вы хотите распечатать.
Для пользовательской печати документа:
Если вы хотите распечатать отдельные страницы или диапазоны страниц, вам необходимо разделить каждую запись запятой (например, 1, 3, 5-7 или 10-14).
- Перейдите на панель Печать .
- В поле Pages: введите страницы, которые нужно распечатать.
- Щелкните Печать .
Если ваш документ печатается не так, как вы хотите, вам может потребоваться изменить некоторые параметры макета страницы. Чтобы узнать больше, ознакомьтесь с нашим уроком по макету страницы.
Чтобы узнать больше, ознакомьтесь с нашим уроком по макету страницы.
Challenge!
- Откройте наш практический документ.
- На панели Печать измените настройки для печати только страниц 2 и 5.
- Измените количество копий на 2.
- Используйте стрелки внизу окна предварительного просмотра для просмотра каждую страницу.
- Когда вы закончите, ваша панель печати должна выглядеть примерно так: редактировать горячие точки
- Необязательно: Если у вас есть принтер, вы можете щелкнуть команду Печать . Следует напечатать две копии страниц 2 и 5.
/ ru / word2016 / breaks / content /
Как распечатать документ
Чтобы распечатать документ, ваш компьютер должен быть подключен к принтеру. Для использования Word не обязательно иметь возможность печатать, но если вы хотите отправить письмо по почте или распечатать плакат, вам понадобится доступ к принтеру.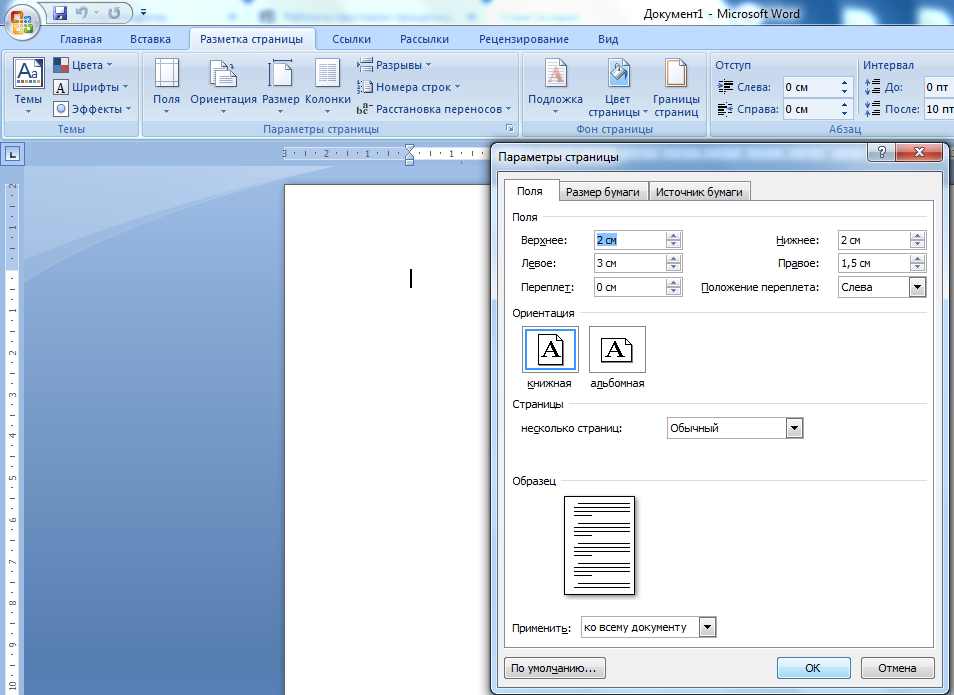
Вам понадобится:
- Компьютер с установленным Microsoft Word
- Принтер, настроенный и подключенный к вашему компьютеру (по беспроводной сети или с помощью кабеля)
Следуйте этим пошаговым инструкциям, чтобы напечатать документ из Microsoft Word
Шаг 1: Откройте существующий документ Microsoft Word или создайте новый документ, если у вас Windows 10, вы можете использовать Кортану для его поиска. Перед печатью введите текст в пустой документ или вставьте изображение.
Шаг 2: Когда вы будете готовы, щелкните File в верхнем левом углу документа. Затем нажмите «Печать».
Шаг 3: Щелкните Файл, затем Печать в меню, появится диалоговое окно «Печать».
Выберите, сколько копий документа вам нужно, и щелкните принтер, который вы хотите использовать. Ваш принтер должен быть уже установлен на вашем компьютере.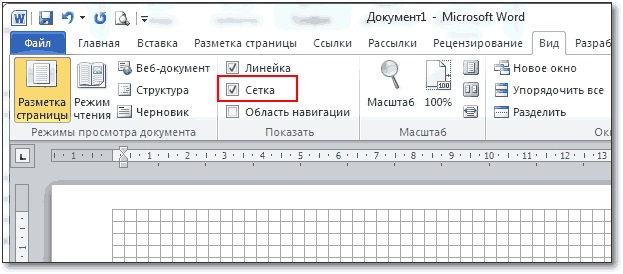
Шаг 5: В зависимости от параметров вашего принтера вы можете выбрать другие функции печати, например, хотите ли вы распечатать все страницы или только определенные страницы. Вы также можете изменить ориентацию отпечатка с книжной на альбомную и указать своему компьютеру и принтеру, печатаете ли вы на бумаге определенного размера, и указать качество печати. Вы также увидите, что справа предварительный просмотр вашего распечатанного документа будет выглядеть так.
Шаг 6: Чтобы просмотреть каждую страницу, щелкните стрелку в нижней части области предварительного просмотра, а если текст слишком мелкий, используйте ползунок масштабирования для его настройки.
Шаг 7: Когда вы будете довольны настройками, нажмите Печать . Теперь документ начнет печататься на вашем принтере.
Дополнительные параметры
Для черно-белой печати выберите «Свойства принтера» в меню «Печать», затем щелкните раскрывающийся список и выберите «Черно-белое».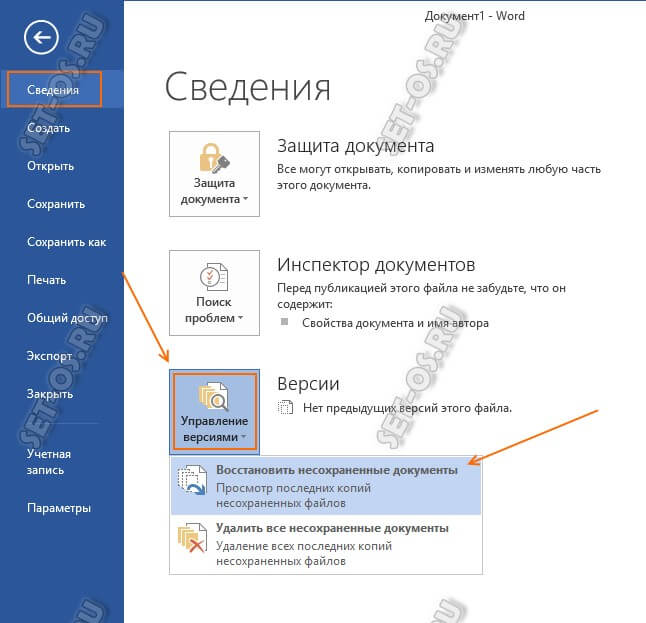
Если вы хотите распечатать документ на одной стороне страницы, убедитесь, что вы выбрали это в меню «Печать».
Это руководство последний раз обновлялось 25 марта 2021 г.
Как напечатать документ, изображение или другой файл
Обновлено: 01.02.2021, Computer Hope
Каждый файл и документ, а также программы, используемые для их открытия, разные. Поэтому мы можем дать только общий обзор этапов печати. Эти действия являются общими рекомендациями и могут не относиться к документу или файлу, который вы пытаетесь распечатать. При этом многие программы приняли стандартный метод печати.
Действия по печати документа, изображения или другого файла
- Откройте документ или файл, который хотите распечатать. Документ можно открыть в текстовом редакторе, таком как Microsoft Word, или текстовый файл можно открыть в текстовом редакторе, таком как Блокнот.
- В верхней части окна программы найдите значок печати, который должен напоминать любой из указанных ниже значков.
 Как видно на рисунке ниже, каждый значок напоминает принтер с листом бумаги.
Как видно на рисунке ниже, каждый значок напоминает принтер с листом бумаги.
— ИЛИ —
- Откройте документ или файл, который хотите распечатать.
- В верхней части окна программы или браузера, который вы используете, откройте меню файла, щелкнув Файл , а затем Печать в раскрывающемся меню.
После выполнения любой из вышеперечисленных опций открывается окно Свойства печати , в котором можно указать дополнительные опции печати (например, количество копий). После выбора параметров щелкните Ok или Print , чтобы начать процесс печати.
Печать выделенного текста или изображения с веб-страницы в Интернете
Для удобных для печати страниц, таких как Computer Hope, все меню навигации и другие неважные разделы автоматически удаляются при печати страницы.Если веб-страница не подходит для печати или вы хотите распечатать только часть страницы или изображения, выполните следующие действия.
Распечатать выделенный текст
Все браузеры поддерживают возможность печати выделенного текста. Выделите текст, который хотите напечатать на странице, и нажмите Ctrl + P на ПК или Command + P на компьютере Apple, чтобы открыть параметры печати. В окне параметров печати выберите из доступных параметров «Только выделение» или «Выбор».
ПримечаниеВозможно, вам потребуется нажать Дополнительные параметры или Дополнительные параметры , прежде чем появится возможность выбора.
Печать только изображения с веб-страницы
Чтобы распечатать только изображение, содержащееся на веб-странице, мы рекомендуем открывать само изображение. Для этого щелкните изображение правой кнопкой мыши и выберите «Открыть изображение в новой вкладке» или «Открыть изображение». Когда изображение отобразится само по себе, нажмите Ctrl + P на ПК или Command + P на компьютере Apple, чтобы начать процесс печати.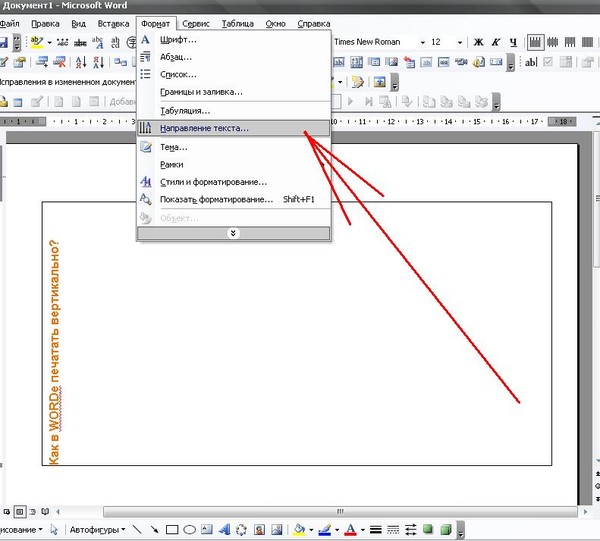 Вы можете попробовать эти шаги прямо сейчас на изображении ниже.
Вы можете попробовать эти шаги прямо сейчас на изображении ниже.
При печати сохраняется в файл, а не печатается
На компьютере может быть установлено несколько принтеров. Некоторые принтеры могут действовать как функция сохранения в файл или PDF, которая сохраняет все напечатанное в файл вместо принтера. Если вы установили какую-либо программу с этими возможностями, возможно, ваш принтер по умолчанию был изменен. Если вы хотите распечатать, убедитесь, что вы выбрали правильный принтер, прежде чем начинать печать.Вы также можете изменить принтер по умолчанию, чтобы при каждой печати выбирался правильный принтер.
Я не могу напечатать, потому что другие задания печати ожидают печати
Если принтер не включен, не подключен к сети или не готов, все задания на печать отправляются в очередь печати и ждут, пока принтер не будет готов. Как только принтер будет готов, все доступные задания должны возобновиться. Если задания не возобновляются, либо принтер не готов, либо возникла другая проблема. Вы можете проверить наличие проблемы, либо перезапустив задание на печать, отменив все остальные задания на печать, а затем повторив попытку.
Вы можете проверить наличие проблемы, либо перезапустив задание на печать, отменив все остальные задания на печать, а затем повторив попытку.
Если вы пытаетесь печатать на сетевом принтере, вы не можете печатать, если принтер не подключен к сети. Если принтер выключен, не подключен к сети или существует другая проблема, связанная с сетью, принтер отображается как отключенный.
Если вы по-прежнему не можете печатать
Некоторые программы (часто только старые) могут также использовать экран печати клавиатуры или клавишу prt scrn для печати. Если ваша программа не работает с предыдущими шагами, попробуйте нажать эту клавишу, чтобы распечатать документ или файл.
Наконец, если вы можете найти параметр печати, но он неактивен или вы получаете сообщение об ошибке, скорее всего, у вас проблемы с принтером или его драйверами.
Печать в файл (Microsoft Word)
Word дает вам полный контроль над печатью документа. Вы можете распечатать на принтере или в файл. Чтобы распечатать в файл, выполните следующие действия:
Чтобы распечатать в файл, выполните следующие действия:
- Выберите «Печать» в меню «Файл». Вы увидите диалоговое окно «Печать». (См. Рисунок 1.)
- Убедитесь, что вы выбрали печать на том же принтере, на котором в конечном итоге будет напечатан ваш файл.
- В поле Диапазон укажите, что вы хотите напечатать.
- Установите флажок «Печать в файл». Флажок в поле означает, что результат будет отправлен в файл.
- Щелкните ОК. Вам будет предложено указать имя файла для вывода.
- Введите имя файла, включая путь, если необходимо.
- Щелкните ОК.
Рисунок 1. Диалоговое окно «Печать».
После отправки вывода в файл вы (или кто-то другой) можете позже скопировать файл на целевой принтер из командной строки Windows с помощью команды копирования. Например, предположим, что вы создали выходной файл с именем Report.prn. Позже вы сможете отправить этот файл на принтер, подключенный к параллельному порту, используя следующую команду в командной строке:
скопировать report.prn lpt1:
Этот синтаксис командной строки будет работать нормально, если драйвер принтера создает вывод в формате ASCII.(Например, если вы используете драйвер принтера PostScript.) Если вы используете другой драйвер принтера, выходной файл может фактически содержать символы, отличные от ASCII. В этом случае вы должны ввести следующую строку командной строки:
скопировать report.prn lpt1: / b
Добавление переключателя / b вызывает отправку файла на принтер в двоичном формате, который требуется для некоторых типов выходных файлов.
В качестве примечания: если вы хотите создать файл для печати, который позже можно будет загрузить в текстовый редактор (например, Блокнот), вам следует убедиться, что вы печатаете с использованием универсального текстового драйвера принтера.
WordTips — ваш источник экономичного обучения работе с Microsoft Word.
(Microsoft Word — самая популярная программа для обработки текстов в мире.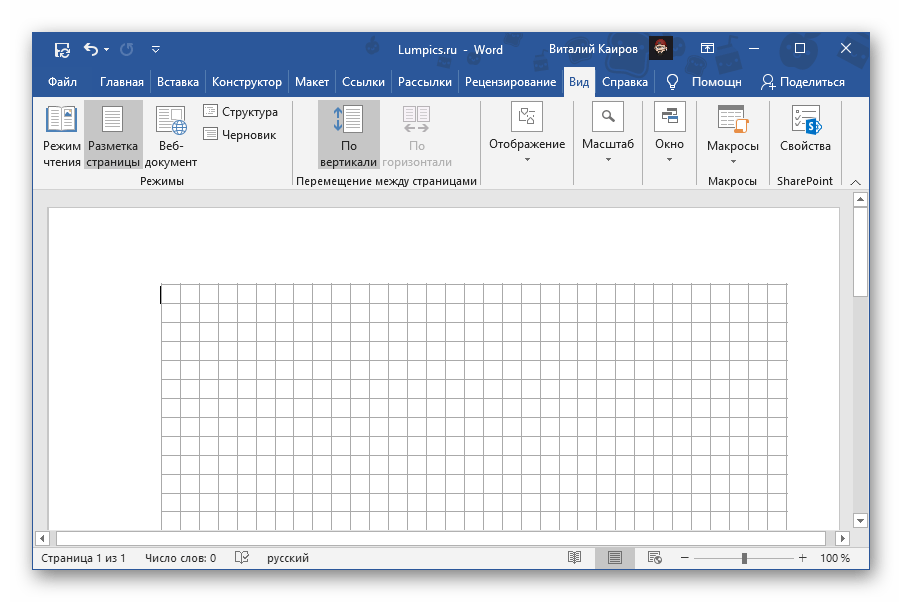 )
Этот совет (462) применим к Microsoft Word 97, 2000, 2002 и 2003.
)
Этот совет (462) применим к Microsoft Word 97, 2000, 2002 и 2003.
Автор Биография
Аллен Вятт
Аллен Вятт — всемирно признанный автор, автор более чем 50 научно-популярных книг и многочисленных журнальных статей.Он является президентом Sharon Parq Associates, компании, предоставляющей компьютерные и издательские услуги. Узнать больше о Аллене …
Создание выступа
Одна из наиболее распространенных задач форматирования абзацев — создание выступов. Этот совет объясняет, что это такое и …
Открой для себя большеИгнорирование знаков препинания в именах
Если у вас есть слово, которое включает в себя знаки препинания как часть самого слова, вы можете быть разочарованы тем, как Word обрабатывает его…
Открой для себя большеБыстрый доступ к вкладке столбца
Если вам нужно быстро отобразить вкладку «Столбец» в диалоговом окне «Свойства таблицы», вот несколько удобных приемов, которые вы можете использовать.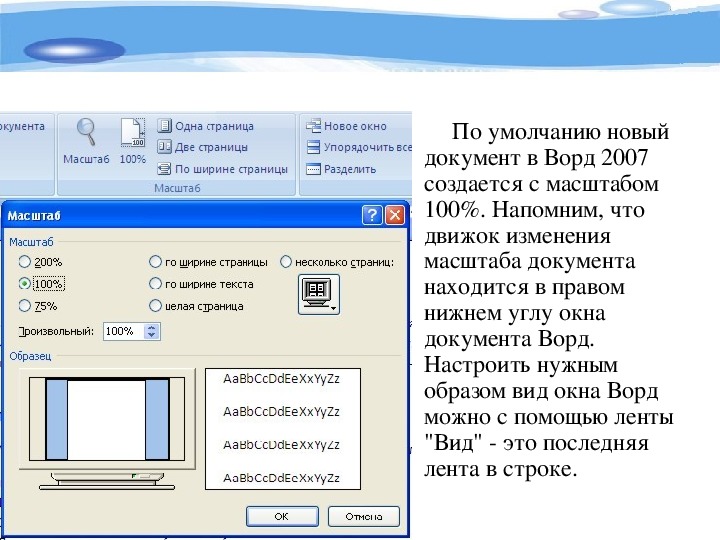 …
…
Открытие и печать документа (Microsoft Word)
Обратите внимание: Эта статья написана для пользователей следующих версий Microsoft Word: 97, 2000, 2002 и 2003.Если вы используете более позднюю версию (Word 2007 или новее), этот совет может не сработать для вас . Чтобы ознакомиться с версией этого совета, написанного специально для более поздних версий Word, щелкните здесь: Открытие и печать документа.
Джо указал, что у него возникла проблема с открытием и немедленной печатью документа в Word.Если бы он открыл и сразу попытался бы распечатать документ, Word этого не сделал бы.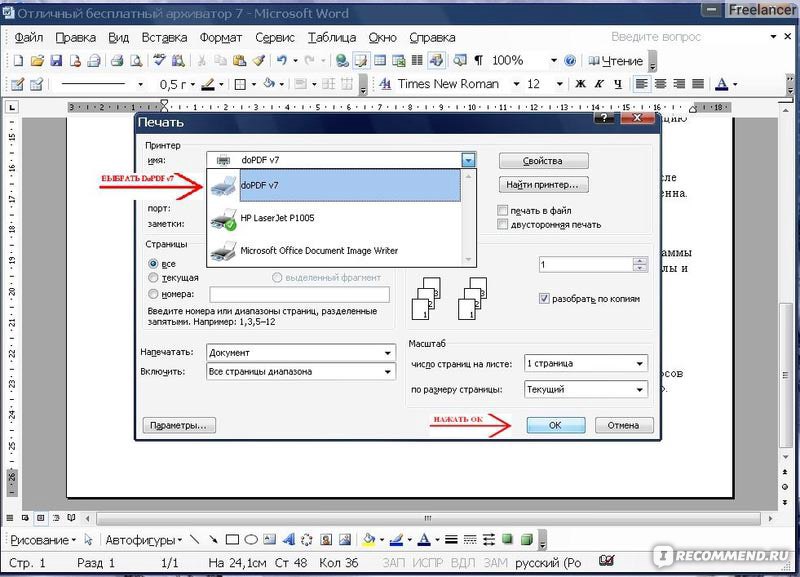 Вместо этого ему пришлось открыть, внести небольшие изменения, а затем распечатать документ, чтобы он заработал.
Вместо этого ему пришлось открыть, внести небольшие изменения, а затем распечатать документ, чтобы он заработал.
Некоторые читатели предположили, что это могло быть связано с тем, что Word был занят выполнением фоновых задач, прежде чем «набрал скорость». Когда вы открываете документ в Word, требуется время, чтобы документ был проверен (внутренне) в Word, чтобы произошло разбиение на страницы и программа стала «реагирующей». В более медленных системах задержка запуска может быть заметна, особенно при работе с большими или сложными документами.Если это проблема, то это может быть просто вопрос не печатать сразу, а позволить Word завершить свои внутренние последовательности открытия документа (возможно, за несколько секунд) перед фактической печатью.
Есть еще один подход к печати, который вы можете рассмотреть. Если ваша единственная цель при открытии документа — распечатать, то вы можете щелкнуть правой кнопкой мыши имя документа и выбрать «Печать» в контекстном меню.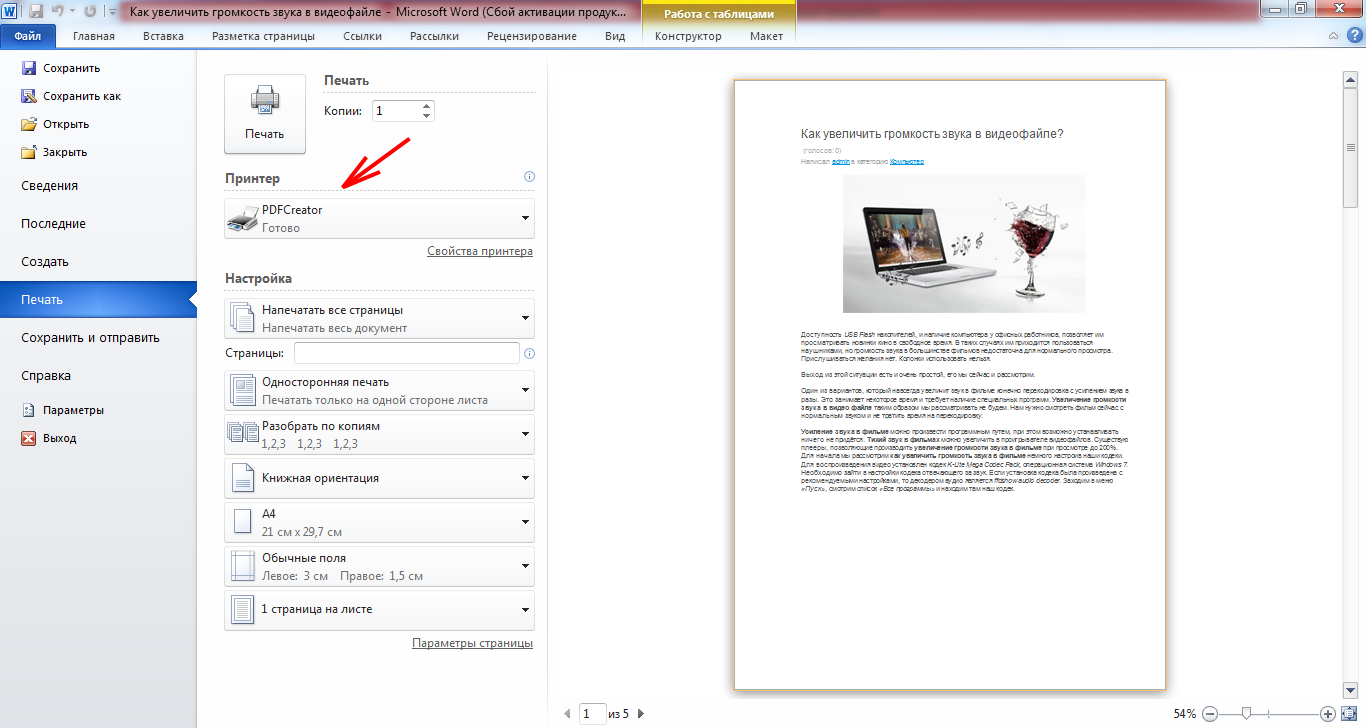 Это работает либо в проводнике Windows, либо в диалоговом окне «Открыть» в Word.Печать таким образом дает результат, не оставляя документ открытым в Word.
Это работает либо в проводнике Windows, либо в диалоговом окне «Открыть» в Word.Печать таким образом дает результат, не оставляя документ открытым в Word.
WordTips — ваш источник экономичного обучения работе с Microsoft Word. (Microsoft Word — самая популярная программа для обработки текстов в мире.) Этот совет (3865) применим к Microsoft Word 97, 2000, 2002 и 2003. Вы можете найти версию этого совета для ленточного интерфейса Word (Word 2007 и более поздних версий) здесь: Открытие и печать документа .
Автор Биография
Аллен Вятт
Аллен Вятт — всемирно признанный автор, автор более чем 50 научно-популярных книг и многочисленных журнальных статей. Он является президентом Sharon Parq Associates, компании, предоставляющей компьютерные и издательские услуги.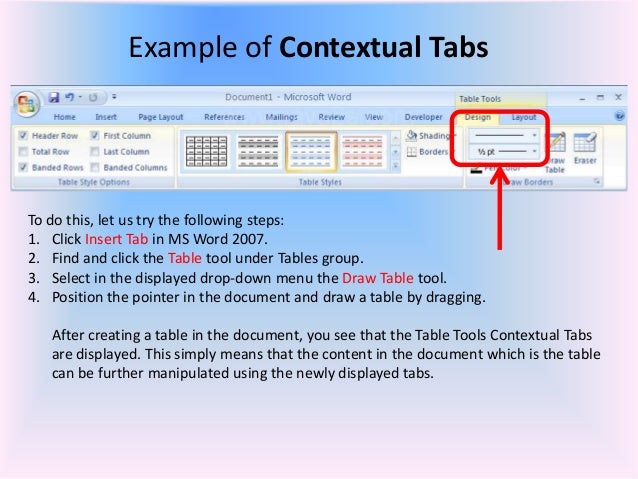 Узнать больше о Аллене …
Узнать больше о Аллене …
Сравнение списков на наличие дубликатов
У вас есть два листа, на которых вам нужно проверить, нет ли дублирующейся информации? Вот несколько быстрых способов…
Открой для себя большеСохранение форматирования при вставке документов
Word позволяет легко вставлять содержимое одного документа в другой. Однако это может привести к непреднамеренному …
Открой для себя большеПростое изменение порядка печати
Вы можете изменить порядок печати страниц (нормальный или перевернутый) с помощью диалогового окна «Печать» или настроек печати …
Открой для себя большеПеревернутая печать
В Word легко писать слова на распечатанной странице.Поворот этих слов по-разному может быть немного сложнее. Это …
Открой для себя большеРабота с ошибкой X of Y
Вы когда-нибудь печатали документ только для того, чтобы видеть, что номера страниц на распечатке неправильные? Если да, то это могло быть связано с .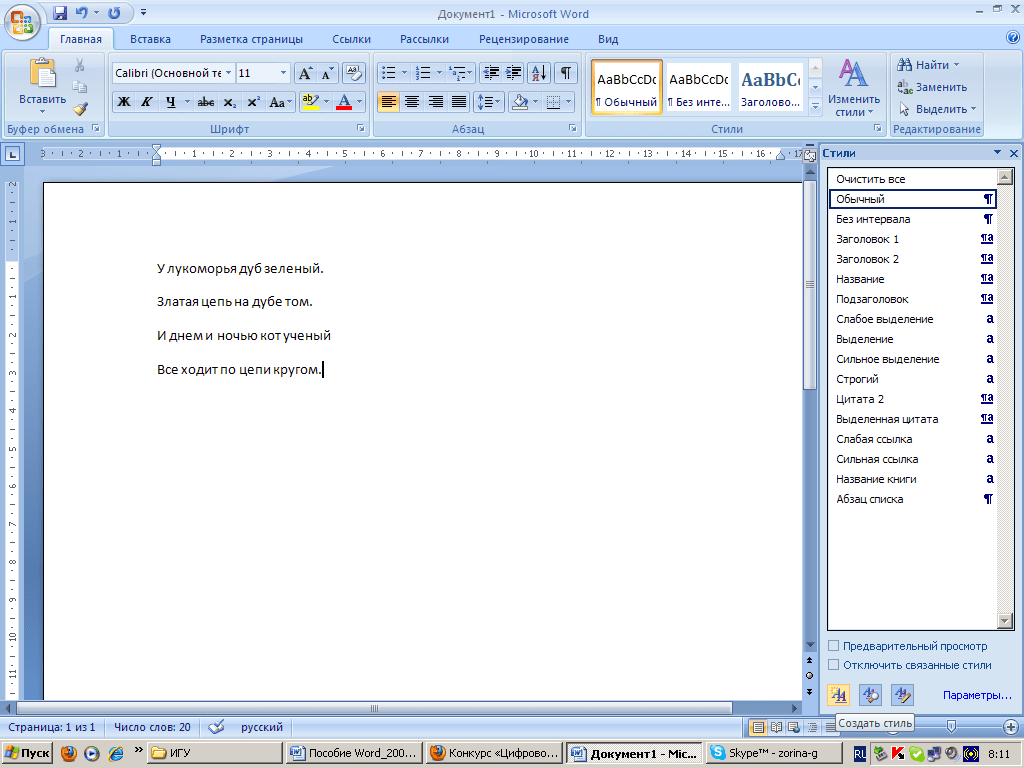

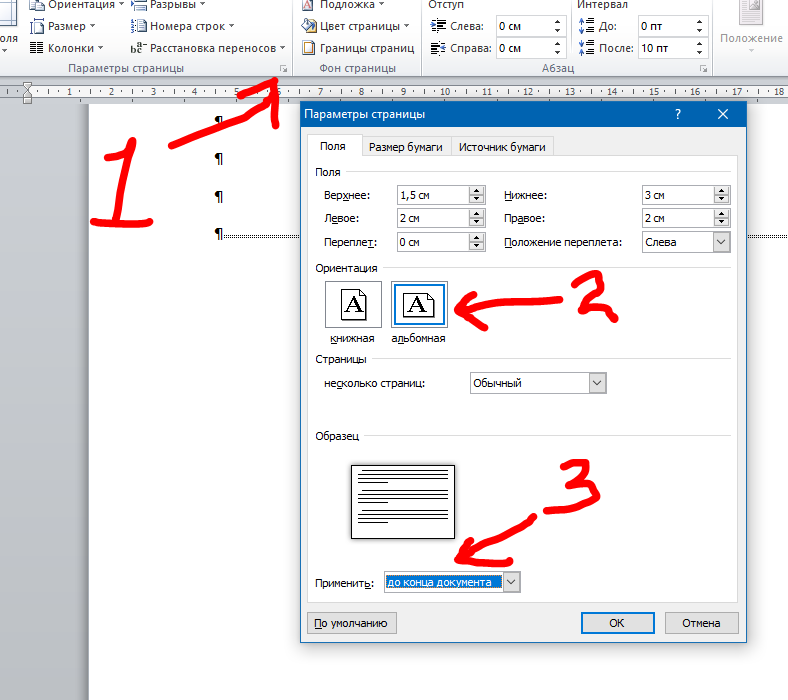
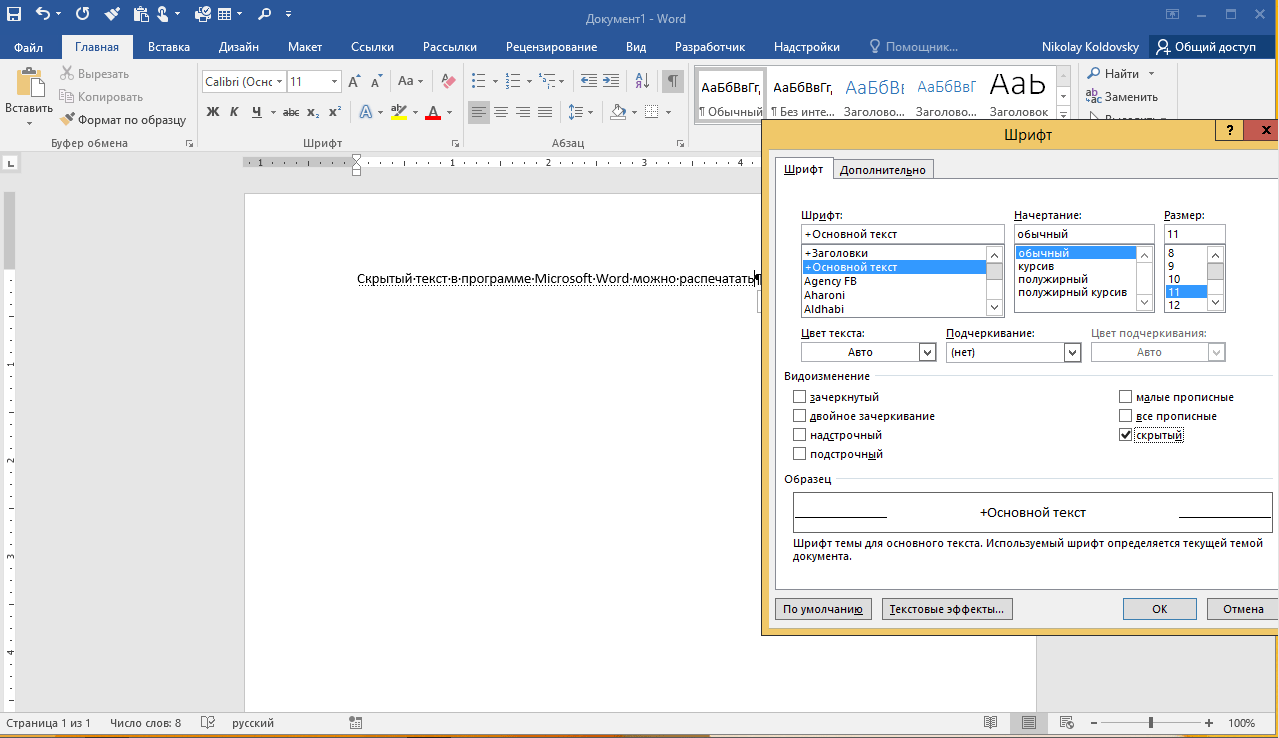 На странице «Печать» выберите принтер, задайте нужные параметры и нажмите кнопку Печать.
На странице «Печать» выберите принтер, задайте нужные параметры и нажмите кнопку Печать.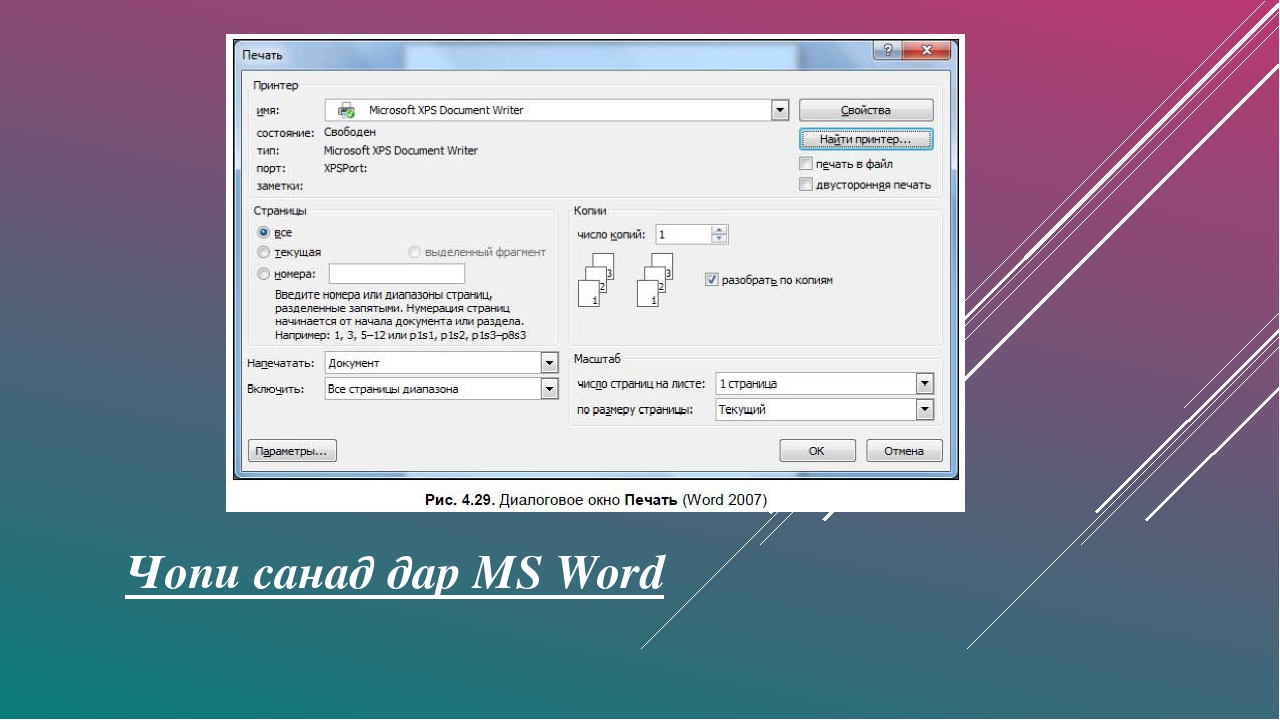 Можно перечислять их через запятую и тире. Например, «2,5-8» — распечатает вторую и с пятой по восьмую страницы
Можно перечислять их через запятую и тире. Например, «2,5-8» — распечатает вторую и с пятой по восьмую страницы Печатается сначала одна сторона у всех листов, потом Вы вручную снова вставляете эти листы в лоток, и печатается вторая сторона
Печатается сначала одна сторона у всех листов, потом Вы вручную снова вставляете эти листы в лоток, и печатается вторая сторона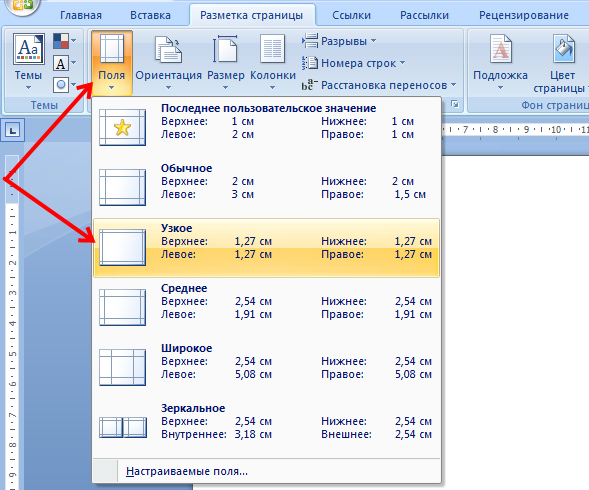
 Например, если вы хотите печатать меньше страниц, вы можете создать более узкие поля; печатать с большим количеством пробелов, создавать более широкие поля.
Например, если вы хотите печатать меньше страниц, вы можете создать более узкие поля; печатать с большим количеством пробелов, создавать более широкие поля.

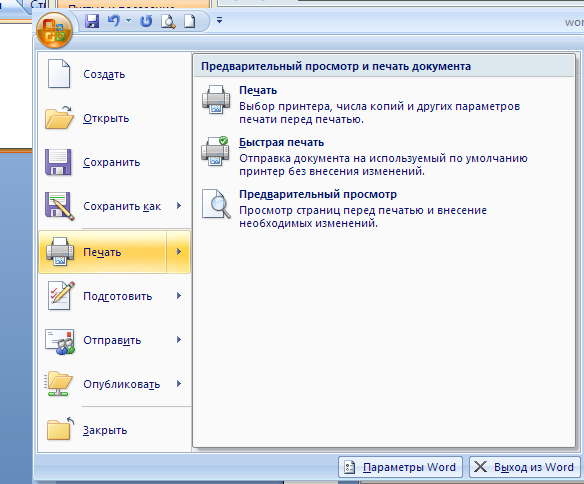 Если принтера не оказалось в списке, его можно добавить с помощью команды «Добавить принтер…».
Если принтера не оказалось в списке, его можно добавить с помощью команды «Добавить принтер…».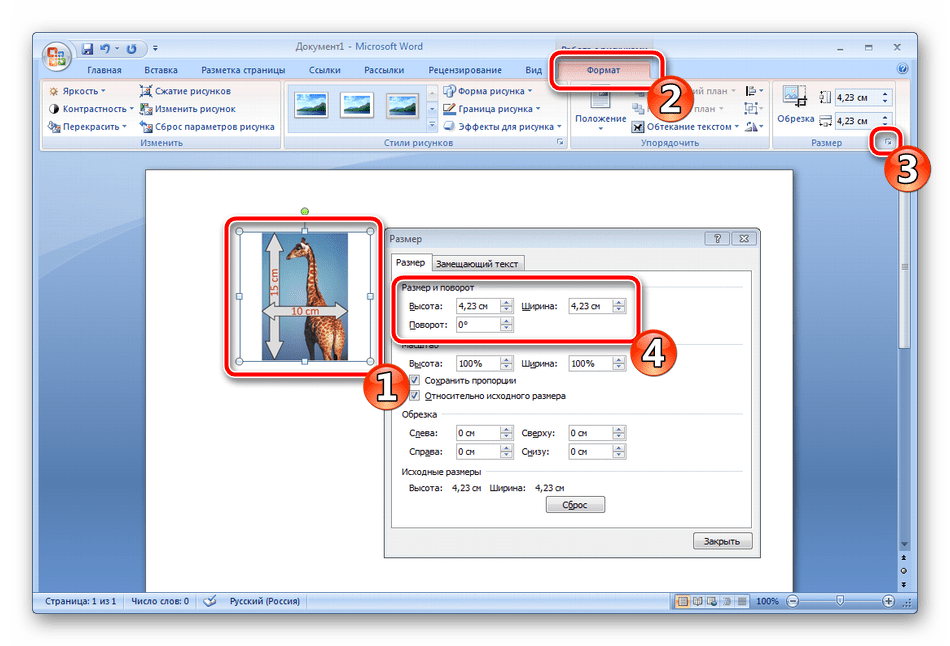
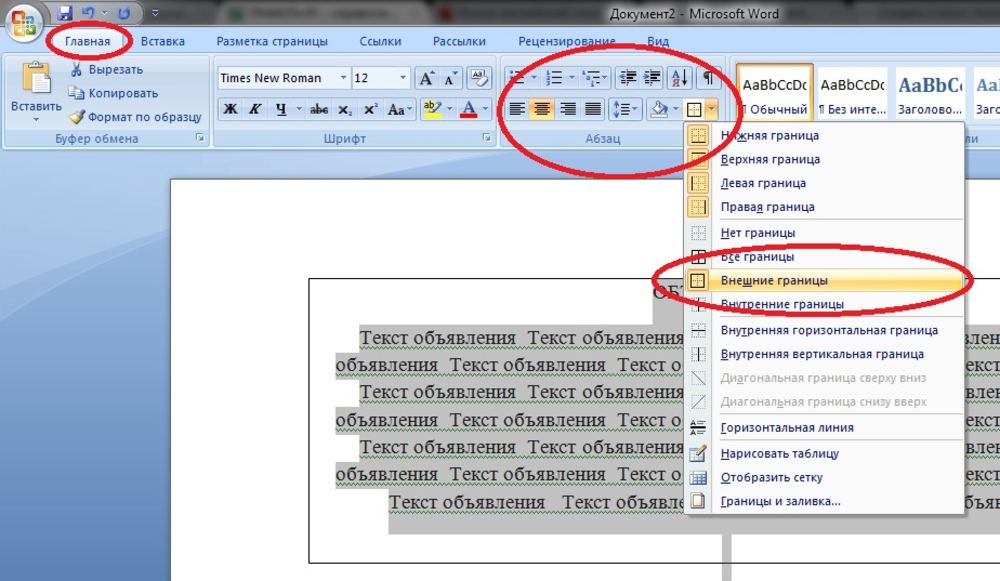

 Как видно на рисунке ниже, каждый значок напоминает принтер с листом бумаги.
Как видно на рисунке ниже, каждый значок напоминает принтер с листом бумаги. prn lpt1:
prn lpt1: