Как распечатать документ в Word
При наличии принтера, печатать документы из Microsoft Word очень удобно. Разобравшись один раз во всех тонкостях и вариантах, процесс распечатки будет происходить легко и быстро. Рассмотрим, какие сведения могут потребоваться.
- Как распечатать на принтер.
- Как подготовить текст документа к распечатке на принтер.
- Варианты распечатки документа средствами Word.
- Как отправить на печать несколько файлов Word.
- Как отменить печать.
- Ошибки при печати в Word.
Работа с документами в редакторе Word, в большинстве случаев, заканчивается распечаткой на принтер. С первого взгляда, эта процедура ничего особенного из себя не представляет, но если вы работаете профессионально, то должны знать все возможности работы с редактором.
Как распечатать на принтер документ Word
90% процентов пользователей, отправляет на печать документ, что называется со стандартными настройками. Когда надо напечатать либо черновой вариант, либо какой нибудь стишок для ребенка, то действительно, никакого форматирования не требуется и достаточно нажать горячие клавиши «Ctrl» + «P» и документ будет распечатан. Однако, в данном случае итог может не соответствовать вашим ожиданиям и может потребоваться корректировка или перепечатка.
Однако, в данном случае итог может не соответствовать вашим ожиданиям и может потребоваться корректировка или перепечатка.
В случае, если нужно настроить параметры распечатки, заходите во вкладку «Файл» → команду «Печать».
Мы видим окно с большим количеством параметров. Автоматически они уже заданы и распечатать можно даже в таком виде. Однако, лучше во всем разобраться:
- Печать. Данная кнопка предназначена для распечатки документа в соответствии с заданными параметрами. Нажимая на нее, вы отправляете текст на печать. При необходимости, можно задать количество экземпляров документа.
- Принтер. Данный перечень содержит все подключенные принтеры. Нажимая на стрелку вниз, можно увидеть весь список и выбрать устройство, с помощью которого документ будет распечатан. Если принтера не оказалось в списке, его можно добавить с помощью команды «Добавить принтер…».
- Настройки. Данный раздел включает множество пунктов, начиная от распечатки полного документа или фрагмента текста и заканчивая шаблоном печати текста.

Далее будем разбираться со всеми настройками более подробно, так что не переживайте если пока что, что то осталось не понятным.
Как подготовить текст документа к распечатке на принтер
Подготовленный и отформатированый текст, это только начало. Существует огромное количество требований к документам. К примеру, вы не можете абы как распечатать дипломную работу, существуют определенные правила для полей и оформления. Так же, к требованиям ГОСТ`а, нужно придерживать при составлении договоров.
Примеров можно привести массу, поэтому разобраться с настройками и правильно подготовить документ к распечатке, вы просто обязаны.
Альбомный или книжный лист
В моей практике, распечатка книжного варианта листа, применяется практически везде. Любой документ, курсовую, дипломную или аналогичные документы, принято распечатывать на формате «Книжный лист».
Альбомный лист применяется реже. Мне встречались случаи, когда приходилось распечатывать таблицы, для этого идеально подходит ориентация «Альбомный лист». В этом случае, таблица легко читаема.
В этом случае, таблица легко читаема.
Безусловно, в своей работе вы самостоятельно сможете определить правильную ориентацию листа для распечатки.
Выберите в блоке «Настройки» нужный пункт:
- Книжная ориентация;
- Альбомная ориентация.
Очень важно!!! В блоке Настройка раздела «Печать», ориентацию можно поменять для всего документа сразу. Если нужно сделать разную ориентацию для документа (обычный текст «книжная», графики «альбомная»), воспользуйтесь настройками в «Параметры страницы», очень подробно об этом написано в статье Ориентация страницы в Word.
Выбор формата листа
В разделе «Настройки» находится после ориентации. После нажатия на стрелку сбоку откроется длинный список вариантов, включающий как стандартные размеры (А4, А3 и другие), так и другие (бумага для заметок, конверт и другие). Под названием формата написаны размеры листа. Можно задать свои параметры, выбрав строчку «Другие размеры страниц…».
Область печати
В разделе «Настройки» находится после выбора формата листа. Поля можно оставить без изменений, можно выбрать один из шаблонный вариантов, а можно задать свои значения. Для этого выбираем последнюю строчку «Настраиваемые поля».
Поля можно оставить без изменений, можно выбрать один из шаблонный вариантов, а можно задать свои значения. Для этого выбираем последнюю строчку «Настраиваемые поля».
Двухсторонняя печать
В разделе «Настройки» можно выбрать одностороннюю или двустороннюю печать. С односторонней все понятно, здесь и делать ничего не надо.
При выборе двусторонней печати, при наличии у принтера дуплекса, процесс будет автоматический. Если дуплекса нет, то нужно дождаться когда распечатается одна сторона, далее перевернуть бумагу и снова положить в лоток для распечатки другой стороны.
Зеркальная печать
Используется при печати книг и журналов. В разделе «Настройки» выбирая область печати нажимаем «Зеркальные». В данном случае отступы четных и нечетных страниц будут отличаться.
Черно-белая печать
Имеется возможно, распечатать цветной документ в черно-белым режиме. Для этого нужно изменить настройки принтера. Под выбранным устройством есть кнопка «Свойства принтера».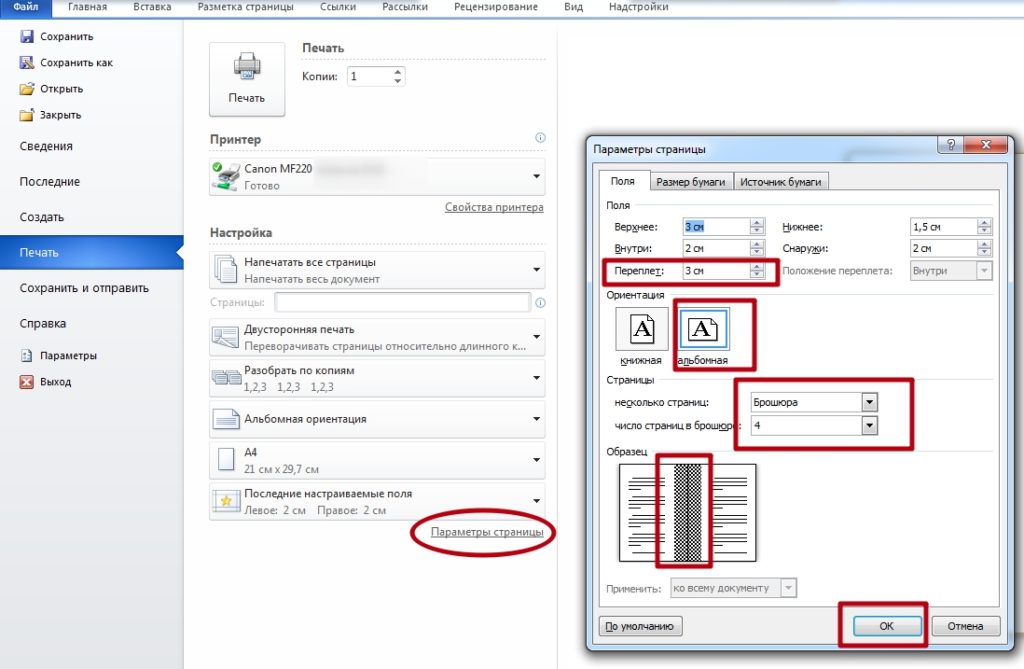 В них выбираем черно-белую печать.
В них выбираем черно-белую печать.
Варианты распечатки документа средствами Word
В зависимости от требований к документы, пользователь может изменять настройки печати.
Выбираем «Файл» → «Печать» и работам с разделом «Настройки».
- Напечатать все страницы документа. Выбирая этот пункт, вы подтверждаете, что хотите отправить на печать документ целиком.
- Напечатать текущую страницу. Будет напечатана страница, на который в данный момент установлен курсор. Другими словами, активная страница.
- Строка «Страницы». Здесь можно выписать через запятую, нужные номера страниц для распечатки. Оставшиеся номера, распечатываться не будут.
- Напечатать только четные страницы. Применяется для распечатки двухсторонней печати. Сначала печатают четные страницы, далее перекладывают отпечатанные листы обратно в лоток и печатают не четные.
- Напечатать только нечетные страницы. Объяснение в пункте выше.
- Напечатать исправления. В новых версиях редактора Word, во время создания документа разными пользователями, применяются исправления.
 В некоторых случаях нужно распечатать вместе с основным текстом, исправления (примечания).
В некоторых случаях нужно распечатать вместе с основным текстом, исправления (примечания). - Для распечатки страниц в обратном порядке, необходимо использовать группу «Режим печати». В ней выбираем «В обратном порядке».
- Чтобы распечатать несколько страниц документа на одной, выбираем сначала масштаб для оригинала. Затем выбираем печать на формате, который будет больше оригинала. Таким образом напечатается нужное количество страниц на листе.
- Для распечатки выделенного фрагмента нужно открыть список вариантов в разделе «Настройки» и выбрать строчку «Напечатать выделенный фрагмент».
Как отправить на печать несколько файлов Word
Не самый распространенный метод распечатки, но все же в моей практике как то встречался случай, когда нужно было срочно распечатать сразу несколько файлов. Было абсолютно не важно какая там ориентация, отформатирован текст или нет, документы нужно было показать как черновики.
Открывать каждый файл и отправлять документ на печать, было очень долго.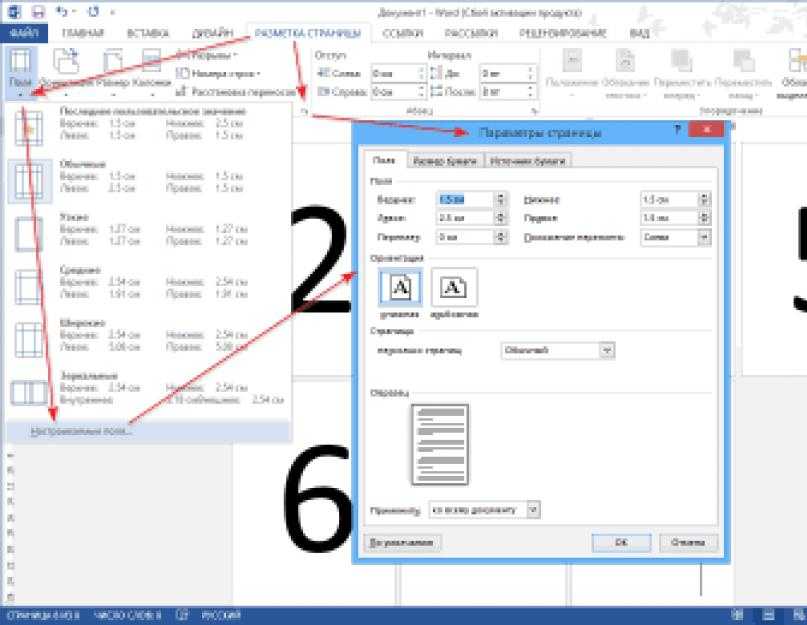 Есть другой, более быстрый метод.
Есть другой, более быстрый метод.
- Выделяем интересующие документы Word, которые хотим распечатать.
- Нажимаем на выделенных файлах, правой кнопкой мыши.
- Выбираем пункт «Печать».
Все документы распечатаны.
Как отменить печать документа
Когда может понадобится отмена печати? Мне в голову сразу приходит ситуация, в которой пользователь перепутал количество распечатываемых листов или просто принтер понадобился для печати более важных документов, а предыдущая задача еще не выполнена. В этом случае можно отменить печать оставшихся листов.
Процедура отмены печати, производится в окне «Очередь печати», в которую можно попасть:
- Через значок «Принтер» справа внизу экрана. После нажатия на него откроется диалоговое окно со списком документов в очереди на печать.
- Через «Панель управления» → «Принтеры».
Найдите принтер, рядом с которым установлена галочка (используется по умолчанию). Нажимаем на нем правой кнопкой мыши и выбираем «Просмотр очереди печати».
В этом списке представлены документы, которые в данный момент печатаются. Нажмите правой кнопкой мыши на тот, который печатать не надо и выберите «Отменить».
Ошибки при печати в Word
Во время печати могут возникнуть некоторые ошибки.
Ошибка: при печати стираются последующие буквы или пропадает часть текста.
Причина: скорее всего текст вышел за рамки печати.
Ошибка: при печати закрывается Word.
Причина: скорее всего проблема в установленном Windows, придется переустанавливать.
Ошибка: при отправке на печать Word зависает.
Причина: возможно поможет установка более новой версии программы.
Интересненько!
Нужно срочно изучить!
Как распечатать документ в виде книги?
Чтобы распечатать документ в виде книги, необязательно обращаться в типографию — подойдет и обычный принтер. Однако у этого процесса есть свои сложности. Не учитывая их, вы рискуете понапрасну потратить много времени, бумаги и тонера. Если хотите распечатать книгу быстро, легко и без ошибок, воспользуйтесь нашими советами.
Если хотите распечатать книгу быстро, легко и без ошибок, воспользуйтесь нашими советами.
Примечание: если страниц больше 20, то лучше воспользоваться специальными программами. Например: FinePrint (поиск на Яндексе) и ClickBook (поиск на Яндексе).
Подготовка текста к печати с помощью Microsoft Word 2010
Прежде чем выяснять, как распечатать книгу в Ворде 2010, нужно разобраться с процессом ее подготовки.
Первый этап – изготовление обложки. Перейдите во вкладку «Вставка», кликните на кнопку «Титульная страница» и выберите подходящий вариант. Предложенные шаблоны можно менять по своему усмотрению. Если ни один вариант обложки вам не подходит, просто переделайте любой из шаблонов так, как нужно.
Следующий шаг — нумерация страниц. Перейдите во вкладку «Вставка», кликните на «Номер страницы» и задайте нужные настройки. Цифры можно расположить вверху, внизу или на полях. Также программа позволяет добавить номер главы, начать нумерацию с любого числа.
По желанию можно сделать и колонтитулы с указанием автора книги, ее названия, главы и пр. Нужные кнопки находятся слева от «Номера страницы».
Microsoft Word автоматически открывает вкладку «Конструктор», если кликнуть по колонтитулу. Там вы можете задать дополнительные настройки. Например, на обложке обычно не указывают номер, поэтому имеет смысл поставить галочку в пункте «Особый колонтитул для первой страницы».
Если в книге несколько частей, стоит воспользоваться опцией «разрыв». Безусловно, можно обойтись без этого и перенести начало каждой главы на отдельную страницы с помощью клавиши Enter, но в этом случае любое изменение, в том числе добавление, удаление кусков текста или смена шрифта, приведет к тому, что расположение заголовков собьется и документ придется переделывать. При установке разрыва глава начинается с новой страницы, а заголовок всегда находится вверху. Чтобы воспользоваться этой опцией, установите курсор в начало текста, который нужно перенести, а затем кликните на «Разрыв страницы» во вкладке «Вставка».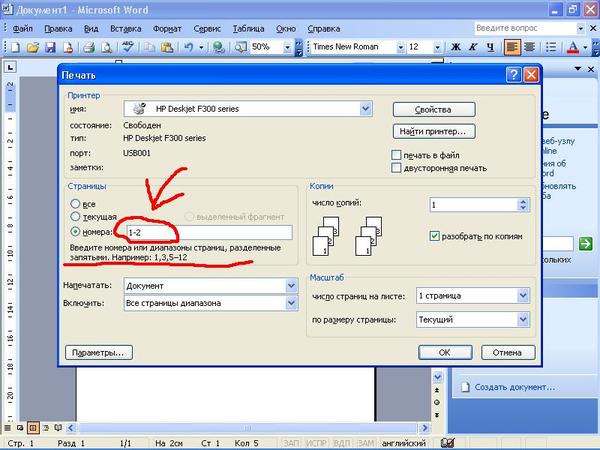 Также можно использовать сочетание клавиш Ctrl + Enter.
Также можно использовать сочетание клавиш Ctrl + Enter.
Остается последний этап подготовки к печати книги. Нужно установить шрифты для заголовков, подзаголовков и абзацев, задать размер полей, выровнять текст, убедиться, что все рисунки правильно расположены и при необходимости их подкорректировать.
Как напечатать книгу в Ворде 2010
Перед отправкой документа на печать нужно изменить настройки:
- установить подходящий размер полей;
- задать печать двух страниц на листе вместо одной;
- выбрать двустороннюю печать вместо односторонней.
В параметрах страницы можно также указать ширину переплета.
Справа от меню находится окно предварительного просмотра – с его помощью вы сможете пролистать книгу и посмотреть, как будут выглядеть страницы после печати. Это особенно актуально, если вы добавили рисунки и установили обтекание текстом по бокам. Если при оформлении была допущена ошибка, вы увидите примерно такую картину:
Воспользуйтесь предварительным просмотром и устраните все недочеты, прежде чем отправлять документ на печать.
Обратите внимание: поскольку вместо односторонней печати мы используем двухстороннюю, листы с отпечатанным текстом нужно будет повторно положить в лоток принтера. Microsoft Word дает следующую рекомендацию:
Однако есть один важный момент: подача и выход бумаги в принтерах могут быть разными и зависят от модели устройства. В некоторых случаях, следуя рекомендации программы, можно получить листы, одна сторона которых окажется чистой, а на второй текст будет пропечатан дважды. Может случиться и так, что на половине страниц текст будет располагаться вверх ногами. Чтобы избежать этого, проведите небольшой тест и попробуйте распечатать один лист с двух сторон. Когда вы разберетесь, как класть бумагу в лоток принтера, можно перейти к чистовой печати экземпляра.
Если в книге много страниц, скрепить листы будет непросто. Лучший вариант – разбить документ на части по 10-20 страниц, распечатать в виде брошюр и сшить каждую из них отдельно. После этого кусочки книги можно будет соединить между собой, а если понадобится, даже изготовить прочный переплет.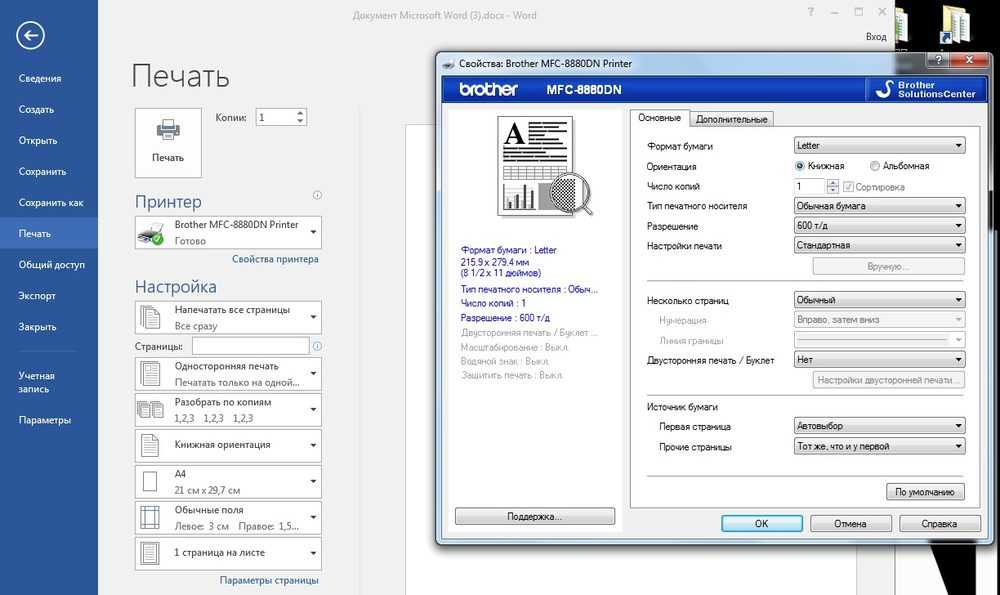
Подготовить и напечатать книгу в Ворде 2007 можно точно таким же способом.
Как распечатать документ в виде брошюры: другие варианты
Можно обойтись и без Microsoft Word. Один из самых доступных, но при этом довольно сложных способов решения задачи – вывести документ на печать и задать нужные настройки:
- Число страниц на листе – 2.
- Книжная ориентация.
- Формат А4.
- Двусторонняя печать.
Затем нужно указать номера страниц для печати. В этом заключается главная сложность. Чтобы лучше понять принцип, возьмите лист, сложите его пополам, затем пронумеруйте страницы и снова разверните бумагу. Вы увидите, что с одной стороны оказались цифры 4 и 1, а с другой – 2 и 3. Это значит, что нужно указать печать страниц 4, 1, 2, 3. Если листов больше, задача усложняется. Например, так выглядит последовательность, если нужно распечатать брошюру из 8 страниц:
Если страниц 12, нужно указать номера 12, 1, 2, 11, 10, 3, 4, 9, 8, 5, 6, 7.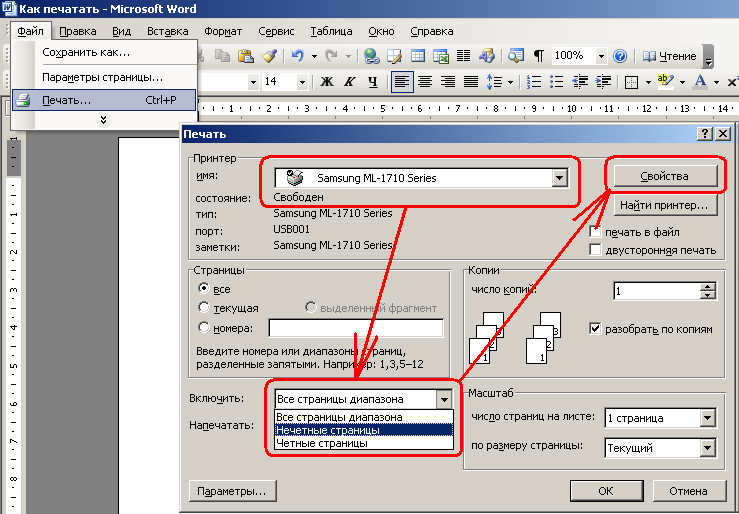
Если их 16, то 16, 1, 2, 3, 4, 13, 12, 5, 6, 11, 10, 7, 8, 9.
Если 20 — 20, 1, 2, 19, 18, 3, 4, 17, 16, 5, 6, 15, 14, 7, 8, 13, 12, 9, 10, 11.
Как видите, этот способ печати сравнительно прост, только если страниц мало. Если же их много или если вы захотите разбить документ на несколько частей, распечатать каждую в виде брошюры и сшить, придется провести серьезную подготовительную работу для правильного подбора последовательности.
Если описанный выше вариант не подходит, можно воспользоваться программами, предназначенными для быстрой подготовки документа к печати. Примеры: FinePrint (поиск на Яндексе) и ClickBook (поиск на Яндексе). Большинство таких программ условно-бесплатные. Это значит, что ими можно пользоваться в течение нескольких дней, после чего нужно заплатить за активацию. Однако если вам не приходится часто распечатывать текст в виде брошюры или книги, платная версия и не понадобится – стандартного тестового периода будет вполне достаточно.
Также учитывайте, что язык интерфейса в большинстве таких программ – английский. Например, так выглядит ClickBook:
Если вам неудобно пользоваться английской версией, придется установить русификатор.
Какой бы способ вы ни выбрали, после печати документа обязательно проверьте результат и убедитесь, что все страницы правильно расположены и пронумерованы, колонтитулы находятся на своих местах, размер полей подобран без ошибок. Лучший вариант – перед изготовлением книги или брошюры провести тестовую печать. Эта простая мера предосторожности нередко помогает устранить ошибки прежде, чем вы приступите к печати всех страниц.
Как распечатать документ Word на Windows 10/11 или Mac
- Миниинструмент
- Центр новостей MiniTool
- Как распечатать документ Word на Windows 10/11 или Mac
Алиса | Подписаться | Последнее обновление
Подробные инструкции о том, как распечатать документ Word на компьютере с Windows 10/11 или Mac. Если вы хотите восстановить удаленные или потерянные документы с компьютера под управлением Windows или других устройств хранения данных, вам поможет MiniTool Power Data Recovery.
Если вы хотите восстановить удаленные или потерянные документы с компьютера под управлением Windows или других устройств хранения данных, вам поможет MiniTool Power Data Recovery.
В этом посте рассказывается, как распечатать документ Word на компьютере с Windows или Mac. Тем не менее, если вам нужно восстановить удаленные или потерянные документы с устройств хранения, для справки также включена чистая и бесплатная программа восстановления данных.
Как распечатать документ Word в Windows 10/11
Шаг 1. Сначала убедитесь, что ваш принтер правильно подключен и включен. Для беспроводного принтера вы должны убедиться, что он подключен к той же сети, что и ваш компьютер. Для проводного принтера вы можете просто подключить USB-кабель принтера к компьютеру.
Шаг 2. Затем вы можете открыть проводник и найти документ Word, который хотите распечатать.
Шаг 3. Щелкните целевой файл Word и щелкните вкладку Поделиться . Затем вы можете нажать «Распечатать » в разделе «Отправить».
Кроме того, вы также можете щелкнуть правой кнопкой мыши документ Word и выбрать параметр «Печать». Или вы можете открыть документ Word, перейти на вкладку «Файл» и нажать «Печать». Или вы можете нажать сочетание клавиш Ctrl + P, чтобы открыть окно печати.
Шаг 4. В окне «Печать» выберите принтер, копии, страницы, размер страницы, ориентацию и т. д. Нажмите 9.0028 Печать Кнопка для отправки документа на принтер.
Если принтер поддерживает цветной режим и вы хотите напечатать документ в цвете, вы можете выбрать этот параметр в разделе «Настройки».
Если в документе Word есть комментарии, вы можете нажать Печать разметки в разделе «Настройки», чтобы напечатать комментарии в документе. Чтобы распечатать документ Word без комментариев, снимите флажок «Разметка печати». Чтобы просмотреть комментарии, вы можете нажать Обзор -> Показать разметку -> Комментарии , чтобы отобразить комментарии в документе. Чтобы скрыть комментарии, вы можете снять этот флажок.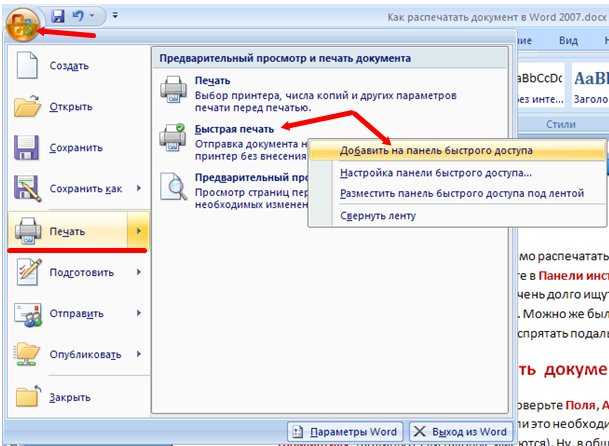
Grammarly Бесплатная загрузка/установка для ПК/Mac/Android/iPhone/Word
Загрузите приложение Grammarly для ПК с Windows 10/11, Mac, Android, iPhone/iPad, Word или Chrome и используйте его, чтобы улучшить свое письмо одним словом процессор и другие приложения.
Подробнее
Как распечатать документ на Mac
Шаг 1. Откройте приложение Finder на компьютере Mac. Нажмите папку «Документы» на левой панели и найдите целевой документ, который хотите распечатать.
Шаг 2. Выберите документ, нажмите Файл и нажмите Печать . Или вы можете нажать сочетание клавиш Command + P , чтобы открыть окно печати.
Шаг 3. Выберите принтер, копии и страницы для печати, размер бумаги, ориентацию печати, масштаб и т. д. и нажмите кнопку Печать . Он немедленно распечатает документ.
Как восстановить удаленные/потерянные документы бесплатно
Иногда вы можете по ошибке удалить файл на вашем компьютере, USB и т. д. С помощью MiniTool Power Data Recovery вы можете легко восстановить удаленные файлы бесплатно.
д. С помощью MiniTool Power Data Recovery вы можете легко восстановить удаленные файлы бесплатно.
MiniTool Power Data Recovery — это профессиональное приложение для восстановления данных, совместимое с Windows 11/10/8/7. Это позволяет вам восстанавливать любые удаленные или потерянные файлы с ПК или ноутбука с Windows, USB-накопителя, карты памяти, внешнего жесткого диска, SSD и т. д. Это может помочь вам восстановить потерянные данные в различных ситуациях потери данных, таких как сбой системы, повреждение жесткого диска. , ошибочное форматирование и т. д.
Вы можете использовать его для восстановления данных в несколько шагов. Просто запустите программу, выберите диск для сканирования, проверьте результат сканирования, найдите и сохраните нужные восстановленные файлы в новом месте.
Скачать бесплатно
Добавление расширения Grammarly для браузеров Chrome, Firefox, Edge, Safari, Opera
Узнайте, как добавить расширение Grammarly для браузеров Chrome, Firefox, Microsoft Edge, Safari или Opera, чтобы проверять свои ошибки при письме в любом месте в Интернете.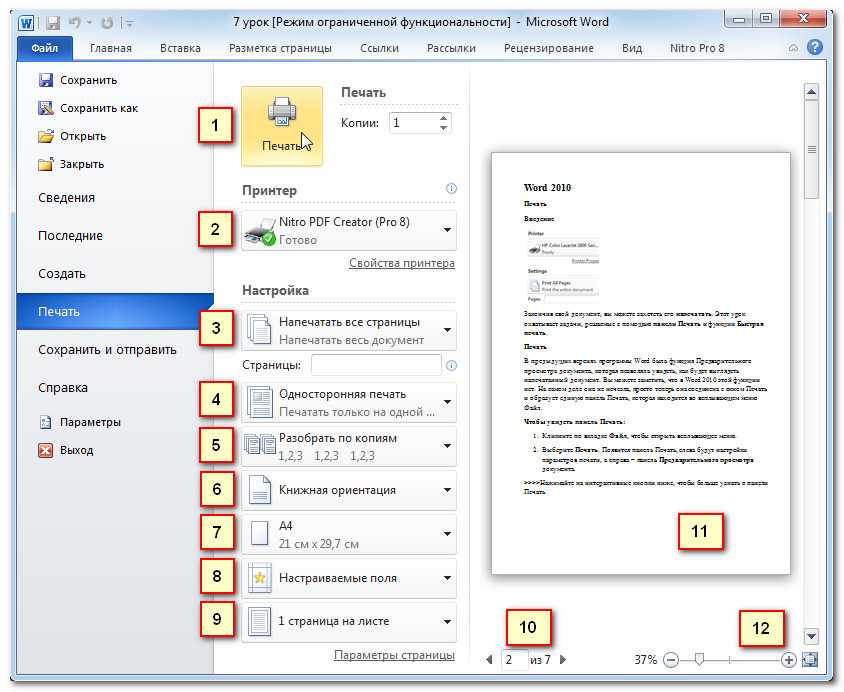
Подробнее
- Твиттер
- Линкедин
- Реддит
Об авторе
Комментарии пользователей:
как распечатать документ в word?
Если вы какое-то время работали со всей коллекцией программ Office на работе, вам следует научиться пользоваться ею основательно. Одним из знаний, которые вы должны усвоить с помощью программного обеспечения, является знание того, как word print 2010
или в той версии, которая у вас есть. Таким образом, вы сделаете большой шаг к печати документов, которые вы доставите своему рабочему персоналу. Однако, несмотря на то, что вы видите это как простую задачу, реальность такова, что она имеет свою сложность, и вы должны знать, как правильно использовать этот инструмент. После того, как вы научитесь word print , у вас не будет никаких ограничений, чтобы ежедневно выделяться на работе. Далее вы увидите три способа научиться безопасно печатать слова:
Далее вы увидите три способа научиться безопасно печатать слова:
Как просмотреть документ в Word перед печатью?
Для того, чтобы вы могли напечатать документ в формате word , будет справедливо заранее организовать пространство для экспорта. Если вы хотите предварительно просмотреть документ в Word перед его печатью, вам потребуется:
1. Откройте в Word документ, который хотите распечатать.
2. Используйте комбинацию букв Control + P, чтобы быстро открыть вкладку печати. Вы также можете выбрать опцию «файл» и перейти на вкладку «печать» внизу. Вы можете управлять документом, нажимая кнопку + или – между листами.
3. Вы можете увеличивать или уменьшать вид документа Word, который нужно распечатать, чтобы получить нужный файл.
Как распечатать документ в Word независимо от используемой версии?
Теперь, когда вы понимаете, как редактировать документ, хорошо, что вы научились печатать слова с помощью любой версии программы.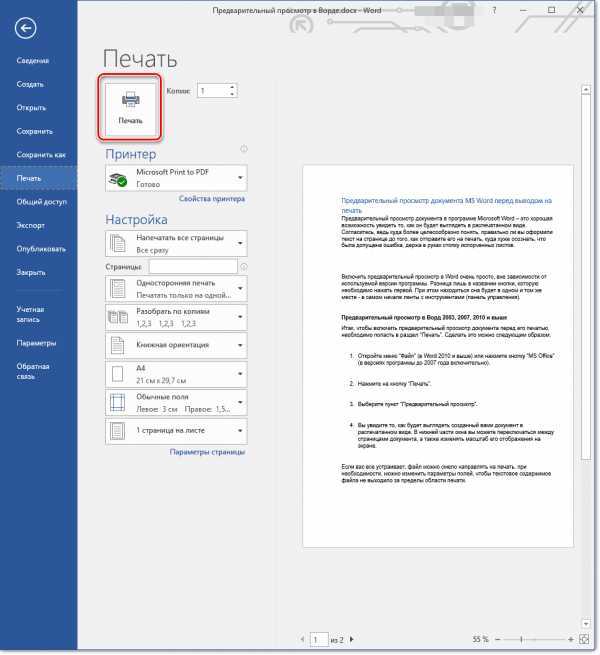 По этому поводу вы будете знать word print 2016 , а для этого вам необходимо:
По этому поводу вы будете знать word print 2016 , а для этого вам необходимо:
1. Откройте документ в Word для печати.
2. Откройте вкладку печати и выберите необходимое количество копий документа. Одновременно вам нужно будет подключить impress к компьютеру и убедиться, что на нем установлены все драйверы для его работы.
5. Вы должны выбрать, хотите ли вы напечатать все страницы или определенное количество страниц. Процесс word print free поначалу может показаться утомительным, но с некоторой практикой вы освоитесь.
Как распечатать документ с помощью компьютера Mac?
Наконец, вы можете научиться печатать слова на Mac , если вам нравятся такие компьютеры. Процесс печати слов на Mac аналогичен тому, что вы должны делать в Windows. Отличается только:
1. Откройте документ Word, который хотите распечатать, на компьютере MAC.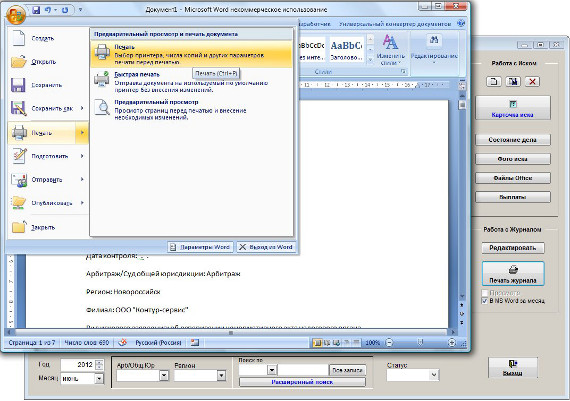
2. Перейдите в меню вверху и нажмите на файл.
3. Если вы хотите получить предварительный просмотр документа Word print 2013 , хорошо, что вы выбрали опцию «быстрый просмотр презентации» и перелистнули страницы.
4. Вы должны выбрать количество страниц для печати на вашем компьютере и начать процесс. Для этого шага ваш принтер должен быть включен и правильно подключен к компьютеру.
Возможно, было легко научиться печатать слова с помощью программы версии 2016, 2013 или 2010 для Windows и Mac. Тем не менее, вы не должны ограничивать себя наличием дополнительных знаний, чтобы полностью освоить программу. Если весь контент помог вам, не забудьте подписаться на WPS Academy, чтобы получать более информативные руководства.
С другой стороны, вы можете скачать WPS Office для редактирования документов, которые вы хотите распечатать, или управлять Excel и PowerPoint бесплатно. Вы намерены получить потрясающий опыт работы, используя приятный и простой программный интерфейс.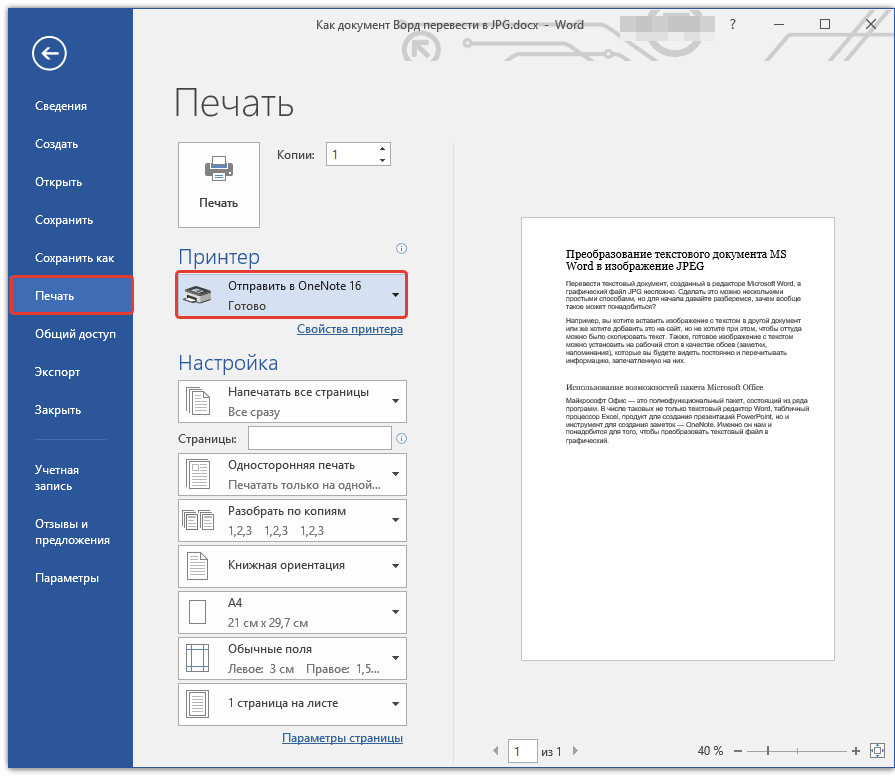

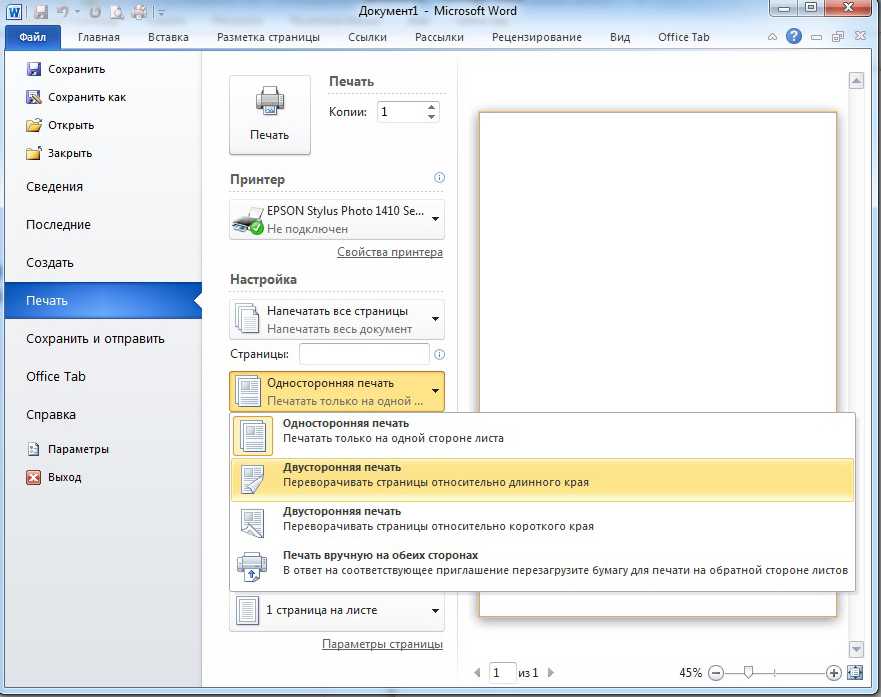
 В некоторых случаях нужно распечатать вместе с основным текстом, исправления (примечания).
В некоторых случаях нужно распечатать вместе с основным текстом, исправления (примечания).