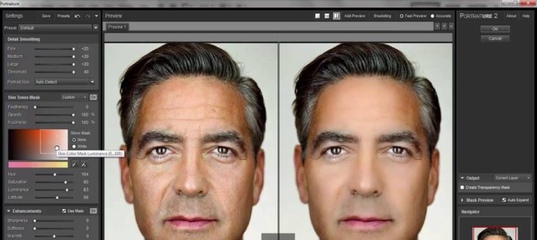Основы Adobe Photoshop | бесплатный курс от GeekBrains в Армении
Бесплатный видеокурс
Онлайн-обучение на русском языке
Освойте графический редактор Adobe Photoshop и научитесь создавать баннеры, макеты, объемные надписи и принты. Узнайте, как эффективно работать со слоями и масками, чтобы находить интересные визуальные решения. Научитесь редактировать, обрабатывать и восстанавливать фотографии, создавать 3D-объекты и Gif-анимацию. Пройдите курс и освойте навыки, которые повысят вашу ценность на любой позиции в сфере digital!
Скоро с вами свяжется наш менеджер! Мы будем признательны, если вы заполните нашу анкету — это поможет нам лучше понимать ваши потребности и сделать вашу работу с онлайн-платформой более комфортной.
Oops! Something went wrong while submitting the form.
Освоите Adobe Photoshop и научитесь создавать баннеры, рекламные макеты, принты, и Gif-анимацию;
Узнаете, как создавать реалистичные 3D-объекты: объемную надпись, иконку или лого;
Познакомитесь с интерфейсом Фотошопа и научитесь настраивать его под себя;
Изучите и начнете использовать в работе инструменты Photoshop: геометрические фигуры, текст, заливку, градиенты;
Поймете, как работать со слоями и масками и эффективно использовать инструменты лассо, волшебная палочка, перо, кадрирование и выделение;
Освоите ретушь и обработку фотографий, научитесь восстанавливать старые снимки;
Начнете разбираться в специфике переноса цифровых изображений на бумагу и подготовите принт к печати.
Урок 1. Введение в программу. Базовые инструменты. Пиксель-арт
Урок 2. Инструмент перемещения. Геометрические фигуры.
Заливка цветом, градиент. Текст
Урок 3. Слои — это основа всего. Инструменты кадрирования и
выделения. Волшебная палочка, лассо. Выделение пером
Урок 4. Маски. Трансформация и деформация
Урок 5. Создание макета: девушка с цветами
Урок 6. Создание макета с огненным шрифтом
Урок 7. Редактирование портрета. Восстановление старого фото
Урок 8. Редактирование портрета. Удаление волос
Урок 9. Фильтры. Неоновая вывеска
Урок 10. Gif-анимация
Урок 11. Простые 3D-объекты. Смарт-объекты. Как сделать объемный шрифт,
иконку, лого? Создание рекламного макета для смартфона.
Урок 12. Как настроить рабочий стол в фотошопе. Создание рекламного принта.
Подготовка к печати.
Хороший курс, понятное объяснение, очень интересная подача материала, узнала очень много нового, освежила свои знания о фотошопе. Спасибо!
Спасибо!
Курс очень интересный! Никогда раньше не задумывалась, что в фотошопе можно творить такие вещи. Мой кругозор расширился.
Курс очень понравился, даже не похож на бесплатный. Много информации, преподаватель доступно и доходчиво преподносит материал.
Прекрасный курс! Мне было интересно и увлекательно. Интересные задания. Преподаватель хорош тем, что за ее плечами реальный опыт работы.
Очень крутой курс! Прям взрывной рывок в эту программу! Все понято, для новичков, и мега полезно, даже для опытных пользователей! Супер!
Средняя оценка:
4.9 / 5
После обучения мы предлагаем всем выпускникам оценить программу курса и преподавателя, а также оставить отзыв. Все отзывы и оценки мы публикуем без изменений.
Практическая работа 3 в Adobe Photoshop для студентов ССУЗов
Инструкционно – технологическая карта
Практическая работа №12
МДК: Технологии создания и обработки ЦМИ
Специальность: 230115 «Программирование в компьютерных системах»
Курс: 1,2
Группа: 151, 252
Тема: Технологии обработки графической информации в персональном компьютере
Наименование работы: Обтравка и перенос изображений на другой фон
Цель работы (для студентов): научиться базовым приемам обтравки изображений с помощью магнитного лассо, маски, каналов и инструмента «Перо».
Приобретаемые умение и навыки: создавать и редактировать графические объекты с помощью программ для обработки растровой и векторной графики;
Техника безопасности: инструкция № 2
Время работы: 2 ч.
Средства обучения:
Оборудование и материалы: ПК, проектор, интерактивная доска, фото обтравки
Вербальные средства обучения:
Технические средства обучения (ТСО): растровый редактор Adobe Potoshop, текстовый редактор MS Word.
Вопросы для самопроверки:
Назовите виды обработки фото.
Какие виды обработки относятся к структурному редактированию фото?
Что такое обтравка?
Выберите подходящую фотографию.

Выделите фигуру человека, используя способ выделения через каналы. Откройте палитру Каналы и изучите каналы. Необходимо выбрать самый контрастный, на котором наиболее четко проступают волосы.
Скопируйте этот канал в новый.
Увеличьте контрастность изображения: Изображение – Коррекция – Яркость/Контрастность.(0, -100, 0).
Возьмите инструмент Губка с параметром Снизить насыщенность, и обработайте слабо выраженные темные области, например – волосы.
Используя инструмент Кисть, закрасьте фигуру человека в черный цвет, все остальное должно быть белым.
Вернитесь в канал RGB и загрузите его как выделение: Выделение- Загрузить выделенную область.
Инвертируйте: Выделение – Инверсия.
Подберите фотографию на которую будете накладывать изображение человека.

Вернитесь к первой фотографии и скопируйте выделенную область (Ctrl+C), а затем вставьте ее в выбранную фотографию (Ctrl + V).
Исправьте недостатки размещения: Редактирование – Свободное трансформирование.
Если разместили человека на улице, для усиления реализма можно создать тень. Выделите контур человека (можно грубо).
Выполните: Выделение – Трансформировать выделенную область. Преобразуйте выделение, чтобы оно повторяло контур возможной тени.
Примените: Выделение – Растушевка, 14.
Создайте новый слой. На нем залейте выделение черным цветом.
Измените прозрачность слоя.
- Щелкните правой кнопкой мыши панель задач (панель в нижней части экрана) и выберите «Диспетчер задач».
- Щелкните правой кнопкой мыши Adobe Photoshop в окне диспетчера задач и выберите «Завершить задачу».
- Перезапустите Photoshop на своем ПК.
- Нажмите Option + Command + Esc одновременно.

- Выберите Photoshop в списке приложений и выберите «Выйти принудительно».
- Повторно откройте Photoshop удобным для вас способом.
- Откройте Пуск и найдите Photoshop.
- Выберите Запуск от имени администратора на правой панели.
- Выберите «Да» в окне контроля учетных записей.
- Щелкните правой кнопкой мыши ярлык Photoshop и выберите «Свойства».

- Откройте вкладку «Ярлык» в «Свойствах».
- Выберите Дополнительно.
- Включите Запуск от имени администратора и выберите ОК.
- Выберите «Применить», а затем «ОК» в окне «Свойства».
- Найдите ярлык Photoshop на компьютере с Windows или macOS.
- Нажмите и удерживайте клавишу Shift на клавиатуре и запустите Photoshop.

- Выберите Да в подсказке.
- Нажмите Ctrl + Alt + Shift в Windows или Command + Option + Shift в Mac и запустите Photoshop.
- В ответ на приглашение выберите Да.
- Photoshop откроется с настройками по умолчанию.
- Закройте приложение Adobe Creative Cloud, если оно запущено.
- Откройте окно Проводника и перейдите по следующему пути. Замените C на свой диск Windows и имя пользователя на свое имя пользователя в пути.
C:\Users\Имя пользователя\AppData\Roaming\Adobe\Adobe Photoshop - Щелкните правой кнопкой мыши папку CT Font Cache и выберите «Удалить».
- Запустите Photoshop.
- Закройте приложение Creative Cloud, если оно используется.
- Откройте Finder и перейдите по следующему пути. Обязательно замените имя пользователя своим именем пользователя в пути.
Пользователи/Имя пользователя/Библиотека/Поддержка приложений/Adobe/Adobe Photoshop - Найдите и удалите папку CT Font Cache.
- Откройте Photoshop.
- Запустите приложение Creative Cloud на своем компьютере.
- Откройте страницу «Все приложения» и выберите три точки рядом с Photoshop.
- Выберите Удалить в меню.
- Выберите Удалить в подсказке.
- Перезагрузите компьютер после удаления Photoshop.
- Переустановите Photoshop с помощью Creative Cloud.
Какие инструменты можно использовать для обтравки фото.
Методические рекомендации по выполнению практической работы
Задание
Выполнить обтравку изображений разными способами
Ход выполнения работы
1 способ
1. Обтравка изображения при помощи инструмента «Магнитное лассо»
Обтравка изображения при помощи инструмента «Магнитное лассо»
Возьмите картинку для работы:
Увеличиваем картинку примерно в 4-6 раз, чтобы хорошо просматривался контур, берем инструмент магнитное лассо и начинаем обводить контур. Щёлкаем левой кнопкой мышки как можно чаще, чтобы получился плавный контур.
Когда Вы пройдёте по кругу к той точке, с которой начинали, а контур практически сомкнётся, возле курсора появится маленький кружёк. Щёлкните левой кнопкой мышки и контур замкнётся.
Затем заходим в меню Редактирование – копировать, копируем выделение и создаём новый файл Файл – Новый. Новый файл автоматически создаётся с нужными нам размерами исходя из размеров рисунка, который находится в буфере обмена. Обязательно установите в нижней опции прозрачный фон (Transparent).
Вставляем скопированное изображение Редактирование – Вставить. В результате получим::
Теперь осталось только убрать часть фона, которая осталась внутри ручки. Для этого можно воспользоваться инструментом магнитное лассо. Выделить отверстие и удалить фон. Но воспользуемся вторым способом.
Для этого можно воспользоваться инструментом магнитное лассо. Выделить отверстие и удалить фон. Но воспользуемся вторым способом.
2 способ
2. Обтравка изображения при помощи кисти (режим маски). Edit in Quick Mask Mode.
Для перехода в режим маски нажмите кнопку, которая находится на панели инструментов прямо под пиктограммами выбора верхнего и нижнего цвета или просто нажмите клавишу Q.
Берём инструмент кисть (жёсткость 100%).
Теперь берём и аккуратно закрашиваем отверстие кистью.
Когда отверстие будет полностью закрашено, возвращаемся в обычный режим редактирования. Можно просто нажать клавишу Q. Инвертируем выделение Выделение – инверсия (Shift+Ctrl+I). Нажимаем клавишу Delete – фон удалён.
Теперь можно создать ещё один слой и вставить туда любое фоновое изображение. Если поработать с настройками яркости и контраста, чайник станет более белым.
3 способ
Использование каналов
4 способ
С помощью инструмента Перо
С помощью инструмента Pen Tool (Перо) делается идеально ровный контур.
Так что выбирайте на панели инструментов Pen Tool (Перо), переключайте режим на «Контур» и приступим к освоению.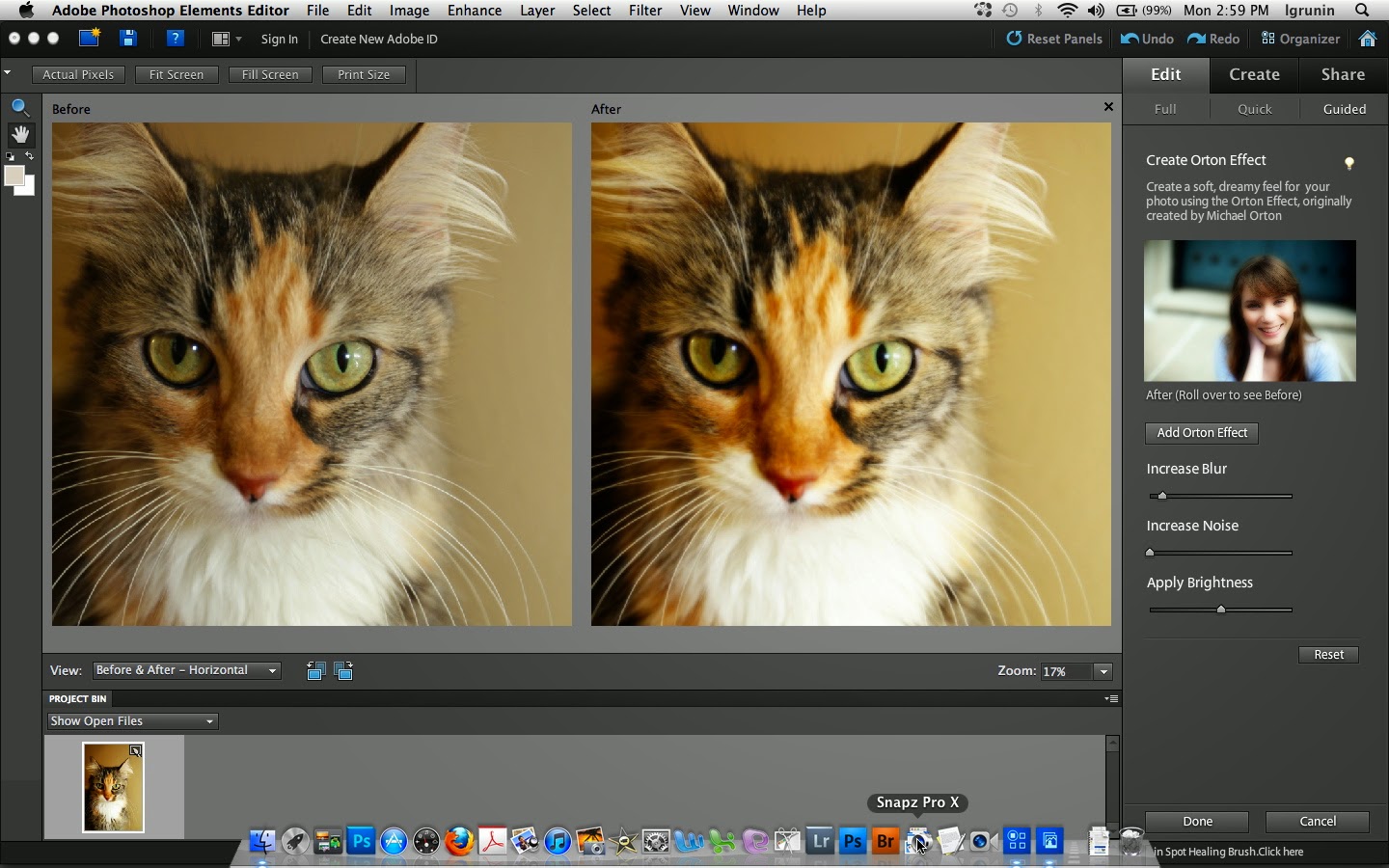
Чтобы рисовать ломанные линии, достаточно просто щелкать в нужных местах. Если же вы хотите создавать плавные линии, то надо для начала зажать кнопку мыши и потянуть линию в нужном направлении. У вас появится точка и отходящая от нее в противоположные стороны линия. Эта линия является направляющей, отностительно нее будет строиться контур. Щелкните в другом месте и снова потащие линию. Две ваших точки сединятся.
Так мы получаем плавный контур. Но, что делать, если нужно сделать какой-нибудь резкий переход, например угол? В таком случае, когда вы ставите очередную точку, перед тем, как тянуть направляющую линию, зажмите клавишу «Alt». После этого вы сможете ставить направляющую под любым углом.
Также вы можете замкнуть контур, для этого надо соединить его с первой точкой.
Если вам нужно внести коррективы в уже созданный контур, то достаточно зажать на клавишу «Ctrl» и перо примет вид стрелочки, которой можно выделять отдельные точки контура и менять направление и размер направляющих.
Если щелкнуть правой кнопкой мыши по контуру (только у вас должно быть выбрано перо или инструмент из его группы), то в появившемся меню можно выбрать: «Создать выделение», «Залить контур цветом», «Обвести контур».
Подробнее о каждом.
Создать контур. В принципе, нам для вырезания нужен только этот пункт. После того, как вы его выберите, у вас появится вот такое небольшое окошко:
Нам важен в нем всего один параметр «Feather Radius» (Радиус растушевки). Если поставить ноль, то контур будет очень четкий, если 1, то слегка растушеван (размыт). В общем, чем больше цифра, тем более размытым получиться контур вырезаемого объекта. После того, как вы нажмете «ОК», то увидите выделение, сделанное по вашему контуру.
Теперь все, что внутри этого выделения можно скопировать на новый слой, а фон под ним поменять. Для копирования выделенного объекта на новый слой можно использовать сочетание «Ctrl+J», либо стандартный метод копи-паста «Ctrl+C», а потом «Ctrl+V».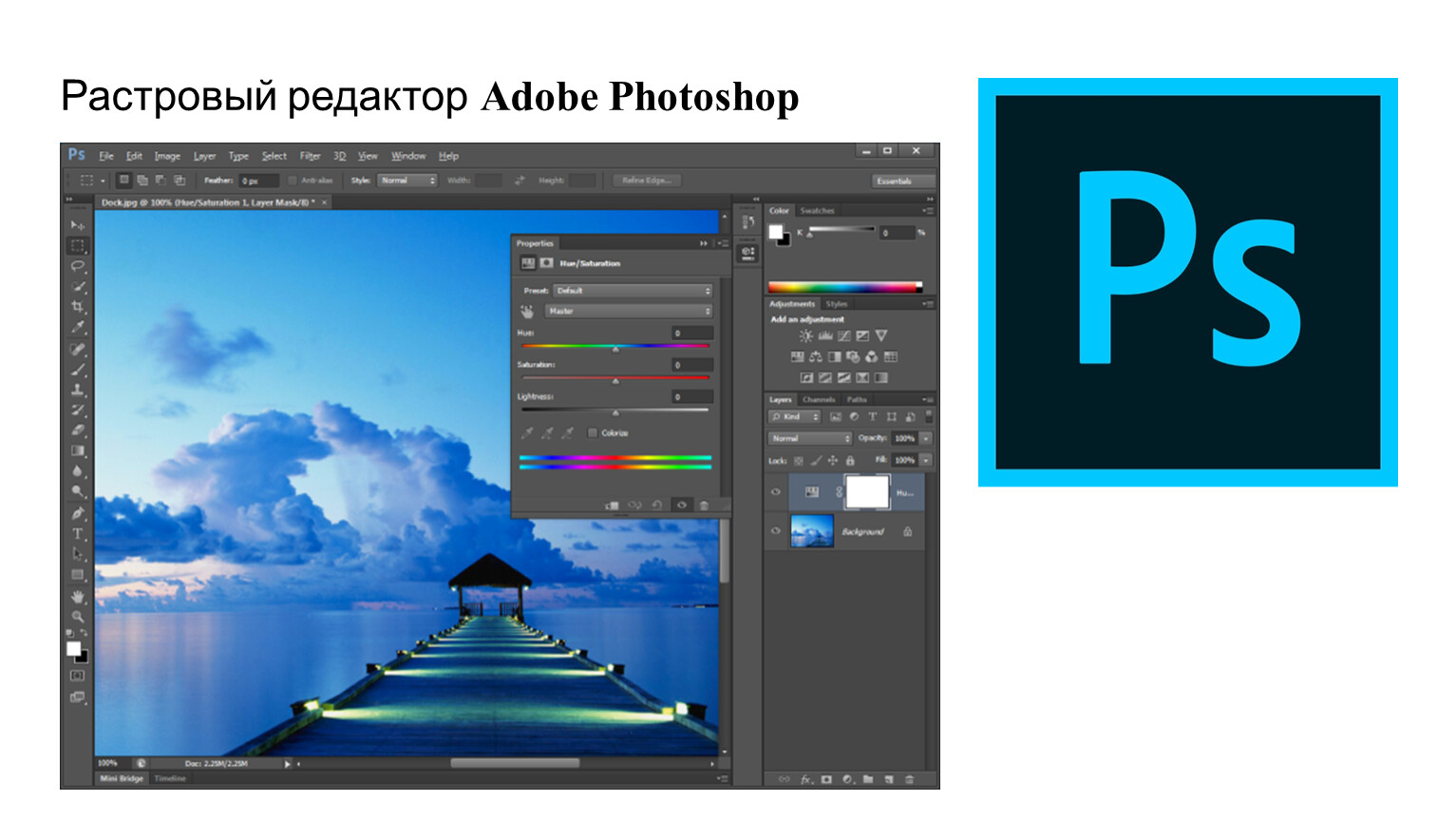
При выборе пункта меню «Залить контур», у вас появится окно выбора цвета и прочих настроек, не буд останвливаться на этом подробно, там все просто. После этого все, что внутри контура будет окрашенно выбранным цветом.
При выборе же пункта «Обвести контур», в появившемся окне можно будет выбрать инструмент, которым будет совершена обводка. Например, «Кисть», с текущими параметрами, а параметров у нее можно настроить превеликое множество.
Что же касается нашей исходной фотографии, то у меня в итоге получился вот такой контур:
Кстати, для удобства его построения, можно приблизить фото, для этого достаточно нажать «Ctrl+ +», а для уменьшения соответственно «Ctrl+ -».
И так, после обтравки получаем такой вот подарочек
Самостоятельная работа
Выполнить обтравку объекта на фото любым изученным способом и перенести объект на другой фон.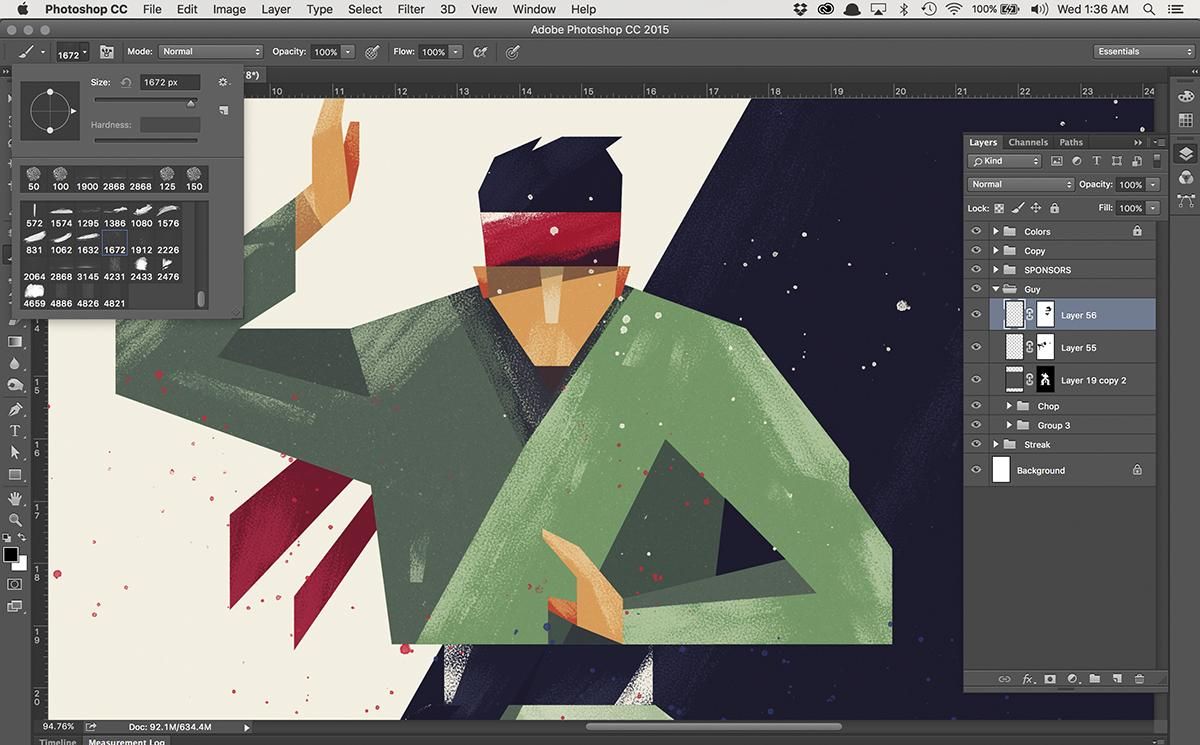
Задание для отчета: в отчете показываются все этапы выполнения работы в форме скриншотов и заполняется таблица.
Способ обтравки | Фон фото | Сложность обтравки |
При помощи инструмента «Магнитное лассо» | ||
При помощи кисти (режим маски) | ||
Использование каналов | ||
С помощью инструмента Перо |
Задание на дом: выполнить обтравку объекта собственного фото.
Adobe Photoshop не открывается? 7 способов исправить
У вас возникли проблемы с открытием Photoshop на компьютере с Microsoft Windows или Apple Mac? Если это так, ваше приложение может быть проблематичным или в вашей операционной системе могут быть небольшие сбои.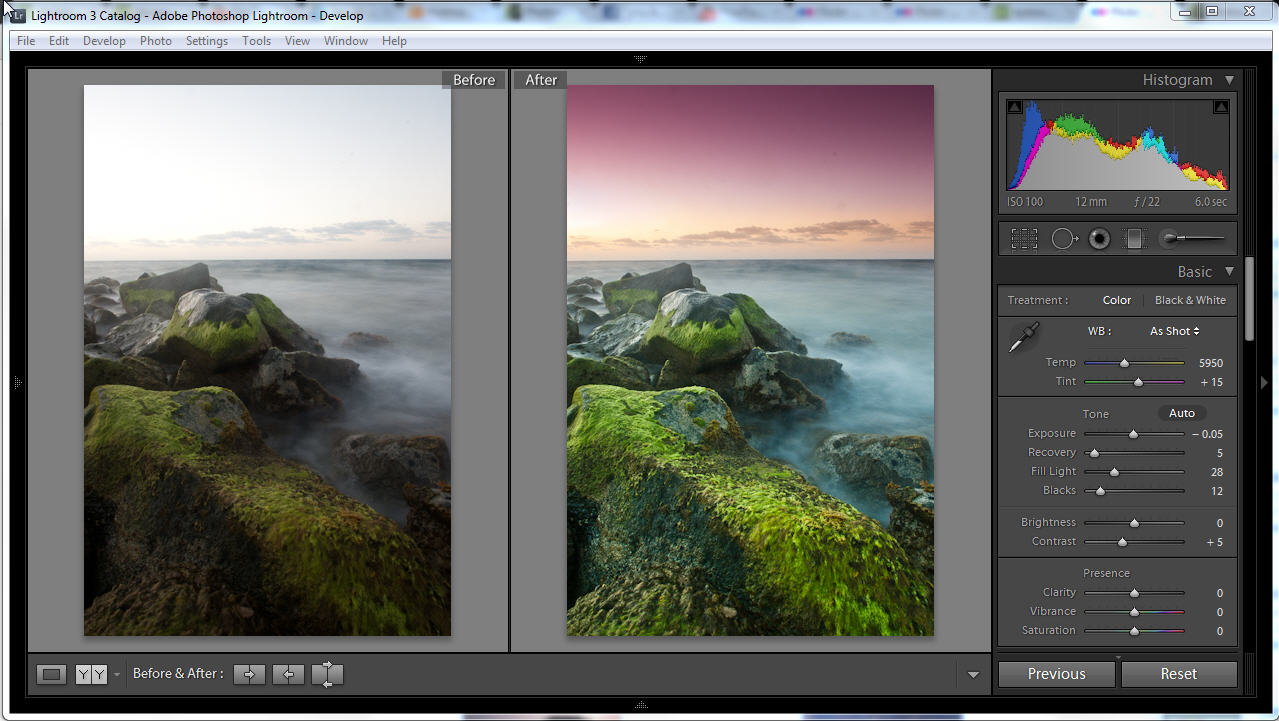 Мы рассмотрим доступные способы исправить эту ошибку Photoshop.
Мы рассмотрим доступные способы исправить эту ошибку Photoshop.
Многие факторы могут привести к тому, что Photoshop не запустится на вашем компьютере. Например, основные файлы приложения могут быть повреждены, настройки вашего приложения могут быть проблематичными и т. д. Давайте рассмотрим каждое доступное решение.
Содержание
1. Проверьте, поддерживает ли ваша версия Photoshop вашу версию Windows или macOS.
Каждое приложение имеет минимальные требования, которым должен соответствовать ваш компьютер для запуска этого конкретного приложения. То же самое касается Photoshop, где приложению требуются определенные аппаратные и программные элементы для работы на вашем компьютере.
Один из способов проверить совместимость — перейти на страницу системных требований Photoshop на веб-сайте Adobe. Вы найдете минимальные и рекомендуемые системные требования для этого приложения.
Убедитесь, что ваш компьютер соответствует хотя бы минимальным требованиям.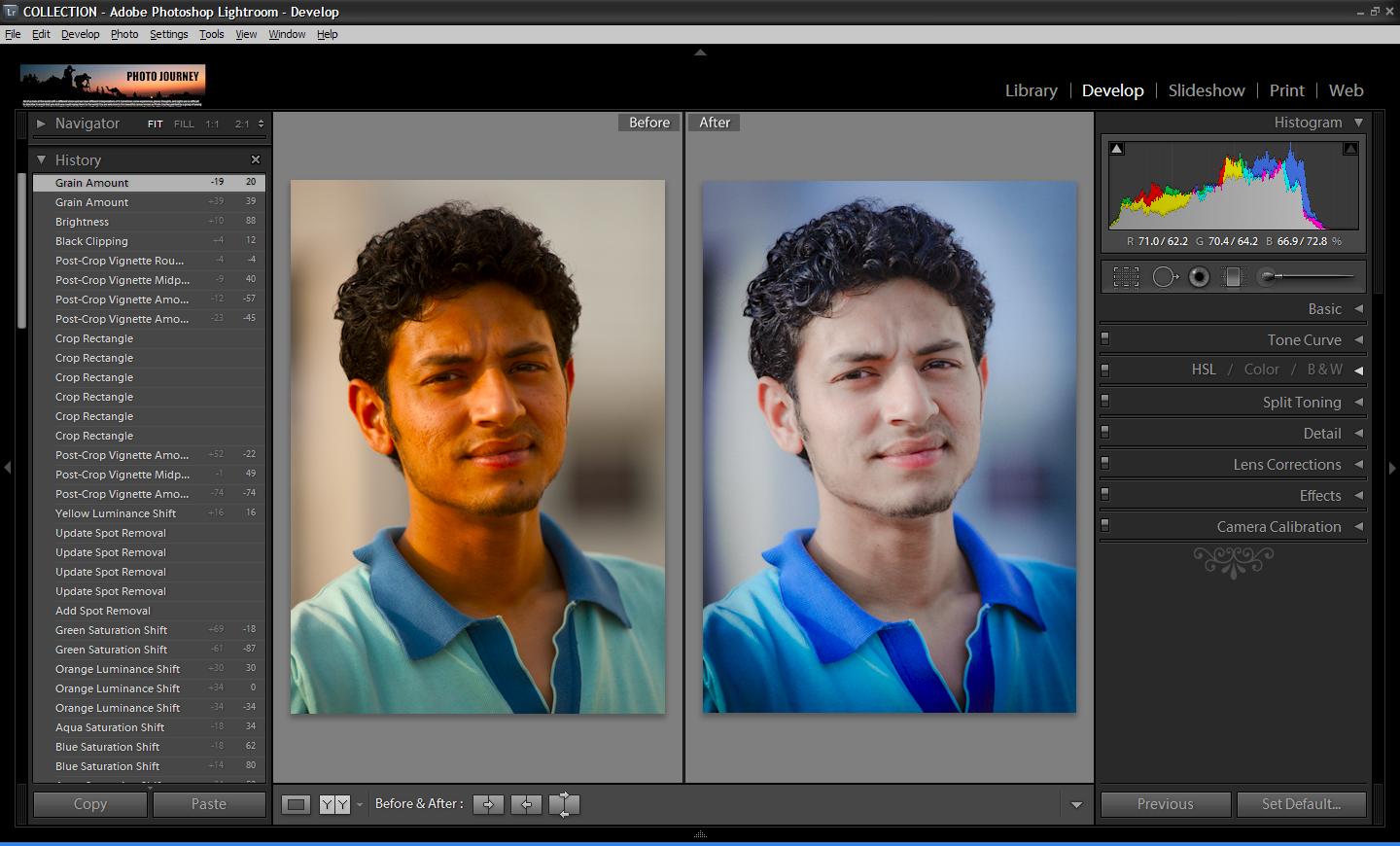 Если это не так, вам придется обновить элементы вашего компьютера, чтобы иметь возможность запускать вашу версию Photoshop.
Если это не так, вам придется обновить элементы вашего компьютера, чтобы иметь возможность запускать вашу версию Photoshop.
2. Принудительно закрыть и перезапустить Photoshop
Если вы подтвердили, что ваш компьютер соответствует хотя бы минимальным требованиям Photoshop, проблема с тем, что приложение не открывается, может быть незначительным сбоем.
Приложение может работать в фоновом режиме, о чем вы можете не знать. Один из способов исправить это — принудительно закрыть и снова открыть приложение на компьютере с Windows или macOS.
В Windows
В macOS
3. Запустите Photoshop с правами администратора
Photoshop не открывается на вашем компьютере, потому что приложению не хватает определенных разрешений. В этом случае вы можете запустить приложение от имени администратора, что позволит приложению пользоваться правами суперпользователя на вашем компьютере.
Это нужно делать только на компьютере под управлением Windows.
Если Photoshop успешно запускается в режиме администратора, настройте его так, чтобы приложение всегда открывалось с правами администратора:
Теперь Photoshop будет открываться с правами администратора каждый раз, когда вы запускаете ярлык приложения.
4. Запустите Photoshop без подключаемых модулей
Photoshop поддерживает подключаемые модули, поэтому вы можете получить больше от этого приложения для редактирования изображений. Возможно, Photoshop не запускается из-за одного или нескольких из этих установленных внешних модулей.
В этом можно убедиться, запустив Photoshop без загрузки сторонних подключаемых модулей. Если приложение загружается, вы можете приступить к удалению проблемных надстроек из приложения.
5. Сброс настроек Photoshop
Photoshop сохраняет настройки вашего приложения в файле настроек на вашем компьютере. Этот файл мог быть поврежден, из-за чего приложение не запускается, поскольку ваши настройки не могут быть загружены.
В этом случае вы можете удалить файл настроек Photoshop и попробовать запустить приложение. Вы можете сделать это как на Windows, так и на macOS.
6. Удалить кэш шрифтов Photoshop
Photoshop сохраняет кеш ваших шрифтов, позволяя вам работать со шрифтами быстрее. Этот кеш может стать проблематичным, вызывая различные проблемы.
Вы можете удалить этот кэш, не затрагивая установленные шрифты или функции Photoshop.
В Windows
В macOS
7. Удалите и переустановите Photoshop
Проблемные файлы ядра Photoshop могут привести к тому, что приложение не запустится. Поскольку вы не можете исправить эти файлы вручную, вам придется удалить и переустановить Photoshop на своем компьютере, чтобы решить эту проблему.
Поскольку вы не можете исправить эти файлы вручную, вам придется удалить и переустановить Photoshop на своем компьютере, чтобы решить эту проблему.
Процесс удаления и переустановки приложения Photoshop одинаков как для Windows, так и для macOS.
Пусть Photoshop открывается без проблем на вашем компьютере
Photoshop — отличный инструмент для редактирования и ретуши фотографий. Если вы полагаетесь на это приложение для выполнения этих задач, легко разочароваться, когда приложение не запускается на вашем компьютере. К счастью, с большинством причин этой проблемы легко справиться, и вы можете решить проблему, из-за которой Photoshop не запускается, практически в кратчайшие сроки.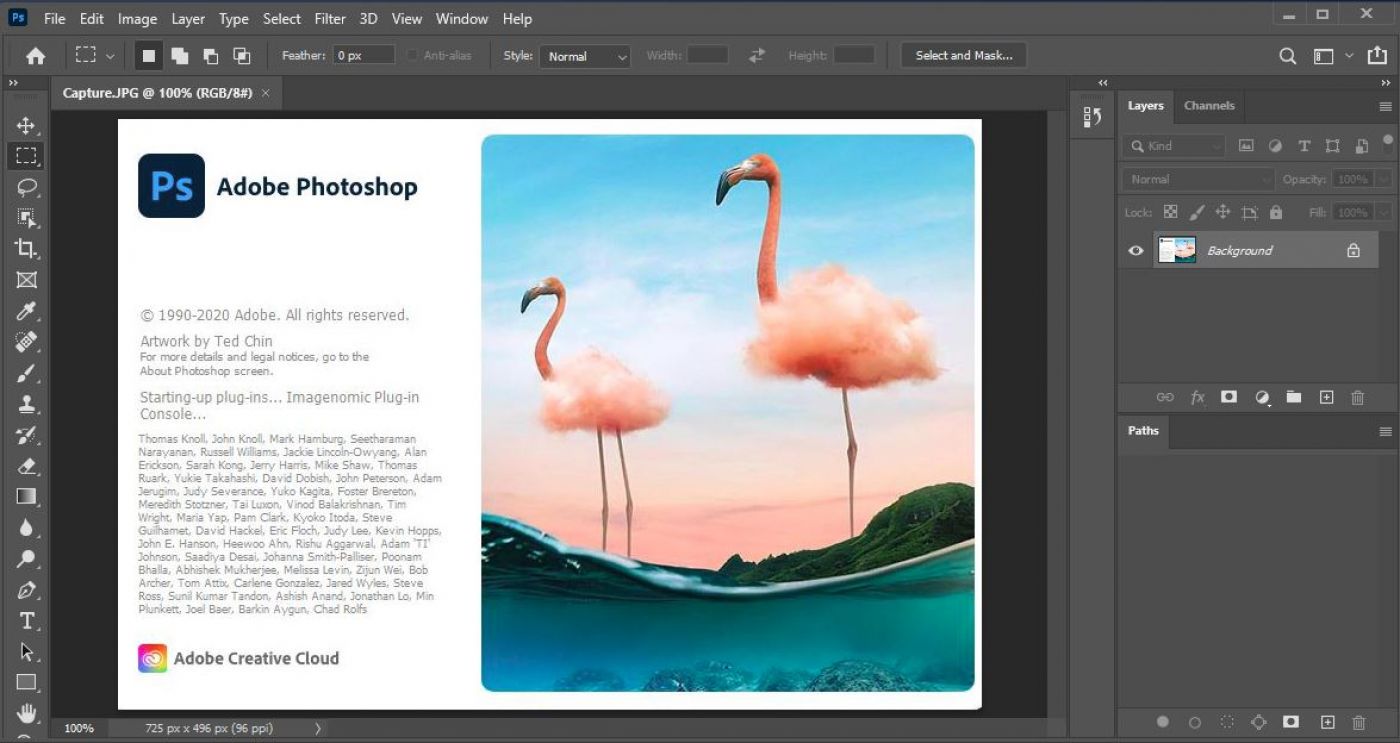
Махеш был одержим технологиями с тех пор, как десять лет назад у него появился первый гаджет. За последние несколько лет он написал ряд технических статей в различных онлайн-изданиях, включая, помимо прочего, MakeTechEasier и Android AppStorm. Прочитать полную биографию Махеша
Подписывайтесь на YouTube!
Вам понравился этот совет? Если это так, загляните на наш канал YouTube на нашем родственном сайте Online Tech Tips. Мы охватываем Windows, Mac, программное обеспечение и приложения, а также предлагаем множество советов по устранению неполадок и обучающих видеороликов. Нажмите на кнопку ниже, чтобы подписаться!
Как импортировать, редактировать и сохранять PDF в Photoshop (шаг за шагом)
Помимо того, что это отличная программа для редактирования изображений, Photoshop также может работать как редактор PDF. От импорта, редактирования и сохранения PDF-документов Photoshop имеет достаточно базовых возможностей для всего этого. Хотя он не будет иметь таких полных функций, как Adobe Acrobat DC, он по-прежнему является полностью подходящим вариантом для создания презентаций в формате PDF. Вот как быстро сохранить PDF в Photoshop.
Хотя он не будет иметь таких полных функций, как Adobe Acrobat DC, он по-прежнему является полностью подходящим вариантом для создания презентаций в формате PDF. Вот как быстро сохранить PDF в Photoshop.
Чтобы сохранить многостраничный PDF-документ в Photoshop, выберите «Файл» > «Автоматизация» > «Презентация PDF». В появившемся окне нажмите «Добавить открытые файлы», чтобы превратить открытые проекты Photoshop в страницы PDF. Установите для параметра вывода значение «Новый многостраничный документ» и нажмите «Сохранить», чтобы экспортировать PDF-файл.
Теперь это верхушка айсберга для работы со страницами PDF и их редактирования. Итак, давайте более подробно рассмотрим весь процесс импорта, редактирования и экспорта PDF-файлов в Photoshop.
Видеоруководство
Как импортировать PDF-файл в Photoshop
Чтобы импортировать PDF-файл в Photoshop, выберите «Файл» > «Открыть» и найдите PDF-файл на своем компьютере. В диалоговом окне «Импорт PDF» установите для параметра «Выбор» значение «Страницы», чтобы открыть все страницы PDF в Photoshop.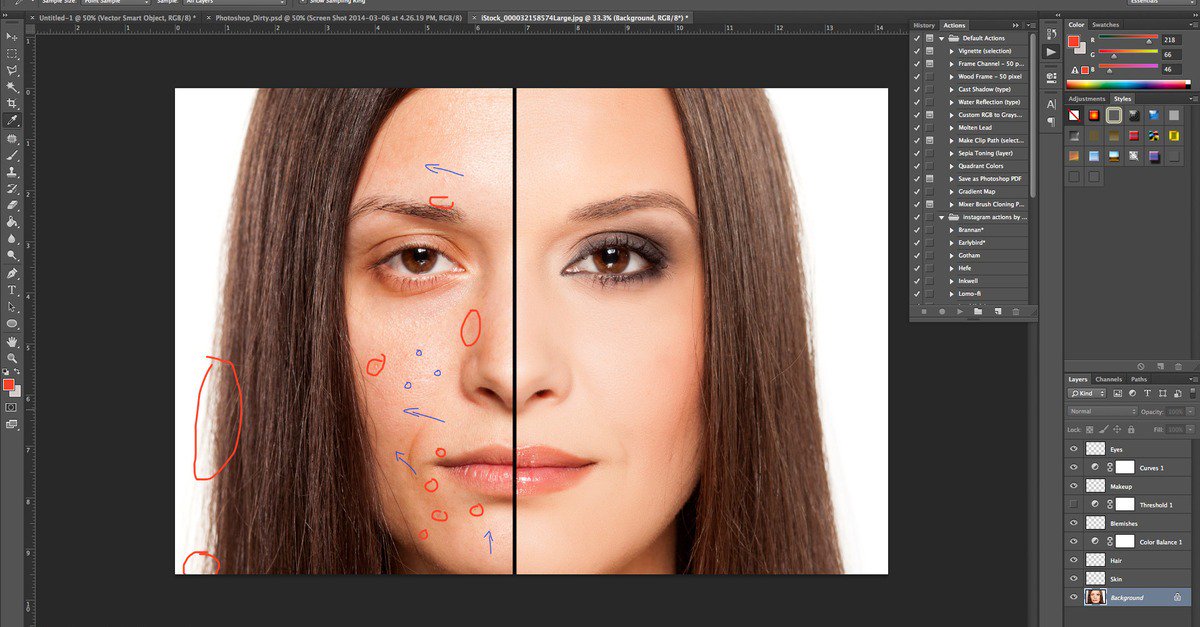 Затем при необходимости настройте размер и разрешение документа и нажмите «ОК», чтобы импортировать PDF-документ.
Затем при необходимости настройте размер и разрешение документа и нажмите «ОК», чтобы импортировать PDF-документ.
Как видите, импорт PDF-файла в Photoshop ничем не отличается от импорта любого другого изображения. Единственным отличием является диалоговое окно импорта PDF, в котором представлены некоторые дополнительные настройки импорта.
Чтобы импортировать файл PDF, выберите Файл > Открыть или нажмите Control/Command + O на клавиатуре. Теперь выберите PDF-файл на своем компьютере и нажмите «Открыть».
А вот и важная часть. Вы увидите диалоговое окно с некоторыми элементами управления. У вас будут параметры для обрезки, битовой глубины, разрешения, размера и т. д.
Кроме того, у вас будет два параметра на панели «Выбор» под названием «Страницы» и «Изображения». Выбор «Страницы» заставит Photoshop выбирать отдельные страницы для редактирования. Если вы выберете «Изображения», то Photoshop будет извлекать отдельные изображения со страниц для редактирования.
Выбрав «Страницы», вы можете выбрать несколько страниц для редактирования или выбрать одну страницу. Чтобы выбрать несколько страниц, нажмите Control или Command на клавиатуре и щелкните нужные страницы. Выбранные страницы будут выделены синим цветом вокруг них.
Хотя большинство этих настроек говорят сами за себя или их можно не трогать, давайте быстро выделим параметр «Обрезать до», так как этот параметр зависит от ваших файлов.
Блок мультимедиа: Блок мультимедиа определяет окончательные размеры страницы. Это самая большая из всех коробок.
Box: Определяет область, которая напечатает PDF -просмотр дается больше места. Он больше, чем Trim Box
Art Box: Он определяет содержание вашей страницы вместе с некоторыми дополнительными полями. Это самая маленькая из всех коробок.
Большинство из них используются для коммерческой печати. Выберите тот, который вам нравится, но если вы не уверены, настройка Media Box выполнит свою работу.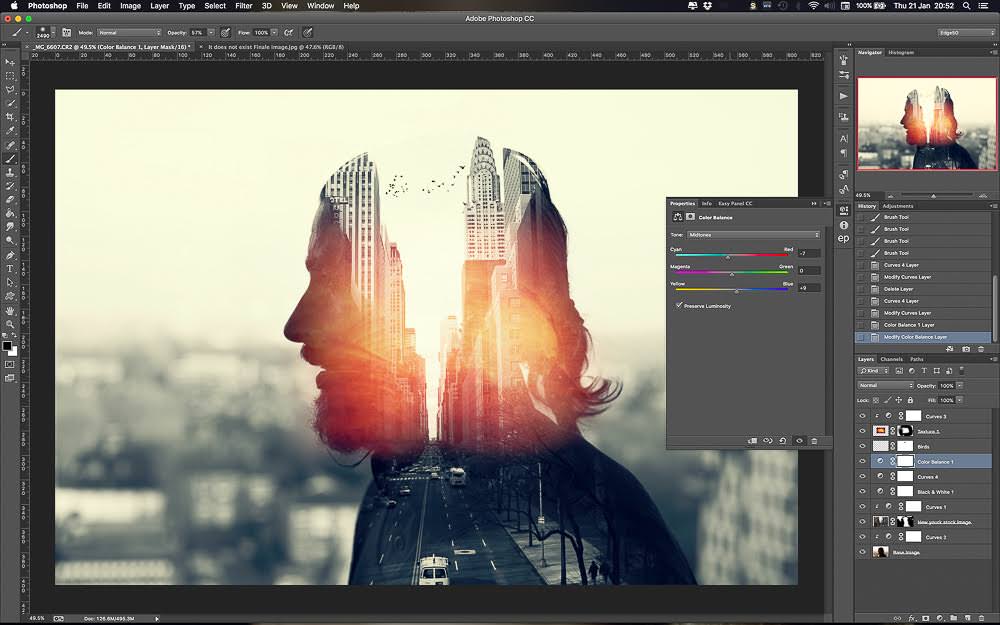
Приведя настройки в порядок, нажмите «ОК».
Теперь Photoshop будет открывать все ваши страницы в отдельных вкладках (они же проекты).
Как редактировать PDF-файл в Photoshop
После открытия всех страниц выберите одну из вкладок для редактирования.
Важно отметить, что вы можете добавлять дополнительные элементы, такие как аннотации, в свой PDF-файл, но вы не можете редактировать существующие элементы, такие как текст или изображения, поскольку они являются частью самого PDF-файла и не редактируются.
Если вы хотите удалить что-то из своего PDF-файла, вам нужно будет скрыть это с помощью инструмента штампа клонирования или, например, скрыть его за слоем с белой фигурой. Оттуда вы можете добавить новые элементы, такие как текст, чтобы заменить закрытую область.
Кроме того, вы можете делать практически все остальное, например добавлять фигуры, аннотации, текст, корректирующие слои и многое другое для стилизации страниц PDF.
Если вам нужны дополнительные возможности редактирования PDF, вам может подойти Adobe Acrobat.
Как сохранить PDF-файл в Photoshop
После того, как вы отредактировали в свое удовольствие, пришло время сохранить PDF-файл. Эта часть не так проста, как сохранение обычного изображения в Photoshop, но она очень проста с правильными шагами. Вот что вам нужно сделать:
Шаг 1: Выберите «Файл» > «Автоматизация» > «Презентация PDF»Чтобы сохранить PDF-файл, выберите «Файл» > «Автоматизация» > «Презентация PDF» в верхнем меню.
Теперь вас встретит диалоговое окно, в котором вы можете настроить некоторые параметры экспорта.
Шаг 2: Нажмите «Добавить открытые файлы»Если вы редактировали многостраничный PDF-файл, вам нужно выбрать все страницы для экспорта. Когда все страницы, которые вы хотите включить в экспорт, уже открыты в Photoshop, установите флажок с надписью «Добавить открытые файлы».
Шаг 3. Организуйте страницы PDF в нужном порядке Перед экспортом необходимо, чтобы все страницы PDF были в правильном порядке.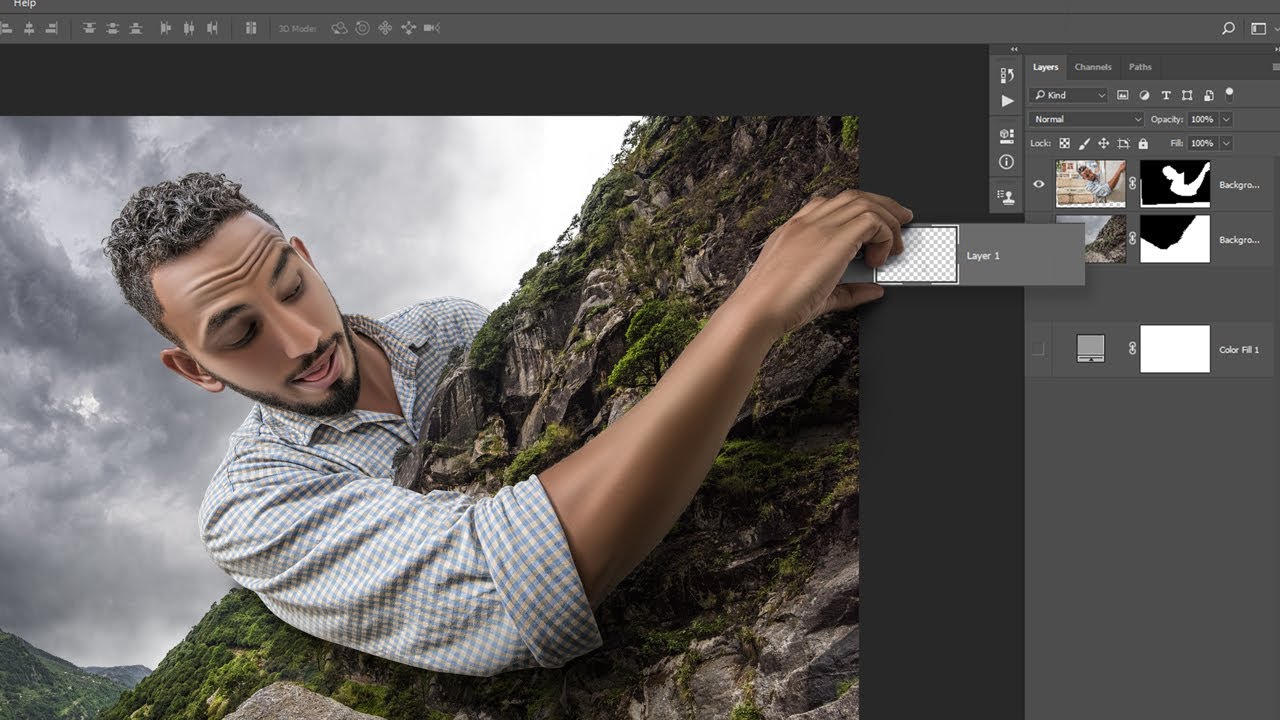 Вы можете изменить порядок своих страниц, просто щелкнув их в списке файлов и перетащив их вверх или вниз.
Вы можете изменить порядок своих страниц, просто щелкнув их в списке файлов и перетащив их вверх или вниз.
Самый верхний файл в вашем списке будет первой страницей, а самый нижний будет последним.
Шаг 4: Подтвердите настройки страницы PDFПосле изменения порядка страниц вы также можете изменить некоторые другие параметры. Вот что означает каждый из них:
Сохранить как: Выберите Многостраничный документ , чтобы убедиться, что ваш PDF экспортируется со всеми нужными страницами.
Размер фона и шрифта: Выберите цвет фона PDF. Белый лучше всего подходит для размера шрифта 12 — это то, что я бы порекомендовал.
Включить: Вы можете выбрать различные элементы, которые хотите включить в нижнюю часть PDF-файла. Это может быть Автор, Авторские права, Примечания, Информация EXIF и т. д.
Если вас устраивают эти настройки, нажмите «Сохранить» , чтобы экспортировать отредактированный PDF-файл.
После того, как вы нажмете «Сохранить», появится еще одно окно, в котором вы можете настроить дополнительные параметры.
В этом диалоговом окне доступны следующие параметры:
Предустановка Adobe Acrobat: Указывает некоторые предустановленные параметры экспорта Adobe Acrobat. Выберите «Высокое качество (модифицированное)» здесь
Стандарт: Выберите стандарт PDF для совместимости. «Нет» лучше всего.
Совместимость: Выберите версию PDF, которую вы хотите экспортировать. Выберите что-то среднее, чтобы ваш PDF-файл оставался совместимым и со старыми сервисами.
Наконец, у вас будет поле описания, если вы хотите иметь встроенное описание при экспорте в PDF.
Остальные параметры можно оставить по умолчанию.
На боковой панели у вас будут другие параметры, с помощью которых вы можете сжать PDF-файл для уменьшения размера файла. Вы также можете настроить некоторые параметры выходного цвета на вкладке «Вывод».
Вы также можете настроить некоторые параметры выходного цвета на вкладке «Вывод».
На вкладке «Безопасность» вы можете установить пароль для открытия файла и пароль даже для ограничения действий, таких как печать PDF. Это отличный способ защитить вашу PDF-презентацию от неправомерного использования без разрешения.
Наконец, страница «Сводка» содержит сводку всей вашей страницы, если вы хотите просмотреть настройки.
Когда вы закончите, нажмите кнопку «Сохранить PDF».
Вот оно! Теперь проверьте Проводник/Finder, и вы увидите файл PDF, сохраненный на вашем компьютере непосредственно из Photoshop. Насколько это легко?
Несмотря на то, что Adobe Photoshop не обладает самыми передовыми функциями, он может легко редактировать PDF-файлы и легко экспортировать их. Поскольку информация на ваших страницах PDF запекается в одном файле, ни один из элементов не редактируется напрямую. К счастью, существует бесконечная куча инструментов, которые помогут вам настроить эти PDF-страницы так, чтобы они выглядели именно так, как вам нужно.