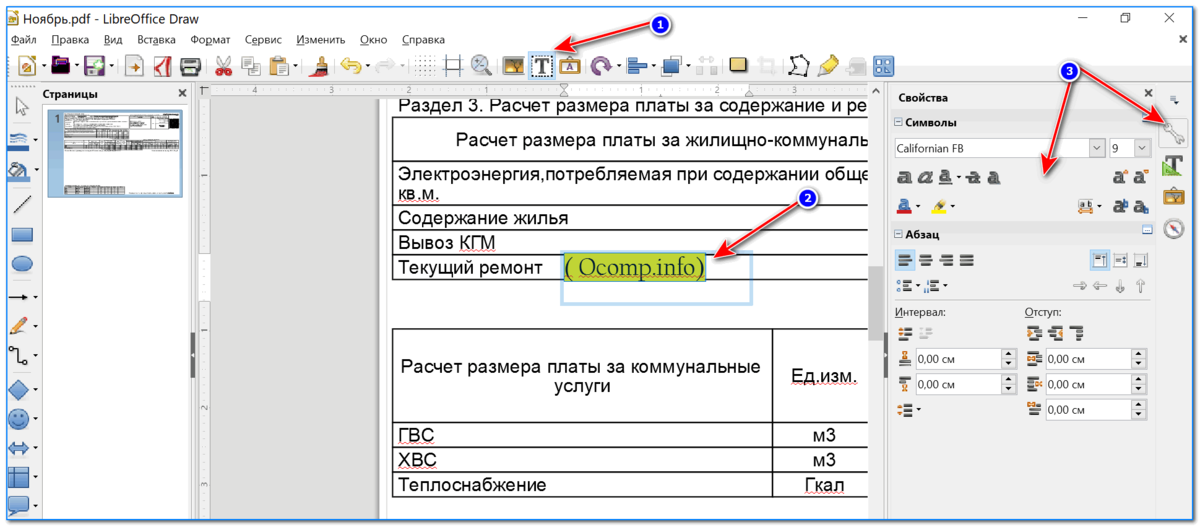Редактирование и форматирование текста в файлах PDF с помощью Adobe Acrobat
Руководство пользователя Отмена
Поиск
Последнее обновление Mar 02, 2023 03:13:18 PM GMT | Также применяется к Adobe Acrobat 2017, Adobe Acrobat 2020
- Руководство пользователя Acrobat
- Введение в Acrobat
- Доступ к Acrobat с настольных компьютеров, мобильных устройств и интернета
- Новые возможности Acrobat
- Комбинации клавиш
- Системные требования
- Рабочее пространство
- Основные сведения о рабочем пространстве
- Открытие и просмотр файлов PDF
- Открытие документов PDF
- Навигация по страницам документа PDF
- Просмотр установок PDF
- Настройка режимов просмотра PDF
- Включение предварительного просмотра эскизов файлов PDF
- Отображать PDF в браузере
- Работа с учетными записями облачного хранилища в Интернете
- Доступ к файлам из Box
- Доступ к файлам из Dropbox
- Доступ к файлам из OneDrive
- Доступ к файлам из SharePoint
- Доступ к файлам из Google Диска
- Acrobat и macOS
- Уведомления Acrobat
- Сетки, направляющие и измерения в PDF
- Использование азиатского текста, кириллицы и текста слева направо в документах PDF
- Основные сведения о рабочем пространстве
- Создание документов PDF
- Обзор процедуры создания документов PDF
- Создание файлов PDF в Acrobat
- Создание документов PDF с помощью PDFMaker
- Использование принтера Adobe PDF
- Преобразование веб-страниц в PDF
- Создание файлов PDF с помощью Acrobat Distiller
- Настройки преобразования Adobe PDF
- Шрифты PDF
- Редактирование документов PDF
- Редактирование текста в документах PDF
- Редактирование изображений и объектов в документе PDF
- Поворот, перемещение, удаление и изменение нумерации страниц PDF
- Редактирование отсканированных документов PDF
- Улучшение фотографий документов, снятых на камеру мобильного устройства
- Оптимизация документов PDF
- Свойства документов PDF и метаданные
- Ссылки и вложенные файлы в PDF
- Слои документов PDF
- Миниатюры страниц и закладки в документах PDF
- Мастер операций (Acrobat Pro)
- Файлы PDF, преобразованные в веб-страницы
- Настройка документов PDF для использования в презентации
- Статьи PDF
- Геопространственные файлы PDF
- Применение операций и сценариев к файлам PDF
- Изменение шрифта по умолчанию для добавления текста
- Удаление страниц из документов PDF
- Сканирование и распознавание текста
- Сканирование документов в формат PDF
- Улучшение фотографий документов
- Устранение неполадок сканера при использовании Acrobat для сканирования
- Формы
- Основные положения для работы с формами PDF
- Создание форм с нуля в Acrobat
- Создание и рассылка форм PDF
- Заполнение форм PDF
- Свойства полей форм PDF
- Заполнение и подписание форм PDF
- Настройка кнопок для выполнения действий в формах PDF
- Публикация интерактивных веб-форм PDF
- Основные положения для работы с полями форм PDF
- Поля форм PDF для штрих-кода
- Сбор данных формы PDF и управление ими
- Инспектор форм
- Помощь с формами PDF
- Отправка форм PDF получателям с использованием эл.
 почты или внутреннего сервера
почты или внутреннего сервера
- Объединение файлов
- Объединение или слияние файлов в один файл PDF
- Поворот, перемещение, удаление и перенумерация страниц PDF
- Добавление верхних и нижних колонтитулов, а также нумерации Бейтса в документы PDF
- Обрезка страниц PDF
- Добавление водяных знаков в документы PDF
- Добавление фона в документы PDF
- Работа с файлами, входящими в портфолио PDF
- Публикация портфолио PDF и предоставление совместного доступа
- Обзор портфолио PDF
- Создание и настройка портфолио PDF
- Общий доступ, редактирование и комментирование
- Предоставление общего доступа к документам PDF и их отслеживание онлайн
- Пометка текста при редактировании
- Подготовка к редактированию документа PDF
- Запуск процесса редактирования файлов PDF
- Размещение совместных рецензий на сайтах SharePoint или Office 365
- Участие в редактировании документа PDF
- Добавление комментариев в документы PDF
- Добавление штампа в файл PDF
- Процессы утверждения
- Управление комментариями | просмотр, добавление ответа, печать
- Импорт и экспорт комментариев
- Отслеживание редактирования PDF и управление им
- Сохранение и экспорт документов PDF
- Сохранение PDF
- Преобразование файлов PDF в формат Word
- Преобразование документа PDF в файл JPG
- Преобразование и экспорт документов PDF в файлы других форматов
- Параметры форматирования файлов для экспорта в PDF
- Повторное использование содержимого PDF
- Защита
- Повышенный уровень защиты документов PDF
- Защита документов PDF с помощью паролей
- Управление цифровыми удостоверениями
- Защита документов PDF с помощью сертификатов
- Открытие защищенных документов PDF
- Удаление конфиденциальных данных из документов PDF
- Установка политик безопасности файлов PDF
- Выбор метода защиты для документов PDF
- Предупреждения безопасности при открытии документов PDF
- Защита файлов PDF с Adobe Experience Manager
- Функция защищенного просмотра PDF-документов
- Обзор функций защиты в программе Acrobat и файлах PDF
- Язык JavaScript в файлах PDF, представляющий угрозу безопасности
- Вложения как угроза безопасности
- Разрешить или заблокировать ссылки в PDF-файлах
- Электронные подписи
- Подписание документов PDF
- Съемка подписи на мобильное устройство и использование ее в любых приложениях
- Отправка документов на электронные подписи
- О подписях сертификатов
- Подписи на основе сертификата
- Подтверждение цифровых подписей
- Доверенный список, утвержденный Adobe
- Управление доверенными лицами
- Печать
- Основные задачи печати файлов PDF
- Печать брошюр и портфолио в формате PDF
- Дополнительные настройки печати PDF
- Печать в PDF
- Печать цветных документов PDF (Acrobat Pro)
- Печать файлов PDF с помощью заказных размеров
- Расширенный доступ, теги и перекомпоновка
- Создание и проверка средств расширенного доступа к документам PDF
- Возможности расширенного доступа в файлах PDF
- Инструмент «Порядок чтения» в PDF
- Чтение документов PDF при помощи возможностей расширенного доступа и перекомпоновки
- Редактирование структуры документа на панелях «Содержимое» и «Теги»
- Создание документов PDF с расширенным доступом
- Поиск и индексация
- Индексирование файлов PDF
- Поиск в документах PDF
- 3D-модели и мультимедиа
- Добавление аудио, видео и интерактивных объектов в файлы PDF
- Добавление 3D-моделей в файлы PDF (Acrobat Pro)
- Отображение 3D-моделей в файлах PDF
- Взаимодействие с 3D-моделями
- Измерение 3D-объектов в файлах PDF
- Настройка 3D-видов в файлах PDF
- Включение 3D-содержимого в документе PDF
- Добавление мультимедийного контента в документы PDF
- Добавление комментариев для 3D-макетов в файлах PDF
- Воспроизведение видео-, аудио- и мультимедийных форматов в файлах PDF
- Добавление комментариев в видеоролики
- Инструменты для допечатной подготовки (Acrobat Pro)
- Обзор инструментов для допечатной подготовки
- Типографские метки и тонкие линии
- Просмотр цветоделения
- Обработка прозрачности
- Преобразование цветов и управление красками
- Цветовой треппинг
- Предпечатная проверка (Acrobat Pro)
- Файлы, совместимые с PDF/X-, PDF/A- и PDF/E
- Профили предпечатной проверки
- Расширенная предпечатная проверка
- Отчеты предпечатной проверки
- Просмотр результатов предпечатной проверки, объектов и ресурсов
- Методы вывода в PDF
- Исправление проблемных областей с помощью инструмента «Предпечатная проверка»
- Автоматизация процедуры анализа документов с помощью дроплетов или операций предпечатной проверки
- Анализ документов с помощью инструмента «Предпечатная проверка»
- Дополнительная проверка с помощью инструмента «Предпечатная проверка»
- Библиотеки предпечатной проверки
- Предпечатные переменные
- Управление цветом
- Обеспечение согласованности цветов
- Настройки цветов
- Управление цветом документов
- Работа с цветовыми профилями
- Основы управления цветом
|
|
|
|
|
Узнайте, как добавить или заменить текст, исправить опечатки, изменить шрифты и гарнитуру шрифта, скорректировать выравнивание и изменить размер текста в документе PDF.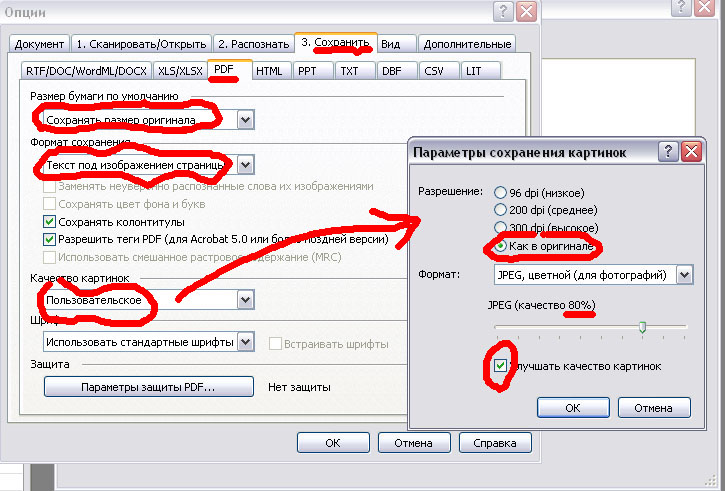 (Информация о том, как редактировать изображения, объекты или отсканированные документы PDF, представлена на странице по ссылке ниже.)
(Информация о том, как редактировать изображения, объекты или отсканированные документы PDF, представлена на странице по ссылке ниже.)
Добавление, изменение, форматирование, удаление и выделение текста
При добавлении текста в документ PDF по умолчанию Acrobat использует ближайшие атрибуты шрифтов для нового текста. Аналогичным образом при редактировании существующего текста в документе PDF, если данный шрифт недоступен в системе, приложение по умолчанию использует резервный шрифт для конкретного набора символов. Например, приложение использует резервный шрифт
В Acrobat в меню Редактирование выберите Установки.
 Отобразится диалоговое окно «Установки».
Отобразится диалоговое окно «Установки».
(Можно также нажать клавиши Ctrl+K в ОС Windows или Command+K в macOS.)В диалоговом окне нажмите Редактирование контента в разделе «Категории». Параметры шрифтов отображаются, как показано на изображении ниже.
Выберите подходящий шрифт в выпадающих списках:
- Резервный шрифт для редактирования
- Шрифт по умолчанию для добавленного текста и Размер шрифта
Нажмите OK, чтобы сохранить изменения и закрыть диалоговое окно «Установки».
В процессе редактирования текста выполняется перекомпоновка текста абзаца внутри текстового поля в соответствии с внесенными изменениями. Все текстовые поля независимы друг от друга, в вставка текста в одном блоке не приводит к перетеканию текста в смежный блок или на следующую страницу.
Выберите Инструменты > Редактировать PDF > Редактировать .
Пунктирные контуры указывают на текст и изображения, доступные для редактирования.Выберите текст, который нужно редактировать. При выборе текстовое поле становится синим и в верхней части выбранного текстового поля появляется маркер поворота.
Редактируйте текст с помощью следующих действий:
- Введите новый текст, чтобы заменить выделенный текст, либо нажмите клавишу Delete, чтобы удалить текст.
- Чтобы повернуть текстовое поле, используйте маркер поворота в верхней части выбранного текстового поля.
- Управляйте элементами списка с помощью элементов управления списками (маркированными и нумерованными) на панели Формат справа. Предусмотрены возможности для создания элементов списка, преобразования абзацев в элементы списка, преобразования элементов списка в абзацы, а также преобразования списков одного типа в другой.

- Выберите шрифт, размер шрифта и другие параметры форматирования на панели Формат справа. Кроме того, можно задать дополнительные параметры форматирования, например межстрочный интервал, межбуквенный интервал, масштаб по горизонтали, толщину штриха и цвет.
В соответствии с законодательством необходимо купить шрифт и установить его в системе, чтобы корректировать текст с использованием данного шрифта.
Редактирование текста возможно только в том случае, если в системе установлен шрифт, которым набран этот текст. Если шрифт не установлен в системе, но встроен в документ PDF, можно изменить только цвет и размер шрифта. Если шрифт не установлен и не встроен, вносить изменения в текст невозможно.
Нажмите вне выделенного фрагмента, чтобы отменить выделение, и начните заново.
Выберите Инструменты > Редактировать PDF > Редактировать .
Пунктирные контуры указывают на текст и изображения, доступные для редактирования.
Выделите текст, который необходимо изменить.
На панели Формат справа выберите шрифт, размер шрифта или другие параметры форматирования. Кроме того, можно задать дополнительные параметры форматирования, например межстрочный интервал, межбуквенный интервал, масштаб по горизонтали, толщину штриха и цвет.
Параметры форматирования в области справаВ соответствии с законодательством необходимо купить шрифт и установить его в системе, чтобы корректировать текст с использованием данного шрифта.
Редактирование текста возможно только в том случае, если в системе установлен шрифт, которым набран этот текст. Если шрифт не установлен в системе, но встроен в документ PDF, можно изменить только цвет и размер шрифта. Если шрифт не установлен и не встроен, вносить изменения в текст невозможно.

Нажмите вне выделенного фрагмента, чтобы отменить выделение, и начните заново.
Добавить или вставить новый текст в документ PDF можно, используя любой шрифт, установленный в системе.
Выберите Инструменты > Редактировать PDF > Добавить текст .
Откройте документ PDF и выберите «Инструменты» > «Редактировать PDF» > «Добавить текст».Нажмите и перетащите указатель мыши, чтобы определить ширину добавляемого текстового блока.
В случае вертикального текста нажмите в текстовом поле правой кнопкой мыши и выберите Настроить вертикальное направление текста.
Инструмент «Добавить текст» интеллектуально распознает следующие свойства текста вблизи точки щелчка:
- Название, размер и цвет шрифта
- Интервалы между символами, абзацами и строками текста
- Горизонтальное масштабирование
Эти свойства автоматически применяются к тексту, который добавляется в точке щелчка.

Свойства текста можно изменить с помощью параметров в разделе Формат в области справа.
Наберите текст.
Чтобы изменить размер текстового поля, перетащите маркер выделения.
Чтобы переместить текстовое поле, наведите указатель на ограничительную рамку (не наводите указатель на маркеры выделения). Когда курсор изменится на указатель перемещения , перетащите поле в новое местоположение. Если требуется сохранить выравнивание с другими элементами списка, перетаскивайте поле при нажатой клавише Shift.
Текстовый блок на странице можно переместить или повернуть. Инструмент Редактирование текста и изображений выделяет каждый текстовый блок контуром, поэтому пользователь сразу может определить, какой текст будет изменен. Редактирование можно применить только к текущей странице. Невозможно перетащить текстовый блок на другую страницу, а также переместить или повернуть отдельные символы или слова в пределах текстового поля.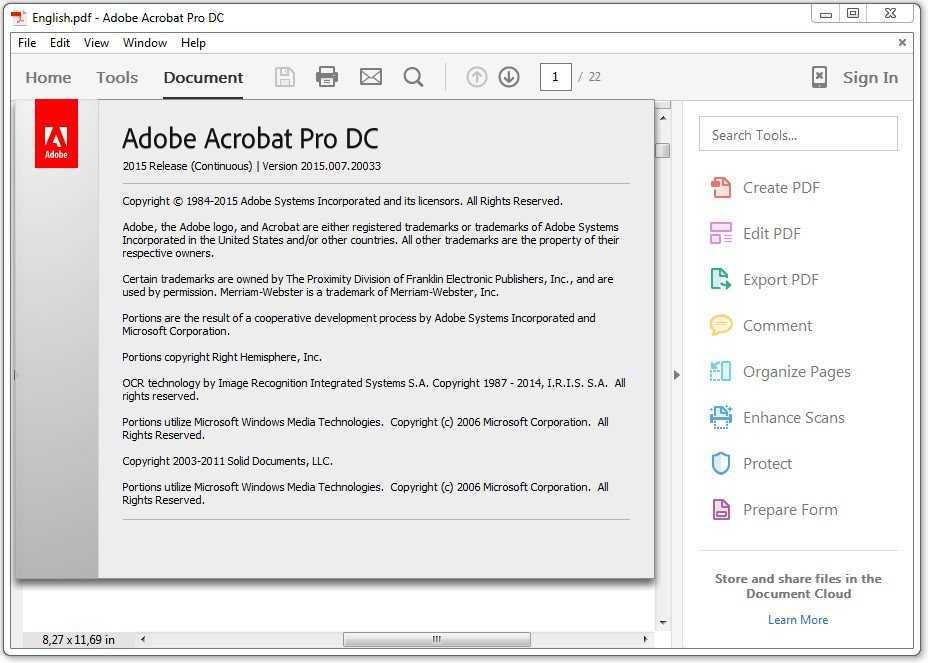 Однако можно скопировать текстовое поле и вставить его на другой странице.
Однако можно скопировать текстовое поле и вставить его на другой странице.
При изменении размера текстового блока выполняется перекомпоновка текста в границах измененного текстового блока. При этом размер текста не изменяется. Так же, как и в других операциях редактирования, изменение размера применяется только к текущей странице. Текст не переносится на следующую страницу.
Выберите Инструменты > Редактировать PDF > Редактировать .
Нажмите текстовое поле, которое требуется переместить, повернуть или размер которого требуется изменить.
Вокруг выбранного текстового поля появляется ограничительная рамка с маркерами выделения.Выполните одно из следующих действий.
Перемещение
Наведите указатель на ограничительную рамку (не следует наводить указатель на маркеры выделения).
 Когда курсор изменится на указатель Переместить , перетащите поле в нужное место. Чтобы перемещать поле только в вертикальном и горизонтальном направлениях, удерживайте при перетаскивании клавишу Shift.
Когда курсор изменится на указатель Переместить , перетащите поле в нужное место. Чтобы перемещать поле только в вертикальном и горизонтальном направлениях, удерживайте при перетаскивании клавишу Shift.Поворот
Нажмите и удерживайте указатель поворота , поверните изображение методом перетаскивания.
Изменить размер
Наведите указатель на любой из маркеров выделения и перетащите его, чтобы изменить размер текстового блока.
Чтобы пометить выделенный текст с помощью выделения, зачеркивания или подчеркивания, воспользуйтесь инструментом Комментарии. Текст документа PDF изменен не будет. Эти пометки только указывают, где и как текст должен быть исправлен в исходном файле. Дополнительная информация представлена в разделе Выделение цветом, зачеркивание или подчеркивание текста.
Инструменты комментирования и рисованных пометок можно использовать для добавления примечаний к тексту.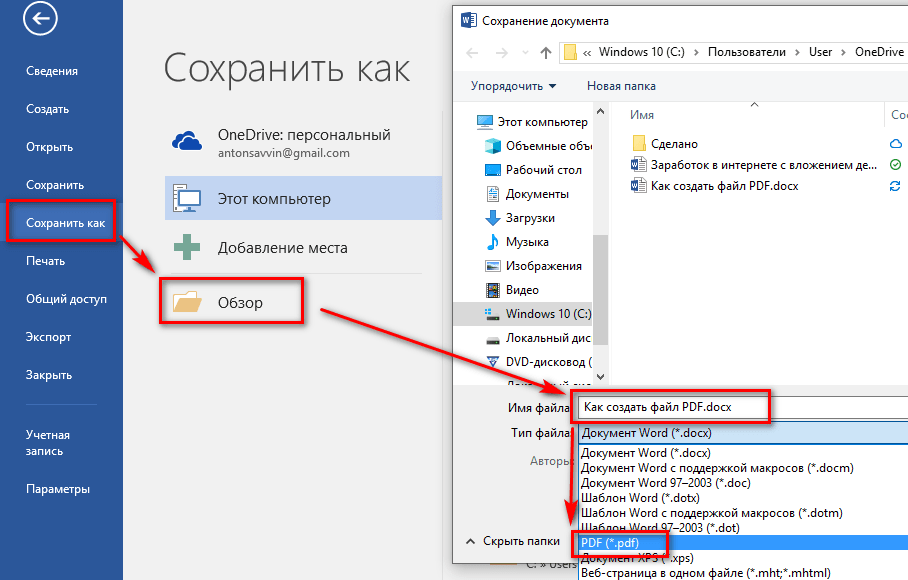 Комментарии представляют собой заметки и рисунки, позволяющие обмениваться идеями или составлять отзывы о документах PDF. Ввод текстовых сообщений доступен с помощью инструмента «Записка». Можно рисовать линии, окружности или другие фигуры с помощью инструментов рисования, а также вводить сообщения в соответствующие всплывающие заметки. Дополнительные сведения представлены на странице Добавление комментариев и пометок в документы PDF.
Комментарии представляют собой заметки и рисунки, позволяющие обмениваться идеями или составлять отзывы о документах PDF. Ввод текстовых сообщений доступен с помощью инструмента «Записка». Можно рисовать линии, окружности или другие фигуры с помощью инструментов рисования, а также вводить сообщения в соответствующие всплывающие заметки. Дополнительные сведения представлены на странице Добавление комментариев и пометок в документы PDF.
Вы можете добавлять элементы в нумерованные и маркированные списки, создавать элементы списка, а также преобразовывать абзацы в элементы списка, элементы списка в абзацы и списки одного типа в другой.
Выберите Инструменты > Редактировать PDF > Редактировать .
В Acrobat абзацы и списки распознаются по отдельности. Поэтому во время редактирования абзацы и списки могут отображаться в одной ограничительной рамке. Но, если открыть измененный файл после сохранения, абзацы и элементы списка будут отображаться в отдельных ограничительных рамках.

Выполните следующие действия.
Добавление или удаление элементов нумерованного или маркированного списка:
- Для добавления или удаления элементов списка любого уровня, используются такие же элементы управления, что и в MS Office. Например, чтобы добавить новую строку, нажмите клавишу Enter в конце элемента списка. Чтобы удалить новую строку и расположить курсор в конце предыдущего элемента списка, нажмите клавишу Backspace.
Создание нумерованного или маркированного списка:
- Установите курсор в области документа, в которой нужно добавить список.
- Выберите соответствующий тип списка (маркированный или нумерованный) в разделе Формат на панели справа.
Преобразование абзаца в элемент списка:
- Установите курсор в абзаце, затем выберите соответствующий тип списка (маркированный или нумерованный) в разделе Формат на панели справа.

Преобразование элемента списка в абзац:
- Выберите все элементы в списке. Соответствующий тип списка будет выделен в разделе Формат на панели справа.
- Нажмите выделенный тип списка.
Преобразование списка одного типа в другой:
- Установите курсор на элементе списка или выберите все элементы в списке.
- Выберите соответствующий тип списка (маркированный или нумерованный) в разделе Формат на панели справа.
Кроме того, добавить элементы списка можно с помощью клавиатуры. Например, перед абзацем введите «а» с закрывающей скобкой «)» и поставьте пробел. Будет добавлен нумерованный список, начинающийся с буквы «a)».
Редактирование PDF-форм
Инструменты «Заполнить и подписать» можно использовать для добавления текста и других символов в любом месте формы. Инструкции представлены в разделе Заполнение и подписание форм PDF.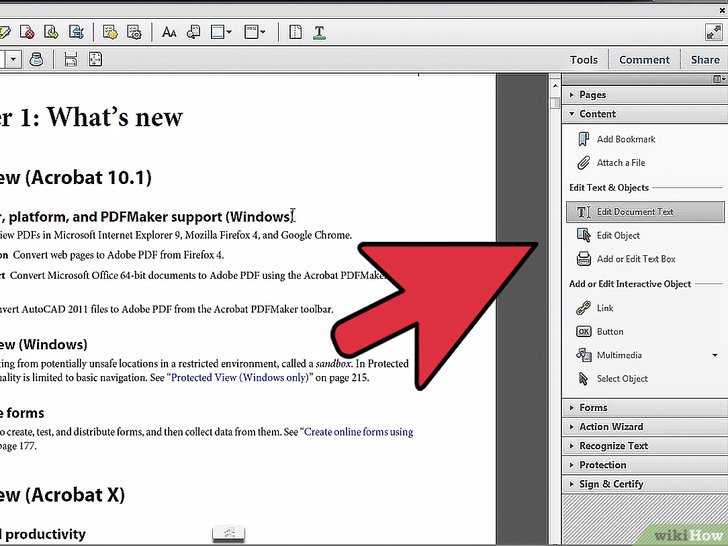
Вы можете создавать, распространять, отслеживать, заполнять и подписывать PDF-формы с помощью Acrobat. Дополнительная информация представлена на странице Помощь с формами PDF.
Поворот, перемещение, удаление, извлечение страниц PDF и изменение их нумерации
Можно с легкостью систематизировать страницы в документе PDF при наличии разрешения на его редактирование. Дополнительная информация представлена в разделе Поворот, перемещение, удаление, извлечение страниц PDF и изменение их нумерации.
Изменение верхнего и нижнего колонтитулов, фона и водяных знаков
Acrobat позволяет добавить верхний и нижний колонтитулы на все страницы документа PDF. Верхние и нижние колонтитулы могут содержать дату, автоматическую нумерацию страниц, номера Бейтса для юридических документов, заголовок или имя автора. Дополнительные сведения представлены на странице Добавление верхних и нижних колонтитулов, а также нумерации Бейтса в документы PDF.
Допускается избирательное применение фона к отдельным страницам или диапазонам страниц документа или документов PDF. Формат PDF поддерживает только один фон на страницу, но фон для разных страниц может быть различным. Дополнительные сведения представлены на странице Добавление фона в документы PDF.
Формат PDF поддерживает только один фон на страницу, но фон для разных страниц может быть различным. Дополнительные сведения представлены на странице Добавление фона в документы PDF.
Водяной знак представляет собой текст или изображение, появляющееся либо перед, либо за содержимым существующего документа, аналогично штампу. Например, можно добавить водяной знак «Конфиденциально» к страницам с конфиденциальной информацией. Можно добавить несколько водяных знаков в один или несколько файлов PDF, однако каждый водяной знак необходимо добавлять по отдельности. Дополнительные сведения представлены на странице Добавление водяных знаков в документы PDF.
Связанные материалы
- Функция продукта: редактирование документов PDF с помощью Acrobat
Вход в учетную запись
Войти
Управление учетной записью
Правовые уведомления | Политика конфиденциальности в Интернете
Language Navigation
Language Navigation
Создание и рассылка форм PDF, сбор данных форм и управление ими
Руководство пользователя Отмена
Поиск
- Руководство пользователя Acrobat
- Введение в Acrobat
- Доступ к Acrobat с настольных компьютеров, мобильных устройств и интернета
- Новые возможности Acrobat
- Комбинации клавиш
- Системные требования
- Рабочее пространство
- Основные сведения о рабочем пространстве
- Открытие и просмотр файлов PDF
- Открытие документов PDF
- Навигация по страницам документа PDF
- Просмотр установок PDF
- Настройка режимов просмотра PDF
- Включение предварительного просмотра эскизов файлов PDF
- Отображать PDF в браузере
- Работа с учетными записями облачного хранилища в Интернете
- Доступ к файлам из Box
- Доступ к файлам из Dropbox
- Доступ к файлам из OneDrive
- Доступ к файлам из SharePoint
- Доступ к файлам из Google Диска
- Acrobat и macOS
- Уведомления Acrobat
- Сетки, направляющие и измерения в PDF
- Использование азиатского текста, кириллицы и текста слева направо в документах PDF
- Основные сведения о рабочем пространстве
- Создание документов PDF
- Обзор процедуры создания документов PDF
- Создание файлов PDF в Acrobat
- Создание документов PDF с помощью PDFMaker
- Использование принтера Adobe PDF
- Преобразование веб-страниц в PDF
- Создание файлов PDF с помощью Acrobat Distiller
- Настройки преобразования Adobe PDF
- Шрифты PDF
- Редактирование документов PDF
- Редактирование текста в документах PDF
- Редактирование изображений и объектов в документе PDF
- Поворот, перемещение, удаление и изменение нумерации страниц PDF
- Редактирование отсканированных документов PDF
- Улучшение фотографий документов, снятых на камеру мобильного устройства
- Оптимизация документов PDF
- Свойства документов PDF и метаданные
- Ссылки и вложенные файлы в PDF
- Слои документов PDF
- Миниатюры страниц и закладки в документах PDF
- Мастер операций (Acrobat Pro)
- Файлы PDF, преобразованные в веб-страницы
- Настройка документов PDF для использования в презентации
- Статьи PDF
- Геопространственные файлы PDF
- Применение операций и сценариев к файлам PDF
- Изменение шрифта по умолчанию для добавления текста
- Удаление страниц из документов PDF
- Сканирование и распознавание текста
- Сканирование документов в формат PDF
- Улучшение фотографий документов
- Устранение неполадок сканера при использовании Acrobat для сканирования
- Формы
- Основные положения для работы с формами PDF
- Создание форм с нуля в Acrobat
- Создание и рассылка форм PDF
- Заполнение форм PDF
- Свойства полей форм PDF
- Заполнение и подписание форм PDF
- Настройка кнопок для выполнения действий в формах PDF
- Публикация интерактивных веб-форм PDF
- Основные положения для работы с полями форм PDF
- Поля форм PDF для штрих-кода
- Сбор данных формы PDF и управление ими
- Инспектор форм
- Помощь с формами PDF
- Отправка форм PDF получателям с использованием эл.
 почты или внутреннего сервера
почты или внутреннего сервера
- Объединение файлов
- Объединение или слияние файлов в один файл PDF
- Поворот, перемещение, удаление и перенумерация страниц PDF
- Добавление верхних и нижних колонтитулов, а также нумерации Бейтса в документы PDF
- Обрезка страниц PDF
- Добавление водяных знаков в документы PDF
- Добавление фона в документы PDF
- Работа с файлами, входящими в портфолио PDF
- Публикация портфолио PDF и предоставление совместного доступа
- Обзор портфолио PDF
- Создание и настройка портфолио PDF
- Общий доступ, редактирование и комментирование
- Предоставление общего доступа к документам PDF и их отслеживание онлайн
- Пометка текста при редактировании
- Подготовка к редактированию документа PDF
- Запуск процесса редактирования файлов PDF
- Размещение совместных рецензий на сайтах SharePoint или Office 365
- Участие в редактировании документа PDF
- Добавление комментариев в документы PDF
- Добавление штампа в файл PDF
- Процессы утверждения
- Управление комментариями | просмотр, добавление ответа, печать
- Импорт и экспорт комментариев
- Отслеживание редактирования PDF и управление им
- Сохранение и экспорт документов PDF
- Сохранение PDF
- Преобразование файлов PDF в формат Word
- Преобразование документа PDF в файл JPG
- Преобразование и экспорт документов PDF в файлы других форматов
- Параметры форматирования файлов для экспорта в PDF
- Повторное использование содержимого PDF
- Защита
- Повышенный уровень защиты документов PDF
- Защита документов PDF с помощью паролей
- Управление цифровыми удостоверениями
- Защита документов PDF с помощью сертификатов
- Открытие защищенных документов PDF
- Удаление конфиденциальных данных из документов PDF
- Установка политик безопасности файлов PDF
- Выбор метода защиты для документов PDF
- Предупреждения безопасности при открытии документов PDF
- Защита файлов PDF с Adobe Experience Manager
- Функция защищенного просмотра PDF-документов
- Обзор функций защиты в программе Acrobat и файлах PDF
- Язык JavaScript в файлах PDF, представляющий угрозу безопасности
- Вложения как угроза безопасности
- Разрешить или заблокировать ссылки в PDF-файлах
- Электронные подписи
- Подписание документов PDF
- Съемка подписи на мобильное устройство и использование ее в любых приложениях
- Отправка документов на электронные подписи
- О подписях сертификатов
- Подписи на основе сертификата
- Подтверждение цифровых подписей
- Доверенный список, утвержденный Adobe
- Управление доверенными лицами
- Печать
- Основные задачи печати файлов PDF
- Печать брошюр и портфолио в формате PDF
- Дополнительные настройки печати PDF
- Печать в PDF
- Печать цветных документов PDF (Acrobat Pro)
- Печать файлов PDF с помощью заказных размеров
- Расширенный доступ, теги и перекомпоновка
- Создание и проверка средств расширенного доступа к документам PDF
- Возможности расширенного доступа в файлах PDF
- Инструмент «Порядок чтения» в PDF
- Чтение документов PDF при помощи возможностей расширенного доступа и перекомпоновки
- Редактирование структуры документа на панелях «Содержимое» и «Теги»
- Создание документов PDF с расширенным доступом
- Поиск и индексация
- Индексирование файлов PDF
- Поиск в документах PDF
- 3D-модели и мультимедиа
- Добавление аудио, видео и интерактивных объектов в файлы PDF
- Добавление 3D-моделей в файлы PDF (Acrobat Pro)
- Отображение 3D-моделей в файлах PDF
- Взаимодействие с 3D-моделями
- Измерение 3D-объектов в файлах PDF
- Настройка 3D-видов в файлах PDF
- Включение 3D-содержимого в документе PDF
- Добавление мультимедийного контента в документы PDF
- Добавление комментариев для 3D-макетов в файлах PDF
- Воспроизведение видео-, аудио- и мультимедийных форматов в файлах PDF
- Добавление комментариев в видеоролики
- Инструменты для допечатной подготовки (Acrobat Pro)
- Обзор инструментов для допечатной подготовки
- Типографские метки и тонкие линии
- Просмотр цветоделения
- Обработка прозрачности
- Преобразование цветов и управление красками
- Цветовой треппинг
- Предпечатная проверка (Acrobat Pro)
- Файлы, совместимые с PDF/X-, PDF/A- и PDF/E
- Профили предпечатной проверки
- Расширенная предпечатная проверка
- Отчеты предпечатной проверки
- Просмотр результатов предпечатной проверки, объектов и ресурсов
- Методы вывода в PDF
- Исправление проблемных областей с помощью инструмента «Предпечатная проверка»
- Автоматизация процедуры анализа документов с помощью дроплетов или операций предпечатной проверки
- Анализ документов с помощью инструмента «Предпечатная проверка»
- Дополнительная проверка с помощью инструмента «Предпечатная проверка»
- Библиотеки предпечатной проверки
- Предпечатные переменные
- Управление цветом
- Обеспечение согласованности цветов
- Настройки цветов
- Управление цветом документов
- Работа с цветовыми профилями
- Основы управления цветом
Как создать форму PDF в Acrobat
Как использовать поля формы, кнопки действий, вычисления, дату и время, а также кнопку «Отправить» в форме PDF
Как опубликовать или разослать форму
Как отслеживать разосланные формы и собирать данные
Связанные материалы
- Руководство пользователя Acrobat
- Функция: создание форм PDF с помощью Acrobat
- Заполнение и подписание форм PDF онлайн
Вход в учетную запись
Войти
Управление учетной записью
10 способов повысить эффективность работы с файлами PDF
PDFelement — мощный и простой редактор PDF
Начните с самого простого способа управления файлами PDF с помощью PDFelement!
Попробуйте бесплатно Попробуйте бесплатно Попробуйте бесплатно
Вы постоянно работаете с PDF-документами? Возможно, вы студент, которому нужно отправить свои задания в формате PDF. Или вы можете работать, и ваша работа связана с созданием и редактированием PDF-файлов. Крайне важно, чтобы PDF-документы выглядели как можно лучше. В то же время вы хотите работать максимально эффективно. Но как вы можете это сделать? вот как улучшить PDF 10 эффективными способами.
Или вы можете работать, и ваша работа связана с созданием и редактированием PDF-файлов. Крайне важно, чтобы PDF-документы выглядели как можно лучше. В то же время вы хотите работать максимально эффективно. Но как вы можете это сделать? вот как улучшить PDF 10 эффективными способами.
Обратите внимание, что в качестве редактора PDF мы будем использовать Wondershare PDFelement — PDF Editor. Он поддерживает все функции, которые будут рассмотрены ниже. Однако некоторые функции доступны только в PDFelement 9.
Попробуйте бесплатно Попробуйте бесплатно КУПИТЬ СЕЙЧАС КУПИТЬ СЕЙЧАС
В этой статье
3 основных совета и рекомендации по повышению эффективности работы с PDF
Оптимизируйте рабочий процесс с помощью других расширенных функций PDF
Скрытые функции PDFelement, которые нельзя пропустить
Заключение
3 основных совета и рекомендации по работе с PDF для повышения эффективности
Вот 3 основные функции программного обеспечения для управления PDF, которые помогут повысить вашу эффективность.
Редактирование PDF-файлов
Люди часто конвертируют файлы Excel, Word и PowerPoint в PDF, чтобы лучше представить их. Но что, если вы уже преобразовали файл, когда обнаружили ошибку, которую нужно было исправить? Вы редактируете исходный файл, а затем конвертируете его снова?
Вам не нужно этого делать. PDFelement позволяет редактировать PDF-файлы так же, как в Word. Вы можете добавлять и редактировать текст и изображения в документе. Также возможно удаление частей, добавление фона, а также изменение размера и стиля шрифта.
Для редактирования PDF-файлов в PDFelement:
- Загрузите, установите и запустите Wondershare PDFelement.
- Нажмите
- Выберите PDF-файл, который хотите отредактировать.
Попробуйте бесплатно Попробуйте бесплатно КУПИТЬ СЕЙЧАС КУПИТЬ СЕЙЧАС
Комментарии и аннотации
Иногда есть вещи, которые нужно добавить в PDF-файлы, чтобы их было легче понять. Например, есть очень важная или запутанная часть. Вы обязательно вернетесь, чтобы найти часть часто. Выделив эту часть, найти ее становится намного проще. Добавление комментариев также помогает предоставить вам или читателю больше контекста.
Вы обязательно вернетесь, чтобы найти часть часто. Выделив эту часть, найти ее становится намного проще. Добавление комментариев также помогает предоставить вам или читателю больше контекста.
Wondershare PDFelement имеет очень впечатляющую функцию аннотирования. Количество вещей, которые вы можете сделать, поражает. Например, вы можете выделить текст или области в PDF. Вы также можете рисовать символы, стрелки и тому подобное от руки. Кроме того, PDFelement позволяет добавлять выноски, текстовые поля, фигуры и примечания.
Чтобы аннотировать/комментировать PDF-файл с помощью PDFelement, просто:
- Откройте PDF-файл с помощью PDFelement.
- Нажмите Комментарий на верхней панели инструментов.
- Выберите инструмент комментирования/аннотирования, который вы хотите использовать.
Отсканированные PDF-файлы с распознаванием символов
Некоторые PDF-файлы недоступны для редактирования; они представляют собой копии печатных документов, оцифрованные путем сканирования. Что делать, если вам нужно изменить их содержание? Вы делаете новый PDF и копируете текст из отсканированного файла? Это займет так много времени, что противоположно эффективности.
Что делать, если вам нужно изменить их содержание? Вы делаете новый PDF и копируете текст из отсканированного файла? Это займет так много времени, что противоположно эффективности.
Активируйте функцию OCR PDFelement. Это означает «оптическое распознавание символов» — технологию, которая сканирует текст с изображений и делает их редактируемыми. Используя эту функцию, вы можете попрощаться с многочасовым повторным вводом текста из отсканированных файлов.
Самое лучшее в функции OCR PDFelement — это то, что она распознает более 20 языков.
Для распознавания документа:
- Откройте PDFelement.
- Нажмите
- Выберите файл, содержащий текст, который вы хотите сделать редактируемым.
Оптимизируйте рабочий процесс с помощью других расширенных функций PDF
Вышеупомянутые функции лучше всего подходят для повышения эффективности работы с PDF-файлами. Но иногда вам нужно сделать больше, чем это. Вот другие расширенные функции, которые могут оказаться полезными.
Попробуйте бесплатно Попробуйте бесплатно КУПИТЬ СЕЙЧАС КУПИТЬ СЕЙЧАС
Перевести
Что делать, если PDF-файл написан на языке, который вы не понимаете? Возможно, вы думаете об использовании программ-переводчиков, таких как Google Translate, чтобы понять, что там написано. Хотя это нормально, переключение между редактором PDF и переводчиком занимает секунды. И эти секунды могут складываться в минуты или часы, снижая вашу эффективность.
PDFelement имеет встроенный переводчик, который может упростить процесс и сэкономить оперативную память компьютера. Чтобы использовать эту функцию:
- Откройте документ с помощью PDFelement.
- Нажмите
- Выберите язык, на который вы хотите перевести PDF-файл.
Оптимизация/сжатие/изменение размера PDF-файлов
Распространенной проблемой при совместном использовании PDF-файла является размер файла, который не позволяет прикреплять его к сообщениям электронной почты.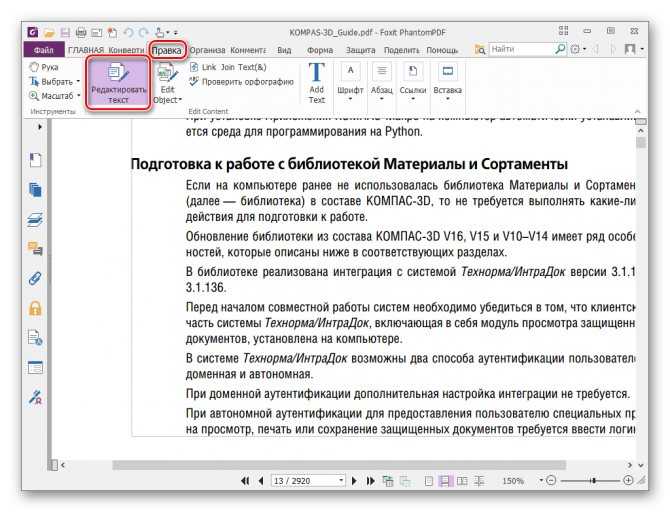 Что делать, когда это происходит? Вы можете сжать PDF, чтобы уменьшить размер файла.
Что делать, когда это происходит? Вы можете сжать PDF, чтобы уменьшить размер файла.
PDFelement предлагает мощный компрессор PDF. Он предоставляет вам различные уровни сжатия. Различные уровни определяют качество и размер выходного файла.
Чтобы получить доступ к этой функции:
- Запустите Wondershare PDFelement.
- Нажмите
Создание PDF-файлов путем преобразования других файлов
Представьте себе: у вас есть файл Word или изображение JPEG. Но вы хотите, чтобы они были в формате PDF. Некоторые люди перепечатывали содержимое файла Word в редакторе PDF. Что касается изображений, они создадут новый файл PDF и вставят в него изображение.
На самом деле ничего этого делать не нужно. Вместо этого вы можете использовать функции преобразования PDFelement, чтобы быстро преобразовать эти файлы в PDF-файлы. Лучше всего то, что он принимает так много форматов файлов в качестве входных данных. Будь то PNG, GIF, Word, Excel, Powerpoint и т.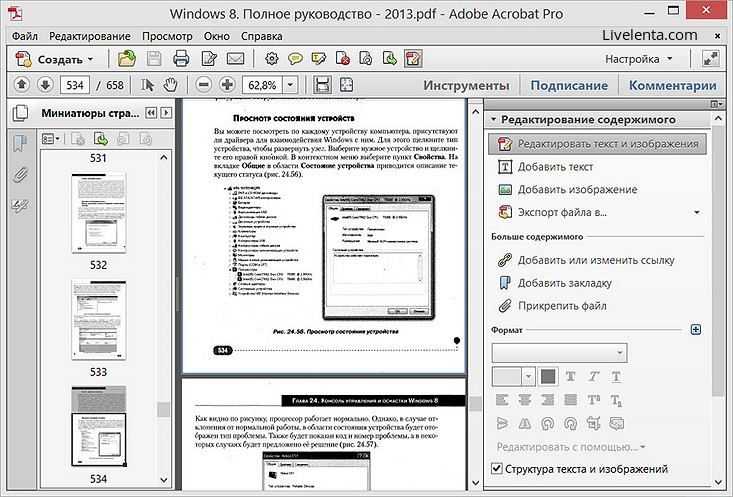 д., вы можете преобразовать его в PDF с помощью PDFelement.
д., вы можете преобразовать его в PDF с помощью PDFelement.
Для этого,
- Запустить PDFelement,
- Щелкните Создать PDF > Из файла.
- Выберите файл, который вы хотите преобразовать в PDF.
Преобразование PDF в другие форматы
В некоторых случаях вам потребуется экспортировать PDF-файлы как файлы Word, Excel или PowerPoint. Подобно преобразованию других типов файлов в PDF, повторный ввод содержимого документа не идеален. К счастью, PDFelement также имеет возможность конвертировать PDF-файлы в другие форматы.
Чтобы преобразовать файлы PDF в файлы других форматов, выполните следующие действия:
- Откройте PDFelement.
- Нажмите
- Выберите целевой формат файла.
- Нажмите
Управление страницами
Есть два или более PDF-файла, которые лучше использовать в виде одного файла. Кроме того, есть некоторые файлы PDF, которые лучше использовать в виде нескольких отдельных файлов. А в других есть ненужные страницы, которые можно удалить.
А в других есть ненужные страницы, которые можно удалить.
PDFelement позволяет вам делать это и многое другое. Он имеет функции слияния и разделения PDF, а также инструмент для удаления страниц. Кроме того, вы можете добавлять новые страницы — пустые или из других PDF-файлов. Замена страниц также возможна.
Вы можете ознакомиться с инструментами управления страницами PDFelement, следуя этим инструкциям:
- Откройте PDF-файл, который хотите отредактировать, с помощью PDFelement.
- Щелкните Страница на верхней панели инструментов.
Заполните и подпишите
Во многих PDF-файлах, которые вы получите на работе или в школе, будут формы, которые вам необходимо заполнить. Вы можете добавлять текст в формы полей так же, как вы обычно добавляете текст в файл PDF. Однако выравнивание текста с линиями поля может занять много времени.
Функция заполнения PDFelement упрощает размещение текста внутри полей формы. С ним задача становится такой же простой, как заполнение печатных документов.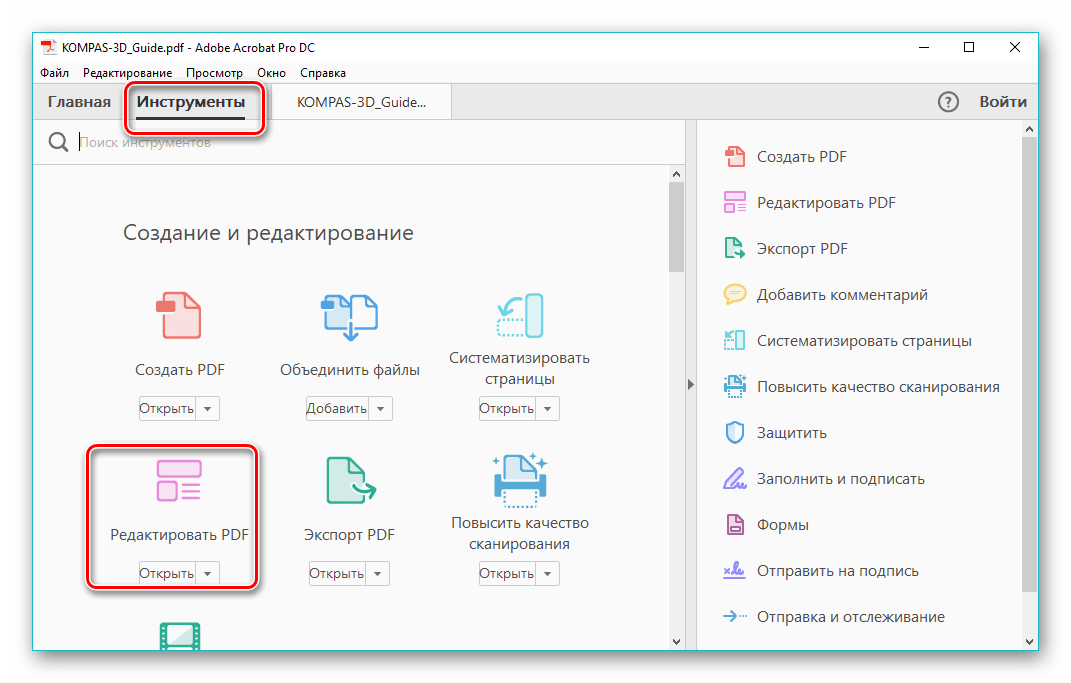
В некоторых документах внизу есть поля для подписи. PDFelement предлагает инструмент «Подпись» и инструмент «Цифровая подпись». Вы можете подписать документ любым из двух способов, но последний лучше подходит для подтверждения целостности и подлинности документа.
Вот где вы можете найти эти инструменты в PDFelement:
- Рукописная подпись — В комментарии
- Цифровая подпись — В Защита
- Распознавание формы — В форме
Защита PDF-файлов
Некоторые файлы, особенно в компаниях, являются конфиденциальными. Вы хотите, чтобы как можно меньше людей знали его содержание. Тем не менее, разумно защитить эти файлы паролем.
Эта возможность также доступна в PDFelement. Вы можете установить пароли для PDF-файлов, выполнив шаги, указанные ниже.
- Откройте файл PDF с помощью PDFelement.
- Нажмите
- Щелкните Установить пароль.
Скрытые функции PDFelement, которые нельзя пропустить
Список полезных функций PDFelement еще не завершен.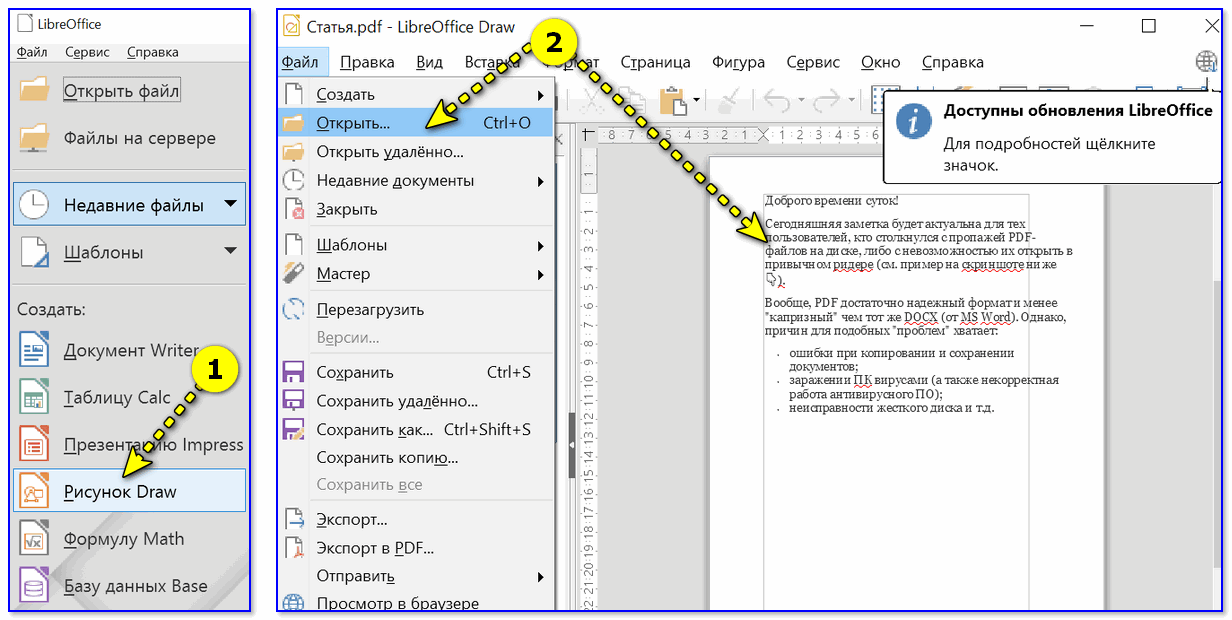 Есть намного больше, чем те, которые упомянуты выше. Вот дополнительные функции, доступные во всех версиях PDFelement.
Есть намного больше, чем те, которые упомянуты выше. Вот дополнительные функции, доступные во всех версиях PDFelement.
Попробуйте бесплатно Попробуйте бесплатно КУПИТЬ СЕЙЧАС КУПИТЬ СЕЙЧАС
Общий доступ к файлу PDF в виде ссылки
PDFelement упрощает обмен файлами, позволяя вам делиться файлами PDF в виде ссылки. Вот как это сделать:
- Откройте файл PDF, которым вы хотите поделиться с PDFelement.
- Нажмите кнопку Поделиться в правом верхнем углу.
- Нажмите Ссылка > Создать > Копировать ссылку.
- Отправьте ссылку людям, с которыми вы хотите поделиться файлом.
Сделать снимок экрана PDF с прокруткой
В некоторых случаях может потребоваться создать снимок экрана PDF с прокруткой. Пример сценария — передача файла PDF на телефон без программы просмотра PDF.
Вот как сделать снимок экрана с прокруткой:
- Откройте файл PDF с помощью PDFelement.
- Щелкните Инструменты > Захват > Захват прокрутки.

Создание заметок
PDFelement позволяет создавать заметки — новые файлы, содержащие только аннотированные части PDF. Таким образом, вам не нужно просматривать страницы и страницы текста, чтобы найти нужный сегмент.
Для создания заметок:
- Откройте PDFelement и откройте файл PDF.
- Нажмите Комментарий > Примечания.
Шаблоны
PDFelement предоставляет шаблоны для различных типов документов. Вы можете использовать их, чтобы быстро получить бланки заявлений о приеме на работу, трудовые договоры, газетные страницы, приглашения и многое другое.
Чтобы использовать шаблоны в PDFelement:
- Запустите Wondershare PDFelement.
- Нажмите
- Выберите шаблон и загрузите его.
Заключение
Работа с PDF намного эффективнее, чем с печатными документами. Тем не менее, ряд вещей все же может замедлить вас. К счастью, есть такие инструменты, как Wondershare PDFelement, которые наполнены удобными функциями, повышающими вашу эффективность.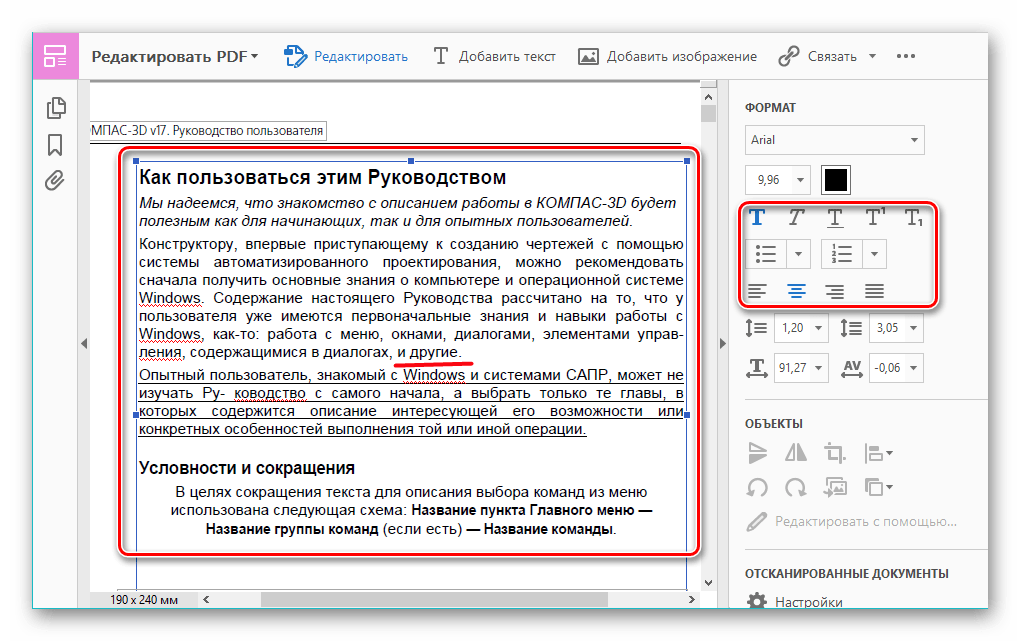 От перевода PDF-файлов до их преобразования — это программное обеспечение поможет вам. Скачайте PDFelement прямо сейчас и убедитесь сами, насколько он полезен.
От перевода PDF-файлов до их преобразования — это программное обеспечение поможет вам. Скачайте PDFelement прямо сейчас и убедитесь сами, насколько он полезен.
Работа с файлами PDF — Служба технической поддержки
Вероятно, вы загружали статьи или руководства пользователя в формате PDF. PDF — это формат файла, который сохраняет макет вашего документа независимо от того, на какой платформе он просматривается. Его может прочитать любой, у кого есть Adobe Acrobat или другие программы для чтения PDF. Если вы беспокоитесь о сохранении макета вашего документа, сохранение его в виде файла PDF может быть наиболее эффективным средством обеспечения того, чтобы он выглядел одинаково независимо от того, на каком компьютере он просматривается.
Ищете способ конвертировать PDF в другой формат, например Word? Ознакомьтесь с подпиской Reed на SensusAccess, доступный конвертер документов.
- Adobe Acrobat
- Нужен ли мне Acrobat Professional?
- Создание PDF-файлов с помощью macOS
- Создание PDF-файлов с помощью Windows
- Альтернативы ПО PDF
- Предварительный просмотр
- Переупорядочивание страниц
- Объединение нескольких PDF-файлов
- Создание аннотаций
- Adobe Reader
- Комментарии в ридере
- Создание аннотаций
- Добавление элементов в PDF-файлы
- Перемещение страниц и изображений
- Советы и рекомендации по работе с PDF-файлами
Adobe Acrobat
Adobe Acrobat — программа для чтения/редактора PDF, позволяющая читать файлы PDF и редактировать их.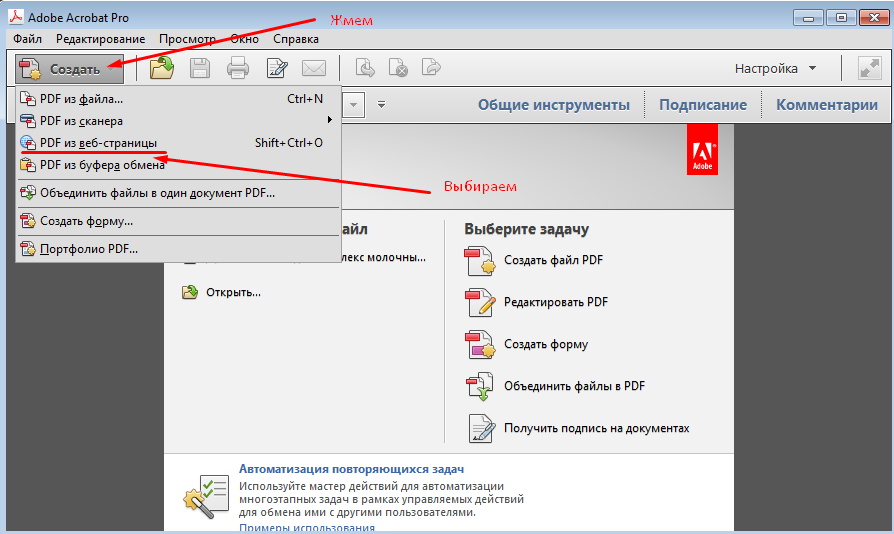 Эта программа поставляется в трех версиях: Reader, Standard и Pro. Reader — это бесплатная версия программы. Он имеет ограниченные возможности редактирования, и это версия, которая понадобится большинству людей. Две другие версии требуют платной подписки и предоставляют пользователю более широкие возможности редактирования.
Эта программа поставляется в трех версиях: Reader, Standard и Pro. Reader — это бесплатная версия программы. Он имеет ограниченные возможности редактирования, и это версия, которая понадобится большинству людей. Две другие версии требуют платной подписки и предоставляют пользователю более широкие возможности редактирования.
Вы можете просмотреть любой файл PDF с помощью этой программы, щелкнув файл правой кнопкой мыши и выбрав Acrobat в Открыть с… меню. Вы также можете открыть программу Acrobat и нажать File>Open , затем выбрать и открыть файл, который хотите открыть.
Нужен ли мне Acrobat Professional?
Вам потребуется Acrobat Professional, только если вам нужно:
- Редактировать существующий файл PDF, который нельзя воссоздать в другой программе
- Создайте файл PDF непосредственно в Acrobat
- Преобразование файлов PDF в файлы других типов непосредственно в Acrobat. (В качестве альтернативы ознакомьтесь с подпиской Reed на SensusAccess, доступный конвертер документов)
- Защитите паролем ваш файл PDF
- Запретить печать, копирование или изменение файла PDF
Если вам не нужно выполнять какие-либо из этих функций, Adobe Acrobat Reader должно быть достаточно для ваших нужд.
Создание PDF-файлов с помощью macOS
- В собственном приложении macOS перейдите к Печать…
- В левом нижнем углу диалогового окна Печать… выберите PDF из перечисленных форматов файлов.
- Сохраните файл в выбранном месте в формате PDF.
Создание PDF-файлов в Windows
- Находясь в документе Word, который вы хотите преобразовать, нажмите Сохранить как
- Откройте раскрывающееся меню сохранить как тип и выберите PDF
- Нажмите , сохраните и подождите несколько минут, пока документ преобразуется в PDF.
Альтернативы ПО PDF
Встроенное приложение Apple Preview отлично подходит для работы с PDF-файлами — переупорядочивания страниц, объединения нескольких PDF-файлов, разметки и многого другого.
Пользователям Windows мы рекомендуем Foxit Reader, который можно скачать здесь.
Предварительный просмотр
Ниже мы описали, как выполнять общие задачи с помощью предварительного просмотра.
Переупорядочивание страниц
- Откройте файл PDF с предварительным просмотром
- В верхнем левом углу щелкните значок боковой панели и выберите эскиз
- Нажмите, чтобы выбрать и перетащите миниатюру страницы, которую вы хотите переместить, на новое место (нажмите клавишу Command, чтобы выбрать несколько страниц).
Объединение нескольких PDF-файлов
- Откройте PDF-файл в режиме предварительного просмотра.
- Выберите «Вид» > «Миниатюры», чтобы отобразить миниатюры страниц на боковой панели.
- Чтобы указать, куда вставить другой документ, выберите миниатюру страницы.
- Выберите «Правка» > «Вставить» > «Страница из файла», выберите PDF-файл, который хотите добавить, затем нажмите «Открыть».
- Чтобы сохранить, выберите «Файл» > «Экспортировать как PDF».

Создание аннотаций
Выбор текста: выберите текст для копирования или удаления.
Прямоугольное выделение: выберите прямоугольную область изображения для копирования или удаления.
Эскиз: нарисуйте фигуру одним штрихом. Если ваш рисунок распознается как стандартная фигура, он заменяется этой фигурой; чтобы вместо этого использовать свой рисунок, выберите его из показанной палитры.
Фигуры: Нажмите на фигуру и перетащите ее в нужное место. Чтобы изменить размер фигуры, используйте синие маркеры. Если у него есть зеленые ручки, используйте их, чтобы изменить форму.
Текст . Введите текст и перетащите текстовое поле в нужное место.
Подпись : Если подписи есть в списке, щелкните одну из них, а затем перетащите ее в нужное место. Чтобы изменить его размер, используйте синие ручки.
Нажмите здесь для получения дополнительной информации о том, как создать новую подпись.
Примечание. Введите текст.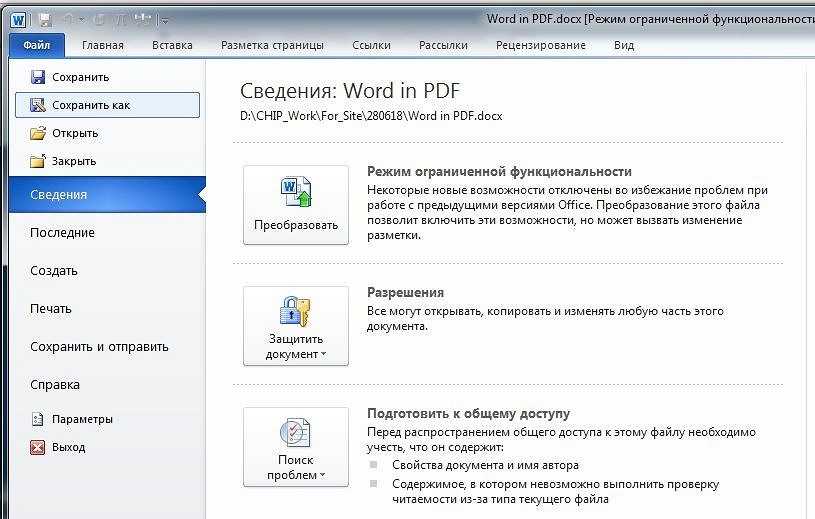 Чтобы изменить цвет заметки, щелкните заметку, удерживая клавишу Control, затем выберите цвет. Чтобы переместить заметку в другое место, перетащите ее.
Чтобы изменить цвет заметки, щелкните заметку, удерживая клавишу Control, затем выберите цвет. Чтобы переместить заметку в другое место, перетащите ее.
Стиль фигуры: измените толщину и тип линий, используемых в фигуре, и добавьте тень.
Цвет границы: измените цвет линий, используемых в фигуре.
Цвет заливки: измените цвет, используемый внутри фигуры.
Стиль текста: измените шрифт или стиль и цвет шрифта.
Аннотировать: комментировать элемент, делая наброски или рисунки на нем с помощью находящегося поблизости iPhone или iPad. Инструмент Annotate отображается синим цветом, когда ваше устройство подключено; чтобы отключить устройство, щелкните инструмент еще раз.
Adobe Reader
Ниже мы описали, как выполнять распространенные задачи с помощью Adobe Reader.
Комментарии в читалке
Если к PDF-файлу не применены функции безопасности, вы должны иметь возможность комментировать файл и создавать линии, текст, поля и стрелки.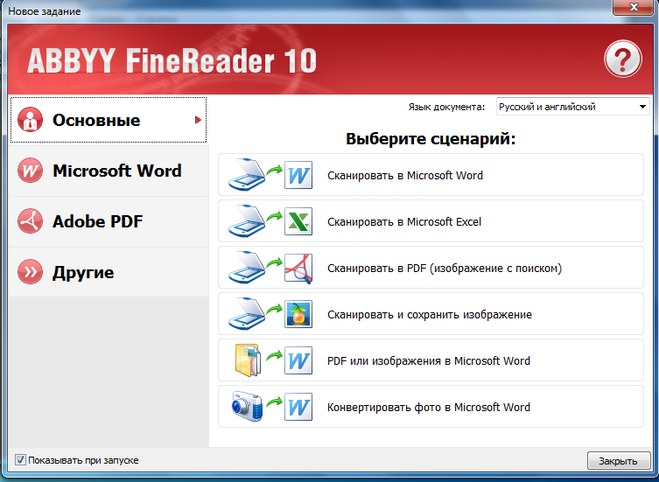 Чтобы получить доступ к функциям комментариев, нажмите C комментарий в правой части приложения Acrobat, как показано ниже.
Чтобы получить доступ к функциям комментариев, нажмите C комментарий в правой части приложения Acrobat, как показано ниже.
В верхней части приложения откроется панель со всеми функциями комментариев, как показано ниже. Мы рассмотрим более важные функции комментариев в следующих разделах 9.0005
Создание аннотаций
Чтобы прокомментировать файл PDF, нажмите значок . Это превратит ваш курсор в белый текстовый пузырь. Теперь нажмите на файл PDF, где вы хотите разместить комментарий. На экране появится желтый текстовый пузырь, и вы можете ввести свой комментарий в левой части экрана под комментариями. Если вы хотите получить доступ к этим комментариям позже, вы можете либо прокрутить раздел комментариев с левой стороны, либо щелкнуть желтый текстовый пузырь, оставленный в PDF-файле. Вы также можете прокомментировать удаление () или вставку () текста, щелкнув один из двух связанных значков и выделив текст.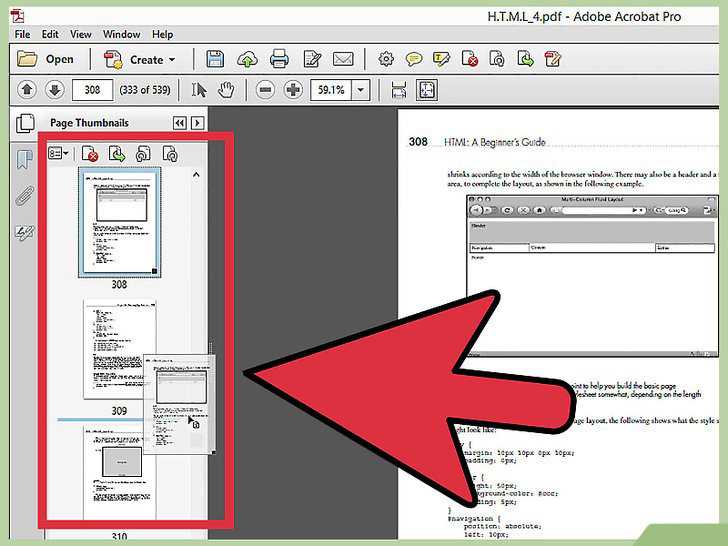
Чтобы выделить файл PDF, щелкните значок . Затем перетащите указатель мыши на элементы, которые вы хотите выделить (вы можете выделить как текст, так и изображения).
Чтобы подчеркнуть текст в файле PDF, нажмите значок . Затем перетащите указатель мыши на текст, который хотите подчеркнуть.
Чтобы зачеркнуть текст в файле PDF, нажмите значок . Затем перетащите указатель мыши на текст, который хотите зачеркнуть.
Добавление элементов в PDF-файлы
В Acrobat вы также можете добавлять в PDF-файл такие элементы, как текст, фигуры и ссылки. Они позволяют добавлять заметки, редактировать PDF-файлы и добавлять подписи. Помимо подписи, все эти функции находятся на панели комментариев.
К добавьте текст , нажмите на значок . Затем нажмите на экран, где вы хотите добавить текст. Появится дополнительная панель с текстовыми параметрами, и вы можете ввести текст, который хотите добавить. Если вы хотите создать текстовое поле, вместо того, чтобы нажимать , щелкните значок .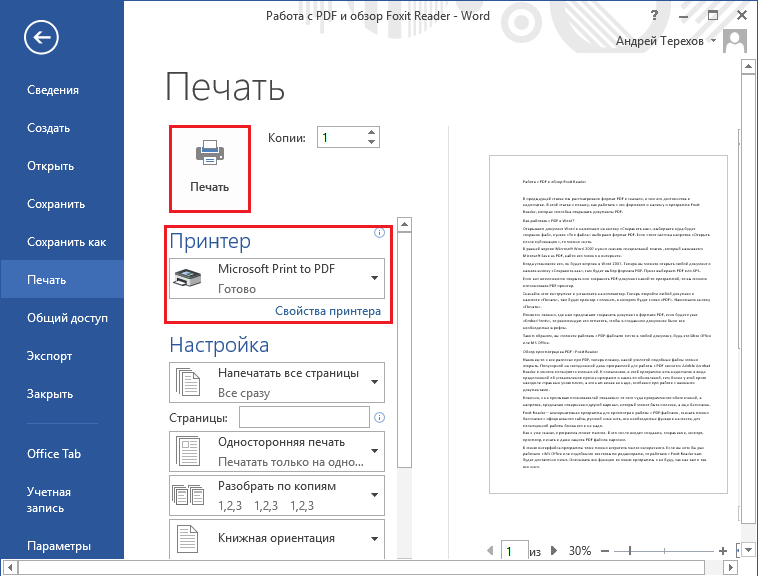
Чтобы нарисовать в файле, щелкните значок . Это позволит вам рисовать произвольные линии в вашем PDF-файле. Если вы хотите стереть свои линии, вы можете сделать это, нажав на значок . Если вы щелкните и перетащите линии, которые вы нарисовали, этот инструмент удалит их.
Чтобы добавить фигуры в файл, щелкните значок . Это создаст раскрывающееся меню, которое позволит вам создавать линии, стрелки, прямоугольники, овалы, текстовые выноски, многоугольники, облака и фигуры произвольной формы. Как только вы выберете форму, нажмите на две точки в PDF-файле, и форма появится.
Чтобы добавить файлы или аудио , нажмите значок . Затем щелкните туда, куда вы хотите прикрепить эти файлы. Всплывающее меню поможет вам получить этот файл и назначить значок для этого файла. Он также имеет возможность записи звука в программе. Однако будет проще записать звук в другое приложение и прикрепить его.
К добавьте подпись , нажмите значок .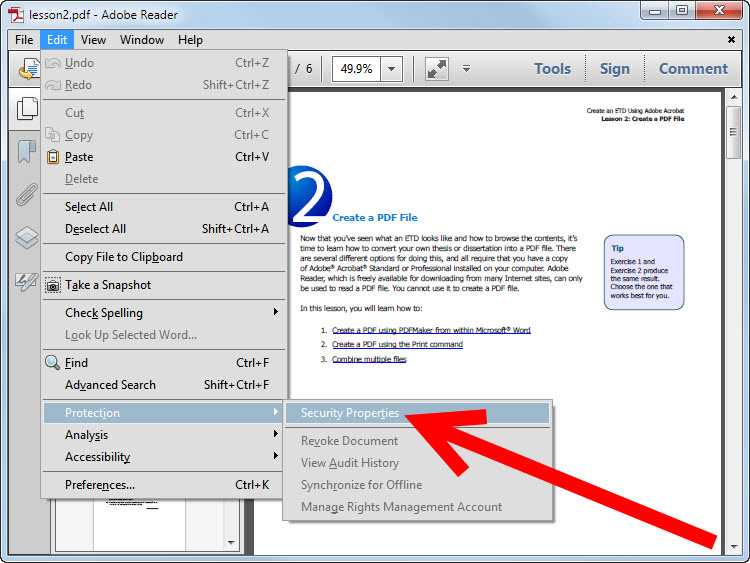

 почты или внутреннего сервера
почты или внутреннего сервера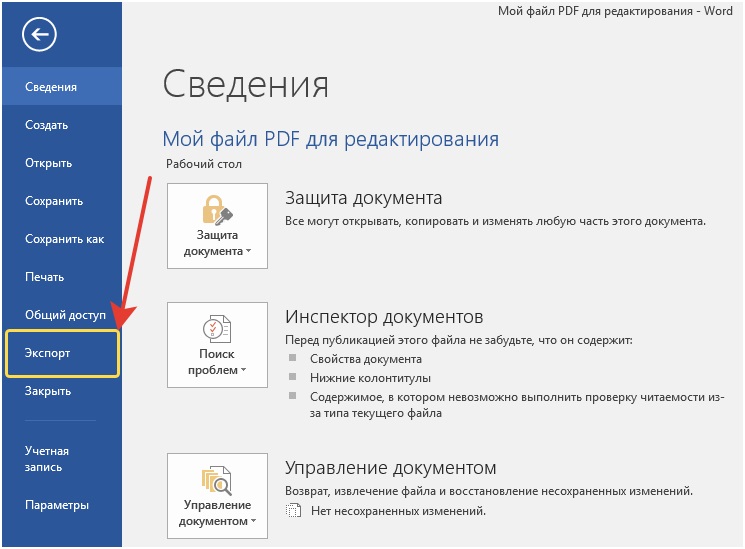 Отобразится диалоговое окно «Установки».
Отобразится диалоговое окно «Установки».


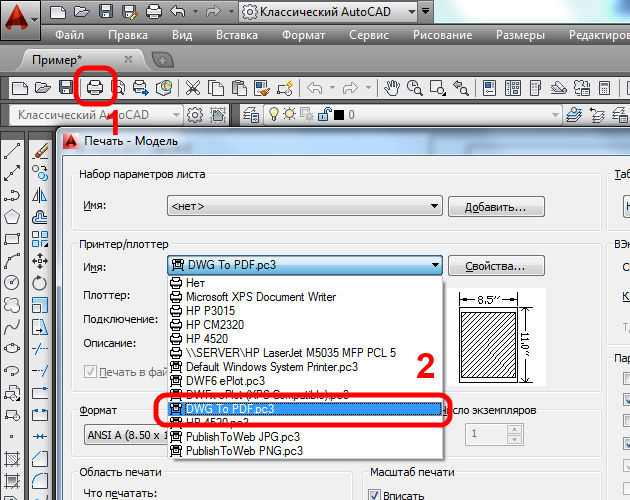
 Когда курсор изменится на указатель Переместить , перетащите поле в нужное место. Чтобы перемещать поле только в вертикальном и горизонтальном направлениях, удерживайте при перетаскивании клавишу Shift.
Когда курсор изменится на указатель Переместить , перетащите поле в нужное место. Чтобы перемещать поле только в вертикальном и горизонтальном направлениях, удерживайте при перетаскивании клавишу Shift.

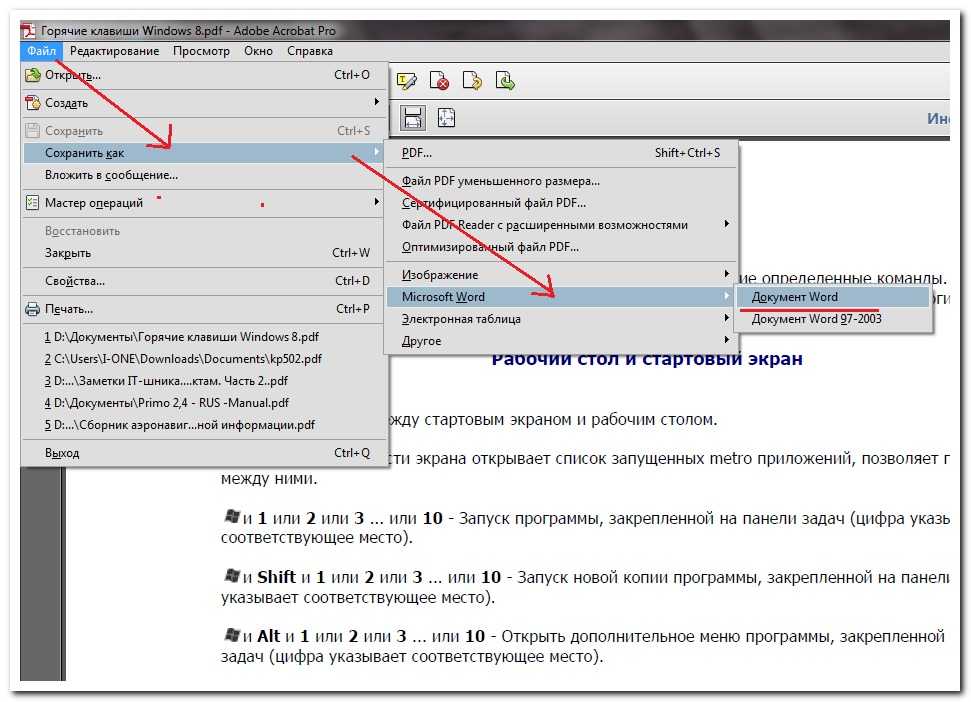 почты или внутреннего сервера
почты или внутреннего сервера