Сведения о цвете в Photoshop
Узнайте, как в Adobe Photoshop создаются цвета и как они соотносятся друг с другом, чтобы работать более эффективно.
Понимание принципов формирования и баланса цветов способствует более эффективной работе в Photoshop. Владение базовой теорией цветов позволяет достигать последовательных результатов, не полагаясь на случай.
Первичные аддитивные цвета — это три цветовых компонента света (красный, зеленый и синий), которые в различных сочетаниях образуют все цвета видимого спектра. Сложение красного, синего и зеленого в равных долях дает белый цвет. Полное отсутствие трех первичных цветов дает черный цвет. Компьютерные мониторы — это устройства, которые формируют цветовое изображение на основе первичных аддитивных цветов.
Первичные субтрактивные цвета — это красители, которые, смешиваясь в различных комбинациях, образуют спектр цветов. В отличие от мониторов, принтеры используют первичные субтрактивные цвета (голубой, пурпурный, желтый и черный красители) для формирования цветов посредством субтрактивного смешивания.
Если раньше вам не приходилось иметь дело с компонентами цвета, то для работы над цветобалансом полезно иметь под рукой стандартную диаграмму цветового круга. Она также позволяет предсказать, как изменение одного из компонентов цвета отразится на других цветах и каким образом эти изменения будут преобразованы между цветовыми моделями RGB и CMYK.
Например, интенсивность любого из цветов в изображении можно понизить, увеличив уровень противоположного ему цвета на цветовом круге, и наоборот. Цвета, лежащие в противоположных точках стандартного цветового круга, называются комплементарными. Аналогичным образом уровни цветов можно увеличивать и уменьшать, регулируя на цветовом круге два смежных цвета или даже два цвета, смежных с противоположным.
В режиме CMYK уровень пурпурного можно уменьшить двумя способами: либо снизив интенсивность пурпурного, либо повысив уровень его комплементарного цвета (находящегося в противоположной точке цветового круга), то есть зеленого. В режиме изображений RGB уровень пурпурного можно уменьшить, либо снизив интенсивность красного и синего, либо увеличив уровень зеленого. Все эти настройки влияют на общий цветобаланс, который будет содержать меньше пурпурного цвета.
В режиме изображений RGB уровень пурпурного можно уменьшить, либо снизив интенсивность красного и синего, либо увеличив уровень зеленого. Все эти настройки влияют на общий цветобаланс, который будет содержать меньше пурпурного цвета.
Цветовая модель описывает цвета, которые мы видим и с которыми работаем в цифровых изображениях. Каждая из цветовых моделей (RGB, CMYK и HSB) использует для описания цветов собственный метод (обычно числовой).
Цветовое пространство является вариантом цветовой модели и характеризуется определенным охватом
Любое устройство, такое как монитор или принтер, имеет собственное цветовое пространство и способно воспроизводить цвета только в пределах его цветового охвата. При перемещении изображения с одного устройства на другое цвета изображения могут измениться, поскольку каждое устройство интерпретирует значения RGB или CMYK в соответствии с собственным цветовым пространством. Поэтому при перемещении изображений можно использовать управление цветом, чтобы большинство цветов оставались неизменными или выглядели почти одинаково.
Поэтому при перемещении изображений можно использовать управление цветом, чтобы большинство цветов оставались неизменными или выглядели почти одинаково.
В Photoshop цветовой режим документа определяет, какая цветовая модель применяется при отображении и печати обрабатываемого изображения. Цветовые режимы Photoshop основаны на цветовых моделях, которые полезны при работе с изображениями, предназначенными для печати. Доступны следующие режимы: RGB (красный, зеленый, синий), CMYK (голубой, пурпурный, желтый, черный), Lab (основан на L* a* b* Международной светотехнической комиссии) и «Градации серого». Кроме того, Photoshop поддерживает режимы для специализированного отображения цветов (например, «Индексированные цвета» и «Дуплекс»). Цветовые режимы определяют количество цветов, число каналов и размер файла изображения. Выбор цветового режима также определяет, какие будут доступны инструменты и форматы файлов.
См. раздел Цветовые режимы.
При работе с цветами изображения изменяются числовые значения, содержащиеся в файле.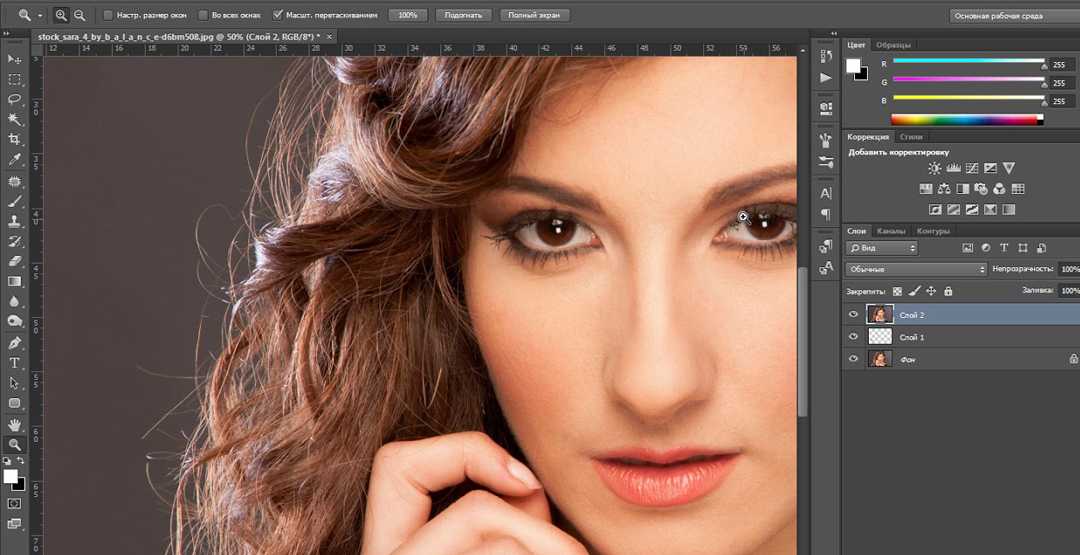 Однако слишком просто было бы представить цвета в виде чисел. Числовые значения сами по себе не являются абсолютными цветами — они всего лишь представляют цвета в цветовом пространстве устройства вывода.
Однако слишком просто было бы представить цвета в виде чисел. Числовые значения сами по себе не являются абсолютными цветами — они всего лишь представляют цвета в цветовом пространстве устройства вывода.
Основываясь на восприятии цвета человеческим глазом, модель HSB описывает три основополагающие характеристики цвета:
Цветовой тон
Цвет, отраженный от объекта или прошедший сквозь объект. Он определяется как точка на стандартном цветовом круге и выражается в градусах от 0° до 360°. Обычно цветовой тон определяют по названию цвета: красный, оранжевый, зеленый и т. д.
Насыщенность
Интенсивность или чистота цвета (иногда называется цветностью). Насыщенность представляет степень содержания серого пропорционально цветовому тону и измеряется в процентах от 0 % (серый) до 100 % (полная насыщенность). На стандартном цветовом круге насыщенность возрастает от центра к краю.
Яркость
Относительная величина светлого и темного обычно выражается в процентах от 0 % (черный) до 100 % (белый).
Работа с цветом в Photoshop для начинающих
Проблема корректного воспроизведения цветов рано или поздно становится актуальна для любого пользователя Photoshop. Согласитесь, неприятно выполнять работу в ярких сочных цветах, а на принтере получить блеклую картинку в темных оттенках. Я думаю, многие сталкивались с тем, что после очередной корректировки фотографии на мониторе все цвета просто идеальны, а на печати выходит какая–то пародия. В данной статье мы с вами разберемся, почему так происходит и как этого избежать.
Как глаза воспринимают цвет на мониторе
Все мы знаем, что глаза это лучший оптический прибор, который позволяет воспринимать полный диапазон цветов видимого нами спектра. Для того, чтобы различать их, нам не требуются проводить никаких корректировок. Картинка на экране строится на базе трех основных цветов: Red (красный), Blue (синий) и Green (зеленый). Смесь этих трех цветов и дает нам нужные оттенки.
Как воспроизводит цвета принтер
На печати, вы также можете контролировать распределение RGB–света. Но так как вы не можете создать свет принтером, то должны управлять процессом поглощения света, падающего на лист бумаги, на котором вы печатаете. Все вы не раз видели палитру Info (те, кто не видел, идет в меню Window или нажимает F8). Как вы понимаете, CMYK на экране монитора может только эмулироваться, поэтому, с использованием трех цветов, происходит контроль за яркостью каждого из них на мониторе. Итак, принтер не может сделать светящуюся бумагу, поэтому процесс освещенности управляется четырьмя цветами: Cyan (Голубой), Magenta (Пурпурный), Yellow (Желтый) и K (Черный).
Чернила Cyan управляют поглощением красного цвета, Magenta контролирует поглощение зеленого цвета, а Yellow управляет синим цветом. Собственно экономия происходит на черном цвете, который используется вместо комбинации 100% Cyan, 100% Magenta и 100% Yellow. Он просто контролирует отражение света от страницы.
Если все так просто, то почему возникают проблемы с цветом?
Согласен, звучит все идеально. Получается, что вы можете корректировать, как вам угодно, цвета на мониторе и абсолютно не боятся, что они на печати будут расходиться, ведь все под контролем. Но на деле, мы имеем совершенно другую ситуацию. Проблема состоит в том, что никто с абсолютной точностью не может сказать, как воспроизводит цвет ваш монитор и как распечатает этот оттенок ваш принтер.
Ваш дисплей в своей работе во многом схож с телевизором, т.е. он имеет юлок настройки, который и отвечает за воспроизведение исходного сигнала. Вы когда–нибудь обращали внимание в магазинах бытовой техники на стоящие в ряд телевизоры, показывающие одну и ту же картинку? Если нет, то присмотритесь, один и тот же цвет воспроизводится каждым телевизором по–разному. Нет, конечно, все цвета будут похожи и желтый не будет путаться телевизором с зеленым (если этот телевизор не сломан, конечно), но оттенки будут разные. Казалось бы, все телевизоры используют красный, зеленый и синий для воспроизведения изображения, однако цвета разные. Связано это с различием в подачи яркости света. Такая же ситуация и с мониторами, каждый производитель использует свою электронику, контролирующую вывод изображения, стандарта нет, одни мониторы яркие и насыщенные, другие блеклые и неконтрастные, третьи отдают, красны, четвертые синим и т.д.
Нет, конечно, все цвета будут похожи и желтый не будет путаться телевизором с зеленым (если этот телевизор не сломан, конечно), но оттенки будут разные. Казалось бы, все телевизоры используют красный, зеленый и синий для воспроизведения изображения, однако цвета разные. Связано это с различием в подачи яркости света. Такая же ситуация и с мониторами, каждый производитель использует свою электронику, контролирующую вывод изображения, стандарта нет, одни мониторы яркие и насыщенные, другие блеклые и неконтрастные, третьи отдают, красны, четвертые синим и т.д.
Теперь о принтерах. Представьте себе, к примеру, желтый маркер от разных производителей, вы также заметите, что это будет разный желтый. Разные производители принтеров имеют свои чернила, свою откалиброванную электронику для этих чернил, свою бумагу. Опять проблема.
ICC Color Management спешит на помощь
Color Management или управление цветом, по сути позволяет исправлять несоответствия между монитором и принтерам, а достигается это все за счет внедрение в изображение профиля…
Прежде чем продолжить повествование о профилях, вернемся с вами в далекие 90–е годы, когда управление цветом было вещью довольно редкой.
В конце 90–х ситуация качественно поменялась. Группа компаний объединилась, чтобы разработать стандарт, который помогал бы находить соответствия в воспроизведении цветов на различном оборудовании. Компания Apple сразу схватилась за эту идею, встроила разработанную технологию в свою операционную систему Mac и назвала технологию ColorSync. Microsoft тоже внедрила в Windows свою версию профиля и назвала ее ICM. Несмотря на различные имена, оба этих цветовых профиля используют один и тот же язык для воспроизведения цвета.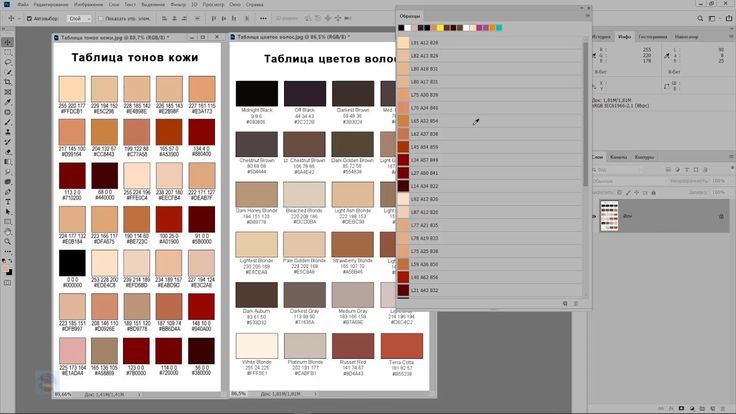 А это, в свою очередь означает, что теперь абсолютно не имеет значения, технику какого производителя вы купите для работы с изображениями, все они будут работать корректно, поскольку заключили соглашение о поддержке внедренных в операционные системы цветовых профилей.
А это, в свою очередь означает, что теперь абсолютно не имеет значения, технику какого производителя вы купите для работы с изображениями, все они будут работать корректно, поскольку заключили соглашение о поддержке внедренных в операционные системы цветовых профилей.
Потом все эти компании объединились в International Color Consortium (ICC). Поэтому, когда вы слышите о ICC на устройстве, это означает, что оно поддерживает стандарты принятые данным консорциумом (кстати, туда на момент написания статьи входит порядка 60 компаний).
ICC Color Profile
Сам профиль представляет собой своеобразное руководство, в котором описано как конкретное устройство воспроизводит цвета. Зачастую, ICC–профиль называют цветовым пространством.
Чем более точно сделан цветовой профиль, тем более точным по цветопередаче получится изображение в Photoshop. Обычно соответствующие цветовые профили для устройств производители выкладывают на своих официальных веб–сайтах, также поставляют их на CD с драйверами. Вы можете создать и свой собственный цветовой профиль, но к сожалению в Photoshop (на момент написания статьи — последняя версия CS2) нет инструментов для этого. Поэтому наша задача в этой статье сосредоточиться на том, что делать, когда у нас в наличии есть необходимые цветовые профили.
Вы можете создать и свой собственный цветовой профиль, но к сожалению в Photoshop (на момент написания статьи — последняя версия CS2) нет инструментов для этого. Поэтому наша задача в этой статье сосредоточиться на том, что делать, когда у нас в наличии есть необходимые цветовые профили.
Итак, вы скачали профиль, предположим, что автоматически он не устанавливался. Чтобы его обнаружил Photoshop, вам необходимо скопировать файл–профиль в следующую папку:
. Windows 200 и XP: WinNT/System/Spool/Drivers/Color
. Windows NT: WinNT/System32/Color
. Windows 98: Windows/System/Color
Справедливости ради стоит отметить, что для пользователей Windows установка цветового профиля сводится к щелчку по правой кнопки мыши и выбору пункта «Установить», чтобы все необходимое скопировалось в предназначенные для этого директории.
Теперь когда вы знаете, что к чему и зачем нужно, давайте разберемся с инструментарием для контроля за цветом, имеющимся у нас в наличии. Сразу предупрежу, что я не в восторге от управления цвета в Photoshop, это не значит, что в Photoshop это реализовано плохо, на самом деле в нем все сделано на высшем уровне. А не восторге я потому, что новичку разобраться в этих настройках довольно проблематично — я же за доступность Photoshop каждому.
А не восторге я потому, что новичку разобраться в этих настройках довольно проблематично — я же за доступность Photoshop каждому.
Что есть цветовое пространство RGB?
Photoshop был разработан таким образом, что одинаковое количество красного, зеленого и синего будет отображать серый цвет. Проблема состоит в том, что ни одно устройство не работает с цветом таким способом. Один из этих цветов (красный, зеленый или синий) немного ярче, чем другие, а это значит, что их одинаковое количество производит что–то «практически серое», но в отношении этого серого имеется подсказка устройству. Благодаря этому, мы всегда работаем с правильным серым цветом. Это основная концепция RGB. Именно этот цветовой профиль является значением по умолчанию для Photoshop. Существуют различные модификации RGB–профилей, связанных с ограничением в воспроизведении цвета цифровым устройством. К примеру, недорогие цифровые фотокамеры способны получать изображение только в 256 градаций серого, 256 красного, 256 синего или 256 зеленого (8–битное изображение). Монитор же может воспроизводить больше информации. Чтобы избежать недоразумений и ограничить при просмотре и редактировании изображения цветовой диапазон, мы и используем специализированные цветовые профили.
Монитор же может воспроизводить больше информации. Чтобы избежать недоразумений и ограничить при просмотре и редактировании изображения цветовой диапазон, мы и используем специализированные цветовые профили.
Выбираем цветовое пространство
Ознакомившись немного с теоретической частью, перейдем с вами к практике, а именно, как все это использовать в Photoshop. Итак, выполняем команду Edit >Color Settings. Перед вами откроется диалоговое окно, в котором вы можете указать все необходимые для работы настройки. Мы не будем рассматривать с вами параметры для работы со spot color и grayscale, также не будем рассматривать настройки для подготовки изображения к публикации в Интернете (в силу того, что в Интернете, чаще всего, профили не назначаются) и сосредоточимся только на подготовке изображения для фотопечати.
(для издательства скриншот 4.jpg)
Как вы наверняка успели заметить, довольно много профилей в RGB. Отличаются они различным цветовым диапазоном, воспроизводимым конкретным профилем. Все представленные в списке профили работают вполне качественно, за исключением Monitor RGB. Наша задача выбрать наиболее оптимальный для работы профиль. В первую очередь, надо конечно ориентироваться на профиль применяемый вашим принтером, однако это не единственный вариант. К примеру довольно часто использую Adobe RGB, так как он охватывает наибольший цветовой диапазон, который может быть воспроизведен на многих цифровых устройствах. Если вы сомневаетесь в том, какой профиль применить — используйте Adobe RGB и будьте уверены в том, что данное цветовое пространство будет поддержано большинством принтеров.
Все представленные в списке профили работают вполне качественно, за исключением Monitor RGB. Наша задача выбрать наиболее оптимальный для работы профиль. В первую очередь, надо конечно ориентироваться на профиль применяемый вашим принтером, однако это не единственный вариант. К примеру довольно часто использую Adobe RGB, так как он охватывает наибольший цветовой диапазон, который может быть воспроизведен на многих цифровых устройствах. Если вы сомневаетесь в том, какой профиль применить — используйте Adobe RGB и будьте уверены в том, что данное цветовое пространство будет поддержано большинством принтеров.
Для большей наглядности я сделал рисунок, описывающий какой цветовой диапазон охватывают часто используемые профили. Основная форма это то, что способны воспринять наши глаза, а треугольниками очерчены возможности цветовых пространств.
Самый большой треугольник (который выходит за границы изображения) это ProPhoto RGB, но немного меньше по охвату, чем Wide Gamut RGB.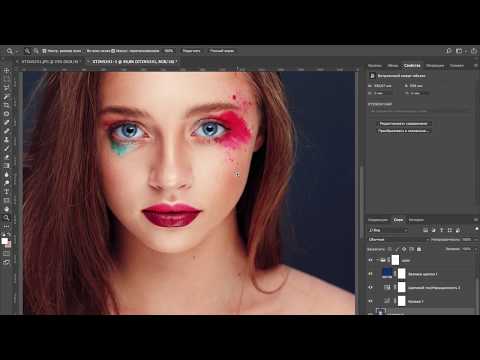 Данные режимы используются фотографами, работающими с 16–битными изображениями. Белый треугольник это Adobe RGB, о нем было сказано выше. Другой большой треугольник представляет Color Match RGB. Оставшиеся треугольники sRGB и Apple RGB, они находятся рядом.
Данные режимы используются фотографами, работающими с 16–битными изображениями. Белый треугольник это Adobe RGB, о нем было сказано выше. Другой большой треугольник представляет Color Match RGB. Оставшиеся треугольники sRGB и Apple RGB, они находятся рядом.
Назначение профиля
Работая в любом из RGB–профилей вы можете рассчитывать на то, что все функции Photoshop будут для вас доступны, в отличие от той же цветовой модели CMYK. При сканировании изображений и получении фотографий с «цифровиков», вы можете столкнуться с тем, что различными устройствами используются различные RGB–профили. Посмотреть какой профиль использует текущий документ, можно в статус–баре, точнее настроить это можно именно там, выбрав в меню пункт Document Profile.
(для издательства скриншот 6.jpg)
Если в статус баре висит надпись Untagged RGB, это значит, что Photoshop не может прочитать каких–либо инструкций, обычно поставляющихся с профилями, и соответственно не может распознать и сопоставить их с имеющимися в наличии. Изображение будет выглядеть как будто создавалось в цветовом пространстве RGB, но это отнюдь не значит, что оно везде будет отображаться должным образом. Чтобы избежать недоразумений, вы можете назначить профиль принудительно, выполнив команду Edit >Assign Profile.
Изображение будет выглядеть как будто создавалось в цветовом пространстве RGB, но это отнюдь не значит, что оно везде будет отображаться должным образом. Чтобы избежать недоразумений, вы можете назначить профиль принудительно, выполнив команду Edit >Assign Profile.
В этом диалоговом окне все просто, два пункта и один раскрывающийся список. Выбрав первый пункт, вы укажите Photoshop не назначать никаких цветовых моделей изображению. Выбрав второй пункт, вы укажите оставить текущий профиль (команда используется не только, когда цветовых профилей не назначено). И, наконец, в раскрывающемся списке вы можете выбрать и назначить необходимую цветовую модель.
Продолжение следует…
Топорков Сергей http://www.cc–studio.ru/
Компьютерная газета. Статья была опубликована в номере 27 за 2006 год в рубрике софт
О цвете в Photoshop
В Adobe Photoshop узнайте, как создаются цвета и как они соотносятся друг с другом, что поможет вам работать более эффективно.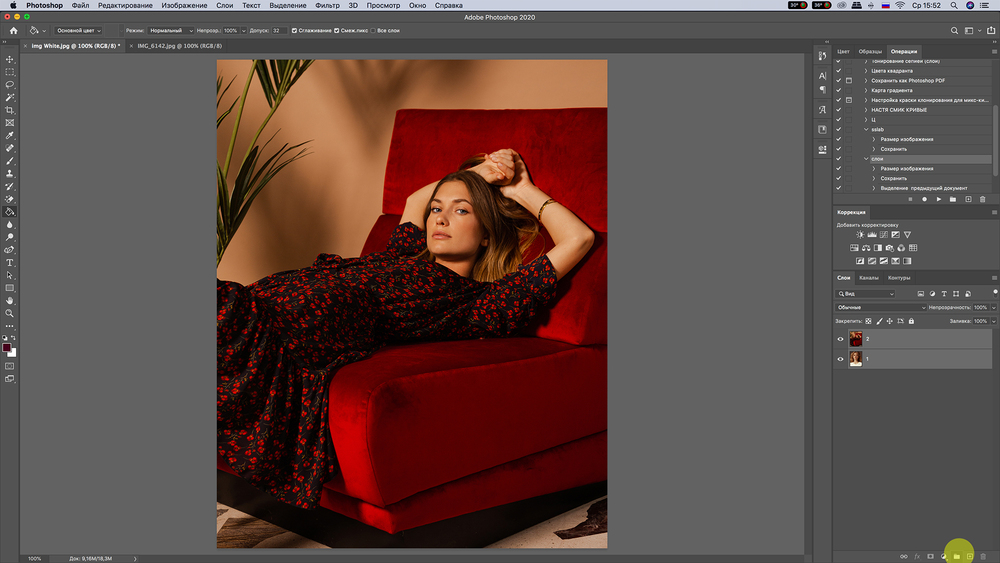
Знание того, как создаются цвета и как они соотносятся с друг друга позволяет более эффективно работать в Photoshop. Вместо достижения эффекта случайно, вы будете получать стабильные результаты благодаря пониманию базовой теории цвета.
Дополнительные первичные три цвета света (красный, зеленый и синий), которые производят все цвета в видимом спектре при сложении вместе в разных комбинации. Сложение равных частей красного, синего и зеленого света дает белый. Полное отсутствие красного, синего и зеленого света приводит к В черном. Компьютерные мониторы — это устройства, использующие аддитивные основные цвета. для создания цвета.
Вычитание
основные цвета — это пигменты, которые создают спектр цветов в различных сочетаниях.
В отличие от мониторов, принтеры используют субтрактивные основные цвета (голубой, пурпурный,
желтый и черный пигменты) для получения цветов путем субтрактивного смешивания.
Термин «субтрактивный» используется потому, что основные цвета являются чистыми. пока вы не начнете смешивать их вместе, в результате чего цвета будут
менее чистые версии праймериз. Например, оранжевый создается
путем субтрактивного смешения пурпурного и желтого вместе.
пока вы не начнете смешивать их вместе, в результате чего цвета будут
менее чистые версии праймериз. Например, оранжевый создается
путем субтрактивного смешения пурпурного и желтого вместе.
Если вы новичок в настройке компонентов цвета, это помогает держать под рукой стандартную диаграмму цветового круга, когда вы работа над цветовым балансом. Вы можете использовать цветовой круг, чтобы предсказать, как изменение одного компонента цвета влияет на другие цвета, а также то, как изменения переносятся между цветовыми моделями RGB и CMYK.
Например, можно уменьшить количество любой цвет в изображении, увеличивая количество его противоположности на цветовой круг — и наоборот. Цвета, лежащие друг напротив друга на стандартном цветовом круге известны как дополняют друг друга цветов. Точно так же вы можете увеличивать и уменьшать цвет, регулируя два соседних цвета на колесе или даже путем регулировки двух цветов примыкает к своей противоположности.
В изображении CMYK можно уменьшить
пурпурный либо за счет уменьшения количества пурпурного, либо за счет увеличения
его дополнение, которое является зеленым (цвет на противоположной стороне
цветовой круг от пурпурного). В изображении RGB вы можете уменьшить
пурпурный, удалив красный и синий или добавив зеленый. Все эти корректировки
приводит к общему цветовому балансу, содержащему меньше пурпурного.
В изображении RGB вы можете уменьшить
пурпурный, удалив красный и синий или добавив зеленый. Все эти корректировки
приводит к общему цветовому балансу, содержащему меньше пурпурного.
Цветовая модель описывает цвета, которые мы видим и с которыми работаем в цифровых изображениях. Каждая цветовая модель, такая как RGB, CMYK или HSB, представляет отдельный метод (обычно числовой) описания цвета.
Цветовое пространство является вариантом цветовой модели и имеет определенную гамму (диапазон) цветов. Например, в рамках цветовой модели RGB существует ряд цветовых пространств: Adobe RGB, sRGB, ProPhoto RGB и так далее.
Каждое устройство, например монитор или принтер, имеет собственное цветовое пространство и может воспроизводить только цвета в своей гамме. Когда изображение перемещается с одного устройства на другое, цвета изображения могут измениться, поскольку каждое устройство интерпретирует значения RGB или CMYK в соответствии со своим собственным цветовым пространством. Вы можете использовать управление цветом при перемещении изображений, чтобы гарантировать, что большинство цветов одинаковы или достаточно похожи, чтобы они выглядели согласованными.
Вы можете использовать управление цветом при перемещении изображений, чтобы гарантировать, что большинство цветов одинаковы или достаточно похожи, чтобы они выглядели согласованными.
В Photoshop цветовой режим документа определяет, какая цветовая модель используется для отображения и печати изображения, над которым вы работаете. Photoshop основывает свои цветовые режимы на цветовых моделях, которые полезны для изображений, используемых при публикации. Вы можете выбрать RGB (красный, зеленый, синий), CMYK (голубой, пурпурный, желтый, черный), лабораторный цвет (на основе CIE L* a* b*) и оттенки серого. Photoshop также включает режимы для специализированного вывода цвета, такие как Indexed Color и Duotone. Цветовые режимы определяют количество цветов, количество каналов и размер файла изображения. Выбор цветового режима также определяет, какие инструменты и форматы файлов будут доступны.
См. Цветовые режимы.
Когда вы работаете с цветами изображения, вы корректируете числовые значения в файле.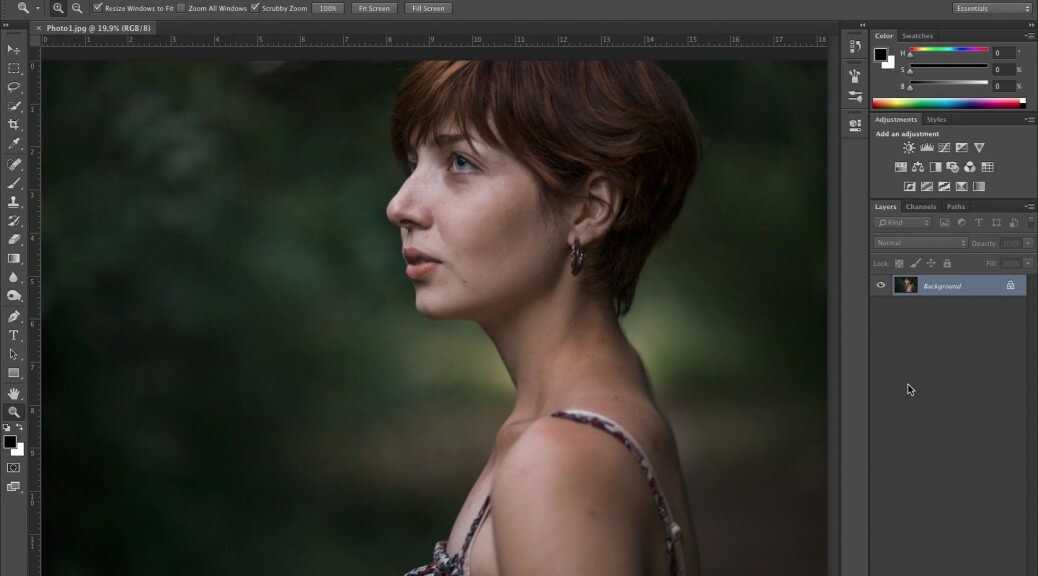 Легко думать о числе как о цвете, но эти числовые значения сами по себе не являются абсолютными цветами — они имеют цветовое значение только в цветовом пространстве устройства, воспроизводящего цвет.
Легко думать о числе как о цвете, но эти числовые значения сами по себе не являются абсолютными цветами — они имеют цветовое значение только в цветовом пространстве устройства, воспроизводящего цвет.
Основано на человеческом восприятии цвета, модель HSB описывает три основные характеристики цвета:
оттенок
Отраженный цвет от объекта или передается через него. Он измеряется как местоположение на стандартном цветовом круге, выраженном в градусах от 0° до 360°. В обычном использовании оттенок идентифицируется по названию цвета, например как красный, оранжевый или зеленый.
Насыщенность
Сила или чистота цвета (иногда называется цветность ). Насыщенность представляет собой количество серый пропорционально оттенку, измеренному в процентах от 0% (серый) до 100% (полностью насыщенный). На стандартном цветовом круге насыщенность увеличивается от центра к краю.
Яркость
Относительный
светлота или темнота цвета, обычно измеряемая в процентах
от 0% (черный) до 100% (белый).
Основные настройки цвета Photoshop
Откройте для своих изображений значительно расширенный мир цвета с помощью одного простого, но важного изменения настроек цвета в Photoshop. Узнайте о цветовых пространствах, рабочих пространствах, цветовом пространстве sRGB по умолчанию и о том, почему Adobe RGB является лучшим выбором.
Автор сценария Стив Паттерсон.
Adobe Photoshop — самый мощный и популярный в мире редактор изображений. Как фотографы, мы доверяем Photoshop, чтобы наши фотографии выглядели наилучшим образом. Поэтому вы можете удивиться, узнав, что настройки цвета Photoshop по умолчанию мешают вашим фотографиям выглядеть так, как они должны. Настройки цвета в Photoshop определяют диапазон цветов, доступных нам при редактировании изображений. Больше цветов означает больше потенциальных деталей на наших фотографиях. Больше цветов также дает нам доступ к более богатым, ярким и насыщенным цветам. А более качественные цвета означают более привлекательные изображения как на экране, так и при печати.
Тем не менее, настройки цвета Photoshop по умолчанию не дадут вам больше цветов. На самом деле настройки по умолчанию дают вам на меньше цветов. В этом уроке мы рассмотрим, почему Adobe считает, что чем меньше цветов, тем лучше. Мы узнаем, где найти настройки цвета Photoshop, чтобы мы могли их изменить. И мы рассмотрим одну важную настройку, которую нам нужно изменить, чтобы расширить диапазон цветов и помочь нашим изображениям выглядеть еще лучше. Я буду использовать Photoshop CC, но настройки цвета в Photoshop сейчас такие же, как и в течение многих лет. Поэтому, если вы используете Photoshop CS6 или более раннюю версию, вы можете легко следовать инструкциям.
Это урок 5 из 8 главы 1 «Начало работы с Photoshop».
Начнем!
Где найти настройки цвета Photoshop
В Photoshop настройки цвета находятся в меню Edit . Перейдите в меню «Правка» в строке меню в верхней части экрана. Затем выберите Настройки цвета :
.
Чтобы открыть настройки цвета, выберите «Правка» > «Настройки цвета».
Диалоговое окно настроек цвета
Откроется диалоговое окно «Настройки цвета». Если вы никогда раньше не видели диалоговое окно «Настройки цвета», поначалу оно может показаться пугающим. Но, как мы увидим, большинство настроек цвета Photoshop по умолчанию в порядке. На самом деле нам нужно изменить только один параметр:
.Диалоговое окно «Настройки цвета» в Photoshop.
Диалоговое окно «Новый темный»
Диалоговое окно «Параметры цвета» может выглядеть на экране по-разному в зависимости от используемой версии Photoshop. Adobe сделал диалоговые окна более темными в самых последних версиях Photoshop CC. Photoshop CS6 и более ранние версии используют более легкие диалоговые окна. Конкретный оттенок серого, который вы видите, не имеет значения. Настройки цвета одинаковые.
Кроме того, в Photoshop CS6 и более ранних версиях некоторые расширенные настройки цвета скрыты по умолчанию.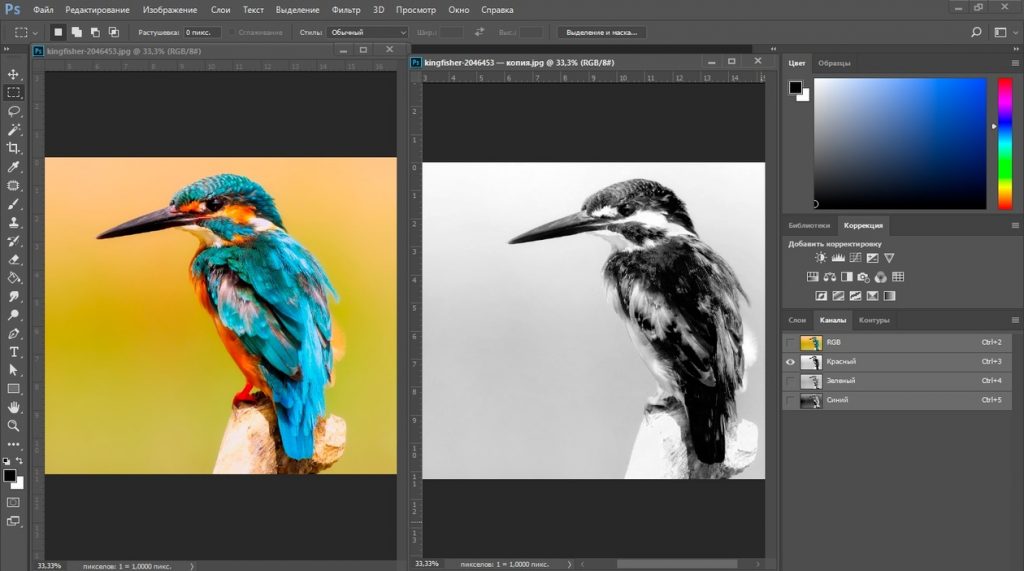 Вы можете получить к ним доступ, нажав кнопку Дополнительные параметры . Однако нам не нужно изменять какие-либо дополнительные параметры, поэтому вы можете смело оставить их скрытыми.
Вы можете получить к ним доступ, нажав кнопку Дополнительные параметры . Однако нам не нужно изменять какие-либо дополнительные параметры, поэтому вы можете смело оставить их скрытыми.
Предустановка настроек цвета по умолчанию
По умолчанию Photoshop использует предустановленный набор настроек цвета, известный как North America General Purpose 2 . Если вы находитесь в другой части мира, ваш пресет может называться по-другому. Если это так, ничего страшного, потому что мы все равно внесем свои изменения:
Предустановка по умолчанию «Северная Америка общего назначения 2».
Рабочие пространства Photoshop
Если мы посмотрим прямо под названием пресета, мы найдем раздел Workspaces . Рабочее пространство сообщает Photoshop, какое цветовое пространство использовать для различных ситуаций. Например, Photoshop использует одно цветовое пространство для отображения изображений на экране. Но для печати используется другое цветовое пространство. Цветовое пространство определяет диапазон доступных цветов. Некоторые цветовые пространства предлагают более широкий диапазон цветов, чем другие. Конкретный диапазон цветов, который предлагает цветовое пространство, известен как его цвет 9.0063 гамма .
Но для печати используется другое цветовое пространство. Цветовое пространство определяет диапазон доступных цветов. Некоторые цветовые пространства предлагают более широкий диапазон цветов, чем другие. Конкретный диапазон цветов, который предлагает цветовое пространство, известен как его цвет 9.0063 гамма .
В разделе «Рабочие пространства» перечислены четыре варианта (четыре разных ситуации). Эти параметры: RGB, CMYK, серый и точечный. Из четырех нас интересует только первый, RGB . Это потому, что RGB — это тот, который Photoshop использует для отображения наших изображений на экране. Остальные три варианта (CMYK, Gray и Spot) относятся к коммерческой печати. Для наших целей здесь, и если вы не работаете с коммерческим принтером, вы можете оставить все три параметра по умолчанию.
Рабочее пространство RGB
Давайте посмотрим на рабочее пространство RGB. RGB означает Красный , Зеленый и Синий . Это рабочее пространство, которое Photoshop использует для отображения и редактирования изображений. Красный, зеленый и синий — это три основных цвета света . Монитор вашего компьютера, смартфон, телевизор и любой другой тип экрана — это устройство RGB. Устройства RGB смешивают различное количество красного, зеленого и синего света, чтобы отображать каждый цвет, который мы видим на экране.
Это рабочее пространство, которое Photoshop использует для отображения и редактирования изображений. Красный, зеленый и синий — это три основных цвета света . Монитор вашего компьютера, смартфон, телевизор и любой другой тип экрана — это устройство RGB. Устройства RGB смешивают различное количество красного, зеленого и синего света, чтобы отображать каждый цвет, который мы видим на экране.
Photoshop также использует RGB. Он использует цветовые каналы для смешивания разного количества красного, зеленого и синего, чтобы отобразить все цвета, которые мы видим на наших изображениях. Точный диапазон цветов, который будет воспроизводить Photoshop, определяется цветовым пространством, которое мы выбрали в качестве рабочего пространства RGB. По умолчанию Photoshop устанавливает для рабочего пространства RGB значение sRGB :
.Рабочее пространство Photoshop по умолчанию для RGB — sRGB.
Цветовое пространство sRGB
Цветовое пространство sRGB было создано еще в 1996 от Hewlett-Packard и Microsoft.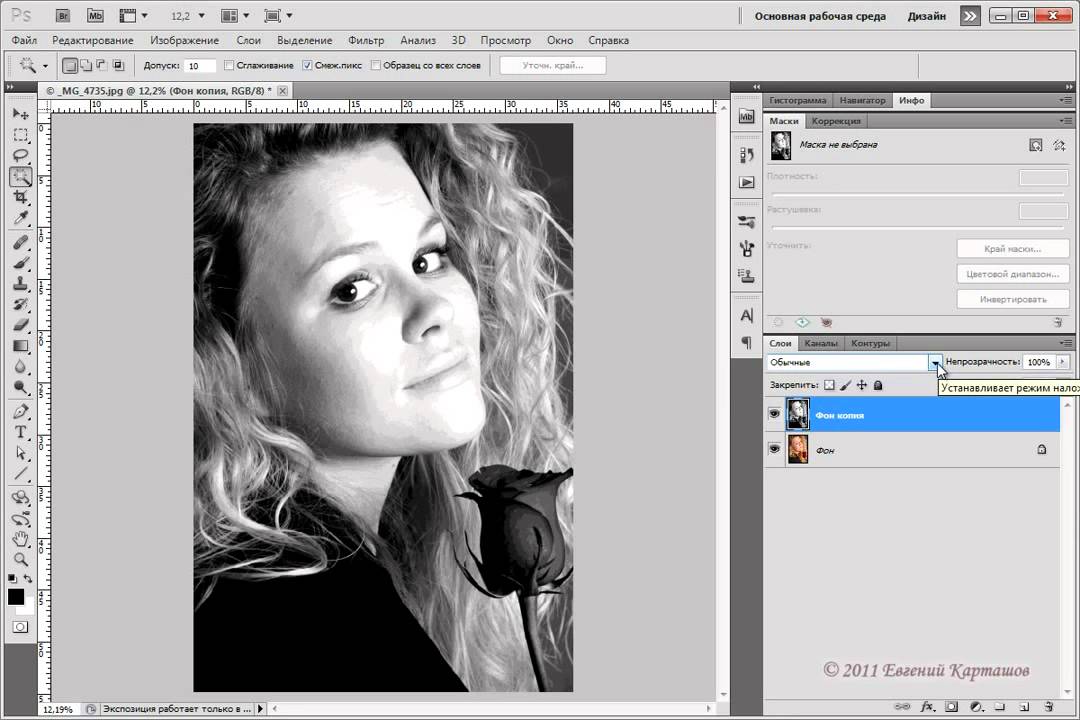 Он был разработан как стандарт, основанный на диапазоне цветов, доступных на типичном бюджетном компьютерном мониторе. Даже сегодня большинство мониторов могут отображать только диапазон цветов sRGB. Из-за этого sRGB является цветовым пространством по умолчанию для Интернета. Цифровые камеры обычно имеют цветовое пространство по умолчанию, установленное на sRGB. На самом деле, многие фотографы не знают, что в меню их камеры есть параметр «Цветовое пространство». Ваш домашний струйный принтер по умолчанию настроен на получение изображений sRGB. И даже коммерческие полиграфические лаборатории обычно ожидают, что вы сохраните свои изображения в цветовом пространстве sRGB.
Он был разработан как стандарт, основанный на диапазоне цветов, доступных на типичном бюджетном компьютерном мониторе. Даже сегодня большинство мониторов могут отображать только диапазон цветов sRGB. Из-за этого sRGB является цветовым пространством по умолчанию для Интернета. Цифровые камеры обычно имеют цветовое пространство по умолчанию, установленное на sRGB. На самом деле, многие фотографы не знают, что в меню их камеры есть параметр «Цветовое пространство». Ваш домашний струйный принтер по умолчанию настроен на получение изображений sRGB. И даже коммерческие полиграфические лаборатории обычно ожидают, что вы сохраните свои изображения в цветовом пространстве sRGB.
По всем этим причинам Adobe решила, что лучше всего установить рабочее пространство RGB по умолчанию в Photoshop на sRGB. В конце концов, sRGB — это безопасный выбор. Но безопасный выбор не всегда лучший выбор. Когда дело доходит до редактирования изображений в Photoshop, «безопасный» и «лучший» определенно не одно и то же.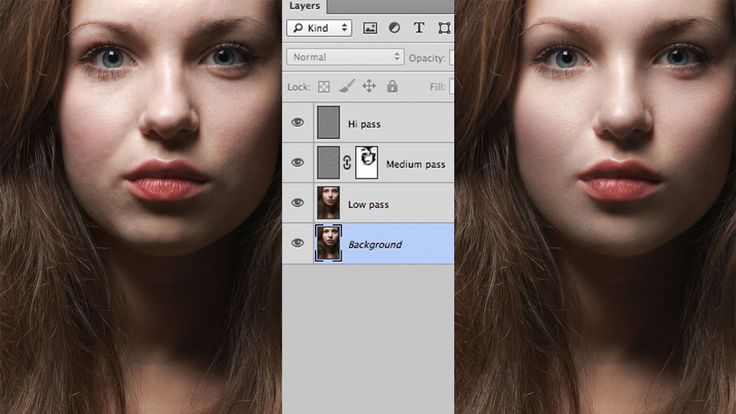 Причина в том, что из всех цветовых пространств RGB, из которых мы можем выбирать, sRGB содержит наименьшего диапазона цветов .
Причина в том, что из всех цветовых пространств RGB, из которых мы можем выбирать, sRGB содержит наименьшего диапазона цветов .
Человеческий глаз против sRGB
Чтобы проиллюстрировать проблему, давайте посмотрим на график. На этом графике показан цветовой диапазон, доступный нам при работе в цветовом пространстве sRGB. Внешняя изогнутая область представляет все цвета, которые может видеть человеческий глаз. Это неверное представление, потому что оно не показывает значения яркости. Но этого все же достаточно, чтобы дать нам общее представление о том, что происходит. Внутри большей формы находится маленький треугольник. Область внутри треугольника соответствует цветовому диапазону sRGB. Ни один из цветов за пределами треугольника недоступен в sRGB. Это означает, что многие более богатые, насыщенные и яркие цвета, особенно зеленый и голубой, недоступны в цветовом пространстве sRGB:
График, показывающий цвета, которые мы можем видеть (внешняя форма), и то, что может отображать sRGB (внутренний треугольник).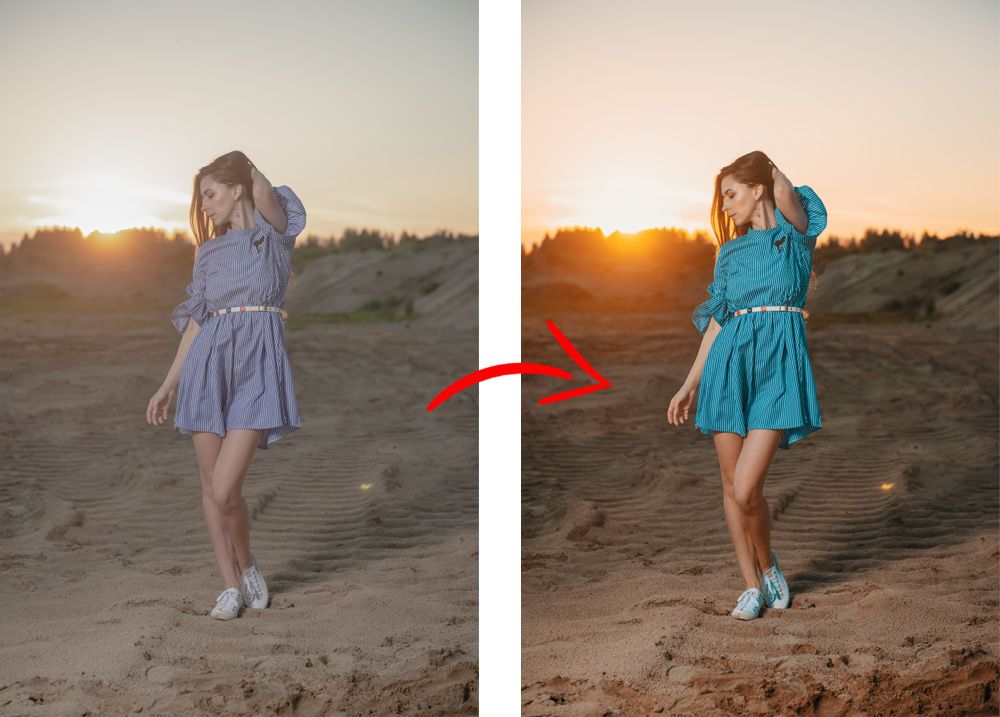
Цветовое пространство Adobe RGB
Хотя sRGB является наиболее широко используемым цветовым пространством RGB, оно не единственное. И, поскольку он предлагает наименьший диапазон цветов, он также не самый лучший. Лучше выбрать Adobe RGB (1998) . Adobe RGB, созданный в 1998 году компанией Adobe (отсюда и название), предлагает более широкий диапазон цветов, чем sRGB. Его первоначальная цель состояла в том, чтобы помочь нашим фотографиям выглядеть лучше при печати. Несмотря на то, что принтеры могут печатать гораздо меньше цветов, чем количество цветов, доступных в sRGB, они могут воспроизводить больше более глубоких и насыщенных цветов, которые способны видеть наши глаза. Многие струйные принтеры более высокого класса имеют возможность переключения с цветового пространства sRGB на цветовое пространство Adobe RGB, поэтому наши отпечатки могут использовать расширенный цветовой диапазон.
Цифровые камеры также способны захватывать гораздо больше цветов, чем доступно в sRGB. В наши дни многие камеры, особенно высококачественные зеркальные фотокамеры, имеют возможность изменить цветовое пространство по умолчанию с sRGB на Adobe RGB. Если вы снимаете в формате JPEG, Adobe RGB позволит вашим фотографиям сохранить больше исходных цветов сцены. Если ваша камера поддерживает необработанный формат и вы снимаете изображения в виде необработанных файлов, настройка цветового пространства в вашей камере не имеет значения. Файлы Raw всегда захватывают все цвета, которые видит камера. Однако Adobe Lightroom и Camera Raw, инструменты, которые мы используем для обработки необработанных изображений, используют Adobe RGB в качестве рабочего пространства RGB по умолчанию.
В наши дни многие камеры, особенно высококачественные зеркальные фотокамеры, имеют возможность изменить цветовое пространство по умолчанию с sRGB на Adobe RGB. Если вы снимаете в формате JPEG, Adobe RGB позволит вашим фотографиям сохранить больше исходных цветов сцены. Если ваша камера поддерживает необработанный формат и вы снимаете изображения в виде необработанных файлов, настройка цветового пространства в вашей камере не имеет значения. Файлы Raw всегда захватывают все цвета, которые видит камера. Однако Adobe Lightroom и Camera Raw, инструменты, которые мы используем для обработки необработанных изображений, используют Adobe RGB в качестве рабочего пространства RGB по умолчанию.
Человеческий глаз против Adobe RGB
Давайте посмотрим на другой график, на этот раз показывающий диапазон цветов, доступных в Adobe RGB. Опять же, внешняя форма представляет все цвета, которые мы можем видеть. Треугольник внутри фигуры представляет диапазон цветов, которые Adobe RGB может воспроизвести. Обратите внимание, насколько больше треугольник на этот раз. В то время как sRGB охватывает около трети видимого цветового диапазона, Adobe RGB содержит примерно половину всех цветов, которые могут видеть наши глаза. Большая часть различий заключается в зеленом и голубом, поскольку треугольник расширяется в эти области намного дальше, чем в sRGB. Там, где цветовое пространство sRGB ограничено более приглушенными тонами, Adobe RGB может воспроизводить более насыщенные и яркие цвета:
Обратите внимание, насколько больше треугольник на этот раз. В то время как sRGB охватывает около трети видимого цветового диапазона, Adobe RGB содержит примерно половину всех цветов, которые могут видеть наши глаза. Большая часть различий заключается в зеленом и голубом, поскольку треугольник расширяется в эти области намного дальше, чем в sRGB. Там, где цветовое пространство sRGB ограничено более приглушенными тонами, Adobe RGB может воспроизводить более насыщенные и яркие цвета:
Аналогичный график, показывающий расширенный цветовой диапазон Adobe RGB.
Стоит ли переходить с sRGB на Adobe RGB?
Многие цифровые камеры могут захватывать изображения в Adobe RGB. Многие струйные принтеры могут воспроизводить цвета, доступные только в Adobe RGB. В наши дни есть даже компьютерные мониторы высокого класса, которые могут отображать почти весь цветовой диапазон Adobe RGB. Итак, следует ли вам переключить рабочее пространство Photoshop RGB с sRGB на Adobe RGB? В большинстве случаев ответ положительный. Adobe RGB предлагает гораздо более широкий диапазон цветов, чем sRGB. Так что, если ваша камера может захватить их, а ваш принтер может их распечатать, зачем ограничивать Photoshop меньшим и более приглушенным цветовым пространством sRGB?
Adobe RGB предлагает гораздо более широкий диапазон цветов, чем sRGB. Так что, если ваша камера может захватить их, а ваш принтер может их распечатать, зачем ограничивать Photoshop меньшим и более приглушенным цветовым пространством sRGB?
Причины выбора sRGB
Есть несколько причин, по которым вы можете вместо этого выбрать sRGB. Как мы узнали ранее, sRGB — безопасный выбор. Компьютерные мониторы, камеры и струйные принтеры по умолчанию настроены на sRGB. Кроме того, sRGB — это цветовое пространство для изображений и графики в Интернете. Если вы в основном размещаете свои фотографии в Интернете, вы можете придерживаться sRGB. Если вы веб-дизайнер, опять же, sRGB может быть лучшим выбором. И, если вы новичок в Photoshop и все эти разговоры о цветовых пространствах слишком запутаны, нет ничего плохого в том, чтобы оставить Photoshop установленным на sRGB. Хотя в sRGB могут отсутствовать более яркие и насыщенные цвета Adobe RGB, он по-прежнему содержит достаточно широкий цветовой диапазон для создания потрясающих и потрясающе выглядящих изображений.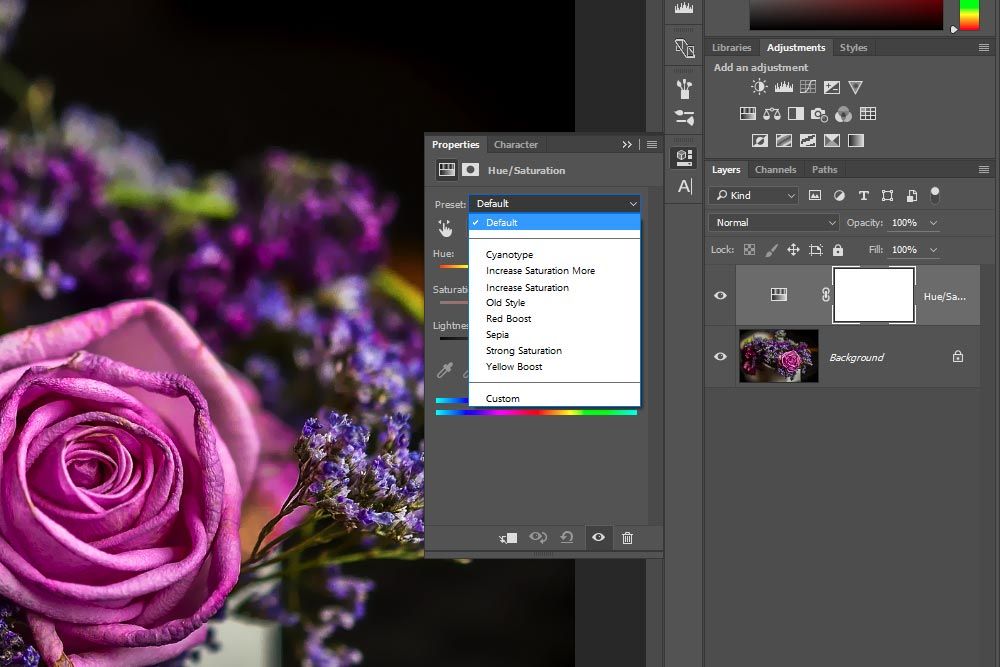
причин для выбора Adobe RGB
Однако, если вы фотограф и хотите, чтобы ваши фотографии выглядели наилучшим образом, особенно при печати, лучшим выбором будет Adobe RGB. Если вы снимаете в необработанном формате, и Camera Raw, и Lightroom используют Adobe RGB в качестве цветового пространства по умолчанию. Таким образом, имеет смысл также установить Photoshop на Adobe RGB. Даже если вы размещаете свои изображения в Интернете, нет никаких причин не редактировать их в Adobe RGB. В процессе редактирования им будет полезен расширенный цветовой диапазон Adobe RGB. И когда вы сохраните их позже с помощью диалогового окна «Сохранить для Интернета», Photoshop автоматически преобразует ваши изображения в sRGB. Другими словами, если вы просто хотите перестраховаться, выберите sRGB. Практически во всех остальных случаях Adobe RGB — лучший выбор.
Настройка Photoshop на Adobe RGB
Чтобы начать пользоваться расширенным цветовым диапазоном Adobe RGB, все, что нам нужно сделать, это изменить рабочее пространство Photoshop RGB. Нажмите «sRGB IEC61966-2.1»:
Нажмите «sRGB IEC61966-2.1»:
Щелчок по цветовому пространству sRGB по умолчанию.
Затем выберите Adobe RGB (1998) из списка:
Выбор цветового пространства Adobe RGB.
После этого простого изменения Photoshop теперь будет использовать Adobe RGB для отображения и редактирования изображений. Для достижения наилучших результатов проверьте, поддерживают ли ваша цифровая камера и струйный принтер цветовое пространство Adobe RGB. Если это так, вам нужно установить их обоих на Adobe RGB:
Рабочее пространство RGB изменено на Adobe RGB.
Политики управления цветом
Теперь, когда мы установили для рабочего пространства Photoshop RGB значение Adobe RGB, нам нужно быстро рассмотреть один набор параметров. Это Политики управления цветом . Несмотря на то, что мы установили Photoshop на Adobe RGB, вы все равно можете открыть изображения, сохраненные в sRGB. Звучит как повод для беспокойства, но это не так. Photoshop более чем способен обрабатывать изображения, использующие цветовое пространство, отличное от нашего рабочего пространства. По умолчанию Photoshop просто сохраняет исходный цветовой профиль фотографии. Это именно то, что вы хотите. Цвета на изображении по-прежнему будут выглядеть правильно, и вы сможете редактировать изображение, как обычно, без каких-либо проблем.
Photoshop более чем способен обрабатывать изображения, использующие цветовое пространство, отличное от нашего рабочего пространства. По умолчанию Photoshop просто сохраняет исходный цветовой профиль фотографии. Это именно то, что вы хотите. Цвета на изображении по-прежнему будут выглядеть правильно, и вы сможете редактировать изображение, как обычно, без каких-либо проблем.
Мы сообщаем Photoshop, как обрабатывать эти несоответствия цветового профиля, в разделе «Политики управления цветом». Каждое рабочее пространство RGB, CMYK и Gray имеет свою собственную настройку. Опять же, единственный, который нас действительно интересует, — это первый, RGB. Тем не менее, не помешает убедиться, что для всех трех рабочих пространств установлено значение Preserve Embedded Profiles , которое должно быть по умолчанию:
.Раздел Политики управления цветом.
Несоответствие профилей и отсутствующие флажки профилей
Под параметрами RGB, CMYK и Gray находятся три флажка.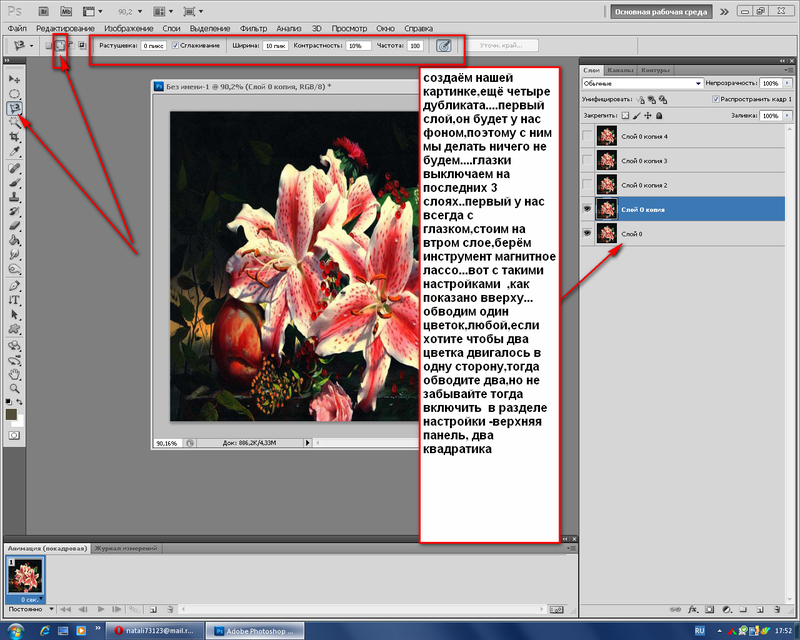 Первые два предназначены для Несовпадения профилей , когда открываемое изображение использует цветовой профиль, отличный от вашего рабочего пространства. Третий — для Missing Profiles , где изображение вообще не имеет цветового профиля. Изображения, загруженные из Интернета, часто не имеют связанного с ними цветового профиля. Если вы выберете (отметите) эти параметры, то каждый раз, когда вы будете открывать изображение с другим цветовым профилем или вообще без профиля, Photoshop будет спрашивать, как вы хотите его обрабатывать. Чтобы избежать вопроса и просто позволить Photoshop открывать изображения, как обычно, оставьте эти параметры неотмеченными:
Первые два предназначены для Несовпадения профилей , когда открываемое изображение использует цветовой профиль, отличный от вашего рабочего пространства. Третий — для Missing Profiles , где изображение вообще не имеет цветового профиля. Изображения, загруженные из Интернета, часто не имеют связанного с ними цветового профиля. Если вы выберете (отметите) эти параметры, то каждый раз, когда вы будете открывать изображение с другим цветовым профилем или вообще без профиля, Photoshop будет спрашивать, как вы хотите его обрабатывать. Чтобы избежать вопроса и просто позволить Photoshop открывать изображения, как обычно, оставьте эти параметры неотмеченными:
Параметры «Несоответствие профиля» и «Отсутствующие профили».
Сохраните новые настройки цвета
После перехода с sRGB на Adobe RGB рекомендуется сохранить новые настройки цвета. Таким образом, вы можете легко вернуться к ним снова, если это необходимо. Чтобы сохранить настройки цвета, нажмите кнопку Сохранить :
Нажатие кнопки Сохранить.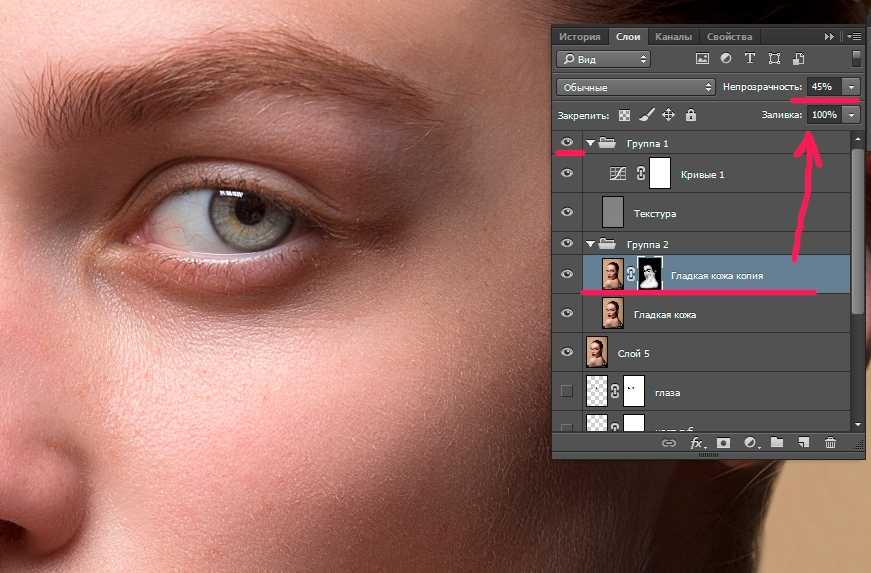
Введите имя для ваших настроек цвета. Я назову свой «Мои настройки цвета». Затем нажмите Сохранить 9кнопка 0060 еще раз:
Название новых настроек цвета.
Откроется диалоговое окно Color Settings Comment . Здесь вы можете ввести описание ваших настроек, которое будет служить напоминанием о том, для чего эти настройки предназначены. Я ввожу «Это лучшие настройки для моих изображений». Нажмите OK, когда закончите, чтобы закрыть диалоговое окно:
Добавление описания для новых настроек цвета.
Теперь ваши пользовательские настройки цвета Photoshop сохранены. Вы можете выбрать их снова в любое время из Параметр в верхней части диалогового окна «Настройки цвета»:
Выбор моих новых пользовательских настроек из списка предустановок.
Куда идти дальше…
И вот оно! Вот как и почему можно переключить рабочее пространство RGB в Photoshop с sRGB на Adobe RGB! Если Photoshop — единственная программа, которую вы используете в Creative Cloud (или Creative Suite), это все, что вам нужно сделать.
