Как избавиться от компьютерного вируса: Все, что вам нужно знать
Вас беспокоит, что на вашем компьютере может быть вирус? Если ваш компьютер заражен, то важно знать, как избавиться от компьютерного вируса.
Из этой статьи вы узнаете все, что нужно знать о том, как работают компьютерные вирусы и о том, как удалять компьютерные вирусы.
Краткий план статьи:
- Как избавиться от компьютерного вируса.
- Что такое компьютерный вирус.
- Как определить компьютерный вирус на вашем компьютере.
- Может ли ваш компьютер заразиться вирусом через электронную почту.
- Как защитить компьютер от вирусов.
Как избавиться от компьютерного вируса
В этом разделе мы обсудим, как удалить компьютерный вирус с компьютера Windows и с компьютера Mac.
Удаление компьютерного вируса с компьютера с ОС Windows
Компьютерные вирусы почти никогда не видимы. Без антивирусной защиты вы можете и не знать о существовании вируса на вашем компьютере. Вот почему важно установить антивирусную защиту на всех ваших устройствах.
Если на вашем компьютере операционной системой Windows есть вирус, вам нужно выполнить следующие десять простых шагов, чтобы избавиться от него:
Шаг 1: Загрузить и установить антивирусный сканер
Загрузите антивирусный сканер или решение класса Internet Security. Мы рекомендуем использовать Kaspersky Internet Security. Процесс его установки показан в следующем видео:
w3.org/1999/xhtml»>Шаг 2: Отключиться от интернетаПри удалении вируса с компьютера желательно отключаться от интернета, чтобы исключить дальнейшее распространение угрозы: некоторые компьютерные вирусы распространяются через интернет.
Шаг 3: Перезагрузите компьютер в безопасном режиме
Для защиты компьютера при удалении вируса, перезагрузите компьютер в Безопасном режиме. Если вы не знаете, как это сделать, то ниже дается инструкция.
- Выключите компьютер и включите снова
- Когда на экране появится изображение, нажмите F8, чтобы вызвать меню «Дополнительные параметры загрузки»
- Выберите «Безопасный режим с сетевой поддержкой»
- Оставайтесь отключенными от интернета
Шаг 4: Удалите все временные файлы
Далее вам нужно удалить все временные файлы при помощи утилиты «Очистка диска».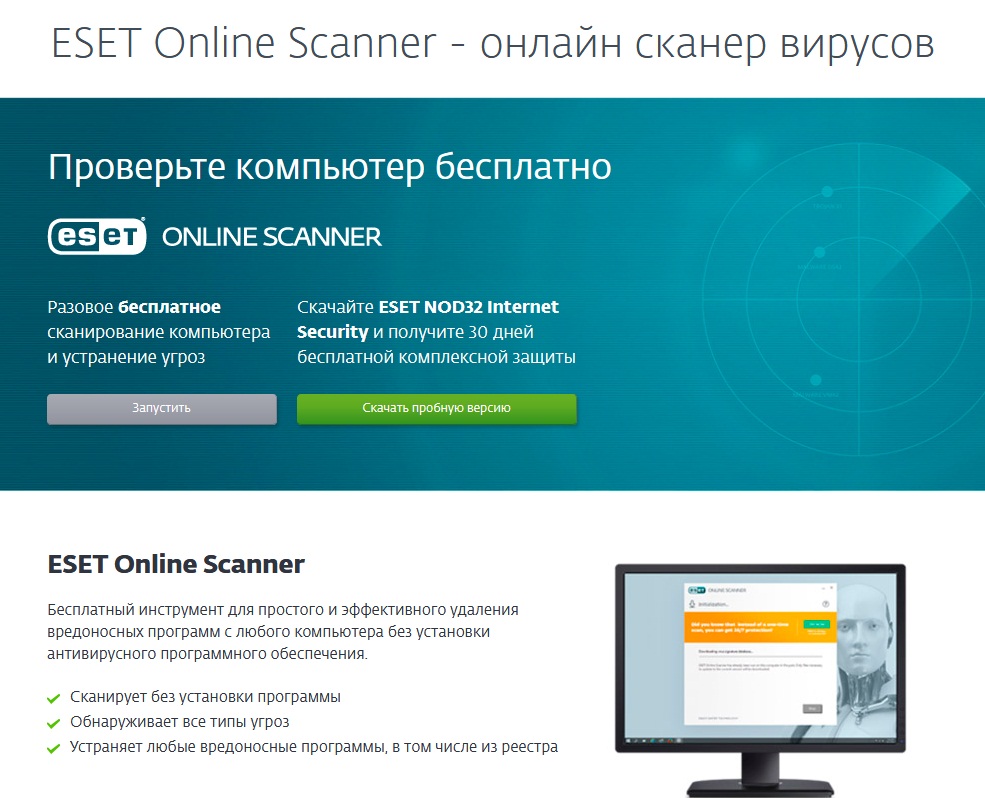
Следуйте следующим шагам:
- Нажмите на логотип Windows в правом нижнем углу
- Введите “Temporary Files” (Временные файлы)
- Выберите “Free up disk space by deleting unnecessary files” (удалить ненужные файлы, чтобы освободить дисковое пространство)
- В списке Disk Cleanup «Файлы на удаление» (Files to delete) найдите и выберите «временные интернет-файлы» (Temporary Internet Files) и нажмите «OK»
- Подтвердите выбор «Удалить файлы» (Delete Files)
Некоторые вирусы начинают действовать при перезагрузке компьютера. Удаление временных файлов может удалить вирус. Однако, полагаться только на это не надежно. Чтобы убедиться, что ваш компьютер свободен от вирусов, рекомендуем выполнить следующие шаги.
Шаг 5: Запустите сканирование на вирусы
Теперь пора открыть ваш антивирус или решение класса Internet Security и запустить сканирование на вирусы.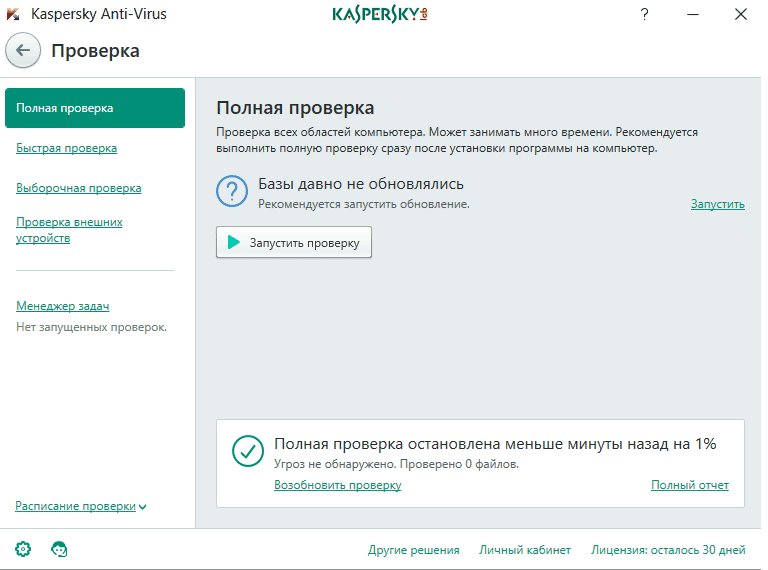 Если вы используете Kaspersky Internet Security, выберите и нажмите на кнопку ‘Запустить проверку’ (Scan).
Если вы используете Kaspersky Internet Security, выберите и нажмите на кнопку ‘Запустить проверку’ (Scan).
Шаг 6: Удалите вирус или поместите его в карантин
Если нашелся вирус, им может быть затронуто несколько файлов. Выберите «удалить» (Delete) или «поместить в карантин» (Quarantine), чтобы избавиться от вируса. Заново запустите проверку компьютера, чтобы убедиться, что других угроз не осталось. Если нашлись другие угрозы, поместите их в карантин или удалите.
Шаг 7: Перезагрузите компьютер
Теперь, после удаления вируса, вы можете перезагрузить компьютер. Просто включите его, как обычно. «Безопасный режим» больше не нужен.
Шаг 8: Поменяйте все пароли
Чтобы защитить компьютер от дальнейших атак, поменяйте все пароли на тот случай, если они скомпрометированы. Это обязательно, только если у вас есть причина считать, что ваши пароли украдены вредоносной программой, но перестраховаться не мешает в любом случае.
Это обязательно, только если у вас есть причина считать, что ваши пароли украдены вредоносной программой, но перестраховаться не мешает в любом случае.
Функционал вируса вы всегда можете проверить на веб-сайте производителя вашего антивируса или связавшись с их группой технической поддержки.
Шаг 9: Обновите ваше ПО, браузер и операционную систему
Обновление ПО, браузера и операционной системы снизит риск эксплуатации киберпреступниками брешей в старом коде для установки вредоносных программ на вашем компьютере.
Удаление компьютерного вируса с компьютера Mac
Если у вас компьютер Mac, вам может казаться, что ваш компьютер не может заразиться вирусом. К сожалению, это заблуждение. Для Mac, по сравнению с Windows, создается меньше вирусов, но они существуют.
Как проверить компьютер на вирусы и удалить их бесплатно
В сегодняшней нашей статье речь вновь пойдет о борьбе с вирусами.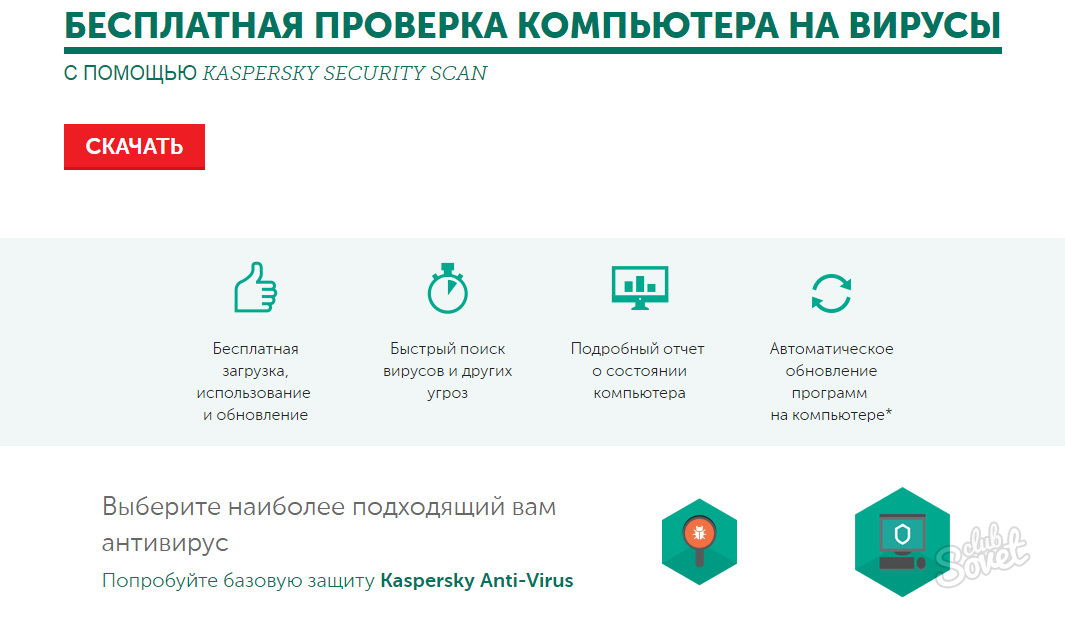 Инструкция, которую вы найдете ниже, предусматривает все эффективные инструменты, которые могут помочь найти и устранить самую скрытую угрозу. Мы максимально подробно расскажем, как проверить компьютер на вирусы и удалить их, причем полностью бесплатно. Для этого будет представлен ряд антивирусов, некоторые из которых нужно устанавливать, другие просто скачать, а третьи и вовсе работают онлайн. Что ж, давайте приступать к делу.
Инструкция, которую вы найдете ниже, предусматривает все эффективные инструменты, которые могут помочь найти и устранить самую скрытую угрозу. Мы максимально подробно расскажем, как проверить компьютер на вирусы и удалить их, причем полностью бесплатно. Для этого будет представлен ряд антивирусов, некоторые из которых нужно устанавливать, другие просто скачать, а третьи и вовсе работают онлайн. Что ж, давайте приступать к делу.
Приведенная ниже инструкция отлично работает на любых операционных системах Microsoft, включая Windows XP, 7, 8 или 10.
Онлайн-сканеры
Первым делом давайте рассмотрим антивирусы, которые даже не нужно скачивать на наш компьютер. Однако, тут есть небольшая оговорка, они могут проверить только локальный файл, который нам нужно будет на время загрузить в сеть. Если вам необходимо найти и удалить вирусы на компьютере либо ноутбуке, воспользуйтесь решениями, о которых речь пойдет ниже.
Virustotal
Данный антивирус работает следующим образом: вы загружаете на сайт файл, который находится под сомнением. Для этого необходимо просто нажать кнопку, которую мы обозначили на скриншоте ниже. Затем начнется процесс проверки, результат которой не заставит себя ждать.
Для этого необходимо просто нажать кнопку, которую мы обозначили на скриншоте ниже. Затем начнется процесс проверки, результат которой не заставит себя ждать.
Когда анализ будет завершен, вы увидите список с результатами. Например, в нашем случае один из файлов, входящих в архив, был заражен.
Положительной особенностью данного бесплатного онлайн-сканера является тот факт, что он умеет распаковывать файлы с форматом .EXE, в которых чаще всего и есть вирус.
Kaspersky Virus Desk
Это еще один бесплатный онлайн-сканер, при помощи которого можно проверить один файл или архив с несколькими объектами. Изначально переходим на официальный сайт Kaspersky и, воспользовавшись кнопкой добавление файла, предоставляем наш образец на анализ. После этого жмем кнопку «Проверить».
Запустится процесс сканирования, результат которого уведомит нас, имеются ли в текущем архиве угрозы.
Загружать файл на данный сайт можно простым перетаскиванием.
Также вы можете нажать иконку с изображением скрепки и выбрать объекты из проводника Windows.
ESET Online Scanner
Следующие утилиты сканируют ваш компьютер в режиме онлайн, однако, для этого нам необходимо установить небольшой клиент. Изначально рассмотрим ESET Online Scanner. Для этого:
- Запускаем полученный файл от имени администратора.
- Жмем кнопку начала работы.
- Выбираем расширенный режим сканирования, нажав кнопку, обозначенную на третьем скриншоте.
Когда процесс будет завершен вы увидите все найденные вирусы и сможете бесплатно удалить их, просто отметив и нажав соответствующую кнопку.
Важно выбирать именно полный режим сканирования, так как только он гарантирует максимальное обнаружение угроз.
Panda Cloud Cleaner
Рассмотрим еще один антивирус, который позволит нам проверить компьютер на вирусы и бесплатно удалить их.
- Переходим на официальный сайт Panda Cloud Cleaner и скачиваем оттуда последнюю версию приложения.

- Запускаем полученный файл и устанавливаем программу.
- Нажимаем кнопку начала сканирования.
В результате нам останется лишь дождаться завершения процесса и в случае нахождения вирусов, таковые будут автоматически удалены.
F-Secure Online Scanner
Существует еще один эффективный сканер, который для поиска вирусов использует свою облачную базу. Перейдите на официальный сайт и скачайте последнюю версию приложения. После этого запустите миниатюрную, не требующую установки, утилиту.
Далее нажимаем кнопку запуска проверки и дожидаемся пока поиск вирусов будет завершен.
Если какие-либо угрозы будут найдены, приложение предложит вам удалить их или поместить в карантин.
Вы также можете отказаться и разрешить потенциально вредоносный объект на своем компьютере, однако, в таком случае будьте очень внимательны, это может нанести вред операционной системе!
Антивирусы без установки
Переходя к следующему разделу нашей подробной пошаговой инструкции, мы будем разговаривать об антивирусах, которые работают не так, как предыдущие онлайн-сканеры, а используют локальную базу, загруженную тут же.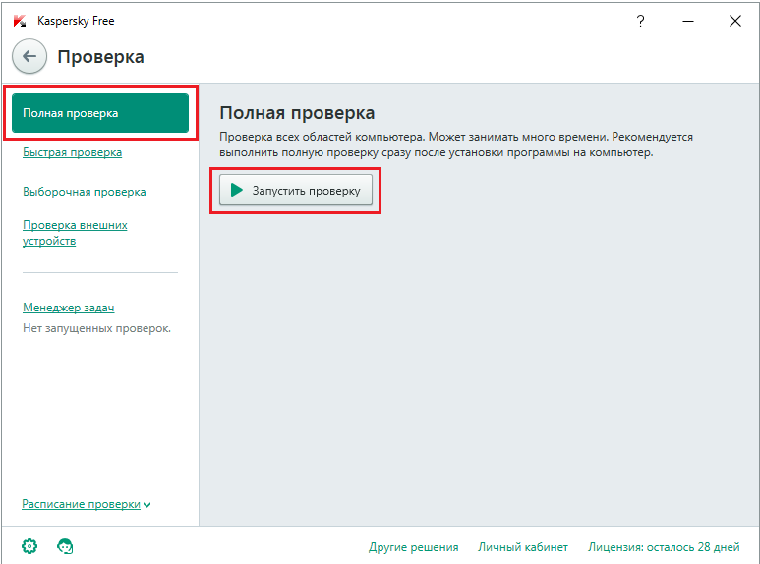
То есть, вы скачиваете небольшое предложение, запускаете его и приступайте к проверке компьютера. Установка в таком случае не требуется. Такие антивирусы работают как дополнение к основной защитной системе и усиливают ее, находя вирусы, которые штатный защитник найти не в состоянии.
AdwCleaner
Начнем мы, пожалуй, с самого эффективного и известного инструмента от Malwarebytes. Работать с ним нужно следующим образом:
- Переходим на эту страничку и бесплатно скачиваем оттуда последнюю русскую версию ПО.
- Так как ПО не требует установки, после запуска оно сразу откроется и будет готово к работе. Жмем кнопку «Сканировать».
- Дожидаемся завершения поиска вирусов и при необходимости удаляем их. Для этого нам будет необходимо просто согласиться с запросом утилиты.
Внимание: перед тем как приступить, закройте все программы и несохраненные файлы. Компьютер будет перезагружен без предупреждения!
Dr. Web CureIt
Web CureIt
Еще одна утилита, которая не требует установки. Однако, обладает достаточной эффективностью, для того чтобы найти угрозы, которые не по зубам другим антивирусным решениям.
- Переходим сюда и скачиваем оттуда его последнюю русскую версию. Запускаем файл весом чуть менее 200 Мб.
- В результате нам нужно будет запустить проверку, нажав отмеченную на скриншоте кнопку.
- Дальше незамедлительно последует процесс анализа, завершения которого нам необходимо дождаться.
- Если угрозы будут найдены, программа отобразит их и предложит удалить. Соглашаемся и очищаем свой ПК от вредоносного программного обеспечения.
Внимание: данный антивирус может не работать на территории Украины в связи с блокировкой со стороны властей.
Microsoft Safety Scanner
Теперь давайте рассмотрим, как работать с официальной утилитой от Microsoft. Естественно, программа распространяется полностью бесплатно и способна найти некоторые вирусы, которые на вашем компьютере особо затаились.
- Как и в предыдущих случаях, посещаем официальный сайт утилиты и загружаем нужную нам программу.
- Запускаем полученный файл от имени администратора и принимаем лицензионное соглашение.
- Выбираем режим полной проверки и переходим к следующему шагу.
- В результате запустится процесс проверки, по завершении которого, если будет нужно, нам предложат удалить все найдены угрозы.
Данный антивирус изготовлен компанией Microsoft. Хотя бы поэтому ему уже стоит доверять.
HitmanPro
Рассмотрим еще один, наверное, один из самых эффективных способов, проверить свой компьютер на вирусы и бесплатно удалить их.
- Посещаем эту страничку и скачиваем оттуда последнюю русскую версию утилиты.
- Запускаем полученный файл и переключаем режим работы программы в одноразовое сканирование.
- В итоге запустится процесс анализа, по завершении которого вы сможете удалить все найденные угрозы.

Данная утилита отличается тем, что способна найти не только вредоносное программное обеспечение, но и различные опасные скрипты в вашем браузере. Это отчетливо видно на скриншоте, прикрепленном выше.
AVZ
Еще один популярный антивирус, способный дополнить защиту, реализуемую при помощи основного ПО. Программа отличается тем, что находит такие уязвимости, которые не под силу, например, тому же защитнику Windows. Скачать утилиту вы сможете на ее официальном сайте, когда это будет сделано, откройте программу и запустите полное сканирование.
Устанавливаемые антивирусы
Теперь рассмотрим несколько антивирусов, которые мы должны будем установить на свой компьютер, и только после этого переходить к поиску и удалению вирусов. Естественно, каждый из этих продуктов полностью бесплатен.
Kaspersky Security Scan
Первое приложение в нашем списке опять принадлежит лаборатории Касперского. Как и в предыдущих случаях, вы переходите на официальный сайт программы и скачиваете ее оттуда. Когда это будет сделано запустите программу и произведите сканирование компьютера.
Когда это будет сделано запустите программу и произведите сканирование компьютера.
McAfee Security Scan Plus
Для работы с этим антивирусным решением необходимо также посетить его официальный сайт. Принимаем лицензионное соглашение и скачиваем последнюю русскую версию программы. Когда нужный файл будет получен запустите его. После этого последует процесс инсталляции, завершения которого нам нужно будет дождаться. В результате жмем кнопку «Проверить».
Далее просто дожидаемся завершения анализа и ликвидируем все найдены угрозы.
Внимание: мы не можем рекомендовать данный защитный продукт своим читателям, так как он содержит постоянные призывы к покупке полной версии.
HouseCall
Переходим к экзотике. В нашем ТОПе еще один антивирус, о котором вы могли даже не слышать. Тем не менее он существует, мало того, довольно неплохо справляется со своими прямыми обязанностями. Поэтому переходим на домашнюю страничку программы и бесплатно скачиваем оттуда ее полную версию. Дожидаемся завершения обновления антивирусных сигнатур и переходим к проверке вашего компьютера. Для этого ждем большую красную кнопку, которую мы отметили на скриншоте ниже.
Дожидаемся завершения обновления антивирусных сигнатур и переходим к проверке вашего компьютера. Для этого ждем большую красную кнопку, которую мы отметили на скриншоте ниже.
В результате запустится анализ компьютера, который поможет проверить машину на наличие вирусов и, если таковые имеются, бесплатно удалить их.
При скачивании антивируса на его официальном сайте выбирайте ту разрядность, которой соответствует ваша операционная система.
Видеоинструкция
Теперь вы хорошо вооружены, можете найти любой вирус и удалить его со своего компьютера. Однако, для полноты картины мы все же рекомендуем вам посмотреть обучающее видео по данной теме от нашего специалиста #ITшнег.
Подводим итоги
Теперь, когда вы знаете, как правильно проверить свой ПК на вирусы и бесплатно удалить их, мы можем смело заканчивать свою подробную пошаговую инструкцию. Но, если у вас все же останутся какие-то вопросы, вы всегда сможете задать их нам, например, воспользовавшись формой обратной связи, которую найдете ниже.
Но, если у вас все же останутся какие-то вопросы, вы всегда сможете задать их нам, например, воспользовавшись формой обратной связи, которую найдете ниже.
Как проверить на вирусы свой компьютер?
Здравствуйте Друзья! В этой статье мы продолжим бороться с вредоносным кодом. Недавно мы рассмотрели отличную утилиту Dr.Web Cureit!. Как вы уже знаете, ни один антивирус не может дать вам 100% гарантии безопасности. А вот использование нескольких антивирусных решений, от разных компаний, (желательно крупных) существенно повышает ваш уровень безопасности. Здесь мы рассмотрим аналоги Dr.Web Cureit, это Kaspersky Virus Removal Tool и Microsoft Safety Scanner от всемирно известных компаний.
Вы узнаете как еще можно проверить на вирусы свой компьютер. После прочтения этой статьи у вас будут три полноценных антивирусных решения от различных компаний, использование которых, не оставит практически ни единого шанса вирусам в вашем компьютере. Как всегда самое интересное в видео в конце статьи.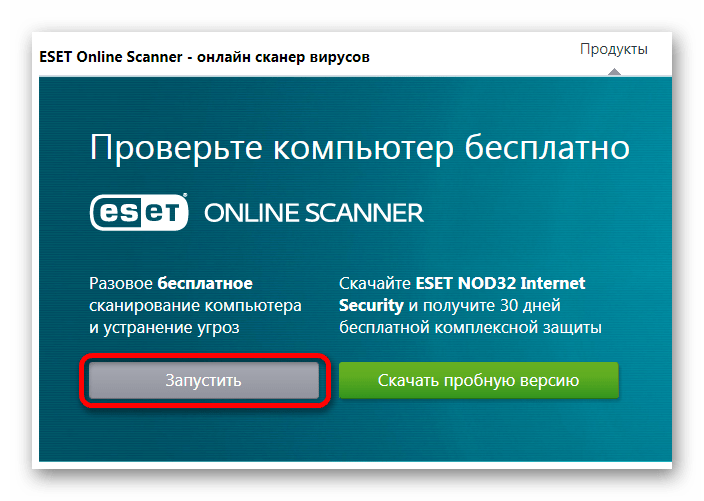
Если же компьютер не грузится, то поможет Windows Defender Offline.
Введение
Когда вы слышите о использовании нескольких антивирусных решений, это ни в коем случае не значит установку более одного антивируса на ваш компьютер. Это означает, что необходимо установить один, какой-либо антивирус и периодически проверять лечащими утилитами от других производителей. Желательно в безопасном режиме. Каждый антивирус требует для обеспечения своей работы некоторые ресурсы компьютера. Если их два, то ресурсов требуется в два раза больше. Это первая причина, по которой не стоит устанавливать сразу два антивирусных решения.
Вторая заключается в том, что очень часто различные антивирусы не могут подружится на одном компьютере. Сие приводит к сбоям в работе операционной системы со всеми вытекающими последствиями. Так что не надо!
Проверку всего компьютера на вирусы лучше проводить в безопасном режиме. При загрузке в этом режиме большинство программ, драйверов и служб Windows не запускается.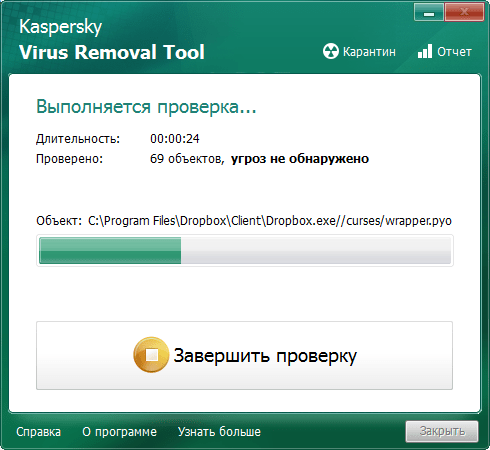
Зайти в безопасный режим просто. При загрузке компьютера необходимо нажимать клавишу F8 пока не выйдет окошко с выбором вариантов загрузки, в котором и будет возможность выбрать необходимый режим
На новых компьютерах при нажатии клавиши F8 в момент загрузки операционной системы, может появляться окно с выбором устройств, с которых можно произвести загрузку. Выбираете жесткий диск (SSD или HDD) вашего компьютера и продолжаете нажимать F8. Следом высветится нужное окно с выбором вариантов загрузки. Выбираете простой Безопасный режим.
При проверке компьютера в безопасном режиме штатный антивирус лучше выключить (если он загружается). Это исключит возникновение конфликтов.
Microsoft Safety Scanner
Компания Microsoft разработала свой собственный антивирус — Microsoft Security Essentials. Данный продукт является бесплатным и достаточно мощным средством обеспечения безопасности.
Кстати, в Windows 8 по умолчанию установлен Защитник Windows, обладающий таким же функционалом как и Microsoft Security Essentials. Так что штатный антивирус в последней версии Windows можно не устанавливать. Если вы используете антивирусное решение другой компании, то Microsoft Safety Scanner отлично дополнит его.
Скачать Microsoft Safety Scanner можно с официального сайта
http://www.microsoft.com/security/scanner/ru-ru/default.aspx
Заходите и нажимаете на кнопку
Появляется всплывающее окошко в котором необходимо выбрать разрядность вашей операционной системы
Разрядность вашей операционной системы можно узнать вызвав контекстное меню (нажав правую кнопку мыши) на пункте Компьютер главного меню Пуск Windows и выбрав пункт Свойства.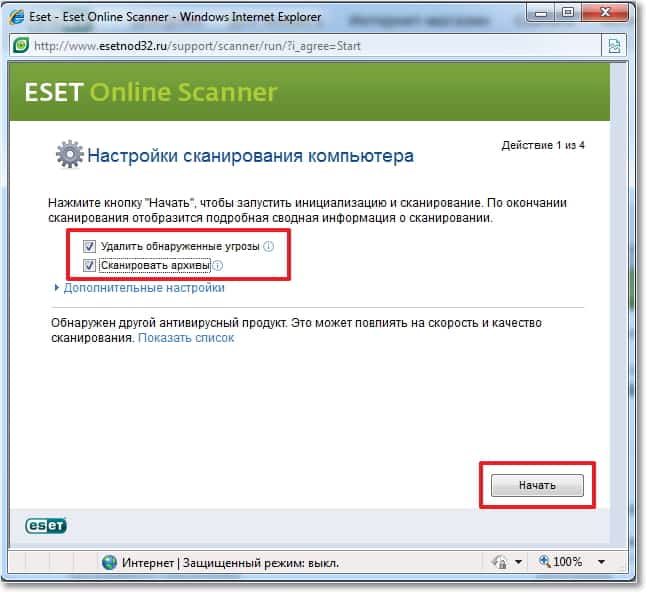 Так же можно зайти в Панель управления > Система и безопасность > Система
Так же можно зайти в Панель управления > Система и безопасность > Система
Нажимаете на разрядность соответствующую вашей системе и ждете полной загрузки файла msert.exe [~ 77 МБ].
Запускаете загруженный файл. Необходимо принять лицензионное соглашение. Устанавливаем соответствующий флажок и нажимаем Далее >
В следующем окне нас предупреждают, что данное решение не заменяет полноценный штатный антивирус (как и Microsoft Malicious Software Removal Tool). Последний должен быть установлен обязательно. Нажимаете Далее >
В следующем окошке выбираете тип проверки. Рекомендуется выбрать Полную проверку на вирусы. Нажимаете Далее >
Запустится проверка компьютера на вирусы
Дождитесь результата проверки и посмотрите, что было сделано программой
Нажимаете кнопку Готово и закрываете утилиту.
После использования программу Microsoft Safety Scanner можно удалять, При необходимости скачаете свежую версию с обновленными базами заново.
Kaspersky Virus Removal Tool
Касперский просто не может не иметь в своем арсенале аналога Dr.Web Cureit от своего прямого конкурента. Данная утилита называется Kaspersky Virus Removal Tool. Скачать последнюю версию можно и нужно с сайта производителя
https://www.kaspersky.ru/downloads/thank-you/free-virus-removal-tool
Скачиваем.
Запускаем.
Перед запуском проверки я захожу в настройки и выбираю проверить системный раздел (ставлю галочку), чтобы по полной. Потом запускаю проверку.
Заключение
В статье Как проверить на вирусы свой компьютер
мы рассмотрели мощные аналоги бесплатной лечащей утилите Dr.Web Cureit! Это Kaspersky Virus Removal Tool и Microsoft Safety Scanner. Все утилиты предупреждают пользователей о том, что необходимо иметь установленный, штатный, антивирус с автоматическим обновлением баз. Данными же программами стоит пользоваться один раз в два или три месяца. При этом при каждой проверке необходимо скачивать утилиты заново, так как в них нет возможности обновления.
Действия при обнаружении вируса в компьютере. Тут все просто. Если вы знаете, что это ваша программа или какой-либо ваш файл — не удаляете. Если вы не знаете что это за объект — спрашиваете у Гугла, проверяете онлайн и принимаете решение.
Так же рекомендуется проверять скачанные файлы (особенно программы) на вирусы с помощью онлайн-сервисов. Как это сделать можно прочитать тут. Сейчас многие компании сделали отличные сервисы по проверке всего компьютера онлайн. Данная проверка поверхностна, зато занимает минимум времени. Это отличный индикатор состояния вашего компьютера.
В последнее время участились случаи заражения троянскими программами. Одним из таких является winlocker — блокирующий всю операционную систему и требующий за разблокировку с пользователя денег. Как с ним бороться можно прочитать тут.
Видео Как проверить на вирусы компьютер с помощью Kaspersky Virus Removal Tool
youtube.com/embed/K-XGYHsywgI?feature=oembed&wmode=opaque» frameborder=»0″ allow=»accelerometer; autoplay; encrypted-media; gyroscope; picture-in-picture» allowfullscreen=»»/>
Безопасность это не цель. Это процесс! Пусть он для вас будет приятным!
Благодарю за то, что поделились статьей в социальных сетях. Всего Вам Доброго!
Как проверить компьютер на вирусы бесплатно
У меня на компьютере установлено бесплатное антивирусное программное обеспечение, работает нормально, регулярно обновляется. Но в последнее время начал замечать, что операционная система стала зависать, особенно когда я выхожу в интернет, к тому же в автозагрузке появилась незнакомая программа. У меня к вам вопрос. Можно ли проверить компьютер на вирусы бесплатно с помощью хорошей платной антивирусной программы? Понимаю звучит странно, но не раз уже слышал, что производители платного антивирусного ПО выпускают специальные диски, так называемые LiveCD, для проверки и удаления вирусов и воспользоваться ими можно абсолютно законно и бесплатно.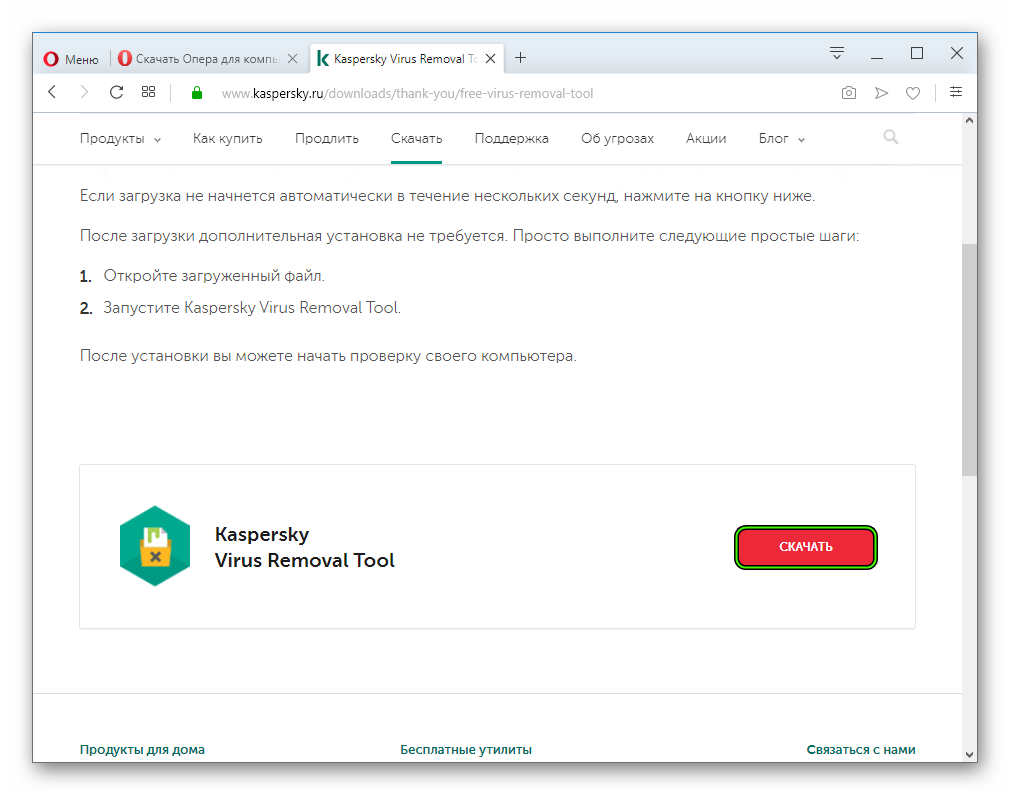 Если это на самом деле так, то диск какого производителя лучше предпочесть и как правильно им воспользоваться? Поподробнее пожалуйста, насколько это можно. Борис.
Если это на самом деле так, то диск какого производителя лучше предпочесть и как правильно им воспользоваться? Поподробнее пожалуйста, насколько это можно. Борис.
Как проверить компьютер на вирусы бесплатно
Да, это на самом деле так, почти все известные разработчики антивирусных программ предоставляют возможность пользователям проверить компьютер на вирусы, с помощью дисков восстановления, так как испытывают к нам с вами жалость и сострадание, ведь они тоже понимают, что программы у них дорогие, а вирусов много и все они коварные. В проверке операционной системы с загрузочного диска восстановления, есть большое преимущество, так как сама Windows находится в нерабочем состоянии и все вирусные файлы, лежат можно сказать не скрытыми.
Очень многие пользователи уже давно периодически проверяют свои компьютеры таким способом. Например с помощью диска восстановления, во многих случаях можно удалить вирус «Пошлите СМС”. Конечно идеальный вариант купить антивирусник и установить его прямо в операционную систему, но допустим пока вы раздумываете можете использовать диск восстановления или спасения, кому как нравится.
- Очень важно скачать диск восстановления именно на самом сайте производителя антивирусной программы, так как содержимое диска постоянно обновляется новыми антивирусными базами.
В своей статье я пошагово опишу как скачать и проверить компьютер на вирусы бесплатно с помощью диска восстановления всем известного разработчика антивирусного ПО-ESET NOD32.
Итак идём на официальный сайт ESET.
Обратите внимание, на главной странице ESET, вы также можете скачать и установить последнюю версию антивируса NOD32 и пользоваться ей без функциональных ограничений бесплатно, сроком один месяц.
Так же можно подобрать код разблокировки, если случайно заразили ваш компьютер вирусом „Пошлите СМС”.
На главной странице сайта ESET NOD32 выбираем NEW! Загрузить диск LiveCD для восстановления системы. В открывшейся странице выбираем Скачать LiveCD ESET NOD32 Сохранить. Выбираем куда, например прямо на рабочий стол и скачиваем диск восстановления, так же можете скачать для ознакомления Руководство пользователя в формате pdf.
Далее прожигаем скачанный нами образ на чистый CD-диск. Если у вас установлена операционная система Windows 7, то щёлкаем правой кнопкой мыши на скачанном образе диска и в выпадающем меню выбираем Записать образ диска,
вставляем чистый CD-диск в дисковод и жмём на кнопку Записать. Две, три минуты и диск готов.
В операционной системе Windows XP для прожига образа на болванку можете воспользоваться известной бесплатной программой Ashampoo Burning Studio скачайте версию Free, она просто устанавливается и весит всего 16 Мб, ну или может у вас есть программа Nero, тогда вопросов нет совсем. Если не знаете как записать образ iso на диск, читайте у нас.
Что бы проверить свой компьютер на вирусы, совсем не важно какая у вас установлена операционная система Windows 7 или Windows XP, а может даже Windows 8, самое главное загрузится со скачанного диска восстановления ESET NOD32, если вы не знаете как загрузить компьютер с диска, прочтите у нас, это очень просто BIOS: Загрузка с диска.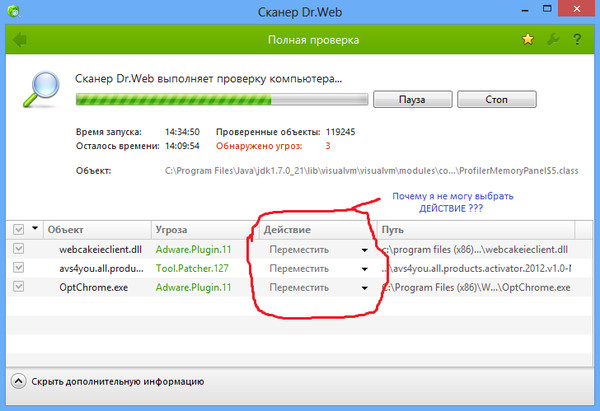 Что бы записать загрузочный диск на USB-флеш –накопитель вам нужно скачать на официальном сайте ESET NOD32 специальную программу esetlive.exe, по ссылке:
Что бы записать загрузочный диск на USB-флеш –накопитель вам нужно скачать на официальном сайте ESET NOD32 специальную программу esetlive.exe, по ссылке:
http://esetsupport.ru/esetlive.exe
Скачали?
Теперь отформатируйте флешку, данные с неё предварительно скопируйте в другое место. Запускайте esetlive.exe, далее укажите местонахождение скачанного образа диска восстановления и укажите вашу флешку.
Далее Создать USB, ждём немного и всё, диск восстановления у вас на флешке.
Нажав на кнопку Проверить MD5, вы узнаете является ли последним скачанный вами образ диска восстановления, так как он каждый день обновляется.
Далее загружаемся с флешки и проверяем компьютер на вирусы бесплатно. Если не знаете как загрузится с флешки, читайте у нас.
Итак, Вы наверно уже выбрали на какой носитель информации записать диск восстановления, на флешку или на диск, я например выбрал CD-диск, вставляю его в дисковод, перезагружаюсь, далее происходит загрузка с диска. Появляется главное окно, в котором можно выбрать три варианта, начнём на мой взгляд с первого и самого удобного.
Появляется главное окно, в котором можно выбрать три варианта, начнём на мой взгляд с первого и самого удобного.
- ESET live-CD Graphics mode-загружается настоящий и привычный вам рабочий стол, где очень просто можно проверить компьютер на вирусы и даже выйти с помощью встроенного браузера в интернет, производить разные операции с файлами, например удалять и копировать, переносить их с одного раздела жёсткого диска на другой, а так же на флешку и с флешки, сейчас сами всё увидите.
- ESET live-CD Copy to RAM, всё тоже самое, только в начале содержимое диска копируется в оперативную память и вся работа происходит совсем без участия диска или флешки.
- ESET live-CD Text mode-работаем в командной строке, если первый вариант ESET live-CD Graphics mode не удаётся загрузить.
- Run Memtest utility-производится проверка оперативной памяти на ошибки.
Итак выбираем первый вариант ESET live-CD Graphics mode и перед нашими глазами предстаёт обычный рабочий стол с простыми инструментами для проверки компьютера на вирусы.
Первое, если ваша операционная система заблокирована вирусом «Пошлите СМС”, то запускаем на рабочем столе утилиту Userinit_fix.
В большинстве случаев, с помощью неё будет произведена замена повреждённых файлов реестра и будет выдано предложение на поиск остальных операционных систем от которого вы можете отказаться. Хочу сказать друзья, что готовится отдельная большая статья о том как бороться с различными баннерами-блокировщиками, заходите к нам почаще.
Ну и теперь самое главное, проверяем наш компьютер на вирусы бесплатно. Жмём на кнопку ESET SysRescue расположенную на рабочем столе.
Происходит полная проверка и очистка операционной системы от вирусов.
Так же мы можем проверить на нашем компьютере каждую папку выборочно, жмём на зелёненький значок ESET NOD32 в правом нижнем углу экрана рядом с часами,
Выборочное сканирование
в данном окне расставляем галочки на нужных нам папках.
В пункте Сканировать без очистки галочку не ставим. В пункте Настройка мы можем произвести изменения, без особой надобности лучше там ничего не менять.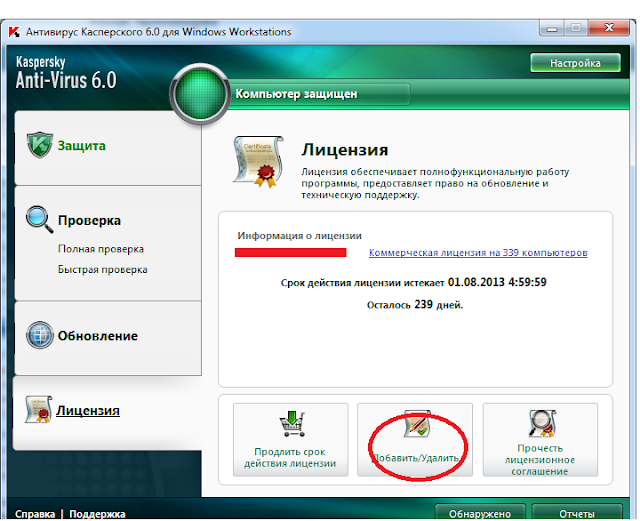
При нажатии на кнопку Компьютер,
откроется проводник, с помощью которого можно производить как я уже говорил различные операции с файлами на нашем компьютере: перемещать, удалять, копировать, можно сказать получается отличный LiveCD для всех случаев.
Ещё важный момент, если по каким-то причинам попасть в самый первый режим ESET live-CD Graphics mode вам не удалось, значит запускаем третий ESET live-CD Text mode
вводим логин: root и Enter, затем пароль: toor и так же нажимаем Enter. Далее запускаем вышеописанную утилиту userinit_fix командой /root/.script/r_fix.sh и Enter.
Вот в принципе и всё, скачивать такой диск с постоянно обновляющимися антивирусными базами и инсталлировать его например на флешку, а затем проверять свой компьютер можно регулярно, но конечно будет лучше, если он будет установлен у вас непосредственно в операционной системе, правда для этого вам придётся его купить. Не будем ограничиваться с вами друзья одним только ESET NOD32, давайте посмотрим с вами что предлагают другие антивирусные компании.
Читайте продолжение в статье — Как проверить компьютер на вирусы очень удобной антивирусной утилитой Dr.Web CureIt и антивирусным диском от — Dr.Web.
Метки к статье: Вирусы
Как проверить компьютер на вирусы за 5 минут! |
Приветствую Вас, дорогие посетители блога WebMasterDima. На связи с Вами как всегда Дмитрий Смирнов, и в данной статье я хочу рассказать Вам о том, как проверить компьютер на вирусы быстро и бесплатно, просто и доступно! В прошлой статье я писал о том, как увеличить производительность компьютера, а теперь расскажу собственно про вирусы!
Как проверить компьютер на вирусы
Используя свой любимый компьютер, по истечении некоторого промежутка времени, вы стали замечать, что процесс загрузки стал происходить медленнее, с большей задержкой открываются и выполняются программы, или некоторые из них перестали функционировать, выдают ошибки, а иногда создаётся впечатление, что система сама производит какие-то видимые действия, не заказанные пользователем.
Пришло время проверить компьютер на вирусы онлайн. А на предмет чего именно будем проверять. Здесь может быть несколько основных вариантов:
- Проверка системных дисков вашей машины;
- Проверка файлов системы на наличие вирусного и вредоносного ПО;
- Проверка наличия лишних и неиспользуемых файлов, программ, содержимого папок интернет-браузера, папок временного хранения файлов и т.п.;
- Проверка совместимости совместной работы некоторых программ.
Список этот, конечно, не исчерпывающий, но в нём перечислены, пожалуй, все основные виды проверки системы, доступные среднестатистическому пользователю. Не будем брать во внимание пользователей уровня профессиональных программистов, хакеров и т.п.
Задумываясь о проверке, мы предполагаем, что нужны специальные, сложные и дорогие программы для проведения этого процесса. Согласитесь, не очень хочется тратить время на поиск и деньги на покупку всякого непонятного ПО, если вообще не ясно, что проверять-то. Отмечу, что важной особенностью платного лицензионного ПО является возможность его регуля
Отмечу, что важной особенностью платного лицензионного ПО является возможность его регуля
Как выявить вирусы в компьютере
Интернет является неотъемлемой часть жизни современного человека. С другой стороны, он становится источником опасных вирусов, некоторые из которых следует удалять на начальных этапах «инфицирования». Но как выявить вирусы в компьютере? Какие самые распространенные симптомы заражения? Об этом и не только – в моей очередной статье.
Конечно же, подхватить «заразу» можно и без подключения к интернету. К примеру, если Вы вставляете в USB порт «вредоносную» флешку. Об этом я писал в статье как вирус блокирует USB порт. Или обмениваетесь файлами внутри рабочей сети.
На сегодняшний день даже самый лучший антивирус не обеспечивает 100% защиты.
Но есть множество способов обнаружить вирус даже без специального ПО. Сейчас я расскажу о них, но сначала мы рассмотрим основные признаки «заболевания».
СОДЕРЖАНИЕ СТАТЬИ:
Как узнать о заражении?
Хакеры, которые разрабатывают вредоносные скрипты, довольно хитрые особи, которые умело маскируют угрозу под безопасную программу. В любом случае, не нужно паниковать и видеть во всем опасность. Необходимо внимательно проанализировать ситуацию.
В любом случае, не нужно паниковать и видеть во всем опасность. Необходимо внимательно проанализировать ситуацию.
Начинать волноваться можно, когда:
- Во время запуска Windows появляется окно блокировки, которое содержит текст наподобие «Вы нарушили такие-то статьи криминального кодекса и дело будет передано в суд. Чтобы избежать этого, отправьте СМС / пополните счет и т.д.». Помните, не так давно я рассказывал об этом вирусе?
- Вы не можете зайти на сайты социальных сетей или поисковых систем. Опять же, появляется окно с предложением заплатить денег. Подробно об этом я писал в тематической статье.
- Система не слишком быстро реагирует на Ваши команды, медленно открываются приложения, процедура копирования / перемещения файлов длится слишком долго.
- Загрузка ОС занимает больше времени, чем раньше. Стоит учесть, что данный признак актуален, если Вы не инсталлировали сторонних приложений, которые могли прописаться в автозагрузке.
- Во время запуска ПК самостоятельно открывается браузер, его начальная страница изменена, постоянно расходуется сетевой трафик (хотя Вы ничего не делаете).

- От Вашего имени начинает рассылаться спам (через e-mail и аккаунты соцсетей).
- Перестает работать двойной щелчок мыши при открытии файлов (при условии, что манипулятор рабочий).
- Начинают бесследно пропадать документы, установленные приложения и прочие файлы.
- ПО не запускается или выполняется с ошибками, которых ранее не было.
Если имеют место быть какие-либо из перечисленных признаков, есть вероятность заражения. Но не стоит паниковать, ведь я всегда готов подсказать, как удалить вирусы.
Способы обнаружения
Я не буду рассказывать, как выявить вредоносный код (файл) с помощью антивирусного софта. Уверен, с этим справится каждый. Достаточно запустить полную проверку с помощью встроенного / стороннего ПО (Kaspersky, Dr.Web Cure It!).
Хочу подробнее рассказать о случае, когда система работает без антивируса (или от последнего нет никакой пользы).
Проверяем диспетчер процессов
Это первое, что приходит мне в голову, когда возникают подозрения. Зачастую, троян маскируется под безопасный процесс и делает свое темное дело. Как обнаружить?
Зачастую, троян маскируется под безопасный процесс и делает свое темное дело. Как обнаружить?
Ого! Как много непонятных процессов. Как же найти лишние?
- Следует сразу же исключить системные.
Вот их краткий перечень:
- Csrss
- Lsass
- Explorer
- Svchost
- Wininit
- System
- Winlogon
- Внимательно просмотрите Ваш перечень. «Шпионы» и прочие вредоносные программы могут скрываться под такими же названиями с разницей в одну-две буквы. Вот, присмотритесь:
- Если список содержит названия, состоящие из бессмысленного набора букв и цифр, стоит задуматься:
- Если в чём-то сомневаетесь, то лучше «забейте» название процесса в поисковой системе, чтобы узнать о нём побольше.
Одним из таких является вирус Recycler я рассказывал о как можно от него избавиться.
С диспетчером задач разобрались? Если есть вопросы, пишите в комментариях, я обязательно отвечу.
Анализируем автозагрузку
Большинство вирусов запускаются вместе с системой, блокируя её или активируя свои вредные функции. Хотите узнать, как «вычислить» таких злодеев?
- Вызываем окно «Выполнить» с помощью комбинации Win + R.
- Вводим команду «msconfig» для открытия конфигуратора Microsoft.
- На экране появится нечто подобное (только с другими элементами списка «Автозагрузка»):
- Опять же, смотрите на названия, проверяйте их через Google / Яндекс. Если уверены, что самостоятельно не добавляли элемент в автозапуск, и он не связан с установленным приложением, то смело удаляйте его.
- Перезапустите ПК и повторите предыдущие шаги. Если удаленный пункт снова активен, значит это однозначно вирус. Потребуется более доскональное сканирования и лечение.
Вот мы и разобрались с простейшими способами, которые позволят совершенно бесплатно выявить угрозу на начальном этапе. Такой подход максимально эффективен для предотвращения дальнейшего распространения «заразы». Больше материала можно найти в разделе лечение вирусов, там описаны самые распространенные вирусы и методы борьбы с ними.
Больше материала можно найти в разделе лечение вирусов, там описаны самые распространенные вирусы и методы борьбы с ними.
Если статья оказалась полезной, почему бы не поблагодарить автора (это я о себе) репостами в социальных сетях. Буду очень признателен. И не забывайте, что при любой ситуации можете обращаться ко мне через форму комментирования.
LIZARD Virus Files of Ransomware — Как удалить вирус?
Вирус Ящерица был первоначально обнаружен вирусным аналитиком Майклом Гиллеспи и относится к типу заражения программ-вымогателей. Эта программа-вымогатель шифрует все данные пользователя на ПК (фотографии, документы, таблицы Excel, музыку, видео и т. Д.), Добавляет свое конкретное расширение к каждому файлу и создает файлы #READ ME.TXT в каждой папке, содержащей зашифрованные файлы. .
GridinSoft Anti-Malware
Удаление компьютерных вирусов вручную может занять несколько часов и при этом может повредить ваш компьютер. Я рекомендую вам скачать GridinSoft Anti-Malware для удаления вирусов.
Позволяет завершить сканирование и вылечить ваш компьютер в течение пробного периода.
Я рекомендую вам скачать GridinSoft Anti-Malware для удаления вирусов.
Позволяет завершить сканирование и вылечить ваш компьютер в течение пробного периода.
Что такое «Ящерица»?
Lizard можно правильно идентифицировать как заражение программой-вымогателем.
Ящерица добавляет свое специфическое расширение «.LIZARD» к имени каждого файла. Например, ваша фотография с именем «my_photo.jpeg» будет преобразована в « [[email protected]] [id = 460B22EA] my_photo.jpeg.LIZARD », отчет в таблицах Excel с именем« report.xlsx »- на« [[email protected]] [id = 460B22EA] report.xlsx.LIZARD »и так далее.
# READ ME.TXT file , который можно найти в каждой папке, содержащей зашифрованные файлы, является денежной запиской с требованием выкупа. В нем вы можете найти информацию о способах связи с разработчиками программ-вымогателей Lizard и некоторую другую информацию. Внутри записки о выкупе обычно есть инструкция о покупке средства дешифрования.Этот инструмент дешифрования создан разработчиками программ-вымогателей и может быть получен по электронной почте, обратившись к [email protected] .
Внутри записки о выкупе обычно есть инструкция о покупке средства дешифрования.Этот инструмент дешифрования создан разработчиками программ-вымогателей и может быть получен по электронной почте, обратившись к [email protected] .
Вот краткое описание Ящерицы:
Файл #READ ME.TXT , созданный программой-вымогателем Lizard , содержит следующую неприятную информацию:
---------- [Все ваши данные зашифрованы надежным шифровальщиком L! ZarD] ---------- ================================== # Уникальный идентификатор: *** ================================== # E-mail: LizardInfo @ yandex.ру ================================================== ============================================ " ПОЖАЛУЙСТА, БУДЬ ОСТОРОЖЕН " : если ваши данные важны для вас, и вы хотите произвести оплату, обязательно чтобы сначала прислать нам тестовый файл (3 Мб), и убедиться, что у нас есть возможность откройте свои файлы (расшифруйте тестовые файлы) .Так что сначала отправьте тестовый файл, чтобы проверить что мы можем расшифровать ваши файлы, затем произвести оплату (купить BTC) и получить инструмент дешифрования (Send Decrypter).================================================== ============================================ Если вы не получили ответа после отправки нам электронного письма, отправьте электронное письмо на второй адрес электронной почты. второй адрес электронной почты: [email protected] ================================================== ============================================
Как я получил программу-вымогатель Lizard на свой компьютер?
Это было огромное количество различных способов внедрения программ-вымогателей.
Однако в настоящее время существует только два способа внедрения Lizard — спам в электронной почте и трояны. Вы можете увидеть много сообщений по электронной почте, в которых говорится, что вам нужно оплатить различные счета или получить посылку в местном отделении FedEx. Но все такие сообщения отправляются с неизвестных адресов электронной почты, а не с знакомых официальных писем этих компаний. Все такие письма содержат прикрепленный файл, который используется в качестве носителя вымогателей. Если вы откроете этот файл — ваша система заразится Lizard.
Но все такие сообщения отправляются с неизвестных адресов электронной почты, а не с знакомых официальных писем этих компаний. Все такие письма содержат прикрепленный файл, который используется в качестве носителя вымогателей. Если вы откроете этот файл — ваша система заразится Lizard.
В случае наличия троянов вам будет предложено загрузить и установить программу-вымогатель на ваш компьютер под видом чего-то законного, например обновления Chrome или обновления программного обеспечения, которое вы храните на своем компьютере. Иногда троянские вирусы могут быть замаскированы под легальные программы, и вымогатели будут предлагаться для загрузки в качестве важного обновления или большого пакета расширений, необходимых для правильного функционирования программы.
Существует также третий способ внедрения программ-вымогателей, однако с каждым днем он становится все менее популярным.Я говорю о пиринговых сетях, таких как торренты или eMule. Никто не может контролировать, какие файлы упаковываются при раздаче, поэтому вы можете обнаружить огромный пакет различных вредоносных программ после загрузки.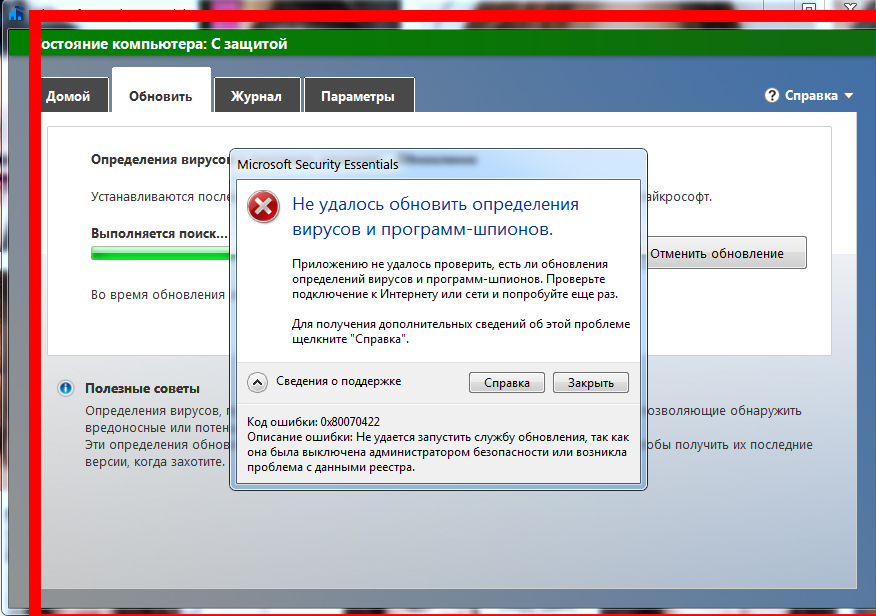 Если обстоятельства вынуждают вас скачивать что-то из пиринговых сетей — просканируйте каждую загруженную папку или архив антивирусным ПО.
Если обстоятельства вынуждают вас скачивать что-то из пиринговых сетей — просканируйте каждую загруженную папку или архив антивирусным ПО.
Как удалить вирус Lizard?
Помимо кодирования файлов жертвы, заражение Lizard также начало устанавливать на компьютер шпионское ПО Azorult для кражи учетных данных, криптовалютных кошельков, файлов рабочего стола и многого другого.
Чтобы убедиться, что у распространителей программ-вымогателей действительно есть средство дешифрования, они могут предложить расшифровать несколько зашифрованных файлов. И они являются единственными владельцами этой программы для дешифрования: программа-вымогатель Lizard — это совершенно новый тип, поэтому у поставщиков антивирусной защиты нет законной программы, которая могла бы расшифровать ваши файлы. Но такая ситуация набирает обороты: средства дешифрования обновляются каждый месяц.
Однако платить выкуп — тоже плохое решение. Нет гарантии, что разработчики программ-вымогателей Lizard отправят вам инструмент дешифрования и правильный ключ дешифрования. И очень много случаев, когда распространители программ-вымогателей обманывали своих жертв, отправляя неверный ключ или даже ничего. В большинстве случаев есть способ восстановить ваши файлы бесплатно. Найдите доступные резервные копии и восстановите свою систему с их помощью. Конечно, есть вероятность, что найденная вами резервная копия слишком старая и не содержит большого количества нужных вам файлов. Но, по крайней мере, вы будете уверены, что в вашей системе нет вредоносных программ. Однако, чтобы убедиться, что после резервного копирования в вашей системе нет вредоносных программ, вам необходимо просканировать свой компьютер с помощью антивирусного программного обеспечения.
И очень много случаев, когда распространители программ-вымогателей обманывали своих жертв, отправляя неверный ключ или даже ничего. В большинстве случаев есть способ восстановить ваши файлы бесплатно. Найдите доступные резервные копии и восстановите свою систему с их помощью. Конечно, есть вероятность, что найденная вами резервная копия слишком старая и не содержит большого количества нужных вам файлов. Но, по крайней мере, вы будете уверены, что в вашей системе нет вредоносных программ. Однако, чтобы убедиться, что после резервного копирования в вашей системе нет вредоносных программ, вам необходимо просканировать свой компьютер с помощью антивирусного программного обеспечения.
Lizard не уникальна. Есть и другие программы-вымогатели этого типа: Zqvike, Tp8p0o1, Vvoa. Эти примеры программ-вымогателей действуют аналогичным образом: шифруют ваши файлы, добавляют конкретное расширение и оставляют большое количество записок о выкупе в каждой папке. Но между этими программами-вымогателями есть две вещи: алгоритм шифрования, который используется для шифрования файлов, и сумма выкупа.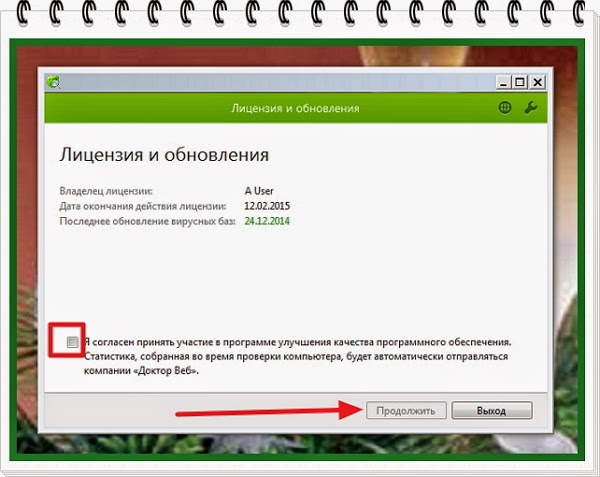 В некоторых случаях жертвы могут расшифровать свои файлы без каких-либо платежей, просто используя бесплатные решения, разработанные несколькими поставщиками защиты от вредоносных программ, или даже с помощью инструмента дешифрования, предлагаемого создателями программ-вымогателей.Последний сценарий возможен, когда распространители программ-вымогателей ввели ваш ключ дешифрования в записку о выкупе. Однако, как вы уже догадались, такая удача — очень редкое явление. Программы-вымогатели созданы для получения денег, а не для шуток или запугивания.
В некоторых случаях жертвы могут расшифровать свои файлы без каких-либо платежей, просто используя бесплатные решения, разработанные несколькими поставщиками защиты от вредоносных программ, или даже с помощью инструмента дешифрования, предлагаемого создателями программ-вымогателей.Последний сценарий возможен, когда распространители программ-вымогателей ввели ваш ключ дешифрования в записку о выкупе. Однако, как вы уже догадались, такая удача — очень редкое явление. Программы-вымогатели созданы для получения денег, а не для шуток или запугивания.
Причины, по которым я бы рекомендовал GridinSoft
Нет лучшего способа распознать, удалить и предотвратить программы-вымогатели, чем использовать антивирусное программное обеспечение от GridinSoft.
Скачать утилиту для удаления.
Вы можете загрузить GridinSoft Anti-Malware, нажав кнопку ниже:
Запустите установочный файл.
По завершении загрузки файла установки дважды щелкните файл setup-antimalware-fix. exe , чтобы установить GridinSoft Anti-Malware на свой компьютер.
exe , чтобы установить GridinSoft Anti-Malware на свой компьютер.
Контроль учетных записей пользователей с просьбой разрешить GridinSoft Anti-Malware вносить изменения в ваше устройство. Итак, вы должны нажать «Да», чтобы продолжить установку.
Нажать кнопку «Установить».
После установки Anti-Malware запустится автоматически.
Дождитесь завершения сканирования Anti-Malware.
GridinSoft Anti-Malware автоматически начнет сканирование вашего компьютера на предмет заражения Lizard и других вредоносных программ. Этот процесс может занять 20–30 минут, поэтому я предлагаю вам периодически проверять статус процесса сканирования.
Щелкните «Очистить сейчас».
По завершении сканирования вы увидите список заражений, обнаруженных GridinSoft Anti-Malware. Чтобы удалить их, нажмите кнопку «Очистить сейчас» в правом углу.
Часто задаваемые вопросы
Как я могу открыть ».LIZARD »?
Ни за что. Эти файлы зашифрованы программой-вымогателем Lizard. Содержимое файлов .LIZARD недоступно, пока они не будут расшифрованы.
Файлы Lizard содержат важную информацию. Как их срочно расшифровать?
Если ваши данные остались в файлах .LIZARD очень ценны, то, скорее всего, вы сделали резервную копию.
Если нет, то можно попробовать восстановить их через системную функцию — Restore Point . Все остальные методы потребуют терпения.
Вы посоветовали использовать GridinSoft Anti-Malware для удаления Lizard. Означает ли это, что программа удалит мои зашифрованные файлы?
Конечно, нет. Ваши зашифрованные файлы не представляют угрозы для компьютера. То, что произошло, уже произошло.
Вам понадобится GridinSoft Anti-Malware для удаления активных системных инфекций. Вирус, зашифровавший ваши файлы, скорее всего, все еще активен и периодически проверяет возможность шифрования еще большего количества файлов. Также эти вирусы часто устанавливают кейлоггеры и бэкдоры для дальнейших вредоносных действий (например, кражи паролей, кредитных карт).
Что я могу сделать прямо сейчас?
Вы можете попробовать найти копию исходного файла, который был зашифрован:
- Файлы, загруженные из Интернета, которые были зашифрованы, и вы можете загрузить их снова, чтобы получить оригинал.
- Фотографии, которыми вы поделились с семьей и друзьями, которые они могут просто отправить вам.
- Фотографии, которые вы загрузили в социальные сети или облачные сервисы, такие как Carbonite, OneDrive, iDrive, Google Drive и т. Д.)
- Вложения в сообщениях электронной почты, которые вы отправили или получили и сохранили.
- Файлы на старом компьютере, флэш-накопителе, внешнем накопителе, карте памяти камеры или iPhone, с которого вы передали данные на зараженный компьютер.
Кроме того, вы можете связаться со следующими правительственными сайтами по борьбе с мошенничеством и мошенничеством, чтобы сообщить об этой атаке:
Чтобы сообщить о нападении, вы можете связаться с местным исполнительным советом.Например, если вы живете в США, вы можете поговорить с местным полевым офисом ФБР, IC3 или секретной службой.
Как я могу избежать атаки программ-вымогателей?
Программа-вымогательLizard не обладает сверхспособностями.
Вы можете легко защитить себя от его инъекции, выполнив несколько простых шагов:
- Игнорировать все электронные письма из неизвестных почтовых ящиков со странным неизвестным адресом или с содержанием, которое, вероятно, не связано с чем-то, чего вы ждете (можно ли выиграть в лотерею, не принимая в ней участия?)Если тема электронного письма, вероятно, является тем, чего вы ждете, внимательно проверьте все элементы подозрительного письма. Поддельное письмо обязательно будет содержать ошибку.
- Не используйте взломанные или ненадежные программы. Трояны часто распространяются как часть взломанного программного обеспечения, возможно, под видом «патча», препятствующего проверке лицензии. Но ненадежные программы очень сложно отличить от надежного программного обеспечения, потому что трояны также могут иметь необходимые вам функции. Вы можете попробовать найти информацию об этой программе на форумах по защите от вредоносных программ, но лучшим решением будет не использовать такие программы.
- И чтобы быть уверенным в безопасности загруженных файлов, используйте GridinSoft Anti-Malware. Эта программа наверняка станет отличным щитом для вашего персонального компьютера.
Мне нужна ваша помощь, чтобы поделиться этой статьей.
Теперь ваша очередь помогать другим людям. Я написал это руководство, чтобы помочь таким людям, как вы. Вы можете использовать кнопки ниже, чтобы поделиться этим в своих любимых социальных сетях Facebook, Twitter или Reddit.
Брендан СмитКак удалить LIZARD Ransomware и восстановить ПК
Название: LIZARD Virus
Описание: LIZARD Virus — это вирус-вымогатель.Этот вирус шифрует важные личные файлы (видео, фотографии, документы). Зашифрованные файлы можно отслеживать с помощью определенного расширения .LIZARD. Так что вы вообще не можете их использовать.
Операционная система: Windows
Категория приложения: Вирус
Обзор пользователей
4,33 (12 голосов)Что такое компьютерный вирус? Защита от вирусов и многое другое
Что такое компьютерный вирус?
Компьютерный вирус — это вредоносный фрагмент компьютерного кода, предназначенный для распространения с устройства на устройство.Подмножество вредоносных программ, эти самокопирующиеся угрозы обычно предназначены для повреждения устройства или кражи данных.
Подумайте о биологическом вирусе — вирусе, от которого вы заболеете. Это постоянно неприятно, мешает вам нормально функционировать и часто требует чего-то мощного, чтобы избавиться от него. Компьютерный вирус очень похож. Компьютерные вирусы, разработанные для непрерывной репликации, заражают ваши программы и файлы, изменяя способ работы вашего компьютера или полностью останавливая его работу.
Что делает компьютерный вирус?
Некоторые компьютерные вирусы запрограммированы так, чтобы нанести вред вашему компьютеру путем повреждения программ, удаления файлов или переформатирования жесткого диска.Другие просто копируют себя или наводняют сеть трафиком, делая невозможным выполнение каких-либо действий в Интернете. Даже менее опасные компьютерные вирусы могут значительно снизить производительность вашей системы, истощая память компьютера и вызывая частые сбои компьютера.
Готовы ли вы к сегодняшним атакам? Узнайте о крупнейших киберугрозах года в нашем ежегодном отчете об угрозах.
В 2013 году был обнаружен ботнет-вирус Gameover ZueS, использующий сайты одноранговой загрузки для распространения программ-вымогателей и совершения банковских мошенничеств.В то время как десятки тысяч компьютерных вирусов все еще бродят по Интернету, они разнообразили свои методы, и теперь к ним присоединился ряд разновидностей вредоносных программ, таких как черви, трояны и программы-вымогатели.
Как компьютер получает вирус?
Даже если вы будете осторожны, вы можете заразить компьютерные вирусы обычными действиями в Интернете, например:
Обмен музыкой, файлами или фотографиями с другими пользователями
Посещение зараженного сайта
Открытие спама или вложения электронной почты
Загрузка бесплатных игр, панелей инструментов, медиаплееров и других системных утилит
Установка основных программных приложений без тщательного изучения лицензионных соглашений
Как распространяются компьютерные вирусы?
Вирусы могут распространяться несколькими способами, в том числе через сети, диски, вложения электронной почты или внешние устройства хранения, такие как USB-накопители.Поскольку когда-то связи между устройствами были гораздо более ограниченными, чем сегодня, ранние компьютерные вирусы обычно распространялись через зараженные дискеты.
Сегодня ссылки между устройствами, подключенными к Интернету, являются общими, что дает широкие возможности для распространения вирусов. По данным Агентства по кибербезопасности и безопасности инфраструктуры США, зараженные вложения электронной почты являются наиболее распространенным средством распространения компьютерных вирусов. Большинство компьютерных вирусов, но не все, требуют от пользователя выполнения определенных действий, например включения «макросов» или щелчка по ссылке для распространения.
Каковы симптомы компьютерного вируса?
Ваш компьютер может быть заражен, если вы обнаружите какой-либо из следующих симптомов вредоносного ПО:
Низкая производительность компьютера
Неустойчивое поведение компьютера
Необъяснимая потеря данных
Частые сбои компьютера
Как удаляются компьютерные вирусы?
Антивирусыдобились больших успехов в обнаружении и предотвращении распространения компьютерных вирусов.Однако, когда устройство действительно заражено, лучшим вариантом для его удаления по-прежнему является установка антивирусного решения. После установки большая часть программного обеспечения будет выполнять «сканирование» на наличие вредоносной программы. После обнаружения антивирус предложит варианты его удаления. Если это невозможно сделать автоматически, некоторые поставщики средств безопасности предлагают техническую помощь в удалении вируса бесплатно.
Примеры компьютерных вирусов
В 2013 году был обнаружен ботнет-вирус Gameover ZueS, использующий сайты одноранговой загрузки для распространения программ-вымогателей и совершения банковских мошенничеств.В то время как десятки тысяч компьютерных вирусов все еще бродят по Интернету, они разнообразили свои методы и теперь к ним присоединились несколько разновидностей вредоносного ПО, например:
Черви. Червь — это тип вируса, который, в отличие от традиционных вирусов, обычно не требует действий пользователя для распространения с устройства на устройство.
Трояны. Как и в мифе, троянец — это вирус, который скрывается внутри кажущейся законной программы и распространяется по сетям или устройствам.
Ransomware. Программа-вымогатель — это тип вредоносного ПО, которое шифрует файлы пользователя и требует выкуп за свое возвращение. Программы-вымогатели могут, но не обязательно, распространяться с помощью компьютерных вирусов.
Защита от компьютерных вирусов
Когда вы вооружаетесь информацией и ресурсами, вы лучше понимаете угрозы компьютерной безопасности и менее уязвимы для тактики угроз. Сделайте следующие шаги, чтобы защитить свой компьютер с помощью лучшей защиты от компьютерных вирусов:
Используйте антивирусную защиту и брандмауэр
Получите антишпионское ПО
Всегда обновляйте антивирусное и антишпионское ПО
Регулярно обновляйте операционную систему
Увеличьте настройки безопасности вашего браузера
Избегайте сомнительных веб-сайтов
Загружайте программное обеспечение только с сайтов, которым доверяете.
Внимательно оцените бесплатное программное обеспечение и приложения для обмена файлами перед их загрузкой.
Не открывать сообщения от неизвестных отправителей
- Немедленно удалять сообщения, которые вы подозреваете в спаме
Незащищенный компьютер — это открытая дверь для компьютерных вирусов. Брандмауэры контролируют входящий и исходящий Интернет-трафик на вашем компьютере и скрывают ваш компьютер от интернет-мошенников, ищущих легких целей.Такие продукты, как Webroot Internet Security Complete и Webroot Antivirus, обеспечивают полную защиту от двух самых опасных угроз в Интернете — шпионского ПО и компьютерных вирусов. Они предотвращают проникновение вирусов в ваш компьютер, стоят на страже у каждого возможного входа в ваш компьютер и отражают любой компьютерный вирус, который пытается открыть, даже самые разрушительные и коварные штаммы.
Несмотря на то, что доступны бесплатные загрузки антивирусов, они просто не могут предложить компьютерный вирус, который поможет вам справиться с постоянным натиском новых штаммов.Ранее необнаруженные формы полиморфного вредоносного ПО часто могут нанести наибольший ущерб, поэтому крайне важно иметь своевременную и гарантированную антивирусную защиту.
Решение — 0x0000007B Синий экран, проверьте компьютер на вирусы. Удалите все недавно установленные жесткие диски или… | P&T IT BROTHER
У вас есть синий экран смерти — 0x0000007b проверьте компьютер на вирусы, удалите все недавно установленные жесткие диски или контроллеры жестких дисков?
Всем привет! Сегодня мы загрузили сообщение в блоге об одном из самых известных «голубых экранов смерти» для Windows.Синий экран 0x0000007B! На этом синем экране очень сложно найти причину, потому что описание ошибки не говорит вам, что именно не так. Здесь мы хотели бы рассказать вам, что вы должны попытаться решить эту проблему. Иногда это было легко исправить, а иногда было действительно сложно исправить синий экран. Этот пост в блоге подходит для людей с Windows 8.1, Windows 8, Windows 7, Windows Vista и Windows XP. Попробуем исправить! 😀 😀 😀
Есть два разных набора инструкций для разрешения синего экрана 0x0000007B.
1. Неожиданно появился синий экран?
2. Появился ли синий экран после смены жесткого диска? (Прокрутите вниз, чтобы увидеть это)
1. Попробуйте выполнить восстановление системы Windows
— Включите компьютер.
— Прежде чем появится логотип Windows, быстро нажмите «F8» .
— Теперь вы увидите меню расширенной загрузки Windows.
— Выберите «Последняя удачная известная конфигурация (расширенная)»
— Это вернет ваш компьютер к предыдущему состоянию системы, которое работало нормально.
* Если не помогло, попробуйте восстановить систему на другую точку восстановления.
— Включите компьютер.
— Прежде чем появится логотип Windows, быстро нажмите «F8» .
— Выберите «Восстановить компьютер»
— Если вам будет предложено выбрать имя пользователя и ввести пароль, выберите свое имя пользователя и введите пароль.
— Выберите «Восстановление системы» и посмотрите изображение ниже, чтобы завершить восстановление системы. (Если есть возможность, попробуйте выбрать дату задолго до появления даты на синем экране)
2. Попробуйте CHKDSK / F / R
— Включите компьютер.
— Прежде чем появится логотип Windows, быстро нажмите «F8» .
— Теперь вы увидите меню расширенной загрузки Windows.
— Выберите «Восстановить компьютер»
— Если вам будет предложено выбрать имя пользователя и ввести пароль, выберите свое имя пользователя и введите пароль.
— Теперь вы увидите «Параметры восстановления системы». Выберите «Командная строка»
— Когда командная строка открыта, введите chkdsk / f / rc: (если у вас системный диск e: введите chkdsk / f / re 🙂
3. Измените Режим SATA в BIOS
— У компьютеров другой BIOS, и он выглядит по-другому, поэтому вам придется искать «режим SATA» самостоятельно.
— Чтобы войти в BIOS, быстро нажмите «del» или «F1» или «F2» или «F10» или «F11» или «F12» (на всех компьютерах разные ключи для доступа к BIOS.Вам нужно найти правильную клавишу для входа в BIOS. Обычно он говорит вам нажать одну из клавиш для входа в BIOS перед загрузкой Windows.)
— После входа найдите конфигурацию SATA в вашем BIOS.
— Измените режим SATA или значение конфигурации с: AHCI на IDE
1. Измените режим SATA в BIOS
— У компьютеров другой BIOS, и он выглядит по-другому, поэтому вам придется найти «Режим SATA» по своему усмотрению.
— Чтобы войти в BIOS, быстро нажмите «del» или «F1» или «F2» или «F10» или «F11» или «F12» (на всех компьютерах разные ключи для доступа к BIOS. Вам нужно найти правильную клавишу для входа в BIOS. Обычно он говорит вам нажать одну из клавиш для входа в BIOS перед загрузкой Windows.)
— Как только вы войдете, найдите конфигурацию SATA в вашем BIOS.
— Измените значение режима SATA или конфигурации с: AHCI на IDE
2.Вы пытаетесь установить жесткий диск с компьютера на базе AMD на компьютер на базе Intel? (или от Intel к AMD?)
— Если вы пытаетесь установить жесткий диск из системы Intel в систему AMD (или из системы AMD в систему Intel), он также отобразит синий экран смерти 0x0000007B из-за драйвера набора микросхем вопрос.
— Самый простой способ заставить его работать — это установить жесткого диска с Intel на систему Intel или AMD на систему AMD .он, вероятно, будет работать хорошо, если вы переместите жесткий диск на компьютер того же производителя процессора. (Intel или AMD)
Мы надеемся, что многие люди решили проблему с синим экраном 0x0000007B! 🙂 🙂 🙂 Также не забудьте выполнить сканирование на вирусы и вредоносные программы после того, как исправите ошибку. Мы рекомендуем вам использовать Bitdiffender, Kaspersky и Malwarebytes. Вот ссылки на веб-сайты: http://www.bitdefender.com/ — http://www.kaspersky.ca/?domain=kaspersky.com — http: //www.malwarebytes.org /
Спасибо.
У вас еще нет бесплатной защиты от вирусов? Загрузите бесплатную антивирусную программу для защиты вашего компьютера от вредоносных угроз!
Нажмите здесь, чтобы загрузить «бесплатную» антивирусную программу>Что такое компьютерные вирусы; как их избежать
Что такое компьютерный вирус?
Компьютерный Вирус или червь — это самовоспроизводящаяся программа, которая может распространяться по электронной почте или путем вставки своих копий в другие программы или документы.Большинство вирусов или червей — это вредоносных программ, предназначенных для заражения компьютера и получения контроля над ним без ведома владельца.
Вирусы, распространяющиеся через электронную почту , могут вывести из строя системы, обремененные огромным объемом генерируемой электронной почты, и вызвать серьезные проблемы у отдельных пользователей.
Вирусные эпидемии в основном поражают системы Microsoft Windows из-за своей популярности и обычно через почтовые программы, такие как Microsoft Outlook. Это связано с тем, что такие клиенты электронной почты могут открывать и выполнять программы, которые отправляются как вложения электронной почты.
Используя веб-программу электронной почты , такую как Runbox Webmail, предотвращается автоматическое выполнение возможных вирусов до того, как они достигнут вашего компьютера. Он также удаляет все вредоносные сценарии из сообщений, чтобы они не могли заразить ваш компьютер (если вы вручную не откроете исходное сообщение в отдельном окне).
Как избежать заражения электронной почтой вирусами и червями
Вот несколько простых правил, которым вы можете следовать, чтобы не заразиться вирусами через электронную почту.
Do’s
- Воспользуйтесь профессиональной и специализированной службой электронной почты , например Runbox, с сильной фильтрацией вирусов.Услуги по подписке часто обеспечивают более высокий уровень безопасности и поддержки.
- Убедитесь, что ваш вирусный фильтр Runbox активирован.
- Используйте интерфейс Webmail на сайте www.runbox.com, чтобы прочитать свою электронную почту, так как он никогда не откроет вложения сам по себе.
- Не загружайте всю свою электронную почту в почтовый клиент незаметно. Сначала проверьте свою электронную почту и удалите подозрительные и нежелательные сообщения, прежде чем загружать законную электронную почту в локальный почтовый клиент.
- Убедитесь, что на вашем компьютере запущено обновленных антивирусных программ . Автоматические обновления необходимы для эффективной защиты от вирусов. В сочетании со сканированием на стороне сервера у вас теперь есть два уровня безопасности.
- Отключите предварительный просмотр сообщений в почтовом клиенте, особенно на платформах Windows. В противном случае вредоносные программы, прикрепленные к входящим сообщениям, могут запуститься автоматически и заразить ваш компьютер.
- Игнорировать или удалять сообщения с вложениями , которые, похоже, отправляются с официальных адресов электронной почты Runbox.Мы практически никогда не отправляем нашим клиентам электронные письма с вложениями, поэтому если вы получите такое письмо, оно может быть сфальсифицировано.
- Будьте осторожны при открытии вложений графики и мультимедиа , так как вирусы могут быть замаскированы под такие файлы.
- Ведение нескольких независимых учетных записей электронной почты . Если вирус заразит ваш единственный рабочий адрес электронной почты, у вас будут проблемы. Кроме того, храните резервных копий наиболее важных сообщений электронной почты и файлов отдельно.
Нельзя
- Не открывайте вложение электронной почты , если вы этого не ожидали и не знаете, от кого оно пришло.
- Не открывайте незапрошенных исполняемых файлов , документов, таблиц и т. Д.
- Избегайте загрузки исполняемых файлов или документов из Интернета, поскольку они часто используются для распространения вирусов.
- Никогда не открывайте файлы с двойным расширением , например
имя_файла.txt.vbs. Это типичный признак вирусной программы. - Не пересылайте и не пересылайте файлы, которые вы не проверили на вирусы.
Вирусы и спам
Создатели вирусов и спамеры часто сотрудничают в хитросплетениях, чтобы отправить как можно больше спама с максимальной эффективностью.Они создают вирусы, которые заражают уязвимые компьютеры по всему миру и превращают их в « роботов », генерирующих спам. Затем зараженные компьютеры рассылают огромное количество спама без ведома владельца компьютера.
Такая генерируемая вирусом электронная почта часто подделывается , чтобы выглядеть отправленной с законных адресов, собранных из адресных книг на зараженных компьютерах. Вирусы также используют такие данные в сочетании со списками общих (пользовательских) имен для рассылки спама огромному количеству получателей.Многие из этих сообщений будут возвращены как недоставленные и попадут в почтовые ящики ни в чем не повинных и ничего не подозревающих пользователей электронной почты. Если это случилось с вами, используйте обучаемый спам-фильтр, чтобы поймать эти сообщения.
См. Также Что такое спам и как его избежать? для получения дополнительной информации о спаме.
PCeU virus — Как удалить — Выделенный 2-viruses.com
PCeU virus — это программа-вымогатель, которая уже несколько недель распространяется в компьютерных системах. Он полностью блокирует зараженную систему и отображает использовался предупреждение о том, что вы должны заплатить штраф в размере 100 фунтов, как ваш IP-адрес, чтобы посетить веб-сайты, содержащие порнографию и ваш компьютер также содержит файлы с порнографическим содержанием.
Предупреждение о вирусеPCeU предоставит вам два варианта оплаты штрафа. В нем указано, что вы можете сделать это либо через Ukash, либо через Paysafecard. В сообщении также содержится дополнительная информация о том, как это сделать. Не поддавайтесь на это, вы только потеряете свои деньги. Помните, что в настоящее время существуют десятки подобных программ, использующих название полиции других учреждений, чтобы запугать пользователей компьютеров и получить их деньги. Однако оплата так называемого штрафа не является решением, поскольку ваши деньги достигнут компьютерных хакеров, но ваша проблема не будет решена.Программа-вымогатель PCeU — это сложная вредоносная программа, которую необходимо удалить, если вы хотите вернуть свой компьютер в нормальное состояние.
Внимание !!!
Операционная система заблокирована в связи с нарушением законодательства Соединенного Королевства Обнаружены следующие нарушения:
Этот IP-адрес был использован для посещения веб-сайтов, содержащих порнографию, детской порнографии, зоофилии и жестокого обращения с детьми, ваш компьютер также содержит видео-файлы с содержанием порнографического, элементы насилия и детской порнографии! С вашего компьютера также отправлялись спам-сообщения с террористической мотивацией.Эта блокировка компьютера предназначена для предотвращения вашей незаконной деятельности.
Чтобы разблокировать компьютер, вы должны заплатить штраф в размере 100 фунтов стерлингов.
Вы можете оплатить неустойку двумя способами:
…
В случае ошибки отправьте код на адрес [адрес электронной почты защищен]
Никогда не принимайте такое предупреждение как должное и никогда не платите ничего, о чем вас просят. Ни одно законное государственное учреждение не будет запрашивать оплату с использованием предоплаченных карт и только предоплаченных карт, таких как Ukash. Кроме того, ни одно из таких учреждений не будет блокировать ваш компьютер с помощью программного обеспечения.Обратите внимание, что после заражения вирусом Police Central e-Crime Unit вы не сможете использовать какие-либо программы и даже не просматривать Интернет. Это усложняет
Зараженных! 10 советов, как предотвратить вредоносное ПО на вашем компьютере
Большинству из нас уже приходилось иметь дело с компьютерным вирусом или каким-либо вредоносным ПО. Это было не весело; это раздражало, отнимало много времени и очень расстраивало.
Когда наши компьютеры начинают замедляться или вести себя необычным образом, мы часто быстро подозреваем, что у нас есть вирус.Возможно, это не вирус, но вполне вероятно, что у вас есть какое-то вредоносное ПО. Одни злые, а другие просто надоедают. Худшими виновниками являются угонщики — вредоносные программы, которые захватывают ваш браузер или, что еще хуже, ваш компьютер. В прошлом мне приходилось удалять подобные вредоносные программы с персональных и рабочих компьютеров, и я уверен, что вам тоже. Вот 10 советов, как предотвратить заражение вашего компьютера вредоносными программами и обеспечить безопасность вашего оборудования.
1. Установите антивирусное / вредоносное ПО.
Этот совет может быть само собой разумеющимся, и я почти случайно упомянул его в первом абзаце. Однако я видел много компьютеров, особенно домашних, на которых не было защиты от вирусов и вредоносных программ. Эта защита является обязательным первым шагом для защиты вашего компьютера от вирусов.
2. Своевременно обновляйте антивирусное программное обеспечение.
Наличие программного обеспечения защиты — это первый шаг; поддержание его — второе. Бесплатное антивирусное ПО лучше, чем ничего, но имейте в виду, что это не лучшее решение.Microsoft предоставляет пакет безопасности «бесплатно». Это бесплатно в том смысле, что если на вашем компьютере установлена Windows, вам предоставляется доступ, но вы заплатили за лицензию Windows. Многие пользователи не знают об этой программе, но на самом деле это достойная защита.
3. Выполняйте регулярные проверки по расписанию с помощью антивирусного программного обеспечения.
Это тоже может показаться очевидным, но многие из нас забывают это сделать. Настройте предпочитаемое программное обеспечение для регулярной работы.Предпочтительно один раз в неделю, но не ждите много времени между сканированиями. Пока работает антивирусное программное обеспечение, работать на компьютере сложно. Одно из решений — запускать программу ночью, когда вы не пользуетесь компьютером. Однако мы часто выключаем наши компьютеры на ночь, поэтому сканирование никогда не запускается. Настройте антивирусное программное обеспечение на работу в определенную ночь и всегда оставляйте компьютер включенным в этот день. Убедитесь, что он не отключается автоматически и не переходит в режим гибернации.
4.Поддерживайте актуальность вашей операционной системы.
Если вы используете Windows, Mac OS X, Linux или любую другую ОС, держите ее в актуальном состоянии. Разработчики ОС всегда выпускают исправления безопасности, которые исправляют и устраняют утечки безопасности. Эти исправления помогут защитить вашу систему. Точно так же обновляйте антивирусное программное обеспечение. Вирусы и вредоносные программы создаются постоянно. Ваша программа сканирования хороша ровно настолько, насколько хороша ее база данных. Он также должен быть как можно более актуальным.
5.Защитите свою сеть.
Многие из наших компьютеров подключаются к нашим файлам, принтерам или Интернету через соединение Wi-Fi. Убедитесь, что для доступа к нему требуется пароль, и что пароль надежный. Никогда не транслируйте открытое соединение Wi-Fi. Используйте шифрование WPA или WPA2. WEP уже недостаточно силен, поскольку специалисты могут обойти его за считанные минуты. Также неплохо не транслировать свой SSID (имя вашей сети Wi-Fi). Вы по-прежнему можете получить к нему доступ с вашего устройства, вам просто нужно будет вручную ввести SSID и пароль.Если у вас часто бывают гости, пользующиеся вашим Интернетом, укажите гостевой SSID с другим паролем на случай, если ваши друзья — злые хакеры.
6. Подумайте, прежде чем щелкнуть.
Избегайте веб-сайтов, которые предоставляют пиратские материалы. Не открывайте вложения к электронному письму от кого-то или компании, которых вы не знаете. Не переходите по ссылке в нежелательном письме. Всегда наведите указатель мыши на ссылку (особенно на ссылку с сокращенным URL-адресом), прежде чем щелкнуть, чтобы увидеть, куда действительно ведет ссылка.Если вам необходимо загрузить файл из Интернета, электронной почты, FTP-сайта, службы обмена файлами и т. Д., Отсканируйте его перед запуском. Хорошее антивирусное программное обеспечение сделает это автоматически, но убедитесь, что это происходит.
7. Храните вашу личную информацию в безопасности.
Это, наверное, самое сложное в Интернете. Многие хакеры получат доступ к вашим файлам не с помощью грубой силы, а с помощью социальной инженерии. Они получат достаточно вашей информации, чтобы получить доступ к вашим онлайн-аккаунтам, и соберут больше ваших личных данных.Они будут переходить от учетной записи к учетной записи, пока у них не будет достаточно вашей информации, чтобы они могли получить доступ к вашим банковским данным или просто украсть вашу личность в целом. Будьте осторожны на досках объявлений и в социальных сетях. Заблокируйте все свои настройки конфиденциальности и избегайте использования своего настоящего имени или личности на досках обсуждений.
8. Не используйте открытый Wi-Fi.
Когда вы находитесь в местной кофейне, библиотеке и особенно в аэропорту, не используйте «бесплатный» открытый (без пароля, без шифрования) Wi-Fi.Подумай об этом. Если вы можете получить к нему доступ без проблем, что может сделать обученный злоумышленник?
9. Создайте резервную копию файлов.
Лучшее, что вы можете сделать, — это создать резервную копию файлов — всех . В идеале ваши файлы (ваши данные) должны быть как минимум в трех местах: там, где вы работаете с ними, на отдельном устройстве хранения и за пределами офиса. Храните файлы на компьютере, создавайте резервные копии на внешнем жестком диске, а затем сохраняйте их в другом месте.Вы можете воспользоваться услугой резервного копирования или просто взять два внешних жестких диска и оставить один на работе, в доме друга, члена семьи или в сейфе.
Почему важно резервное копирование данных? Ознакомьтесь с «Рискованным бизнесом: 5 основных советов по резервному копированию данных».
10. Используйте несколько надежных паролей.
Никогда не используйте один и тот же пароль, особенно для своего банковского счета. Обычно мы используем один и тот же адрес электронной почты или имя пользователя для всех наших учетных записей. Их легко увидеть и украсть.Если вы используете один и тот же пароль для всего или для многих вещей, и он обнаружен, то взлом вашей учетной записи займет всего несколько секунд. Используйте надежный пароль. Используйте в пароле строчные и прописные буквы, цифры и символы. Пусть это будет легко запомнить, но сложно угадать. Не используйте финики или клички домашних животных.
Дополнительные советы по защите данных см. В статье «10 способов избежать вирусов и шпионского ПО».
.
 Также вы можете нажать иконку с изображением скрепки и выбрать объекты из проводника Windows.
Также вы можете нажать иконку с изображением скрепки и выбрать объекты из проводника Windows.
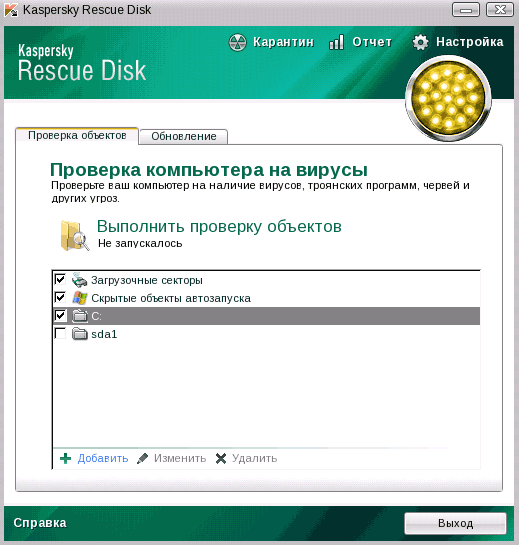 Web CureIt
Web CureIt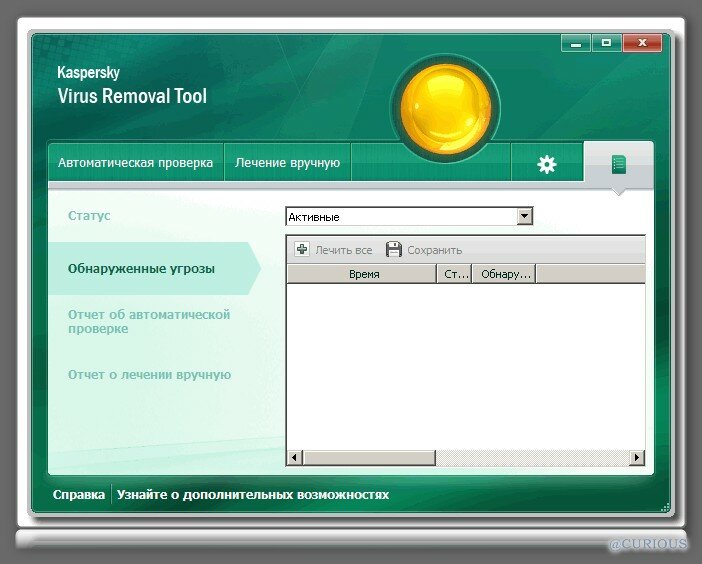
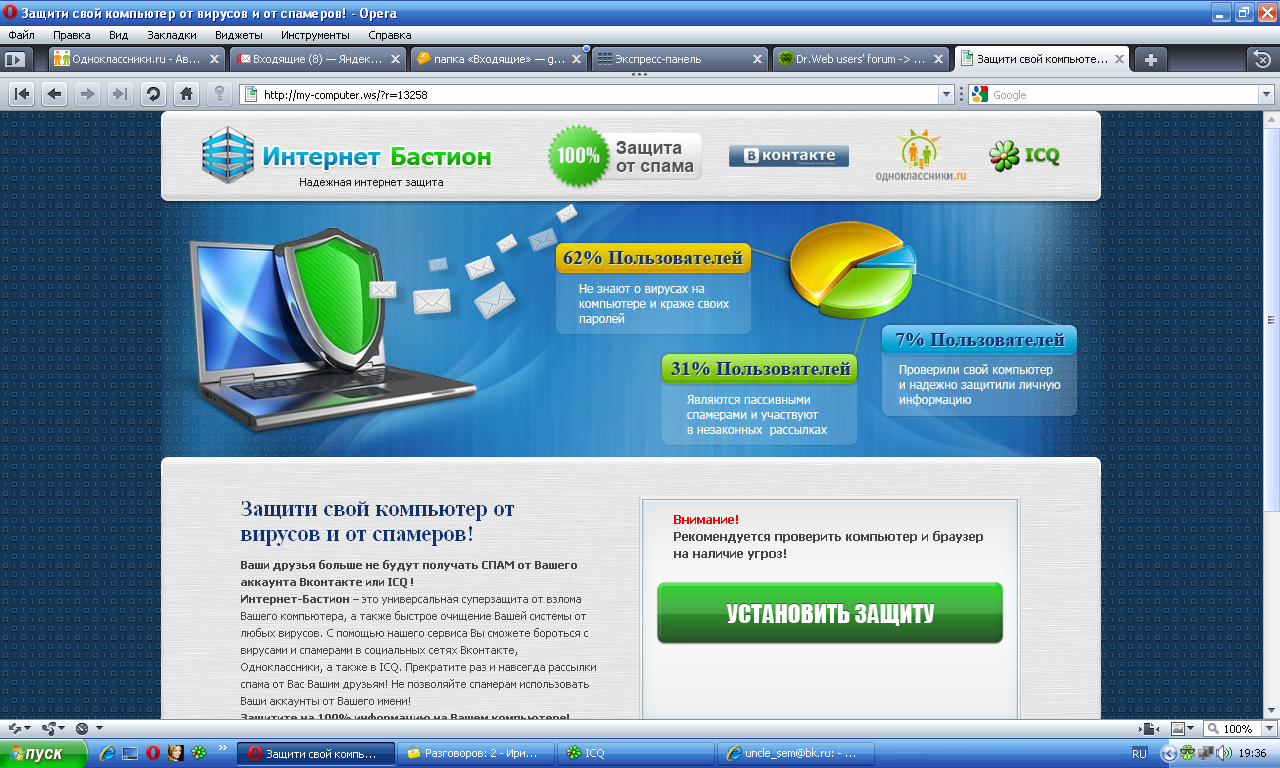 Так что сначала отправьте тестовый файл, чтобы проверить
что мы можем расшифровать ваши файлы, затем произвести оплату (купить BTC) и получить
инструмент дешифрования (Send Decrypter).================================================== ============================================
Если вы не получили ответа после отправки нам электронного письма,
отправьте электронное письмо на второй адрес электронной почты.
второй адрес электронной почты:
Так что сначала отправьте тестовый файл, чтобы проверить
что мы можем расшифровать ваши файлы, затем произвести оплату (купить BTC) и получить
инструмент дешифрования (Send Decrypter).================================================== ============================================
Если вы не получили ответа после отправки нам электронного письма,
отправьте электронное письмо на второй адрес электронной почты.
второй адрес электронной почты: