Работа с видео в программе Adobe Photoshop CS5
В программе Adobe Photoshop CS5 можно создавать и редактировать видео со следующими расширениями: mpg, mpeg, mp4, mov, avi, при наличии необходимых кодеков.
Для того, чтобы работать с этими форматами, нужен плеер Quicktime с версией не ниже 7.1. Скачать этот плеер можно по ссылке ниже:
Версию плеера можно обновлять бесплатно. После установки плеера нужно перезагрузить компьютер, чтобы фотошоп начал с этим плеером работать.
Чтобы открыть видео в программе Adobe Photoshop CS5 , нужно воспользоваться меню Файл — Открыть. Выбирайте нужный видеофайл на компьютере, и нажимаете на кнопку Открыть. После открытия файла в палитре Слои появляется видеослой.
Чтобы посмотреть и редактировать видео в фотошопе, нужно открыть палитру Анимация. На временной ленте можно редактировать позицию, непрозрачность, стиль любого слоя, в том числе видеослоя.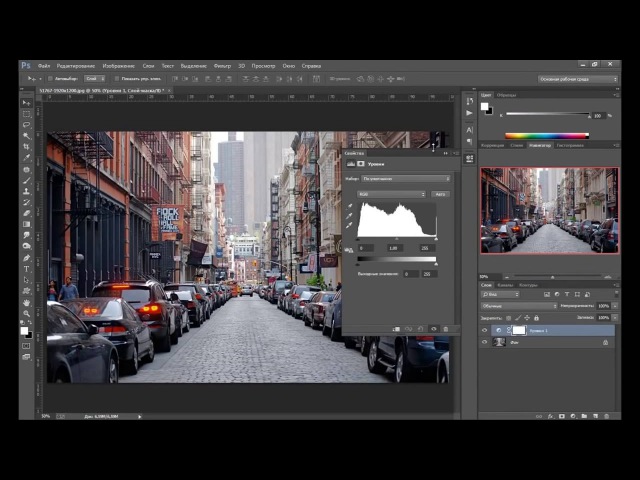
После того, как Вы сделаете какие-либо изменения, Вы можете сохранить файл в формате PSD. Этот формат поддерживает также и видеофайлы, и сохраняет все слои с настройками. После сохранения в формате PSD можно опять открыть этот файл в программе фотошоп, и продолжить в нем работу.
Причем итоговый размер файла PSD будет гораздо меньше, чем размер видео, потому, что файл PSD не содержит исходное видео, а использует его для работы. Причем исходное видео остается в любом случае без изменений.
Если Вы хотите получить видеоролик после редактирования, сохранять файл нужно через меню Файл — Экспортировать — Просмотреть видео. В диалоговом окне придумываете имя для файла, выбираете формат, и папку для сохранения на компьютере. Также выбираете размер видео, разрешение, и частоту кадров. Можно выбрать диапазон, если Вы хотите из видео сохранить какой-то фрагмент.
Как корректировать видео?
Допустим, у Вас видео слишком темное, и Вы хотите его осветлить.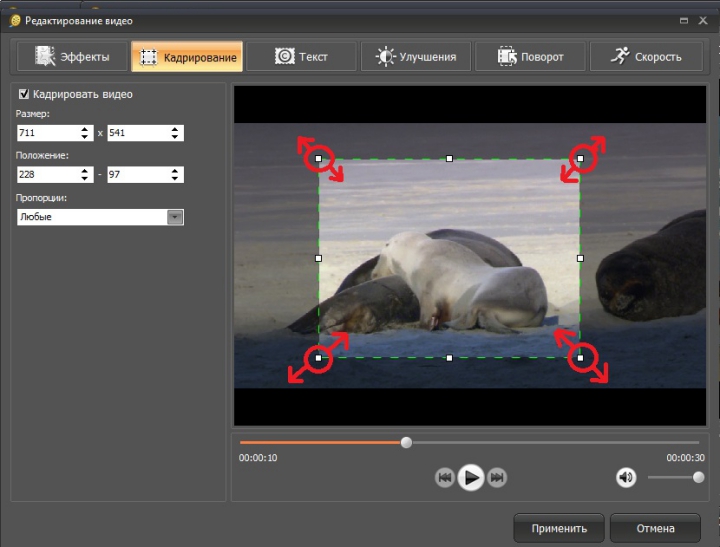 Для корректировки Вы создаете обычный корректирующий слой в палитре Слои, нажав на иконку черно-белого круга. Выбираете команду коррекции, например, Кривые, и корректируете видеофайл. При этом можно изменить режим наложения корректирующего слоя, непрозрачность, а также применить к слою какой-нибудь стиль. Можно даже использовать маску слоя, то есть применить воздействие слоя не везде, а в определенном месте.
Для корректировки Вы создаете обычный корректирующий слой в палитре Слои, нажав на иконку черно-белого круга. Выбираете команду коррекции, например, Кривые, и корректируете видеофайл. При этом можно изменить режим наложения корректирующего слоя, непрозрачность, а также применить к слою какой-нибудь стиль. Можно даже использовать маску слоя, то есть применить воздействие слоя не везде, а в определенном месте.
После применения данный корректирующий слой появляется на палитре Анимация, на временной шкале, и при желании можно применить действие этого слоя не на все кадры, а только на некоторые. Можно также изменять плавно непрозрачность этого корректирующего слоя при проигрывании, или применять другие эффекты, которые находятся на временной ленте.
Также для редактирования видео можно создать новый слой на палитре Слои, и к этому слою применять различные инструменты рисования, или вставлять на видео новые изображения.
На видео можно также делать тексты, и вставлять векторные фигуры, при этом на палитре Слои будут появляться новые слои.
Все новые слои, корректирующие и обыкновенные, будут появляться на временной ленте, и на ней можно будет отредактировать действие слоев на различные кадры изображения: ограничить определенным временным интервалом показ, сделать переходы от прозрачности к полной видимости, или применять какие-нибудь стили.
Можно также применять различные инструменты к самому видеослою, но непосредственно на нем можно изменить только один кадр за раз. Если Вам нужно изменять несколько десятков, а то и сотен кадров, работа будет достаточно трудоемкой. Но иногда другого выхода просто нет, например, если в видео Вы хотите применить заливку с учетом содержимого.
Видео о том, как можно редактировать видео в программе Adobe Photoshop CS5
Более подробные сведения Вы можете получить в разделах «Все курсы» и «Полезности», в которые можно перейти через верхнее меню сайта. В этих разделах статьи сгруппированы по тематикам в блоки, содержащие максимально развернутую (насколько это было возможно) информацию по различным темам.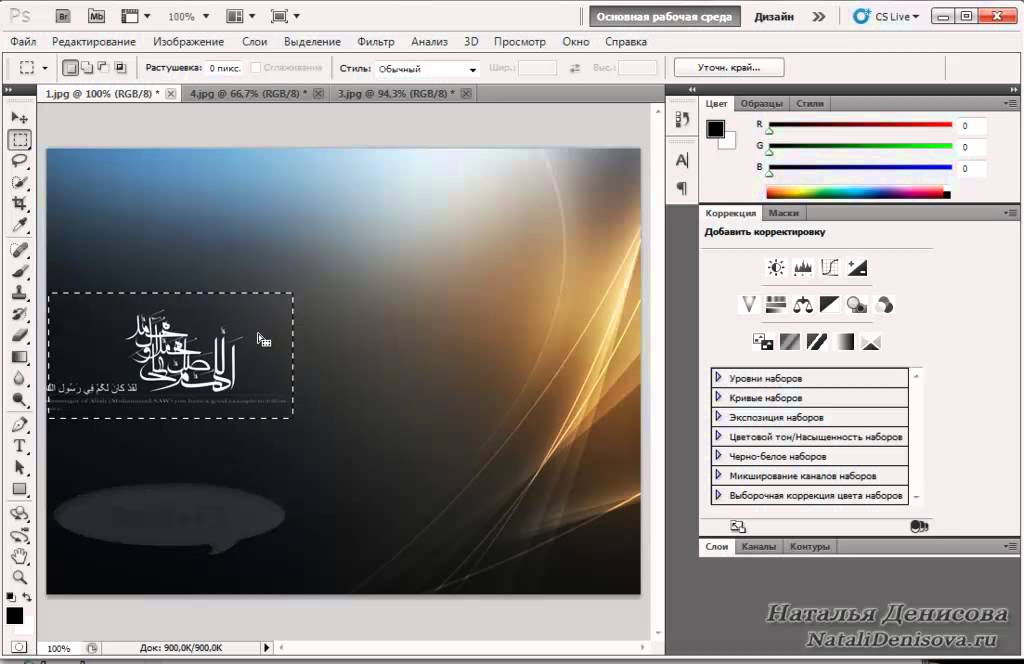
Также Вы можете подписаться на блог, и узнавать о всех новых статьях.
Это не займет много времени. Просто нажмите на ссылку ниже:
Подписаться на блог: Дорога к Бизнесу за Компьютером
Проголосуйте и поделитесь с друзьями анонсом статьи на Facebook:
как редактировать видео в фотошопе cc — 2019-2020
Photoshop CC идеально подходит для создания рекламных видеороликов, слайд-шоу на основе портфолио и продаваемых видеороликов для вашего фотографического бизнеса. Лучше всего то, что вам не нужно изучать другую программу — вы будете использовать знакомые вам инструменты. В этом столбце вы узнаете, как создать свадебное видео, смешав фотографии, видео и текст.
Соберите свои файлы и создайте новый документ
В Photoshop есть ссылки на видео- и аудиофайлы, поэтому начните с сбора видеоклипов, фотографий (включая ваш логотип) и аудиофайлов в папку проекта. К счастью, связывание результатов в неразрушающем редактировании видео — Photoshop применяет ваши изменения к копии оригинальных клипов при экспорте. Используйте последовательные имена файлов, чтобы расположить файлы в том порядке, в котором вы хотите, чтобы они воспроизводились в видео.
Используйте последовательные имена файлов, чтобы расположить файлы в том порядке, в котором вы хотите, чтобы они воспроизводились в видео.
Вот как может выглядеть папка видеопроекта, включая основную PSD, которую вы создадите дальше.
Создайте новый документ, выбрав «Файл»> «Новый». В появившемся диалоговом окне выберите «Фильм и видео» в меню «Предустановки». Для видео 1280×720 выберите HDV / HDTV в меню «Размер» и нажмите кнопку «ОК». На появившейся панели «Временная шкала» нажмите «Создать временную шкалу видео». Увеличьте эскизы клипов панели «Таймлайн», выбрав «Параметры панели» в раскрывающемся меню (обведено). В появившемся диалоговом окне выберите самый большой размер миниатюры (также обведенный кружком) и нажмите кнопку «ОК».
Вы будете проводить много времени на панели «Таймлайн» (вверху), поэтому полезно увеличить размер миниатюр (внизу). Этот трюк работает в нескольких панелях Photoshop.
Добавляйте и редактируйте ваши файлы
Щелкните значок киноленты на панели «Таймлайн» (обведено) и выберите «Добавить мультимедиа». Перейдите в папку с содержимым, выберите все файлы и нажмите «Открыть». Photoshop помещает их в папку «Видео группа 1» на панели «Слои», и они отображаются в видеодорожке на панели «Таймлайн», где они называются клипами . На панели «Слои» удалите слой 0 (фоновый слой). Photoshop активирует следующий слой на обеих панелях, который является первым элементом, который будет воспроизводиться в видео.
Перейдите в папку с содержимым, выберите все файлы и нажмите «Открыть». Photoshop помещает их в папку «Видео группа 1» на панели «Слои», и они отображаются в видеодорожке на панели «Таймлайн», где они называются клипами . На панели «Слои» удалите слой 0 (фоновый слой). Photoshop активирует следующий слой на обеих панелях, который является первым элементом, который будет воспроизводиться в видео.
Вы можете активировать клипы на панели слоев или временной шкалы.
Продолжительность любого клипа (видео или фото) на экране определяется его продолжительностью на панели «Таймлайн». Хотя вы не можете расширить видеоклип (или аудио) за пределы его первоначальной длины, вы можете расширять другой контент на неопределенное время, например, изображение, текст, форму или корректирующие слои. Наведите курсор на конец первого клипа (стоп-кадр роз), и ваш курсор превратится в скобку с двухсторонней стрелкой (обведено кружком). Кронштейн указывает на клип, который будет затронут; когда он направлен влево к розам, перетащите вправо, чтобы вытянуть его.
Вы можете изменить продолжительность клипа, отрегулировав его длину.
Перетащите вертикальную полосу воспроизведения (обведено кружком) вправо через следующий клип, чтобы просмотреть его. Чтобы обрезать его, поместите точку воспроизведения там, где вы хотите, чтобы клип заканчивался, наведите курсор на конец клипа, а когда скобка направлена влево к клипу, перетащите его на точку воспроизведения (клип активируется, когда вы начинаете перетаскивать и окно предварительного просмотра. размыкается). Чтобы обрезать начало видеоклипа, расположите точку воспроизведения там, где вы хотите, чтобы видео началось, наведите курсор на начало клипа и, когда скобка курсора направлена вправо в сторону клипа, перетащите его на точку воспроизведения. Повторите этот процесс для каждого клипа.
Чтобы восстановить обрезанный клип, перетащите его начальную точку влево или конечную точку вправо. Чтобы разделить клип, поместите точку воспроизведения в нужную точку разделения, щелкните значок ножниц на панели «Таймлайн», и Photoshop разделит его на две части.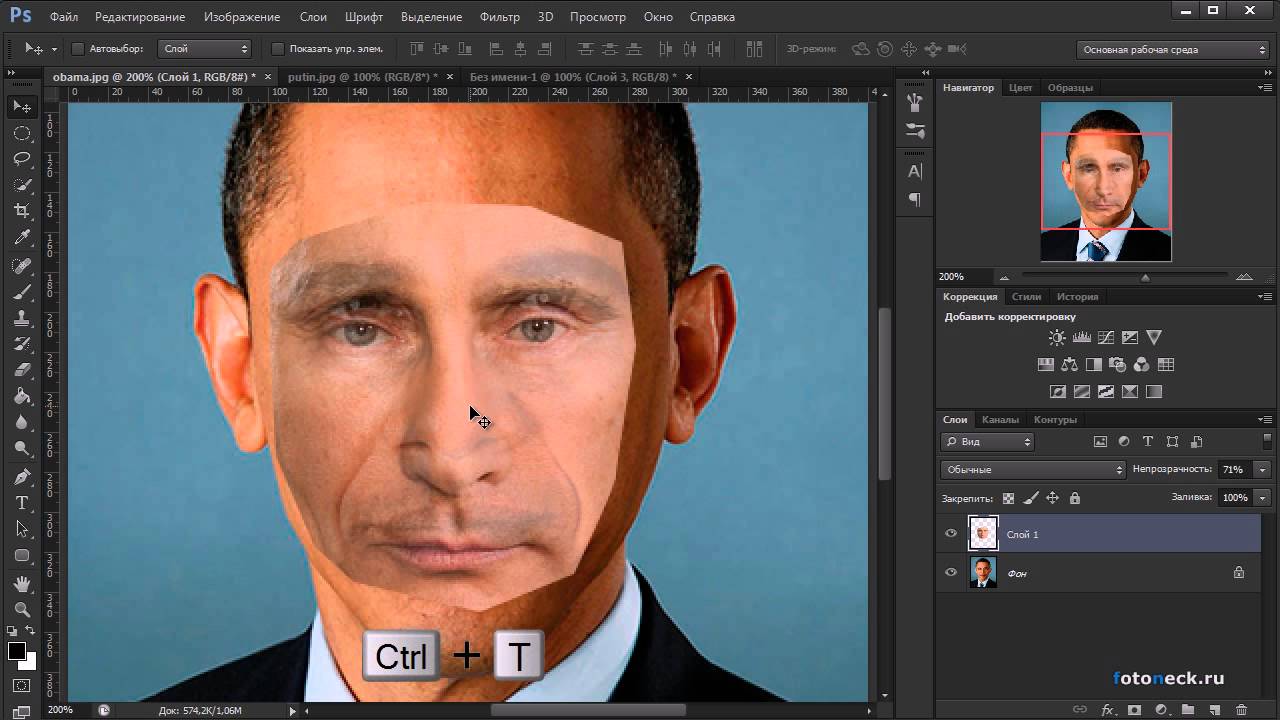 Чтобы удалить клип, активируйте его на панели «Таймлайн» или «Слои» и нажмите «Удалить» (ПК: Backspace). Чтобы изменить положение клипа в видео, активируйте его и перетащите влево / вправо на панели «Таймлайн» или вверх / вниз на панели «Слои».
Чтобы удалить клип, активируйте его на панели «Таймлайн» или «Слои» и нажмите «Удалить» (ПК: Backspace). Чтобы изменить положение клипа в видео, активируйте его и перетащите влево / вправо на панели «Таймлайн» или вверх / вниз на панели «Слои».
Теперь давайте добавим движение ко всем, кроме первого неподвижного изображения. Щелкните треугольник в правом верхнем углу неподвижных клипов на панели «Таймлайн» (увеличьте уровень масштабирования панели, если вы его не видите). В открывшемся меню «Движение» выберите «Панорамирование и увеличение», укажите угол увеличения (скажем, 20) и выберите «Увеличить» или «Уменьшить». Перетащите точку воспроизведения через клип, чтобы просмотреть движение. Повторите процедуру для следующего неподвижного клипа и введите противоположный угол панорамирования (скажем, -20).
Добавление тонких движений к неподвижным изображениям повышает визуальный интерес.
Добавьте последние штрихи
Чтобы создать безопасное пространство для брендинга в конце видео, добавьте слой заливки «Сплошной цвет».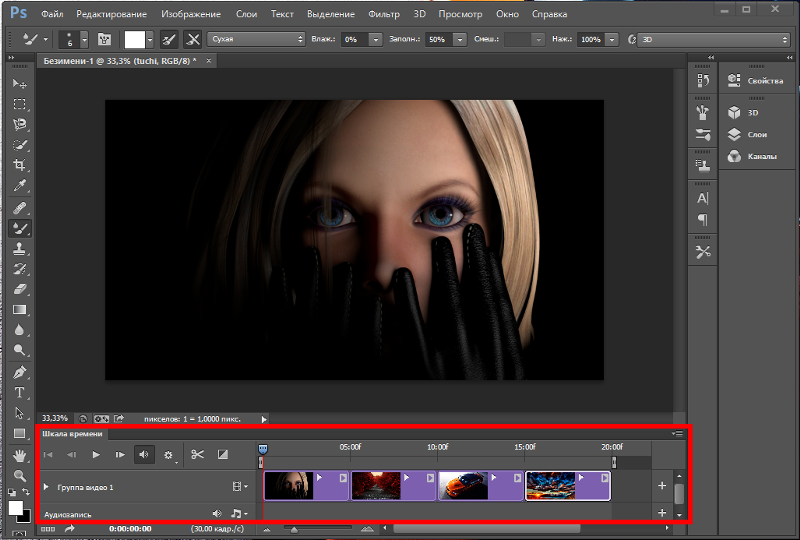 Нажмите на пол черный / пол белый круг внизу панели «Слои» (обведено кружком), выберите «Сплошной цвет» и выберите черный. Поместите этот слой вверху группы видео 1, которая помещает его в конец вашего видео, создавая черные рамки, на которые вы можете поместить текст или логотип.
Нажмите на пол черный / пол белый круг внизу панели «Слои» (обведено кружком), выберите «Сплошной цвет» и выберите черный. Поместите этот слой вверху группы видео 1, которая помещает его в конец вашего видео, создавая черные рамки, на которые вы можете поместить текст или логотип.
Теперь давайте добавим несколько переходов. Щелкните по полутерому / полубелому прямоугольнику на панели «Таймлайн» и перетащите переход «Исчезать с черным» в начало первого клипа, чтобы добавить его из черного цвета. Чтобы увеличить длину перехода, наведите курсор на его конец (обведено кружком) и перетащите вправо. Затем перетащите переход Cross Fade между оставшимися клипами.
Все, что находится внутри Видеогруппы 1, будет воспроизводиться последовательно, поэтому, чтобы поместить поверх него другой контент, одновременно воспроизводя другой контент, вы можете добавить их в другую видеогруппу. Это работает для текста, изображений, фигур, видеоклипов и корректирующих слоев, которые удобны для изменения тона и цвета клипа.
С активным слоем «Тип» в Видеогруппе 2 выберите «Файл»> «Поместить встроенный», перейдите к месту, где находится ваш логотип, и нажмите «Поместить». На панели «Таймлайн» перетащите клип вправо, пока он не окажется в конце видео, поверх слоя «Сплошная заливка», который вы добавили ранее. Отрегулируйте положение и длину клипа, чтобы он немного появлялся после разрешения перехода слоя заливки. В этом примере был использован текстовый логотип. Добавьте переход Fade в начало и конец логотипа или текстового клипа.
И последнее, но не менее важное: добавьте аудио. Нажмите музыкальные ноты рядом с аудиодорожкой на панели «Таймлайн» и выберите «Добавить аудио». Перейдите к аудиофайлу и нажмите «Открыть». Расположите аудиоклип, как описано выше. Чтобы изменить громкость или уменьшить / уменьшить звук, щелкните треугольник в правом верхнем углу его клипа. (Если вам нужно сопоставить видео с длиной аудио, добавьте аудио ранее в процессе.)
Нажмите пробел на клавиатуре, чтобы воспроизвести видео, а затем отрегулируйте длину клипа и переходов по мере необходимости. Когда вы закончите, выберите «Файл»> «Экспорт»> «Рендеринг видео». В появившемся диалоговом окне выберите «Adobe Media Encoder», «H.264» в меню «Формат» и «Высокое качество» в меню «Стиль» и нажмите «Рендеринг». Вот окончательный результат:
Как видите, создание видео в Photoshop вполне доступно. До следующей встречи, пусть творческая сила будет со всеми вами!
Как создать видео или gif в photoshop | Виктор Скоробогатов
В предыдущей статье я разместил видео о том, как синхронизировать фотовспышку с фотокамерой Fujifilm X-T2, и под этой статьей человек задал вопрос как я делал видео из такого количества фото.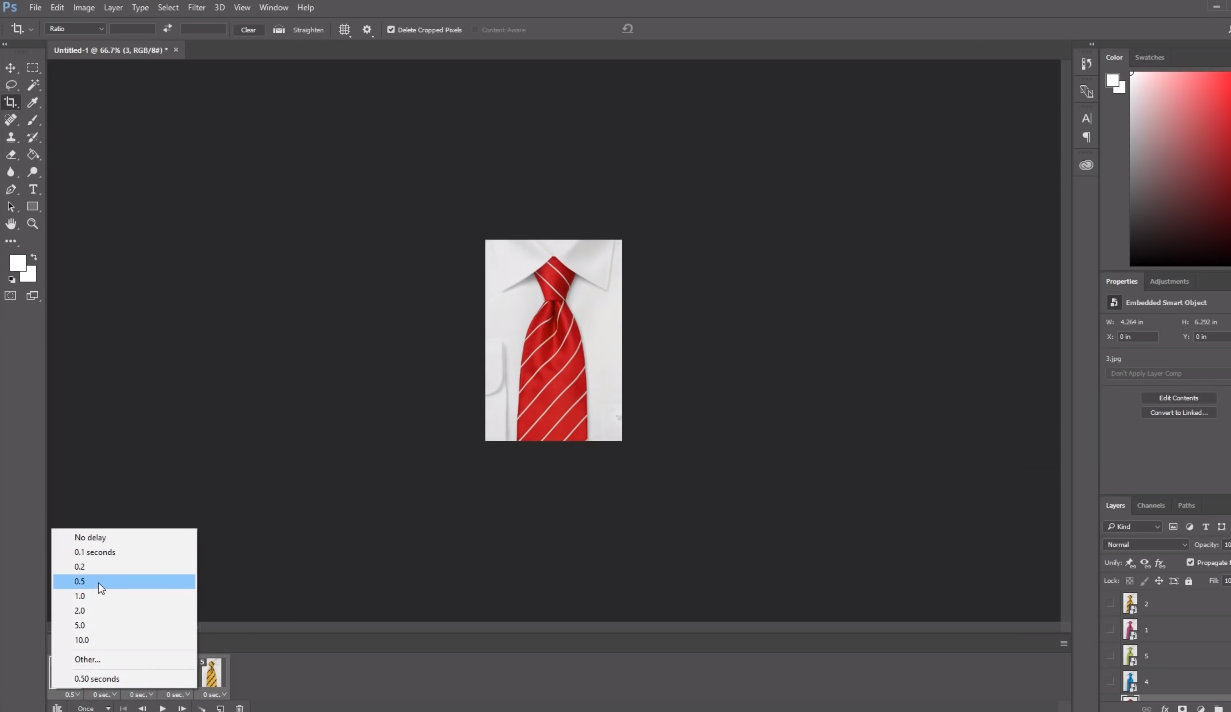
Сегодня расскажу, как в программе Adobe Photoshop, не прибегая к сторонним программам, сделать видео или gif-анимацию из нескольких кадров.
Открываем окно Photoshop. Выбираем «Файл» — «Сценарии» — Загрузить файлы в стек…»
В появившемся диалоговом окне «Обзор» — идем до папки с нужными фотографиями и выбираем те, которые необходимо соединить в видео или gif, на всякий случай кнопку «Сортировать по имени» и «ОК»
В результате чего получаете многослойный документ, в котором каждый отдельный слой это каждый из выбранных вами для загрузки файлов:
Далее в меню «Окно» выбираем пункт «Шкала времени»:
Внизу рабочей зоны Photoshop появляется новая вкладка, та самая шкала времени:
Нажимаем кнопку на ней «Создать анимацию кадра» и первый становится первым кадром в будущем слайд-шоу. Теперь на шкале времени в правом верхнем углу клац три точки:
В появившемся меню выбираем «Создать кадры из слоев»:
Все ранее созданные слои автоматически добавились в виде кадров слайд-шоу:
Внизу каждого кадра есть вкладка с указанием времени, в течение которого будет воспроизводиться каждый кадр.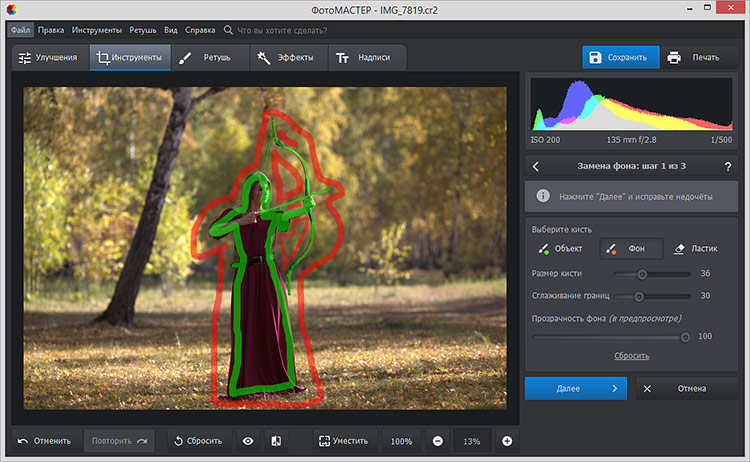 Это время можно менять — клац по указателю времени воспроизведения:
Это время можно менять — клац по указателю времени воспроизведения:
Таким образом, можно выбрать или из имеющихся временных промежутков, или, нажав «Другое», задать свой собственный промежуток времени. Так же можно выделить два-три-четыре или сразу все кадры и задать время сразу для всех, нажав левой кнопкой мыши на указатель времени на любом из выбранных кадров.
После того, как определились со временем прокрутки каждого фото, можно задать дополнительные настройки:
Количество раз воспроизведения всего ролика — кнопка «Постоянно»: можно воспроизводить и смотреть, что у вас получается, размножить нужные кадры или серии кадров, добавлять недостающие кадры, удалять ненужные. Так же можно добавить медиа файлы, например музыку. Но в эти дебри не полезу, разбирайтесь сами, там не сложно.
И вот уже можно переходить к сохранению нашего проекта. «Файл» — «Экспортировать» —
- «Сохранить для Web (старая версия)» и тут вы сохраняете свой проект в формате GIF. Я тут обычно ничего не меняю и просто нажимаю «Сохранить».
 Да! Важно! Заранее сделайте ресайз фото в формат для веб и из них создавайте свою gif-ку, так качество будет лучше, ибо сколько я ни крутил настройки в форме для сохранения, ни разу не вышло нормального качества, а если делать гиф из полных кадров, то файл будет весить очень много.
Да! Важно! Заранее сделайте ресайз фото в формат для веб и из них создавайте свою gif-ку, так качество будет лучше, ибо сколько я ни крутил настройки в форме для сохранения, ни разу не вышло нормального качества, а если делать гиф из полных кадров, то файл будет весить очень много.
- «Файл» — «Экспортировать» — «Экспорт видео»
И тут вы попадаете в меню настройки вашего видео:
Смотрим, изучаем и кнопка «Рендеринг»
Вуаля! Вы сделали, в зависимости от желания, слайд-шоу в формате gif-анимации или видеоролика.
Как вставить видео в фотошоп
Главная › Новости
Опубликовано: 22.01.2016
Уроки Photoshop. Как вырезать картинку и вставить фонПришлось мне уехать на неделю, по работе.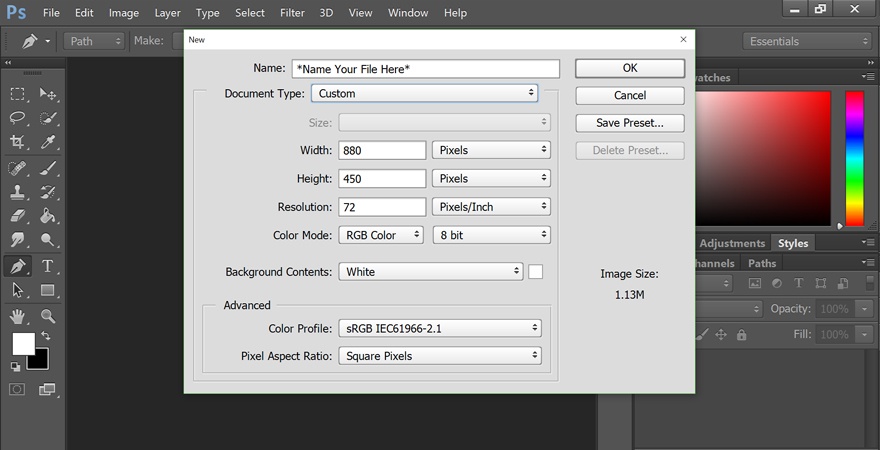 А жена дома одна осталась, с ребенком маленьким. Так вот, звонит мне и говорит, что забилась канализация. Вся на панике, не знает что делать. Я далеко, в другом городе, да и попросить помочь некого. Я недолго думая зашел в интернет, набрал в поисковике «прочистка канализации» и случайно наткнулся на этот сайт и позвонил. Приехали быстро, все прочистили, промыли. Жена довольна, денег взяли немного. Все довольны. Честно я раньше и не знал, что есть такая услуга. Здорово. Спасибо! прочистка канализации
А жена дома одна осталась, с ребенком маленьким. Так вот, звонит мне и говорит, что забилась канализация. Вся на панике, не знает что делать. Я далеко, в другом городе, да и попросить помочь некого. Я недолго думая зашел в интернет, набрал в поисковике «прочистка канализации» и случайно наткнулся на этот сайт и позвонил. Приехали быстро, все прочистили, промыли. Жена довольна, денег взяли немного. Все довольны. Честно я раньше и не знал, что есть такая услуга. Здорово. Спасибо! прочистка канализации
Фотошоп: как в фотошопе вставить картинку в картинку.
Как в Фотошопе вырезать объект и вставить на другой фон
Как записать видео с экрана в игре Крым — волшебное место.
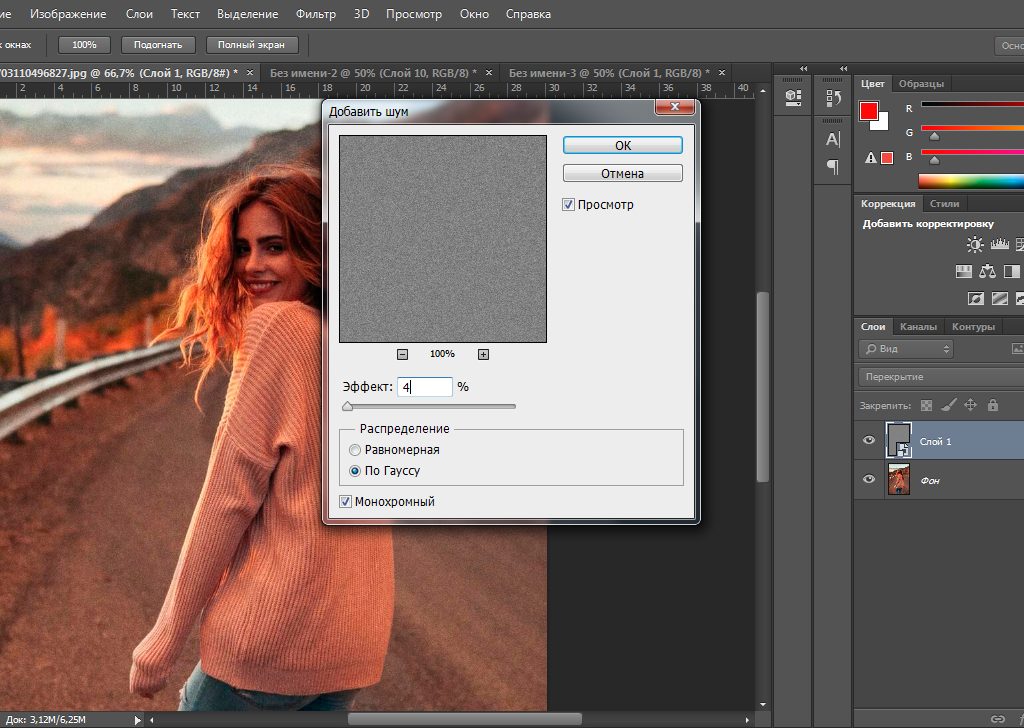 Мы с детьми часто ездим туда отдохнуть, насладиться прекрасной природой, чистым воздухом. Но этот полуостров стал для нас памятным местом еще и потому, что с ним связано такое
Как сделать видео из фото pinnacle studio
Вы ожидаете приближения самого радостного события вашей жизни. Будем рады сделать для вас этот день запоминающимся и неповторимым. Ждем вас на нашем сайте. Шикарная свадьба в севастополе сегодня, обойдется
Как записать видео с ноутбука
Когда занимался оформлением собственного, готовящегося к открытию бара, держал планах совершенно оригинальный дизайн, который привлечет клиентов и сделает их времяпрепровождение максимально приятным.
Как записать видео с vlc
Каждый раз наушники были для меня больной темой.
Мы с детьми часто ездим туда отдохнуть, насладиться прекрасной природой, чистым воздухом. Но этот полуостров стал для нас памятным местом еще и потому, что с ним связано такое
Как сделать видео из фото pinnacle studio
Вы ожидаете приближения самого радостного события вашей жизни. Будем рады сделать для вас этот день запоминающимся и неповторимым. Ждем вас на нашем сайте. Шикарная свадьба в севастополе сегодня, обойдется
Как записать видео с ноутбука
Когда занимался оформлением собственного, готовящегося к открытию бара, держал планах совершенно оригинальный дизайн, который привлечет клиентов и сделает их времяпрепровождение максимально приятным.
Как записать видео с vlc
Каждый раз наушники были для меня больной темой.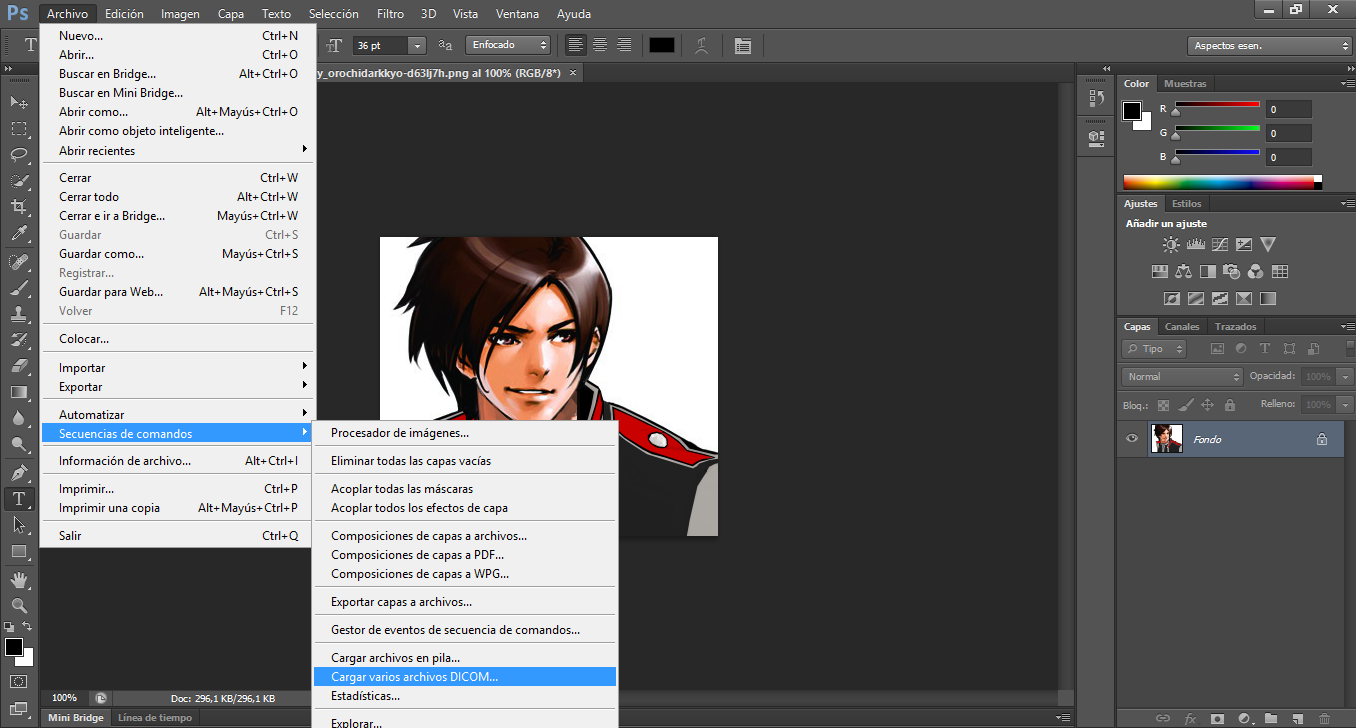 Уж не знаю почему, но держались у меня наушники очень мало. Постоянно ломались, даже оригинальная гарнитура гаджетов, не выдерживала не более двух недель.
Как взять фото из видео
Здравствуйте. Я хотел бы поговорить с вами на такую тему,как «стальной уголок неравнополочный». Эти уголки имеют очень широкое применение в строительной сфере. Угол стальной неравнополочный 150*45*50,
Уж не знаю почему, но держались у меня наушники очень мало. Постоянно ломались, даже оригинальная гарнитура гаджетов, не выдерживала не более двух недель.
Как взять фото из видео
Здравствуйте. Я хотел бы поговорить с вами на такую тему,как «стальной уголок неравнополочный». Эти уголки имеют очень широкое применение в строительной сфере. Угол стальной неравнополочный 150*45*50,Как создать гифку в Photoshop
Как создать гифку из видео в Photoshop
1. Откройте видеофайл в Adobe Photoshop. Заранее обрежьте его до нужного размера. Лучше всего загружать популярные форматы, например, AVI, MP4, MOV и прочие. После того, как загрузили, вы можете отредактировать видео на шкале времени, например, обрезать или задать цикличность.
2. Далее важно правильно сохранить видео. Кликните на пункт «Файл». Там найдите «Экспортировать» -> «Сохранить для Web».
Кликните на пункт «Файл». Там найдите «Экспортировать» -> «Сохранить для Web».
3. В появившемся окне задаем правильные настройки. В пункте «Набор» выберите параметр «с дизерингом». Дизеринг помогает улучшать качество цвета, при этом делая гифку легче.
Также выберите настройку для параметра «Цвета». Если ваша гифка черно-белая или не обладает яркими цветами, то можно уменьшить количество цветов, гифка будет занимать меньше места на диске. В нашем случае видео обладает большим количеством цветов, поэтому выбираем настройку «128».
4. Нажимаем кнопку «Сохранить» и выбираем место для хранения. Гифка готова.
Как создать гифку из картинок в Photoshop
Сделать GIF-анимацию из серии снимков немного трудозатратнее, чем из видео, но и в этом нет ничего сложного.
- Чтобы открыть все фотографии в одном файле, но в разных слоях, кликнете на пункт «Файл».
 Найдите «Сценарии» -> «Загрузить файлы в стек».
Найдите «Сценарии» -> «Загрузить файлы в стек».
2. В появившемся окне выберите настройку «Использовать» — > «Файлы». Кликните на «Обзор» и загрузите фотографии в том порядке, в котором они должны оказаться в гифке. Для удобства заранее можно пронумеровать файлы с изображениями.
3. После того, как изображения загрузились, кликните на пункт главного меню «Окно». Там поставьте галочку напротив «Шкалы времени».
4. Посередине появившейся панели выставите «Создать анимацию кадра».
5. В правом верхнем углу «Шкалы времени» нажмите на значок меню и в списке выберите «Создать кадры из слоев». В результате этого действия все картинки выстроятся в ряд на «Шкале времени».
6. В нижнем левом углу «Шкалы времени» найдите меню повтора. Выберите настройку «Постоянно», чтобы создать циклическую анимацию.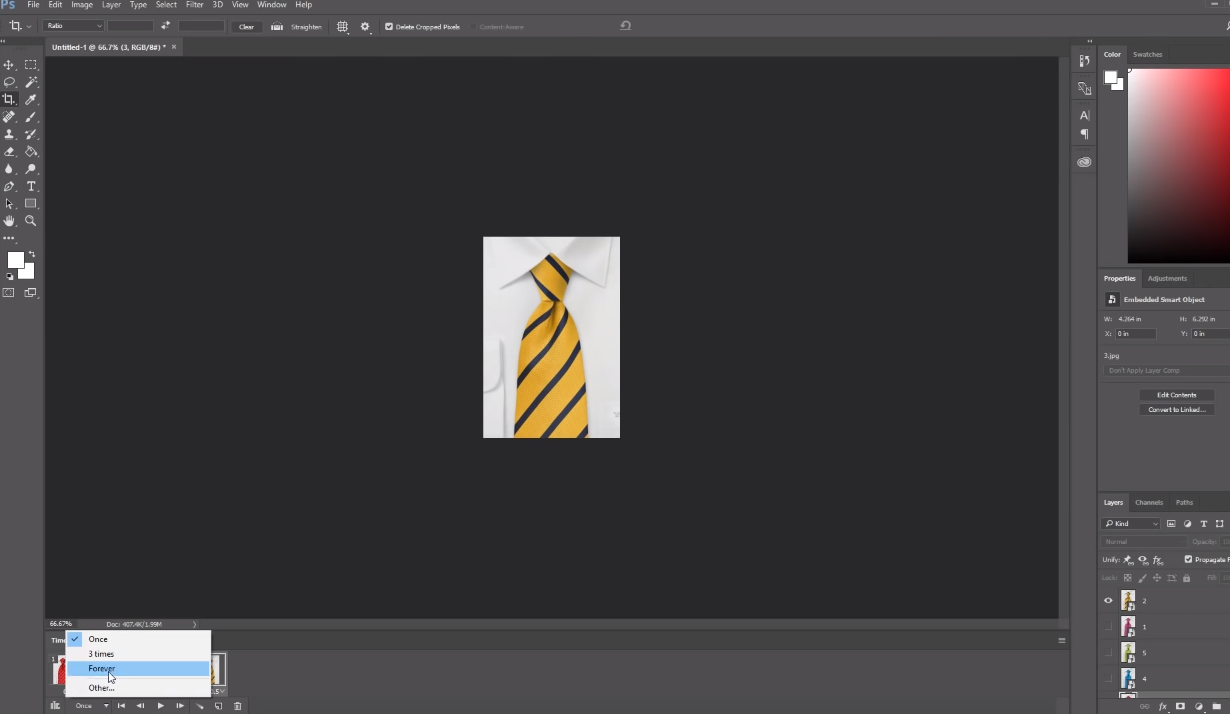
7. После этого нужно сохранить результат тем же способом, каким мы сохраняли гифку, сделанную из видео. Кликнете на пункт «Файл». Там найдите «Экспортировать» -> «Сохранить для Web». Выполните настройки, о которых мы рассказывали в первой части статьи. Не забудьте о пунктах «Набор» и «Цвета». В конце нажмите на «Сохранить». Гифка из фотографий готова.
Другие полезные советы для работы в Adobe Photoshop:
Видео: CHIP
App Store: Adobe Photoshop Fix
Программа Adobe Photoshop Fix дает возможность глубокого ретуширования и реставрации изображений прямо на iPad или iPhone. Выполняйте восстановление, сглаживание, пластику, осветление и другие операции, чтобы привести изображение в соответствие со своими требованиями. Войдите в Adobe Creative Cloud и получите доступ к отредактированным фотографиям из других мобильных и настольных приложений Adobe, что позволит вам продолжить работу над ними или использовать их в других креативных проектах — все благодаря возможностям Adobe CreativeSync.
Войдите в Adobe Creative Cloud и получите доступ к отредактированным фотографиям из других мобильных и настольных приложений Adobe, что позволит вам продолжить работу над ними или использовать их в других креативных проектах — все благодаря возможностям Adobe CreativeSync.
• Ґ Ретуширование и восстановление фотографий с помощью инструментов, позволяющих с максимальной точностью передать все нюансы:
o Face-aware Liquify — мощный инструмент для изменения черт лица. Делайте улыбку шире, уменьшайте щеки и редактируйте другие лицевые точки с удивительной легкостью.
o Пластика — вращайте любые области, изменяйте их линии и формы, чтобы создать практически незаметные или, наоборот, бросающиеся в глаза эффекты.
o Корректировка и заплатки — корректируйте дефекты с помощью содержимого окружающих областей, после чего накладывайте результаты друг на друга.
o Сглаживание — используйте закрашивание, чтобы сгладить или повысить резкость изображений лиц, ландшафтов и т.п.
o Осветление и затемнение — добавляйте или удаляйте источники света на отдельных участках фотографий.
• Ґ Редактируйте фотографии с помощью различных инструментов:
o Цвет — уменьшите насыщенность, чтобы удалить все цвета или создать черно-белое изображение с цветными элементами.
o Краска — повысьте точность создаваемых эффектов с помощью пипетки, позволяющей выбирать цвета, а также с помощью настраиваемой кисти и ластика.
o Коррекция — добавляйте виньетки и изменяйте экспозицию, контрастность и насыщенность.
o Расфокусировка — размывайте детали на фотографии, чтобы привлечь внимание к главной теме.
• Ґ Изображения можно отправить прямо в Photoshop CC на настольном компьютере для последующей работы и улучшения. Fix преобразует все правки в слои и сохранит изображение в файле PSD.
ПОДКЛЮЧИТЕСЬ К CREATIVE CLOUD
Любите фотографировать? Просмотрите творческий план для фотографов в Creative Cloud. В план включены программы Lightroom и Photoshop – самые совершенные инструменты для редактирования. В Creative Cloud вы можете открывать и редактировать файлы Photoshop в программе Fix и отправлять ретушированные изображения в Photoshop CC для дальнейшего редактирования, например слоев и масок и т. д. Вы также можете открывать и улучшать изображения Lightroom и отправлять их напрямую в свои коллекции Lightroom. Все сделанные правки синхронизируются между вашими компьютерами и устройствами. Если вы вносите правку на iPad, она появится и на компьютере. Продолжайте совершенствовать свои навыки с помощью творческого плана для фотографов в Creative Cloud.
д. Вы также можете открывать и улучшать изображения Lightroom и отправлять их напрямую в свои коллекции Lightroom. Все сделанные правки синхронизируются между вашими компьютерами и устройствами. Если вы вносите правку на iPad, она появится и на компьютере. Продолжайте совершенствовать свои навыки с помощью творческого плана для фотографов в Creative Cloud.
БОЛЬШЕ МЕСТА ДЛЯ ХРАНЕНИЯ (дополнительная покупка в приложении)
Вы можете приобрести дополнительные 20 ГБ в хранилище файлов Creative Cloud за 1,99 долл. США в месяц. Регулярные платежи будут автоматически списываться с вашего счета iTunes. Чтобы отказаться от услуги, просто зайдите в настройки учетной записи и отключите автоматическое продление не менее чем за 24 часа до окончания платежного периода. Пропорциональная оплата не предусмотрена: при отключении автоматического продления обслуживание будет продолжаться до конца расчетного периода в текущем месяце.
Вам должно исполниться не менее 13 лет, и вы должны согласиться с условиями и политикой конфиденциальности Adobe, доступными по адресу
http://www.adobe.com/ru/privacy/policy-linkfree.html
http://www.adobe.com/ru/special/misc/terms.html
Как создать GIF из видео с помощью Photoshop CC
Вы когда-нибудь задумывались, как создаются эти длинные GIF-файлы, которые вы видите на таких сайтах, как Imgur? Часто создатели снимают видео, преобразуют все это в анимированный GIF, а затем накладывают текст, чтобы сделать его интересным.Теперь этот пост не будет учить вас, как создавать эти модные GIF-файлы от начала до конца, но он научит вас делать видео и, по крайней мере, конвертировать его в анимированный GIF. Я напишу еще один пост о том, как вы можете добавить текст и графику в свой GIF.
Я буду использовать Photoshop CC для этого урока, потому что он позволит вам лучше контролировать конечный продукт с точки зрения размера, качества, рамок и т. Д.
Конвертировать видео перед импортом
Перед началом работы может потребоваться преобразовать видео в формат файла, который будет поддерживать Adobe Photoshop. Например, я взял видео со своего iPhone и загрузил его на свой компьютер. Затем я попытался импортировать видео в Photoshop, но получил следующую ошибку:
Could not complete the Video Frames to Layers command because the file has no video frames.
Видео представляло собой файл MOV, но кодек, который использует Apple, не поддерживается в Photoshop. Чтобы решить проблему такого типа, вам необходимо скачать такую программу, как HandBrake конвертировать видео.
HandBrake очень прост в использовании. Просто нажмите на файл – Выберите источник и выберите свой видеофайл. На данный момент все, что вам действительно нужно сделать, это нажать Начать кодировать кнопка. По умолчанию он будет использовать Fast 1080p30 пресет, который вы видите в списке справа. У них много предустановок, поэтому выберите ту, которая подходит именно вам. Обратите внимание, что позже вы можете уменьшить разрешение GIF в Photoshop, поэтому вам не придется делать это в HandBrake.
После того, как он был преобразован в файл MP4 с использованием видеокодека H.264, теперь мы можем импортировать его в Photoshop.
Импорт видео и создание GIF в Photoshop
Откройте Photoshop CC и нажмите файл, тогда Импортировать а потом Видеокадры в слои,
Выберите свой видеофайл и нажмите открыто, Это вызовет диалог с небольшим предварительным просмотром видео и парой опций.
Теперь, если вы хотите, чтобы все видео было в виде анимированного GIF-файла, оставьте переключатель в От начала до конца, Если вам нужна только часть, выберите Только выбранный диапазон и затем используйте средства управления отделкой под видео, чтобы выбрать диапазон.
Кроме того, чтобы максимально уменьшить размер конечного GIF, вы также можете ограничить количество кадров. Например, если вы установите флажок и оставите его на 2 кадра, это означает, что Photoshop удалит каждый второй кадр из видео.
Наконец, вы должны убедиться, что Сделать рамочную анимацию флажок установлен. Нажмите «ОК», и ваше видео должно быть импортировано как набор кадров в Photoshop. В случае сбоя программы может потребоваться еще больше снизить качество видео, прежде чем пытаться выполнить импорт.
Теперь все, что нам нужно сделать, это сохранить кадры в виде анимированного GIF. Чтобы сделать это в Photoshop CC, вам нужно нажать на файл – экспорт – Сохранить для Интернета (Наследство), Обратите внимание, что перед сохранением его в формате GIF вы можете редактировать и удалять кадры по своему усмотрению.
В этом диалоговом окне есть несколько вариантов, с которыми вам придется поиграть. Большинство из них будут влиять на качество GIF, которое вы сможете увидеть в области предварительного просмотра слева. На правой панели вы будете выполнять большинство настроек.
Вверху вы увидите выпадающий Предустановленная, Вы можете нажать на это и выбрать один из пресетов, или вы можете настроить значения самостоятельно. Выбор одного из пресетов снизит качество GIF, но также уменьшит его. Убедись в том, что GIF выбран в раскрывающемся списке ниже Предустановленная,
Внизу под Размер изображения, вы можете настроить окончательное выходное разрешение для вашего GIF. Так что если у вас видео было 1920 × 1080 или 4K, вы, вероятно, захотите значительно уменьшить его здесь. Под Анимацией вы можете выбрать навсегда, однажды или изготовленный на заказ за Параметры зацикливания, По умолчанию GIF будет зацикливаться непрерывно. Вы можете использовать элементы управления внизу, чтобы воспроизвести GIF-файл и посмотреть, как он выглядит.
Нажмите «Сохранить» и выберите место для сохранения GIF. Это об этом. Фотошоп позволяет очень легко создавать анимированные GIF-файлы из видео и позволяет настраивать параметры, чтобы все было правильно. Также читайте мои посты о том, как создавать анимированные GIF-изображения из изображений с помощью Photoshop. Наслаждайтесь!
Как вставить видео в изображение или макет экрана в Photoshop —
Мне задают этот вопрос all.the.time;) Как вставить видео в макет изображения или макеты экрана… поэтому я создал видеоурок по фотошопу для ты! Это примерно 7-минутное видео, но я также расскажу о шагах ниже. И, если вам интересно, это означает, что вы заметите, что я часто делаю это в своих постах в Instagram (как показано ниже). Это в основном размещение видео с прокручивающимся экраном (которое вы записываете) и вставка его в изображение смарт-объекта или макет в фотошопе!
Вставить видео в макет изображения
01.Выберите большое изображение или макет
Это изображение будет использоваться для размещения вашего видео, я рекомендую выбрать один около 2000 пикселей. Вы всегда можете изменить размер после или экспортировать его меньше.
02. Запишите прокрутку экрана
Я использую снимок экрана на своем Mac или Quicktime. Вы также можете использовать screencastify или UseLoom, которые являются расширениями Chrome. В любом случае, просто запишите свою прокрутку на экране и экспортируйте в MP4.
03: Создание смарт-объекта в Photoshop
Вернувшись в Photoshop, создайте прямоугольную рамку размером с экран / видео, которое вы только что записываете (например: iphone = 1080 × 1920).Прежде чем вы уменьшите его размер до размера изображения, перейдите на панель слоев, щелкните правой кнопкой мыши и выберите «СОЗДАТЬ УМНЫЙ ОБЪЕКТ»
.04: Создание временной шкалы видео:
Теперь вы можете перейти в «ОКНО» в верхней части фотошопа и найти «ХРОНОЛОГИЯ». Он появится внизу, и просто нажмите «Создать временную шкалу видео», чтобы превратить слои в видео
.05: Редактировать смарт-объект
Теперь под слоями выберите смарт-объект внутри слоя и дважды нажмите на него. Это откроет этот объект в новой вкладке в фотошопе.
06: Разместите видео
Вперёд и перетащите или «файл — поместите» видео, которое вы только что создали, прямо в фотошоп. Вы даже можете перетащить угол и изменить его размер, чтобы он соответствовал фактическому прямоугольнику / окну, который вы создали. * ПРИМЕЧАНИЕ: цвет фона прямоугольника должен быть черным, если вы выбираете непрозрачность (80-90%) для видео, чтобы оно выглядело более реалистично *
07: Создание временной шкалы
У вас должно быть открыто окно временной шкалы видео, поэтому продолжайте и снова нажмите «СОЗДАТЬ ВИДЕО ВРЕМЕНА».Вы снова увидите 2 слоя, и просто убедитесь, что цвет / слой фона такой же длины, как и видео. Когда закончите, НАЖМИТЕ СОХРАНИТЬ и закройте окно вкладки.
08: Редактировать и экспортировать
Теперь, когда вы снова находитесь в макете / изображении, вы увидите видео, помещенное на прямоугольный экран. Во-первых: убедитесь, что слой видео достаточно длинный (возможно, вам придется перетащить его вправо, чтобы удлинить видео) и убедитесь, что любой другой слой соответствует его длине.
ДОПОЛНИТЕЛЬНО: Вы можете добавить «Стиль слоя» к слою видео смарт-объекта, дважды щелкнув слой.Оттуда вы можете создать наложение прозрачности и даже наложение текстуры / узора, чтобы выглядеть более реалистично.
Когда закончите редактирование, перейдите в «ФАЙЛ» — «ЭКСПОРТ» — «ПРЕДОСТАВИТЬ ВИДЕО». Вы можете выбрать качество, размер и т. Д. Это может занять некоторое время, но все будет хорошо!
ПОСМОТРЕТЬ ВИДЕО
ПОСМОТРЕТЬ ШАБЛОН, КОТОРЫЙ Я ИСПОЛЬЗУЮ!
Поделитесь любовью и приколом на потом…
Как редактировать видео в Photoshop CC и CS6
Скриншот Lexy Savvides / CNETЗнаете ли вы, что вы можете редактировать видео в программе редактирования изображений Adobe? Нет необходимости изучать все тонкости Premiere или Final Cut, когда Photoshop отлично справляется с некоторыми простыми изменениями и преобразованиями.
Редактирование видео было неотъемлемой частью Photoshop со времен CS3 Extended. Если вы используете более старую версию Photoshop, вот наше руководство о том, как вырезать видео с помощью CS5 Extended.
Photoshop CC и CS6 в основном одинаковы, когда дело доходит до функций видео. Photoshop может читать следующие и другие основные форматы файлов:
.264
AVI
MPEG-4
MOV (QuickTime)
MTS
Полный список поддерживаемые форматы файлов доступны на этой странице поддержки Adobe.
Начало работы
Откройте Photoshop и перейдите в меню «Окно». Убедитесь, что выбрана временная шкала, после чего появится панель инструментов видео в нижней части экрана. В качестве альтернативы перейдите в «Окно»> «Рабочая область»> «Движение», чтобы открыть весь набор элементов управления видео.
Теперь пора импортировать видео файл. Либо перетащите поддерживаемое видео в главное окно Photoshop, либо щелкните значок киноленты на шкале времени и выберите «Добавить мультимедиа».
В качестве альтернативы, для более точного управления файлом при экспорте, выберите «Файл»> «Создать».В раскрывающемся меню выберите «Кино и видео» и установите соответствующие значения. После создания нового документа импортируйте сам видеофайл, выбрав «Слой»> «Слои видео»> «Новый слой видео из файла».
Скриншот Lexy Savvides / CNETВидео теперь будет доступно для редактирования на шкале времени. Как и любой традиционный видеоредактор, Photoshop позволяет прокручивать отснятый материал и дает вам некоторые базовые элементы управления звуком.Обратите внимание, что при воспроизведении файла в окне редактирования Photoshop может снизить частоту кадров, чтобы отснятый материал продолжал отображаться в реальном времени.
Следующее, что вы можете сделать перед запуском редактирования, — это превратить видеослой в смарт-объект. Это позволит вам применять фильтры ко всему видеоизображению в одном конкретном слое, даже если есть переходы или переходы.
Выберите правильное имя слоя и затем выберите «Слой»> «Смарт-объекты»> «Преобразовать в смарт-объект».
Фиолетовый клип означает, что слой был преобразован в смарт-объект. Скриншот Lexy Savvides / CNETКак только это будет сделано, любые настройки, которые вы сделаете с помощью фильтров, будут отражены во всех кадрах на этом конкретном слое.
Редактирование
При редактировании видео с помощью Photoshop используются многие из тех же принципов, с которыми вы, возможно, знакомы при работе с неподвижными изображениями.
В зависимости от комбинации камеры и объектива, используемой для съемки видео, вы можете применить фильтр коррекции объектива. Photoshop может автоматически определять, какой камерой было снято видео. Перейдите в Фильтр> Коррекция объектива, и Photoshop должен автоматически определить камеру.
Обратите внимание, что Photoshop может не обнаружить его, если видео было создано с помощью смартфона. В этом случае вы можете применить исправления к видеоизображению, используя вкладку «Пользовательский» в окне «Коррекция объектива».
Элементы управления довольно обширны, в том числе возможность добавлять или удалять виньетку, настраивать хроматические аберрации или настраивать перспективу.
Добавьте в это окно некоторые пользовательские корректировки объектива. Скриншот Lexy Savvides / CNETВидео можно разделить, выбрав инструмент «ножницы» на временной шкале. Это разрежет видео на две части в позиции курсора воспроизведения. Как и в любом другом видеоредакторе, в Photoshop вы можете перемещать клипы вперед и назад на другие слои на временной шкале.
Палитра настроек. Скриншот Lexy Savvides / CNETДобавьте любые дополнительные аудиофайлы, используя специальный слой аудиодорожки. Щелкните значок музыкальной ноты, чтобы импортировать музыку или другие звуки. Чтобы отрегулировать звук, записанный с видеофайлом, щелкните правой кнопкой мыши соответствующий клип, а затем выберите значок музыкальной ноты, чтобы отрегулировать громкость или отключить звук.
Некоторые базовые фильтры будут доступны через палитру корректирующих слоев в рабочей области.
Доступные параметры: черно-белый, фотофильтр, кривые, экспозиция и регулировка яркости / контрастности.
Photoshop будет включать эти фильтры в качестве отдельного неразрушающего слоя, который можно включать или выключать с помощью палитры обычных слоев.
Переключите настройки кривых, экспозиции и других параметров на палитре слоев (справа), чтобы увидеть эффект «До» и «После». Скриншот Lexy Savvides / CNETПереходы
Photoshop имеет несколько встроенных стандартных переходов, таких как затухание и кроссфейд.Их можно найти на панели инструментов временной шкалы, обозначенной значком переходов в виде разделенных квадратов.
Выберите переход в меню, затем перетащите его на соответствующий слой на временной шкале. Переходы можно увеличивать или сокращать, перетаскивая ползунок продолжительности под видеоизображением на временной шкале. Также можно щелкнуть правой кнопкой мыши по самому переходу, чтобы изменить продолжительность с более точным контролем.
Список простых переходов, доступных в Photoshop CC. Скриншот Lexy Savvides / CNETЧтобы изменить скорость клипа, щелкните правой кнопкой мыши соответствующий слой.Выберите «Скорость», чтобы увеличить или уменьшить скорость воспроизведения с помощью ползунка или процентного значения. Чтобы замедлить движение, выберите скорость, например 50 процентов.
Переходы также могут применяться к аудио. Опять же, чтобы работать со звуком, записанным вместе с видео, щелкните правой кнопкой мыши соответствующий клип и перейдите к значку музыкальной ноты. При необходимости примените переходы постепенного появления или исчезновения.
Текст и объекты
Photoshop позволяет добавлять текст к видео, используя тот же метод, что и к неподвижным изображениям. Сначала вам нужно создать новую группу видео, чтобы вы могли настроить положение текста и размещение над клипом.Сделайте это, выбрав значок диафильма на шкале времени и выбрав «Новая группа видео».
Скриншот Lexy Savvides / CNETВыберите инструмент «Текст» на боковой панели инструментов, поместите курсор на изображение и начните вводить текст. Photoshop помещает текст на новый слой, чтобы вы могли переместить его в нужное место на временной шкале.
Чтобы добавить переход к тексту, просто используйте тот же метод, описанный выше для видеоизображения — вместо этого просто перетащите переход по текстовому слою.
Подробная информация о работе с более сложным движением Adobe размещена на своем веб-сайте.
Экспорт
Когда ваш шедевр будет готов к работе, перейдите в меню «Файл»> «Экспорт»> «Визуализировать видео». Внесите любые изменения в Тип выходного файла или выберите одну из множества предустановок Adobe, чтобы создать короткометражный фильм для YouTube или Vimeo. Убедитесь, что выбран «Adobe Media Encoder», а не «Photoshop Image Sequence», иначе вы получите серию неподвижных изображений JPEG, а не видео.
Когда вы будете удовлетворены настройками экспорта, нажмите «Рендеринг» и позвольте Photoshop сделать ваш фильм.
5 способов открытия видеофайлов в Adobe Photoshop
Открыть видеофайлы в Adobe Photoshop несложно. Это похоже на открытие обычных файлов изображений, но, несмотря на то, что эти два процесса похожи, есть некоторые различия. С изображениями все довольно одномерно. С видео все трехмерно.Это дополнительные измерения, которые требуют более внимательного рассмотрения.
В сегодняшней публикации я собираюсь продемонстрировать несколько методов открытия видеофайлов в Photoshop. Хотя один или два из этих методов очень просты, другие используются для определенных целей. Между ними есть явные различия, поэтому вам необходимо оценить свои цели редактирования видео, прежде чем воспользоваться какой-либо из них. Очень важно, где заканчивается ваш видеоклип на панели временной шкалы.
Для этого поста я буду использовать короткий видеофайл, который я снял, живя в Палм-Кост, Флорида, в части 2013 года.Фильм длится около 90 секунд, поэтому я не думаю, что столкнусь с проблемами с размером файла или памятью. Если интересно, вы можете взглянуть на все ниже.
Открытие файла традиционным способом
Как обычно с такими сообщениями, я показываю, как открыть файл старомодным способом — через меню File вверху. Если вы щелкните File> Open в верхнем меню, а затем найдите нужный видеофайл и дважды щелкните по нему, вы сможете открыть файл прямо в Photoshop.Когда это произойдет, видео будет отображаться так же, как фотография, и откроется панель временной шкалы. Как я уже упоминал в предыдущих сообщениях, я предлагаю вам сменить рабочее пространство на Motion .
Перетаскивание из Adobe Bridge
Это действительно очень круто. Если вы откроете Adobe Bridge, а затем перейдете в папку, в которой находятся ваши видеофайлы…
… вы можете перетащить файл вниз на панель задач поверх значка Photoshop, дождаться появления Photoshop, а затем перетащить файл на свое рабочее место и перетащить его в другое, уже открытое.Когда вы делаете это изначально, перетаскиваемый файл выглядит так же, как изображение, когда оно «помещено». Я расскажу об этом намного больше в следующих публикациях, но сейчас позвольте мне просто сказать вам, что когда вы помещаете видеофайл в рабочий документ, его очень легко изменить размер, чтобы у вас был видео меньшего размера внутри видео. Взгляните на снимок экрана, чтобы понять, о чем я говорю.
На приведенном выше снимке экрана я уже изменил размер нового файла, чтобы он отображался в верхнем левом углу.Все, что мне нужно сделать, это нажать Введите на клавиатуре, чтобы разместить объект. На скриншоте ниже я применил падающую тень, чтобы вы могли видеть все более четко.
Теперь, когда я нажимаю Play на панели Timeline, оба видео воспроизводятся одновременно.
Открытие нескольких файлов как слоев
Если у вас есть несколько видеофайлов, а я уверен, что они есть почти всегда, очень полезно открыть группу из них в один файл в Photoshop как слои.Для этого вы просматриваете Bridge, пока не окажетесь в папке, в которой находятся файлы. Затем выберите те, которые хотите открыть как слои. Наконец, перейдите в меню Tools> Photoshop и выберите пункт Load Files into Photoshop Layers .
Когда файлы открываются в Photoshop, каждый клип будет на отдельном слое. См. Снимок экрана ниже. Я разрезал тот же снимок экрана пополам, чтобы вы могли видеть панель «Таймлайн», а также панель Layers .
Это очень полезный метод, если вы работаете с большим количеством ресурсов.
Добавление непосредственно на временную шкалу
Этот последний раздел будет включать два очень тесно связанных метода добавления файлов на временную шкалу. Оба эти метода в основном делают одно и то же. Они добавляют видео на временную шкалу в последовательном порядке, а не на свои собственные слои.
Если я нажму на значок киноленты на панели временной шкалы, я увижу небольшое меню.
Чтобы добавить дополнительное видео в последовательном порядке на шкалу времени, я нажимаю Добавить медиа .Оттуда я просматриваю свои файлы и выбираю то, что хочу добавить.
Точно так же я могу щелкнуть символ + в конце шкалы времени, чтобы сделать то же самое.
Если я уменьшу масштаб временной шкалы, я увижу оба клипа на одной временной шкале — оригинал и тот, который я только что добавил.
Это потому, что они сгруппированы на панели «Слои». Чтобы разгруппировать их, чтобы они были независимы друг от друга, просто перейдите на панель «Слои» и щелкните правой кнопкой мыши слой Group , а когда появится меню, выберите Ungroup Layers .
Как только это будет сделано, временная шкала разделится на две части.
Ну вот и все. Пять различных методов открытия видеофайлов в Adobe Photoshop. Надеюсь, они помогли понять, насколько легко сделать что-то подобное. Если у вас есть какие-либо вопросы или проблемы, оставьте их в разделе комментариев ниже. Спасибо!
Как редактировать видео в Photoshop CC
Photoshop CC идеально подходит для создания рекламных видеороликов, слайд-шоу на основе портфолио и продаваемых видеороликов для вашего фото-бизнеса.Лучше всего то, что вам не нужно изучать другую программу — вы будете использовать знакомые инструменты. В этой колонке вы узнаете, как создать свадебное видео, смешав кадры, видео и текст.
Соберите файлы и создайте новый документ
Photoshop ссылается на видео- и аудиофайлы, поэтому начните со сбора видеоклипов, фотографий (включая ваш логотип) и аудиофайлов в папку проекта. К счастью, связывание приводит к неразрушающему редактированию видео — Photoshop применяет ваши изменения к копии исходных клипов при экспорте.Используйте последовательные имена файлов, чтобы расположить файлы в том порядке, в котором вы хотите, чтобы они воспроизводились в видео.
Вот как может выглядеть папка видеопроекта, включая основной PSD, который вы создадите дальше.
Создайте новый документ, выбрав «Файл»> «Создать». В появившемся диалоговом окне выберите «Фильм и видео» в меню «Предварительные настройки». Для видео с разрешением 1280 × 720 выберите HDV / HDTV в меню «Размер» и нажмите «ОК». На появившейся панели «Временная шкала» щелкните «Создать временную шкалу видео». Увеличьте эскизы клипов на панели «Таймлайн», выбрав «Параметры панели» в раскрывающемся меню (обведено).Щелкните самый большой размер эскиза в появившемся диалоговом окне (также обведен кружком), а затем щелкните OK.
Вы потратите много времени на панель «Таймлайн» (вверху), поэтому полезно увеличить размер миниатюр (внизу). Этот трюк работает в нескольких панелях Photoshop.
Добавляйте и редактируйте файлы
Щелкните значок киноленты на панели «Таймлайн» (в кружке) и выберите «Добавить медиафайл». Перейдите в папку с содержимым, выберите все файлы и нажмите «Открыть». Photoshop помещает их в папку с названием «Группа видео 1» на панели «Слои», и они появляются на одной видеодорожке на панели «Таймлайн», где они называются клипами .На панели «Слои» удалите слой 0 (фоновый слой). Photoshop активирует следующий слой на обеих панелях, который является первым элементом, который будет воспроизводиться в видео.
Вы можете активировать клипы на панели «Слои» или «Таймлайн».
Длительность любого клипа (видео или кадра) на экране определяется его длиной на панели «Таймлайн». Хотя вы не можете расширить видео (или аудиоклип) за пределы его исходной длины, вы можете неограниченно расширять другое содержимое, например изображение, текст, фигуру или корректирующие слои.Наведите курсор на конец первого клипа (кадр с розами), и ваш курсор превратится в скобку с двусторонней стрелкой (в кружке). Кронштейн указывает на зажим, который будет затронут; когда он повернут влево к розам, перетащите вправо, чтобы его удлинить.
Вы можете изменить продолжительность клипа, отрегулировав его длину.
Перетащите вертикальную полосу курсора воспроизведения (в кружке) вправо через следующий клип, чтобы просмотреть его. Чтобы обрезать его, поместите указатель воспроизведения в то место, где вы хотите, чтобы клип закончился, наведите курсор на конец клипа и, когда скобка будет повернута влево к клипу, перетащите его на указатель воспроизведения (клип активируется сам, когда вы начинаете перетаскивать и открывается окно предварительного просмотра. открывается).Чтобы обрезать начало видеоклипа, поместите указатель воспроизведения там, где вы хотите, чтобы видео начиналось, наведите курсор на начало клипа и, когда скобка курсора направлена вправо в сторону клипа, перетащите его на указатель воспроизведения. Повторите этот процесс для каждого клипа.
Чтобы восстановить обрезанный клип, перетащите его начальную точку влево или конечную точку вправо. Чтобы разделить клип, поместите указатель воспроизведения в нужную точку разделения, щелкните значок ножниц на панели «Таймлайн», и Photoshop разделит его на две части.Чтобы удалить клип, активируйте его на временной шкале или на панели «Слои» и нажмите «Удалить» (ПК: Backspace). Чтобы изменить положение клипа в видео, активируйте его и перетащите влево / вправо на панели «Таймлайн» или вверх / вниз на панели «Слои».
Теперь давайте добавим движение ко всем изображениям, кроме первого. Щелкните треугольник в правом верхнем углу неподвижных клипов на панели «Таймлайн» (увеличьте масштаб панели, если вы его не видите). В открывшемся меню «Движение» выберите «Панорама и масштабирование», укажите угол масштабирования (скажем, 20) и выберите «Увеличить» или «Уменьшить».Перетащите указатель воспроизведения по клипу, чтобы предварительно просмотреть движение. Повторите эти действия для следующего неподвижного клипа и введите противоположный угол панорамирования (скажем, -20).
Добавление легкого движения к неподвижным изображениям увеличивает визуальный интерес.
Добавить последние штрихи
Чтобы создать безопасное место для брендинга в конце видео, добавьте слой заливки Solid Color. Щелкните наполовину черный / наполовину белый кружок в нижней части панели «Слои» (обведен кружком), выберите «Сплошной цвет» и выберите черный. Поместите этот слой в верхнюю часть группы видео 1, которая помещает его в конец вашего видео, создавая черные рамки, на которых вы можете разместить текст или логотип.
Теперь добавим переходы. Щелкните наполовину черный / наполовину белый прямоугольник на панели «Таймлайн» и перетащите переход «Затухание с черным» в начало первого клипа, чтобы сделать его постепенным из черного. Чтобы увеличить длину перехода, наведите курсор на его конец (в кружке) и перетащите вправо. Затем перетащите переход Cross Fade между оставшимися клипами.
Все, что находится внутри группы видео 1, будет воспроизводиться последовательно, поэтому, чтобы наложить на него другой контент, чтобы другой контент воспроизводился одновременно, вы можете добавить их в другую группу видео.Это работает для текста, изображений, фигур, видеоклипов и корректирующих слоев, которые удобны для изменения тона и цвета клипа. На панели «Таймлайн» щелкните значок киноленты рядом с группой видео 1 и выберите «Новая группа видео». Поместите указатель воспроизведения поверх первого клипа немного дальше перехода и нажмите T, чтобы взять инструмент «Текст». Щелкните поверх документа и добавьте текст (чтобы увидеть текст, поместите указатель воспроизведения поверх текстового клипа). Отрегулируйте продолжительность текстового клипа, как описано ранее, а затем добавьте переход Fade в начало и конец текстового клипа.
С активным слоем «Тип» в группе видео 2 выберите «Файл»> «Поместить встроенный», перейдите туда, где находится ваш логотип, и нажмите «Поместить». На панели «Таймлайн» перетащите клип вправо, пока он не окажется в конце видео поверх слоя с сплошной заливкой, который вы добавили ранее. Отрегулируйте положение и длину клипа так, чтобы он отображался немного после разрешения перехода слоя заливки. В этом примере использовался текстовый логотип. Добавьте переход Fade в начало и конец логотипа или текстового клипа.
И последнее, но не менее важное: добавьте немного звука.Щелкните музыкальные ноты рядом со звуковой дорожкой на панели «Таймлайн» и выберите «Добавить звук». Перейдите к аудиофайлу и нажмите «Открыть». Расположите аудиоклип, как описано выше. Чтобы изменить громкость или увеличить / уменьшить звук, щелкните треугольник в правом верхнем углу клипа. (Если вам нужно, чтобы длина вашего видео соответствовала длине звука, добавьте звук раньше в процессе.)
Коснитесь клавиши пробела на клавиатуре, чтобы воспроизвести видео, а затем при необходимости отрегулируйте длину клипа и перехода. Когда вы закончите, выберите «Файл»> «Экспорт»> «Визуализировать видео».В появившемся диалоговом окне выберите Adobe Media Encoder, H.264 в меню «Формат» и «Высокое качество» в меню «Предварительные настройки» и нажмите «Визуализировать». Вот окончательный результат:
Как видите, создание видео в Photoshop вполне доступно. До следующего раза да пребудет со всеми вами творческая сила!
Как создавать уникальные эффекты, редактируя видео в Photoshop
Да, вы можете редактировать видео в Photoshop, но нужно ли? Вот несколько приемов, с помощью которых вы можете быстро и легко оживить свои проекты.
Зачем кому-то заниматься редактированием видео в Photoshop, если существуют программы нелинейного редактирования, разработанные специально для этой задачи? Еще пару месяцев назад я даже не подозревал, что это возможно. Однако редактирование видео в Photoshop может быть творческим способом добавить к вашим проектам визуальные эффекты, которых ваши зрители никогда не видели.
В этой статье мы расскажем, как редактировать видео в Photoshop, а затем погрузимся в некоторые приемы, которые вы можете использовать для создания собственных спецэффектов.
Начало работы
Если вы знакомы с продуктами Adobe, то научиться редактировать видео в Photoshop не составит большого труда. Как только вы откроете PS, вам нужно переключить макет на «движение», которое вы найдете в правом верхнем углу экрана.
После того, как вы сделали этот выбор, должна появиться шкала времени; нажмите Создать новую последовательность . Я рекомендую выполнить большую часть вашего базового редактирования в Premiere f — или в любой другой программе редактирования, которую вы используете — перед тем, как перетащить видео в Photoshop.Таким образом, вы можете сосредоточиться на добавлении эффектов, а не беспокоиться о работе временной шкалы.
После того, как вы экспортировали последовательность из выбранного NLE, импортируйте видео на шкалу времени Photoshop, нажав Добавить медиа рядом с Layer 1 . Удалите пустой слой по умолчанию и переместите клип в начало последовательности. В зависимости от длины и других особенностей вашего клипа вы можете установить два маркера вверху, как точки входа и выхода, чтобы сосредоточиться на определенном разделе.Это особенно полезно, если вы вносите небольшие изменения и хотите проанализировать определенные кадры.
Например, если вы редактируете фотографию, я рекомендую создать новый слой, если вы хотите манипулировать определенными формами или аспектами изображения, не меняя все это целиком.
Что можно делать в Photoshop
1. Добавьте цвет и текстуру
Пару месяцев назад я увидел Spider-Man: Into the Spider-Verse . Стиль анимации и визуальные эффекты настолько вдохновили меня, что я решил попробовать сделать 30-секундную дань уважения фильму.Чтобы воссоздать эффекты, похожие на комиксы, я экспортировал каждый клип в PS и использовал разные кисти для создания теней и бликов. Создав отдельные слои для каждого аспекта изображения, а затем установив и отключив ключевые кадры, я смог отследить различные слои движущегося изображения. В результате получился короткий эпизод, вдохновленный фильмом с моей собственной уникальной интерпретацией. (Я сделал полное видео об этом процессе, если вы хотите его проверить.)
2. Создавайте интересные заголовки или текстовые наложения
В Photoshop возможности безграничны, будь то создание уникальных форм или добавление текстур к тексту или фону.Использование этих инструментов для добавления ваших личных данных делает вашу работу уникальной.
3. Используйте анимацию, чтобы добавить акцента и интереса
На этих изображениях показаны два последовательных кадра женщины, идущей по кадру с младенцем в руках. Чтобы сделать это визуально более интригующим, я добавил несколько разных рисунков, чтобы подчеркнуть ее движения и создать более стилизованный образ. Сначала я добавил геометрический контур женщине, который меняется с каждым кадром. Три точки остаются на месте и исчезают при наложении объекта на них.Формы полумесяца, вдохновленные более наглядным, анимированным стилем, подчеркивают движение объекта и ее качающуюся сумку, создавая более визуальное движение.
Изображение обложки предоставлено Sony Pictures.
Ищете другие советы и рекомендации по созданию видео? Проверьте это.
Как добавить переходы и звук в видео в Photoshop
Описание учебного пособия
Если вы хотите следить за этими эпизодами, нажмите здесь, чтобы загрузить наши видеозаписи.
Добавьте переходы и аудио в видео в Photoshop!
Это третья часть нашей серии видео по Photoshop. Если вы не смотрели предыдущие серии, обязательно посмотрите их!
Часть 1: Как редактировать видео в Photoshop
Часть 2: Как раскрасить видео в Photoshop
И не спускайте глаз с четвертой части!
Давайте перейдем к сегодняшнему выпуску!
Раздел 1: Добавление переходов
Переходы повсеместно используются видеоредакторами! Они обеспечивают гибкость при переходе от одного клипа к другому и могут полностью изменить восприятие видео.Резкие переходы между сценами могут быть отличными, но они не всегда подходят. Примеры переходов включают переход между двумя клипами и переход в черный цвет.
переходов можно найти в Photoshop, щелкнув квадратный значок справа от панели управления временной шкалой. Вы можете изменить продолжительность сразу или подождать позже. Просто перетащите нужный переход вниз на шкалу времени между двумя клипами. Оттуда вы можете сделать переход, чтобы он был длиннее или короче, если хотите.
Опять же, не всегда нужны переходов! Это просто творческие инструменты, которые вы можете использовать по своему усмотрению.
Раздел 2: Добавление аудио
Вы можете выключить или включить звук, нажав значок динамика на панели управления. Однако это только временно и повлияет на всю временную шкалу. Если вы хотите отключить звук для клипов, щелкните их правой кнопкой мыши и перейдите в раздел «Аудио» (значок музыкальной ноты). Установите флажок «Отключить звук». Это нужно будет сделать для каждого клипа.После этого вы заметите, что видео будет без звука, даже если вы включите значок динамика. Это полезно, потому что вам больше не нужно беспокоиться об аудио, которое было снято камерой, особенно если вы будете добавлять музыку.
Чтобы добавить к видео дополнительный звук, перейдите к аудиодорожке в нижней части шкалы времени и щелкните значок музыкальной заметки. Выберите «Добавить аудио». Оттуда вы можете найти файлы, которые хотите использовать. После предварительного просмотра файла, чтобы убедиться, что он правильный, нажмите «Открыть».Вы можете сократить аудио, если вам нужно, щелкнув и перетащив; это тот же метод, который мы использовали для редактирования видео.
Для увеличения или уменьшения звука щелкните правой кнопкой мыши по дорожке и отрегулируйте ползунки Fade In / Fade Out.
Как редактировать видео в Photoshop
Поскольку почти все наши камеры имеют возможности видео (я смотрю на вас, Nikon Df), большинство из вас, вероятно, подумали о выходе за рамки обычного семейного видео. Однако, как и фотография, видео требует постобработки для получения наилучших результатов, и перспектива покупки After Effects, Premiere Pro и SpeedGrade только для того, чтобы намочить пальцы ног, пугает многих фотографов.Возможно, вы не знаете, что у вас уже есть мощная программа для редактирования видео в Adobe Photoshop CC или CS6 Extended. Для фотографов это простой способ поиграть с пленкой, не приобретая программного обеспечения на сотни долларов, и он на удивление эффективен. Я, конечно, не профессиональный видеооператор, как показывает мой пример видео, но мне понравилось редактировать несколько короткометражек, просто для удовольствия. Двумя наиболее важными аспектами редактирования видео (не включая нарезки / секвенирование) являются цветокоррекция и повышение резкости, которые можно относительно безболезненно выполнить в Photoshop с помощью инструментов, с которыми вы уже знакомы.
Если вы раньше не пробовали редактировать видео в Photoshop, в этом посте я расскажу о моем рабочем процессе, когда я редактирую видео, основанное на том, как я готовил завтрак, показанный на фотографии ниже:
NIKON D5200 + 105mm f / 2.8 @ 105mm, ISO 100, 1/15, f / 8,0Первым шагом будет импорт ваших видеоклипов. Откройте свой первый в Photoshop, и вы увидите окно «Временная шкала» внизу экрана. Вы можете щелкнуть значок «+» в строке «Группа видео 1», чтобы импортировать оставшийся отснятый материал.
Теперь, когда все видео загружены в Photoshop, вы можете перетащить их в нужном вам порядке и обрезать до нужной длины.Вы можете обрезать видео, наведя курсор на начало или конец клипа на шкале времени и перетащив его внутрь, или щелкнув значок ножниц, чтобы разрезать клип пополам и удалить ту часть, которая вам не нужна.
Если вы хотите отрегулировать громкость любого из клипов, вы можете щелкнуть значок в правом верхнем углу видео на временной шкале, чтобы открыть параметры звука. Сделайте это сейчас, прежде чем мы перейдем к цветокоррекции. К сожалению, у Photoshop очень ограниченные возможности для звука, поэтому я обычно использую его для отключения звука клипов, если это необходимо.
Теперь, когда вся последовательность и звук проработаны, щелкните правой кнопкой мыши каждый слой в палитре слоев и преобразуйте их в смарт-объекты. Вам нужно сделать это по отдельности, чтобы не объединить все клипы.
Далее мне нравится выбирать «Группа видео 1» в палитре слоев и дублировать ее. Это добавит еще одну строку на шкалу времени над исходным отснятым материалом, при этом все клипы будут дублированы. Однако вам это пока не нужно, поэтому нажмите на значок глаза в новой группе, чтобы скрыть все эти видео.
Следующий шаг — цветокоррекция. Для этого вы можете использовать практически любой корректирующий слой, я обычно применяю слой кривых к каждому клипу. Мой любимый метод — просмотреть параметры RGB, перетаскивая конечные точки, пока они не коснутся того места, где гистограмма начинает подниматься. Это максимизирует контраст, поскольку отсекает белый и черный, а также обеспечивает довольно точную настройку баланса белого. Дальнейшие настройки выполняются путем размещения трех точек настройки на каждой кривой RGB: точки светов, полутонов и теней.Их небольшая корректировка позволяет превосходно контролировать цвета. Вы также можете сэкономить время, просто настроив основную кривую, но у вас не будет такого же контроля, как с отдельными кривыми для красного, зеленого и синего цветов.
Вы можете увидеть, как я потянул конечные точки кривых, чтобы коснуться гистограммы:
Если видеоматериал, над которым вы работаете, освещен одинаково и одинаково экспонирован, вы, вероятно, могли бы использовать одну настройку, применяемую поверх всех клипы. Если нет, убедитесь, что каждый корректирующий слой обрезан для видео, на которое вы хотите повлиять.В противном случае ваш первый клип выглядит очень странно после редактирования нескольких слоев…
Теперь, когда цвета удовлетворительны, я перехожу к увеличению резкости. Здесь и вступает в игру скопированная нами видеогруппа. Сделайте его снова видимым и примените слой оттенка / насыщенности к каждому клипу с насыщенностью, установленной на -100. Насколько я могу судить, вам нужно будет выполнять каждый из них индивидуально, иначе следующие шаги не сработают.
Насыщение кривошипа полностью снизилось, как показано:
С обесцвечиванием видео просмотрите их и примените фильтр высоких частот к каждому (Фильтр — Другой — Фильтр высоких частот).Это мой предпочтительный метод повышения резкости, так как вы полностью контролируете его. В меню высоких частот установите радиус, чтобы можно было видеть микроконтраст и мелкие детали без уродливых ореолов по краям. Обычно я нахожусь в диапазоне 0,5–1,5. После применения фильтра вы можете изменить режим наложения слоя на линейный свет и выбрать непрозрачность, которая выглядит хорошо. 50% — хорошее начало, плюс-минус. Вы можете переключать видимость слоя или изменять прозрачность, чтобы увидеть эффект увеличения резкости на видео.
Ниже показано окно настройки фильтра верхних частот:
После цветокоррекции и повышения резкости пленки пропустите ее в последний раз, чтобы убедиться, что все слои правильно обрезаны. Вы также можете добавлять новые слои и текстовые эффекты для слайд-шоу / титров / чего угодно, а также добавлять простые переходы между клипами. Новые слои аналогичны обычным слоям фотографии, и переходы можно получить, щелкнув значок с полутеным квадратом рядом с ножницами на временной шкале.Затем вы просто выбираете продолжительность и перетаскиваете в свое видео.
Переходы просты в использовании и довольно просты. Тем не менее, все еще полезно для 90% того, что вам нужно:
Когда видео готово, нажмите File — Export — Render Video, чтобы открыть параметры рендеринга. Выберите любой желаемый тип файла, и Photoshop экспортирует ваше видео на жесткий диск.
Поскольку Photoshop в значительной степени бесполезен для звука, если вы хотите поиграть с затуханием звука и музыкальными дорожками еще немного, я рекомендую импортировать видео в iMovie или любую другую программу, поставляемую с вашим компьютером — насколько я понял лучше, чем фотошоп.
С учетом всего сказанного, вот короткометражка, которую я однажды утром снял и отредактировал в Photoshop с помощью описанных выше методов. Я также включил версию, в которой левая половина оставлена без корректировок, чтобы вы могли увидеть разницу, которую сделал Photoshop. Иногда это незаметно, но имеет значение.
Final Video:
Сравнение:
Если вы снимаете видео с целью их редактирования, я рекомендую снизить настройки контрастности в вашей камере и установить баланс белого с помощью серой карты.С необработанной фотографией вы можете сделать гораздо больше в пост-обработке, но вам нужно баловаться с видео.
Надеюсь, это помогло вдохновить некоторых из вас попробовать свои силы в видео, и я хотел бы услышать любые другие методы редактирования, которые я, возможно, пропустил!
Этот гостевой пост был отправлен Лаухланом Тоалом, фуд-фотографом из Галифакса, Новая Шотландия.

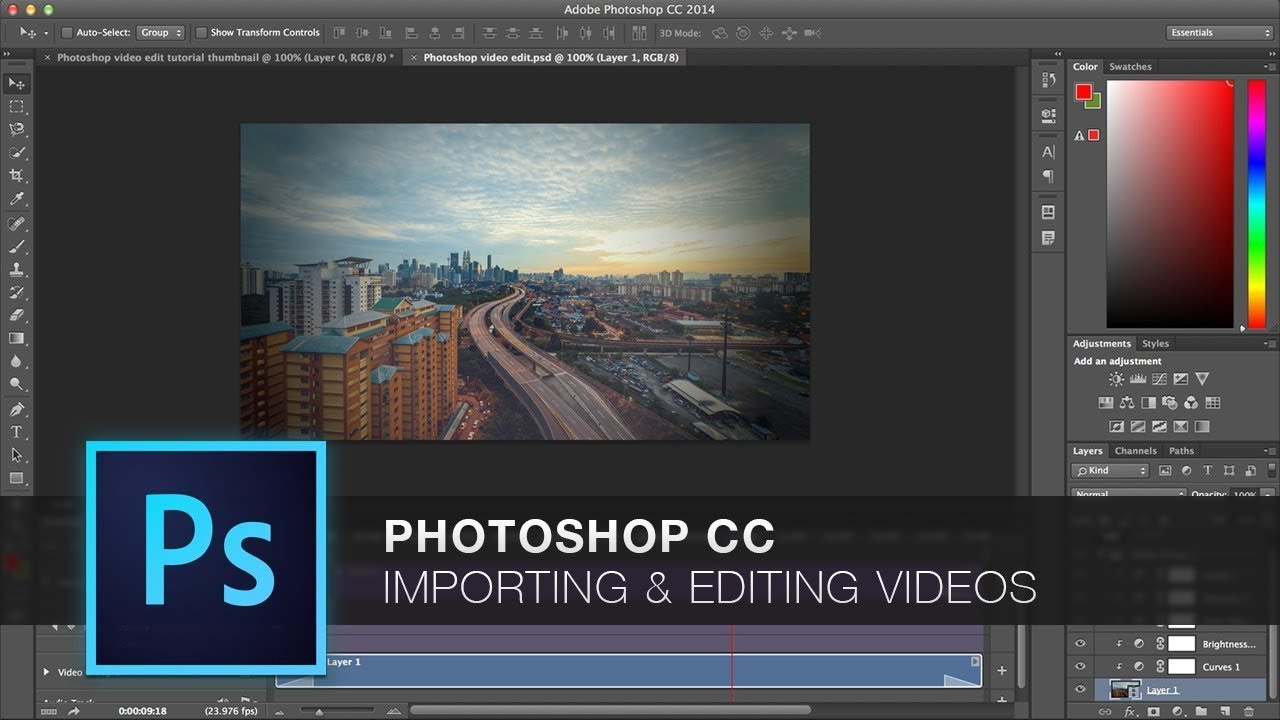 Да! Важно! Заранее сделайте ресайз фото в формат для веб и из них создавайте свою gif-ку, так качество будет лучше, ибо сколько я ни крутил настройки в форме для сохранения, ни разу не вышло нормального качества, а если делать гиф из полных кадров, то файл будет весить очень много.
Да! Важно! Заранее сделайте ресайз фото в формат для веб и из них создавайте свою gif-ку, так качество будет лучше, ибо сколько я ни крутил настройки в форме для сохранения, ни разу не вышло нормального качества, а если делать гиф из полных кадров, то файл будет весить очень много. Найдите «Сценарии» -> «Загрузить файлы в стек».
Найдите «Сценарии» -> «Загрузить файлы в стек».