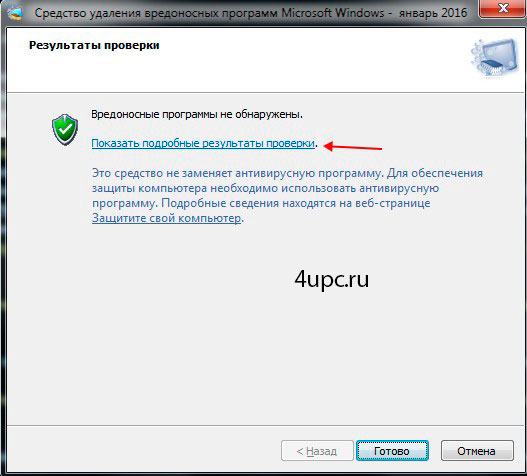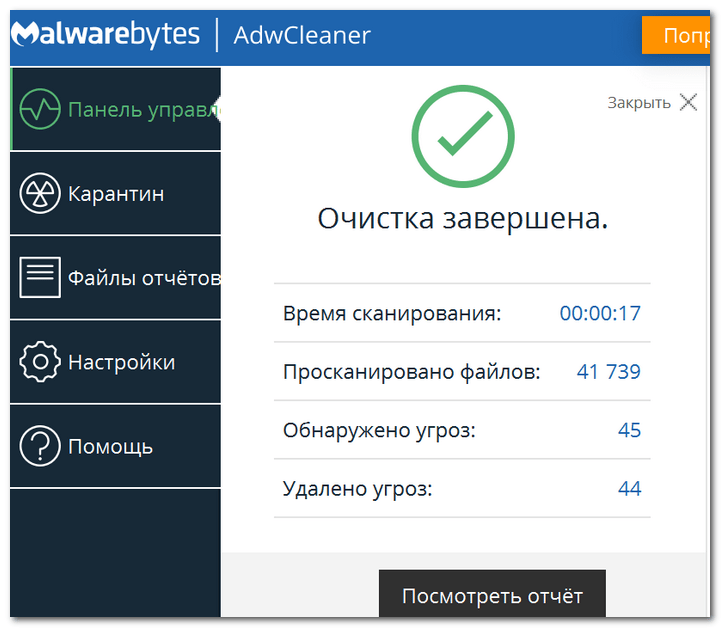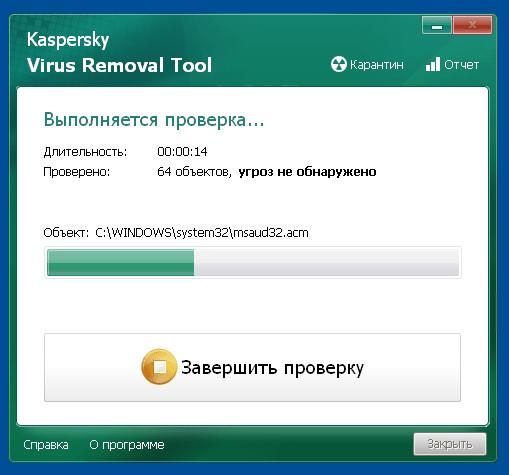Как почистить ноутбук/ компьютер от вирусов.
Каждый из вас замечал, что новый компьютер/ ноутбук быстро включается, работает, никогда не зависает. Но спустя некоторое время использования, он начинает зависать, тормозить, выдает различные окна с ошибками или самопроизвольно выскакивают рекламные баннеры в браузере и т.д. Причиной такой неудовлетворительной работы являются вирусы, захламление ненужными файлами на диске и установка подозрительных программ, которые устанавливаются вместе с основной программой. Что бы избавиться от всей нечисти на компьютере и вернуть ему былое быстродействие и высокую скорость работы, предлагаю вам проделать ряд не сложных манипуляций, подробно описанных в этой статье.
Очистка ноутбука/ компьютера от вирусов и лишних файлов.
Прежде всего предлагаю удалить все лишние файлы с вашего устройства. В моем компьютере нет лишних файлов и папок! — возразите вы, на самом деле есть и их много, взять например папку Temp, это папка для хранения временных файлов.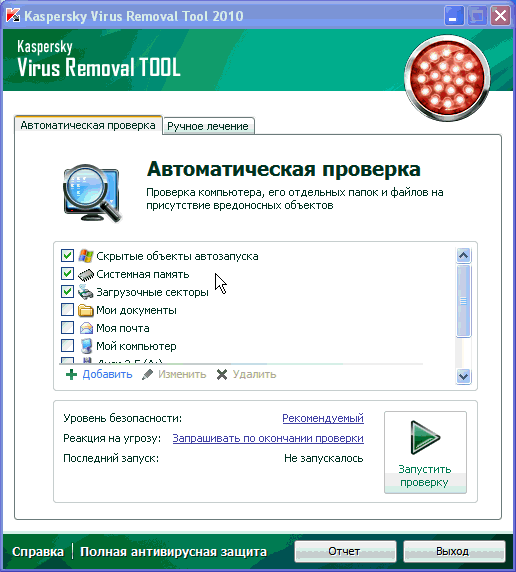
C:\Windows\Temp
C:\Users\Имя пользователя\AppData\Local\Temp (AppData — скрытая папка, чтобы ее увидеть необходимо сделать видимыми скрытые папки)
Или воспользоваться специализированными программами, например Ccleaner. Эта программа позволит не только удалить временные файлы, но и почистит кэши браузеров (где тоже могут находится вирусы), корзину и т.д.
Первым делом, необходимо скачать Ccleaner с официально сайта (в данном случае это будет Portaple версия- не требующая установки)
После загрузки, разархивируйте архив и запустите версию соответствующую вашей версии операционной системы (x32 или x 64).
В зависимости от версии операционной системы запустите версию Ccleaner.
Сразу после запуска появится окно, с вопросом о сканирование Cookies, нажмите «Yes».
После этого откроется окно программы, если вам необходимо сменить язык, перейдите во вкладку «Options» — «Settings» и в поле «Language» выберите «Русский».
Выберите в левом меню «Очистка», правее будут указаны различные группы файлов, которые необходимо искать. Рекомендую оставить все по умолчанию, нажать кнопку «Анализ» (предварительно закройте все браузеры). После этого программа будет анализировать все файлы в папках. Этот процесс может занять до нескольких минут.
После окончания анализа, справа вы увидите размеры файлов, которые можно удалить. Для удаления нажмите кнопку «Очистка».
Для удаления нажмите кнопку «Очистка».
Соглашаемся с удалением всех файлов.
Все… лишние файлы удалены. Теперь можно приступить к следующему шагу.
Проверка ноутбука/ компьютера на вирусы.
Для того что бы проверить ноутбук/ компьютер на вирусы совсем не обязательно раскошеливаться и покупать антивирус, достаточно будет воспользоваться бесплатными сканерами, такими как Dr Web Curite или Касперский Virus removal tool. Что они из себя представляют- это программы, не требующие установки, сканирующие ваш компьютер на вирусы, но в отличие от платных аналогов они рассчитаны на один раз, поскольку антивирусные базы нельзя обновить. Т.е. скачанный сегодня антивирусный сканер на завтрашний день уже не актуален, поскольку не содержит свежих баз. Поэтому для проверки ноутбука/ компьютера сканерами необходимо скачивать их каждый раз, перед проверкой. Для примера, пошагово опишу как почистить ноутбук/ компьютер от вирусов с помощью антивирусного сканера от Dr Web Curite.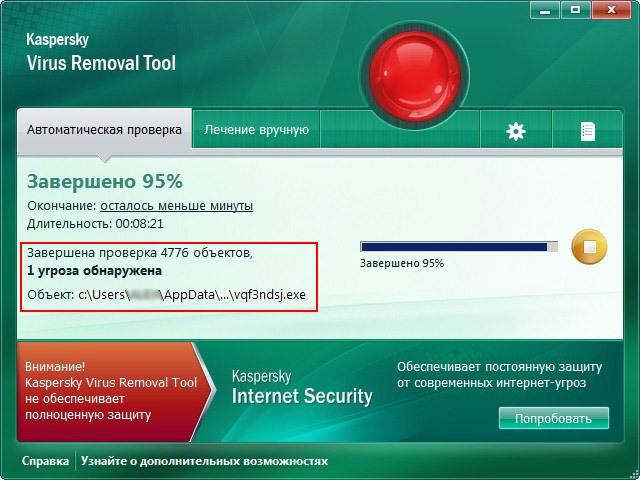
После того как вы зашли на сайт Dr Web, необходимо нажать кнопку «Скачать Dr. Web CureIt! С функцией отправки статистики». Иначе вы просто не сможете скачать бесплатную версию.
Затем читаете и соглашаетесь с Лицензионным соглашением.
После этого начнется загрузка антивируса. Запустите скаченный файл, напомню Dr. Web CureIt не требует установки. После запуска, появится окно Лицензии и обновления, поставьте галочку, что вы согласны отправлять статистику Dr. Web.
Далее необходимо указать места проверки вирусов. Для этого нажмите «Выбрать объект для проверки».
Отметьте необходимые пункты, я рекомендую выбрать все. Затем нажмите кнопку «Щелкните для выбора файлов и папок» и выберите сканируемые диски.
После этого нажмите на гаечный ключик в правом верхнем углу для раскрытия меню опций. Ставим галочку «Автоматически применять действия к угрозам», что бы при обнаружении вируса, Dr.Web CureIt сразу выполнял заданные действия (лечил, удалял и т.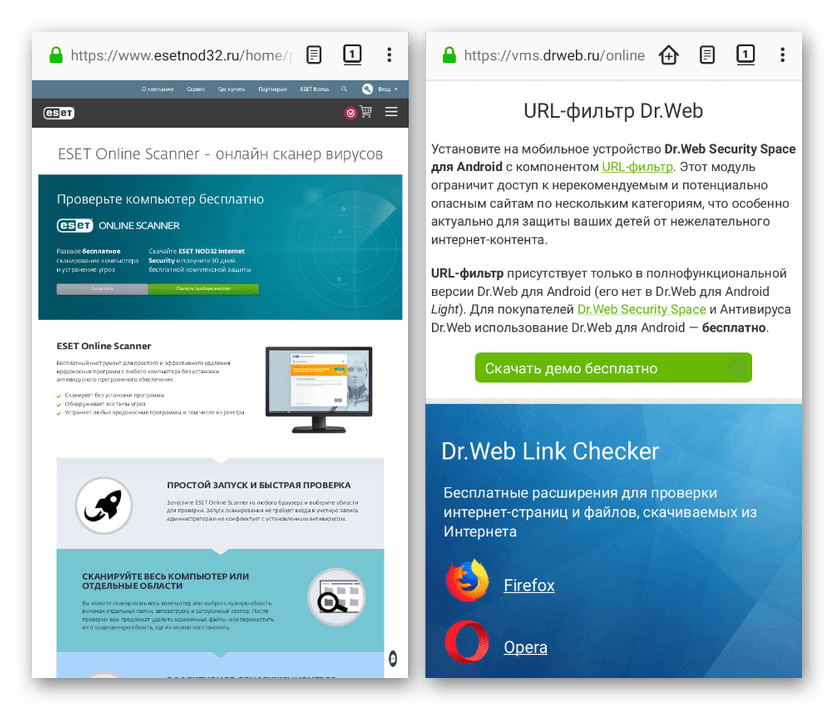 д.), а не ждал вашей реакции. Далее нажмите кнопку «Настройки».
д.), а не ждал вашей реакции. Далее нажмите кнопку «Настройки».
В окне настроек зайдите на вкладку «Действия» и выберите в пункте Неизлечимые «Удалять». Нажмите «Ок».
После этого можно приступить к проверке ноутбука/ компьютера на вирусы, для этого достаточно нажать кнопу «Запустить проверку».
Далее появится окно сканера. Здесь мы можем наблюдать, как проходит проверка, сколько файлов сканировано, сколько зараженных обнаружено, примерное время до окончания проверки. В случае обнаружения сканером зараженных объектов, информация о них будет заноситься в таблицу в нижней части окна: имя файла, наименование обнаруженного вируса или вредоносного кода.
В конце проверки достаточно закрыть окно Dr.Web CureIt.
В дальнейшем, что бы меньше испытывать проблем с вирусами, я настоятельно рекомендую установить полноценный антивирус, если у вас ограничен бюджет и на покупку антивируса нет денег, поставьте бесплатный антивирус, например Microsoft Security Essentials или Avast.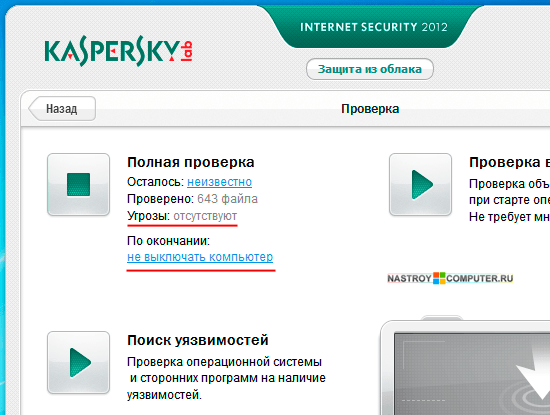
Удаление лишних программ.
Иногда случаются ситуации, когда вы скачали программу с Интернета (такие программы обычно бесплатные) установили ее, а после этого начали замечать, что появляется больше рекламы на сайтах, открываются сами собой сайты, сменилась домашняя страница в браузере и тому подобное. После удаление установленной программы ситуация не меняется. Все дело в устанавливаемых с основной программой — других программ. У меня был случай, когда у знакомого сами собой открывались рекламные окна в браузере, помимо этого добавлялись рекламные блоки на многих страницах. Например, на странице Яндекса появились дополнительные блоки рекламы, при этом, если открыть страницу Яндекса на другом компьютере, ничего подобного нету. Проверка антивирусом ничего не дала, к тому же у него стоял платный регулярно обновляемый антивирус. После того, как я зашел посмотреть установленные программы, меня смутило несколько программ, которые показались мне подозрительными- я их удалил и баннеры исчезли.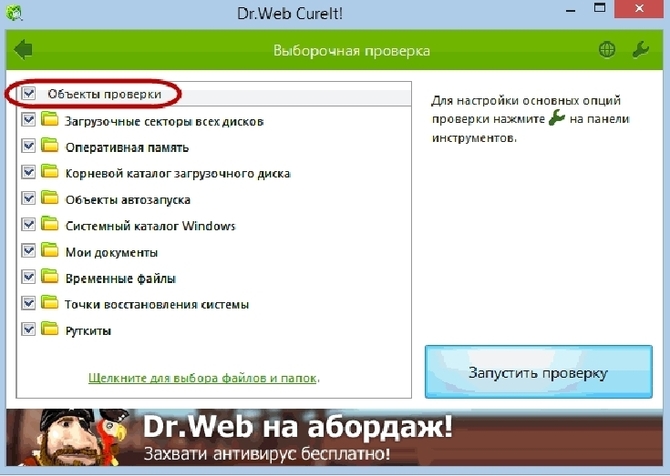
Так что не будет лишним, проверить какие программы у вас установлены и удалить не нужные. Для этого нажмите «Пуск»- «Панель управления»
Далее «Программы и компоненты»/ «Установка и удаление программ».
Откроется список всех установленных программ из них вам нужно выбрать те, которые вы не ставили или вызывают у вас подозрение, например не знакомое название программы или незаполненное поле Издателя.
В этой статье я описал все основные шаги для того, что бы почистить ваш ноутбук/ компьютер от вирусов. Так же дал несколько советов как не подхватить их и как обезопасится от них. Надеюсь информация была полезная для вас и вы с вирусами не будете сталкиваться ( ну или будете, но крайне редко).
Я очень надеюсь, моя статья помогла Вам! Просьба поделиться ссылкой с друзьями:
Как проверить компьютер на вирусы
Привет, друзья. В этой статье предлагаю обсудить такую тему: как проверить компьютер на вирусы. Мы рассмотрим, как это сделать в среде работающей Windows портативными антивирусными утилитами Dr.Web CureIt! и Kaspersky Virus Removal Tool, а также штатным Защитником Windows. И ещё мы поговорим об антивирусной проверке компьютера с внешнего носителя с самозагружаемым антивирусным ПО. В такой проверке может стать необходимость, если вирус будет блокировать запуск антивирусов в среде Windows, либо же операционная система вообще не будет загружаться. Но прежде давайте определим симптоматику наличия вирусов и составим пошаговый алгоритм действий в случае заражения компьютера.
Как проверить компьютер на вирусы
Вирусы на компьютере: что делать?
Итак, друзья, компьютерные вирусы. Что делать, если у вас на компьютере появились их признаки? А таковыми могут быть:Тормоза, подвисания, глюки, в целом медленная работа Windows и программ на фоне некогда былого быстродействия;
Активная нагрузка на ресурсы процессора, диска или сети в диспетчере задач Windows;
Появление левых каких-то файлов на жёстком диске, в частности, на пользовательских разделах, которые вы не создавали и не скачивали с Интернета;
Невозможность запуска ваших файлов, либо же вообще их пропадание с диска;
Сбои в работе сети и Интернета;
Сбои в работе системных приложений и сторонних программ, вылет их при запуске, невозможность запуска антивируса;
Появившиеся левые какие-то программы, которые вы не устанавливали;
Рекламные баннеры в браузере и прочих программах;
Произвольное открытие веб-страниц в браузере, произвольный запуск программ и файлов;
Проблемы с авторизацией в своих интернет-аккаунтах, смена настроек браузера, резко начавшийся поток спама на электронную почту, в интернет-мессенджеры, в соцсети;
Внезапные отключения и перезагрузки компьютера;
Невозможность запуска Windows, в том числе из-за блокирующего запуск баннера-вымогателя, требующего деньги за разблокировку.

Первым делом, друзья, необходимо нейтрализовать вирус. А потом нам нужно будет проделать ещё работу по устранению его последствий. Чтобы нейтрализовать вирус, нужно проверить компьютер на предмет наличия вирусов. Как проверить компьютер на вирусы? Делаем так:
Сначала пробуем запустить антивирусные средства в среде Windows. Если у вас в Windows установлен сторонний антивирус, используйте, соответственно, его. Запускаем сначала сканирование системной области, чтобы нейтрализовать активное вредоносное ПО. А потом сканируем все разделы диска и съёмные устройства информации.
Если стороннего антивируса нет, либо же у вас не получается его запустить, пробуем скачать и применить поочерёдно портативные антивирусные утилиты Dr.Web CureIt! и Kaspersky Virus Removal Tool, о которых мы будем говорить ниже.
Если и антивирусные утилиты не получается запустить, пробуем тогда запустить штатный антивирус Защитник Windows и выполнить антивирусное сканирование им.
 Если у вас есть в системе сторонний антивирус, удалите его, чтобы Защитник мог запуститься.
Если у вас есть в системе сторонний антивирус, удалите его, чтобы Защитник мог запуститься.Если ничто из этого всего не запустится, нет смысла далее перебирать антивирусными средствами, нужно лечить компьютер антивирусом с внешнего загрузочного носителя. Ну и, соответственно, это будет единственным решением для случаев, когда Windows не загружается. Записываем на флешку антивирусный LiveDisk, запускаем с неё компьютер и работаем с антивирусом.
Ну и давайте подробно разберём, как проверить компьютер на вирусы с использованием упомянутых антивирусных средств.
Примечание: друзья, если вы из Украины, у вас может не получиться зайти на сайты программ Dr.Web CureIt! и Kaspersky Virus Removal Tool. Сайты этих антивирусов заблокированы в вашей стране. Вам нужно установить в свой браузер специальное расширение, открывающее доступ к заблокированным в Украине сайтам. Ищите такие в магазине расширений своего браузера по запросам «VPN Украина» или «прокси Украина».
 Либо используйте иные способы обхода блокировки, например, рассмотренные с статье «Как попасть на заблокированный сайт: 7 способов».
Либо используйте иные способы обхода блокировки, например, рассмотренные с статье «Как попасть на заблокированный сайт: 7 способов».Dr.Web CureIt!
Dr.Web – это авторитетный разработчик антивирусного ПО, и на этом рынке он аж с 1992 года. Антивирусное ПО Dr.Web эффективное, но в основном это ПО платное. Исключение составляет бесплатная антивирусная программа Dr.Web CureIt!, работающая портативно, без установки в Windows, без функции проактивной защиты. И предлагающая только функционал по выявлению и нейтрализации вирусов. Собственно, что нам и нужно. Программа регулярно обновляется, у неё всегда актуальные антивирусные базы. Идём на сайт Dr.Web, на страницу скачивания программы Dr.Web CureIt!. Качаем утилиту.Запускаем.
Кликам «Выбрать объекты для проверки».
Выбираем все предлагаемые объекты проверки. Запускаем проверку.
По итогу проверки для каждой обнаруженной угрозы выбираем действие – вылечить, удалить или переместить в карантин. И жмём «Обезвредить».
Далее повторно запускаем Dr.Web CureIt! и сканируем все разделы диска и внешние устройства информации.
Kaspersky Virus Removal Tool
Ещё один авторитетный разработчик антивирусного – Лаборатория Касперского, на рынке антивирусного ПО с 1997 года. Продукты Kaspersky Lab также отличаются высокой эффективностью обнаружения угроз. И также это в основном платное ПО. Но только лишь для обнаружения и устранения вирусов, ни для каких функций более у Kaspersky Lab есть бесплатная портативная утилита Kaspersky Virus Removal Tool. Также регулярно обновляемая, с актуальными антивирусными базами Kaspersky Lab. Вы можете использовать её для дополнительной проверки компьютера после проверки утилитой Dr.Web CureIt!. Идём на сайт Kaspersky Lab, на страницу скачивания Kaspersky Virus Removal Tool. Качаем утилиту.Запускам, жмём «Изменить параметры».
Выбираем для сканирования все системные области.
Запускаем проверку.
По итогу проверки смотрим обнаруженные угрозы, выбираем для них действие – лечить, удалить, отправить в карантин.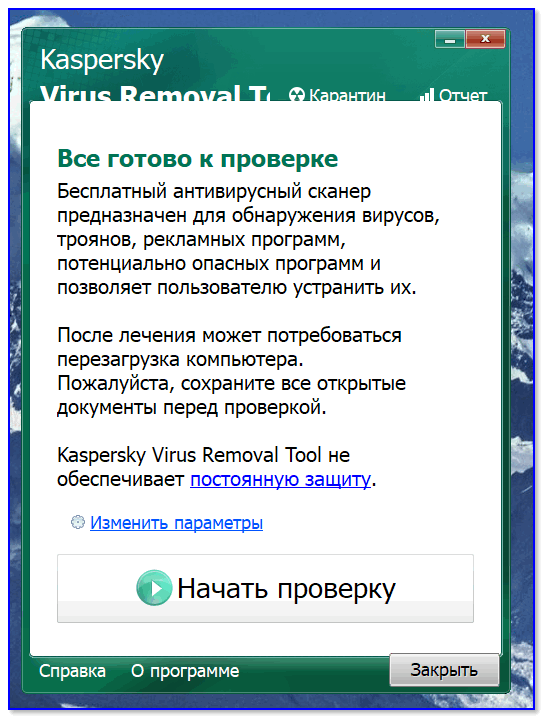 Жмём «Продолжить».
Жмём «Продолжить».
Соглашаемся на лечение с перезагрузкой компьютера.
После этого снова запускаем Kaspersky Virus Removal Tool, но теперь уже для сканирования выбираем все разделы диска и внешние устройства информации.
Защитник Windows
Ну и альтернатива на худой конец – штатный антивирус Защитник Windows. Он менее эффективен, чем антивирусные средств от Dr.Web и Kaspersky Lab, компания Microsoft сама позиционирует Защитник как антивирусное решение базового уровня. Тем не менее, если другие антивирусные средства не запускаются, Защитник стоит попробовать, возможно, он избавит нас от хлопот по запуску антивируса с внешнего загрузочного носителя.
Как работать с Защитником в Windows 7 и 8.1? Для запуска прописываем его наименование в системном поиске — в поиске меню «Пуск» в Windows 7 или в поиске по клавишам Win+Q в Windows 8.1. В окне Защитника выбираем сначала быструю проверку, а после неё полную. Для запуска проверки жмём «Проверить сейчас».
По итогам проверок смотрим подробности по угрозам.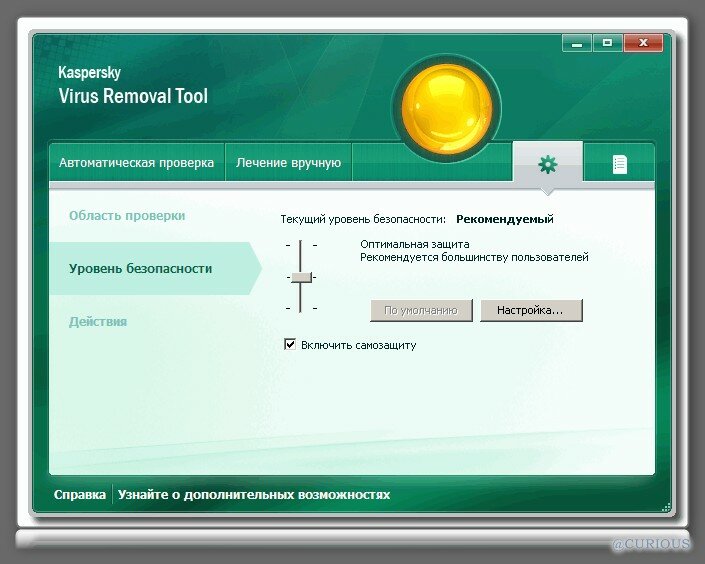
Для каждой угрозы определяем действие – удалить, отправить в карантин, разрешить. И жмём «Применить действие».
В Windows 10 с помощью меню «Пуск» или системного поиска запускаем приложение «Безопасность Windows». Идём в раздел «Защита от вирусов и угроз». Запускаем быструю проверку.
По итогу смотрим угрозы, определяем для них действие – опять же, удалить, отправить в карантин или разрешить. И запускаем назначенные действия.
После этого жмём «Параметры сканирования».
И выполняем полное сканирование компьютера.
Антивирусные LiveDisk
В самом патовом случае, друзья, прибегаем к загрузке компьютера с антивирусного LiveDisk’а. Для этого, соответственно, необходимо записать на флешку, внешний HDD или оптический диск самозагружаемое антивирусное ПО. Такое есть у многих антивирусов, в частности, у тех же Dr.Web и Kaspersky Lab, и это самозагружаемое ПО также, как и портативные утилиты, бесплатно.
Dr.Web LiveDisk
Антивирусный LiveDisk от Dr.
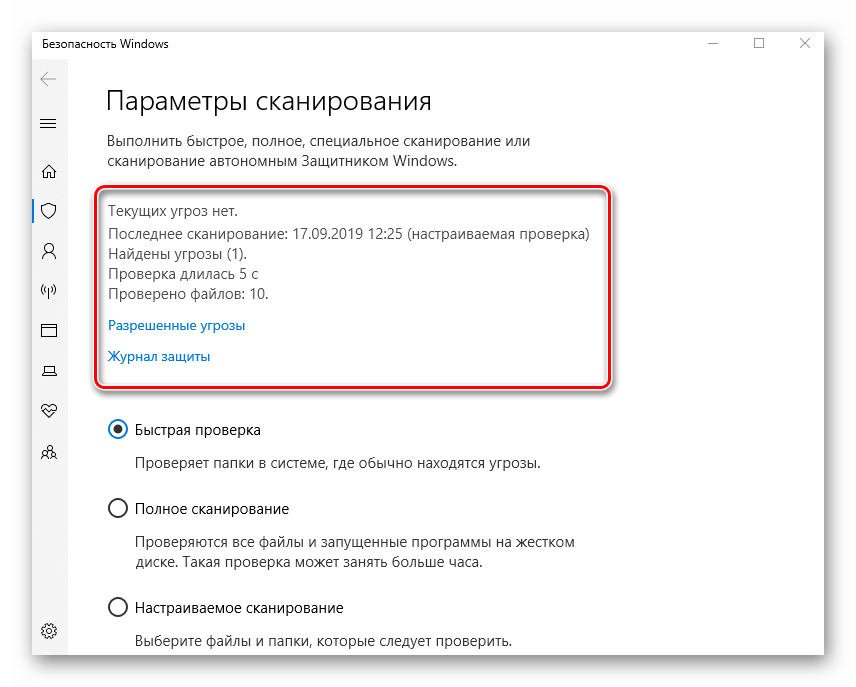 Web называется Dr.Web LiveDisk, он на базе Linux. Заполучить его можно на сайте Dr.Web, в специальном разделе сайта «Аптечка сисадмина». Здесь Dr.Web LiveDisk предлагается нам для скачивания в формате ISO-образа для записи на любые внешние носители, либо же в формате программы, записывающей Dr.Web LiveDisk на флешку.
Web называется Dr.Web LiveDisk, он на базе Linux. Заполучить его можно на сайте Dr.Web, в специальном разделе сайта «Аптечка сисадмина». Здесь Dr.Web LiveDisk предлагается нам для скачивания в формате ISO-образа для записи на любые внешние носители, либо же в формате программы, записывающей Dr.Web LiveDisk на флешку.На борту Dr.Web LiveDisk поставляется упомянутая утилита Dr.Web CureIt!, браузер, файловые менеджеры, редактор реестра Windows. Первым делом обновляем антивирусные базы, а потом выполняем антивирусное сканирование утилитой Dr.Web CureIt!, в точности как рассмотрено выше.
Kaspersky Rescue Disk
Антивирусный LiveDisk от Kaspersky Lab называется Kaspersky Rescue Disk, он также на базе Linux. Поставляется в специальном разделе на сайте Kaspersky Lab в формате ISO-образа, который мы можем записать на любой внешний носитель, в частности, на флешку (например, программами Rufus или WinSetupFromUSB). На борту LiveDisk’а присутствует рассмотренная выше утилита Kaspersky Virus Removal Tool, браузер, файловый менеджер.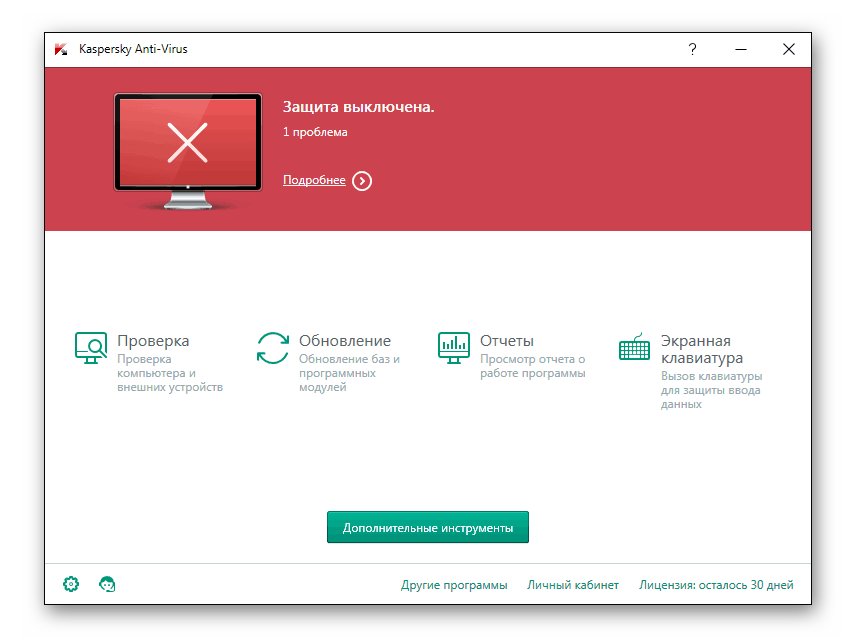 Запускаем Kaspersky Virus Removal Tool и проводим с ней работу, в точности как мы рассмотрели выше.
Запускаем Kaspersky Virus Removal Tool и проводим с ней работу, в точности как мы рассмотрели выше.Антивирусные LiveDisk’и AVG и Eset Nod32
Устранение последствий вируса
Если вам, друзья, удалось победить вирус, поздравляю вас. Но расслабляться пока ещё рано. Вирусы после себя часто оставляют последствия в виде повреждения или удаления системных файлов Windows. Вследствие чего операционная система может работать со сбоями, могут некорректно работать или вообще не работать её отдельные функции. Чтобы упредить такие моменты, выполните проверку целостности системных файлов Windows. Метки к статье: Вирусы LiveDiskЗащита компьютера от вирусов
Эта статья посвящена способам защиты компьютера от вирусов, которые могут повредить компьютер или позволить злоумышленникам украсть ваши данные, личные сведения или деньги.
Используйте антивредоносное приложение — Установите антивредоносное приложение и регулярно обновляйте его.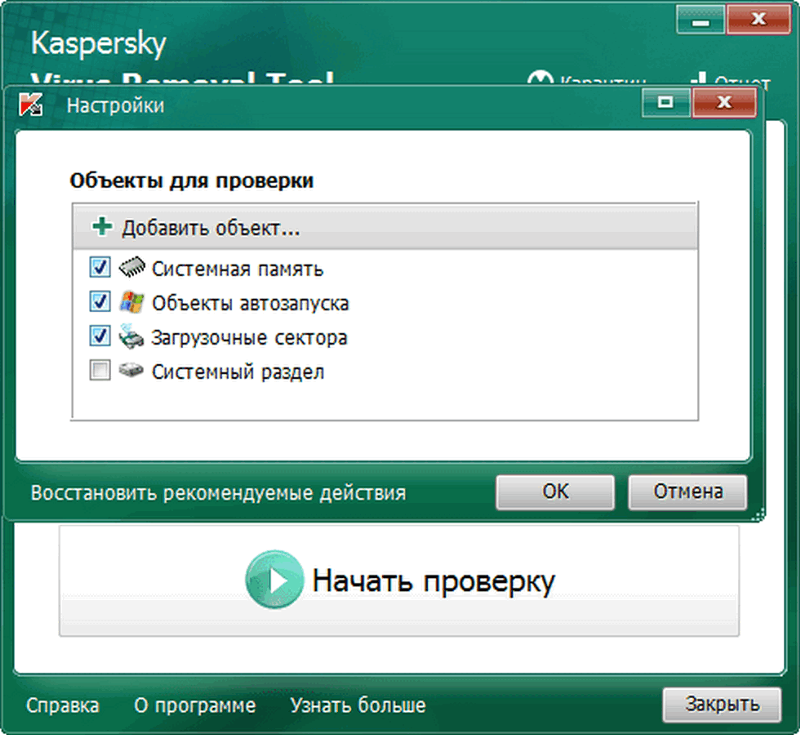 Это позволит защитить ваш компьютер от вирусов и других вредоносных программ. Антивредоносные приложения выполняют поиск вирусов, шпионского и другого вредоносного программного обеспечения, пытающегося проникнуть в вашу электронную почту, операционную систему или файлы. Новые угрозы могут появляться ежедневно, поэтому необходимо регулярно проверять наличие обновлений на веб-сайте изготовителя антивредоносного приложения.
Это позволит защитить ваш компьютер от вирусов и других вредоносных программ. Антивредоносные приложения выполняют поиск вирусов, шпионского и другого вредоносного программного обеспечения, пытающегося проникнуть в вашу электронную почту, операционную систему или файлы. Новые угрозы могут появляться ежедневно, поэтому необходимо регулярно проверять наличие обновлений на веб-сайте изготовителя антивредоносного приложения.
Microsoft Defender — это бесплатная антивредоносная программа, входящая в состав Windows. Ее можно обновлять автоматически с помощью Центра обновления Windows. Также можно выбрать один из сторонних антивирусных продуктов.
Больше не всегда лучше
Одновременный запуск нескольких приложений для защиты от вредоносных программ может привести к замедлению или нестабильной работе вашей системы. При установке стороннего приложения для защиты от вредоносных программ Microsoft Defender автоматически отключается.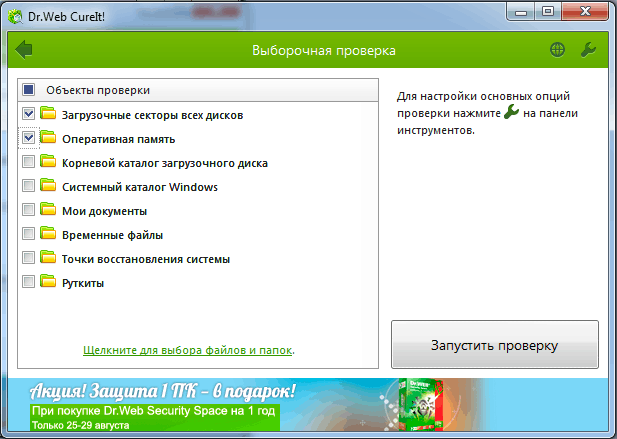 При установке двух сторонних приложений для защиты от вредоносных программ, они могут одновременно начать работу.
При установке двух сторонних приложений для защиты от вредоносных программ, они могут одновременно начать работу.
Не открывайте сообщения электронной почты от незнакомых отправителей или незнакомые вложения. Многие вирусы передаются в виде вложений в электронные письма, и для их распространения достаточно открыть вложение. Настоятельно рекомендуем открывать только ожидаемые или известные вам вложения. Дополнительные сведения см. в следующем разделе: Защита от фишинга.
Используйте блокирование всплывающих окон в веб-браузере. Всплывающие окна — это небольшие окна в браузере, отображающиеся поверх просматриваемой вами веб-страницы. Несмотря на то, что большинство таких окон используется для рекламных целей, в них может содержаться вредоносный или небезопасный код. Блокирование всплывающих окон позволяет избавиться от некоторых или даже всех всплывающих окон. Блокирование всплывающих окон в Microsoft Edge включено по умолчанию.
Блокирование всплывающих окон в Microsoft Edge включено по умолчанию.
При использовании Microsoft Edge, убедитесь, что SmartScreen включен. SmartScreen в Microsoft Edge помогает защитить от фишинга и атак вредоносных программ, предупреждая о возможной небезопасности веб-сайта или расположения загрузки. Дополнительные сведения см. в разделе Что такое фильтр SmartScreen и как он меня защищает?
Обратите внимание на уведомления Windows SmartScreen. С осторожностью запускайте неизвестные приложения, скачанные из Интернета. Такие приложения с большой вероятностью могут оказаться небезопасными. Когда вы загружаете и запускаете приложение из Интернета, SmartScreen использует сведения о его репутации, чтобы предупредить вас, если приложение малоизвестно и может быть вредоносным.
Регулярно обновляйте Windows.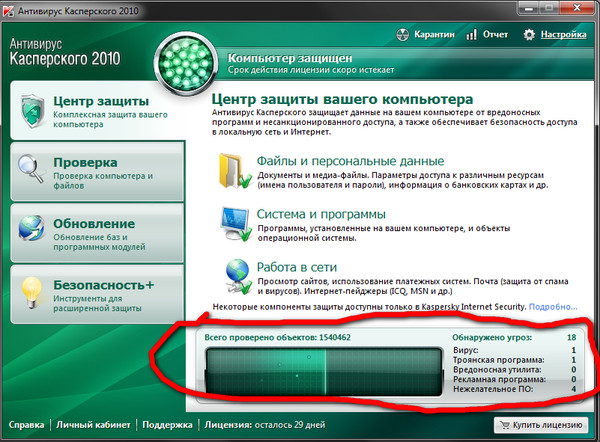 Корпорация Майкрософт регулярно выпускает особые обновления для системы безопасности, предназначенные для защиты компьютера. Обновления могут предотвратить атаки вирусов и других вредоносных программ, закрывая возможные слабые места в системе безопасности.
Корпорация Майкрософт регулярно выпускает особые обновления для системы безопасности, предназначенные для защиты компьютера. Обновления могут предотвратить атаки вирусов и других вредоносных программ, закрывая возможные слабые места в системе безопасности.
Включите Центр обновления Windows, чтобы ОС Windows автоматически получала эти обновления.
Используйте брандмауэр. Брандмауэр Windows или любое другое приложение брандмауэра может уведомлять вас о подозрительной активности, когда вирус или вирус-червь пытается подключиться к вашему компьютеру. Он также позволяет блокировать вирусы, червей и злоумышленников, отправляющих потенциально опасные приложения на компьютер.
Используйте параметры конфиденциальности браузера. Некоторые веб-сайты могут пытаться использовать ваши личные данные для целевой рекламы, мошенничества и кражи личных сведений.
Убедитесь, что функция контроля учетных записей включена. При внесении на компьютере изменений, требующих прав администратора, функция контроля учетных записей уведомит вас об этом и предложит утвердить эти изменения. Контроль учетных записей не позволяет вирусам вносить нежелательные изменения. Чтобы открыть контроль учетных записей, проведите пальцем от правой границы экрана, а затем коснитесь элемента Поиск. (Если вы используете мышь, наведите указатель на правый верхний угол экрана, переместите указатель вниз, а затем щелкните Поиск.) Введите в поле поиска контроль учетных записей, а затем выберите элемент Изменение параметров контроля учетных записей.
Очистите кэш Интернета и журнал браузера . Большинство браузеров сохраняют информацию о посещаемых веб-сайтах, а также информацию, которую вы предоставляете (например, ваше имя и адрес).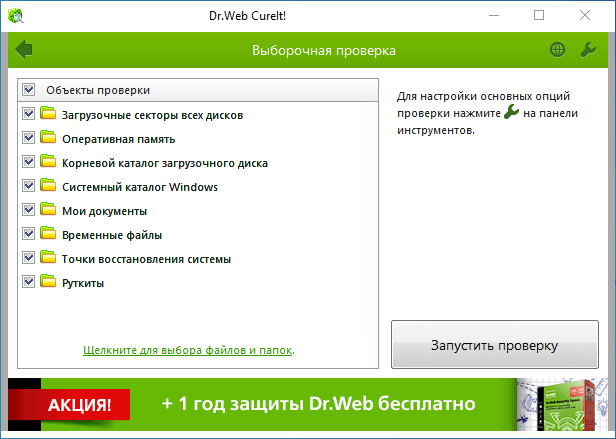 Хотя хранение этих сведений на компьютере может быть полезно, существуют ситуации, когда эти сведения необходимо удалить частично или полностью, — например, если вы работаете на общедоступном компьютере и не хотите оставлять на нем свои личные сведения. Дополнительные сведения см. в статье Удаление журнала браузера.
Хотя хранение этих сведений на компьютере может быть полезно, существуют ситуации, когда эти сведения необходимо удалить частично или полностью, — например, если вы работаете на общедоступном компьютере и не хотите оставлять на нем свои личные сведения. Дополнительные сведения см. в статье Удаление журнала браузера.
Как почистить ноутбук от вирусов самостоятельно? Советы бывалого
Как почистить ноутбук от вирусов самостоятельно? Казалось бы, этот вопрос актуален только для тех владельцев ПК, которые не знают о существовании антивирусов. Однако это не так. Нет совершенных антивирусов, поэтому никто, даже самый защищенный и продвинутый пользователь, не застрахован от заражения. Если вы заметили, что такое случилось, то вы сможете все исправить, следуя нашим советам.
Обычно признаками того, что в компьютере «поселились» вирусы, является нестабильная работа операционной системы: появляются окна с ошибками, компьютер стал ощутимо медленнее работать, перезагружается самостоятельно и так далее.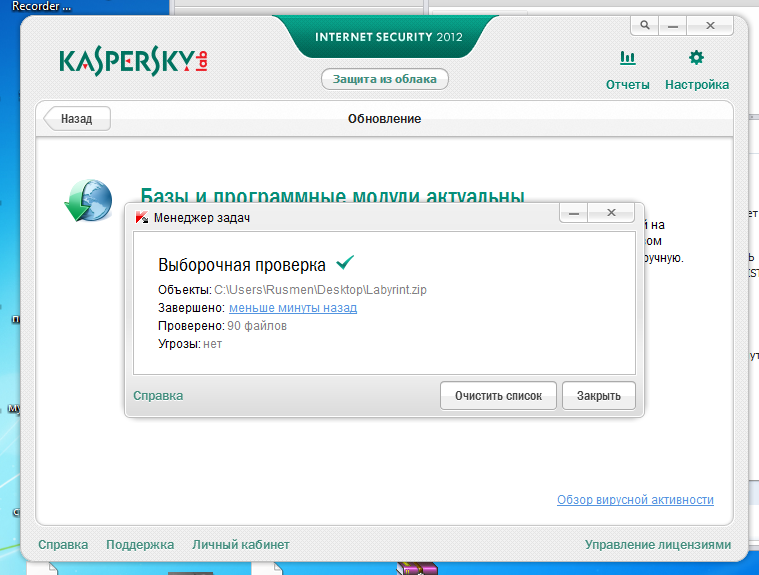 Можно выполнить лечение ноутбука от вирусов самостоятельно, определившись с точной причиной появившихся проблем. Давайте посмотрим, как и где почистить ноутбук от вирусов.
Можно выполнить лечение ноутбука от вирусов самостоятельно, определившись с точной причиной появившихся проблем. Давайте посмотрим, как и где почистить ноутбук от вирусов.
В 1981 году Ричардом Скрентом был написан один из первых загрузочных вирусов для ПЭВМ Apple II. Он назывался ELK CLONER и выдавал свое присутствие сообщением, которе содержало небольшое стихотворение.
Удаление рекламных баннеров в браузере
Основным источником заражения компьютера вирусами является сеть Интернет. Сами браузеры часто страдают от вирусов, и тогда они начинают себя вести непредсказуемым образом: появляется реклама, некоторые вкладки открываются сами по себе. Разберемся, как почистить ноутбук от вирусов без антивируса.
Это можно сделать средствами, встроенными в браузер. Нужно всего лишь отключить ненужные надстройки. Во всех известных браузерах это делается примерно одинаково. Например в Google Chrome это делается следующим образом.
- Откройте меню браузера, нажав на значок с тремя линиями в правом верхнем углу;
- Выберите пункт «Дополнительные инструменты»;
- В раскрывшемся меню выберете «Расширения»;
- В появившемся списке выберете ненужные или неизвестные расширения и удалите их;
- Перезапустите браузер.

После того, как вы удалили все ненужные надстройки, откройте в панели управления пункт «Программы и компоненты» и просмотрите там установленные программы. Удалите ненужные или непонятные программы.
Лечение компьютера антивирусными утилитами
По большому счету, первой программой, которую вы поставите после установки операционной системы, должен быть именно антивирус. В сети интернет существует великое множество таких программ. Вам нужно лишь определиться с названием антивируса, а также с тем, готовы ли вы пользоваться платной версией или вам будет достаточно бесплатной.
Бесплатные версии антивирусных программ, как правило, сильно урезаны, поэтому нужно очень тщательно следить за тем, что вы скачиваете и на какие сайты заходите.
Уж если так случилось, что анитвирусную программу вы не установили и компьютер или ноутбук подхватил вирус, отчаиваться не стоит. На помощь придут утилиты от известных антивирусных берндов.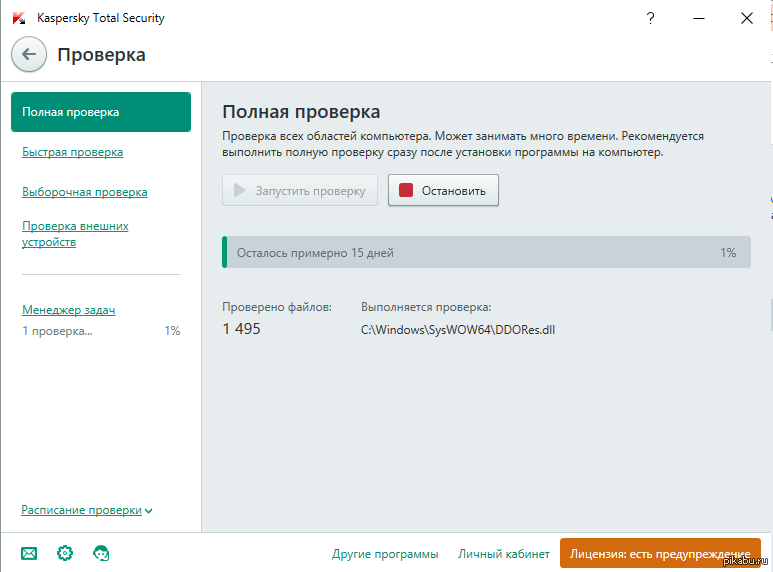 Как правило, это специальные сборки антивирусов, которые можно запускать даже в безопасном режиме.
Как правило, это специальные сборки антивирусов, которые можно запускать даже в безопасном режиме.
Как бесплатно почистить компьютер от вирусов самостоятельно? Нужно скачать утилиту CureIt от Dr.Web. Для этого на сайте будет необходимо ответить на несколько вопросов, прочитать и принять лицензионное соглашение, после чего запустить утилиту. Обратите внимание, что бесплатно можно чистить только домашний компьютер. После нажатия кнопки «Начать сканирование» программа произведет быстрое сканирование, но вся система проверена не будет. Если вас интересует полная очистка компьютера от вирусов, щелкните по пункту «Выбрать объекты для проверки».
Раскроется список, где нужно поставить галочки для областей, проверка которых требуется. Рекомендуется выбрать все. Это гарантированно даст возможность обнаружить и уничтожить вирусы, хоть и займет больше времени.
После того как чистка ноутбука от вирусов бесплатно была закончена, вы увидите сообщение, были ли обнаружены вирусы или нет.
Если угрозы были обнаружены и удалены, то рекомендуется воспользоваться какой-нибудь программой для чистки мусора, например CCleaner.
Проверка на вирусы утилитой AVZ
К проблеме лечения компьютера от вирусов нужно подходить комплексно. Поэтому рассмотрим? как бесплатно почистить компьютер от вирусов самостоятельно утилитой AVZ. Скачайте программу, распакуйте и запустите ее. Интерфейс программы интуитивно понятен: нужно выбрать область сканирования и нажать кнопку «Пуск», после чего произойдет сканирование системы на наличие вирусов и ошибок.
Эта утилита имеет ряд других возможностей, поэтому если вы задались вопросом, как самому почистить ноутбук от вирусов при помощи этой программы, внимательно ознакомьтесь с документацией, размещенной на сайте. Описанные выше программы не являются единственными — вы можете выбрать в сети интернет другие продукты для проверки на вирусы.
Если вам не удалось установить антивирус, обратитесь к нашим специалистам.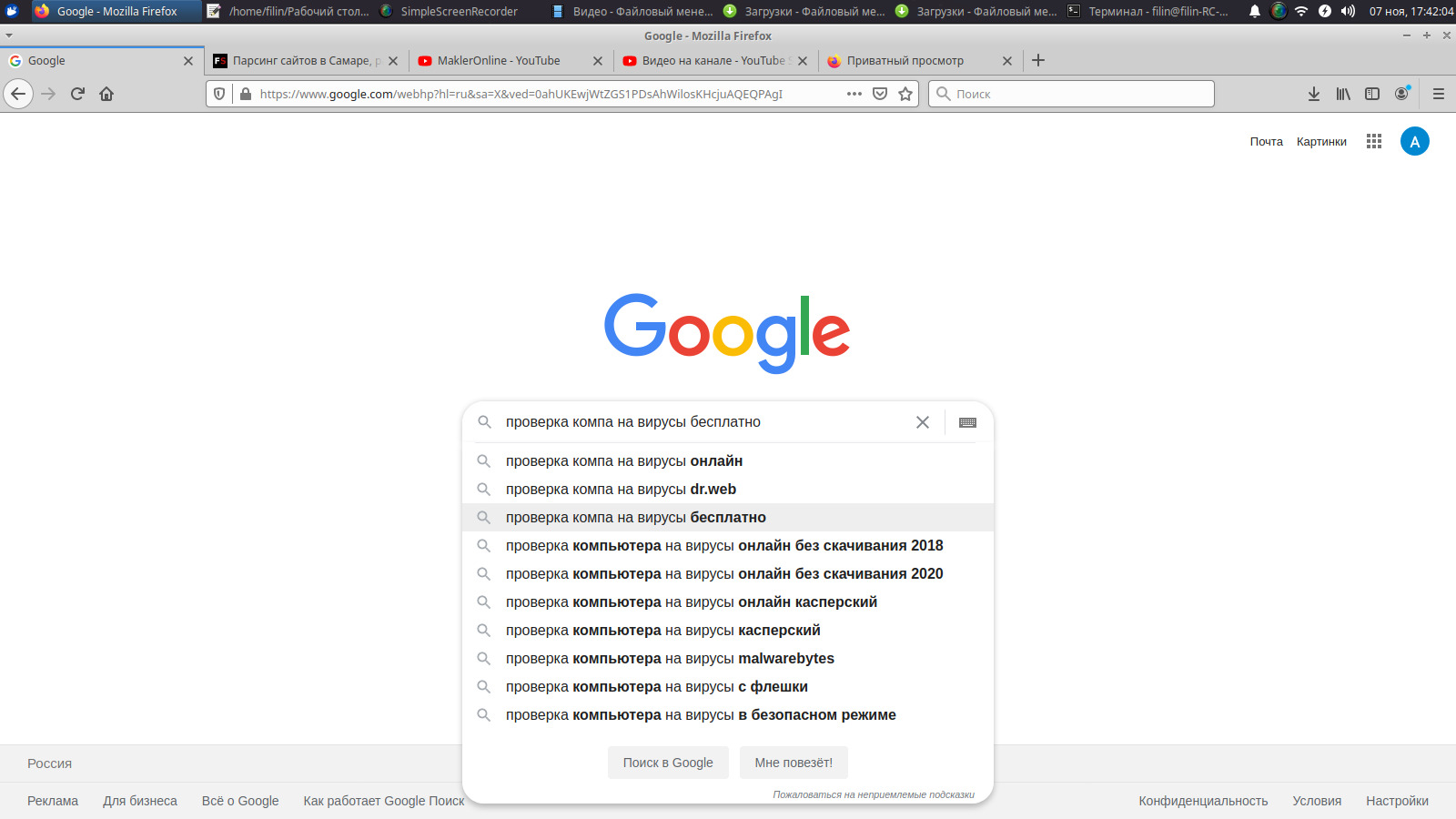 Со стоимостью услуг по установке антивирусной программы можно ознакомиться здесь. С прайс-листом на установку других важных программ можно ознакомиться здесь.
Со стоимостью услуг по установке антивирусной программы можно ознакомиться здесь. С прайс-листом на установку других важных программ можно ознакомиться здесь.
Чистка системы от мусора
После удаления вирусов в компьютере остаются неверные записи реестра, а также другие ненужные файлы. Как мы уже заметили раньше, нужно почистить компьютер от этого «мусора». Это еще один этап ответа на вопрос, как бесплатно почистить ноутбук от вирусов самостоятельно. Для начала скачайте и установите CCleaner.
Запустите программу и в разделе «Очистка» выполните сканирование на наличие ненужных файлов, впоследствии удалив найденные. Затем перейдите в раздел «Реестр» и там осуществите поиск проблем и их удаление. При помощи данной программы можно просмотреть объекты в автозагрузке. Часто вирусы помещают себя в автозагрузку и вызывают проблемы. Выбираем вкладку «Сервис» и далее «Автозагрузка». Здесь необходимо удалить из автозагрузки все подозрительные объекты. После этого рекомендуется перезагрузить компьютер.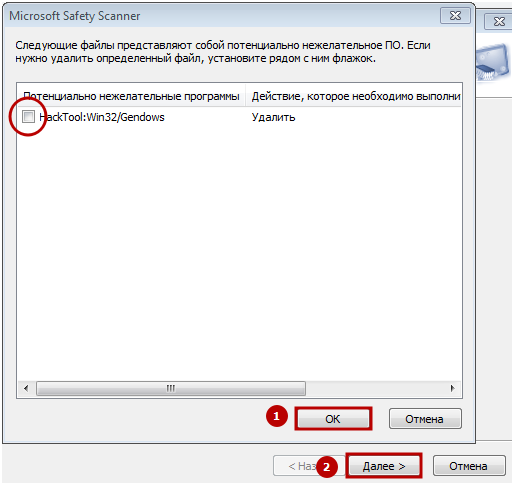
Чистка ноутбука от вирусов в домашних условиях завершена. После проделанных процедур не забудьте установить антивирус. После этого для надежности просканируйте вашу систему на наличие вирусов еще раз.
Мы рассмотрели несколько простых способов, как почистить ноутбук от вирусов windows 7. Конечно, лучше всего предотвратить проблему, чем ее лечить. Поэтому лучше не пренебрегать безопасностью и защищать свой компьютер специализированным ПО. Следуя нашим советам, даже девушка поймет, как самой почистить ноутбук от вирусов. Если вы не привыкли много читать, то в сети интернет можно найти множество роликов с темой, как почистить ноутбук от вирусов самостоятельно по видео.
Прочтите также:
— Настройка сети Windows 7
— Как настроить локальную сеть между двумя компьютерами
— Скачать драйвера для windows 7: порядок действий
— Как раздать wifi с ноутбука windows 7
— Как раздать wifi с windows 8
— Как раздать wifi с Windows 10
←Вернуться
Как проверить на вирусы компьютер или ноутбук
Говорить о том, что на компьютере 100 процентов нет вирусов можно только в том случае, когда он не подключен к Интернету и к нему не подключались съемные носители. Сейчас это редкость, поэтому лучше всего установить хорошую антивирусную программу и использовать свой ПК максимально.
Сейчас это редкость, поэтому лучше всего установить хорошую антивирусную программу и использовать свой ПК максимально.
Но бывает так, что установленный антивирусник ничего подозрительного не замечает, а с работой ПК явно что-то не так. В этом случае можно проверить на вирусы компьютер с помощью специальных утилит. Это такие же антивирусные программы, только они не конфликтуют с той, что есть у вас, чаще всего не скачивают антивирусную базу на устройство, а многие из них даже не требуют установки. Если же вы скачали какую-то утилиту или файл и сомневаетесь в них, то перед установкой можно проверить их на вирусы онлайн.
В этой статье я приведу список бесплатных программ, используя которые можно проверить компьютер на вирусы. Постараюсь максимально понятно расписать преимущество каждой, а вы сами выбирайте, что больше нравится. Кстати, можете использовать не одну, а две или даже три утилиты.
Советую прочесть статью: как удалить вирусы с компьютера
Проверка единичных файлов и сайтов
Для того чтобы проверить сайт на вирусы или скачанный файл, например, это может быть установщик программы или игры, воспользуйтесь специальными онлайн-сервисами.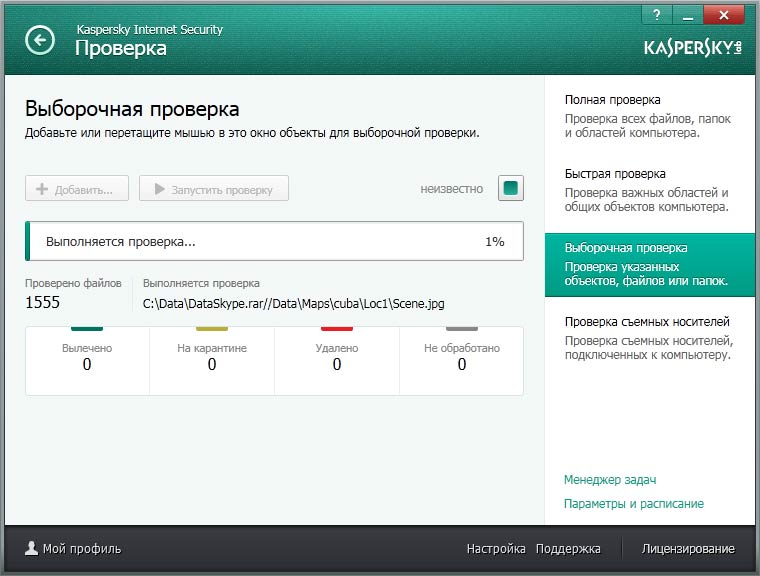 Работают они по одному принципу: вставляете адрес сайта в поле, или с помощью предложенной кнопки выбираете файл на компьютере. Потом начинаете проверку и получаете результат.
Работают они по одному принципу: вставляете адрес сайта в поле, или с помощью предложенной кнопки выбираете файл на компьютере. Потом начинаете проверку и получаете результат.
Онлайн-проверка Dr.Web
Чтобы проверить свои файлы онлайн с помощью Dr.Web, переходите на сайт: https://online.drweb.com/result2/. Дальше жмите на кнопку «Выберите файл» и ищите на компьютере то, что нужно проверить. Если необходимо убедиться в безопасности сайта, то нажмите кнопку внизу «Проверить URL».
Проверить можно файлы, размер которых не превышает 10 МБ.
После загрузки выбранного файлика кликайте «Проверить!».
Результат появится быстро, и если файл будет заражен, то вы увидите это в окне.
Kaspersky Threat Intelligence Portal
Раньше он назывался Virusdesk. Сейчас сервис известного разработчика называется Kaspersky Threat Intelligence Portal. Найти его можно по адресу: https://opentip.kaspersky.com/.
Если нужно убедиться в безопасности файла, нажмите «Browse» и выберите его через окно проводника.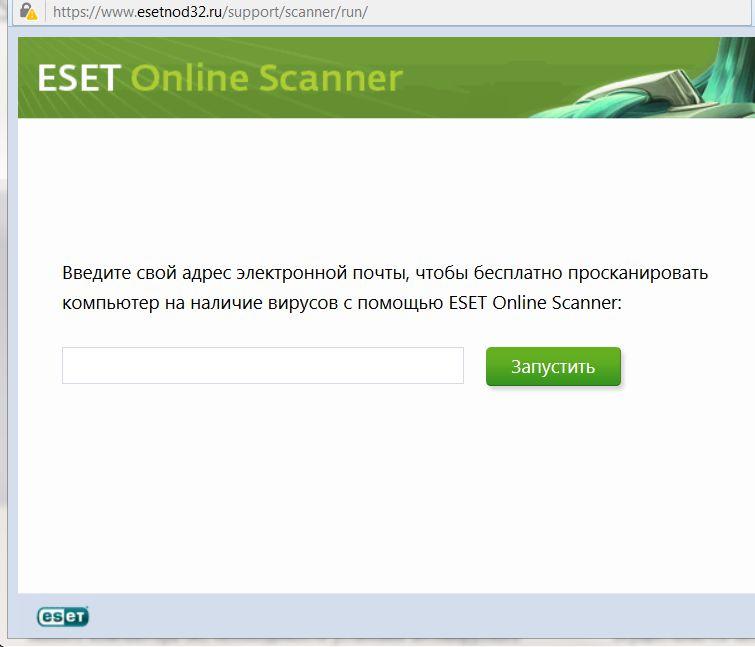 Максимальный объем загружаемого файла 256 МБ. Для проверки сайта, введите его адрес в предложенное поле и нажмите «Look up».
Максимальный объем загружаемого файла 256 МБ. Для проверки сайта, введите его адрес в предложенное поле и нажмите «Look up».
После загрузки, жмите «Analyze».
Если файл чистый, поле с его контрольной суммой подсветится зеленым, а надпись будет «Clean».
VirusTotal
VirusTotal – это один из самых популярных сайтов среди пользователей. Более того, он использует различные антивирусные базы для проверки. Переходите на страницу сервиса по ссылке: https://www.virustotal.com/gui/home/upload.
Чтобы проверить страницу в Интернете на вирусы, переходите на вкладку «URL». Если у вас установочный файл (к примеру), жмите по кнопке «Choose file» и выбирайте его. Максимальный размер 128 МБ.
О том, что вирусы не найдены, свидетельствует зеленая надпись. Красная надпись говорит об обратном. Подробно результаты можно посмотреть на вкладке «Detection». Также обращайте внимание на поле и вкладку «Community». Там вы найдете мнения других пользователей.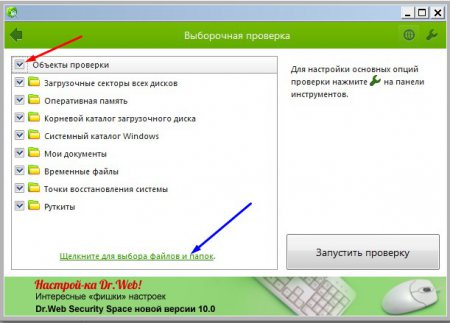 Например, утилиты, которые сильно меняют параметры системы могут считаться опасными, хотя на самом деле в них страшного ничего нет. Так вот если в сообществе считают файл безопасным, то ползунок (на скриншоте он находится под зеленым кругом) переместится в зеленую область.
Например, утилиты, которые сильно меняют параметры системы могут считаться опасными, хотя на самом деле в них страшного ничего нет. Так вот если в сообществе считают файл безопасным, то ползунок (на скриншоте он находится под зеленым кругом) переместится в зеленую область.
Удаление рекламного ПО и вредоносных программ
Вредоносные программки обычно не определяются установленным на ПК антивирусником. Для их обнаружения нужно воспользоваться специальными утилитами, например, IObit Malware Fighter, AdwCleaner, RogueKiller, AVZ и другими.
О том, что на компьютере не все в порядке, может свидетельствовать реклама в браузере, которая открывается сама по себе, ярлык веб-обозревателя, который открывает непонятно что, изменение стартовой страницы и прочее. Используя ниже рассмотренные программы, вы решите эти проблемы.
Что делать, если вирус просит отправить SMS и блокирует компьютер
IObit Malware Fighter
Поможет выявить вирусы и различное вредоносное ПО на компьютере.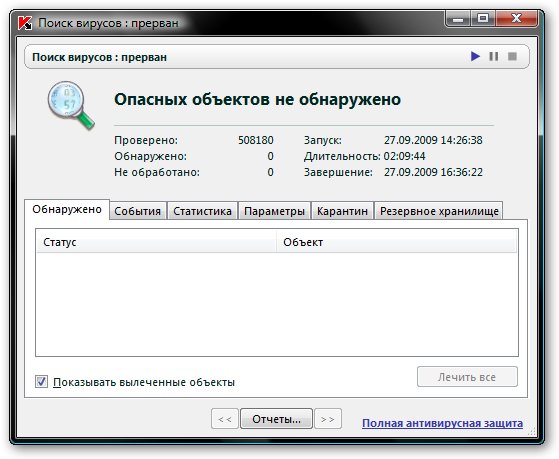 Её можно оставить после проверки системы, тем более что с установленной антивирусной программой конфликтовать не будет. IObit Malware Fighter в реальном времени сможет защитить компьютер от червей, вирусов, программ-шпионов и прочего. Также она защитит браузер и не позволит вредоносным программам изменить домашнюю страницу или адрес, прописанный в ярлыке.
Её можно оставить после проверки системы, тем более что с установленной антивирусной программой конфликтовать не будет. IObit Malware Fighter в реальном времени сможет защитить компьютер от червей, вирусов, программ-шпионов и прочего. Также она защитит браузер и не позволит вредоносным программам изменить домашнюю страницу или адрес, прописанный в ярлыке.
Переходите на сайт: https://ru.iobit.com/malware-fighter.php и скачивайте утилиту.
Запустите скачанный файл, чтобы установить IObit Malware Fighter на ПК. Во время установки обращайте внимание на то, что вам предлагают, и поснимайте птички напротив ненужных программ. Потому что, если этого не сделать, можно установить много лишнего и ненужного.
Когда программа установится, начинайте проверку системы и ждите результата.
Если хотите продолжить использование, то перейдите на показанную ниже вкладку и проверьте, чтобы всё, доступное в бесплатной версии, было активно. После проверки и закрытия программы, она останется в трее и будет защищать компьютер в режиме реального времени от вредоносных программ. Если хотите, чтобы защита была максимальной, нужно приобрести платную версию (PRO).
Если хотите, чтобы защита была максимальной, нужно приобрести платную версию (PRO).
AdwCleaner
Данную утилиту можно использовать для единоразовой проверки ПК на наличие рекламного или вредоносного ПО. В фоне она работать не будет, соответственно защиту в режиме реального времени не обеспечит. Все сомнительные элементы можно переместить в карантин, а потом удалить их насовсем, или восстановить (если, к примеру, что-то перестало работать нормально).
Скачать программу можно по ссылке: https://toolslib.net/downloads/viewdownload/1-adwcleaner/. Кнопка для скачивания находится прямо напротив версии программы.
Устанавливать AdwCleaner не нужно, просто запустите скачанный файлик. Затем жмите по кнопке «Запустить проверку».
Просмотрите все, что обнаружила утилита, и отметьте птичками то, что хотите перенести в «Карантин». После нажатия кнопки «Карантин» закроются все запущенные приложения и появится окно с просьбой перезагрузить ПК. Причем кнопки «Перезагрузить позже» или подобной не будет. Так что перед помещением файлов в карантин закройте все запущенные программы, чтобы не потерять нужную информацию.
Так что перед помещением файлов в карантин закройте все запущенные программы, чтобы не потерять нужную информацию.
Все, перенесенные в «Карантин» файлы, можно найти на одноименной вкладке. Если вам не нужно то, что находится в карантине, отмечайте пункты птичками и жмите «Удалить». Может быть так, что после перемещения определенного файлика сюда, начнет коряво работать (или вообще перестанет запускаться) какая-то программа. В этом случае необходимо выделить галочкой и восстановить нужный элемент.
Полное или выборочное сканирование ПК
Теперь перейдем к теме проверка компьютера на вирусы онлайн, которая интересует многих. Фраза не совсем корректная, поскольку онлайн проверить систему на вирусы нельзя – у сайтов нет доступа к вашему ПК, а загрузка всего что есть на нём на сайт – это долго, и никто это не практикует.
Делается все так: популярные разработчики антивирусных программ создают небольшую программу-клиент. Затем вы скачиваете ее и начинаете проверку – всё. То есть не нужно ждать долгую установку, загрузку антивирусной базы, делать настройки, как в обычном антивируснике. Плюсом является и то, что конфликта с установленной в системе антивирусной программой не будет. После проверки подобные утилиты обычно удаляют.
То есть не нужно ждать долгую установку, загрузку антивирусной базы, делать настройки, как в обычном антивируснике. Плюсом является и то, что конфликта с установленной в системе антивирусной программой не будет. После проверки подобные утилиты обычно удаляют.
Средство проверки безопасности от Microsoft
Начну обзор с бесплатного средства проверки безопасности от компании Microsoft. Переходите на официальный сайт: https://docs.microsoft.com/ru-ru/windows/security/threat-protection/intelligence/safety-scanner-download и скачивайте версию, которая соответствует разрядности установленной системы.
На компьютер скачается исполняемый файл с названием «MSERT». Запустите его и согласитесь с условиями лицензии. Затем укажите желаемый тип проверки и кликните «Далее».
Ознакомьтесь с результатом, и посмотрите, что было найдено и удалено из системы.
Также можете установить Microsoft Security Essentials. Это бесплатный антивирус, который подойдет для Windows XP, Vista и 7.
Dr.Web СureIt
Бесплатно проверить на вирусы домашний компьютер можно с помощью утилиты Dr.Web СureIt. Он способен найти практически всё, а найденные вирусы можно удалить или добавить в карантин. Переходите на сайт: https://free.drweb.ru/download+cureit+free/ и жмите по кнопке «Скачать». Появится окно, в котором нужно будет выбрать, куда сохранить скачиваемый файл. Его название будет состоять из набора букв и цифр – не пугайтесь.
В первом окне поставьте птичку напротив пункта «Я согласен…». Потом нажмите кнопку «Продолжить». Дальше можно или сразу нажать кнопку «Начать проверку», или «Выбрать объекты…», которые нужно просканировать.
Выберите одно из доступных действий для обнаруженных угроз и жмите «Обезвредить».
Проверяет программа хорошо и многое находит. Только обращайте на это внимание, потому что в данный список могут попасть и нужные программы, например, uTorrent.
Лично у меня она очень долго скачивалась, в сравнении со всеми другими утилитами. Хотя скорость Интернета отличная.
Хотя скорость Интернета отличная.
ESET Online Scanner
Для его использования перейдите на сайт: https://eset.ua/ru/products/utils/online_scanner и загрузите файлик клиента, с помощью кнопочки «Сканировать сейчас».
Запустите его и на первом шаге жмите «Начало работы».
Потом отметьте птичками, хотите или нет отправлять компании сведения об использовании продукта, и «Продолжайте».
Определяйтесь с типом сканирования. Хотя я выбрала «Быстрое…», проверка компьютера на вирусы заняла минут 5. Если в результате проверки ESET Online Scanner что-то найдет, то можно поместить файлы в карантин или удалить их.
Kaspersky Virus Removal Tool
Проверить быстро компьютер на вирусы можно и с помощью популярного Касперского. Для этого вам понадобится Kaspersky Virus Removal Tool. Именно эта утилита предназначена для разовой проверки. Чтобы скачать её, перейдите по ссылке: https://support.kaspersky.ru/8528 и нажмите одноименную кнопку.
Virus Removal Tool может обнаружить вирусы и вредоносные программы, удалить их или отправить в карантин. Также утилита может предложить лечение компьютера через перезагрузку. Подробнее о ней можно прочесть на странице, которая показана на скриншоте ниже.
Запустите скачанный файл и нажмите кнопку «Изменить параметры», чтобы указать, что именно нужно просканировать. Дальше кликните «Начать проверку».
Если будут обнаружены вирусы или подозрительные программы, решите, что с ними делать.
Online Antivirus Panda Security
Известный разработчик антивирусных программ Panda также создал онлайн версию для проверки компьютера на вирусы – Online Antivirus Panda Security. Причем воспользоваться ей можно один раз, а можно оставить, чтобы утилита защищала систему в режиме реального времени. То есть после закрытия программы она будет продолжать работать, а её значок вы найдете в трее. При этом утилита не будет конфликтовать с установленным на ПК антивирусником.
Переходите по ссылке на официальный сайт: https://www.pandasecurity.com/en/homeusers/solutions/online-antivirus/?ref=activescan. Затем кликайте по кнопке «It`s free!». Откроется новая вкладка браузера. Вам нужно будет нажать на большую зеленую кнопку с надписью «Download Now», чтобы началась загрузка файла.
После скачивания файла, запустите его и установите утилиту на ПК. Этот процесс займет примерно 3 минуты. При первом запуске Panda Security у вас попросят ввести адрес почты. Его никто проверять не будет (хотя и напишут, что пришлют письмо для подтверждения). Если планируете в дальнейшем использовать программу, то указывайте личную почту, к которой есть доступ.
В окне программы нажмите «Проверка» и выберите объекты, которые нужно просканировать на вирусы (это может быть раздел жесткого диска, отдельная папка или файлы).
Free Online Scanner by F‑Secure
Проверить компьютер на вирусы онлайн можно и с помощью бесплатной утилиты от F-Secure.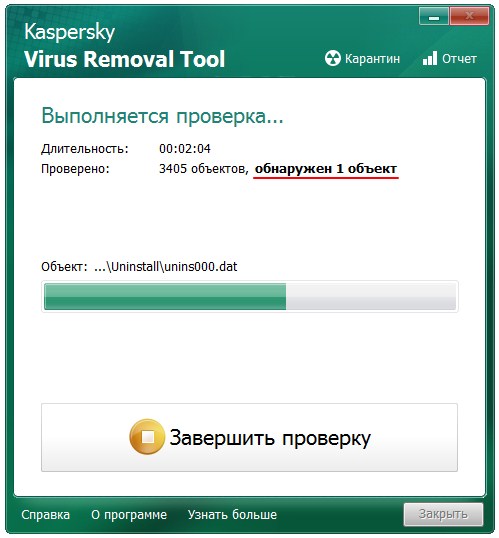 Называется она F‑Secure Online Scanner. Переходите по ссылке: https://www.f-secure.com/en/home/free-tools/online-scanner?x-clickref=1011l8nyPRZ5&utm_id=2 и жмите кнопочку «Run now».
Называется она F‑Secure Online Scanner. Переходите по ссылке: https://www.f-secure.com/en/home/free-tools/online-scanner?x-clickref=1011l8nyPRZ5&utm_id=2 и жмите кнопочку «Run now».
После запуска скачанного файла, нужно согласится с лицензией и сразу начнется проверка.
После завершения проверки вы увидите или такое окно, или вам предложат ознакомиться и решить, что делать с найденными угрозами.
Выбирайте одну из описанных утилит, чтобы проверить компьютер на вирусы онлайн. Теперь понятно, что под этим разумеется скачивание небольшого клиента и его запуск, а не долгая установка и настройка антивирусника. Также не игнорируйте программы по выявлению вредоносного и рекламного ПО. Выберите одну из них и проверьте систему. Ну а если сомнения только в одном файле, то загрузите его на один из описанных сервисов и проверьте на наличие вирусов.
Оценить статью: Загрузка… Поделиться новостью в соцсетях
Об авторе: Аня Каминская
Как проверить компьютер или ноутбук на вирусы
Windows, Windows 10, Windows 7, Windows 8, Windows Server, Windows Vista, Windows XP, Безопасность- Recluse
- 01.
 12.2016
12.2016 - 9 718
- 1
- 22.06.2020
- 10
- 10
- 0
- Содержание статьи
Описание
Если вы замечаете, что с вашим компьютером происходит какая-то странная аномальная активность, он стал тормозить без видимой причины, стали пропадать важные документы — то вполне возможно у вас на компьютере оказалась программа вредитель, которую так же называют компьютерным вирусом. Для борьбы с ними существуют специальные программы, называемые антивирусами, на нашем сайте есть две статьи про лучшие бесплатные антивирусы и просто лучшие антивирусы (ес-но платные). Но, если проблемы с компьютером уже начались и вы хотите как можно скорее его проверить на наличие вирусов, тогда на помощь вам придет программа, называемая антивирусный сканер, о пользовании которыми далее и пойдет речь в статье. Как видно из названия, антивирусный сканер лишь помогает найти и удалить, уже проникшие на компьютер зловредные программы, но не предотвращает их проникновение в будущем.
Как видно из названия, антивирусный сканер лишь помогает найти и удалить, уже проникшие на компьютер зловредные программы, но не предотвращает их проникновение в будущем.
Проверка с помощью Dr.Web CureIt!
И так, если вы решили почистить компьютер от вирусов, или просто проверить его на их наличие, то нужно сперва получить антивирус. Для разовой проверки хорошим вариантом является специальная версия антивируса Dr.Web, под названием «Dr.Web CureIt!«, она бесплатная и не требует установки, скачать её можно по этой ссылке.
- После скачивания запускаем исполняемый файл, и соглашаемся с условиями лицензии.
- После этого антивирус предложит начать проверку, но если вы хотите проверить полностью свой компьютер, не спешите нажимать кнопку «Начать проверку». Вместо этого, нужно нажать на надпись ниже «Выбрать объекты для проверки».
- Здесь нужно проставить все галочки — проще всего это сделать, нажав на «общую» галочку в самом верху, которая выделит все пункты ниже.

- Далее нажимаем на надпись «Щелкните для выбора файлов и папок».
Откроется список жестких дисков, флешек и прочих накопителей данных. Выбираем их все, и нажимаем «ОК». - После этого нажимаем на кнопку «Запустить проверку».
- Проверка займет какое-то время, в зависимости от объема проверяемых данных и мощностей компьютера. По итогам проверки антивирус выдаст соответствующее окно с результатами.
Альтернативой Dr.Web CureIt! выступает программа Kaspersky Virus Removal Tool, выпускаемая всемирно известной русской компанией «Лаборатория Касперского». Программа так же абсолютно бесплатна, скачать её можно с официального сайта — по этой ссылке.
- Открываем скачанный файл, соглашаемся с лицензионным соглашением, нажав кнопку «Принять«.
- Далее начнется запуск программы, длительность которого может занимать долгое время, в зависимости от компьютера.
- По завершению инициализации запустится окно, в котором будет сообщено о том, что все готово к проверке, и предложением «Начать проверку».
 Однако, если вы хотите полностью проверить свой компьютер, не стоит спешить начинать проверку — по умолчанию проверка будет проведена лишь в важных объектах системы, а не полностью на всем компьютере. Поэтому, для полной проверки компьютера, нажимаем на кнопку «Изменить параметры».
Однако, если вы хотите полностью проверить свой компьютер, не стоит спешить начинать проверку — по умолчанию проверка будет проведена лишь в важных объектах системы, а не полностью на всем компьютере. Поэтому, для полной проверки компьютера, нажимаем на кнопку «Изменить параметры». - В появившемся окошке нажимаем на кнопку с плюсом «Добавить объект…».
- Находим «Мой компьютер«, который в разных версиях Windows может называться по разному — «Этот компьютер» или просто «Компьютер«, раскрываем его (делается нажатием на треугольник или плюсик слева), и выбираем первый раздел жесткого диска.
- Если разделов жесткого диска несколько, то следует проделать эту операцию для каждого из них. Если хотите проверить так же съемные носители, такие как флешку или оптический диск, их так же нужно будет выбрать в списке объектов.
- В итоге список объектов для проверки будет выглядеть примерно вот так:
- Убедившись, что все необходимое в нем присутствует и отмечено галочками, нажимаем «ОК», затем в главном меню программы нажимаем на большую кнопку «Начать проверку».

- Запущенный процесс проверки будет выглядеть следующим образом:
Длительность проверки зависит от мощностей компьютера и объема информации — проверка запросто может занимать несколько часов. Прервать проверку можно в любой момент, нажав кнопку «Завершить проверку». - По завершению программа выдаст вам окошко с информацией о итогах проверки, если на компьютере были обнаружены подозрительные объекты оно будет выглядеть следующим образом:
Для каждой обнаруженного объекта можно выбрать применяемое действие, такое как «Пропустить», когда никаких действий с ним делаться не будет, «Скопировать в карантин» — файл будет перемещен в специальное хранилище для подозрительных объектов, а так же «Удалить» — объект будет безвозвратно удален.
Помимо поштучного выбора, так же можно выбрать общее действие для всех объектов, через верхнее меню.
Рекомендуется применять «Пропустить» только для тех программ, в которых вы уверены, для всех остальных лучше выбрать «Удалить».
- Когда все нужные объекты отмечены нужными для них действиями, нужно нажать кнопку «Продолжить» — после этого антивирус выполнит все поставленные перед ним задачи.
- Затем появится окошко с краткими итогами проверки, где будет отображена длительность проверки, количеством проверенных объектов, обнаруженных и нейтрализованных угроз, и количество объектов на карантине. Такое же окошко появится и в том случае, если по завершению проверки никаких угроз не было найдено. Образцы таких окон можно увидеть ниже:
- Собственно этот этап подразумевает под собой завершение проверки компьютера на вирусы. Стоит отметить, что описанная выше программа не является надежным средством для защиты от вирусов, так как не может предотвращать заражение системы, поэтому наш сайт рекомендует озадачиться антивирусной защитой заранее.
Проверка компьютера на вирусы бесплатные способы
Для проверки ноутбука на вирусы (или компьютера) на самом деле не обязательно вызывать компьютерного мастера, достаточно раз в месяц, раз в 2 месяца скачивать бесплатные утилиты от официальных продуктов и ими проверить ваш Windows на вирусы бесплатно! Занимает данная процедура по разному, зависит от скорости соединения вашего интернета и от самого компьютера. Рассмотрим 2 варианта которыми пользуюсь сам!
Рассмотрим 2 варианта которыми пользуюсь сам! Важно уточнить, что данные способы предназначены исключительно для домашнего использования и для лечения вирусов на компьютере бесплатно у других людей, считается пиратством.
1.
Dr.Web CureIt
одна из любимых антивирусных утилит которая всегда поддерживается актуальными базами и достаточно легко и быстро скачивается. Переходим, закачиваем, запускаем(если выскакивает окно с предупреждением, Соглашаемся), ставим галочку на Согласии и жмём Продолжить
В следующем окне выбираем зелененький пункт Выбрать объекты для проверки
Далее сверху ставим галочку для выбора всех галочек и стартуем Проверку
дожидаемся завершения проверки и выбираем что делать с найденными угрозами.
2. AVZ — не менее любимая утилита для домашнего пользования, это более гибкий инструмент и требует гораздо бОльших знаний, иногда там некоторые службы Windows маркируются как вирус и пользователи начинают делать много ошибок. Поэтому эта утилита предназначена больше для продвинутых пользователей
Скачиваем утилиту к себе на компьютер, распаковываем архив, и запускаем файл avz. exe появляется главное окно программы
exe появляется главное окно программы
Справа ставим галочку Выполнять лечение и на последних 2 HackTool и RiskWare из выпадающего окна действий выбираем Лечить
Далее переходим на вкладку Типы файлов и ставим галочку Все файлы(скрин уж не буду делать), далее на вкладку Параметры поиска и там выбираем Максимальный уровень эвристики(поднимая ползунок) и ставя галочку Расширенный анализ, ниже проставляем все галочки и жмём Пуск
дожидаемся окончание проверки и идём в поисковик искать все красные подсвеченные службы. Как видите на самом деле ничего сложного нету и с этим может справиться в принципе даже школьник, при возникновении вопросов можно обратиться в комментарии или в группу в вкскачать dle 12.1
Как проверить, есть ли на моем компьютере вирус: 10 основных симптомов заражения вредоносным ПО | Emsisoft
Хорошее антивирусное решение должно предотвратить заражение вашей системы вредоносными программами. Однако, если вы еще не приобрели надежное программное обеспечение для обеспечения безопасности или что-то ускользает от вашей защиты, важно уметь определять признаки компьютерного вируса.
В сегодняшнем посте мы покажем вам наиболее распространенные симптомы компьютерного вируса, как проверить, вызвана ли проблема вредоносным ПО, и что вам нужно делать, если вы обнаружили заражение.
Обратите внимание: Некоторые решения, предлагаемые в этой статье, включают такие действия, как восстановление системы и обновления драйверов. После выполнения они могут иметь непредвиденные результаты. Если вы не знакомы с этими операциями (или не знаете, как правильно выполнять какие-либо другие решения, которые мы предлагаем), мы рекомендуем сначала проконсультироваться с доверенным специалистом по ремонту ПК.
1. В вашем веб-браузере есть новые расширения, которые вы не помните об установке
. Хотя некоторые расширения являются законными и могут добавлять полезные функции в ваш веб-браузер, другие гораздо менее полезны.
Известно, что некоторые расширения собирают личные данные о ваших привычках просмотра, которые могут быть проданы сторонним рекламодателям. Другие плохо запрограммированы и содержат критические недостатки безопасности, которые подвергают вашу систему опасности.
Если вы не помните, что устанавливали новое расширение для браузера, скорее всего, в вашей системе есть вредоносное ПО.
Возможные решения
Удалите расширение с вашего ПК
Хотя большинство расширений интегрировано в ваш браузер и не установлено в вашей системе, все же рекомендуется сначала проверить ваш компьютер.Чтобы удалить расширение со своего компьютера:
- Нажмите клавишу Windows + I.
- Щелкните «Приложения».
- Прокрутите список вниз, чтобы найти имя добавочного номера.
- Выберите программу и нажмите «Удалить».
- Выполняйте шаги до завершения процесса удаления.
Удалите расширение из браузера
Независимо от того, нашли ли вы расширение на своем компьютере, вам необходимо удалить его из браузера.
Чтобы удалить расширение из Chrome:
- Откройте меню Chrome.
- Наведите указатель мыши на «Другие инструменты» и щелкните «Расширения».
- Найдите имя расширения, которое вы хотите удалить.
- Нажмите «Удалить» и подтвердите, что хотите удалить расширение.
- Перезагрузите Chrome, если будет предложено.
Чтобы удалить расширение из Firefox:
- Откройте меню Firefox.
- Щелкните «Надстройки» и выберите «Расширения».
- Найдите расширение, которое хотите удалить.
- Нажмите «Удалить» и подтвердите, что хотите удалить расширение.
- Перезапустите Firefox, если будет предложено.
Чтобы удалить расширение из Edge:
- Откройте меню Edge.
- Щелкните Extensions.
- Выберите расширение, которое вы хотите удалить.
- Нажмите «Удалить» и подтвердите, что хотите удалить расширение.
- Перезапустите Edge, если будет предложено.
Если расширение не удается удалить с вашего компьютера или браузера, возможно, это вредоносная программа.
Посетите страницу поддержки предпочтительного веб-браузера, если его нет в списке выше.
Ознакомьтесь с этой записью в блоге и встроенным веб-семинаром для получения подробной информации об удалении расширений браузера и других потенциально нежелательных программ (ПНП) вручную.
2. Ваше антивирусное программное обеспечение отключено, и вы не можете его снова включить.
Антивирусное программное обеспечение играет ключевую роль в защите вашего компьютера от сотен тысяч новых вредоносных программ, которые создаются каждый день.
Однако существует множество разновидностей вредоносных программ, которые могут отключить ваше программное обеспечение безопасности, остановить его обновление и запретить запуск сканирования.
Постоянно отключенное антивирусное программное обеспечение — частый признак вредоносного ПО. Если вы начали получать предупреждающие сообщения о том, что ваша система незащищена или заметили, что антивирусное программное обеспечение работает не так, как обычно, возможно, вы имеете дело с заражением вредоносным ПО.
Возможные решения
Проверьте Центр безопасности Защитника Windows
Windows, вероятно, предупредит вас, если обнаружит, что ваш антивирус отключен, и предложит вам несколько вариантов решения проблемы.Чтобы увидеть эти уведомления:
- Нажмите клавишу Windows.
- Введите «Центр безопасности Защитника Windows» и откройте приложение.
- Просмотрите свои уведомления и работайте с диалоговыми окнами, чтобы разрешить их при необходимости.
Перезагрузите компьютер
Обновления операционной системы и программного обеспечения могут иногда влиять на работу некоторых антивирусных решений. Перезагрузите компьютер и посмотрите, решена ли проблема.
Проверка на вирусы с помощью портативного сканера
Портативный сканер — это антивирусное программное обеспечение, которое можно запускать непосредственно с USB-накопителя.Поскольку портативные сканеры не устанавливаются локально в вашей системе, они обычно не могут быть отключены вирусами.
Вы можете использовать Emsisoft Emergency Kit, чтобы быстро создать портативный сканер по запросу.
3. Ваш компьютер медленно загружается и запускает программы
Медленный компьютер — один из наиболее распространенных признаков наличия вируса на вашем компьютере. Хотя существует множество факторов, которые потенциально могут повлиять на производительность вашего компьютера, вредоносные программы вызывают наибольшее беспокойство.
Некоторые типы вредоносных программ позволяют киберпреступникам использовать мощность вашего компьютера в своих целях (например, для проведения DDoS-атаки или майнинга криптовалюты), что может существенно повлиять на производительность.
Возможные решения
Закройте все приложения, которые вы не используете
Вы можете увидеть, какие приложения используют больше всего памяти, ЦП и пропускной способности, с помощью диспетчера задач, к которому можно получить доступ, нажав Ctrl + Shift + Esc.
Освободите место на диске
Недостаток места на диске может вызвать проблемы с производительностью. Чтобы проверить место для хранения, нажмите «Пуск», введите «Этот компьютер», откройте приложение и посмотрите, сколько свободного места доступно на вашем диске (ах).
Если у вас мало места, вам может потребоваться удалить некоторые файлы, удалить ненужные приложения, расширить внутреннюю память или перенести некоторые файлы на внешний диск.
Очистите компьютер
Накопление пыли также может повлиять на производительность вашего компьютера. Если вентиляционные отверстия вашего корпуса или ноутбука забиты пылью, вашим вентиляторам будет сложно рассеивать тепло, что влияет на общую эффективность вашего компьютера.
Найдите минутку, чтобы смахнуть пыль, скопившуюся в вашей системе, вложите немного сжатого воздуха и осторожно пропустите пылесосом все открытые вентиляционные отверстия.
Если ваш компьютер относительно современный и все еще работает медленно после выполнения вышеуказанных проверок, возможно, пришло время проверить наличие вредоносных программ.
4. Ваши друзья получают от вас спам в социальных сетях.
Социальные сети являются популярными охотничьими угодьями для киберпреступников. Неправильное поведение в вашей учетной записи — очень распространенный признак компьютерного вируса.
Если ваши друзья говорят, что они получали от вас странные сообщения или видели, как вы публикуете странные комментарии, возможно, ваша учетная запись была взломана или ваш компьютер мог быть заражен вредоносным ПО.
Возможные решения
Выйдите из скомпрометированной учетной записи на всех ваших устройствах
Возможно, вы оставили свою учетную запись на устройстве друга или коллеги, с которого кто-то может публиковать сообщения без вашего ведома или согласия.Кроме того, на этом устройстве может быть вирус, который мешает работе вашей учетной записи, или злоумышленники могли получить доступ к вашей учетной записи.
Для выхода из Facebook на всех устройствах:
- Откройте «Настройки».
- Щелкните Безопасность и вход.
- Перейдите в раздел «Где вы вошли в систему».
- Нажмите «Подробнее».
- Щелкните «Выйти из всех сеансов».
Для выхода из Twitter на всех устройствах:
- Откройте «Настройки» и «Конфиденциальность».
- Щелкните Приложения и устройства.
- Перейдите в раздел «Недавно использованные устройства для доступа к Twitter».
- Щелкните «Выйти из всех».
Чтобы выйти из Instagram на всех устройствах:
- Перейдите в свой профиль.
- Открыть меню.
- Нажмите «Настройки».
- Пресса Конфиденциальность и безопасность.
- Нажмите Пароль.
- Введите текущий пароль и новый пароль.
После подтверждения нового пароля вы выйдете из Instagram на всех устройствах, на которых вы ранее были авторизованы.
Измените свой пароль
После выхода из своих учетных записей вам необходимо будет изменить свой пароль, чтобы неавторизованный пользователь не мог снова войти в систему. Помните, что пароли должны быть случайными, уникальными для каждой учетной записи, и чем дольше вы их сделаете, тем лучше.
Ознакомьтесь с нашим руководством для получения дополнительной информации о создании, управлении и хранении безопасных паролей.
Включить 2FA
Двухфакторная аутентификация обеспечивает дополнительный уровень безопасности, который может снизить риск получения доступа к вашей учетной записи.
При включенной двухфакторной аутентификации вам потребуются не только имя пользователя и пароль для входа в учетную запись, но и дополнительная информация, подтверждающая вашу личность. Эта информация обычно доставляется с помощью текстового сообщения или приложения для проверки подлинности.
Большинство платформ социальных сетей, банков и крупных розничных продавцов предлагают 2FA, поэтому обязательно включайте его везде, где это возможно.
5. Ваше Интернет-соединение кажется намного медленнее, чем обычно.
Медленное Интернет-соединение или необычно высокая сетевая активность часто могут быть связаны с вредоносным ПО.
Существует множество разновидностей вредоносных программ, которые могут перехватить ваше интернет-соединение и использовать вашу полосу пропускания для выполнения нежелательных действий. В тяжелых случаях вы можете вообще потерять подключение.
Возможные решения
Проверьте свои загрузки
Убедитесь, что вы не загружаете большие файлы в фоновом режиме, и проверьте, есть ли какие-либо программы, которые автоматически загружают обновления. Спросите других людей в сети, скачивают ли они в настоящее время большие файлы.
Мониторинг сетевого трафика
Windows поставляется с парой удобных инструментов, которые можно использовать для отслеживания текущего сетевого трафика и получения лучшего представления о приложениях, которые могут влиять на ваше соединение.
- Диспетчер задач: Нажмите Ctrl + Shift + Esc, чтобы открыть диспетчер задач и посмотреть на столбец Сеть. Здесь вы можете увидеть, какую полосу пропускания использует каждое приложение. Чтобы закрыть программу, щелкните процесс правой кнопкой мыши и выберите Завершить задачу.
- Параметры сети и Интернета: Нажмите клавишу Windows + I, чтобы получить доступ к параметрам Windows, щелкните «Сеть и Интернет», щелкните «Использование данных» и выберите соединение в разделе «Обзор».Здесь вы можете увидеть, сколько данных использовало каждое приложение за последние 30 дней.
6. Вентилятор компьютера запускается беспорядочно.
Вентиляторы внутри компьютера имеют решающее значение для отвода теплого воздуха и втягивания более холодного воздуха в корпус. Когда ваш компьютер выполняет ресурсоемкую задачу, например, играет в игру, кодирует видео или рендеринг 3D-файлов, ваши поклонники начинают работать с перегрузкой, чтобы охладить ваш компьютер и предотвратить перегрев внутренних компонентов.
Странное поведение вентилятора может быть признаком компьютерного вируса.Если вы заметили, что ваш компьютер или ноутбук слишком сильно нагревается или вентиляторы вращаются на максимальных оборотах даже при простое вашей системы, возможно, проблема в вашем компьютере.
Возможное решение
Закройте ненужные приложения
Одновременный запуск большого количества ресурсоемких программ может ускорить работу вентиляторов. Закройте все ненужные приложения и посмотрите, вернутся ли ваши вентиляторы к нормальной скорости. Помните, что некоторые приложения будут продолжать работать в фоновом режиме даже после того, как вы их закроете.
Чтобы закрыть фоновые приложения:
- Нажмите клавишу Windows + I.
- Щелкните Конфиденциальность.
- Щелкните Фоновые приложения.
- Переключите, какие приложения вы хотите разрешить запускать в фоновом режиме.
7. Ваш браузер перенаправляет вас на веб-сайты, которые вы не хотите посещать.
Очень распространенным признаком вредоносного ПО является перенаправление на веб-сайты, которые вы не собирались посещать. Эти веб-сайты часто являются вредоносными и используются для получения вашей личной информации или побуждения вас к загрузке дополнительных вредоносных программ.
Киберпреступники также используют переадресацию браузера, чтобы направлять трафик на веб-сайты и получать деньги от показов рекламы.
Возможные решения
Установите расширение браузера для защиты от фишинга
В случае перенаправления на опасный веб-сайт расширение браузера для защиты от фишинга может вмешаться и остановить загрузку страницы. Emsisoft Browser Security обеспечивает важный уровень защиты, который помогает защитить вас от известных вредоносных узлов и фишинговых атак.
Сообщить о проблеме
Если перенаправление происходит только при попытке посетить определенный сайт, проблема может заключаться в самом веб-сайте. Попробуйте связаться с владельцем сайта и сообщить ему о проблеме. Прочтите этот пост в блоге, чтобы получить дополнительную информацию о переадресации в поиске Google.
8. Вы начали видеть много всплывающих окон
Вы внезапно стали видеть намного больше всплывающих окон с рекламой? Многие потенциально нежелательные программы (ПНП) поставляются в комплекте с рекламным ПО, которое использует любую возможность, чтобы показывать вам нежелательную рекламу о похудании, схемах быстрого обогащения и фальшивых предупреждениях о вирусах.
Вы также можете заметить, что домашняя страница вашего браузера изменилась, и ваш просмотр стал намного медленнее, чем обычно, — оба эти явления являются типичными симптомами компьютерного вируса.
Возможное решение
Здесь также будут эффективны те же решения, что и для удаления расширений. Используйте диспетчер расширений вашего браузера, чтобы найти подозрительные или нежелательные расширения и удалить их. Дважды проверьте, установлены ли расширения в Windows, и удалите их при необходимости.
9.Ваш компьютер часто дает сбой
Частые сбои или появление синего экрана смерти являются верным признаком того, что с вашим ПК есть проблема, но определить точную причину может быть сложно. Сбои могут быть вызваны рядом причин, в том числе:
- Аппаратные проблемы
- Ошибка операционной системы
- Какая-то проблема с драйвером
- Перегрев
- Вредоносное ПО
В дополнение к сканированию вашего компьютера можно попробовать еще несколько вещей. система для вредоносных программ.
Возможные решения
Обновите или откатите драйверы
Драйвер — это, по сути, компьютерная программа, которая позволяет вашей операционной системе взаимодействовать с частью оборудования. Производители регулярно выпускают новые драйверы, но эти драйверы не всегда стабильны и иногда могут вызывать сбои или зависания вашего ПК.
Самый простой способ обновить драйверы — через Центр обновления Windows:
- Нажмите Windows Key + I, чтобы открыть настройки Windows.
- Щелкните Обновление и безопасность.
- Щелкните Проверить наличие обновлений.
Если производитель публикует обновления драйверов через службу Windows Update, новый драйвер будет загружен и установлен автоматически.
[[В некоторых случаях вы можете обнаружить, что новый драйвер конфликтует с вашим ПК. Если вы заметили проблему после обновления, вы можете выполнить откат. Чтобы вернуться к предыдущей версии драйвера:
- Нажмите Windows Key + X.
- Щелкните Диспетчер устройств.
- Перейдите к соответствующему устройству.
- Щелкните устройство правой кнопкой мыши и выберите «Свойства».
- Щелкните вкладку Драйвер.
- Щелкните Откатить драйвер.
Если драйвер отката неактивен, значит на вашем компьютере не был установлен предыдущий драйвер для этого устройства, или он не сохранил предыдущую версию драйвера. ]]
Восстановление системы
Если вы заметили, что ваш компьютер начал давать сбой после обновления или установки определенных драйверов, вы можете использовать Восстановление системы, чтобы вернуть часы назад и вернуть систему в более раннее стабильное состояние.Восстановление системы НЕ влияет на личные файлы, но ДЕЙСТВИТЕЛЬНО удаляет все приложения, которые были установлены после создания точки восстановления.
Чтобы использовать Восстановление системы:
- Нажмите Пуск.
- Введите «Восстановление системы» и нажмите «Создать точку восстановления».
- Щелкните Восстановление системы.
- Нажмите Далее.
- Выберите точку восстановления, к которой вы хотите вернуться.
- Щелкните Сканировать на наличие уязвимых программ, чтобы увидеть, какие программы будут удалены при восстановлении Windows до выбранной точки восстановления.
- Нажмите «Закрыть».
- Нажмите «Далее», подтвердите сведения о точке восстановления и следуйте инструкциям в диалоговых окнах до завершения.
10. Вы получаете предупреждения от антивирусного программного обеспечения о том, что вы не установили
На вашем компьютере могло быть вредоносное ПО, если вы начали получать предупреждения об угрозах от программного обеспечения безопасности, которое вы не установили в своей системе.
Некоторые типы вредоносных программ выглядят как легальные антивирусные программы. Программное обеспечение, которое часто называют мошенническим антивирусом, предупреждает вас о фиктивных угрозах безопасности и предлагает приобрести продукт, который предположительно решит проблему.
Эти программы являются полностью поддельными и предназначены для извлечения у вас денег или побуждения к установке дополнительных вредоносных программ. Некоторые классические примеры мошеннического антивирусного программного обеспечения включают MS Antivirus и Security Suite.
Возможное решение
Остерегайтесь предупреждений о незнакомых вирусах
Помните, как выглядит ваше текущее антивирусное программное обеспечение. Если вы видите предупреждение о вирусе от незнакомого программного обеспечения, которое вы не помните, устанавливали, это вполне может быть мошеннический антивирус.В Википедии есть список всех известных мошеннических антивирусных программ.
Как удалить вредоносное ПО и предотвратить заражение в будущем
Если вы заметили один из вышеперечисленных симптомов вредоносного ПО и не смогли устранить его с помощью вышеупомянутых решений, есть большая вероятность, что вы имеете дело с заражением вредоносным ПО. .
В этом разделе мы расскажем, как удалить вредоносное ПО из вашей системы и как предотвратить заражение в будущем.
Запустите Emsisoft Emergency Kit
Если вы считаете, что вредоносному ПО удалось проскользнуть мимо вашего антивирусного программного обеспечения, первое, что нужно сделать, это получить второе мнение, используя совершенно бесплатный Emsisoft Emergency Kit.
Emsisoft Emergency Kit — это бесплатный портативный сканер по запросу, который можно использовать для обнаружения и удаления вредоносных программ с вашего ПК. Он может загружаться прямо с USB-накопителя и поддерживает ту же технологию двойного сканирования, что и Emsisoft Anti-Malware.
Загрузите аварийный комплект Emsisoft.
Для получения дополнительной информации см. Следующие справочные руководства:
Установите надежное антивирусное / антивирусное программное обеспечение
После удаления угрозы из вашей системы следующим шагом является предотвращение повторения проблемы.Когда дело доходит до борьбы с вредоносными программами, самым важным уровнем защиты является надежное антивирусное / антивирусное программное обеспечение.
На рынке есть несколько хороших вариантов. Если вы ищете легкий продукт, который уважает вашу конфиденциальность и может остановить вредоносные программы, вирусы и ПНП до того, как они коснутся вашего компьютера, попробуйте Emsisoft Anti-Malware Home. Какой бы антивирус вы ни выбрали, обязательно обновляйте его и регулярно запускайте запланированные проверки.
Ознакомьтесь с нашим руководством, чтобы узнать, как выбрать антивирусное программное обеспечение, отвечающее вашим потребностям.
Установите блокировщик рекламы
Блокировщики рекламы не только делают ваш просмотр более приятным, но и помогают защитить вашу конфиденциальность и даже могут уберечь вас от вредоносной рекламы и ПНП.
Доступно несколько различных блокировщиков рекламы, но мы рекомендуем использовать uBlock Origin, расширение с открытым исходным кодом, доступное для Chrome, Safari и Firefox.
Загрузить сейчас: Бесплатная пробная версия Emsisoft Anti-Malware.
Антивирусное программное обеспечение от ведущих мировых экспертов по программам-вымогателям.Получите бесплатную пробную версию сегодня. Попробуйте прямо сейчасОстановка вредоносных программ
Упреждающий подход к обеспечению безопасности и понимание признаков вредоносного ПО могут иметь большое значение для обеспечения безопасности вашей системы. Возможность точно определить симптомы компьютерного вируса — важный шаг в защите вашего ПК от вредоносных программ и предотвращении заражений в будущем.
Как правильно сканировать компьютер на наличие вредоносных программ
Полное и правильное сканирование вашего компьютера на наличие вирусов и других вредоносных программ, таких как троянские кони, руткиты, шпионское ПО, черви и т. Д.часто является очень важным этапом устранения неполадок. «Простое» сканирование на вирусы больше не подходит.
Многие формы вредоносных программ вызывают или маскируются под, казалось бы, несвязанные проблемы Windows и ПК, такие как синие экраны смерти, проблемы с файлами DLL, сбои, необычная активность жесткого диска, незнакомые экраны или всплывающие окна и другие серьезные проблемы Windows, поэтому важно правильно проверяйте свой компьютер на наличие вредоносных программ, когда работаете над решением многих проблем.
Если вы не можете войти в систему на своем компьютере, обратитесь за помощью к разделу внизу этой страницы.
Как проверить компьютер на наличие вирусов, троянов и других вредоносных программ
Правильное сканирование вашего компьютера на вирусы и другое вредоносное ПО выполняется легко и может занять несколько минут или больше. Чем больше у вас файлов и чем медленнее ваш компьютер, тем больше времени займет сканирование.
Следует ли создавать резервные копии файлов перед сканированием на вирусы? См. Раздел внизу этой страницы для обсуждения этого.
Загрузите и запустите средство удаления вредоносных программ для Microsoft Windows.Есть две версии на выбор, в зависимости от того, используете ли вы 32-битную или 64-битную версию Windows (узнайте, какая у вас установлена):
Этот бесплатный инструмент для удаления вредоносных программ, предоставляемый Microsoft, не найдет всего, но он будет проверять наличие конкретных «распространенных вредоносных программ», что является хорошим началом.
Возможно, у вас уже установлено средство удаления вредоносных программ. Если это так, обязательно обновите его с помощью Центра обновления Windows, чтобы он мог сканировать на наличие новейших вредоносных программ.
Один из способов ускорить процесс сканирования — удалить временные файлы, чтобы программе защиты от вредоносных программ не приходилось сканировать все эти бесполезные данные.Хотя это не является распространенным явлением, если вирус хранится во временной папке, это может даже удалить вирус прямо перед запуском сканирования.
Обновите антивирусное / антивредоносное программное обеспечение, установленное на вашем компьютере.
Перед запуском полного сканирования на наличие вредоносных программ / вирусов необходимо убедиться, что определения вирусов актуальны. Эти регулярные обновления сообщают вашему антивирусному программному обеспечению, как находить и удалять последние вирусы с вашего ПК.
Обновления определений обычно происходят автоматически, но не всегда.Некоторые вредоносные программы даже специально нацелены на эту функцию в рамках своего заражения! Найдите кнопку или пункт меню Обновить , чтобы запустить процесс проверки и обновления антивирусной программы.
Не установлено средство для удаления вирусов? Загрузите прямо сейчас! Доступно несколько бесплатных антивирусных программ, таких как AVG и Avira Free Security, и многие из них можно бесплатно использовать в качестве пробной версии, так что нет никаких оправданий тому, чтобы не запустить ни одну из них. На этой ноте — придерживайтесь только и .Может показаться хорошей идеей запускать несколько антивирусных программ одновременно, но на самом деле это обычно вызывает проблемы, и этого следует избегать.
Запустите полное сканирование на вирусы всего компьютера .
Если у вас установлен другой непостоянный (не всегда работающий) инструмент защиты от вредоносных программ, например SUPERAntiSpyware или Malwarebytes, запустите и его, когда это будет сделано.
SUPERAntiSpyware.
Не запускайте просто быстрое сканирование системы по умолчанию, которое может не включать многие важные части вашего ПК.Убедитесь, что вы сканируете каждую часть из каждый жесткий диск и другие подключенные устройства хранения на вашем компьютере .
В частности, убедитесь, что любое сканирование на вирусы включает основную загрузочную запись, загрузочный сектор и все приложения, запущенные в настоящее время в памяти. Это особо уязвимые области вашего компьютера, в которых могут находиться самые опасные вредоносные программы.
Не можете войти в свой компьютер, чтобы запустить сканирование?
Возможно, ваш компьютер заражен до такой степени, что вы не можете эффективно войти в операционную систему.Это более серьезные вирусы, которые мешают запуску ОС, но не о чем беспокоиться, потому что у вас есть несколько вариантов, которые по-прежнему будут работать, чтобы избавиться от инфекции.
Поскольку некоторые вирусы загружаются в память при первом запуске компьютера, вы можете попробовать загрузиться в безопасном режиме, если используете Windows. Это должно остановить любые угрозы, которые автоматически загружаются при первом входе в систему, и позволить вам выполнить описанные выше действия, чтобы избавиться от вирусов.
Обязательно запустите Windows в Safe Mode with Networking , если вы еще не загрузили инструмент с шага 1 или не установили никаких антивирусных программ.Вам понадобится доступ к сети для загрузки файлов из Интернета.
Другой вариант сканирования на вирусы, когда у вас нет доступа к Windows, — использовать бесплатную загрузочную антивирусную программу. Это программы, которые запускаются с портативных устройств, таких как диски или флэш-накопители, и могут сканировать жесткий диск на наличие вирусов без запуска операционной системы.
Дополнительная справка по сканированию на вирусы и вредоносное ПО
Если вы просканировали весь компьютер на наличие вирусов, но подозреваете, что он все еще может быть заражен, попробуйте следующий бесплатный антивирусный сканер по запросу.Эти инструменты — отличные следующие шаги, когда вы уверены, что ваш компьютер все еще заражен, но установленная антивирусная программа не обнаружила его.
Malwarebytes.Онлайн-сканирование на вирусы с помощью таких инструментов, как VirusTotal или Metadefender, — это еще один шаг, который вы можете предпринять, по крайней мере, в ситуациях, когда вы хорошо представляете, какие файлы могут быть заражены. Это вряд ли поможет решить проблему, но стоит попробовать в крайнем случае — это бесплатно и легко сделать.
VirusTotal.Если вирус не хочет быть удален с помощью наших предложений, рассмотрите возможность отключения от Интернета, чтобы вредоносная программа не могла связаться с удаленным сервером для дальнейшего заражения вашего компьютера. Просто убедитесь, что если вы это сделаете, сначала загрузите и обновите все, что связано с антивирусной программой, а затем отключитесь только на время проверки на вирусы.
Не уверены, следует ли поместить в карантин, удалить или вылечить вирус? Перейдите по этой ссылке, чтобы узнать, что означают эти термины.Вы можете пожалеть об окончательном удалении «вируса», если это на самом деле безобидная ложная тревога.
У вас также всегда есть возможность стереть весь жесткий диск и начать заново с новой операционной системой, но сделайте это только , если вы не можете удалить вирус со своего компьютера. По понятным причинам очистка жесткого диска приведет к удалению всех ваших файлов. Однако это надежный метод избавления от вирусов, которые невозможно вылечить с помощью антивирусных инструментов.
Следует ли делать резервную копию перед запуском сканирования на вирусы?
Резервное копирование компьютера перед сканированием может показаться полезным.В конце концов, вы же не хотите, чтобы ваши важные документы, видео, фотографии и т. Д. Были удалены вместе с вирусами.
Хотя резервное копирование может быть полезно перед сканированием на вирусы, будьте особенно осторожны , какие вы создаете. Последнее, что вам нужно, — это сохранить все файлы вашего компьютера в резервной копии, а затем стереть вирусы, только чтобы они остались в резервной копии и вернулись после восстановления!
К сожалению, если вы точно не знаете, что на вашем компьютере заражено, вы не узнаете, что безопасно для резервного копирования, а что лучше оставить на вашем компьютере для сканирования на наличие вредоносных программ.
Что-то, что вы можете сделать, чтобы обеспечить резервное копирование ваших самых важных файлов, — это скопировать только эти файлы на внешний жесткий диск или сделать их резервную копию в Интернете, но оставить большую часть ваших файлов там, где они есть. Маловероятно, что одно только сканирование на вирусы все равно повредит ваши файлы.
Другой способ взглянуть на это — создать резервную копию всего, что вы хотите, а затем запустить проверку на вирусы на своем компьютере. Если что-то будет найдено, обратите внимание на то, какие файлы заражены, а затем удалите или просканируйте файлы из резервных копий, чтобы убедиться, что угрозы исчезли как из оригиналов, так и из резервных копий.
Спасибо, что сообщили нам!
Расскажите, почему!
Другой Недостаточно подробностей Сложно понятьКак определить, есть ли на вашем компьютере вирус, и что с ним делать
Все обеспокоены (и должны быть) обеспокоены компьютерными вирусами, особенно новыми разновидностями этого вредоносного программного обеспечения, появляющимися каждый год. Но что означает для ваших данных и устройства заражение вирусом и какой ущерб он может нанести?
Компьютерный вирус работает аналогично вирусу гриппа: он очень заразен, вы чувствуете себя измотанным, вам нужно больше сна и отдыха, чем обычно, и вам трудно выполнять даже самые простые повседневные задачи.Точно так же компьютерный вирус влияет на производительность вашего устройства, реплицируясь и распространяясь по операционной системе. Вирус может повредить программы, удалить файлы, переформатировать или стереть жесткий диск, что приведет к снижению производительности или даже к полному сбою системы. Хакеры также могут использовать вирусы для доступа к вашей личной информации, чтобы украсть или уничтожить ваши данные.
По мере того, как общество становится все более зависимым от технологий, важно обучать себя, семью, друзей, сотрудников и коллег безопасному использованию Интернета.Вот краткое руководство по всему, что вам нужно знать о компьютерных вирусах — от того, что они представляют собой и как их обнаружить, и до того, что вам следует делать, если ваше устройство заражено.
Как компьютер получает вирусСуществует несколько способов заражения компьютера вирусом, и большинство из них связано с загрузкой — намеренно или непреднамеренно — зараженных файлов. Распространенными виновниками являются пиратская музыка или фильмы, фотографии, бесплатные игры и панели инструментов, а также фишинговые / спам-сообщения с вложениями.Вирусы также можно загрузить, посетив вредоносные веб-сайты или щелкнув ссылки или рекламу на неизвестном / незащищенном веб-сайте. Даже подключение к зараженному внешнему диску (например, USB) может привести к заражению вашей системы вредоносным ПО.
Как обнаружить компьютерный вирусЕсли вы заметили на своем компьютере любую из следующих проблем, он может быть заражен вирусом:
- Низкая производительность компьютера (требуется много времени для запуска или открытия программ)
- Проблемы с выключением или перезапуском
- Отсутствующие файлы
- Частые сбои системы и / или сообщения об ошибках
- Неожиданные всплывающие окна
- Новые приложения (панели инструментов и т. Д.), которые появляются без загрузки
- Перегруженный жесткий диск (вентилятор издает звуки, и кажется, что он жужжит и усердно работает, когда вы мало что делаете)
- Электронные письма, которые отправляются автономно с ваших учетных записей
- Отставание браузера или перенаправления
- Неисправные антивирусные программы или брандмауэры
Хотя хакеры постоянно создают более умные и сложные вирусы, есть несколько способов защитить ваше устройство и файлы.
Лучший способ борьбы с вирусом — это предотвратить его, в первую очередь, , используя антивирусную защиту и антишпионское программное обеспечение. Важно поддерживать эти приложения в актуальном состоянии, а также регулярно обновлять операционную систему и следить за тем, чтобы настройки безопасности вашего браузера были актуальными. Регулярно создавайте резервные копии файлов (в облаке или на безопасном внешнем жестком диске) на случай, если они будут повреждены, выкуплены или удалены. Используйте инструмент безопасности, чтобы оценить свое устройство и выяснить, насколько оно может быть уязвимо.
Во время работы в Интернете не нажимает на сомнительные ссылки или всплывающие окна . Ваш браузер может предупреждать вас о подозрительных веб-сайтах, или вы можете увидеть красный разблокированный замок слева от URL-адреса в верхней части веб-страницы, если он не защищен. Это не всегда означает, что веб-сайт опасен, но вы можете дважды подумать, просматривая или вводя свою информацию.
Еще одно хорошее практическое правило — никогда не открывать электронную почту или вложения, если вы не знаете и не доверяете отправителю .Часто хакеры используют имя друга в качестве отправителя или используют «Re:» в строке темы, чтобы обмануть вас, поэтому дважды проверьте реальный адрес электронной почты, чтобы узнать, узнаете ли вы его. Если вы открыли письмо и все еще не уверены, даже если оно из надежного источника, все равно лучше удалить.
Будьте очень осторожны при загрузке программного обеспечения . Загружайте программы, фильмы и музыку только с законных веб-сайтов или сервисов.
Многие люди подключаются с помощью общедоступного Wi-Fi в кафе, ресторанах или магазинах, но эти незащищенные сети могут сделать ваш телефон, планшет или компьютер уязвимыми для вирусов.Вместо этого рассмотрите возможность использования персональной точки доступа для подключения к Интернету. Если общедоступный Wi-Fi — ваш единственный вариант, используйте VPN, чтобы лучше защитить свое устройство и данные.
Наконец, узнайте о типах существующих угроз и научите других делать то же самое. Например, около 95 процентов подростков пользуются Интернетом, но 18 процентов говорят, что они не были осведомлены о «хорошем поведении в Интернете». Потратив время на то, чтобы поговорить с семьей о безопасных онлайн-привычках, вы сможете значительно снизить риск взлома устройств.
Что делать, если вы заразились вирусомЕсли вы считаете, что ваш компьютер заражен, начните с полного сканирования системы с помощью антивирусного программного обеспечения и программы защиты от вредоносных программ. Просмотрите угрозы и примите все возможные меры (программное обеспечение должно помочь вам в этом). Если вы не можете удалить вирус или зараженные файлы из своего программного обеспечения, попробуйте восстановить компьютер до более ранней резервной копии, прежде чем у вас возникнут проблемы.
Еще одна стратегия, которую стоит попробовать, — это удалить все временные файлы на вашем компьютере.Методы очистки этих файлов различаются в зависимости от системы, но эти процессы достаточно легко исследовать и внедрять для обычного пользователя. Если ваш компьютер неисправен и не позволяет вам получить доступ к файлам для удаления, вы можете попробовать загрузиться в безопасном режиме. Безопасный режим ограничивает определенные программы, поэтому вы можете работать над исправлением проблемы без перерыва.
В некоторых случаях может потребоваться переустановка операционной системы. Если вы не знаете, как это сделать, отнесите устройство в местный магазин, предлагающий компьютерные услуги, и попросите профессионала осмотреть его.
В целом, профилактика и обучение — это наиболее эффективные способы предотвратить заражение вашего компьютера вирусом. Знайте основы безопасности в Интернете и делитесь такими статьями с семьей, друзьями и коллегами.
Автор биографииАлиса — опытный писатель-фрилансер, специализирующийся на технологиях и бизнесе. У нее есть страсть к пониманию того, как технологии меняют человеческий опыт и передаче этой социальной трансформации.
10 лучших бесплатных антивирусов для защиты вашего ПК
~ 20% пользователей компьютеров подверглись атакам вредоносных программ в 2019 году.
Однако для борьбы с такими атаками различные сторонние компании представили антивирусные продукты, которые обеспечивают всестороннюю защиту от таких угроз.
Существует антивирусное программное обеспечение, которое поможет вам защитить себя от сетевых угроз, но найти хорошее всегда непросто. Следующий антивирус для ПК — это бесплатные антивирусы, которые предлагают базовые функции.
Давайте посмотрим, что вам подходит.
Avira
Avira, у которого более сотен миллионов пользователей, является одним из самых популярных антивирусов, доступных на рынке. Его можно настроить в соответствии с нашими потребностями. Простота интерфейса привлекает множество пользователей.
Avira обеспечивает защиту ПК от вирусов, вредоносных программ, рекламного ПО, шпионского ПО, бэкдор-программ, фишинга и т. Д.
Основные
- Включает эвристические инструменты
- Позволяет запускать антивирусную программу во время загрузки.
Вердикт: Бесплатные полезные надстройки, всесторонняя защита и самое быстрое быстрое сканирование — вот несколько параметров, которые дают Avira преимущество.
Avast
Avast — это универсальное антивирусное программное обеспечение для защиты от угроз, возникающих через Интернет, электронную почту, локальные файлы, P2P-соединения и многое другое.
Avast — одно из лучших антивирусных программ, которое обеспечивает постоянную защиту от вирусов, называемую защитой при доступе или резидентной защитой за БЕСПЛАТНО .
Avast — это быстрое и легкое программное обеспечение, доступное для Windows, MAC и Android.
Основные
- Обеспечивает защиту Ona-доступа от вирусов и других угроз
- Простая установка
- Он сканирует плагины браузера, чтобы найти установки с плохой репутацией.
- «Механизм эвристики» позволяет обнаруживать ранее неизвестные вирусы.
- Включает «беззвучный режим», который запрещает появление уведомлений на экране.
Вердикт : Он предоставляет большинство функций для всесторонней защиты вашего ПК.Тем не менее, вы можете видеть рекламу один раз в синюю луну, а также регистрироваться раз в год.
Касперский
Благодаря правильному шифрованию файлов и защите паролем Kaspersky Security Cloud отлично справляется с защитой вашего ПК, устройств Android и iOS. Он оснащен первоклассными технологиями безопасности, которые могут автоматически анализировать данные в реальном времени и предупреждать вас при обнаружении угрозы.
Он может определять вирусы, зараженные файлы и даже подозрительные сайты.Поскольку это бесплатное программное обеспечение, оно обычно не получает обновлений, но Security Cloud поставляется с автоматическими обновлениями. Что может быть лучше, чем это!
Adaware
Получите защиту от угроз в реальном времени с помощью Adaware Antivirus. Он сканирует ваш компьютер в фоновом режиме на предмет вредоносных действий, и вы даже можете запускать индивидуальное сканирование по запросу. Как только он обнаруживает потенциальную угрозу, он предотвращает вредоносные процессы и уведомляет вас о приложениях, которые создают такие проблемы.
Кроме того, в нем:
- Защита электронной почты для обеспечения чистоты всех входящих и исходящих сообщений
- Защита в Интернете, чтобы предупредить вас, если посещаемый вами веб-сайт небезопасен
- Защита сети, которая включает брандмауэр в вашей WiFi и домашних сетях
Еще одна очень полезная функция — это их родительский контроль, который помогает вам ограничить онлайн-активность ваших детей определенными границами.
ZoneAlarm
Универсальный антивирус ZoneAlarm делает больше, чем вы ожидаете от бесплатного сервиса.Он может блокировать вирусы и вредоносные программы, помогать вам просматривать веб-страницы без каких-либо угроз, защищать ваш компьютер от хакеров и в то же время сохранять вашу конфиденциальность.
Он может бороться с такими угрозами, как троянские кони, шпионское ПО, вирусы, черви, боты и другие различные виды. ZoneAlarm также защищает ваши беспроводные сети с помощью брандмауэров и предоставляет вам множество опций и настроек для сканирования безопасности, чтобы вы могли выбрать то, что лучше всего подходит для вашего ПК.
Одна из самых интересных функций — это игровой режим.Это в основном позволяет вам подавлять любые проверки, обновления или запросы во время игры, чтобы вы могли наслаждаться без перерывов.
СРЕДНИЙ
AVG, сокращение от Anti-Virus Guard , разработанный AVG Technologies, является дочерней компанией Avast Software. Компания AVG распознала риски, сопоставляя их с рисками в своей базе данных.
AVG отлично справляется с обнаружением вредоносных программ . Однако сканирование системы выполняется относительно медленнее.
Основные
- Отличная блокировка вредоносных программ
- Не отслеживать запрещает рекламодателям отслеживать ваше местоположение
- Полированный пользовательский интерфейс
- Блокирует вредоносные URL-адреса
- Поддержка в чате и поддержка по электронной почте
- Игровой режим для предотвращения уведомлений об обновлениях и сканировании
Вердикт : Антивирус AVG имеет четкий пользовательский интерфейс с высококачественной поддержкой и другими основными функциями.
Bitdefender
Bitdefender, основанный в 2001 году, обеспечивает всестороннюю защиту от вирусов, вредоносных программ и веб-проблем. Определения вирусов регулярно обновляются в фоне .
Самое лучшее в Bitdefender — это то, что он не отстает от вашего ПК , так как он очень легкий. Его гораздо проще использовать из-за его простоты.
Основные
- Он оказывает незначительное влияние или не влияет на работу системы.Может работать полностью в фоновом режиме
- Поддержка по электронной почте
- Отличная защита от фишинга
- Невозможно запустить быстрое сканирование или сканирование по расписанию
- Защита от вирусов и вредоносных программ при доступе
Вердикт: Если вам нужен простой антивирусный инструмент без особой суеты или настраиваемости, Bitdefender — подходящий выбор.
Sophos Home
Sophos Home, основанная группой Sophos, обеспечивает домашним пользователям безопасность коммерческого уровня за бесплатных .
Sophos защищает ваш компьютер и MAC от вирусов, вредоносных программ, а также блокирует веб-сайты, которые могут устанавливать вредоносные программы на ваше устройство.
Его функция обнаружения нежелательных приложений всегда ищет приложения, которые могут пытаться установить себя на ваш компьютер.
Основные
- Поддерживает Windows, а также Linux (Mac и Android тоже)
- Настроить панель управления легко
- Вы можете увидеть все устройства, защищенные Sophos, на приборной панели
- Вместо автоматического удаления угрозы, вредоносного ПО или вируса он использует функцию предупреждения о вирусах, которая отображает предупреждение о следующем действии.
- Чистый пользовательский интерфейс
- Надежный удаленный мониторинг и управление
Вердикт: Он очень подходит для домашних пользователей, поскольку прост в использовании с первоклассными функциями.
Comodo
Comodo, созданный под девизом « Создание доверия в сети », справедливо придерживается своих ценностей и обеспечивает надежную защиту пользователей от вредоносных программ.
Comodo позволяет запланировать сканирование , чтобы вас не отвлекали во время работы.
Основные
- В нем есть карантин, в котором потенциально зараженные файлы хранятся в папке, к которой другие программы не могут получить доступ
- Технология песочницы создает виртуальную среду для программы, тем самым защищая ваш компьютер от вирусов и троянов
- Имеет сканирование в реальном времени
- «Механизм эвристики» позволяет обнаруживать ранее неизвестные вирусы.
- Он также может сканировать съемные устройства, такие как USB-накопители, компакт-диски, DVD-диски и даже сотовые телефоны.
- Его интеллектуальное обнаружение поведения пользователя в Интернете значительно сокращает количество уведомлений за период
Вердикт : Если вам нужен многофункциональный браузер для домашнего использования, Comodo — это действительно правильный браузер.
Панда
Panda, дочерняя компания Panda Technologies, представляет собой отличное антивирусное программное обеспечение, обеспечивающее защиту от вирусов, обнаружение вредоносных программ, антифишинг и многое другое для защиты наших компьютеров от различных угроз.
Одной из выдающихся особенностей Panda Antivirus является то, что он собирает методы обнаружения угроз от других пользователей, у которых уже установлена программа, что обеспечивает защиту пользователя от новых и предстоящих угроз.
Основные
- Это один из самых легких антивирусных решений.
- Автоматические обновления
- URL и веб-мониторинг
- Автоматическая защита USB
- Отличная защита от вредоносных программ
Заключение
Вышеупомянутое программное обеспечение для защиты от вредоносных программ FREE должно помочь вам с базовой защитой.Однако, если вам нужно больше, вам следует подумать о переходе на антивирус премиум-класса.
Как проверить свой Mac на наличие вредоносных программ и вирусов
Вы любите свой Mac и хотите только самое лучшее. Это два неоспоримых факта.
Вот еще два факта: вирусы и вредоносные программы хотят прямо противоположного, и они слишком реальны, чтобы их игнорировать. К счастью, вы попали в нужное место, чтобы решить эту проблему. Продолжайте читать, чтобы узнать, как определить, есть ли на вашем Mac вирус.
Совет для профессионалов: чтобы быть спокойным, подумайте о защите Mac с помощью приложения безопасности, такого как Clario. Он предоставляет вам защиту от вредоносных программ в реальном времени, неограниченный VPN, блокировщик рекламы с функцией защиты от слежения и круглосуточную поддержку безопасности в режиме реального времени. Загрузите 7-дневную бесплатную пробную версию прямо сейчас, чтобы попробовать (кредитная карта не требуется).
«Есть ли на моем Mac вирус», — спросите вы. Давайте выясним:
Могут ли компьютеры Mac заражаться вирусами?Да.К сожалению, Mac не защищены от вирусов.
Новые угрозы безопасности Mac появляются с угрожающей скоростью. Только в 2020 году киберпреступники создали почти 675 000 вирусов, способных серьезно повредить ваше устройство и нарушить вашу конфиденциальность.
Признаки заражения вашего Mac вредоносным ПОХотя некоторые типы вредоносных программ могут оставаться незамеченными в течение месяцев или даже лет, присутствие других становится заметным сразу. Обратите внимание на следующие красные флажки, указывающие на то, что пора проверить Mac на наличие вредоносных программ:
- Ваш Mac работает медленнее, чем обычно. Это может быть признаком того, что кто-то использует вашу машину для майнинга криптовалюты или запускает DDOS-атаки, а не то, в чем вы обычно участвуете.
- Вы получаете предупреждения системы безопасности без сканирования вашего Mac. Виной всему может быть пугающее ПО. Это своего рода вредоносное ПО, которое может заставить вас установить еще больше вредоносных программ.
- В вашем браузере есть новая домашняя страница или расширения, которые вы не добавляли. Это признак того, что ваш браузер был взломан и направляет вас на вредоносные сторонние сайты.
- Вас засыпают рекламой. Классическое указание на рекламное ПО. Хотя этот тип вредоносного ПО не слишком опасен, он получает прибыль от кликов по рекламе. Конечно, вырученные средства не идут в ваш карман.
- Вы не можете получить доступ к личным файлам и увидеть записку с требованием выкупа / штрафом / предупреждением. Среди множества признаков вредоносного ПО на Mac это наиболее явный. Это могло быть результатом троянского коня или вымогателя — вредоносного программного обеспечения, используемого для вымогательства.
- Ваши друзья получают спам с ваших аккаунтов. Если ваши друзья начинают получать спам из ваших учетных записей в социальных сетях или по электронной почте, возможно, ваш Mac был заражен вирусом.
Прежде чем вступить в бой, давайте убедимся, что наш враг настоящий.
Как проверить ваш Mac на наличие вредоносных программ и удалить егоПора проверить Mac на наличие вредоносных программ, если он показывает какие-либо признаки заражения или начинает странно себя вести. И нет более надежного способа поиска вирусов на Mac, чем использовать надежное приложение для защиты от вредоносных программ, такое как Clario.Вот как это делается:
- Установите и запустите Clario
- Нажмите Quick Scan и дождитесь завершения сканирования
- Выберите обнаруженное вредоносное ПО и нажмите Удалить
Хороший антивирус должен предложить вам самый простой способ обнаружения вредоносных программ на Mac. Но что, если у вас его нет? Или, может быть, вы хотите применить практический подход к обнаружению и удалению вредоносных программ? В любом случае следующий совет поможет.
Проверьте свой Mac на наличие нежелательных приложенийВредоносное ПО часто проникает в вашу систему вместе с легальным ПО. Если вы не помните, как устанавливали приложение или не пользовались им какое-то время, вероятно, его там не должно быть.
Вот как узнать, есть ли на вашем Mac вирус:
- Откройте Finder и перейдите в папку Applications
- Прокрутите список приложений, удалив все, что вы не узнаете
- Очистите корзину
Не забудьте также удалить скрытые файлы — ознакомьтесь с подробным руководством по удалению остатков приложений.
Pro Совет: для большей безопасности ограничьте источники программного обеспечения, разрешенного для установки на ваш Mac. Следуйте рекомендациям Apple для получения более подробной информации.
Иногда вам нужно остановить запуск вредоносных программ на вашем Mac, прежде чем вы сможете их удалить.
Вот как определить вредоносное ПО в Activity Monitor:
- Перейдите в Applications> Utilities> Activity Monitor
- Просмотрите список приложений и найдите те, у которых чрезмерно высокая загрузка ЦП или памяти
- Нажмите X в верхнем левом углу окна, чтобы закрыть выбранные приложения
- Найдите соответствующие имена файлов в Finder и удалите их
- Очистите корзину
Почему? Потому что злоумышленники могут отвлечь ваш трафик и шпионить за вами или украсть ваши данные.Хотя этот процесс во всех браузерах практически одинаков, для получения более подробной информации лучше обратиться к справочной странице вашей программы.
Чтобы удалить ненужные расширения Safari, выполните следующие действия:
- Откройте Safari и перейдите в настройки > Общие
- В поле Homepage проверьте адрес домашней страницы
- Если текущий адрес выглядит незнакомым , измените его на предпочтительную страницу
- Откройте вкладку Extensions и установите флажки рядом с подозрительными расширениями
- Нажмите Удалить
Есть вероятность, что вредоносное ПО может скрываться среди других загруженных файлы, поэтому упреждающая очистка может спасти вас от неприятностей.Переместите нужные файлы в другие папки, затем удалите все остальное и очистите корзину.
Избавьтесь от подозрительных элементов входа в системуВредоносное ПО часто незаметно начинает работать, как только вы входите в систему Mac. Вы можете предотвратить это, выполнив несколько простых шагов.
- Щелкните значок Apple в верхнем меню и перейдите к Системные настройки
- Щелкните Пользователи и группы и перейдите к элементам входа
- Установите флажки рядом со всеми подозрительными элементами входа
- Щелкните минус знак для удаления элементов
С помощью этой замечательной функции легко выполнить откат вашей системы — при условии, что вы регулярно делаете резервные копии на своем устройстве.Просто восстановите свой Mac из резервной копии, которая была сделана до того, как на вашем компьютере появились какие-либо признаки вируса. Подробности см. В официальном руководстве Apple.
Создание нового профиля в macOSМногие вирусы на Mac привязаны к определенному пользователю, а не к конкретному устройству. Чудом иногда можно предотвратить катастрофу, просто создав новый профиль пользователя. Следуйте инструкциям на странице поддержки Apple, но помните: это временная мера, и вам все равно придется искать вредоносное ПО на Mac.
Как защитить ваш Mac от вредоносных программДавайте будем честными: Mac такие же великолепные и надежные, как и есть. Эти компьютеры настолько близки к совершенству, что мы — их владельцы — трепещем и иногда забываем, что они не непобедимы. И хотя macOS построена на строгих принципах безопасности, наибольшее значение имеет выбор, который мы делаем при их использовании. Давайте будем усердными и не позволим киберпреступникам одолеть нас.
В Clario мы всегда готовы помочь.Мы верим в цифровую безопасность для всех, как вне сети, так и в сети. Вот почему мы создали наше инновационное приложение, сочетающее в себе новейшие технологии кибербезопасности с человеческим интеллектом и сочувствием. Получите Clario, и позвольте нам снять с ваших плеч бремя защиты от вредоносных программ.
Подробнее:Лучшее антивирусное программное обеспечение на 2021 год
Теперь, когда многие из нас работают удаленно и используют личные устройства для рабочих проектов, защитить свою личную информацию в Интернете стало труднее, чем когда-либо.При таком увеличении времени в сети ваш колчан безопасности нуждается в большом количестве стрел, включая безопасный VPN для защиты вашего интернет-трафика, диспетчер паролей для отслеживания учетных данных для входа и приложение для непрерывного зашифрованного обмена сообщениями, чтобы никто не шпионил за ним. ваши коммуникации — в основном, все самые важные функции безопасности. И, если вы используете Windows, этот список также должен включать антивирусный инструмент (или три), включая такие вещи, как защита от вредоносных программ и антивирусное программное обеспечение, которое отслеживает загрузки и отслеживает активность вашей системы на предмет вредоносного программного обеспечения и подозрительного поведения.Коварная программа слишком легко может установить на вашем компьютере — даже с безопасным браузером и другим программным обеспечением для обнаружения угроз — и это может привести к хаосу.
Если вы ищете защиту от вредоносных программ и антивирусное программное обеспечение с лучшими функциями безопасности, вот первое, что вам нужно знать: Microsoft Defender Antivirus — бесплатное антивирусное программное обеспечение и программа защиты от вирусов, поставляемая с Windows 10. достойная работа по защите вашего ПК и обеспечению безопасности в Интернете.(Удивительно, но Microsoft не предоставляла встроенной защиты для Windows еще во времена Windows 98 и XP.) Использование Microsoft Defender для обнаружения угроз должно быть вашей отправной точкой для обеспечения лучшей антивирусной безопасности в Windows, и большинство людей обнаружит, что они этого не делают. нужно идти дальше, когда дело доходит до создания антивирусного решения.
Однако обеспечение безопасности ваших личных данных и защита вашей конфиденциальности выходят за рамки защиты от вирусов, и именно в этом преимущество стороннего антивирусного программного обеспечения.Пакет полной защиты может контролировать вашу операционную систему Windows, а также устройства MacOS, iOS и Android и включает диспетчер паролей, безопасное онлайн-резервное копирование, защиту от кражи личных данных, VPN, родительский контроль, защиту веб-камеры, защиту от фишинга и вредоносных веб-сайтов и многое другое. — все полезные инструменты пакета безопасности, которые могут защитить ваши данные и защитить вашу конфиденциальность.
Чтобы помочь вам принять решение, я составил список лучших антивирусных продуктов для Windows 10, включающий как бесплатные антивирусные программы, так и варианты подписки.Эти подборки лучших антивирусных программ представляют собой комбинацию рекомендаций независимых сторонних лабораторий AV-Test, AV-Comparatives и SE Labs, а также нашего собственного практического тестирования. Этот список периодически обновляется.
Сейчас играет: Смотри: Лучшие антивирусные приложения для Windows 10
2:02
Наши рекомендации
Ищете бесплатную антивирусную защиту, защиту от вредоносных программ или обнаружение вирусов, готовы платить за антивирусную программу, которая предлагает широкий охват интернет-безопасности на всех ваших устройствах, в том числе от программ-вымогателей и фишинга, или вам необходимо удалить компьютерный вирус или вредоносное ПО с вашего ПК прямо сейчас? Вот с чего начать.
MicrosoftБесплатная версия? Да, встроена в Windows 10
Платная версия: Расширенная защита от угроз в Защитнике Windows доступна корпоративным пользователям за плату
Честно говоря, если вы практикуете безопасные вычисления — вы обновляете свое программное обеспечение и используете надежные пароли (с помощью диспетчера паролей) вы избегаете неожиданных писем и не переходите по подозрительным ссылкам, которые могут быть попытками фишинга — вы, вероятно, сможете избежать атак нулевого дня и атак программ-вымогателей.А с бесплатным антивирусным программным обеспечением Microsoft Defender, работающим в Windows 10, у вас есть система защиты от вредоносных программ, если вы все же ослабите бдительность. (Обратите внимание, что Microsoft изменила название Windows Defender на Microsoft Defender и расширила службу для других платформ.) Эта бесплатная антивирусная программа встроена в Windows и включена по умолчанию, так что позвольте ей делать свое дело, и это антивирусное решение расскажет об основах интернет-безопасности. Microsoft часто выпускает новые обновления.Defender также позволяет настроить желаемый уровень защиты, давая вам контроль над блокировкой потенциально нежелательных приложений и защитой папок и файлов от атак программ-вымогателей.
Обратите внимание, что Windows 10 автоматически отключает собственный антивирус Защитника Windows при установке стороннего антивируса. Если вы удалите стороннюю защиту, Windows 10 снова включит собственный антивирус.
НортонПлатформы: Windows 10 плюс MacOS, Android, iOS
Стоимость: 150 долларов в год за пять устройств, продается за 100 долларов
Долгое время Norton Security — теперь называется NortonLifeLock и больше не является частью Symantec — получил высокие оценки от AV-Test, AV Comparatives и SE Labs за обнаружение вирусов и вредоносных программ.Подписка на пять устройств для Norton 360 с LifeLock Select обычно стоит 150 долларов, но вы можете подписаться за 100 долларов в течение первого года, чтобы получить покрытие для своих ПК, Mac, устройств Android, iPhone и iPad. (Обратите внимание: мы не думаем, что антивирусная защита очень полезна за пределами области Windows.) В дополнение к защите от вредоносных программ и вирусов для вашего компьютера и мобильного устройства этот пакет безопасности обеспечивает 100 ГБ резервной копии в облаке, инструменты безопасного просмотра и безопасный VPN, менеджер паролей, родительский контроль и защита от кражи личных данных LifeLock и предупреждение о мошенничестве.Хотя не все из этих услуг обязательно являются лучшими в своем классе, объединение их всех в один пакет — отличный вариант.
BitdefenderПлатформы: Windows 10 плюс MacOS, Android, iOS
Бесплатная версия? Да
Платная версия: 40 долларов в год за пять ПК
Если вы хотите сделать шаг вперед в обеспечении безопасности своего ПК, не облагая налогом свой кошелек, трудно превзойти бесплатное антивирусное программное обеспечение Bitdefender для Windows 10.Программное обеспечение безопасности Windows предлагает в реальном времени мониторинг на наличие вирусов, вредоносных программ, шпионских программ и программ-вымогателей. Bitdefender Antivirus Free Edition легко настроить и не мешает вам, пока он вам не понадобится. И защита, которую предлагает этот антивирус, надежна. Антивирусное программное обеспечение Bitdefender неизменно получает высшие оценки за его антивирусную защиту и удобство использования уважаемой лабораторией независимого тестирования AV-Test. Бесплатная версия антивируса распространяется на один ПК с Windows. Для более широкой защиты Bitdefender Total Security 2020 обычно стоит 90 долларов и доступен на данный момент за 40 долларов в течение первого года.Антивирусный пакет по подписке позволяет защитить пять устройств (Windows, MacOS, iOS и Android), настроить родительский контроль на компьютере ребенка и запустить VPN.
MalwarebytesПлатформы: Windows 10 плюс MacOS, Android
Бесплатная версия? Да, после истечения 14-дневной пробной версии
Платная версия: 30 долларов в год за одно устройство, 80 долларов в год за пять устройств
Malwarebytes действительно защищает ваш компьютер от вирусов или вредоносных атак, получив достаточно высокие баллы в недавнем независимом тестировании для защиты от вредоносных программ.Но на самом деле Malwarebytes известен не этим. Если у вас возникнут проблемы, для многих лучшим средством дезинфекции является Malwarebytes. Вы можете получить защиту и дезинфекцию для одного устройства за 30 долларов в год, обычно за 40 долларов. Чтобы охватить пять устройств — любую комбинацию Windows, MacOS и Android — это 80 долларов в год. Чтобы получить бесплатную версию антивируса, загрузите эту пробную версию, которая «понижается» до бесплатного очистителя по запросу с меньшим количеством функций, который обнаруживает и удаляет вирусы и вредоносные программы при запуске антивирусного сканирования по запросу через 14 дней.
Также стоит рассмотреть
В дополнение к четырем антивирусным приложениям, которые мы рекомендуем выше, стоит рассмотреть несколько других средств защиты от вредоносных программ среди лучших антивирусных средств защиты, если вы найдете их по более выгодной цене или просто предпочтете использовать одно из наших решений. выше.
Платформы: Windows 10 плюс MacOS, Android, iOS
Стоимость: 100 долларов в год за пять устройств, продается за 35 долларов
Кажется, что McAfee существует вечно, впервые в 80-х. затем в составе Intel, начиная с 2010 года, а затем снова самостоятельно, когда Intel выделила его в 2017 году.И он существует всегда, потому что квартал за кварталом он создает надежное современное антивирусное программное обеспечение, защищающее ваш компьютер. (Согласно недавним оценкам AV-Test, у него были высокие баллы как по защите, так и по производительности). McAfee Total Protection защищает пять устройств от вирусов и предлагает защиту от программ-вымогателей, защищает от вредоносных веб-сайтов и включает диспетчер паролей за 35 долларов (обычно 100 долларов) для защиты от вирусов. первый год. Если вы соглашаетесь автоматически продлевать подписку на пакет безопасности, вы получаете доступ к McAfee ID Theft Protection Essentials, который отслеживает мошенничество с идентификаторами.
Платформы: Windows 10 плюс MacOS, Android, iOS
Стоимость: 90 долларов в год за 10 устройств, продается за 50 долларов
Может быть, не так хорошо известны потребителям из-за своей ориентации на корпоративную безопасность, Trend Micro тихо приносит домой свой бизнес-опыт с помощью инструментов Trend Micro Maximum Security.Программное обеспечение Trend Micro получает высокие оценки от AV-Test — стабильно хорошо обнаруживает атаки нулевого дня и широко распространенные вирусы и вредоносное ПО. И Trend Micro хорошо справляется с задачей не облагать налогом системные ресурсы. Подписка Trend Micro на 10 устройств для компьютеров и мобильных устройств стоит 90 долларов, но в настоящее время действует скидка 40 долларов.
Платформа: Windows
Стоимость: 80 долларов в год за пять ПК
Если вы ищете что-то простое в установке и использовании, антивирус ESET NOD32 может удовлетворить ваши потребности.Он получил высокие оценки за удобство использования и предлагает надежную защиту от вирусов. Вариант с пятью устройствами стоит 80 долларов в год с 30-дневной бесплатной пробной версией.
Платформа: Windows плюс MacOS
Бесплатная версия? Да
Платная версия: 42 доллара в год за 10 ПК
Бесплатная версия Sophos Home обеспечивает защиту от вирусов на трех ПК с Windows — с использованием высокоэффективного средства защиты от вредоносных программ — плюс 30-дневный испытание средства удаления вредоносных программ компании.С годовой подпиской за 45 долларов вы можете покрыть 10 компьютеров.
Что насчет Avast?
Тест за тестом, антивирус Avast для Windows хорошо справляется с обнаружением вредоносных программ. И мы уже включали его антивирус в наш список рекомендуемых вариантов приложений безопасности. Но Avast был в новостях в течение нескольких месяцев из-за своего не антивирусного бизнеса, поэтому мы хотим взглянуть на компанию, в частности на отчеты в конце прошлого года о том, что Avast якобы собирал пользовательские данные с помощью своих подключаемых модулей браузера и антивирусного программного обеспечения и затем в этом году он продавал собранные данные через свою дочернюю компанию Jumpshot.
В ответ на сообщения о том, что его компания собирала и продавала подробные сведения об онлайн-деятельности своих клиентов, генеральный директор Avast Ондрей Влчек сказал в своем заявлении, что, как он понимает, действия его компании вызывают вопросы доверия к его компании. Чтобы решить эту проблему, он сказал, что в январе этого года Avast прекратил сбор данных Jumpshot и свернет операции Jumpshot, потому что бизнес по сбору данных не соответствует приоритетам Avast в области конфиденциальности.
Эти новые отчеты следуют за другим отчетом Avast в 2019 году о взломе его внутренней сети, возможно, для вставки вредоносного ПО в его программное обеспечение CCleaner, аналогично более раннему взлому CCleaner, который произошел до того, как Avast приобрел утилиту Windows.
Avast сейчас говорит правильные вещи о том, чтобы серьезно относиться к конфиденциальности своих клиентов, но до этого дошло только после реакции на журналистское расследование, раскрывающее методы Jumpshot. (Откровения CCleaner, хотя и касались, были самораскрытыми, что важно для укрепления доверия пользователей.) Мы надеемся, что политика Avast, более ориентированная на конфиденциальность, означает, что дальнейших действий в стиле Jumpshot не будет. А пока мы рекомендуем использовать один из многих других надежных вариантов в этой области (перечисленных выше).
А как насчет Касперского?
Поскольку компания была в новостях последние несколько лет, давайте поговорим о «Лаборатории Касперского» — в частности, о федеральном запрете, который запрещает правительственным агентствам США использовать продукты «Лаборатории Касперского».
Базирующаяся в Москве «Лаборатория Касперского» на протяжении многих лет производит одни из лучших антивирусных программ для корпоративных антивирусных программ и домашних заказчиков. Но в 2017 году правительство США запретило программы Kaspersky на компьютерах федерального правительства из-за предполагаемых связей между Kaspersky и правительством России.
Примечательно, что запрет не распространяется на ее потребительские товары. Но, как и в случае с китайской компанией Huawei, остается вопрос: если федеральное правительство не считает, что продукты достаточно безопасны для его собственных устройств, следует ли потребителям избегать их?
В заявлении, отправленном CNET, компания сообщила: «Лаборатория Касперского не имеет связей с каким-либо правительством, и компания никогда и никогда не будет участвовать в кибернападении.« Лаборатория Касперского »утверждает, что нет никаких публичных доказательств каких-либо правонарушений. был представлен правительством США, и что действия правительства США против «Лаборатории Касперского» неконституционны.
В пользу «Лаборатории Касперского», он продолжает получать высшие баллы и награды за обнаружение вирусов и вредоносных программ и защиту конечных точек от независимых лабораторий тестирования. И это разумная цена. пистолет », связывающий компанию с русскими интригами, мы считаем, что любой из перечисленных выше вариантов является более безопасным. И, если вы являетесь государственным служащим США или работаете с федеральным правительством, вам следует держаться подальше от Касперского.
Основы антивируса: на что обращать внимание
Выбор лучшего антивирусного программного обеспечения для Windows означает поиск такого, которое обеспечивает безопасность вашего ПК, не требует много системных ресурсов, проста в использовании и не мешает, пока вам не понадобится Это. Вот что нужно искать.
Эффективность. Антивирусное программное обеспечение, конечно же, выполняет сканирование на наличие известных вирусов и вредоносных программ и может предложить защиту в режиме реального времени. И он следит за темными веб-сайтами и подозрительными ссылками, чтобы уберечь вас от неприятностей.Он также может предлагать защиту от программ-вымогателей и отслеживать неожиданное поведение, которое может быть признаком новых и еще не идентифицированных вирусов и вредоносных программ. Вам нужно антивирусное программное обеспечение, которое может успешно идентифицировать эти неизвестные онлайн-угрозы, не отмечая слишком много ложных срабатываний.
Свет на системные ресурсы. Вам не нужно антивирусное программное обеспечение, которое требует больших ресурсов вашего ПК. Если после установки программы веб-сайты открываются медленно, приложения загружаются или открываются медленно или копирование файлов занимает больше времени, чем ожидалось, вы можете попробовать другую службу.Хорошая новость заключается в том, что все наши подборки предлагают бесплатную пробную версию, чтобы вы могли опробовать антивирусную программу, поэтому, если ваша система чувствует себя вялой после установки, вы можете продолжить поиск.
Стоимость и скидки. Не платите только за антивирусную защиту по специальной цене. Перед покупкой проверьте наличие скидок на сайте компании. Еще один способ сэкономить: цены, которые мы приводим выше, относятся к 10 устройствам — если компания предлагала этот пакет — но вы можете сократить свои расходы с помощью антивирусных пакетов, если вам нужно покрыть только три или пять устройств.Вы также можете найти скидки на странице приложения на Amazon.
Конфиденциальность. Чтобы быть эффективным, антивирусное программное обеспечение должно отслеживать, что происходит с вашим ПК, и проверять серверы компании на предмет необычного поведения. Компании заявляют, что максимально обезличивают эти технические данные, чтобы защитить вашу конфиденциальность. Но если вы хотите узнать больше, охранные компании из нашего списка публикуют политики конфиденциальности на своих веб-сайтах, поэтому ознакомьтесь с их заявлениями о конфиденциальности, чтобы узнать, что компании делают с информацией, которой вы делитесь.
Защита для других платформ. Microsoft — самая большая мишень для вирусов и вредоносных программ. Но на втором месте стоит Android: чуть менее 1% приложений, установленных на устройствах Android с помощью Google Play Protect, относятся к категории потенциально вредоносных приложений, или PHA.
Угроза для MacOS и особенно iOS невелика, отчасти из-за жесткого контроля Apple над своими магазинами приложений. Хотя Mac действительно подвергается атакам через загруженные неопубликованные приложения, это случается редко, и если вы загружаете приложения только из магазинов приложений Mac и iOS и не теряете бдительности при переходе по ссылкам и загрузке файлов, все будет в порядке без антивирусного приложения на устройствах Apple. .
Будьте в курсе последних новостей Microsoft, а также обзоров и советов по ПК с Windows.
Дополнительные советы по компьютерной безопасности
Как избежать или удалить вредоносное ПО Mac Defender в Mac OS X v10.6 или более ранней версии
Узнайте, как избежать или удалить вредоносное ПО Mac Defender в Mac OS X v10.6 или более ранней версии.
Фишинг-мошенничество нацелено на пользователей Mac, перенаправляя их с законных веб-сайтов на поддельные веб-сайты, которые сообщают им, что их компьютер заражен вирусом. Затем пользователю предлагается «антивирусное» программное обеспечение Mac Defender для решения проблемы.
и NewLine;
& NewLine; Этот «антивирус» & rdquor; программное обеспечение является вредоносным ПО, т. е. вредоносное ПО & rpar ;. Его конечная цель — получить информацию о кредитной карте пользователя, которая может быть использована в мошеннических целях.
и NewLine;
& NewLine; Наиболее распространенные названия этой вредоносной программы — MacDefender, MacProtector и MacSecurity.
Apple выпустила бесплатное обновление программного обеспечения & lpar; Security Update 2011-003 & rpar; который автоматически найдет и удалит вредоносное ПО Mac Defender и его известные варианты.
и NewLine;
& NewLine; В разделе «Решение» ниже также приведены пошаговые инструкции о том, как избежать или вручную удалить эту вредоносную программу.
Разрешение
Как избежать установки этой вредоносной программы
Если появятся какие-либо уведомления о вирусах или программном обеспечении безопасности, закройте Safari или любой другой браузер, который вы используете. Если обычная попытка закрыть браузер не работает, то принудительно закройте браузер.
В некоторых случаях ваш браузер может автоматически загрузить и запустить программу установки для этого вредоносного программного обеспечения. В этом случае отмените процесс установки & semi; не вводите пароль администратора. Немедленно удалите установщик, выполнив следующие действия.
- и NewLine;
- Перейдите в папку «Загрузки» или в желаемое место загрузки. и NewLine;
- Перетащите программу установки в корзину. и NewLine;
- Очистите корзину. и NewLine;
Как удалить эту вредоносную программу
& NewLine;
Если вредоносная программа была установлена, мы рекомендуем следующие действия:
- & NewLine;
- Ни при каких обстоятельствах не предоставляйте информацию о своей кредитной карте. и NewLine;
- Используйте шаги по снятию, описанные ниже. и NewLine;
Этапы удаления
- & NewLine;
- Переместите или закройте окно сканирования. и NewLine;
- Перейдите в папку Utilities в папке Applications и запустите Activity Monitor. и NewLine;
- Выберите «Все процессы» во всплывающем меню в правом верхнем углу окна. и NewLine;
- В столбце «Имя процесса» найдите имя приложения и щелкните его, чтобы выбрать & semi; общие названия приложений включают: MacDefender, MacSecurity или MacProtector. и NewLine;
- Нажмите кнопку «Выйти из процесса» в верхнем левом углу окна и выберите «Выйти». и NewLine;
- Закройте приложение Activity Monitor. и NewLine;
- Откройте папку «Приложения». и NewLine;
- Найдите приложение ex. MacDefender, MacSecurity, MacProtector или другое имя. и NewLine;
- Перетащите в корзину и очистите корзину. и NewLine;
Вредоносное ПО также устанавливает элемент входа в вашу учетную запись в Системных настройках.Удаление элемента входа в систему не обязательно, но вы можете удалить его, выполнив следующие действия.
- и NewLine;
- Откройте «Системные настройки», выберите «Учетные записи», затем «Элементы входа в систему». & NewLine;
- Выберите имя приложения, которое вы удалили в шагах выше, например. MacDefender, MacSecurity, MacProtector и NewLine;
- Нажмите кнопку «минус» & NewLine;
Выполните действия, описанные в разделе «Как избежать установки этого вредоносного ПО & rdquor; раздел выше, чтобы удалить установщик из места загрузки.
Примечание. Apple предоставляет обновления безопасности для Mac исключительно через Центр обновления программного обеспечения и сайт поддержки Apple для загрузки. Пользователь должен проявлять осторожность всякий раз, когда его просят ввести конфиденциальную личную информацию в Интернете.
и NewLine;
Информация о продуктах, произведенных не Apple, или о независимых веб-сайтах, не контролируемых и не проверенных Apple, предоставляется без рекомендаций или одобрения.Apple не несет ответственности за выбор, работу или использование сторонних веб-сайтов или продуктов. Apple не делает никаких заявлений относительно точности или надежности сторонних веб-сайтов. Свяжитесь с продавцом для получения дополнительной информации.
Дата публикации:
.
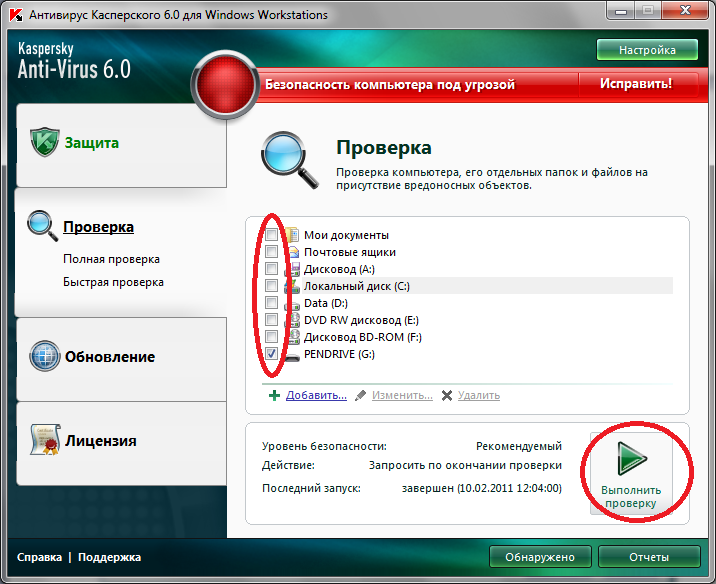
 Если у вас есть в системе сторонний антивирус, удалите его, чтобы Защитник мог запуститься.
Если у вас есть в системе сторонний антивирус, удалите его, чтобы Защитник мог запуститься.
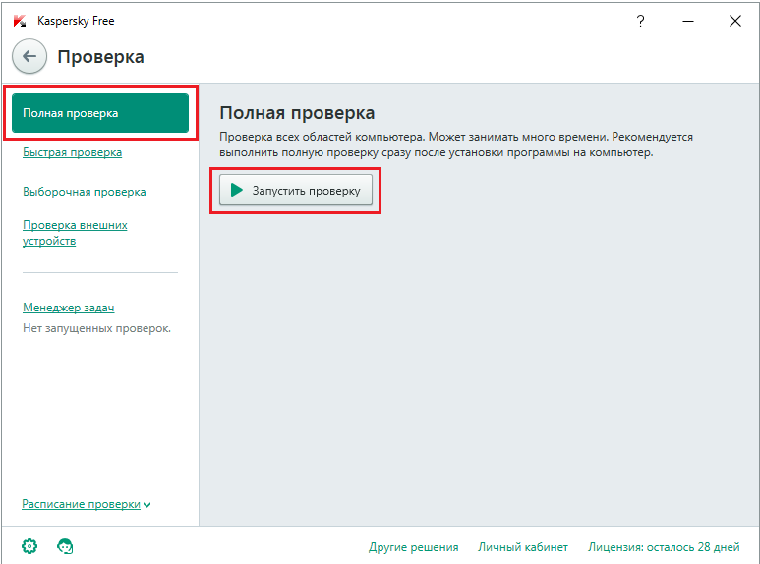 Если угрозы были обнаружены и удалены, то рекомендуется воспользоваться какой-нибудь программой для чистки мусора, например CCleaner.
Если угрозы были обнаружены и удалены, то рекомендуется воспользоваться какой-нибудь программой для чистки мусора, например CCleaner. 12.2016
12.2016