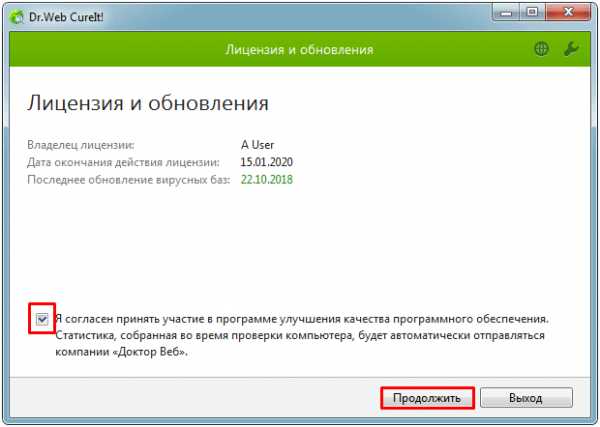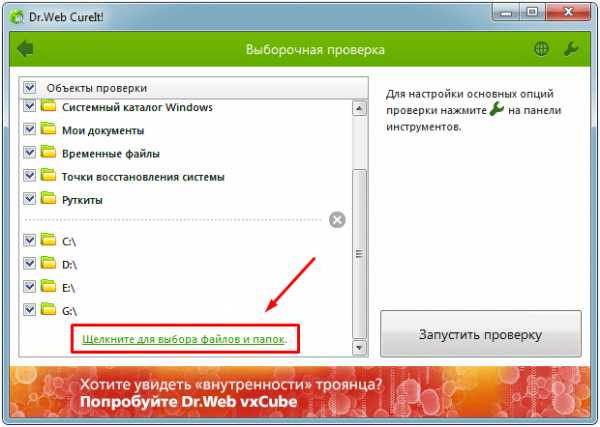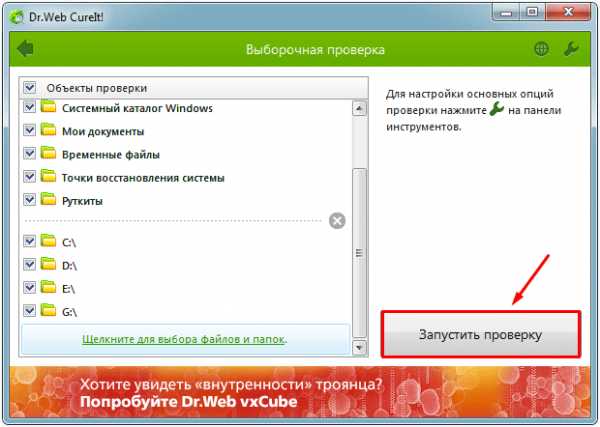Инструкция: как проверить ноутбук на вирусы без антивируса
 Если вы думаете, что обнаружить и избавиться от вирусов можно исключительно при помощи антивируса, то вы ошибаетесь! Вы наверняка спросите, как вообще возможно проверить компьютер и ноутбук на вирусы без установки антивируса? Так вот, это возможно, в том числе и без подключения к интернету! И помогут нам в этом бесплатные антивирусные утилиты и онлайн-сканеры.
Если вы думаете, что обнаружить и избавиться от вирусов можно исключительно при помощи антивируса, то вы ошибаетесь! Вы наверняка спросите, как вообще возможно проверить компьютер и ноутбук на вирусы без установки антивируса? Так вот, это возможно, в том числе и без подключения к интернету! И помогут нам в этом бесплатные антивирусные утилиты и онлайн-сканеры.
Самое главное, что стоит отметить, подобные утилиты могут лишь просканировать ПК на наличие угроз и удалить их, лечением компьютера они не занимаются, имейте это ввиду.
Перед тем как начать разбирать тему, хотелось бы сказать, что подобные программы только дополняют основной антивирус, но никак не могут заменить его. Поэтому рекомендую установить полноценное защитное ПО. Вот рейтинг самых лучших из них за последний год.
Проверка на вирусы с помощью бесплатных программ
Microsoft Safety Scanner
Компания Microsoft создала специальную утилиту для проверки компьютера. Ее можно загрузить с оф. сайта. Учтите, что срок ее действия составляет 10 дней! По его истечению вам потребуется скачать новую версию с уже обновленными базами вирусов. Ее главным преимуществом является портативность, работает она без установки на ПК.
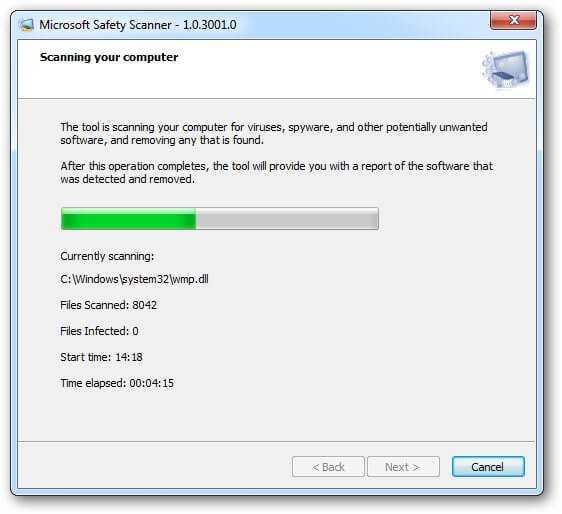
Разработчики не указывают, какие ОС поддерживает программа, однако судя по отзывам в интернете, она работает на как на Windows Xp так и на последующих версиях – Windows Vista, 7, 8, 10. Также она не конфликтует с другими антивирусами.
Kaspersky Virus Removal Tool
Бесплатная программа от хорошо известного разработчика Касперского, предназначенная для поиска и удаления троянов и прочих угроз на ПК. В процессе анализа применяется облачная технология, что позволяет значительно его ускорить. Скачать ее вы можете отсюда.
Не удалось устранить проблему?Обратитесь за помощью к специалисту!
Решите мою проблему
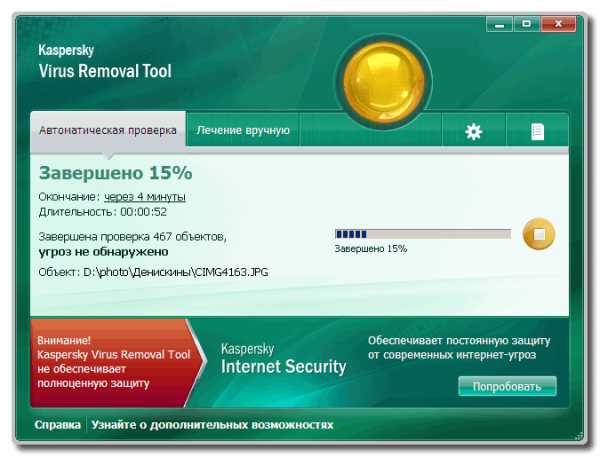
При обнаружении вредоносного ПО, Касперский не удаляет его, а только лишь сообщает об угрозе. Но вы всегда можете удалить найденные вирусы самостоятельно, для этого достаточно перейти по пути указанному в отчете и обезвредить необходимую угрозу.
После окончания проверки и очистки системы, обязательно перезагрузите компьютер.
Dr.Web Сure it
Dr.Web Cure it «Доктор веб» — бесплатная программа предназначенная для проверки ПК на наличие вирусов без установки антивируса. Отличается быстрой скоростью работы и весьма объемной базой известных угроз. С ее помощью вы можете в несколько кликов найти вредоносные программы и удалить их раз и навсегда.
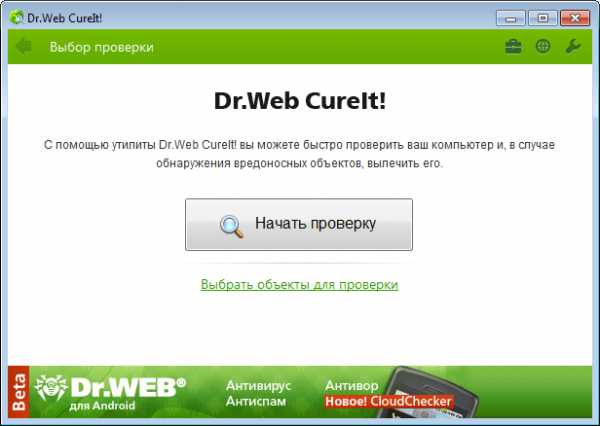
Для этого нужно всего лишь скачать утилиту, открыть ее и запустить процесс сканирования. Доктор веб тщательно проверит систему и вылечит ее от вирусов. Утилита отлично распознает большинство угроз и поддерживает все версии Виндовс.
Существуют угрозы, которые нельзя удалить в обычном режиме Windows, для этого загрузитесь в безопасном режиме и проведите проверку еще раз.
Не удалось устранить проблему?Обратитесь за помощью к специалисту!
Решите мою проблему
Онлайн проверка компьютера на вирусы
BitDefender QuickScan
Утилита от известного разработчика, позволяющая провести онлайн сканирование без скачивания и установки дополнительного антивируса, просто перейдя по ссылке. Для начала работы необходимо нажать кнопку «Scan now«, после чего в ваш браузер будет установлено специальное расширение. У него будет доступ ко всем имеющимся данным на ноутбуке для проверки. Сам процесс длится не более 2-х минут.
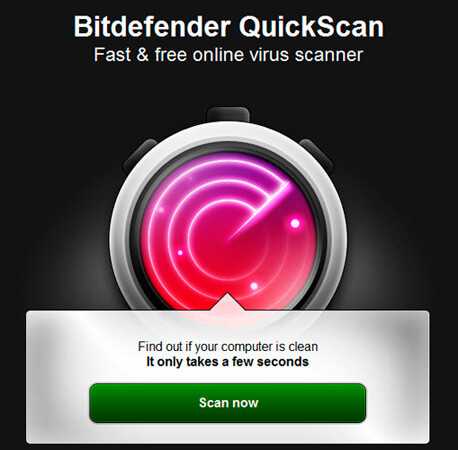
Почему так быстро? Как указывается на официальном сайте, это обусловлено тем, что весь процесс осуществляется в облаке, а сама технология состоит из выявления активных на момент сканирования угроз.
Онлайн-сканнер ESET
Еще один способ, при помощи которого можно просканировать ПК или нетбук без скачивания дополнительной антивирусной программы. Он является полностью бесплатным для рядовых пользователей. Чтобы провести сканирование, вам потребуется перейти на официальный сайт.
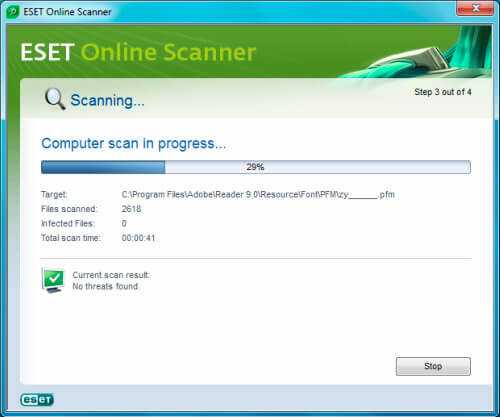
Если вы используете Internet Explorer, то анализ будет произведен без скачивания дополнительных файлов. Если же вы используете другие браузеры для выхода в интернет, то вам нужно будет скачать небольшой файл и запустить его. Как утверждают разработчики, онлайн-сканер ESET способен обнаружить и удалить любые виды угроз.
Не удалось устранить проблему?Обратитесь за помощью к специалисту!
Решите мою проблему
Явным преимуществом данной утилиты является возможность настраивать сканирование. После того, как вы нажмете кнопку для сканирования, из интернета будет загружена актуальная антивирусная база и после этого начнется поиск. Конечно, утилита качественная и надежная, однако для ее использования на компьютер все же устанавливается дополнительное ПО и ею невозможно воспользоваться без интернета.
Panda ActiveScan
Сервис популярного по всему миру облачного антивируса. Для проведения бесплатного сканирования онлайн необходимо зайти на сайт . Так же, как и ESET, Panda работает в IE без установки дополнительных файлов.

Как указано на официальном сайте, утилита способна выявлять любые трояны и вредоносное ПО. Лечение ноутбука с ее помощью всегда проходит незаметно быстро и очень эффективно!
Dr.Web онлайн
Помимо широко известной программы Cure it, Dr.Web веб также обладает весьма неплохим бесплатным сканером, позволяющим в онлайн режиме выполнить полную проверку компьютера на вирусы без установки и без скачивания какого-либо дополнительного ПО. Пожалуй, главным его минусом является то, что каждый файл придется загружать отдельно, не во всех случаях это бывает удобно.
Чтобы повысить удобство работы с онлайн сканером Доктор веб, можно все сомнительные документы поместить в один архив, затем этот архив целиком, за один раз отправить на проверку. Но и здесь есть нюанс, объем одного архива не должен превышать 10 МБ, также необходимо понимать, что скорость загрузки напрямую будет зависеть от вашего интернет подключения. Поэтому, если у вас достаточно слабый интернет, то загрузка даже таких небольших файлов может занять долгое время.
Касперский онлайн
Произвести проверку важных файлов на наличие вирусов и прочих угроз можно с помощью бесплатного сканера от Касперского. Он работает в онлайн режиме, без установки на компьютер. По сути это своеобразный аналог Доктор веба, рассмотренного ранее.
Kaspersky отличается поддержкой загрузки более объемных файлов до 50 МБ, что весьма удобно. Также поддерживает загрузку всех типов данных, включая архивы. Работает достаточно быстро, например, в качестве теста я решил загрузить архив размером 36 МБ, в итоге он был проверен за минуту. К сожалению, лечением компьютера он не занимается, удалять вирусы придется самостоятельно. Но несмотря на это, однозначно рекомендую.
Все разобранные программы выполняют всего несколько функций — обнаружение и удаление. Вылечить ваш компьютер они не в силах. Поэтому я рекомендую использовать полноценные антивирусы, которые не только защитят ОС Windows от вредоносного ПО, но и в большинстве случаев смогут вылечить зараженные файлы.
Подробное видео по теме
Профессиональная помощь
Если не получилось самостоятельно устранить возникшие неполадки,
то скорее всего, проблема кроется на более техническом уровне.
Это может быть: поломка материнской платы, блока питания,
жесткого диска, видеокарты, оперативной памяти и т.д.
Важно вовремя диагностировать и устранить поломку,
чтобы предотвратить выход из строя других комплектующих.
В этом вам поможет наш специалист.
Оцените статью:
Если статья была вам полезна,
поделитесь ею в качестве благодарности
onoutbukax.ru
Как почистить правильно ноутбук от вирусов самому?
Если ваш ноутбук внезапно оказался заражён вирусами, то проблема в этом, конечно, есть – но решаемая. Практически все крупные разработчики антивирусов предлагают вам специальные утилиты для лечения, а также инструкции, как почистить ноутбук от вирусов самостоятельно. Рассмотрим наиболее перспективные способы самолечения, необходимые факторы и подводные камни.
Как обезвредить зловредный софт на лэптопе
Если вы долго не проверяли устройство на наличие зловредных программ, то они могут собраться у вас в достаточно большом количестве. Это приводит к печальным последствиям: компьютер тормозит, процессор перегревается из-за перегрузки, охлаждение может не справляться. Из-за этого ноутбук может самопроизвольно выключаться или перегреваться.
Под угрозой ваши личные данные: они могут утечь к злоумышленникам. Владельцы ботнетов могут использовать ваш компьютер для вирусной атаки. В последнее время также популярны вирусы-майнеры, которые без вашего ведома используют ваши мощности для добычи своим хозяевам криптовалюты. А самое печальное, что многие антивирусы блокируют штатный запуск антивирусных программ, защищаясь от удаления.
Но есть способы, как очистить ноутбук от вирусов, даже если он заражён настолько сильно.
Загрузиться. Запустить. Убить
Утилиты для разовой очистки компьютера сегодня доступны у многих разработчиков. Это именитые Kaspersky, Dr. Web, ADW. Как правило, они действуют по такой схеме:
- Скачайте самую свежую версию утилиты.
- Запустите её, чтобы проверить компьютер
- Позвольте утилите просканировать всё
- Подтвердите удаление зловредного софта
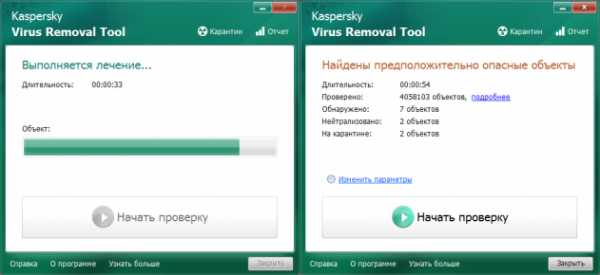
Однако существуют и более продвинутые варианты. Чтобы обойти самозащиту вирусов, такие инструменты вообще не запускают Windows. Вместо этого они предлагают создать загрузочный диск и загрузить компьютер с него. Такая утилита гарантирует истребление паразитов. Важно скачивать всегда самую свежую версию «чистильщика»: новая метла уже оснащена сигнатурами самых актуальных вирусов и способна их распознать и уничтожить.
Dr.Web CureIt
С момента появления эта утилита прекрасно зарекомендовала себя, и на сегодня является одной из самых популярных. Она не требует перезапуска компьютера или создания загрузочного диска. Достаточно просто скачать и запустить её из-под Windows.
- Пройдите по ссылке, ведущей к актуальному выпуску CureIt.
- Поставьте галочки в оба поля в разделе скачивания. Так вы соглашаетесь с лицензионной политикой разработчика и с тем, что он может использовать информацию о лечении вашего ПК для улучшения утилиты.
- Нажмите кнопку «Скачать Dr.Web CureIt» и дождитесь окончания загрузки. Объём утилиты на май 2018 года составляет 164 МБ, в дальнейшем он может вырасти. Название файла, как правило, состоит из случайного набора символов и постоянно меняется. Так сделано специально, чтобы не дать вирусу заблокировать скачивание.
- Запустите скачанную программу.
- Поставьте галочку там, где от вас требуется принять условия, и нажмите «Продолжить». Это запустит сканирование, которое длится от 10 до 20 минут, в зависимости от мощности вашего ноутбука и объёма жёсткого диска.
- По окончании сканирования нажмите «Обезвредить» и дождитесь окончания.
ADW Cleaner
Хорошей альтернативой для пользователей, которые не хотят или не могут воспользоваться DR.Web, станет ADW Cleaner – утилита примерно того же назначения.
- Зайдите на официальную страницу загрузки и скачайте приложение. Оно доступно по кнопке «Download» в правой части окна.
- Запустите скачанный файл. Когда программа предложит вам принять условия лицензионного соглашения – нажмите «Я согласен».
- Сразу после запуска программа начнёт полное сканирование. Как и в случае с CureIt, нужное время зависит от объёма диска и мощности ноутбука.
- Когда программа закончит сканировать жёсткий диск, вы сможете просмотреть найденные объекты. Они отсортированы по папкам с содержимым: «Файлы», «DLL», «Ярлыки», «Запланированные» и т.д.
- Просмотрите результаты поиска и удалите найденные объекты – все либо выборочно.
- Дождитесь полной перезагрузки вашего лэптопа.
Dr.Web LiveDisk
Как мы и говорили, иногда для чистки нужно создать загрузочный диск и запуститься с него. Dr.Web предлагает подобное решение под красноречивым названием LiveDisk.
- Скачайте LiveDisk с официального ресурса и запустите
- Вставьте в USB-порт заранее подготовленную флэшку. Объём должен быть не менее 1 ГБ, больше – необязательно.
- Следуйте инструкциям, чтобы сделать флэшку загрузочной. При выборе носителя будьте внимательными: флэшка будет отформатирована, поэтому не ошибитесь в её выборе и проследите, чтобы на ней не было ценных данных.
- Когда программа закончит работу, перезагрузите компьютер. В BIOS выберите флэшку, созданную вами, первичным носителем для загрузки.
- С помощью клавиатуры выберите русский язык (или оставьте английский, если вам так удобнее), затем нажмите Enter.
- Когда LiveDisk запустится, вы увидите окно антивируса. Выберите «Продолжить». Не забудьте поставить галочку напротив пункта «обновить антивирусные базы».
- При необходимости выберите конкретные объекты для проверки.
- Когда проверка закончится, вы сможете обезвредить вирусы (как в CureIt).
- Перезагрузитесь в нормальный режим. Для этого достаточно выключить компьютер через меню «Пуск» ОС загрузочного диска, а перед повторным включением извлечь флэшку.
Такой способ очистки считается более надёжным, так как Windows не блокирует никакие «хвосты», и удалить с жёсткого диска можно все найденные вирусы.
Отличие ноутбука от стационарного компьютера
С точки зрения антивирусной гигиены, отличие ноутбука от обычного десктопа с той же операционной системой может быть лишь в одном. Если жёсткий диск вашего компьютера заражён до состояния, когда работать невозможно, вы можете отключить его физически и подключить в качестве дополнительного к здоровому компьютеру, на котором можно провести диагностику и лечение. С ноутбуками такой способ часто недоступен или крайне затруднён в силу конструкции (хотя существуют лэптопы, в которых жёсткий диск извлекается легко).
В остальном же вирусная чистка стационарных и портативных компьютеров с одной версией ОС абсолютно идентична.
Перед тем, как почистить от вирусов ноутбук, сохраните все важные данные на флэшку. После окончания чистки не забудьте также проверить и эту флэшку.
alexzsoft.ru
Как почистить ноутбук/ компьютер от вирусов.
Каждый из вас замечал, что новый компьютер/ ноутбук быстро включается, работает, никогда не зависает. Но спустя некоторое время использования, он начинает зависать, тормозить, выдает различные окна с ошибками или самопроизвольно выскакивают рекламные баннеры в браузере и т.д. Причиной такой неудовлетворительной работы являются вирусы, захламление ненужными файлами на диске и установка подозрительных программ, которые устанавливаются вместе с основной программой. Что бы избавиться от всей нечисти на компьютере и вернуть ему былое быстродействие и высокую скорость работы, предлагаю вам проделать ряд не сложных манипуляций, подробно описанных в этой статье.
Очистка ноутбука/ компьютера от вирусов и лишних файлов.
Прежде всего предлагаю удалить все лишние файлы с вашего устройства. В моем компьютере нет лишних файлов и папок! — возразите вы, на самом деле есть и их много, взять например папку Temp, это папка для хранения временных файлов. В ней скапливаются файлы после установки программ, после сохранение промежуточных версий файлов и т.д. помимо этого- это первое пристанище вирусов, большинство вирус изначально появляются именно там. Поскольку лишний хлам и вирусы нам не нужны, ее нужно почистить, это можно сделать вручную, зайти в папки и удалить из них все лишнее:
C:\Windows\Temp
C:\Users\Имя пользователя\AppData\Local\Temp (AppData — скрытая папка, чтобы ее увидеть необходимо сделать видимыми скрытые папки)
Или воспользоваться специализированными программами, например Ccleaner. Эта программа позволит не только удалить временные файлы, но и почистит кэши браузеров (где тоже могут находится вирусы), корзину и т.д.
Первым делом, необходимо скачать Ccleaner с официально сайта (в данном случае это будет Portaple версия- не требующая установки)
После загрузки, разархивируйте архив и запустите версию соответствующую вашей версии операционной системы (x32 или x 64). Эту информацию вы увидите, если нажмете на ярлыке Компьютер правой кнопкой мыши и выберите «Свойства». В окне свойств найдите строчку «Тип системы», там будет указана версия вашей операционной системы (x32 или x64). Если не указано ничего значит у вас версия x32.

В зависимости от версии операционной системы запустите версию Ccleaner.

Сразу после запуска появится окно, с вопросом о сканирование Cookies, нажмите «Yes».
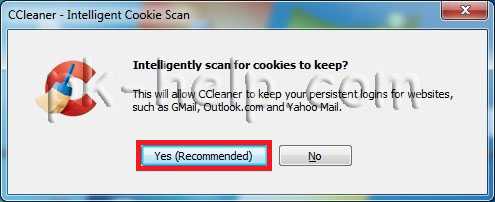
После этого откроется окно программы, если вам необходимо сменить язык, перейдите во вкладку «Options» — «Settings» и в поле «Language» выберите «Русский».
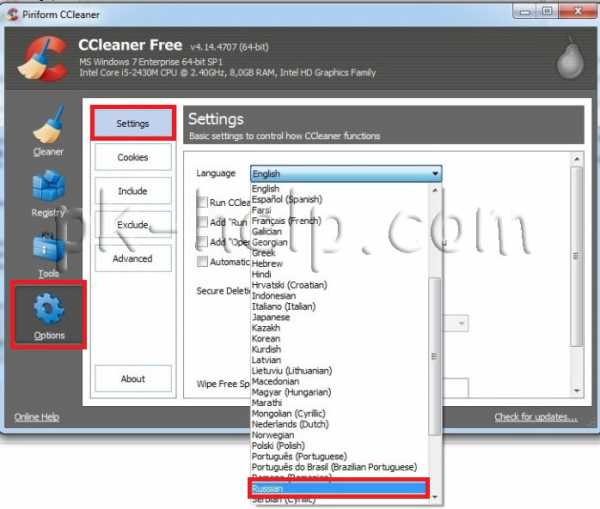
Выберите в левом меню «Очистка», правее будут указаны различные группы файлов, которые необходимо искать. Рекомендую оставить все по умолчанию, нажать кнопку «Анализ» (предварительно закройте все браузеры). После этого программа будет анализировать все файлы в папках. Этот процесс может занять до нескольких минут.
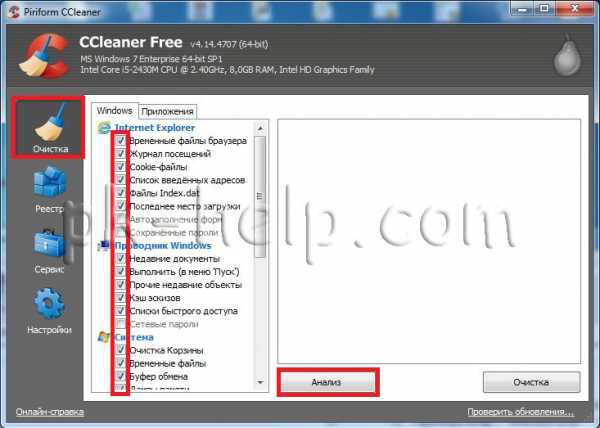
После окончания анализа, справа вы увидите размеры файлов, которые можно удалить. Для удаления нажмите кнопку «Очистка».
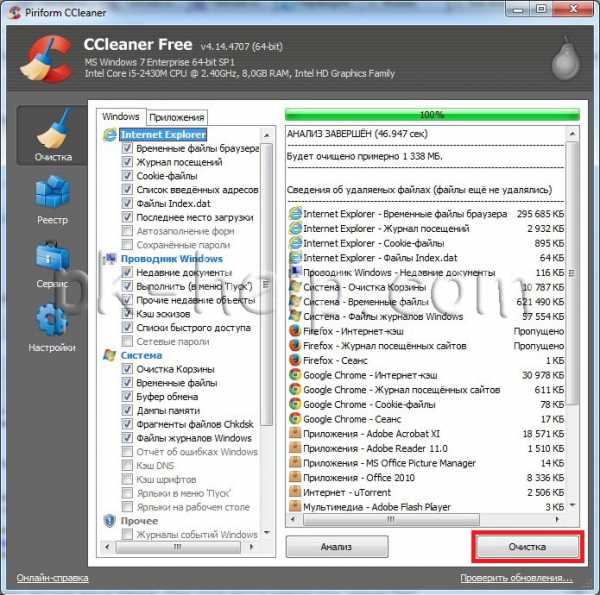
Соглашаемся с удалением всех файлов.
Все… лишние файлы удалены. Теперь можно приступить к следующему шагу.
Проверка ноутбука/ компьютера на вирусы.
Для того что бы проверить ноутбук/ компьютер на вирусы совсем не обязательно раскошеливаться и покупать антивирус, достаточно будет воспользоваться бесплатными сканерами, такими как Dr Web Curite или Касперский Virus removal tool. Что они из себя представляют- это программы, не требующие установки, сканирующие ваш компьютер на вирусы, но в отличие от платных аналогов они рассчитаны на один раз, поскольку антивирусные базы нельзя обновить. Т.е. скачанный сегодня антивирусный сканер на завтрашний день уже не актуален, поскольку не содержит свежих баз. Поэтому для проверки ноутбука/ компьютера сканерами необходимо скачивать их каждый раз, перед проверкой. Для примера, пошагово опишу как почистить ноутбук/ компьютер от вирусов с помощью антивирусного сканера от Dr Web Curite.
После того как вы зашли на сайт Dr Web, необходимо нажать кнопку «Скачать Dr. Web CureIt! С функцией отправки статистики». Иначе вы просто не сможете скачать бесплатную версию.
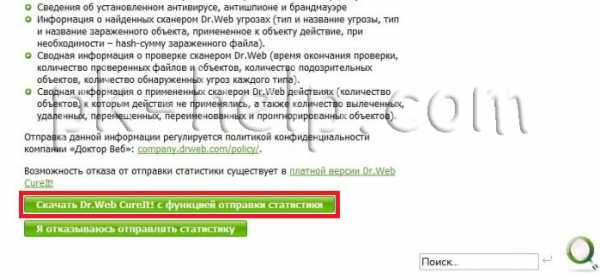
Затем читаете и соглашаетесь с Лицензионным соглашением.
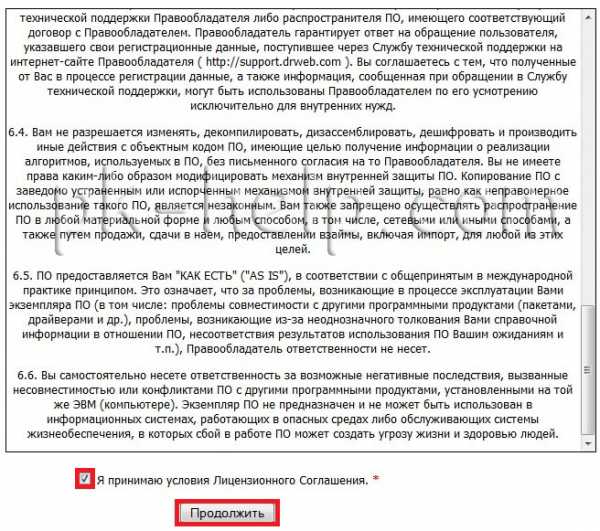
После этого начнется загрузка антивируса. Запустите скаченный файл, напомню Dr. Web CureIt не требует установки. После запуска, появится окно Лицензии и обновления, поставьте галочку, что вы согласны отправлять статистику Dr. Web.
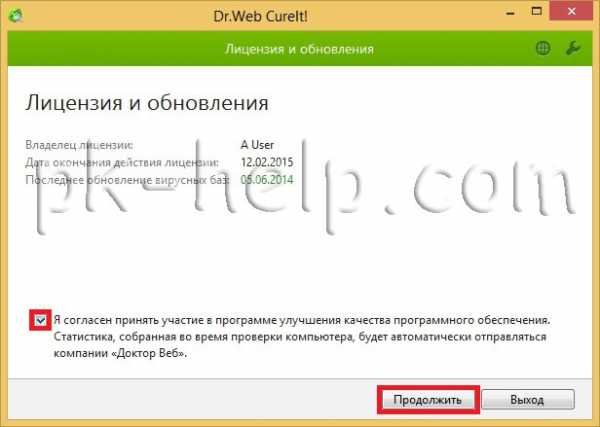
Далее необходимо указать места проверки вирусов. Для этого нажмите «Выбрать объект для проверки».
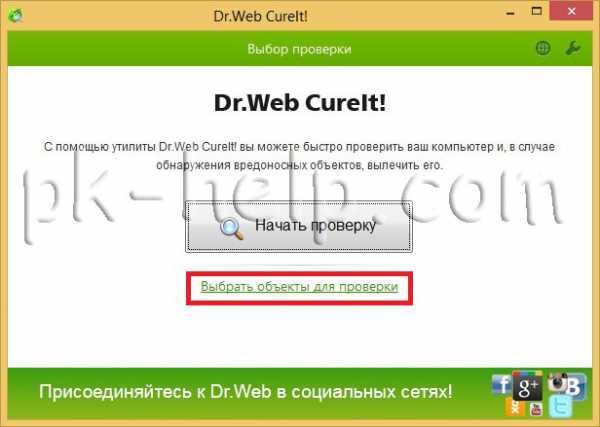
Отметьте необходимые пункты, я рекомендую выбрать все. Затем нажмите кнопку «Щелкните для выбора файлов и папок» и выберите сканируемые диски.
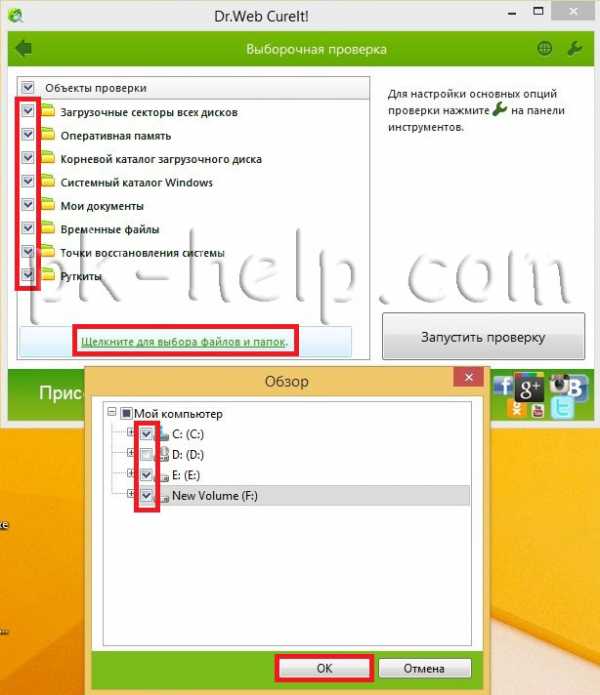
После этого нажмите на гаечный ключик в правом верхнем углу для раскрытия меню опций. Ставим галочку «Автоматически применять действия к угрозам», что бы при обнаружении вируса, Dr.Web CureIt сразу выполнял заданные действия (лечил, удалял и т.д.), а не ждал вашей реакции. Далее нажмите кнопку «Настройки».

В окне настроек зайдите на вкладку «Действия» и выберите в пункте Неизлечимые «Удалять». Нажмите «Ок».
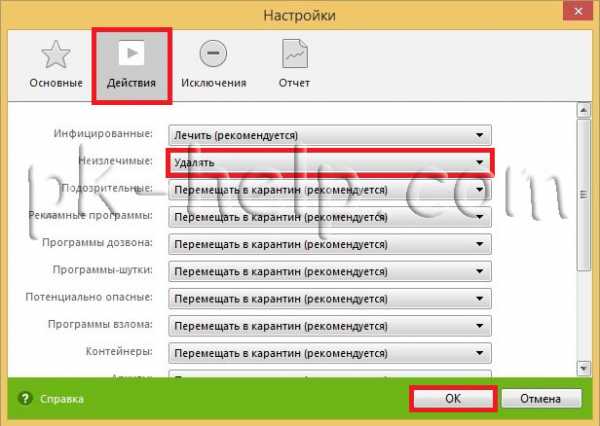
После этого можно приступить к проверке ноутбука/ компьютера на вирусы, для этого достаточно нажать кнопу «Запустить проверку».
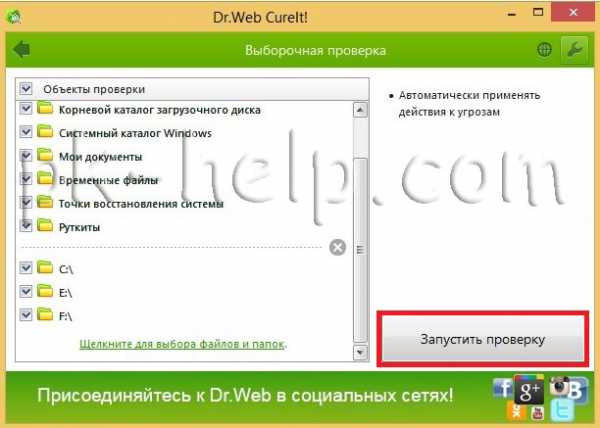
Далее появится окно сканера. Здесь мы можем наблюдать, как проходит проверка, сколько файлов сканировано, сколько зараженных обнаружено, примерное время до окончания проверки. В случае обнаружения сканером зараженных объектов, информация о них будет заноситься в таблицу в нижней части окна: имя файла, наименование обнаруженного вируса или вредоносного кода.
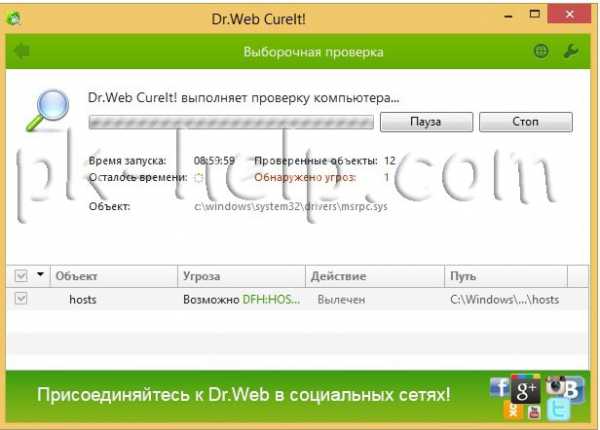
В конце проверки достаточно закрыть окно Dr.Web CureIt.
В дальнейшем, что бы меньше испытывать проблем с вирусами, я настоятельно рекомендую установить полноценный антивирус, если у вас ограничен бюджет и на покупку антивируса нет денег, поставьте бесплатный антивирус, например Microsoft Security Essentials или Avast.
Удаление лишних программ.
Иногда случаются ситуации, когда вы скачали программу с Интернета (такие программы обычно бесплатные) установили ее, а после этого начали замечать, что появляется больше рекламы на сайтах, открываются сами собой сайты, сменилась домашняя страница в браузере и тому подобное. После удаление установленной программы ситуация не меняется. Все дело в устанавливаемых с основной программой — других программ. У меня был случай, когда у знакомого сами собой открывались рекламные окна в браузере, помимо этого добавлялись рекламные блоки на многих страницах. Например, на странице Яндекса появились дополнительные блоки рекламы, при этом, если открыть страницу Яндекса на другом компьютере, ничего подобного нету. Проверка антивирусом ничего не дала, к тому же у него стоял платный регулярно обновляемый антивирус. После того, как я зашел посмотреть установленные программы, меня смутило несколько программ, которые показались мне подозрительными- я их удалил и баннеры исчезли. Т.е. по всей видимости, знакомый, установил какую то программу из интернета и параллельно установилась еще и программа вставляющая рекламные блоки на веб странице. Так что будьте осторожны при установке и скачивании программ из Интернета.
Так что не будет лишним, проверить какие программы у вас установлены и удалить не нужные. Для этого нажмите «Пуск»- «Панель управления»
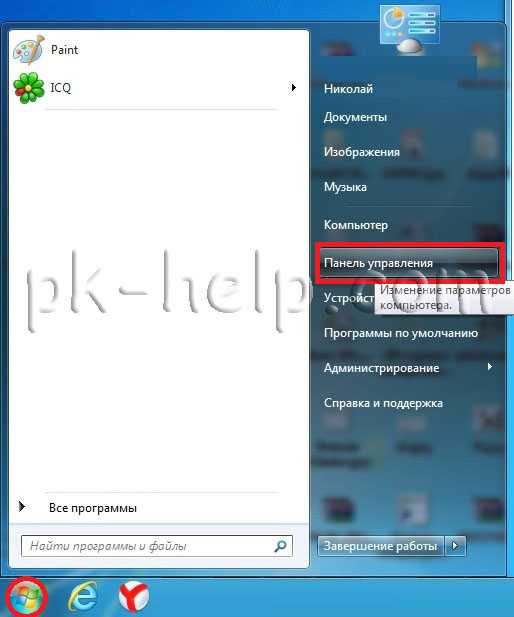
Далее «Программы и компоненты»/ «Установка и удаление программ».
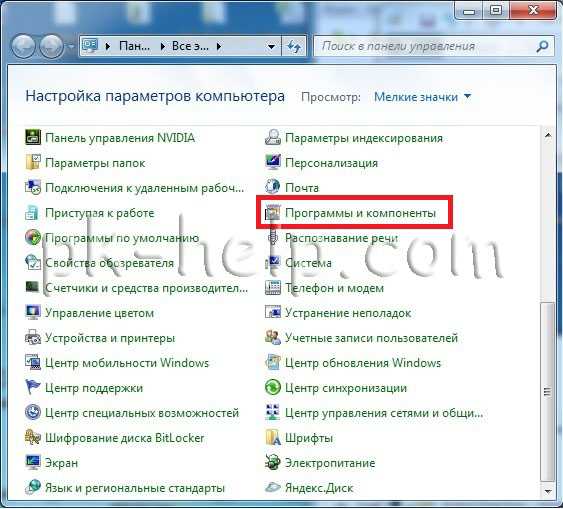
Откроется список всех установленных программ из них вам нужно выбрать те, которые вы не ставили или вызывают у вас подозрение, например не знакомое название программы или незаполненное поле Издателя.

В этой статье я описал все основные шаги для того, что бы почистить ваш ноутбук/ компьютер от вирусов. Так же дал несколько советов как не подхватить их и как обезопасится от них. Надеюсь информация была полезная для вас и вы с вирусами не будете сталкиваться ( ну или будете, но крайне редко).
Я очень надеюсь, моя статья помогла Вам! Просьба поделиться ссылкой с друзьями:
pk-help.com
9 способов проверить компьютер на вирусы онлайн
  windows | для начинающих | интернет | лечение вирусов | программы
Прежде чем переходить к тому как проверить компьютер на вирусы онлайн, рекомендую прочесть немного теории. Прежде всего, выполнить полностью онлайн проверку системы на вирусы нельзя. Можно проверить отдельные файлы, как это предлагает, например VirusTotal или Kaspersky VirusDesk: вы загружаете файл на сервер, он проверяется на вирусы и предоставляется отчет о наличии в нем вирусов. Во всех остальных случаях, онлайн проверка означает, что все-таки придется загрузить и запустить какое-то программное обеспечение на компьютере (т.е. своего рода антивирус без установки на компьютер), так как необходим доступ к файлам на компьютере, которые нужно проверить на вирусы. Ранее существовали варианты с запуском проверки в браузере, но и там требовалась установка модуля, дающего доступ онлайн-антивирусу к содержимому на компьютере (сейчас от этого отказались, как от небезопасной практики).
В дополнение, отмечу, что если ваш антивирус не видит вирусов, но при этом компьютер ведет себя странно — появляется непонятная реклама на всех сайтах, не открываются страницы или нечто подобное, то вполне возможен вариант, что вам требуется не проверка на вирусы, а удаление вредоносного ПО с компьютера (которое не является в полном смысле этого слова вирусами, а потому и не находится многими антивирусами). В этом случае настоятельно рекомендую использовать вот этот материал: Средства для удаления вредоносных программ. Также может заинтересовать: Лучший бесплатный антивирус, Лучший антивирус для Windows 10 (платные и бесплатные).
Таким образом, если нужна онлайн проверка на вирусы, знайте о следующих моментах:
- Нужно будет загрузить какую-то программу, не являющуюся полноценным антивирусом, но содержащую антивирусную базу или имеющую связь онлайн с облаком, в котором эта база находится. Второй вариант — загрузить подозрительный файл на сайт для проверки.
- Обычно, такие загружаемые утилиты не конфликтуют с уже установленными антивирусами.
- Используйте только проверенные способы для проверки на наличие вирусов — т.е. утилиты только от производителей антивирусов. Легкий способ узнать сомнительный сайт — наличие посторонней рекламы на нем. Производители антивирусов зарабатывают не на рекламе, а на продаже своих продуктов и они не станут размещать рекламных блоков на посторонние темы на своих сайтах.
Если эти пункты ясны, переходим непосредственно к способам проверки.
ESET Online Scanner
Бесплатный онлайн сканер на от ESET, позволяет легко проверит компьютер на вирусы без установки антивируса на компьютер. Загружается программный модуль, который работает без установки и использует вирусные базы антивирусного решения ESET NOD32. ESET Online Scanner, по заявлению на сайте, обнаруживает все виды угроз по последним версиям антивирусных баз, а также проводит эвристический анализ содержимого.
После запуска ESET Online Scanner вы можете настроить желаемые параметры проверки, в том числе включить или отключить поиск потенциально нежелательных программ на компьютере, сканирование архивов и другие опции.
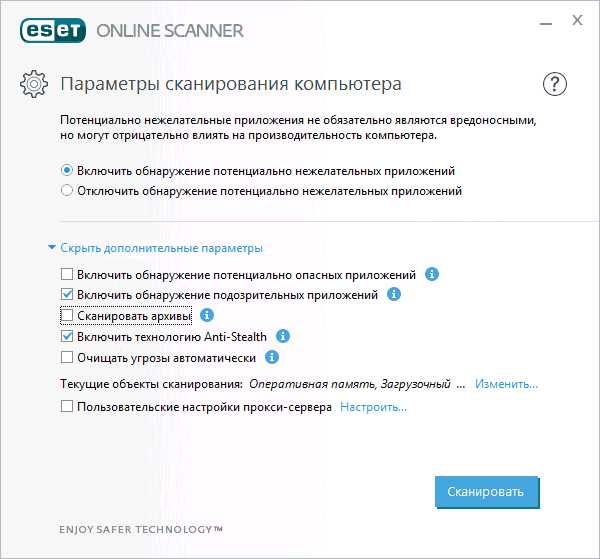
Затем происходит типичная для антивирусов ESET NOD32 проверка компьютера на вирусы, по результатам которой вы получите подробный отчет о найденных угрозах.
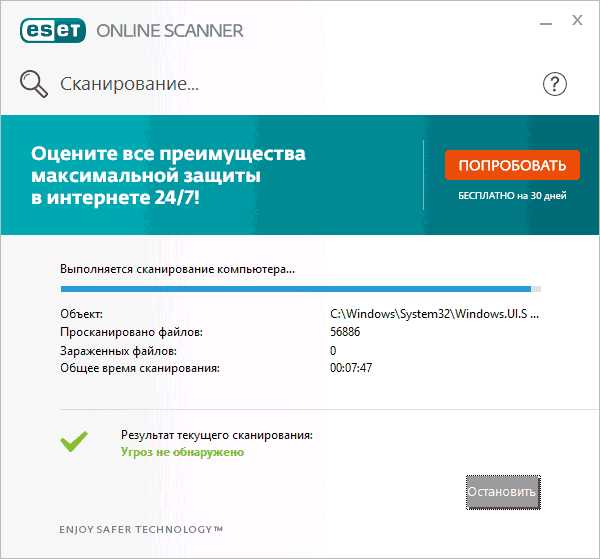
Загрузить бесплатную утилиту проверки на вирусы ESET Online Scanner вы можете с официального сайта https://www.esetnod32.ru/home/products/online-scanner/
Panda Cloud Cleaner — облачная проверка на вирусы
Ранее, при написании первоначального варианта этого обзора, у производителя антивирусов Panda был доступен инструмент ActiveScan, который запускался прямо в браузере, на текущий момент его убрали и теперь осталась лишь утилита с необходимостью загрузки модулей программы на компьютер (но работает без установки и не мешает работе других антивирусов) — Panda Cloud Cleaner.
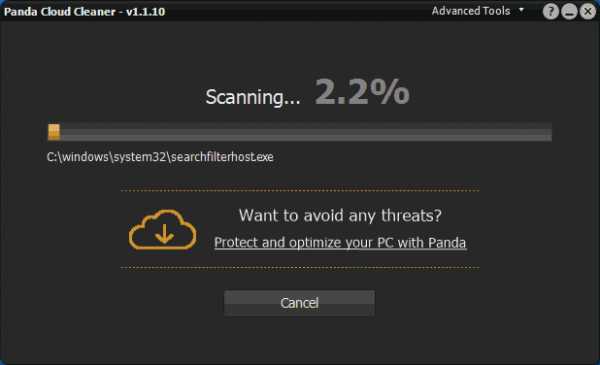
Суть работы утилиты та же самая, что и в онлайн сканере от ESET: после загрузки антивирусных баз начнется проверка вашего компьютера на имеющиеся в базах угрозы и будет представлен отчет о том, что было найдено (по нажатию на стрелку можно ознакомиться с конкретными элементами и очистить их).
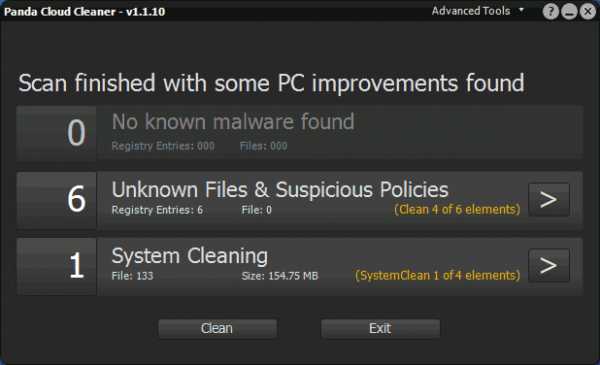
Следует учитывать, что пункты, обнаруживаемые в разделах Unkonown Files и System Cleaning не обязательно имеют отношение к угрозам на компьютере: в первом пункте указываются неизвестные файлы и странные для утилиты записи в реестре, во втором — возможности очистки места на диске от ненужных файлов.
Загрузить Panda Cloud Cleaner можно с официального сайта http://www.pandasecurity.com/usa/support/tools_homeusers.htm (рекомендую загружать portable версию, так как именно она не требует установки на компьютер). Из недостатков — отсутствие русского языка интерфейса.
F-Secure Online Scanner
Не очень известный у нас, но очень популярный и качественный антивирус F-Secure предлагает также утилиту для онлайн проверки на вирусы без установки на компьютер — F-Scure Online Scanner.

Использование утилиты не должно вызвать сложностей в том числе и у начинающих пользователей: все на русском языке и максимально понятно. Единственное, на что стоит обратить внимание, что по завершении проверки и очистки компьютера, будет предложено посмотреть другие продукты F-Secure, от которых можно отказаться.
Скачать утилиту онлайн-проверки на вирусы от F-Secure вы можете с официального сайта https://www.f-secure.com/ru_RU/web/home_ru/online-scanner
Бесплатный поиск вирусов и шпионских программ HouseCall
Еще одна служба, позволяющая осуществить веб-проверку на наличие вредоносного программного обеспечения, троянов и вирусов — это HouseCall от Trend Micro, также довольно известного производителя антивирусного программного обеспечения.
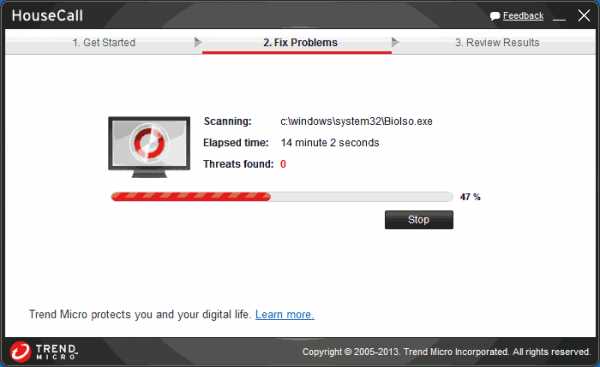
Скачать утилиту HouseCall можно на официальной странице http://housecall.trendmicro.com/ru/. После запуска начнется загрузка необходимых дополнительных файлов, затем необходимо будет принять условия лицензионного соглашения на английском, почему-то, языке и нажать кнопку Scan Now для проверки системы на вирусы. Нажав по ссылке Settings внизу этой кнопки, можно выбрать отдельные папки для проверки, а также указать, нужно ли провести быстрый анализ или полную проверку компьютера на вирусы.
Программа не оставляет следов в системе и это хороший ее плюс. Для поиска вирусов, также как и в некоторых уже описанных решения, используются облачные антивирусные базы, что обещает высокую надежность программы. Кроме этого, HouseCall позволяет и удалить найденные угрозы, трояны, вирусы и руткиты с компьютера.
Microsoft Safety Scanner — проверка на вирусы по запросу
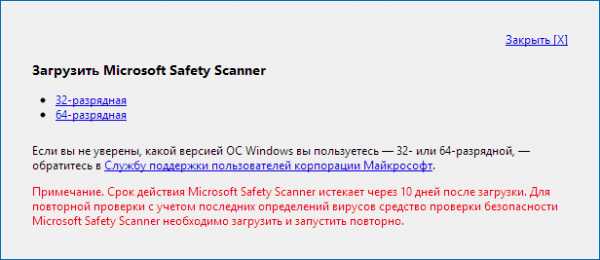
Загрузка Microsoft Safety Scanner
У Microsoft имеется собственный продукт для однократной проверки компьютера на вирусы — Microsoft Safety Scanner, доступный для загрузки на странице http://www.microsoft.com/security/scanner/ru-ru/default.aspx.

Срок действия программы — 10 суток, после чего необходимо загрузить новую, с обновленными вирусными базами. Обновление: тот же инструмент, но в более новой версии доступен под названием Средство удаления вредоносных программ Windows или Malicious Software Removal Tool и доступен для загрузки на официальном сайте https://www.microsoft.com/ru-ru/download/malicious-software-removal-tool-details.aspx
Kaspersky Security Scan
Бесплатная утилита Kaspersky Security Scan также предназначена для быстрого выявления распространенных угроз на компьютере. Но: если ранее (при написании первой версии этой статьи) утилита не требовала установки на компьютер, то теперь это полноценная устанавливаемая программа, просто без режима проверки в реальном времени, более того, устанавливает с собой и дополнительное ПО от Касперского.
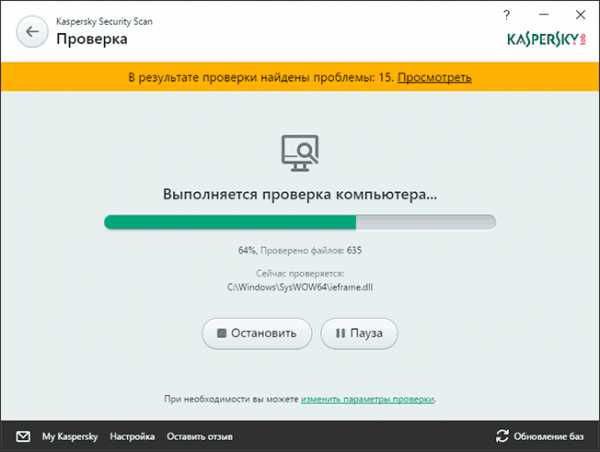
Если раньше я могу рекомендовать в рамках этой статье Kaspersky Security Scan, то сейчас уже не получится — теперь это нельзя назвать проверкой на вирусы онлайн, базы загружаются и остаются на компьютере, по умолчанию добавляется проверка по расписанию, т.е. не совсем то, что нужно. Тем не менее, если есть заинтересованность, скачать Kaspersky Security Scan можно с официальной страницы http://www.kaspersky.ru/free-virus-scan
McAfee Security Scan Plus
Еще одна утилита с аналогичными свойствами, не требующая установки и проверяющая компьютер на наличие разного рода угроз, связанных с вирусами — McAfee Security Scan Plus.
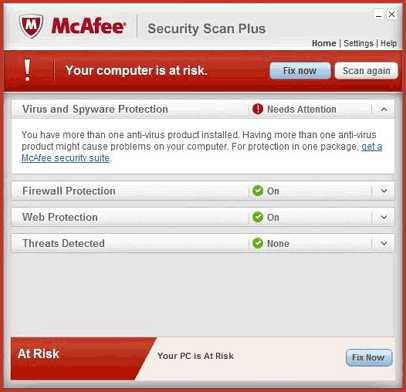
Я не стал экспериментировать с данной программой для онлайн проверки на вирусы, потому как, судя по описанию — проверка наличия вредоносных программ — это вторая функция утилиты, приоритетной же является сообщать пользователю об отсутствии антивируса, обновленных баз, параметров брандмауэра и т.д. Тем не менее, об активных угрозах Security Scan Plus также сообщит. Программа не требует установки — достаточно ее просто скачать и запустить.
Загрузить утилиту можно здесь: http://home.mcafee.com/downloads/free-virus-scan
Онлайн проверка на вирусы без скачивания файлов
Ниже — способ проверить отдельные файлы или ссылки на сайты на наличие вредоносных программ полностью онлайн, без необходимости скачивать что-либо на свой компьютер. Как уже отмечалось выше, так вы можете проверить только отдельные файлы.
Проверка файлов и сайтов на вирусы в Virustotal
Virustotal — это сервис, принадлежащий Google и позволяющий проверить любой файл с вашего компьютера, а также сайты в сети на наличие вирусов, троянов, червей или других вредоносных программ. Для использования данного сервиса зайдите на его официальную страницу и любо выберите файл, который хотите проверить на вирусы, либо — укажите ссылку на сайт (нужно нажать ссылку внизу «Проверить URL»), на котором может быть вредоносное программное обеспечение. После чего нажмите кнопку «Проверить».
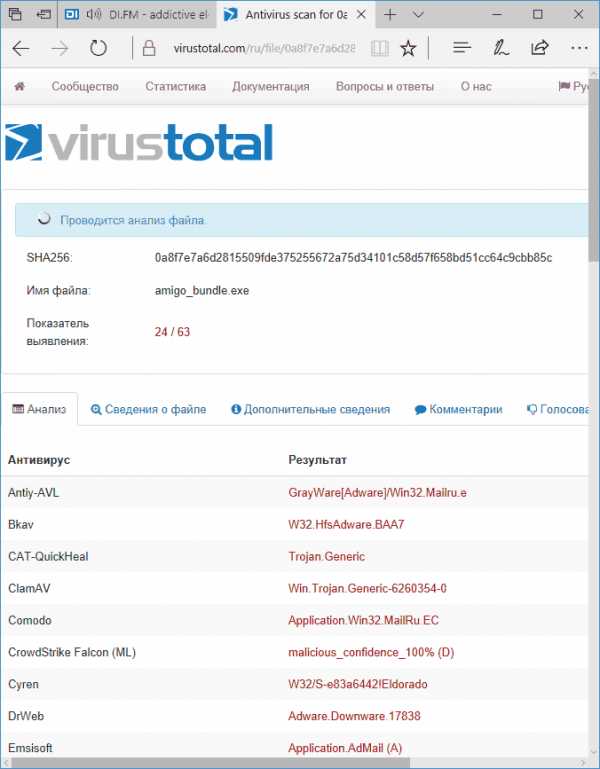
После этого подождите некоторое время и получите отчет. Подробно об использовании VirusTotal для онлайн-проверки на вирусы.
Kaspersky Virus Desk
Kaspersky Virus Desk — сервис, очень похожий по использованию на VirusTotal, но проверка проводится по базам антивируса Касперского.
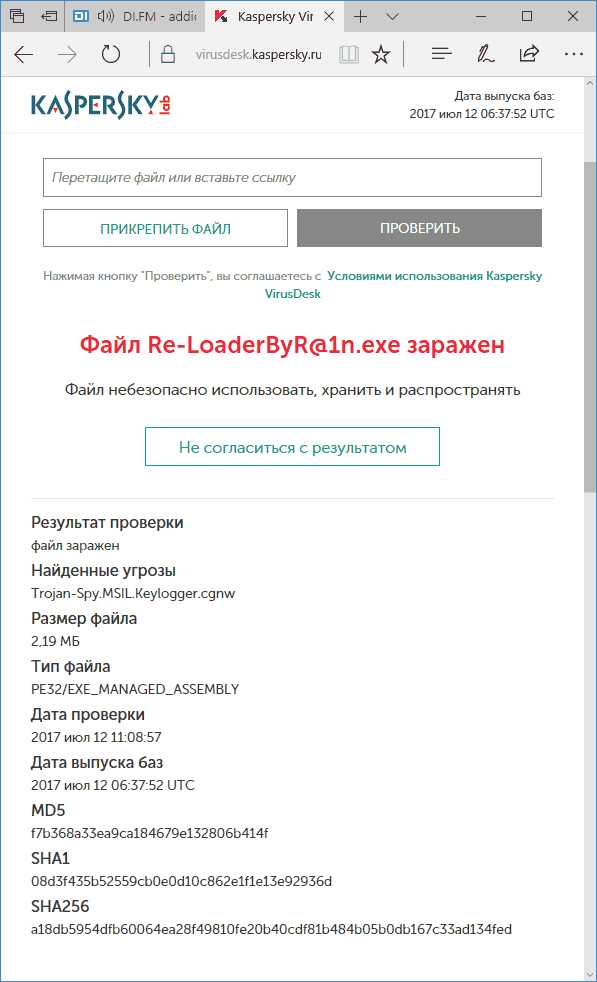
Подробно о сервисе, его использовании и результатах проверки — в обзоре Онлайн проверка на вирусы в Kaspersky VirusDesk.
Онлайн-проверка файлов на вирусы в Dr.Web
У Dr.Web также имеется собственный сервис для проверки файлов на вирусы без скачивания каких-либо дополнительных компонентов. Для того, чтобы воспользоваться им, зайдите по ссылке http://online.drweb.com/, загрузите файл на сервер Dr.Web, нажмите «scan» и дождитесь окончания поиска вредоносного кода в файле.
Дополнительная информация
Помимо перечисленных утилит, при возникновении подозрений на вирусы и в контексте онлайн проверки на вирусы могу рекомендовать:
- CrowdInspect — утилита для проверки запущенных процессов в Windows 10, 8 и Windows 7. При этом отображает информацию онлайн баз о возможных угрозах со стороны запущенных файлов.
- AdwCleaner — самое простое, быстрое и очень эффективное средство для удаления вредоносных программ (в том числе тех, которые антивирусы считают безопасными) с компьютера. Не требует установки на компьютер и использует онлайн-базы нежелательных программ.
- Загрузочные антивирусные флешки и диски — антивирусные ISO образы для проверки при загрузке с флешки или диска без установки на компьютер.
А вдруг и это будет интересно:
remontka.pro
Как удалить вирусы с ноутбука самостоятельно бесплатно
Сегодня мы рассмотрим:
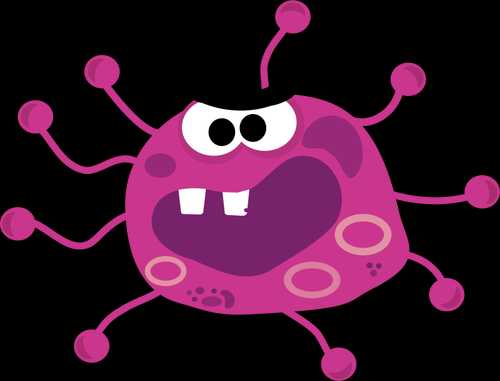
Каждый пользователь Windows имеет высокие шансы заполучить на свой компьютер вирус, и это даже несмотря на наличие установленного антивируса. Дело в том, что новые вирусы появляются в сети чуть ли не каждый час, а если своевременно не обновлять на компьютере антивирусные базы, то антивирус просто не будет их замечать. О том, как почистить свой компьютер от вирусов, читайте в статье.
Чистка антивирусом
Прежде всего, необходимо обратиться к своему антивирусу и обязательно запустить на нем режим сканирования системы. Как правило, для этого достаточно открыть главное окно антивируса и нажать кнопку «Сканирование».
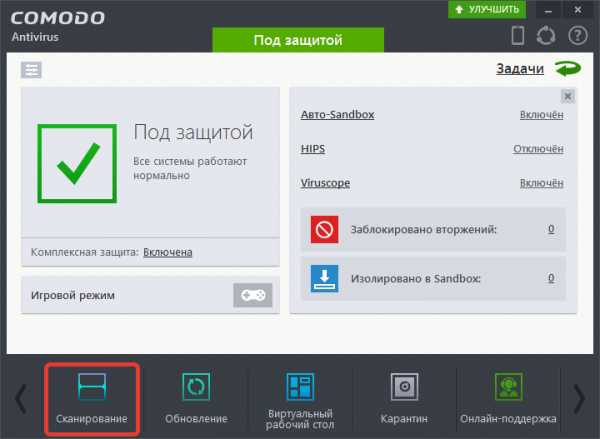
Процедура сканирования может занять довольно длительное время, поэтому в процессе проверки важно снизить использование компьютера к минимуму, а также не прерывать хода процесса.
Для сканирования системы можно использовать и бесплатные средства от популярных разработчиков антивирусных программ. Попробуйте воспользоваться утилитой Dr.Web CureIt – она распространяется абсолютно бесплатно, не требует установки, ее можно запускать с флешки, а также поддерживает самые актуальные базы Dr.Web.
Скачать Dr.Web CureIt бесплатно Вы сможете посетив официальный сайт.
Для этого скачайте Dr.Web CureIt по ссылке в конце статьи и перезагрузите компьютер в безопасном режиме. Для этого отправьте компьютер в перезагрузку и на самом раннем этапе запуска системы начните нажимать несколько раз подряд клавишу F8 до того момента, пока на экране не отобразится окно выбора типа запуска Windows. С помощью стрелок на клавиатуре перейдите к пункту «Безопасный режим» и подтвердите свой выбор клавишей Enter.

Когда Windows будет запущена в безопасном режиме, откройте иконку Dr.Web CureIt и запустите проверку. При таком проведении проверки утилита сможет с большей вероятностью обнаружить вирусы на компьютере и благополучно их устранить.

Не покидая безопасный режим, перейдите в меню «Панель управления» – «Удаление программ» («Программы и компоненты»). Если вы увидите в списке установленных программ подозрительное программное обеспечение, то выполните его удаление.
Кроме этого, если вы заметите на компьютере подозрительные файлы, которого доселе не было, то его также необходимо попробовать удалить через безопасный режим.
Восстановление системы
Если компьютер стал некорректно работать из-за вирусов недавно, но самостоятельно или с помощью антивирусных программ вам не получилось его обнаружить (удалить), тогда, возможно, стоит обратиться к помощи меню «Восстановление системы».
Данное решение позволит вернуть работы системы к тому моменту, когда вы не замечали проблем в работе Windows, но при этом пользовательские файлы (фотографии, документы, музыка и прочее), затронуты не будут.
Для запуска восстановления перейдите к «Панели управления» и выберите пункт «Восстановление».
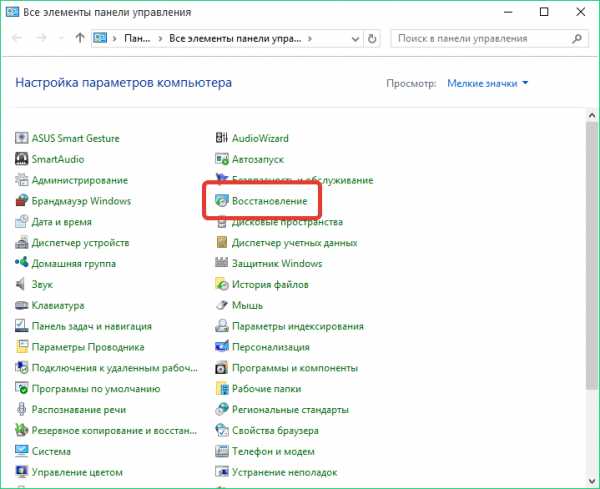
В отобразившемся окне выберите кнопку «Запуска восстановления системы».
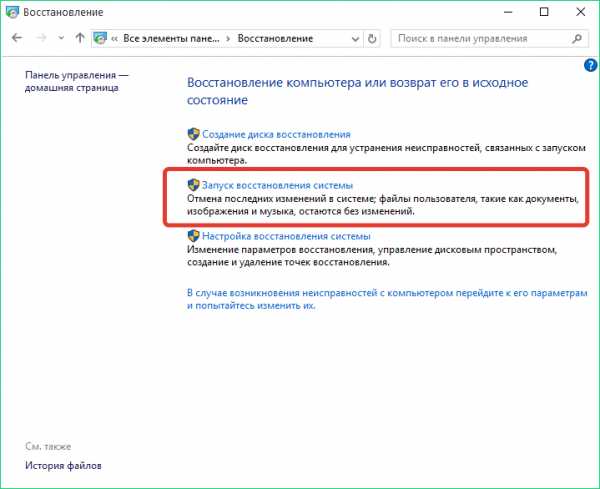
Дождавшись окончания процедуры запуска, выберите наиболее подходящую точку отката, а затем произведите восстановление системы. Будет лучше, если сразу после окончания восстановления вы просканируете систему, например, с помощью той же утилиты Dr.Web CureIt.
Переустановка операционной системы Windows
Самый радикальный, но и наиболее действенный способ устранить проблемы, связанные с проблемами работы Windows, – выполнить переустановку операционной системы. Прежде мы уже рассказывали о том, как выполняется процедура переустановки Windows.
Если вы решите переустановить Windows, не забудьте сохранить свои личные файлы на внешний жесткий диск, флешку или облачное хранилище. Будьте внимательны, т.к. ваши файлы могут быть также заражены, а значит, после переустановки Windows вы снова сможете получить завирусованный компьютер.
chopen.net
Одноразовые антивирусы для быстрой проверки компьютера • Glashkoff.com
Поделиться
Поделиться
Твитнуть
Если установленный на вашем компьютере антивирус не обнаруживает ничего подозрительного, но симптомы налицо (зависания, непонятные запущенные процессы, появляющиеся autorun.inf на флешках и т.п.), «одноразовый антивирус» необходим. Обращаться с ним легко — достаточно скачать по ссылке и запустить. При этом на время проверки желательно отключить антивирус, который установлен на постоянной основе.
Достоинства одноразовых антивирусов
1. Бесплатность. Для домашнего использования практически все одноразовые антивирусы бесплатны.
2. Простота. Скачал по ссылке и запустил. Все важные кнопки в таких программах на самом виду.
Недостатки
1. Они не способны защищать ваш компьютер все время (нет модуля для постоянной защиты) и нет обновления антивирусных баз.
2. Приходится каждый раз скачивать заново, чтобы такой антивирус обнаруживал новые вирусы.
Dr.Web CureIt!
Dr.Web CureIt! — хороший одноразовый антивирус. Умеет бороться с запущенными вирусами (не позволяет себя убить во время сканирования).
Ссылка. Размер около 75 мб.
Идеальный вариант для новичков — помогут понятные описания и подсказки, которые выдает эта программа.
Если на компьютере запущен винлокер (баннер при входе в систему), поможет загрузочная флешка с антивирусом. Как загружаться с таких флешек и дисков, я уже рассказывал.
HerdProtect
Онлайн-антивирус, проверяющий все файлы компьютера базами 68 антивирусов. Как им пользоваться, рассказал в отдельной статье herdProtect — 68 антивирусов в одном бесплатном флаконе.
Это хороший вариант, если подключен безлимитный интернет.
Минус: не умеет лечить зараженные файлы.
Плюс: для проверки не нужно скачивать заново, базы всегда свежие.
Kaspersky Virus Removal Tool
Страница загрузки. Размер — около 117 мб.
Ничего определенного про удобство работы сказать не могу, функционал аналогичен Доктору Вебу.Качество обнаружения вирусов такое же, как и у Антивируса Касперского, то есть отличное. Существует также загрузочный Kaspersky Rescue Disk.
ESET Online Scanner
ESET Online Scanner — одноразовый антивирус. Его особенность заключается в том, что он работает внутри браузера. К сожалению, для запуска требует указать правильный email.
Можно запустить как отдельную программу с помощью Eset smart installer.
Плюс Онлайн сканера — не надо заботиться о скачивании новых версий со свежими базами. Просто откройте ссылку или запустите esetsmartinstaller_rus.exe, антивирус запустится, обновится и проверит ваш компьютер на вирусы.
Norton Security Scan
Norton Security Scan — еще один одноразовый антивирус. Скачать можно здесь. Интерфейс англоязычный, но простой.
Проверяет жесткие диски очень быстро. Требует подключенного интернета, как и Eset Online Scanner.
При первом запуске создает ярлык на самого себя, что странно.
В целом, лучше им не пользоваться, так как вирусы, распространенные в России, попадают в его базу поздновато. Самые новые винлокеры (баннеры-вымогатели) вряд ли обнаружит.
AVZ или Антивирус Зайцева
AVZ, Антивирус Зайцева — мощная антивирусная утилита (не полноценный антивирус!) для продвинутых пользователей. Функций не море, а целый океан.
Поддерживает обновление антивирусных баз из интернета. В отличии от одноразовых антивирусов, не умеет лечить зараженные *.exe файлы. Это скорее «антишпион» со множеством уникальных дополнительных функций. Процитирую слова автора AVZ: «Утилита является прямым аналогом программ Trojan Hunter и LavaSoft Ad-aware 6. Первичной задачей программы является удаление AdWare, SpyWare и троянских программ.» В архиве с программой есть справка по всем функциям, ее необходимо вдумчиво прочесть перед первым запуском.
AdwCleaner
Цель AdwCleaner — рекламные баннеры и шпионы, встраивающиеся в браузеры. Классная штука, дополняющая антивирусы. Как пользоваться, рассказано в моей инструкции Чистим браузеры от зловредов с помощью AdwCleaner.
Похожие посты:Поделиться
Поделиться
Твитнуть
glashkoff.com
Доктор Веб – онлайн проверка компьютера бесплатным антивирусным сканером
 Ранее я уже говорил, о том, как можно проверить компьютер на вирусы с помощью специальных программ и онлайн сервисов. Если вы не читали ту статью, обязательно ознакомьтесь с ней. В ней я рассказывал о самых популярных и эффективных способах проверки, они актуальны по сей день.
Ранее я уже говорил, о том, как можно проверить компьютер на вирусы с помощью специальных программ и онлайн сервисов. Если вы не читали ту статью, обязательно ознакомьтесь с ней. В ней я рассказывал о самых популярных и эффективных способах проверки, они актуальны по сей день.
Сегодня же речь пойдет о нескольких утилитах, которые любезно предоставляют нам разработчики известного всем антивируса Доктор Веб. А именно, мы рассмотрим принцип работы популярного бесплатного сканера Dr.Web CureIt и его брата онлайн сервиса «Dr.Web Online».
Оба варианта предназначены для одноразовой проверки и работают без установки в систему.
И так, приступим.
Dr.Web CureIt – главный помощник в борьбе с вирусами
Dr.Web CureIt! – разработчики позиционируют ее как бесплатную лечащую утилиту, способную полностью проверить и вылечить компьютер от самых популярных вирусов. Но это не совсем так. Несомненно, по обнаружению угроз Доктор Веб Курейт занимает лидирующие позиции, но вот в качестве лечения, он предлагает лишь удалить найденные угрозы или переместить их в карантин.
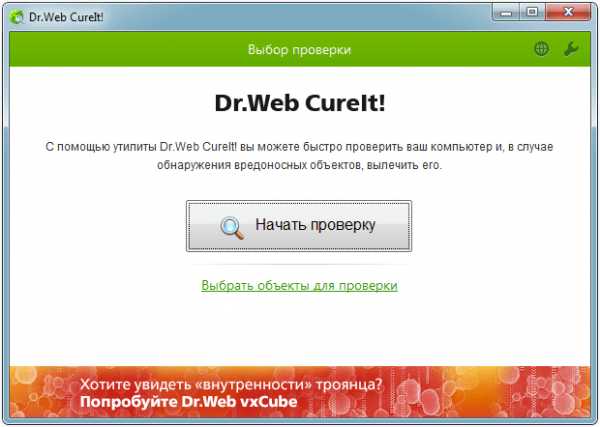
И только в некоторых случаях, он действительно выполняет лечение, например, при изменении hosts файла, когда выскакивает сообщение «DFH.HOSTS.corrupted». Но и здесь нужно быть особо внимательным, поскольку если вы использовали на компьютере какое-либо нелицензионное ПО с ключом, то есть вероятность, что после лечения hosts файла, оно перестанет работать.
Не удалось устранить проблему?Обратитесь за помощью к специалисту!
Решите мою проблему
Как правильно использовать лечащую утилиту:
- Для начала Web CureIt необходимо скачать. Загрузить программу можно с официального сайта разработчиков. Учтите, что утилита доступна для использования в течении трех дней начиная с момента загрузки, затем ее придется скачивать еще раз. Это сделано для того, чтобы постоянно поддерживать актуальность вирусных баз.
- Запустите антивирусный сканер, поставьте галочку на пункте принятия условий участия, чтобы начать работу с программой и нажмите «Продолжить».

- Откройте страницу опций, нажав на иконку гаечного ключа в верхней части окна и зайдите в «Настройки».

- Переместитесь в раздел «Исключения», установите галочку напротив пункта «Архивы» и нажмите «ОК». Все остальные опции вы можете поменять по своему усмотрению, например, я оставляю все по умолчанию.

- Нажмите по кнопке «Выбрать объекты для проверки».

- Откроется окно с пунктами, где Доктор Веб Курейт по умолчанию предлагает проверить на вирусы основные разделы компьютера (8 пунктов), можно отметить только их и нажать на кнопку запуска. Я же рекомендую сразу провести полную проверку. Для этого нажмите по тексту «Щелкните для выбора файлов и папок» и отметьте все локальные диски, флешки и прочие устройства.

- Запустите процесс сканирования.

По завершению удалите найденные угрозы и перезапустите ПК.
В некоторых случаях рекомендуется проводить сканирования через безопасный режим. Это повысит эффективность и скорость работы сканера. Поскольку, во время работы из-под Windows, вредоносное ПО может блокировать или замедлять работу Доктора Веба.
Дополнительная информация
Утилита Dr.Web CureIt – портативная версия антивируса, так называемый сканер, который работает без установки в систему. В первую очередь он предназначен для разовой проверки компьютера, хоть и регулярной. В своем составе не имеет специальных модулей, присущих комплексными антивирусам, это значит, что он не сможет обеспечить постоянную защиту ПК или ноутбука.
Зато Доктор Веб оснащен последними вирусными базами, что позволяет выявить самые последние угрозы. Главными его преимуществами являются: бесплатность, высокая степень обнаружения и быстрая скорость проверки.
Также он не конфликтует с другими установленными антивирусами.
Dr.Web Online – проверка компьютера в онлайн режиме
С помощью бесплатного онлайн сканера от Доктор Веб вы можете выполнить только частичную проверку компьютера на наличие вирусов. Его задачей является сканирование загруженных файлов с дальнейшей выдачей результата.
Не удалось устранить проблему?Обратитесь за помощью к специалисту!
Решите мою проблему
По сравнению с предыдущей утилитой «Dr.Web CureIt», никакие действия к найденным вирусам применяться не будут. Проводить лечение зараженных файлов необходимо самостоятельно.
Еще один минус, это небольшой объем загружаемого файла, который равен «10 МБ». Загрузить больше, никак не получится, что может показаться не очень удобным. Но хочется верить, что в будущем данный объем будет увеличен.
Главными преимуществами Dr.Web Online, являются:
- Выборочная проверка конкретных файлов с выдачей подробного отчета.
- Быстрая скорость работы.
- Регулярные обновления вирусных баз. Время последнего обновления можно увидеть в правой нижней части экрана.
- Онлайн версия доступна без регистрации на сайте и работает без скачивания дополнительного ПО и антивирусных расширений для браузера.
От себя хочу порекомендовать использовать оба варианта, даже если у вас установлен какой-либо другой сторонний антивирус. Особенно это касается Доктор Веб Курейт, данная лечащая утилита просто незаменима тогда, когда необходимо провести сканирование на вирусы всего устройства.
Не удалось устранить проблему?Обратитесь за помощью к специалисту!
Решите мою проблему
Dr.Web Online может быть полезен в более редких случаях, когда нужно проверить какой-то один определенный файл и нет времени скачивать антивирусный сканер на свой ноутбук или ПК.
Видео по теме
Профессиональная помощь
Если не получилось самостоятельно устранить возникшие неполадки,
то скорее всего, проблема кроется на более техническом уровне.
Это может быть: поломка материнской платы, блока питания,
жесткого диска, видеокарты, оперативной памяти и т.д.
Важно вовремя диагностировать и устранить поломку,
чтобы предотвратить выход из строя других комплектующих.
В этом вам поможет наш специалист.
Оцените статью:
Если статья была вам полезна,
поделитесь ею в качестве благодарности
onoutbukax.ru