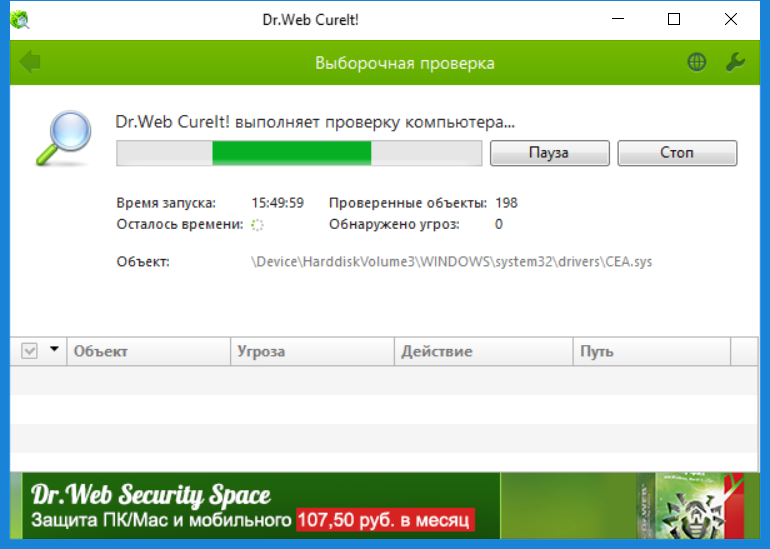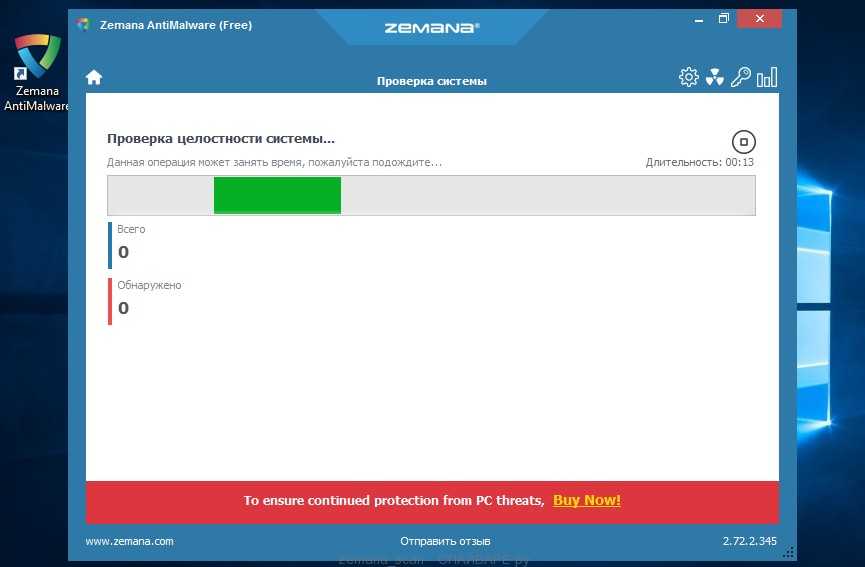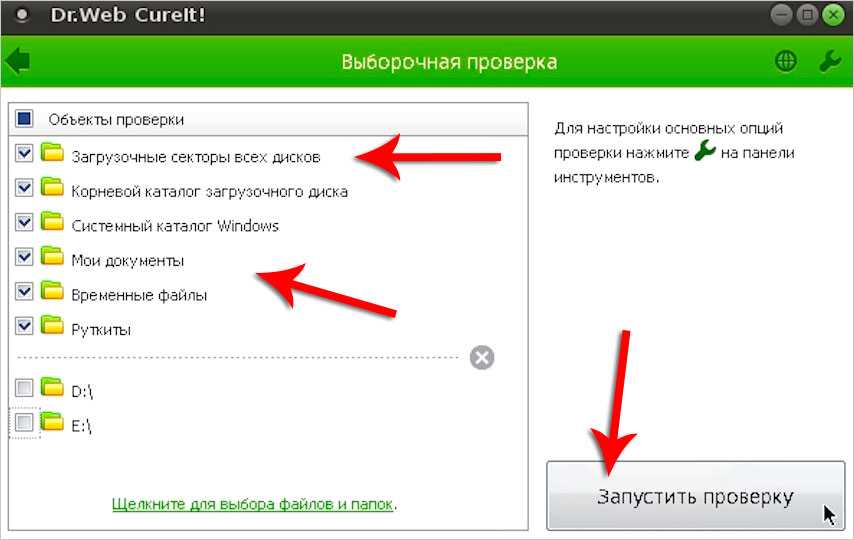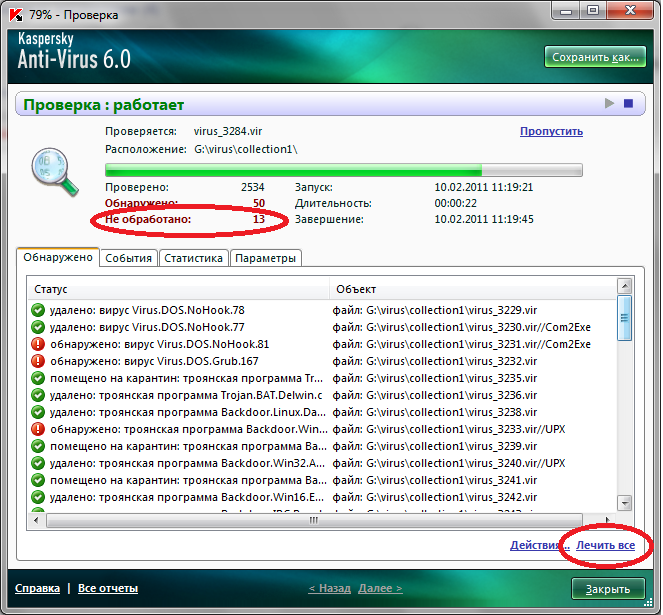Как проверить компьютер на вирусы бесплатно
Как проверить компьютер на вирусы
Иногда кажется, что компьютер живёт своей жизнью. Возникает гипотеза о наличии в нём вирусов. В этой статье Вы узнаете, как проверить эту гипотезу.
Проверка_на_классические_вирусы
Компьютер_заблокирован
Проверка на классические вирусы
Существует целый ряд бесплатных программ, которые предназначены для этого. Но…
1. Удаление лжеантивирусов.
2. Обнаружение руткитов:
c помощью TDSSKiller на сайте Касперского или в интернете
по этой статье или в интернете.
3. Завершить процессы известных вредоносных программ
4. Очистка от накопившегося мусора для ускорения проверки — смотрите на видео.
Используется антивирус от Зайцева долечивающая программа (эффективна для разблокирования заблокированных вирусом функций операционной системы Windows)
http://z-oleg. com/secur/
com/secur/
http://z-oleg.com/secur/avz/download.php
Полное описание программы http://z-oleg.com/secur/avz.htm
инструкция http://z-oleg.com/secur/avz_doc/
5. Проверка на обычные вирусы:
5.1. прямо в Виндоузе (не рекомендуется)
Рекомендую пользоваться только программами известных фирм, загруженных с их официальных сайтов.
Одной из них является бесплатная лечащая утилита Dr.Web CureIt или в интернете. Она позволяет быстро определить действующие в данный момент вирусы. Если экспресс-диагностика нашла вирусы, то нужно выполнить ПОЛНУЮ ПРОВЕРКУ всего компьютера. Если остались подозрения, то можно проверить компьютер в БЕЗОПАСНОМ режиме Windows (нажать F8 при включении компьютера и выбрать этот режим).
Dr.Web CureIt неплохо удаляет вирусы в файлах, но не сильно контролирует журнал Windows (реестр), где указывается какие программки включаются при запуске компьютера.
 Поэтому могут ещё остаться вирусы. Поэтому я обычно скачиваю другую программку Kaspersky Virus Removal Tool с сайта http://devbuilds.kaspersky-labs.com/devbuilds/AVPTool/ или из интернет-папки ftp://devbuilds.kaspersky-labs.com/devbuilds/AVPTool/avptool11/ в браузерах: Operf или Gogle Chrome или в интернете. Пользоваться ей тоже лучше в БЕЗОПАСНОМ РЕЖИМЕ операционной системы. При лечении подобными специализированными программами нужно их настроить на МАКСИМАЛЬНО ПОДРОБНОЕ И ПОЛНОЕ ЛЕЧЕНИЕ: НАСТРОЙКА – УРОВЕНЬ БЕЗОПАСНОСТИ – НАИБОЛЕЕ ПОЛНАЯ ЗАЩИТА. Начинать надо с СИСТЕМНОЙ ПАМЯТИ, затем перейти к ОБЪЕКТАМ АВТОЗАПУСКА, ЗАГРУЗОЧНЫМ СЕКТОРАМ ДИСКАМ, закончить можно ЛОКАЛЬНЫМИ и другими ДИСКАМИ.
Поэтому могут ещё остаться вирусы. Поэтому я обычно скачиваю другую программку Kaspersky Virus Removal Tool с сайта http://devbuilds.kaspersky-labs.com/devbuilds/AVPTool/ или из интернет-папки ftp://devbuilds.kaspersky-labs.com/devbuilds/AVPTool/avptool11/ в браузерах: Operf или Gogle Chrome или в интернете. Пользоваться ей тоже лучше в БЕЗОПАСНОМ РЕЖИМЕ операционной системы. При лечении подобными специализированными программами нужно их настроить на МАКСИМАЛЬНО ПОДРОБНОЕ И ПОЛНОЕ ЛЕЧЕНИЕ: НАСТРОЙКА – УРОВЕНЬ БЕЗОПАСНОСТИ – НАИБОЛЕЕ ПОЛНАЯ ЗАЩИТА. Начинать надо с СИСТЕМНОЙ ПАМЯТИ, затем перейти к ОБЪЕКТАМ АВТОЗАПУСКА, ЗАГРУЗОЧНЫМ СЕКТОРАМ ДИСКАМ, закончить можно ЛОКАЛЬНЫМИ и другими ДИСКАМИ.Также бывают бесплатные утилиты от производителей антивирусов для лечения конкретных вирусов http://www.esetnod32.ru/.download/other/free_trojan_remover/ и расшифровки зашифрованных файлов.
5.2. с загрузочного диска или флэшки (рекомендую)
Но есть вирусы, которые загружаются в защищённую область операционной системы, которую называют ядром.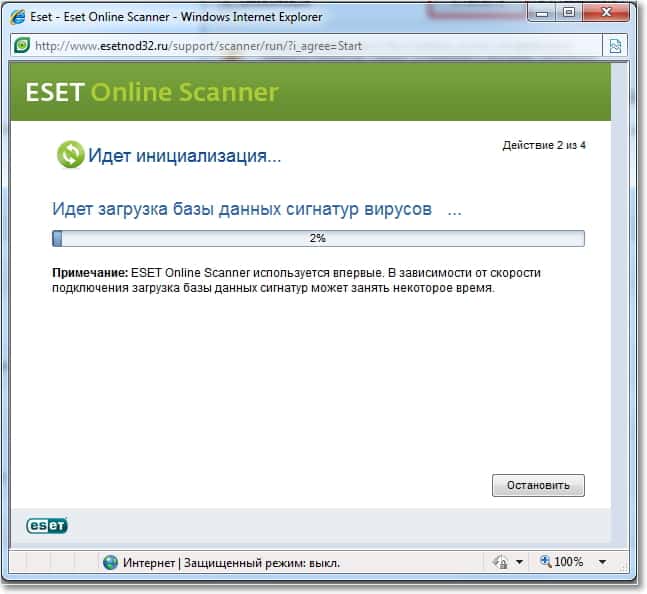
Затем нужно этот образ записать на диск. О том, как это сделать читайте в интернете или смотрите видео.
Поэтому в нетбуках можно использовать внешний USB DVD-привод.
В общем после того, как записали на диск, распаковываете архив Dr.Web CureIt!® на флэшку, загружаетесь с компакт-диска и запускаете _start.exe, нажимаете кнопку «ПУСК». Некоторые антивирусы используют механизмы восстановления операционной системы: вроде вылечили вирус, а после загрузки он восстанавливается, поэтому в свойствах МОЙ КОМПЬЮТЕР отключите ВОССТАНОВЛЕНИЕ СИСТЕМЫ (после лечения обязательно включите обратно). Некоторые вирусы загружают себя прямо из интернета, поэтому перед лечением отключите ИНТЕРНЕТ и ЛОКАЛЬНУЮ СЕТЬ.
Видео: проверка на вирусы с LiveCd с помощью Comodo Cleaning Essentials (Справка здесь — перевод с англ.) и эспресс-проверка с помощью DrWeb.
5.2.1. Кстати, ДокторВеб сделал загрузочный диск с антивирусом своим Dr.Web LiveDisk .
Его можно скачать в браузере Opera или Google Chrome. Там же на сайте инструкция. Ещё там загрузочная флэшка.
5.2.2. Kaspersky
Также загрузочный диск можно сделать с помощью Kaspersky Internet Security 2010. Подробнее…
Или скачать готовый диск на сайте Касперского.
5.2.3. COMODO Rescue Disk
6. Хитрые вирусы
Бывают хитрые вирусы, которых это не убивает. В этом случае набираем в поисковой системе www.google.ru надписи, которые выводит вирус. Далее читаете, что это за вирус и как с ним конкретно бороться.
| цитата: | |
|
читал разное, но помог антивирус stinger (бесплатный, правда на английском) http://www.mcafee.com/ru/downloads/free-tools/stinger.aspx
Как использовать Stinger http://www.mcafee.com/ru/downloads/free-tools/how-to-use-stinger.aspx (чтобы перевести используйте Google Chrome).
Закачка на странице http://www.
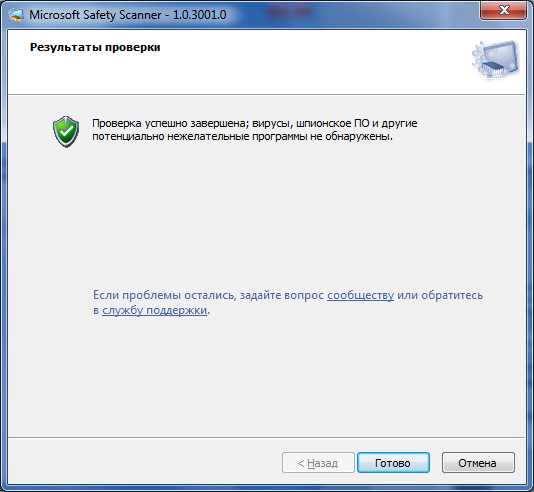 mcafee.com/apps/free-tools/termsofuse.aspx?url=/ru/downloads/free-tools/stinger.aspx
mcafee.com/apps/free-tools/termsofuse.aspx?url=/ru/downloads/free-tools/stinger.aspxВыловил гадость, обезвредил, после перезагрузки svchost.exe не грузил процессор. Подобное бывает также в Windows XP из-за браузера Internet Exlorer — нужно обновить до последней версии и установить все обновления на него.
Не открываются сайты антивирусов.
На сегодняшний день по статистике основной «рассадник» вирусов — Интернет, но на втором месте с небольшим отрывом стоят съемные ЗУ. И лидируют здесь флэш-накопители
http://www.bestfree.ru/soft/sec/flash.php#FlashDefender
Руслан Тертышного
7. Ссылки на статьи по лечению вирусов
Борьба с вредоносными программами http://support.kaspersky.ru/viruses
Как вылечить вирусы на компьютере http://www.vottak.info/?p=109
Вирус(ы) в Windows XP,Vista,7. Проблемы. Решения.
http://forum.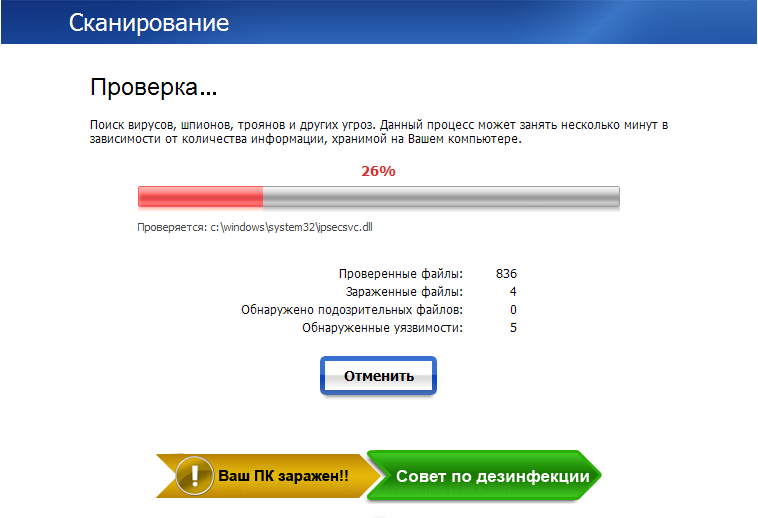 ru-board.com/misc.cgi?action=printtopic&forum=62&topic=18156
ru-board.com/misc.cgi?action=printtopic&forum=62&topic=18156
Что делать, если компьютер заражен? http://www.securelist.com/ru/threats/detect?chapter=35
8. Форумы, помогающие в лечении вирусов
Что делать если ваш персональный компьютер оказался зараженным вирусами, установленный антивирус не помогает, а справиться самостоятельно не получается?
8.1. Лечение персональных компьютеров от вирусов, троянов и других вредоносных программ является основной услугой VirusInfo.
8.3. Форум Касперского
8.4. Для купивших антивирус фирмы Eset форум
9. Уменьшение количества рекламы в Интернете — место для будущей статьи.
10. Проверка программ после лечения вирусов
Нужно посмотреть, все ли службы Windows и программы работают нормально (правая кнопка над иконкой МОЙ КОМПЬЮТЕР -УПРАВЛЕНИЕ — ПРОСМОТР СОБЫТИЙ — СИСТЕМА или ПРИЛОЖЕНИЯ).
Если были вирусы в папке Windows, то после вылечивания можно установить Windows (при установке Windows предлагает либо НОВУЮ установку, либо ОБНОВЛЕНИЕ; если хотите сохранить информацию, то выберите ОБНОВЛЕНИЕ в меню установки).
Если была заражена программа вирусом и она после лечения не работает, то переустановите эту программу (перед любыми переустановками сделайте резервную копию важной информации).
И только после лечения можно устанавливать антивирусы. Опыт показал бессильность всех платных и бесплатных антивирусов. Сам уже давно пользуюсь бесплатным антивирусом. Проблема в самой операционной системе Windows. О том, как её настроить для более безопасного интернета позже я Вам расскажу (а пока переходите по ссылке в следующем предложении). Скачать бесплатные антивирусы можете у меня на сайте.
Устанавливаете антивирус, а затем только подключаете Интернет.
Обязательно проверьте все программы на запускаемость, особенно это касается интернет-банков.
Если даю ссылку на какой-нибудь материал, то его нужно посмотреть до того, как читать дальше.
И ответ на самый часто задаваемый вопрос: Кто создаёт вирусы?
Удачи Вам в Ваших делах и начинаниях.
Удалить вирус самому некогда? Вызови Компьютерщика! 213-37-90 Лечение вирусов (удаление вирусов).
Компьютер заблокирован?
Более 10 лет назад (ещё во времена Windows 98) появились за границей вредоносные программы, которые выводили на экран порно-картинки и требовали денег за то, чтобы эту порнуху убрать. С тех пор корпорация Майкрософт выпустила новые ‘более безопасные’ операционные системы (Windows Millennium, 2000, XP, Vista, 7), но те проблемы, из-за которых стало возможно вымогательство денег и блокировка компьютеров, так и не решены. Корпорация-монополист тупо собирает деньги за новые рюшечки и хохряшки вместо того, чтобы исправить ошибки и доделать хоть одну программу до ума. Что интересно, так это то, что американские спецслужбы проверили — уязвимости нет, проверяли российские спецслужбы (специальная версия XP, рекомендованная ФСБ), но так и не нашли. А на деле любой школьник может написать вирус, который пройдёт через все антивирусы и песочницы.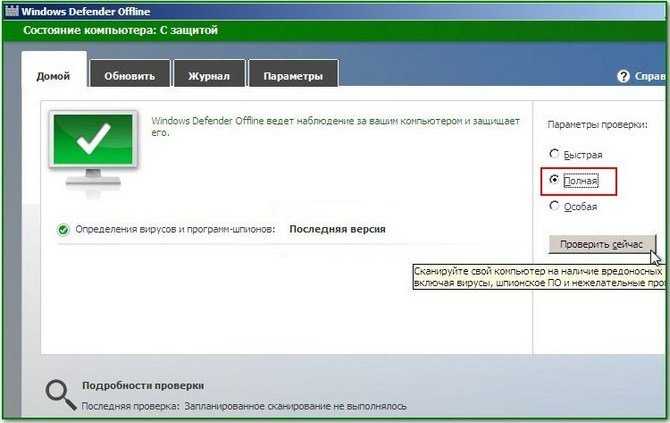
— Откуда у меня порно-реклама (порно-баннер)?
— Ответ http://www.youtube.com/watch?v=Kv3NS08hUfM&feature=related
Сервис деактивации вымогателей-блокеров
‘Лаборатория Касперского’ представляет бесплатный сервис для борьбы с программами, блокирующими компьютер и предлагающими отправить платную СМС на определенный номер, взамен на номер отправителя будет выслан код, позволяющий разблокировать компьютер. Это сделали и другие фирмы:
http://support.kaspersky.ru/viruses/deblocker
http://www.esetnod32.ru/.support/winlock/
http://virusinfo.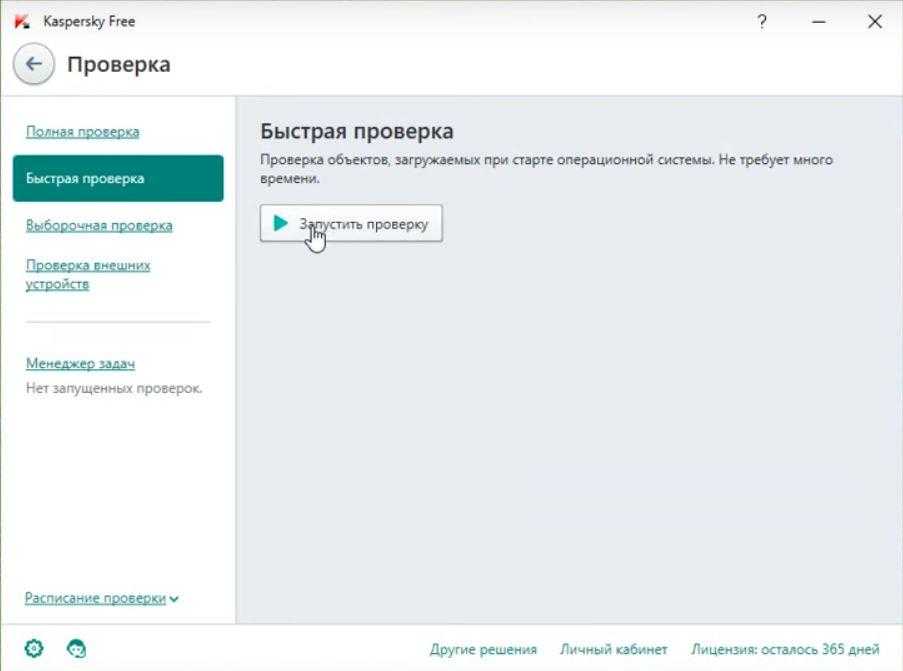 info/deblocker/
info/deblocker/
http://www.drweb.com/unlocker/index
Целью действий программ-вымогателей класса Trojan-Ransom является блокирование доступа пользователя к данным на компьютере или ограничение возможностей работы на компьютере и требование выкупа за возврат к исходному состоянию системы. Отличие вредоносных программ класса Trojan-Ransom заключается в их изначальной коммерческой направленности. Каждая программа этого поведения является инструментом для получения денег киберпреступников. Способы борьбы с программами-вымогателями класса Trojan-Ransom
http://support.kaspersky.ru/viruses/solutions?qid=208637133
Утилита Kaspersky WindowsUnlocker для борьбы с программами-вымогателями
на загрузочном диске на диске
http://support.kaspersky.ru/viruses/solutions?qid=208641245
Утилита WindowsUnlocker для борьбы с программами-вымогателями отдельно программа
http://kav-kis. ucoz.ru/publ//publ/windows_unlocker_v_2_0/1-1-0-416
ucoz.ru/publ//publ/windows_unlocker_v_2_0/1-1-0-416
способы лечения от Касперского:
| цитата: | |
|
http://support.kaspersky.ru/viruses/solutions?qid=208637133
частенько заменяют ещё вместо explorer.exe файлом вируса, часто маскируя себя под антивирус, например:
| цитата: | |
|
неплохая статья
Убиваем смс-попрошаек блокирующих компьютер http://www.vottak. info/?p=722
info/?p=722
на этом же сайте много полезных инструкций
Удаление (порно) информера из браузеров IE, Mozilla Firefox, Opera (системы Windows)
http://www.ipsyedinmk.ru/publ/udalenie_porno_informera_iz_brauzerov_ie_mozilla_firefox_opera_sistemy_windows/2-1-0-255
видео Как избавиться от информера в Internet Explorer
http://www.youtube.com/watch?v=0jfZ4PlAk2M
Так как эта зараза добралась до России, то в своём видео я расскажу, как разблокировать компьютер без переустановки Windows, на примере заразы, которая включает себя вместо рабочего стола в журнале запуска программ на компьютере (реестра в ключе Shell в Windows 7).
При включении компьютера говорит, что компьютер заблокирован за просмотр порно.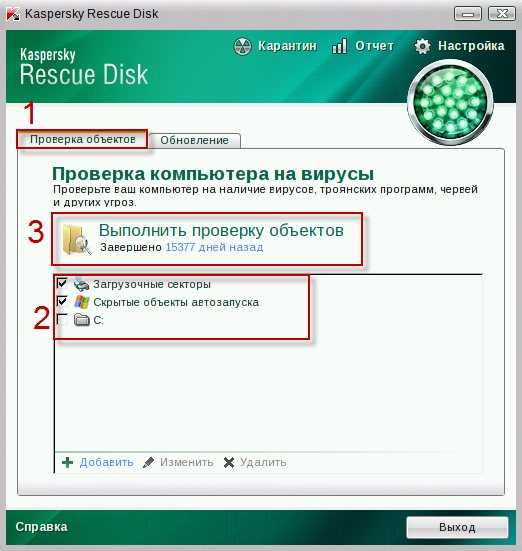 На нажатия F8 не реагировал (не было выбора БЕЗОПАСНЫЙ или ОБЫЧНЫЙ режим). Стоял антивирус Avast
На нажатия F8 не реагировал (не было выбора БЕЗОПАСНЫЙ или ОБЫЧНЫЙ режим). Стоял антивирус Avast
номер, на который хотел денег: 89672692930 Стоял антивирус Avast
тоже самое номер 89057040733 Стоял антивирус Kaspersky Internet Security 2010
аналогично номер 89057038281 антивируса не было
Что помогло: восстановление главной загрузочной записи жёсткого диска MBR (из заранее созданного образа раздела операционной системы из *.tib).
Чужой опыт борьбы с таким типом вымогателей
Удаление MBR баннеров, блокировщиков вымогателей
http://antivir.h28.ru/metodika/0032.html
Подводим мышку к его иконке, щёлкаем правой кнопкой мышки и видим главное меню.
Выбираем БЕЗОПАСНОСТЬ+
Далее ДИСК АВАРИЙНОГО — ДАЛЕЕ — ЗАГРУЗИТЬ ОБРАЗ С СЕРВЕРА (более 100 Мбайт)
Михаил, КОМПЬЮТЕРЩИК.
Бесплатные антивирусы — Общие вопросы. Справка
Соблюдайте правила безопасности при работе в интернете на компьютере или мобильном устройстве и вы защитите себя от большинства интернет-угроз.
- Срочная помощь
- Бесплатные антивирусы
- Если вирус полностью блокирует компьютер
- Программы против вредоносной рекламы
Если компьютер необходимо срочно проверить на вирусы, рекомендуем воспользоваться бесплатными утилитами:
Dr.Web CureIt!
Kaspersky Virus Removal Tool
Аналогичных утилит для мобильных устройств нет. Старайтесь соблюдать правила безопасности и установите антивирус для защиты устройства.
Чтобы обеспечить постоянную защиту компьютера и мобильных устройств, установите антивирус с регулярным обновлением вирусных баз. Желательно настроить антивирус, чтобы он постоянно следил за поведением работающих на устройстве программ.
Если у вас нет возможности установить платный антивирус, воспользуйтесь одной из бесплатных программ, которые перечислены ниже. Большинство этих программ — пробные версии платных антивирусов с урезанной функциональностью. Но даже такой антивирус сделает работу в интернете безопаснее.
Большинство этих программ — пробные версии платных антивирусов с урезанной функциональностью. Но даже такой антивирус сделает работу в интернете безопаснее.
Kaspersky
SUPERAntiSpyware
Malwarebytes Anti-Malware
AVG AntiVirus FREE
Avast! Free Antivirus
ClamWin
Comodo Antivirus
ESET NOD32
Microsoft Security Essentials
NANO Антивирус
Zillya! Антивирус
360 Total Security
Перейдите в Настройки → Google → Безопасность → Google Play Защита.

Включите опцию Проверять угрозы безопасности.
Kaspersky Internet Security
Avast Mobile Security
AVG AntiVirus FREE 2021
Avira Antivirus Security
Bitdefender Mobile Security
Dr.Web Light
ESET Mobile Security & Antivirus
Malwarebytes
Safe Security Aнтивирус (360 Security)
AdGuard — блокировщик рекламы;
Healbot — защита данных;
Kaspersky Security Cloud — защита данных и приватности;
McAfee’s Mobile Security — мобильная защита и сеть VPN;
Norton 360 — защита в сети и безопасность.

Компьютер
Android
Примечание. В зависимости от модели устройства путь может отличаться.
Возможности антивирусных программ для мобильных устройств ограничены. Важно соблюдать правила безопасности в мобильном интернете, а также скачивать ПО из официальных источников.
Дополнительно установите Google Play Защиту, которая будет регулярно проверять приложения и устройство на наличие угроз:
Установите на мобильное устройство антивирус. Полный список бесплатных антивирусов можно посмотреть в Google Play. Ниже список наиболее популярных антивирусов на русском языке:
iOS
Внимание. Если вы сделали Jailbreak, ваше устройство более уязвимо. Необходимо подобрать программу для защиты данных.
Заслуженно считается, что на устройствах с iOS защита настолько серьезная, что антивирус можно не ставить: вредоносное ПО невозможно загрузить через App Store. Однако есть ряд других угроз, например фишинг, спам, перехват данных, от которых дополнительная защита может пригодиться:
Если вирус полностью блокирует работу операционной системы, можно использовать образ загрузочного диска с антивирусным сканером:
Dr.Web LiveDisk
Kaspersky Rescue Disk
VBA32 Rescue LiveCD
Чтобы проверить компьютер с помощью загрузочного диска:
Скачайте образ диска на другой, не зараженный компьютер.
Запишите его на нужный носитель: CD, DVD или флеш-накопитель.
Вставьте или подключите подготовленный носитель к зараженному компьютеру и перезагрузите устройство.
Войдите в BIOS при загрузке компьютера. Обычно для этого нужно часто нажимать определенную клавишу — как правило, это F2, Del или Esc. Узнать точную клавишу можно при загрузке компьютера: внизу экрана появится указание, например: «Press F2 to run SETUP».
Настройте Boot Sequence, чтобы компьютер в первую очередь загружался с подготовленного носителя.
Снова перезагрузите компьютер.
 В этот раз он должен загрузиться с носителя и запустить антивирус.
В этот раз он должен загрузиться с носителя и запустить антивирус.Запустите проверку и дождитесь, пока антивирус полностью проверит систему и удалит найденные вирусы.
Извлеките загрузочный диск и перезагрузите компьютер. Верните настройки Boot Sequence в исходное состояние.
Вылечив компьютер, в первую очередь установите на него антивирус.
- В браузере
В Яндекс Браузере блокируется шокирующая и мешающая просмотру реклама. Если в вашем браузере показывается навязчивая и шокирующая реклама, открываются рекламные вкладки, происходит перенаправление на нежелательные сайты, проверьте вашу операционную систему программой против вредоносной рекламы:
Chistilka
Malwarebytes AdwCleaner
Malwarebytes
Adblock Plus
AdGuard Content Blocker
AdShield
AdBlock for Mobile
Adblock Plus для Safari
AdBlock Pro for Safari
AdGuard
Windows
MacOS
Android
iOS
- В других приложениях
- Если в различных приложениях вашего мобильного устройства начали всплывать рекламные сообщения, возможно, устройство заражено вирусом.
 Необходимо определить в списке недавно загруженных приложений то, которое стало причиной заражения. Удаляйте приложения по очереди и проверяйте, исчезла ли нежелательная реклама.
Необходимо определить в списке недавно загруженных приложений то, которое стало причиной заражения. Удаляйте приложения по очереди и проверяйте, исчезла ли нежелательная реклама.
Написать в службу поддержки
Как проверить компьютер на наличие вирусов и вредоносных программ онлайн
Миллионы американцев остались без работы, но хакеры и киберпреступники заняты как никогда. Мы говорим о поразительном росте спама, 38 000 сайтов, связанных с коронавирусом, и более 18 000 жалоб потребителей в FTC, связанных со вспышкой коронавируса.
Тактики различаются, но почти все киберпреступники преследуют одну и ту же цель: завладеть вашими данными и вашими деньгами. С начала года американцы потеряли 13,4 миллиона долларов из-за мошенничества, связанного с COVID-19. Ожидайте, что это число вырастет еще выше в ближайшие недели. Коснитесь или щелкните, чтобы услышать мошенников в действии, чтобы знать, на что обращать внимание.
Даже самые сообразительные из нас могут быть обмануты правильной аферой. Щелкните одну неверную ссылку или загрузите не то вложение, и это может привести к катастрофе для вашей технологии. Если вы подозреваете, что в вашей системе есть фишинг, эти онлайн-сканеры безопасности идеально подходят для проверки вашего компьютера на наличие вредоносных программ и многого другого.
Щелкните одну неверную ссылку или загрузите не то вложение, и это может привести к катастрофе для вашей технологии. Если вы подозреваете, что в вашей системе есть фишинг, эти онлайн-сканеры безопасности идеально подходят для проверки вашего компьютера на наличие вредоносных программ и многого другого.
Сканирование на наличие вредоносных программ с помощью бесплатного и облачного программного обеспечения
Существует большая разница между бесплатными и облачными антивирусными сканерами и полноценными пакетами кибербезопасности. Облачные сканеры запускаются в вашем браузере или используют онлайн-базу данных для самостоятельного запуска и могут дать вам краткий обзор состояния вашей системы.
С другой стороны, большие люксы рекомендуются для более тщательной очистки и осмотра. Вы не должны ожидать, что бесплатный онлайн-сканер полностью заменит надежную программу защиты от вредоносных программ, но эти сканирования — хороший способ получить быструю проверку, не ожидая часами полного сканирования системы. Кроме того, бесплатное название игры прямо сейчас.
Кроме того, бесплатное название игры прямо сейчас.
Все эти службы представляют собой легкие и быстрые варианты для систем Windows и MacOS. Перед выполнением любого сканирования обязательно сделайте резервную копию всех ваших файлов на случай чрезвычайной ситуации. Решение проблемы с вредоносным ПО не принесет вам никакой пользы, если вы потеряете все свои данные, верно? Коснитесь или щелкните здесь, чтобы узнать, как лучше всего сделать резервную копию вашего компьютера.
1. ESET Online Scanner
Эта бесплатная программа безопасности от ESET устанавливается из окна браузера и сканирует вашу систему на наличие вредоносных и других вредоносных программ. Он работает с ПК с Windows и Mac. Как и полноценный пакет защиты от вредоносных программ, ESET позволяет помещать в карантин сомнительные файлы.
Это чрезвычайно полезно, так как некоторые антивирусные программы будут выдавать ложные срабатывания для подозрительных файлов и уничтожать вещи, которые, как вы знаете, безопасны.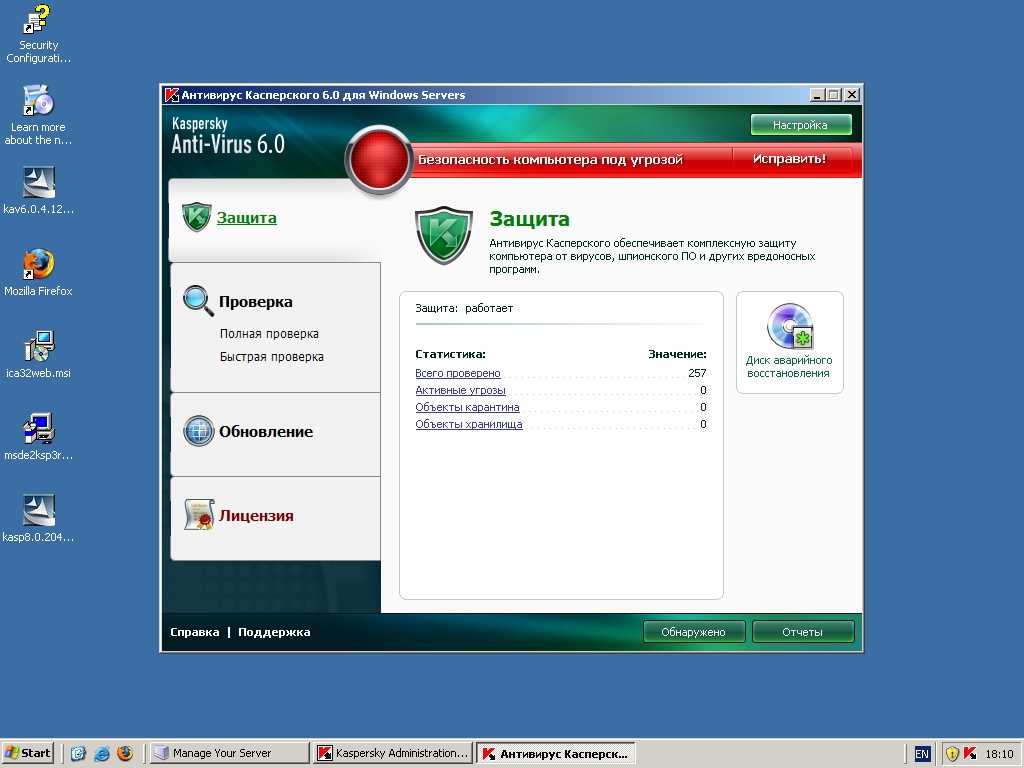 Карантин позволяет сохранить эти файлы в безопасности для проверки и защитить остальную часть вашей системы.
Карантин позволяет сохранить эти файлы в безопасности для проверки и защитить остальную часть вашей системы.
Чтобы начать, перейдите на веб-сайт ESET и нажмите «Однократное сканирование». Вы можете бесплатно попробовать полный пакет безопасности ESET в течение 30 дней. Полная подписка начинается с 40 долларов за годовую лицензию.
2. Онлайн-сканер F-Secure
F-Secure является одним из самых быстрых онлайн-сканеров, быстро обнаруживающим и уничтожающим вредоносное ПО.
F-Secure устанавливает небольшой файл, который взаимодействует с облаком для запуска. Это означает, что каждый раз, когда вы используете его, F-Secure обновляется с учетом последних определений вредоносных программ и исследований в области безопасности. Это жизненно важно, учитывая, как быстро киберпреступники меняются и адаптируются.
С другой стороны, эта легкая программа не дает вам такой гибкости, как другие антивирусные пакеты. Вы не можете указать, какие файлы вы хотите сканировать. Как только вы нажмете «сканировать», программа сделает свое дело и найдет ошибки в вашей системе.
Как только вы нажмете «сканировать», программа сделает свое дело и найдет ошибки в вашей системе.
Если вам подходит универсальное сканирование, перейдите на сайт F-Secure, указанный выше, и нажмите «Выполнить сейчас». Разрешите вашей системе принять файл установщика, и все готово.
3. Google Chrome (да, правда!)
Удивлены, увидев эту запись в списке? Возможно, вы этого не знали, но Google уже некоторое время занимается кибербезопасностью потребителей.
Встроенный антивирусный сканер Google Chrome не требует дополнительной установки и просто запускается в окне вашего браузера. Все, что вам нужно сделать, это ввести chrome://settings/cleanup в адресной строке (или щелкнуть ссылку), чтобы получить доступ к программе.
Чтобы использовать его, нажмите «Найти» и дождитесь завершения сканирования. Но прежде чем вы это сделаете, обязательно прочитайте заявление об отказе от ответственности. Если вы оставите его включенным, вы даете Google разрешение анализировать информацию, которую он собирает с вашего компьютера.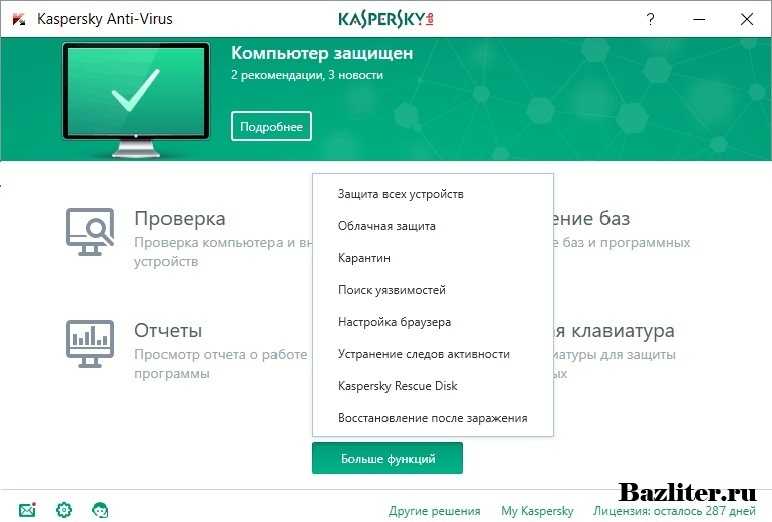
Это не требуется для завершения сканирования, поэтому мы рекомендуем оставить флажок снятым. Нет причин раздавать больше ваших данных, чем необходимо. Коснитесь или щелкните здесь, чтобы узнать, что еще Google знает о вас.
4. Защитник Windows
Родной для Windows 10, Защитник Windows включен по умолчанию и работает за кулисами. Он входит в стандартную комплектацию, так что не нужно ничего покупать, устанавливать или настраивать.
Помимо фонового сканирования, это программное обеспечение автоматически сканирует загрузки, открытые программы и предоставляет новые определения Центра обновления Windows. Щелкните здесь на своем компьютере, чтобы обновить Защитник Windows.
Защитник Windows имеет удобный интерфейс, загружает компьютер вредоносными программами и требует меньше системных ресурсов, чем большинство антивирусных программ. Это надежный сканер и антивирус, который еще лучше сочетается с защитой от вредоносных программ.
5. Panda Cloud Cleaner
Panda Cloud Cleaner — еще одна легкая программа сканирования, которая может выявлять вредоносные программы, скрывающиеся на вашем ПК. Как и в случае с ESET и F-Secure, он устанавливает небольшой файл на ваш компьютер и следит за новыми вредоносными программами через облачное соединение.
Как и в случае с ESET и F-Secure, он устанавливает небольшой файл на ваш компьютер и следит за новыми вредоносными программами через облачное соединение.
Panda Cloud Cleaner предлагает уникальную услугу, которая выгодно отличает ее от конкурентов: программа спасения, если вы не можете запустить компьютер. Вам понадобится флэш-накопитель для установки программного обеспечения, а также другой компьютер для его загрузки.
Чтобы начать работу с Panda Cloud Cleaner, перейдите на домашнюю страницу по ссылке выше и нажмите «Сканировать сейчас», чтобы загрузить установочный файл. Следуйте инструкциям, которые он показывает, чтобы завершить бесплатное сканирование системы.
Для программы восстановления нажмите «Загрузить сейчас» и следуйте инструкциям на экране, чтобы создать диск восстановления. Инструкции также покажут вам, как загрузиться с диска, чтобы начать ремонт компьютера.
6. BitDefender
BitDefender, известное имя в области антивирусного программного обеспечения, предлагает отличный бесплатный вариант для пользователей Mac, который включает в себя полное сканирование системы и последние определения вирусов и вредоносных программ. Это вариант выбора Apple, который доступен для загрузки в собственном App Store компании.
Это вариант выбора Apple, который доступен для загрузки в собственном App Store компании.
Бесплатный сканер находит для вас вредоносные файлы, а не удаляет их автоматически. Вам придется сделать эту часть самостоятельно, но на Mac это так же просто, как бросить файл в корзину и очистить ее.
BitDefender также имеет бесплатный сканер домашней сети, который ищет уязвимые устройства и пароли и предлагает подробные рекомендации по безопасности. Коснитесь или щелкните здесь, чтобы попробовать.
Если вы используете ПК, вам лучше использовать один из указанных выше сканеров.
7. ClamXAV для Mac
ClamXAV — это легкое решение для защиты от вредоносных программ с открытым исходным кодом для пользователей Mac. Этот отличается тем, как мало ресурсов он использует. В отличие от многих других системных сканеров, ClamXAV можно запускать в фоновом режиме, пока вы занимаетесь другими делами. Удобно!
Он не запускается из вашего браузера, поэтому вам необходимо скачать и установить программу.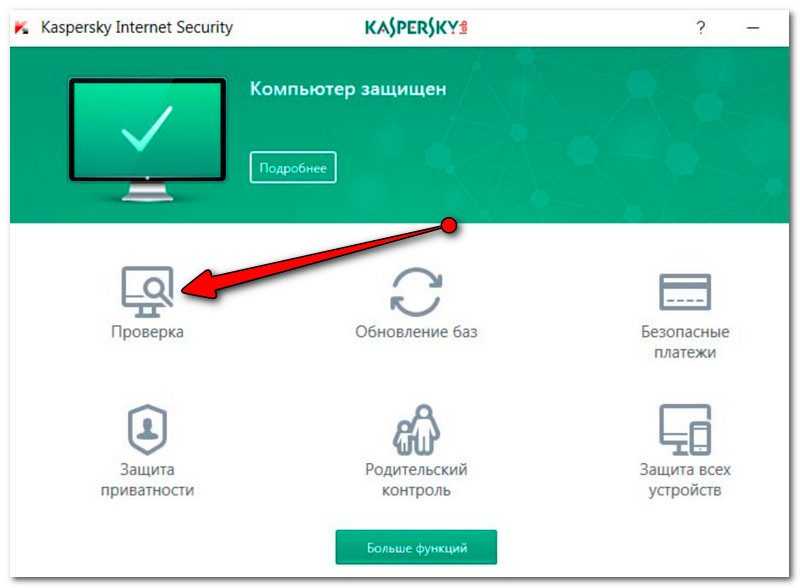 По умолчанию Apple не разрешает вам устанавливать стороннее программное обеспечение из-за пределов собственного App Store. Вы можете включить это, открыв «Системные настройки», щелкнув «Безопасность и конфиденциальность», а затем щелкнув «Общие».
По умолчанию Apple не разрешает вам устанавливать стороннее программное обеспечение из-за пределов собственного App Store. Вы можете включить это, открыв «Системные настройки», щелкнув «Безопасность и конфиденциальность», а затем щелкнув «Общие».
Проверьте кнопку с надписью «Везде» внизу страницы. Перед продолжением может потребоваться ввести имя пользователя и пароль системы. После завершения этого шага вы можете загрузить и установить ClamXAV. Следуйте инструкциям на экране.
8. Malwarebytes
Malwarebytes — один из самых популярных антивирусных инструментов на рынке. Его любят пользователи Windows, но версия для Mac так же проста в использовании и надежна.
Malwarebytes чрезвычайно быстр и может просканировать весь ваш компьютер всего за 30 секунд. Он также идентифицирует и удаляет вредоносные файлы после завершения сканирования — никаких дополнительных действий с вашей стороны не требуется.
Чтобы начать, щелкните ссылку выше и выберите «Загрузить бесплатно» на веб-сайте Malwarebytes.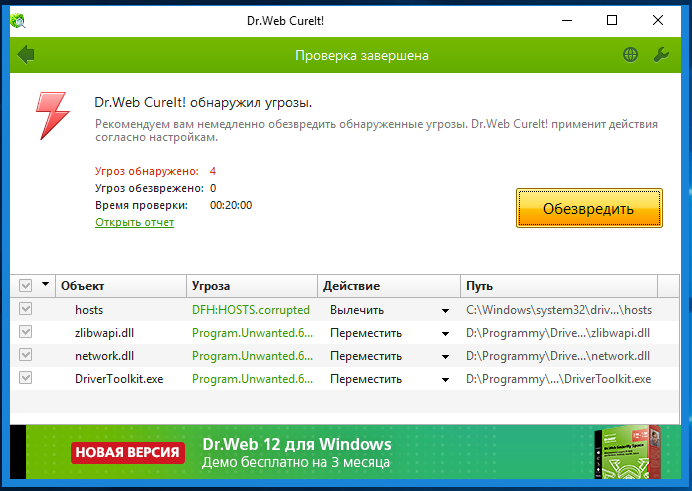 Файл установщика появится в папке «Загрузки» в правом нижнем углу док-станции, где находятся все значки вашей программы. Щелкните файл, чтобы открыть его, и следуйте указаниям, которые появляются при запуске программы.
Файл установщика появится в папке «Загрузки» в правом нижнем углу док-станции, где находятся все значки вашей программы. Щелкните файл, чтобы открыть его, и следуйте указаниям, которые появляются при запуске программы.
Malwarebytes проведет вас через процесс первого сканирования, как только вы загрузите его в первый раз.—
Вредоносное ПО и киберпреступники только усложняют карантин для владельцев компьютеров. К счастью, эти программы безопасности могут снять нагрузку с вашей системы и помочь вам оставаться в курсе последних киберугроз. Часто сканируйте, оставайтесь в безопасности и придерживайтесь знакомых уголков Интернета, чтобы вас не заблокировали.
В конце концов, вам не нужен больной компьютер, когда ваше собственное здоровье должно быть вашим приоритетом №1. Коснитесь или щелкните здесь, чтобы просмотреть руководства The Kim Komando Show по COVID-19.симптомы и профилактика.
Как удалить вирус с Mac: бесплатно избавиться от вредоносных программ для Mac
Если вы беспокоитесь, что на вашем Mac есть какие-либо вредоносные программы или вирусы, мы здесь, чтобы помочь вам выяснить, что происходит, и, если необходимо, устранить повреждения – все бесплатно.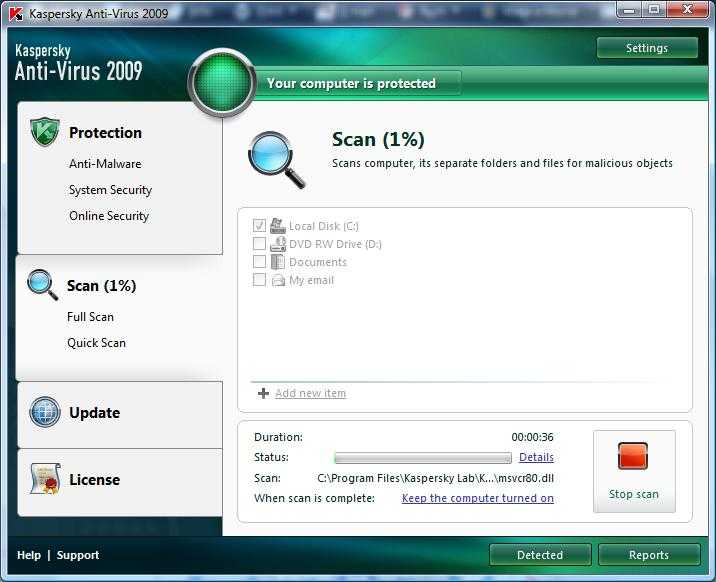 Многие веб-сайты, предлагающие советы по удалению вредоносных программ для Mac, являются компаниями, пытающимися продать ваши антивирусные решения, что делает их советы несколько предвзятыми, но здесь вы можете ожидать беспристрастного совета.
Многие веб-сайты, предлагающие советы по удалению вредоносных программ для Mac, являются компаниями, пытающимися продать ваши антивирусные решения, что делает их советы несколько предвзятыми, но здесь вы можете ожидать беспристрастного совета.
Мы расскажем, как проверить наличие вируса и как удалить вредоносное ПО с вашего Mac, избавившись от любых вирусов, которые могут скрываться. Мы также объясним, почему это, вероятно, не вирус, благодаря строгой защите Apple в macOS, но, если это так, мы сообщим вам о бесплатных и дешевых вариантах, которые могут защитить ваш Mac от вредоносных программ.
Обратите внимание, что в этой статье мы собираемся смешивать и сопоставлять термины вредоносное ПО и вирус , но на самом деле это разные понятия. Вредоносное ПО имеет тенденцию принимать форму приложений, которые притворяются, что делают что-то одно, но на самом деле делают что-то гнусное, например, воруют данные. Вирусы — это небольшие дискретные фрагменты кода, которые каким-то образом проникают в вашу систему и должны быть невидимыми.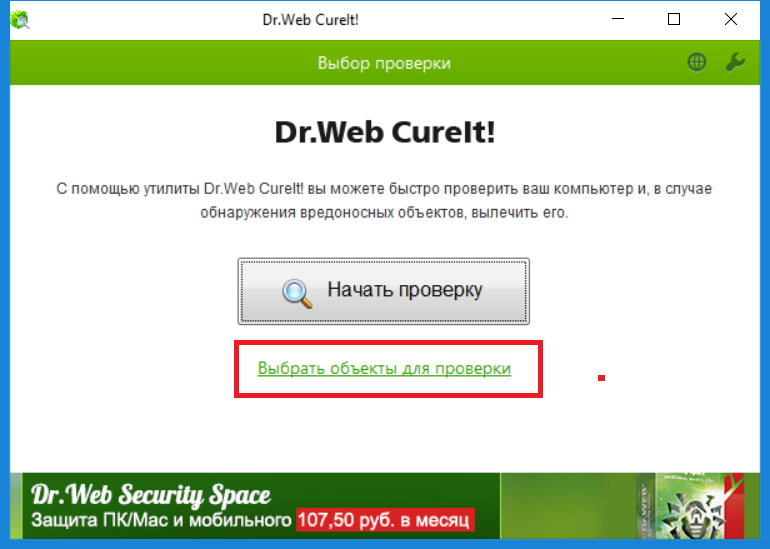 Существуют и другие виды угроз, например
программы-вымогатели и рекламное ПО, а также другие попытки фишинга, когда делается попытка извлечь информацию, которая может быть использована для получения от вас денег.
Существуют и другие виды угроз, например
программы-вымогатели и рекламное ПО, а также другие попытки фишинга, когда делается попытка извлечь информацию, которая может быть использована для получения от вас денег.
В этой статье мы расскажем, как обнаружить и избавиться от этих типов вредоносных программ на вашем Mac.
Мы также рекомендуем вам прочитать наши лучшие советы по безопасности Mac и наш обзор лучших антивирусных приложений для Mac, в котором мы рекомендуем Intego как наш лучший выбор.
Как узнать, заражен ли ваш Mac вирусом
Если ваш Mac внезапно стал очень медленным и медленным, начал регулярно давать сбои или отображать сообщения об ошибках, а звук вентиляторов составляет вам компанию, вы можете подозревать, что у вас подхватил какое-то вредоносное ПО для Mac. Еще одним признаком является внезапное появление надоедливых всплывающих окон или дополнительных панелей инструментов и приложений, которые вы не помните, устанавливали. Все это признаки того, что на вашем Mac может быть вирус.
Хотя не обязательно вирус виноват. Вредоносное ПО для Mac встречается невероятно редко — вирусы для Mac действительно существуют, на самом деле в последние годы было несколько заметных сообщений о вредоносных программах и вирусах, но есть несколько причин, по которым вирусы для Mac не приживаются. Во-первых, это строгая защита, которую Apple встраивает в macOS, а во-вторых, вирусу чрезвычайно трудно распространяться и распространяться на другие компьютеры Mac.
Вот некоторые симптомы вредоносного ПО или вирусов, которых следует опасаться:
Признаки того, что на вашем Mac есть вирус
- Ваш Mac внезапно становится вялым или медленным при повседневном использовании, как будто какое-то программное обеспечение работает в фоновом режиме, потребляя ресурсы
- Вы обнаруживаете, что в вашем браузере появилась новая панель инструментов, которой вы не использовали установить. Как правило, эти панели инструментов утверждают, что облегчают поиск или покупку.

- Вы обнаруживаете, что любой поиск в Интернете неожиданно перенаправляется с вашей обычной поисковой системы на какой-то сайт, о котором вы никогда не слышали (или результаты появляются на странице, которая сфальсифицирована, чтобы выглядеть как обычный поисковик)
- Все веб-страницы покрыты рекламой – даже те, где вы не ожидаете увидеть рекламу, например, Википедия
- Переход на ваши любимые сайты не всегда работает, как будто что-то случайно перенаправляет вас на спам-рекламные страницы
- Рекламные окна появляются на вашем рабочем столе, казалось бы, не связанные с какой-либо просматриваемой вами программой или запущенной программой вирусная инфекция на вашем Mac. Есть тысяча причин, почему
Мак правильно работает медленно, например.
Как проверить наличие вирусов на Mac
Если, прочитав вышеизложенное, вы уверены, что на вашем Mac есть вирус или какая-либо другая форма вредоносного ПО, то это руководство должно помочь вам решить проблему, продолжайте читать руководство.
 о том, что делать, если на вашем Mac есть вирус, начиная с того, как сканировать ваш Mac на наличие вирусов.
о том, что делать, если на вашем Mac есть вирус, начиная с того, как сканировать ваш Mac на наличие вирусов.Вот что вам определенно не следует делать, если вы считаете, что ваш Mac заражен вредоносным ПО: не ищите в Google описание проблемы и устанавливайте первое найденное средство, которое утверждает, что может исправить ситуацию. К сожалению, многие программы, которые заявляют, что способны исправить компьютеры Mac, на самом деле сами являются вредоносными программами или просто поддельными и предназначены только для того, чтобы заставить вас расстаться с деньгами. Эти приложения могут выглядеть невероятно убедительно и профессионально, так что будьте осторожны.
Поддельные антивирусные приложения, такие как MacDefender (см. изображение выше), которые попали в заголовки газет несколько лет назад, могут выглядеть соответствующе, но на самом деле являются замаскированным вредоносным ПО.
Если вы считаете, что на вашем Mac есть вирус или какая-либо другая угроза, вы можете сделать несколько вещей, мы рассмотрим ваши варианты ниже.

Как проверить компьютер Mac на наличие вирусов
Использование программного обеспечения для сканирования компьютера Mac на наличие вирусов — самый простой вариант. К счастью, существует множество приложений, предлагающих сканировать ваш Mac на наличие вирусов, некоторые из них — бесплатно.
Один из вариантов – бесплатный Bitdefender Virus Scanner, который можно загрузить из Mac App Store. (Если вы готовы потратить немного денег, то платная версия Bitdefender заслуживает внимания).
- Откройте антивирусный сканер Bitdefender.
- Нажмите кнопку Обновить определения.
- По завершении нажмите кнопку «Глубокое сканирование».
- Следуйте инструкциям, чтобы разрешить приложению полный доступ к жесткому диску вашего Mac.
Другим вариантом является CleanMyMac X, который помимо других функций предлагает проверку на наличие вирусов. Эта опция стоит 29,95 фунтов стерлингов в год прямо сейчас (рекомендуемая розничная цена: 34,95 фунтов стерлингов), но это одна из наших полезных утилит для выполнения различных задач на Mac, таких как удаление ненужных файлов для освобождения места.

- Откройте CleanMyMac.
- Щелкните Интеллектуальное сканирование.
- Подождите, пока он сканирует. С результатами проверки можно ознакомиться в разделе Защита.
- Щелкните Удалить, чтобы избавиться от любых вредоносных программ.
Вы можете использовать любой из лучших вариантов в нашем обзоре лучшие антивирусные приложения для Mac. для сканирования и удаления вирусов с вашего Mac — и преимущество установки одного из них должно заключаться в том, что вы больше никогда не попадетесь.
Это отличные варианты, потому что они сканируют ваш Mac на наличие вирусов, а затем удаляют их. Но вам не обязательно использовать антивирусный сканер для выявления или удаления вирусов на вашем Mac.
Как удалить вредоносное ПО с Mac бесплатно
Если вы решите не использовать сканер вирусов или антивирус Mac, как описано выше, все же есть несколько способов очистить ваш Mac от вирусов.
Вам может быть интересно, нужно ли вам стереть Mac, чтобы удалить вирус, и действительно ли стирание Mac полностью удалит вирус.
 Возможно, вам не придется заходить так далеко — попробуйте выполнить следующие действия, чтобы все исправить:
Возможно, вам не придется заходить так далеко — попробуйте выполнить следующие действия, чтобы все исправить:- Время выполнения: 1 час
1.
Обновите macOS до последней версии
Одна из причин, по которой вам может не понадобиться антивирус Mac на вашем Mac, заключается в том, что Apple предлагает собственные средства защиты. Вот уже несколько лет Apple включает невидимую фоновую защиту от вредоносных программ и вирусов. Об этом мы расскажем в отдельной статье: Нужно ли Mac антивирусное программное обеспечение?
Одной из таких защит является Xprotect. Xprotect — это встроенная защита Apple от вредоносных программ. Xprotect просканирует загруженные вами файлы и проверит их на наличие известных вредоносных программ или вирусов. Если они будут обнаружены, вам сообщат, что файл заражен или поврежден. Система Xprotect выдает предупреждение, когда вы загружаете известное ей вредоносное ПО, и точно сообщает, что делать.

Xprotect очень эффективно останавливает распространение вредоносного ПО для Mac еще до того, как оно запустится, и это еще одна причина, по которой вредоносные программы или вирусы на Mac встречаются редко.
Apple автоматически обновляет Xprotect, поэтому вам не нужно вручную обновлять macOS самостоятельно, чтобы получить новейшие средства защиты от вирусов. Однако, если вы используете более старую версию macOS, она может быть не защищена (Apple поддерживает только последние три версии macOS).
Хотя частично верно то, что обновление программного обеспечения вашего Mac может избавить вас от вируса, вы должны отметить, что как бы ни были хороши средства защиты Apple, их может быть недостаточно. К сожалению, иногда Apple требуется несколько дней (или больше), чтобы отреагировать на последнюю угрозу. По этой причине стоит подумать о дополнительном антивирусном инструменте, чтобы оставаться в безопасности.
2.
Используйте Activity Monitor для поиска вирусов на Mac
Если вы точно знаете, что установили какое-то вредоносное ПО, например хитрое обновление или приложение, выдающее себя за что-то другое, запишите его название.
 Вы можете выйти из этого приложения, нажав Cmd + Q или щелкнув «Выход» в меню, но обратите внимание, что это не остановит его повторный запуск — на самом деле оно все еще может работать в фоновом режиме.
Вы можете выйти из этого приложения, нажав Cmd + Q или щелкнув «Выход» в меню, но обратите внимание, что это не остановит его повторный запуск — на самом деле оно все еще может работать в фоновом режиме.Если вы не знаете, что вызывает проблемы, которые, как вы подозреваете, вызваны вирусом на вашем Mac, вы можете использовать Activity Monitor, чтобы определить, использует ли приложение или задача много ресурсов — это может быть вредоносное программное обеспечение.
- Откройте Activity Monitor, который вы найдете в папке «Утилиты» в списке приложений (или вы можете найти его в Spotlight, нажав Command + Space и набрав Activity Monitor).
- Если вы с подозрением относитесь к определенному приложению, используйте поле поиска в правом верхнем углу для поиска имени этого приложения. Вы можете обнаружить, что сомнительное приложение все еще работает, несмотря на то, что вы его закрыли.
- Чтобы остановить запуск такого приложения, выберите его в списке «Мониторинг активности», щелкните значок «X» в левом верхнем углу панели инструментов и выберите «Завершить принудительно».
 Обратите внимание, что это не остановит повторный запуск вредоносного ПО — мы объясним, как его удалить на следующем шаге.
Обратите внимание, что это не остановит повторный запуск вредоносного ПО — мы объясним, как его удалить на следующем шаге. - Если у вас нет подозрительного имени приложения для поиска, отсортируйте монитор активности по ЦП, чтобы увидеть, какие приложения и задачи используют много ресурсов вашего Mac. Убедитесь, что вы записали сведения и имена этих подозрительных процессов, прежде чем закрыть их, щелкнув значок X и выбрав Force Quit.
- Затем проверьте вкладку «Память», чтобы узнать, не использует ли что-либо много памяти.
- Проверьте вкладку «Диск», чтобы увидеть, не выделяется ли что-либо в столбце «Записано байтов».
- Откройте вкладку «Сеть» и обратите особое внимание на столбец «Отправленные байты».
- Когда у вас есть выбор имен, которые могут относиться к тому, что вы ищете, найдите их в своей системе с помощью Spotlight (Command + Space) и удалите их с вашего Mac (мы объясним, как это сделать дальше).
3.

Удалите файл или приложение и очистите папку «Загрузки»
Если вы считаете, что ваш Mac был заражен после открытия определенного файла или приложения, и у вас есть имя файла для поиска, вы можете попытаться найти это приложение, удалить этот файл навсегда поместив его в корзину, а затем очистив корзину.
Вы также должны очистить папку «Загрузки» и удалить все, что там находится: перетащите все в корзину, а затем очистите корзину.
Однако редко бывает так просто: большинство авторов вредоносного ПО запутывают свой код, используя неочевидные имена, что делает практически невозможным раскрытие таким способом.
4.
Очистить кеш
Вам также следует очистить кеш браузера. В Safari это можно сделать, нажав «Safari» > «Очистить историю», а затем выбрав «Вся история» в раскрывающемся списке. Наконец, нажмите кнопку «Очистить историю».
В Google Chrome это можно сделать, щелкнув Chrome > Очистить данные браузера, а затем в раскрывающемся списке «Временной диапазон» выберите «Все время».
 Затем нажмите «Очистить данные».
Затем нажмите «Очистить данные».Также стоит удалить кеш вашего приложения, хотя это может вызвать у вас еще больше проблем. Если вы хотите попробовать, у нас есть руководство: Как удалить кеш на Mac.
5.
Завершение работы и восстановление из резервной копии
Foundry
Если ничего из вышеперечисленного не сработало, что, к сожалению, вероятно, вы можете попробовать восстановить из резервной копии, например, сделанной с помощью Time Machine, но не из резервной копии, созданной после вы заразились вирусом — очевидно, эта резервная копия должна быть сделана до того, как вы считаете, что ваш компьютер был заражен. Чтобы найти альтернативу Time Machine, ознакомьтесь с нашим обзором лучших программ и сервисов для резервного копирования для Mac.
После восстановления резервной копии будьте осторожны при перезагрузке, чтобы не подключить какие-либо съемные носители, такие как USB-накопители, которые вы подключали ранее, когда ваш компьютер был заражен, и, конечно же, не открывайте то же хитрое электронное письмо, файл или приложение.

6.
Очистите свой Mac и переустановите macOS
Иногда единственный способ убедиться, что вы не заражены, — это стереть Mac, чтобы восстановить заводские настройки, а затем переустановить macOS и все ваши приложения с нуля. Восстановление заводских настроек Mac должно удалить вирус.
Однако это довольно радикальное решение, и мы думаем, что лучшим вариантом будет использование антивирусного сканера, подобного одному из приведенных здесь: лучшие антивирусные приложения для Mac.
Если вы хотите решить проблему с помощью очистки Mac, выполните следующие действия: Как очистить Mac.
Что делать, если на вашем Mac обнаружен вирус
В дополнение к вышеперечисленному есть несколько других вещей, которые вы должны предпринять, чтобы защитить себя, если вы считаете, что могли быть заражены вредоносным ПО для Mac — до и после удаления вируса.
1. Оставайтесь в автономном режиме
Пока вы думаете, что заражены, вы должны оставаться в автономном режиме как можно дольше.
 Попробуйте отключить подключение к Интернету, либо щелкнув значок Wi-Fi в меню назад и выбрав «Отключить Wi-Fi», либо отсоединив кабель Ethernet, если вы используете проводную сеть.
Попробуйте отключить подключение к Интернету, либо щелкнув значок Wi-Fi в меню назад и выбрав «Отключить Wi-Fi», либо отсоединив кабель Ethernet, если вы используете проводную сеть.Если возможно, не подключайтесь к Интернету, пока не убедитесь, что инфекция устранена. Это предотвратит дальнейшую отправку ваших данных на сервер вредоносных программ. (Если вам нужно загрузить инструменты очистки, это, очевидно, может быть невозможно.)
2. Используйте безопасный режим
Загрузите Mac в безопасном режиме — это должно по крайней мере предотвратить загрузку вредоносного ПО при запуске.
3. Не используйте пароли и меняйте их как можно скорее
С того момента, как вы подозреваете, что у вас есть вирус, вы не должны вводить пароли или данные для входа в систему, если работает скрытый кейлоггер. Это очень распространенный компонент вредоносных программ.
Имейте в виду, что многие вредоносные программы или вирусы, основанные на кейлоггерах, также периодически тайно делают снимки экрана, поэтому будьте осторожны, чтобы не раскрыть какие-либо пароли, например, скопировав и вставив из документа или щелкнув поле «Показать пароль», которое иногда появляется в диалоговых окнах.

Как только вы избавитесь от вируса, вы должны изменить все свои пароли, и мы действительно имеем в виду все пароли, включая пароли для веб-сайтов, облачных сервисов, приложений и так далее.
4. Аннулирование банковских и кредитных карт
Если вы в какой-либо момент передали деньги за вредоносное ПО, например, если вы заплатили за то, что казалось законным антивирусным приложением, немедленно обратитесь в компанию, выпустившую вашу кредитную карту, или в банк. и объяснить ситуацию. Это не столько о возмещении, хотя это может быть возможно. Это больше о том, чтобы данные вашей кредитной карты не использовались где-либо еще.
Даже если деньги не перешли из рук в руки, вы должны сообщить в свой банк или финансовые учреждения о заражении и спросить у них совета, как действовать дальше. Часто, по крайней мере, они делают пометку в вашем аккаунте, чтобы оперативники проявляли особую бдительность, если кто-то попытается получить доступ в будущем, но они могут предоставить вам новые данные.

Как предотвратить проникновение вредоносного ПО на ваш Mac
Как правило, вредоносное ПО или вирусы попадают на ваш компьютер несколькими способами, перечисленными ниже. Вы можете помочь определить, есть ли у вас реальная инфекция, проверив, предпринимали ли вы какие-либо из следующих шагов в последнее время:
1. Избегайте загрузки вредоносного программного обеспечения
У Apple есть встроенные средства защиты, которые не позволят вам установить подобные программы. Например, компания не позволит вам установить программное обеспечение, которое не от зарегистрированного разработчика, без предварительного прыжка через несколько обручей. При попытке открыть такое приложение вы увидите предупреждение о том, что это приложение от неизвестного разработчика. Конечно, не всегда это будет вредоносное ПО, поэтому, как правило, такое программное обеспечение можно открыть, но вам придется внести некоторые изменения в свои настройки, чтобы сделать это, как мы объясняем здесь: Как открыть приложение для Mac от неизвестного разработчика.

Также существуют средства защиты, которые должны означать технологию Gatekeeper macOS, которая должна распознавать любое вредоносное программное обеспечение и мешать вам его установить — если оно не очень новое (Apple может потребоваться несколько дней или недель, чтобы устранить новое вредоносное ПО). Если macOS обнаружит вредоносное приложение, оно сообщит вам об этом и попросит переместить его в корзину. Подробнее о встроенной защите Apple от вирусов читайте здесь: Как Apple защищает ваш Mac от вредоносных программ.
Однако вредоносное ПО могло выглядеть как законное программное обеспечение, такое как антивирусный сканер, который вы скачали и установили в панике, посчитав себя зараженным. Проверьте независимые обзоры приложений или попросите личных рекомендаций от других, чтобы не загружать подобные вещи.
Вредоносная программа такого типа может быть загружена вами, или может прийти по электронной почте, или, возможно, даже через мгновенное сообщение.
Чтобы защитить себя, мы также рекомендуем вам выбрать эти Настройки безопасности Mac.

Не расслабляйтесь полностью, зная, что Apple прикрывает вашу спину. Есть еще способы, которыми вредоносное программное обеспечение может заставить вас установить его.
2. Будьте осторожны с поддельными файлами
Иногда вредоносные программы или вирусы могут быть замаскированы под файл изображения, текстовый процессор или PDF-документ, который вы открываете, не понимая, что это такое, или из любопытства посмотреть, что это такое — возможно, после например, найти странный новый файл на рабочем столе. (Главный совет: НЕ открывайте внезапно появившиеся файлы, если вы не знаете, что это такое!)
Техника создателя вредоносного ПО заключается в том, чтобы просто присвоить вредоносному ПО поддельное расширение файла. Большинство из нас видят это прямо насквозь, но удивительно, насколько эффективным может быть вектор атаки.
Файлы такого типа часто приходят по загадочным электронным письмам от коллег, которые, как вы позже узнаете, взломали электронную почту.

3. Остерегайтесь вредоносных программ, загружаемых через законные файлы.
Вредоносные программы могут проникнуть в вашу систему через уязвимость или дыру в системе безопасности в вашем браузере или другом программном обеспечении, таком как текстовый процессор или программа для просмотра PDF-файлов. В таком случае обычный документ или веб-страница, которую вы открываете, содержат скрытое вредоносное ПО, которое затем запускается без вашего ведома или открывает брешь в вашей системе для дальнейшего использования.
4. Избегайте поддельных обновлений или системных инструментов.
Вредоносное ПО обычно выглядит как законное обновление. Обычно это предлагается через поддельное диалоговое окно с предупреждением во время просмотра. Поддельные обновления для подключаемого модуля браузера Adobe Flash Player или поддельные антивирусы и приложения для оптимизации системы являются особенно популярным вектором атак.
Обратите внимание, что Adobe прекратила поддержку Adobe Flash 31 декабря 2020 г.


 Поэтому могут ещё остаться вирусы. Поэтому я обычно скачиваю другую программку Kaspersky Virus Removal Tool с сайта http://devbuilds.kaspersky-labs.com/devbuilds/AVPTool/ или из интернет-папки ftp://devbuilds.kaspersky-labs.com/devbuilds/AVPTool/avptool11/ в браузерах: Operf или Gogle Chrome или в интернете. Пользоваться ей тоже лучше в БЕЗОПАСНОМ РЕЖИМЕ операционной системы. При лечении подобными специализированными программами нужно их настроить на МАКСИМАЛЬНО ПОДРОБНОЕ И ПОЛНОЕ ЛЕЧЕНИЕ: НАСТРОЙКА – УРОВЕНЬ БЕЗОПАСНОСТИ – НАИБОЛЕЕ ПОЛНАЯ ЗАЩИТА. Начинать надо с СИСТЕМНОЙ ПАМЯТИ, затем перейти к ОБЪЕКТАМ АВТОЗАПУСКА, ЗАГРУЗОЧНЫМ СЕКТОРАМ ДИСКАМ, закончить можно ЛОКАЛЬНЫМИ и другими ДИСКАМИ.
Поэтому могут ещё остаться вирусы. Поэтому я обычно скачиваю другую программку Kaspersky Virus Removal Tool с сайта http://devbuilds.kaspersky-labs.com/devbuilds/AVPTool/ или из интернет-папки ftp://devbuilds.kaspersky-labs.com/devbuilds/AVPTool/avptool11/ в браузерах: Operf или Gogle Chrome или в интернете. Пользоваться ей тоже лучше в БЕЗОПАСНОМ РЕЖИМЕ операционной системы. При лечении подобными специализированными программами нужно их настроить на МАКСИМАЛЬНО ПОДРОБНОЕ И ПОЛНОЕ ЛЕЧЕНИЕ: НАСТРОЙКА – УРОВЕНЬ БЕЗОПАСНОСТИ – НАИБОЛЕЕ ПОЛНАЯ ЗАЩИТА. Начинать надо с СИСТЕМНОЙ ПАМЯТИ, затем перейти к ОБЪЕКТАМ АВТОЗАПУСКА, ЗАГРУЗОЧНЫМ СЕКТОРАМ ДИСКАМ, закончить можно ЛОКАЛЬНЫМИ и другими ДИСКАМИ.
 Выберите последнюю точку восстановления и дождитесь окончания работы мастера
Выберите последнюю точку восстановления и дождитесь окончания работы мастера Из окна командной строки можно запускать любые утилиты и программы. В этом случае искать, где прописалась вредоносная программа придется самостоятельно, например, это можно сделать с помощью бесплатной утилиты Autoruns.
Из окна командной строки можно запускать любые утилиты и программы. В этом случае искать, где прописалась вредоносная программа придется самостоятельно, например, это можно сделать с помощью бесплатной утилиты Autoruns.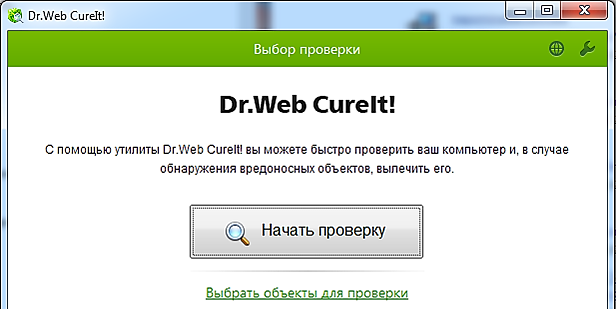 exe,»
exe,»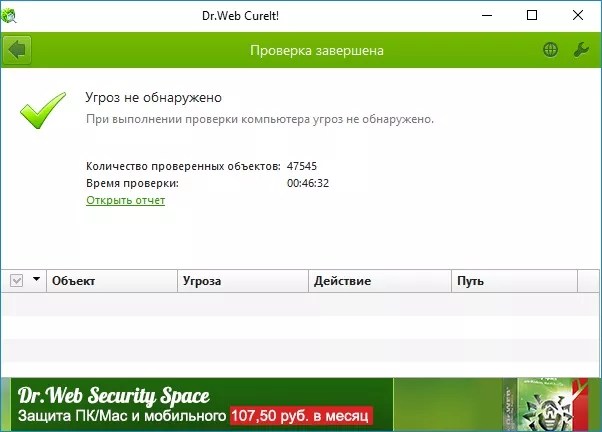 exe.
exe.

 В этот раз он должен загрузиться с носителя и запустить антивирус.
В этот раз он должен загрузиться с носителя и запустить антивирус. Необходимо определить в списке недавно загруженных приложений то, которое стало причиной заражения. Удаляйте приложения по очереди и проверяйте, исчезла ли нежелательная реклама.
Необходимо определить в списке недавно загруженных приложений то, которое стало причиной заражения. Удаляйте приложения по очереди и проверяйте, исчезла ли нежелательная реклама.
 о том, что делать, если на вашем Mac есть вирус, начиная с того, как сканировать ваш Mac на наличие вирусов.
о том, что делать, если на вашем Mac есть вирус, начиная с того, как сканировать ваш Mac на наличие вирусов.

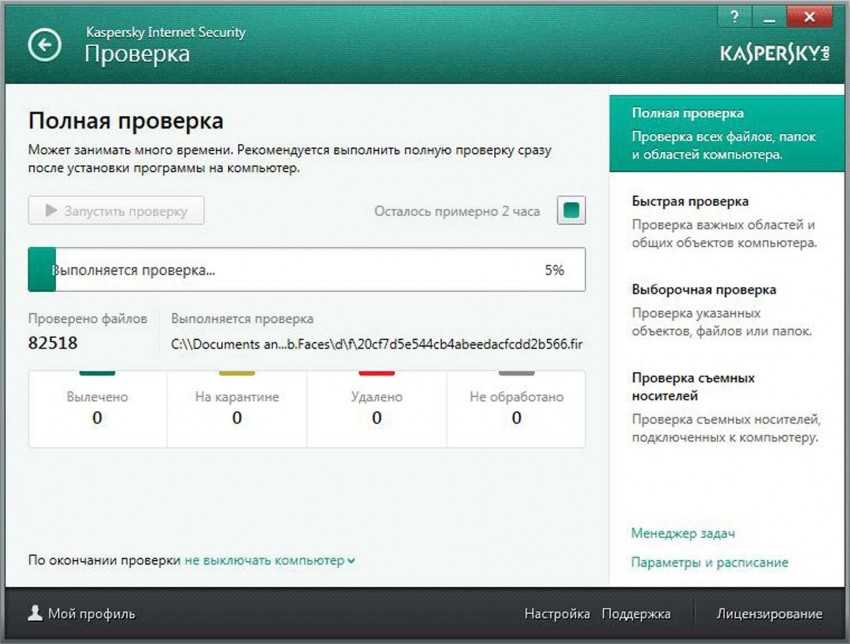 Возможно, вам не придется заходить так далеко — попробуйте выполнить следующие действия, чтобы все исправить:
Возможно, вам не придется заходить так далеко — попробуйте выполнить следующие действия, чтобы все исправить: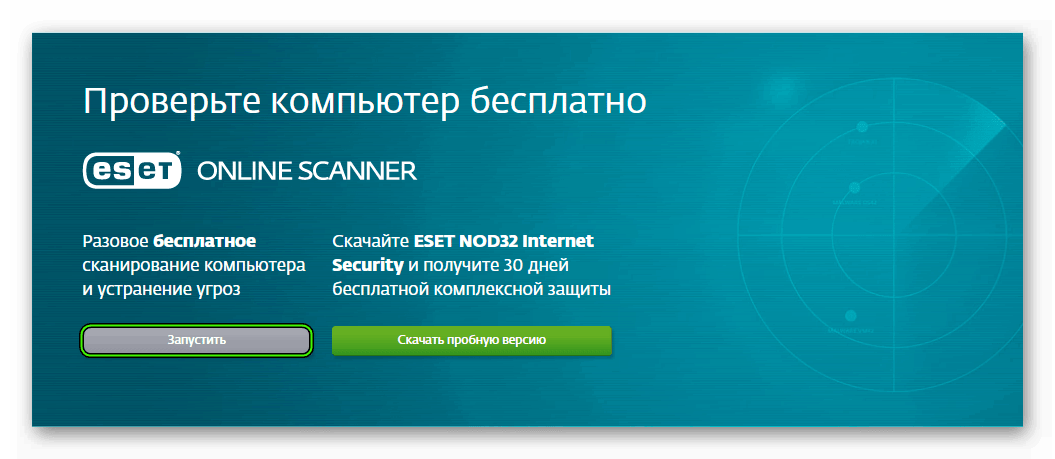
 Вы можете выйти из этого приложения, нажав Cmd + Q или щелкнув «Выход» в меню, но обратите внимание, что это не остановит его повторный запуск — на самом деле оно все еще может работать в фоновом режиме.
Вы можете выйти из этого приложения, нажав Cmd + Q или щелкнув «Выход» в меню, но обратите внимание, что это не остановит его повторный запуск — на самом деле оно все еще может работать в фоновом режиме. Обратите внимание, что это не остановит повторный запуск вредоносного ПО — мы объясним, как его удалить на следующем шаге.
Обратите внимание, что это не остановит повторный запуск вредоносного ПО — мы объясним, как его удалить на следующем шаге.
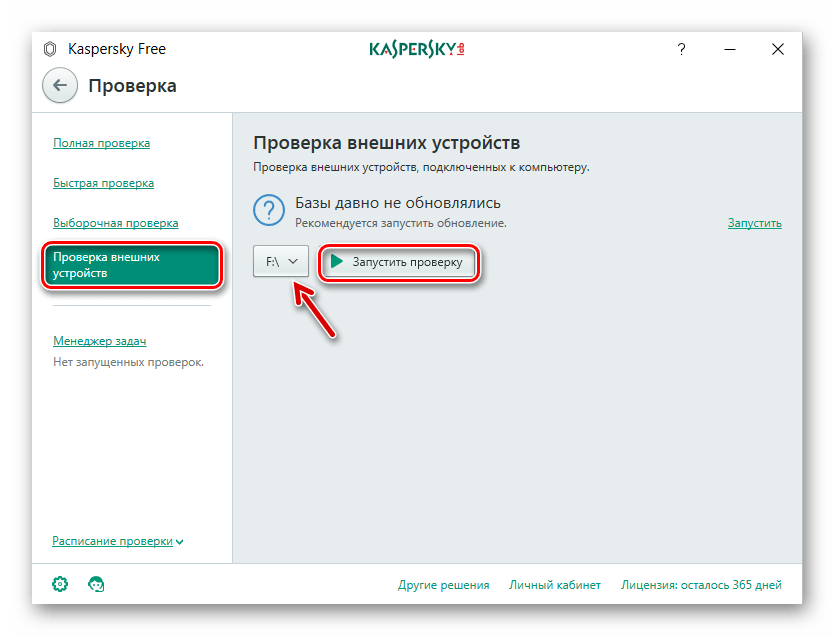 Затем нажмите «Очистить данные».
Затем нажмите «Очистить данные».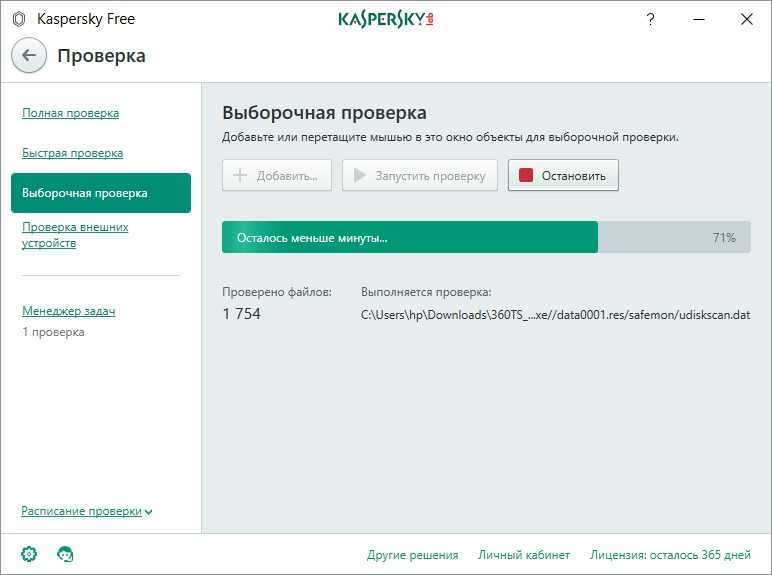
 Попробуйте отключить подключение к Интернету, либо щелкнув значок Wi-Fi в меню назад и выбрав «Отключить Wi-Fi», либо отсоединив кабель Ethernet, если вы используете проводную сеть.
Попробуйте отключить подключение к Интернету, либо щелкнув значок Wi-Fi в меню назад и выбрав «Отключить Wi-Fi», либо отсоединив кабель Ethernet, если вы используете проводную сеть.