Завал горизонта| Как выровнять горизонт в фотошопе и лайтрум
Добрый день, дорогие посетители сайта Pixelbox!
Завал горизонта – это изъян фотографии при котором линия горизонта расположена не прямо, а под наклоном. Завал горизонта используют как художественный прием для придания картине или фотографии трагизма, движения и динамики. Если же завал горизонта получился случайно и не несет в себе никакого посыла, то стоит исправить недочет.
Завал горизонта может получиться как у начинающего фотографа, так и у профессионалов, в этом нет ничего страшного, завал горизонта легко исправить в программе фотошоп. Давайте же узнаем, как выровнять горизонт в фотошопе. Я вам покажу два способа, как это сделать – легкий и более сложный.
В этом уроке вы научитесь:
- Два способа как выровнять горизонт в фотошопе
- Как удалить лишнее с фотографии после выравнивания
Метод 1: работа с рамкой
Смотрите также: “Как сделать (наложить) дым в Фотошопе: пошаговая инструкция”
- Для начала нам нужно выбрать фотографию с заваленным горизонтом, над которой мы будем работать.

- На основной панели инструментов слева выбираем инструмент “Рамка“. Также можно обратиться к этой группе инструментов при помощи клавиши “С” на клавиатуре.
- После выбора инструмента “Рамка” изображение будет автоматически полностью выделено. Чтобы изменить угол горизонта:
- переводим курсор в свободную область над выделением до появления характерного значка округленного угла со стрелками в обе стороны;
- зажав левую левую кнопку мыши начинаем поворачивать изображение до достижения нужного результата – параллельности линии горизонта с любой из горизонтальных линий на фотографии;
- отслеживать угол поворота можно на появляющемся при вращении счетчике градусов, но это необязательно – все можно сделать на глаз.
- Как видим, область изображения, которая должна попасть в кадр, после поворота сильно уменьшилась. Чтобы исправить ситуацию, растягиваем границы выделения в нужные стороны, увеличивая площадь фотографии в кадре (на свое усмотрение).

- Подтверждаем изменения, нажав клавишу Enter или два раза кликнув по области выделения. В итоге мы получаем фотографию с ровным горизонтом, но с большими белыми областями, которые не позволяют использовать ее по назначению.
- Чтобы удалить белые области, воспользуемся “Волшебной палочкой“, расположенной также на основной панели инструментов слева. Данный инструмент поможет нам качественно заполнить недостающие фрагменты фотографии. Для доступа к данной группе инструментов можно также использовать горячую клавишу “W” (при выбранной английской раскладке клавиатуры).
- Удерживая клавишу SHIFT на клавиатуре при помощи щелчков левой кнопкой мыши выделяем незаполненные области.
- Теперь нужно расширить границы полученного выделения, чтобы они заходили на части реального снимка. Для этого выбираем инструмент “Расширить”, расположенный в группе “Модификация” в меню “Выделение“.
- В появившемся небольшом окошке настраиваем область расширения – достаточно будет 15 пикселей.
 Жмем ОК.
Жмем ОК. - Теперь нужно залить выделенные области, причем в качестве фона заливки будем использовать фрагменты самого изображения. Выбираем инструмент “Выполнить заливку“, расположенный в меню “Редактирование“.
- В окне настроек инструмента в пункте “Содержание” выбираем из выпадающего списка строку “С учетом содержимого“, после чего щелкаем ОК.
- В результате, выделенные области заполняются фрагментами реального изображения.
- Осталось только снять выделение, используя комбинацию клавиш CTRL+D.
Поправляем пропорции
После работы с инструментом «Перспектива»
часто предметы теряют свои пропорции. Они могут становиться уже, шире, выше и длиннее. Чтобы исправить это нам понадобится инструмент
«Масштаб».
Работают все инструменты искажения в Гимпе одинаково: узлы и модальное окно, но в у масштаба есть еще и иконка цепочки между параметрами «Ширина»
и
«Высота».
Эта иконка отвечает за сохранения пропорций.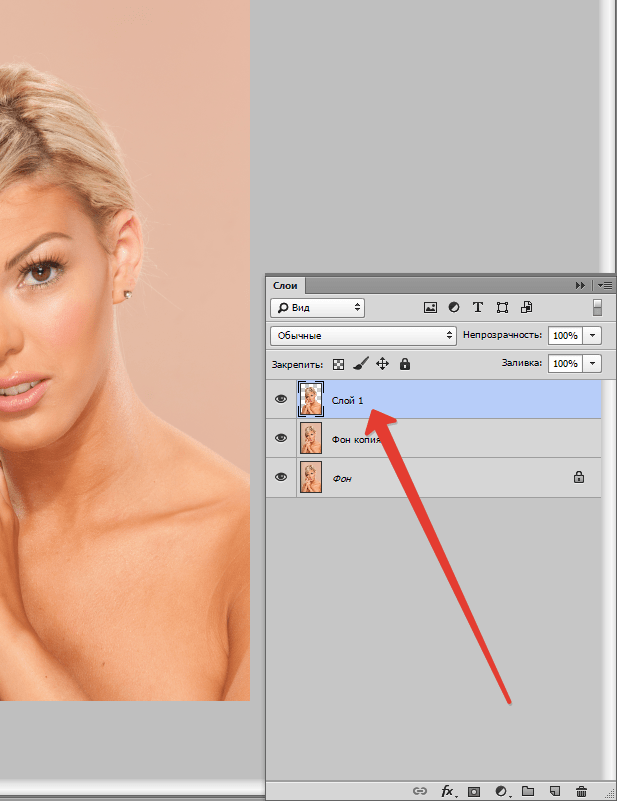
Если разъединить цепочку, то пропорции изображения при масштабировании сохраняться не будут (можно растянуть или сжать картинку). В обычном случае это недопустимо, но сейчас нам именно это и нужно.
Измените высоту или ширину фотографии.
Метод 2: использование направляющей линии
Описанный выше метод очень удобен и подходит практически для любых пользователей. Но если Вам сложно оценить уровень “заваленности” горизонта на глаз, можно это сделать, придерживаясь алгоритма, приведенного ниже.
- Сначала проверяем, включен ли в настройках программы Фотошоп режим отображения горизонтальных и вертикальных линеек в основном окне программы (меню “Просмотр“). Если пункт “Линейки” отмечен галочкой, то все в порядке – переходим к дальнейшим шагам. Если же нет – щелкаем по данному пункту идем дальше.
- Создаем горизонтальную направляющую. Для этого кликаем левой кнопкой мыши на верхней линейке и зажав кнопку тащим голубую линию примерно на уровень горизонта, где он должен быть после исправления.

- Как мы видим, здесь явное отклонение, поэтому:
- выделяем изображение полностью, используя комбинацию CTRL+A;
- переводим выделенное изображение в режим свободной трансформации, нажав сочетание клавиш CTRL+T;
- перемещаем курсор в свободную область над выделением до появления характерного значка сругленного угла, оканчивающегося стрелками;
- жмем левую кнопку мыши и, зажав ее, начинаем поворачивать изображение до достижения желаемого результата;
- жмем на клавиатуре клавишу Enter или дважды кликаем левой кнопкой мыши по области выделения.
- Избавляемся от незаполненных областей, используя описанный в первом разделе план действий.
Данный метод, как и описанный выше, позволяет быстро и просто выровнять заваленный горизонт, используя уже более четкий и строго горизонтальный ориентир – направляющую линию.
Как выровнять горизонт в фотошопе (2 способ)
Второй способ более трудоемкий, но все же имеет право на жизнь.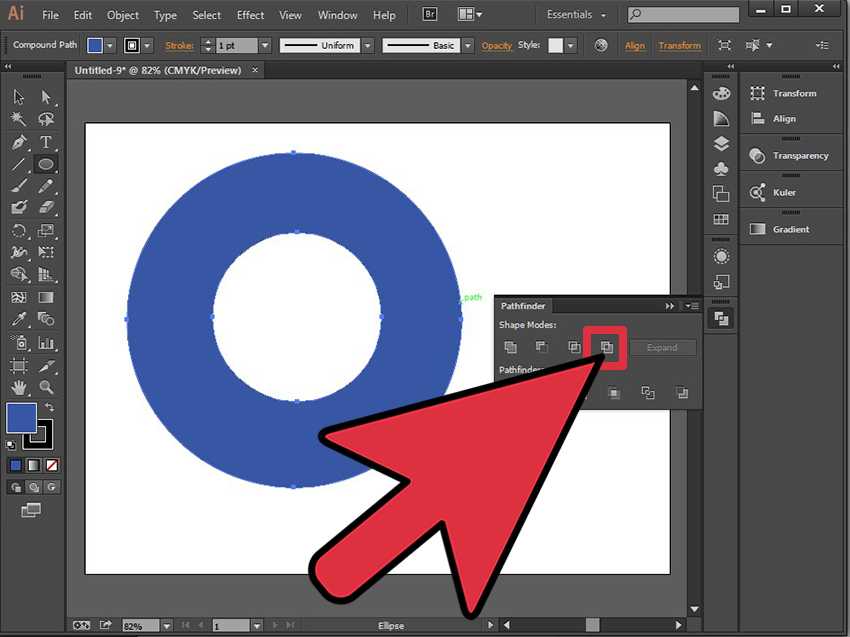
Активируем инструмент Линейка (Ruler Tool), горячая клавиша вызова инструмента – I.
Снова проводим линию, соприкасаясь горизонта, присутствующего на фото:
И нажимаем кнопку «Выровнять слой»:
Как видите, в отличии от первого способа на краях фото появились пустые области. Их необходимо либо обрезать, либо дорисовать. Если оставить так, после сохранения участки, обозначенные в документе в виде «шахматной доски» на изображении, будут уметь сплошной белый цвет.
Обрезаем лишнюю часть изображения после выравнивания горизонта
Чтобы обрезать пустые области, активируйте инструмент Рамка (Crop Tool), горячая клавиша вызова инструмента – C.
Потянув за стрелочки внутрь изображения, уберите пустые области и нажмите «галочку» для подтверждения действий:
Зарисовываем пустые области при помощи инструмента Штамп
В случае, если вам не хочется менять размер изображения, что происходит при кадрировании, можно воспользоваться инструментом Штамп (Stamp Tool). Горячая клавиша вызова инструмента – S.
Горячая клавиша вызова инструмента – S.
Зажимаем клавишу Alt на клавиатуре и берем образец с фото, переносим этот образец на пустую область, кликаем клавишей мышки, как бы прикрепляя участок на новое место. Проходимся по всех пустых участках, при необходимости меняем размер кисти в верхней панели настроек инструмента
Образцы берем часто, следим, чтобы не было повторов. Окончательный результат после работы инструментом Штамп:
Вот вы и узнали, как легко и просто, за 5 минут, выровнять горизонт и получить качественную фотографию. Делайте свои фото еще привлекательнее и не переживайте, если они не получились с первого кадра.
Post Views:
Метод 3: применение линейки
Смотрите также: “Как сделать свою печать в Фотошопе”
Чтобы достигнутый эффект был максимально близок к идеалу, можно выровнять заваленный горизонт при помощи специальных инструментов, позволяющих определить угол наклона с точностью до десятых долей градуса и выровнять горизонт ровно на этот угол в полуавтоматическом режиме.
- Выбираем инструмент “Линейка“, расположенный в группе “Анализ” (меню “Изображение“).
- “Линейка” позволит точно определить угол наклона горизонта. Для этого, зажав левую кнопку мыши тянем указатель от нижней левой точки горизонта до верхней правой. В итоге мы получим линию наклона, величина угла которого автоматически будет скопирована в буфер обмена.
- Чтобы повернуть изображение на измеренный угол, выбираем инструмент “Произвольно“, расположенный в группе “Вращение изображения” меню “Изображение“.
- В открывшемся окне настроек уже проставлено значение величины угла наклона заваленного горизонта. Проверяем направление вращения – по часовой или против часовой стрелки и жмем ОК.
- Фотография автоматически повернется на заданный угол, и мы получим идеально ровную линию горизонта.
- Проблема заваленного горизонта снова быстро и эффективно решена. Остается только избавиться от незаполненных областей, используя уже хорошо знакомый метод, который мы расписали ранее.

Фотоэффекты и фотофильтры
Трудно представить мир фотографии без возможности превратить фото из цветного в черно-белое, обработать его фильтром сепия или сделать виньетирование. Для творческой обработки у нас также есть эффект пикселизации.
Создавайте винтажные фотографии с помощью эффекта ретро, используйте Tilt-Shift эффект, чтобы превратить пейзажные снимки в «игрушечные» или же акцентируйте внимание зрителя на центральной области изображения с помощью эффекта виньетирования.
Выравнивание горизонта кажется одной из простейших задач при работе со снимками. Конечно, большинство фотографов хотят получить прямой горизонт, но этот участок кадра обычно обделен вниманием. А почему он не должен быть обделен? Выровнять горизонт ведь очень просто, не так ли? На практике же может потребоваться намного больше усилий, чем многие могут подумать.
Нельзя просто положиться на «виртуальный горизонт» камеры или «автовыравнивание» в ПО для постобработки, ведь человеческое восприятие уровня горизонта более сложное.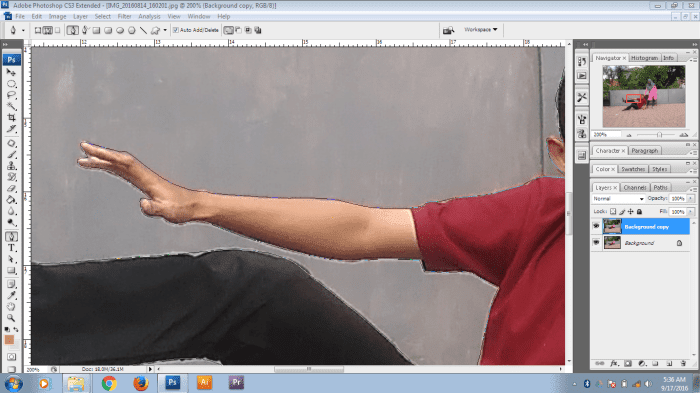
Простые случаи
Иногда не возникает совершенно никаких проблем.
В ситуациях, когда горизонт совершенно плоский и вокруг него в кадре нет очевидных отвлекающих элементов — например, морских пейзажей или широких полей — аккуратно выровнять его не составит проблем.
Конечно, уровень горизонта важен и в таких случаях. Но его намного легче достичь и при этом не требуются какие-то дополнительные шаги. Потребуется внести разве что несколько мелких коррекций направления на этапе постобработки (включая коррекцию потенциальной дисторсии).
Nikon D800E + 24мм f/1.4 @ 24мм, ISO 100, 20 с, f/11.0
Однако, такие простые примеры встречаются реже, чем вам кажется. В большинстве случаев присутствует элемент, который заставляет горизонт выглядеть неровным или искривленным. В некоторых ситуациях выраженного горизонта вообще может не быть. Тогда понадобится совершенно другой подход.
Что можно сделать?
Есть элементы, которые препятствуют получению фотографии с идеально ровным горизонтом:
- Неровный склон в кадре
- Заметная дисторсия объектива
- Простое отсутствие горизонта на некоторых фотографиях
- Другие обманчивые перцептивные элементы
Что делать в таких, то есть почти во всех, случаях?
Я советую работать с визуальным горизонтом. Чаще всего фотографии должны выглядеть ровным, даже если с технической точки зрения это не так.
Чаще всего фотографии должны выглядеть ровным, даже если с технической точки зрения это не так.
Для этого обращайте внимание на любые визуальные подсказки в кадре. Может это дерево, которое выглядит наклоненным? Или на переднем плане есть линии, влияющие на восприятие горизонта?
Не стоит слепо доверять функции «автовыравнивания» в вашей программе для постобработки, пузырьковому уровню и встроенному виртуальному горизонту камеры. Даже ровная линия вдоль горизонта не всегда срабатывает. Хоть эти техники и работают в определенных ситуациях, они совершенно бесполезны при коррекции визуального горизонта.
Есть еще один совет, о котором я хотел бы рассказать: во время постобработки горизонтально отразите фотографию. Глядя на зеркальную версию, вы по-новому увидите снимок и заметите потенциальные проблемы с горизонтом, которые до этого были не видны.
Зеркально отразите фотографию по горизонтали.
Помимо этого, я советую время от времени пересматривать старые фотографии и обращать внимание, до сих пор ли их горизонт кажется ровным.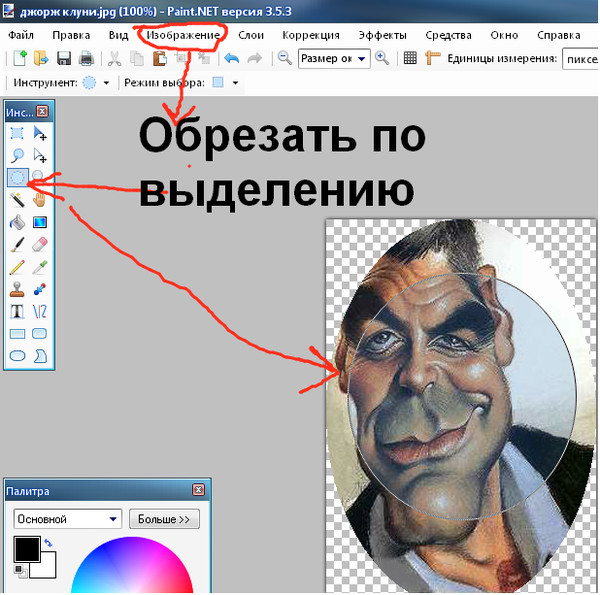 Таким образом, вы сможете окинуть свои работы свежим взглядом, не привыкая к ним и не начиная упускать недостатки.
Таким образом, вы сможете окинуть свои работы свежим взглядом, не привыкая к ним и не начиная упускать недостатки.
Выводы
Достаточно ли этих советов, чтобы все фотографии выглядели ровными? По всей вероятности, нет. Выравнивание снимков и работа с визуальным горизонтом требует времени и практики. Я могу поспорить с заявлением, что никто не может полностью овладеть этой техникой, так как каждый человек воспринимает мир по-своему. (То, что для одного выглядит совершенно прямым, другому покажется неровным.)
Тем не менее, стоит попробовать. Во многих случаях неровный горизонт создает ощущение отсутствия профессионализма или спешки. Иногда этот эффект добавляется умышленно, тем самым сводя на нет суть этой статьи! Однако, большинство фотографов все же стараются получить прямой горизонт. Если вы тоже к ним относитесь, надеюсь, что мои советы вам помогут!
25.01.2017 28.01.2018
Добрый день, дорогие посетители сайта Pixelbox!
Завал горизонта – это изъян фотографии при котором линия горизонта расположена не прямо, а под наклоном. Завал горизонта используют как художественный прием для придания картине или фотографии трагизма, движения и динамики. Если же завал горизонта получился случайно и не несет в себе никакого посыла, то стоит исправить недочет.
Завал горизонта используют как художественный прием для придания картине или фотографии трагизма, движения и динамики. Если же завал горизонта получился случайно и не несет в себе никакого посыла, то стоит исправить недочет.
Завал горизонта может получиться как у начинающего фотографа, так и у профессионалов, в этом нет ничего страшного, завал горизонта легко исправить в программе
. Давайте же узнаем, как выровнять горизонт в фотошопе. Я вам покажу два способа, как это сделать – легкий и более сложный.
В этом уроке вы научитесь:
- Два способа как выровнять горизонт в фотошопе
- Как удалить лишнее с фотографии после выравнивания
Обзор фоторедакторов для Android — ITC.ua
Во времена, когда фотокамерами оснащают практически любое носимое устройство, каждый может (и, как правило, пробует) попытать счастья в роли фотографа. Отснятый материал, правда, по большей части никак не обрабатывается (в лучшем случае – применяется какой-нибудь фильтр в Instagram), однако до сих пор сохранились энтузиасты, которые не прочь повозиться над снимком в фоторедакторе.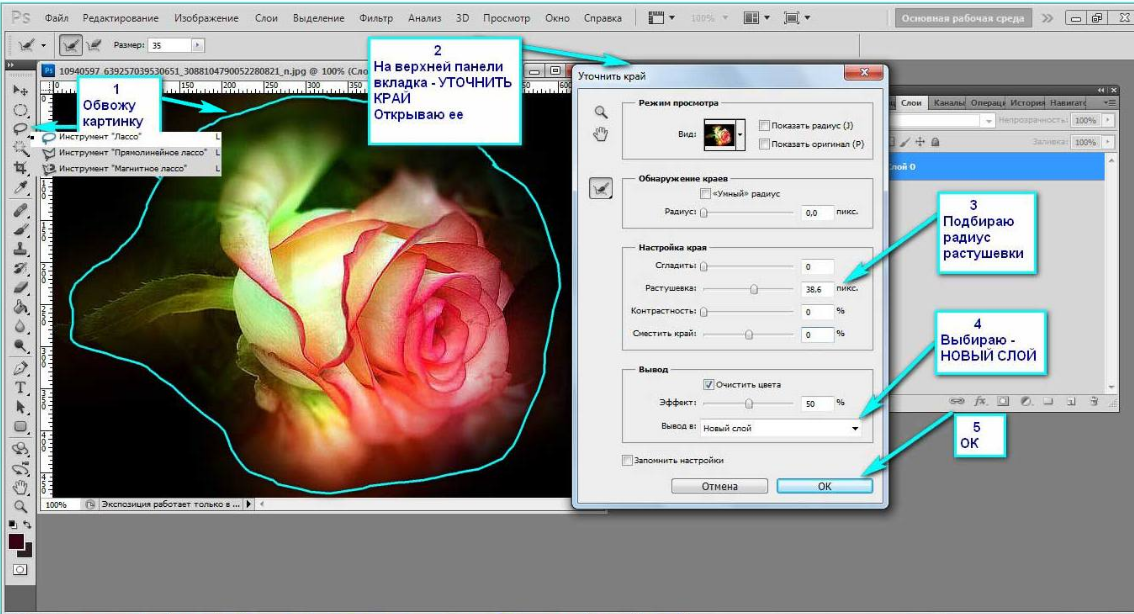 Где-то посреди двух крайностей в виде профессиональных пакетов вроде Adobe Lightroom и уже упомянутого Instagram расположились фоторедакторы для мобильных платформ – они всегда под рукой, позволяют обработать снимок сразу после его получения и предлагают базовые инструменты, способные удовлетворить обычного фотолюбителя.
Где-то посреди двух крайностей в виде профессиональных пакетов вроде Adobe Lightroom и уже упомянутого Instagram расположились фоторедакторы для мобильных платформ – они всегда под рукой, позволяют обработать снимок сразу после его получения и предлагают базовые инструменты, способные удовлетворить обычного фотолюбителя.
Курс
Frontend development
Цьому місту потрібен герой А цьому сайту – Frontend
Записатися на курси
Содержание
- 1 Adobe Photoshop Express
- 2 Aviary Photo Editor
- 3 Cymera — Camera & Photo Editor
- 4 Photo Editor
- 5 PicsArt Photo Studio
- 6 Pixlr Express
- 7 Snapseed
- 8 Итоги
Бесплатный фоторедактор для мобильных платформ от не нуждающегося в особых представлениях разработчика. К сожалению, он скорее «Express», «Photoshop» — приложение совсем простое, с базовым набором функций, и на Photoshop похож, прямо скажем, слабо. Тут же отметим, что у Adobe есть и коммерческий продукт, предлагающий гораздо большее число функций — Photoshop Touch.
В главном окне программы выводится лента всех найденных в устройстве фото – нажатие на пиктограмму открывает ее полноэкранный просмотр; чтобы попасть в собственно редактор, нужно с помощью системной кнопки вызвать меню и выбрать там соответствующий пункт либо же в главном окне сначала нажать кнопку Edit, а потом выбрать нужный снимок.
Меню редактора разделено на 4 раздела: в первом можно обрезать снимок, выровнять горизонт, развернуть на 90 градусов и сделать зеркальный вариант (в вертикальной или горизонтальной плоскости). Во втором доступна экспокоррекция, регулировка насыщенности цветов, яркости и контраста, перевод фото в одноцветный режим с ручным выбором оттенка, либо же в традиционное ч/б. Третий пункт меню по непонятной причине полностью отведен под один-единственный инструмент – soft focus, позволяющий задать «художественное» размытие снимка. И, наконец, в последнем, четвертом пункте меню находятся фильтры и рамки – и того, и другого чуть меньше десятка, причем в самых базовых вариантах.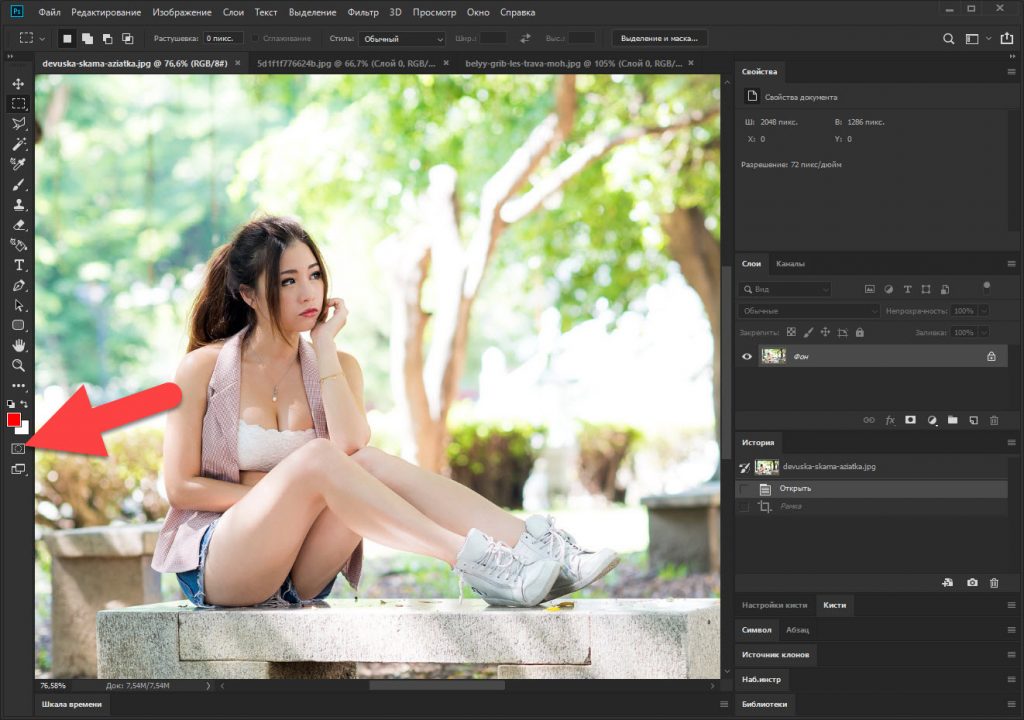
Итоговый результат можно сохранить локально, а также отправить в Facebook или Twitter, и на этом, собственно говоря, возможности Adobe Photoshop Express заканчиваются – негусто даже для обычного мобильного фоторедактора, не говоря уже о приложении с приставкой «Photoshop» в названии.
В главном экране редактора от Aviary выводится лента из всех найденных в устройстве изображений (отключить лишние папки можно в настройках приложения) – снимок для работы можно выбрать из нее, получить с камеры или выбрать из галереи с помощью соответствующего системного приложения.
Курс Літній IT-табір в Болгарії
Навіть спецефектам Голлівуду навчать
Забронюйте нам містечко
В меню «Улучшить» находится 3 автоматических «улучшателя» — повышение четкости («высокое разрешение»), оптимизация яркости («осветить») и регулировка баланса белого («исправление цвета»). Ручных регулировок у них нет, работают они по принципу «вкл/выкл». Далее в ленте инструментов почему-то идут сразу «Эффекты» — чуть более десятка предустановленных фильтров а-ля Instagram и предложение скачать из Google Play дополнительный пак.
Далее все же идут более традиционные настройки – видимо, разработчик посчитал, что типичный способ применения фоторедактора на мобильном устройстве – включение автоматических «улучшателей», применение фильтра и наложение рамки, вследствие чего и вынес эти пункты в самое начало ленты инструментов. К счастью, если пользователя такой порядок не устраивает, он может вручную отсортировать их в настройках редактора (и даже отключить неиспользуемые).
Так, далее следует меню «Обрезка», где можно кадрировать исходное изображение – как с произвольным соотношением сторон, так и с одним из заданных. Меню «Фокус» позволяет задать область резкости (круговую или линейную, с регулировкой площади) – это позволяет имитировать «портретную» глубину резкости или же создавать tilt-shift подобные фото. В «Ориент.» можно повернуть фото – на произвольный угол или на 90 градусов, а также «отзеркалить» в горизонтальной или вертикальной плоскостях.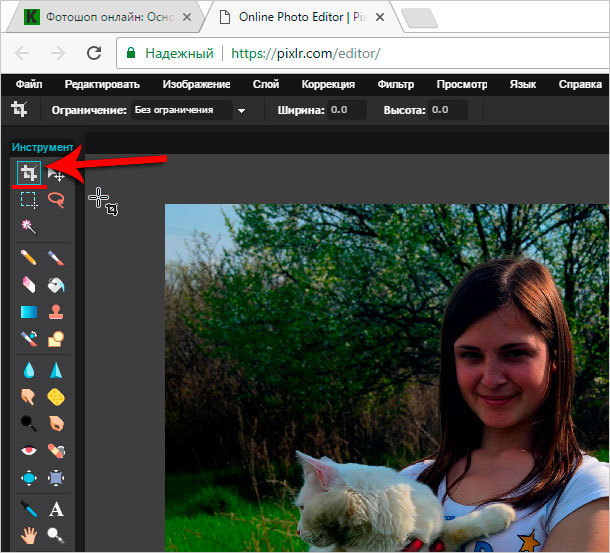
Как видно из названия, это не просто фоторедактор, а комплект из редактора, камеры и галереи. Камера – достаточно стандартная, с парой интересных находок вроде цифрового зума, осуществляемого с помощью… перетаскивания кнопки спуска, возможности создания фотоколлажей с помощью набора «линз», имитация tilt-shift в процессе съемки и т. д.
д.
Галерея работает быстро и гладко, показывает фото как общей лентой, так и с разбивкой по дням/месяцам, плюс может выводить только фото, на которых есть люди. Из галереи можно перейти в режим создания коллажа или, нажав на «волшебную палочку», отправить снимок в редактор.
В редакторе есть возможность автоматической обработки фото – достаточно выбрать, что именно на ней изображено (портрет, пейзаж, еда, текст), и редактор автоматически применит подходящий, с его точки зрения, набор фильтров.
В меню Edit можно создать коллаж, развернуть снимок на 90 градусов, обрезать (доступны как заранее заданные пропорции, так и свободный режим) и выровнять «заваленный» горизонт. Меню Correct содержит базовые инструменты редактирования фото – настройка яркости, контраста, насыщенности, автоматическая оптимизация снимка и повышение резкости. Меню Effect предлагает три десятка различных фильтров, с десяток бликов, набор рамок и имитацию глубины резкости (круговой и линейной — tilt-shift).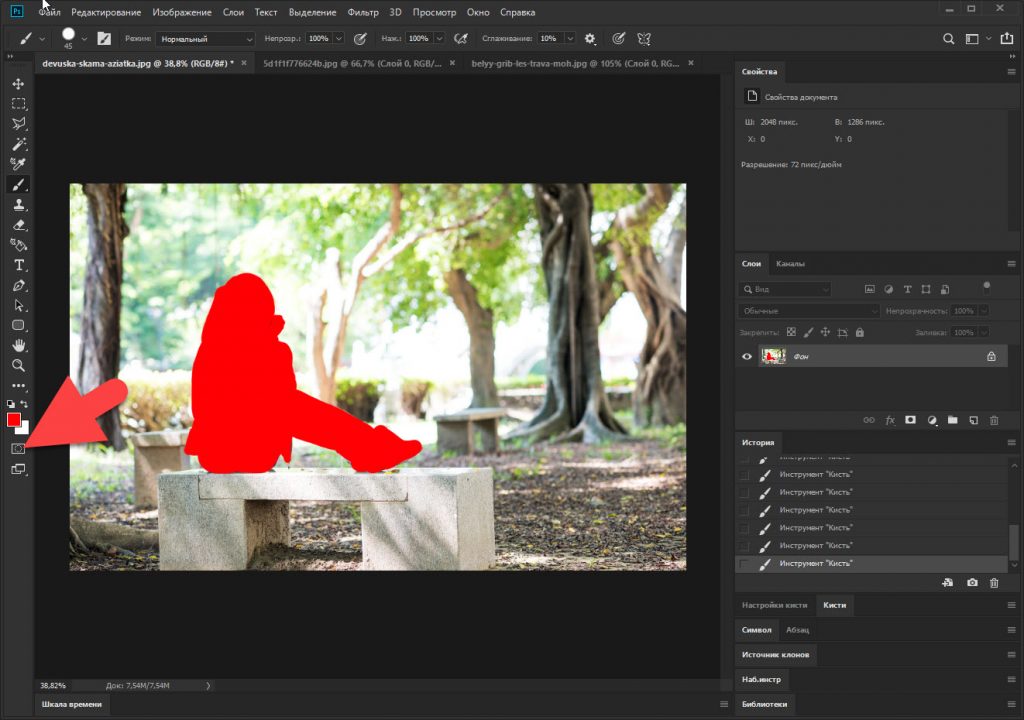
А вот дальше следует меню Beauty, и это совершенно отдельный разговор. С его помощью можно отредактировать портрет – увеличить глаза, заставить человека улыбаться, сделать лицо тоньше или, наоборот, толще, поменять прическу, приклеить накладные ресницы, наложить румяна, отбелить кожу и т.д. – в общем, такой себе виртуальный макияж, и, судя по отзывам в Google Play, свою аудиторию он явно нашел.
Полученный результат можно отправить в одну из онлайновых служб — поддерживаются Facebook, Twitter, Tumblr, Mixi и Sina Weibo (последние два – соответственно, японская социальная сеть и китайский сервис микроблогов). Программа бесплатная, в режиме галереи при подключении к интернету показывается рекламный баннер.
Разработчик явно недолго размышлял, как ему назвать свой продукт – и примерно столько же времени заняла разработка интерфейса. Фоторедактор под названием «фоторедактор» выглядит так, будто его автор все усилия сосредоточил на функциональности программы, в результате чего выглядит она, мягко говоря, аскетично.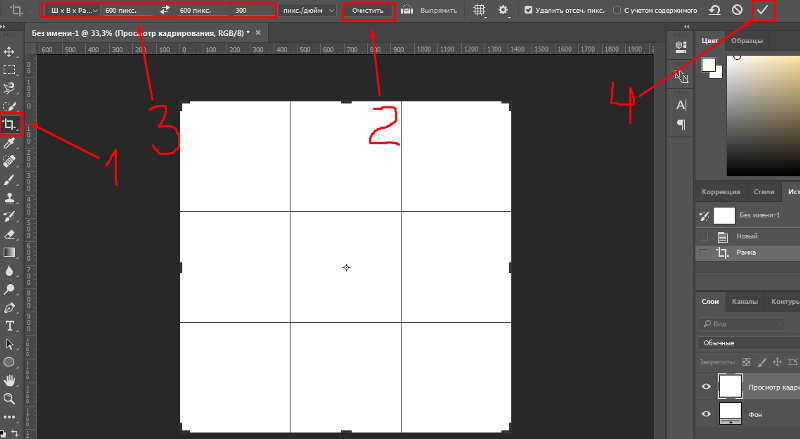
Главное окно программы предлагает несколько вариантов получения изображения: выбор фото из галереи, получение снимка с помощью камеры, открытие локального файла в Проводнике, создание чистого файла с заданным размером и цветом фона, повторное открытие недавно обрабатывавшихся фото и даже… открытие нескольких файлов одновременно, для пакетной обработки.
В окне редактирования фото внизу находится скроллируемое меню с набором инструментов, которое выглядит на редкость неинтуитивным – пользователю придется потратить некоторое время на освоение принципов работы в этом редакторе. В разделе «Цвет» с помощью ползунков регулируются тон, насыщенность, температура, экспозиция, яркость и контрастность снимка (по умолчанию за раз выводятся только два инструмента, переключение между всеми тремя парами осуществляется с помощью кнопки с пиктограммой, напоминающей иконку «Play»). При желании регулировать цвета можно с помощью кривых или же уровней (как одной общей регулировкой для RGB, так и по каждому из трех цветов в отдельности).
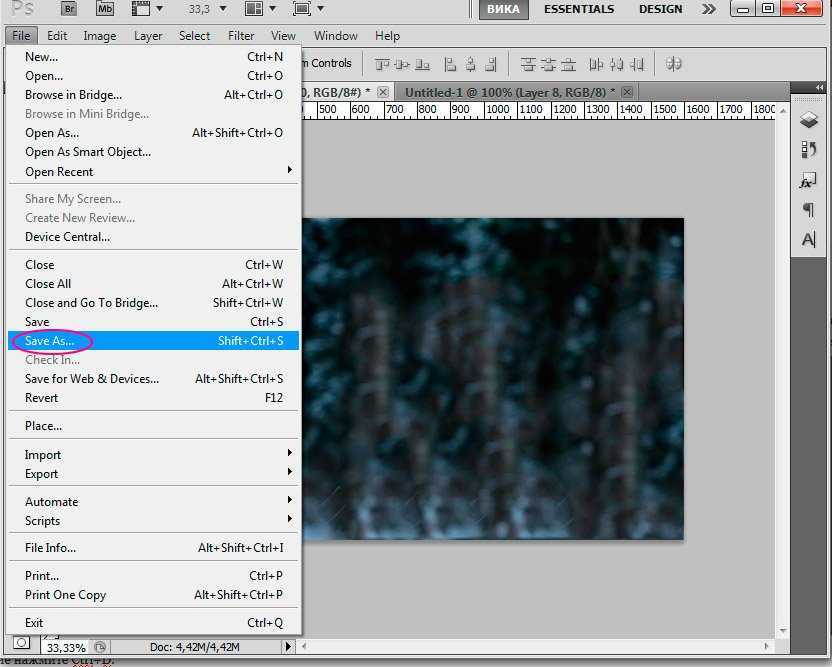
Курс Алгоритми та структури даних
Ти потрібен IT! A IT треба тобі.
Вже лечу!
Результат можно сохранить в JPEG или PNG, причем попутно разрешается удалить или отредактировать метаданные, после чего либо сохранить файл локально, либо передать его в другое приложение (или установить в качестве обоев).
Как видим, разработчик слегка слукавил в описании своей программы («простое и удобное приложение для работы с фотографиями») — Photo Editor сложно назвать удобным, особенно на фоне таких программ, как Snapseed, однако в плане функциональности соперничать с ним сможет далеко не каждый.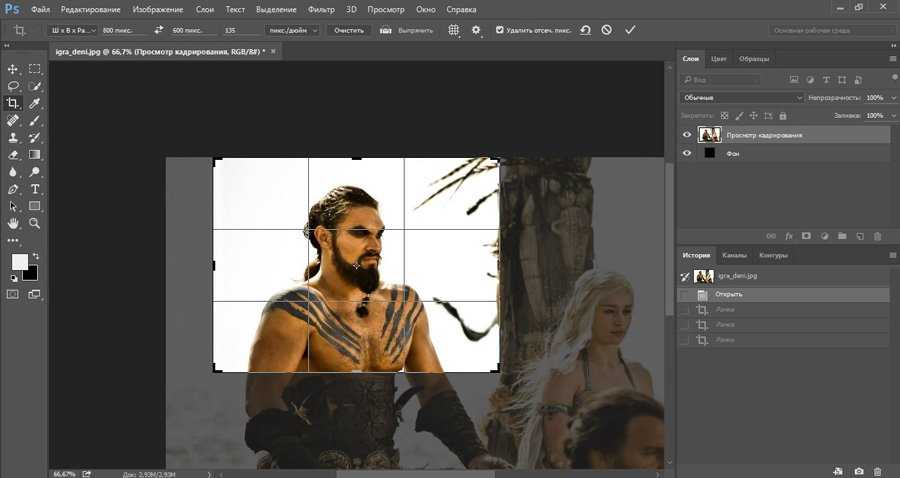 Бесплатная версия показывает рекламу при наличии подключения к интернету (если его выключить, баннер исчезнет, но освободившееся пространство использоваться не будет). Отключить рекламу можно, оплатив полную версию в настройках программы ($3).
Бесплатная версия показывает рекламу при наличии подключения к интернету (если его выключить, баннер исчезнет, но освободившееся пространство использоваться не будет). Отключить рекламу можно, оплатив полную версию в настройках программы ($3).
«Плиточный» интерфейс главного экрана PicsArt Photo Studio напоминает о Windows Phone, и заодно показывает, что разработчики приложения пытались сделать нечто большее, чем «просто» фоторедактор – здесь есть достаточно развитые социальные функции (можно войти с помощью аккаунта в Facebook, Twitter, Google или создать собственную учетную запись в сервисе PicsArt). Так что помимо «главной» страницы с собственно «фоторедакторской» функциональностью, тут имеются ленты интересных фото, последних опубликованных снимков, топ меток и т.д.
Главная страница является, по сути, общим интерфейсом для доступа к основным модулям, так что PicsArt Photo Studio можно назвать на самом деле пакетом из нескольких приложений. Так, самая крупная «плитка» с названием «Фотография» — это собственно фоторедактор.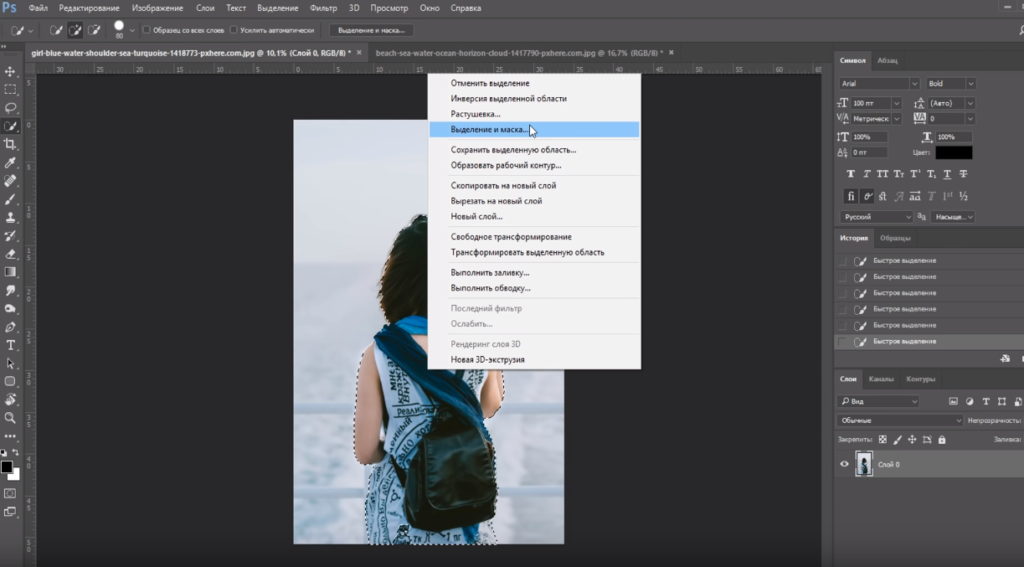 В нем можно работать с локальными изображениями, получать снимки с камеры, а также открывать фото из онлайновых сервисов – собственного PicsArt, Facebook, Flickr, Google и Dropbox. С помощью меню «Инструмент» можно обрезать, развернуть и изменить размер снимка, а также склонировать его часть. Раздел «Эффект» вызывает модуль PicsArt Effects, в котором содержатся десятки различных фильтров с достаточно тонкой настройкой каждого, а также инструменты коррекции цвета и удаления красных глаз. Меню «Маска» поволяет наложить на снимок полупрозрачные маски – художественные рамки, блики и т.д. Вызов меню «Нарисовать» запускает модуль PicsArt Drawing Tool – здесь можно создавать собственные рисованные изображения поверх снимка, а также добавлять различные текстовые подписи. Из других «художественных украшательств» снимка здесь имеются выноски с текстом, блики, стикеры, объекты из клипартов, рамки и границы. Полученный результат можно сохранить локально или же загрузить в PicsArt, опубликовать в Facebook или Twitter.
В нем можно работать с локальными изображениями, получать снимки с камеры, а также открывать фото из онлайновых сервисов – собственного PicsArt, Facebook, Flickr, Google и Dropbox. С помощью меню «Инструмент» можно обрезать, развернуть и изменить размер снимка, а также склонировать его часть. Раздел «Эффект» вызывает модуль PicsArt Effects, в котором содержатся десятки различных фильтров с достаточно тонкой настройкой каждого, а также инструменты коррекции цвета и удаления красных глаз. Меню «Маска» поволяет наложить на снимок полупрозрачные маски – художественные рамки, блики и т.д. Вызов меню «Нарисовать» запускает модуль PicsArt Drawing Tool – здесь можно создавать собственные рисованные изображения поверх снимка, а также добавлять различные текстовые подписи. Из других «художественных украшательств» снимка здесь имеются выноски с текстом, блики, стикеры, объекты из клипартов, рамки и границы. Полученный результат можно сохранить локально или же загрузить в PicsArt, опубликовать в Facebook или Twitter.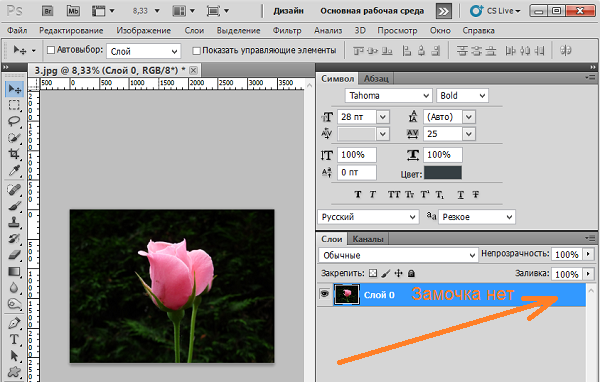
Имеющиеся на главной странице PicsArt Photo Studio «плитки» «Эффект» и «Нарисовать» вызывают уже упоминавшиеся модули PicsArt Effects и PicsArt Drawing Tool; кроме них, тут есть собственный модуль фотокамеры (с накладываемыми в реальном времени фильтрами и масками, а также расширенными регулировками вроде баланса белого или выбора сцены) и модуль создания фотоколлажей PicsArt Collage Maker – с возможностью выбора варианта сетки (есть даже специальный стиль для «обложки» Facebook), фона коллажа и т.п.
В бесплатной версии показывается рекламный баннер (при подключении к интернету), отключить его можно, купив в собственном магазине PicsArt полную версию за ~50 грн. Кроме того, в магазине можно приобрести (или скачать бесплатно) дополнительные шрифты, тематические наборы объектов Clip Art, рамок и т.д.
Бесплатный графический редактор от не нуждающейся в особых представлениях компании Autodesk. При запуске предлагает сделать фото с помощью камеры или выбрать уже имеющийся снимок из галереи.
Курс Комерційний аудіопродакшен
Не подобається музика на радіо? Напиши свою! Курс комерційного аудіопродакшну допоможе.
Ану, покажіть, що там у вас
Интерфейс нельзя назвать особо удобным, особенно при использовании на небольшом экране смартфона – кнопки небольшие, во многих разделах меню содержится по десятку и более пунктов, которые перекрывают порой до трети полезной площади. При этом никакой группировки по востребованности в рамках раздела нет – например, в первом же меню Adjust на первых местах стоят инструменты вроде Whiten (с помощью которого можно высветлить определенную часть снимка) и Touch Up (точечное ретуширование снимка), при этом наверняка гораздо более востребованный инструмент Auto Fix находится чуть ли не в самом конце списка. Кроме того, в этом разделе имеются Focal Blur (имитация круговой или линейной «глубины резкости», с добавлением эффектов вроде свечения или усиления цветов), Color Splash (работа с отдельно взятым цветом), Contrast (регулировка яркости и контраста), Blur, Sharpen и Denoise (соответственно, размытие, усиление резкости и устранение цифрового шума – правда, последняя опция работает, мягко говоря, не очень хорошо), Red Eye (удаление красных глаз, убирает насыщенность красного цвета в выбранной зоне, превращая такой участок в черно-белый). Есть обрезание снимка – с произвольными пропорциями или же несколькими заданными вариантами (1:1, 16:9, 4:3, 6:4), поворот (на 90 градусов или на произвольный угол, при этом кадр обрезается так, чтобы на фото не появились белые поля) и «отзеркаливание» в вертикальной или горизонтальной плоскостях. Также стоит отметить инструмент History Brush – «кисточку», с помощью которой можно отменить внесенные в исходный снимок изменения. В меню Color и Vibrance содержатся регулировки освещенности, насыщенности и цветового оттенка.
Есть обрезание снимка – с произвольными пропорциями или же несколькими заданными вариантами (1:1, 16:9, 4:3, 6:4), поворот (на 90 градусов или на произвольный угол, при этом кадр обрезается так, чтобы на фото не появились белые поля) и «отзеркаливание» в вертикальной или горизонтальной плоскостях. Также стоит отметить инструмент History Brush – «кисточку», с помощью которой можно отменить внесенные в исходный снимок изменения. В меню Color и Vibrance содержатся регулировки освещенности, насыщенности и цветового оттенка.
При подключении к Интернету в Pixlr Express можно загрузить некий набор спецэффектов от Illamasqua (британского косметического бренда) – стикеры в виде накладных ресниц, накладываемые поверх фото прозрачные слои с сердечками и т.д. Выглядит этот пакет в данном редакторе, мягко говоря, не к месту, однако за бесплатность, как ни крути, приходится платить.
С базовым редактированием фото на этом в Pixlr Express все, далее идут спецэффекты, которые здесь оказывается просто огромное количество – в одном только меню Effect содержится 7 категорий (Vintage, Unicolor, Creative и т. д.), в каждой из которых находится по десятку-два эффектов, причем все они выглядят достаточно интересно, и пользователи, увлекающиеся таким способом обработки фото, наверняка оценят возможности редактора по достоинству.
д.), в каждой из которых находится по десятку-два эффектов, причем все они выглядят достаточно интересно, и пользователи, увлекающиеся таким способом обработки фото, наверняка оценят возможности редактора по достоинству.
К другим способам «художественно» поиздеваться над фото можно отнести инструменты Overlay (различные полупрозрачные слои, накладываемые поверх фото), возможность добавления рамок, стикеров и различных надписей (причем для последних доступно несколько десятков различных шрифтов, сгруппированных в восемь категорий).
В целом, Pixlr Express оказывается очень функциональным редактором, однако к его интерфейсу придется привыкать.
Удобный и функциональный редактор от компании-разработчика целого ряда плагинов для программ Adobe. Его авторам удалось реализовать интуитивно понятный и гибкий вариант редактирования с использованием сенсорного экрана – почти все операции в Snapseed выполняются с помощью «свайпов» влево-вправо и вверх-вниз.
Фото можно получить с камеры или выбрать из галереи, после чего вы попадаете в главное окно редактора – здесь располагается само фото и категории инструментов редактирования (снизу при портретной ориентации устройства и слева – при альбомной).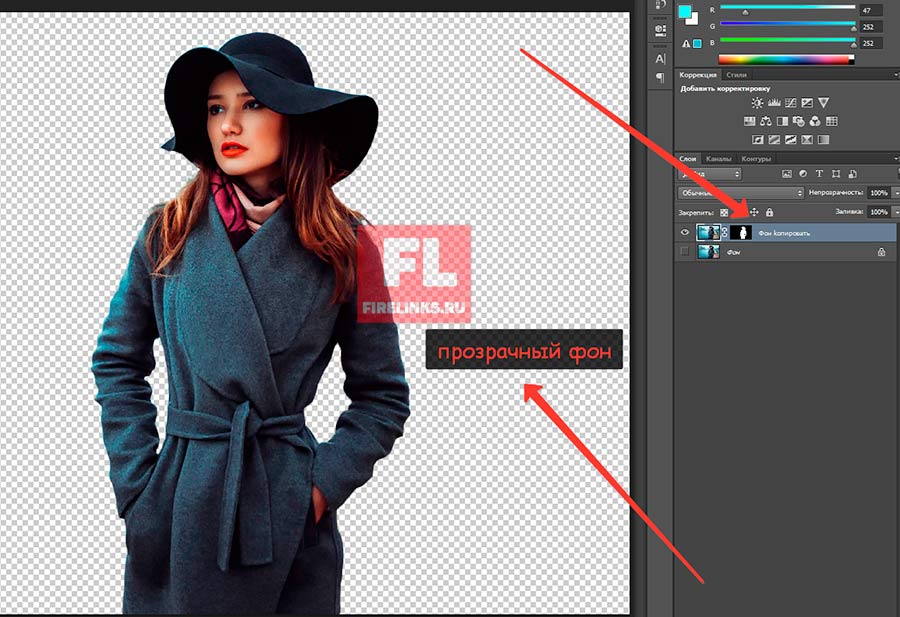 Первым пунктом идет автоматическая коррекция, в которой Snapseed самостоятельно подстраивает контраст и цветность изображения – при желании сделанные им настройки можно изменить, для этого достаточно сделать свайп вверх (или вниз) – посреди экрана появится меню из двух пунктов contrast correction и color correction. Выбираем нужный и свайпом влево-вправо регулируем значение выбранного параметра. В правом верхнем углу отображается иконка «картина» — при нажатии на нее отображается исходное изображение, что удобно для сравнения с вносимыми изменениями.
Первым пунктом идет автоматическая коррекция, в которой Snapseed самостоятельно подстраивает контраст и цветность изображения – при желании сделанные им настройки можно изменить, для этого достаточно сделать свайп вверх (или вниз) – посреди экрана появится меню из двух пунктов contrast correction и color correction. Выбираем нужный и свайпом влево-вправо регулируем значение выбранного параметра. В правом верхнем углу отображается иконка «картина» — при нажатии на нее отображается исходное изображение, что удобно для сравнения с вносимыми изменениями.
Все остальные инструменты работают по такому же принципу – всплывающее меню с перечнем настроек по свайпу вверх-вниз и регулировка выбранного параметра свайпом влево-вправо, плюс в некоторых инструментах имеется возможность настройки дополнительных параметров (выбор одного из пресетов и т.д.) – они доступны в нижней части экрана, рядом со строкой, в которой выводится название текущего инструмента.
В меню Selective Adjust можно изменять яркость, контрастность и насыщенность участков изображения с определенным цветом – например, траву, небо и т. д. Меню Tune Image предлагает редактировать все фото целиком – здесь доступны такие инструменты, как яркость, контраст, насыщенность, баланс белого и «вытягивание» теней. Исправить «заваленный» горизонт можно в меню Straighten, в меню Crop доступны инструменты кадрирования изображения (как с произвольным соотношением сторон, так и с одним из фиксированных), меню Details позволяет повысить четкость изображения и проявить детали в тенях.
д. Меню Tune Image предлагает редактировать все фото целиком – здесь доступны такие инструменты, как яркость, контраст, насыщенность, баланс белого и «вытягивание» теней. Исправить «заваленный» горизонт можно в меню Straighten, в меню Crop доступны инструменты кадрирования изображения (как с произвольным соотношением сторон, так и с одним из фиксированных), меню Details позволяет повысить четкость изображения и проявить детали в тенях.
Далее следуют различные спецэффекты – перевод фото в ч/б (опять же, с регулировкой яркости/контраста/зернистости и выбором одного из шаблонов – «пленка», «яркое/темное», «темное небо», «контрастное»), обработка «под старину» — Vintage (с несколькими вариантами «старины», регулировкой степени обработки и т.д.), Drama, Grunge, Center Focus, Tilt-Shift и Retrolux – описывать их все вряд ли имеет смысл, отметим лишь, что для любителей поиграться с фильтрами в Instagram здесь будет настоящее раздолье. Имеются и вездесущие «рамочки» — больше двух десятков разновидностей с несколькими базовыми настройками.
К сожалению, есть у Snapseed и недостатки – хоть и немногочисленные, но весьма существенные для некоторых пользователей. Так, в нашем случае он отказывался обрабатывать полноразмерные 9-мегапиксельные снимки, уменьшая их до 2000х1125 пикселей, плюс в нем нет функции изменения размера изображения.
Итоги
Наиболее удобное управление реализовано в Snapseed – учитывая, что в плане функциональности это приложение также выглядит весьма хорошо, попытку найти «свой» фоторедактор стоит начать именно с него. Если же нужна максимальная функциональность, невзирая на особенности интерфейса, обратите внимание на Photo Editor или Pixlr Express – они в этом плане выглядят, пожалуй, лучше остальных. Имеющиеся в некоторых редакторах социальные функции, на наш взгляд, вряд ли будут особо востребованы – в конце концов, для этих целей гораздо проще воспользоваться тем же Instagram или клиентом Twitter.
Adobe Photoshop — Обрезать изображение с сохранением центральной точки
спросил
Изменено 8 лет, 7 месяцев назад
Просмотрено 4к раз
У меня есть анимация, разделенная примерно на 20 отдельных изображений, которые я использую для мобильной игры. Используемый мной игровой движок возьмет все отдельные изображения и скомпилирует их для меня в лист спрайтов.
Используемый мной игровой движок возьмет все отдельные изображения и скомпилирует их для меня в лист спрайтов.
Моя проблема заключается в том, что некоторые кадры в анимации имеют много пустого пространства (это взрыв, поэтому он становится больше с каждым кадром), и я хотел бы обрезать их, чтобы сэкономить использование памяти и в конечном итоге изменить размер всех изображений.
Когда я обрезал все 20 кадров вручную в фотошопе и использовал функции выравнивания по вертикали и горизонтали, я действительно не сохранил центральную точку взрыва. Из-за этого анимация выглядела ужасно, когда игровой движок просматривал все изображения. Я предполагаю, что это связано с тем, что изображения больше не делили эту центральную точку, так как я в значительной степени обрезал их вручную.
Как обрезать все эти отдельные изображения, сохраняя центральную точку? Нужно ли использовать другую программу, кроме фотошопа?
- Adobe-Photoshop
- анимация
- кадрирование
1
Кажется, что ваш вопрос больше связан не с кадрированием, а с выравниванием.
Если вы возьмете два объекта разной формы и выровняете их по вертикали и горизонтали в Photoshop с помощью инструментов выравнивания, при условии, что они не будут иметь общую центральную точку, поскольку каждый объект обрабатывается индивидуально.
Ваши объекты должны иметь что-то общее, чтобы Photoshop мог их правильно выровнять. В вашем случае вам понадобится по крайней мере один край анимации, который разделяет каждый спрайт, будь то верхний, нижний, левый или правый край, не имеет значения, потому что вы можете затем выровнять спрайты по этой соответствующей стороне. Это означает, что на некоторых кадрах у вас будет пробел. Если ваша анимация расширяется как по вертикали, так и по горизонтали, то, к сожалению, вам может понадобиться больше пустого пространства в обоих направлениях.
Хотя я понимаю, какие лишние биты и байты могут принести эти лишние пробелы, на самом деле это единственный способ выровнять их, кроме как вручную.
Мне любопытно, почему вы строите анимацию из листа спрайтов в Photoshop, хотя я не совсем знаком с этим процессом.
Но отвечая на ваш вопрос, нет, я не думаю, что есть способ сделать то, что вы ищете, в Photoshop.
Эй, я не уверен, какой набор изображений у вас есть для анимации и какого размера, но я просто попрактиковался в методе, вот он
Откройте один из ваших файлов (анимационное изображение png) в фотошопе, сначала сохраните файл в формате psd. перейдите к действиям Alt + F9 и создайте новое действие, назовите его как хотите, например (метод обрезки), теперь нажмите кнопку записи, чтобы вы могли записать свое действие и выполнить его со всеми остальными изображениями, не повторяя один и тот же метод вручную снова и снова .
хорошо! теперь нажмите CTRL + A, чтобы получить общий выбор холста, и выровняйте изображение по центру по горизонтали и вертикали, теперь нажмите C для обрезки, а во время обрезки нажмите ALT + SHIFT, чтобы обрезать в идеальном соотношении. Готово, сохраняем файл в формате png. и остановите действие, нажав кнопку остановки.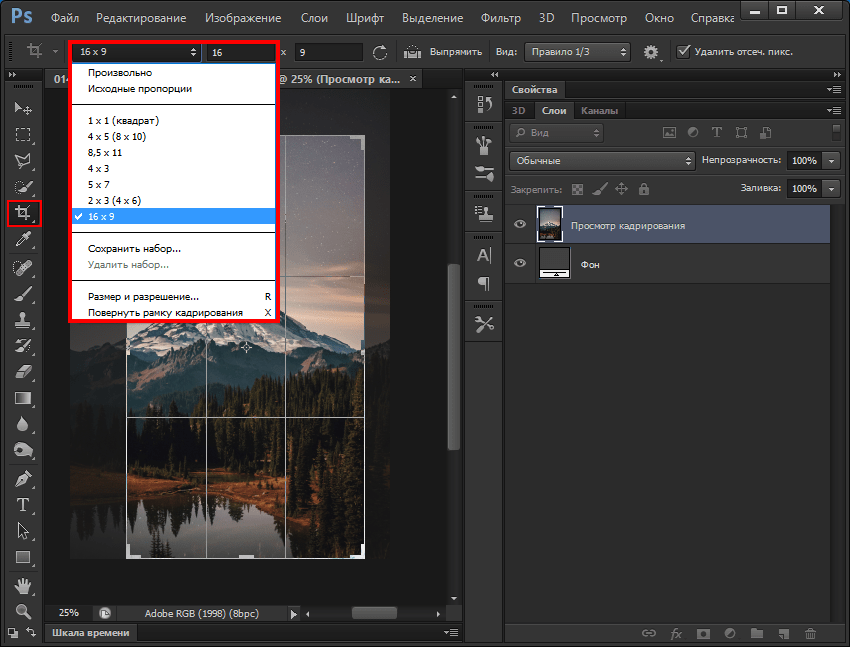 теперь откройте другие файлы и выберите действие, которое вы сделали (метод обрезки), и нажмите кнопку воспроизведения, он будет делать то же самое, что и раньше.
теперь откройте другие файлы и выберите действие, которое вы сделали (метод обрезки), и нажмите кнопку воспроизведения, он будет делать то же самое, что и раньше.
Дайте мне знать, если вам понадобится дополнительная помощь. Спасибо
1
после выбора инструмента обрезки-> в верхнем левом углу введите желаемый коэффициент обрезки
-> и обрежьте изображение, удерживая клавишу Alt на клавиатуре
Зарегистрируйтесь или войдите в систему
Зарегистрируйтесь с помощью Google
Зарегистрироваться через Facebook
Зарегистрируйтесь, используя электронную почту и пароль
Опубликовать как гость
Электронная почта
Требуется, но никогда не отображается
Опубликовать как гость
Электронная почта
Требуется, но не отображается
Нажимая «Опубликовать свой ответ», вы соглашаетесь с нашими условиями обслуживания, политикой конфиденциальности и политикой использования файлов cookie
Как обрезать в Photoshop
Фото 1: Фотография, которую нужно обрезать и выровнять.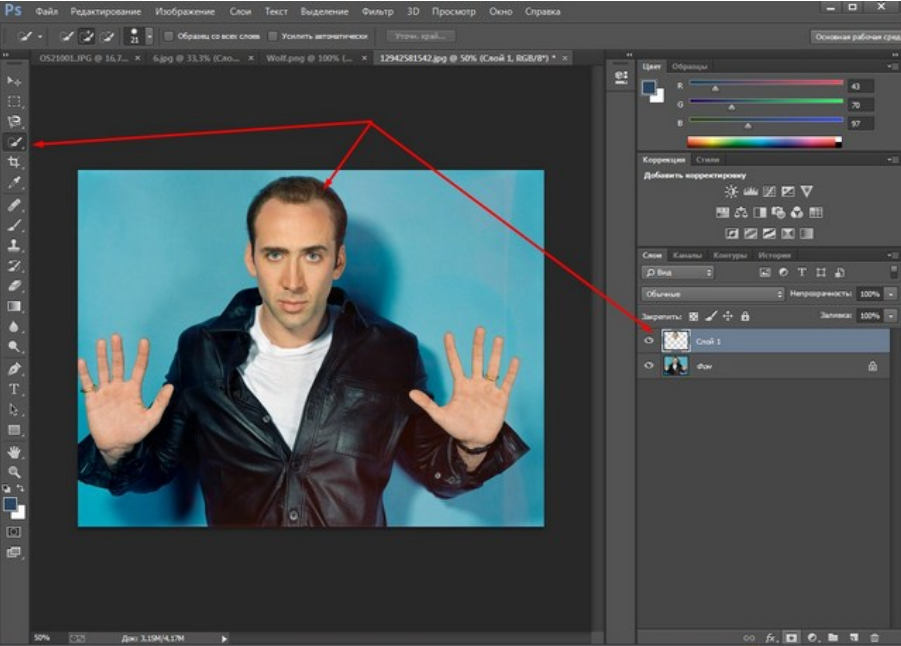 Весь текст и фотографии (c) Джим Остин Джимеджес.
Весь текст и фотографии (c) Джим Остин Джимеджес. У вас есть фотография, которую нужно обрезать? Хотите расправить горизонт? Откройте Photoshop и возьмите инструмент кадрирования.
ОБРЕЗКА, РАМКА И ОБРЕЗКАСначала мы рассмотрим базовый метод обрезки. Во-вторых, сделаем матовую рамку для фото. Наконец, мы узнаем, как обрезать ненужные элементы вокруг изображения, и изучим расширенную команду преобразования для завершения фотографии.
1. БАЗОВАЯ ПОДРЕЗКА
Время: 3-5 минут
Уровень: Легкий, новичок.
Рисунок 2: расположение инструмента обрезки.Шаг 1: Откройте фотографию в Photoshop. Найдите палитру инструментов («Окно» > «Показать инструменты») и щелкните инструмент «Обрезка», третий инструмент слева.
Шаг 2: Посмотрите на углы изображения, и вы увидите четыре символа в углах ограничивающей рамки инструмента обрезки. Наведите курсор (с помощью мыши, курсора планшета Wacom или сенсорного экрана) на одно угловое поле и перетащите его внутрь, чтобы обрезать изображение.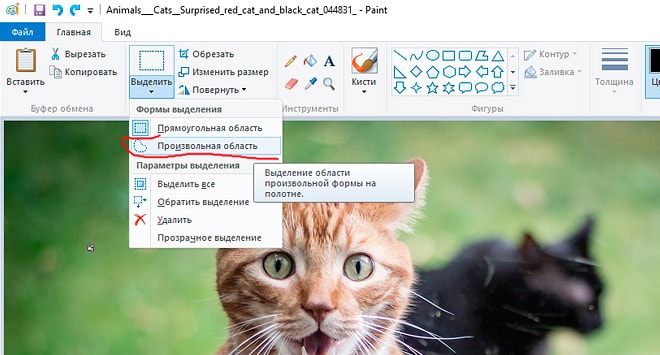
Рисунок 3. Установка пользовательского цвета для области за пределами обрезанной области, которую Adobe называет защитным экраном.
Шаг 3: Обратите внимание, что при перетаскивании внутрь область за пределами кадрирования, защитный экран, меняет цвет и становится затененной. Вы можете изменить этот цвет, просто щелкнув круглую шестеренку (см. выше рисунок 3) и выбрав «Включить Crop Shield» > «Пользовательский цвет». Затем выберите цвет из палитры цветов.
[ Подсказка: В любой момент, если мы застряли, мы можем нажать клавишу «esc» на клавиатуре, чтобы отменить и выйти из обрезки. Клавиша «ввод/возврат» на клавиатуре применяет инструмент кадрирования к изображению. ]
Шаг 4: Нажмите клавишу Enter или Return, чтобы применить обрезку.
Успех! Отличная работа, вы обрезали свою фотографию. Это основы инструмента кадрирования, а теперь давайте выпрямим…
2. ВЫПРЯМИТЕ ФОТОГРАФИЮ С ПОМОЩЬЮ ИНСТРУМЕНТА КАДРИРОВАНИЯ
Время: 2 минуты.
Уровень: Легкий, новичок.
Рисунок 4. Здесь показана ограничительная рамка с 6 символами, по одному в каждом углу и 2 в центре, которые нужно щелкнуть и перетащить для обрезки по горизонтали и вертикали. Введите «Enter», чтобы применить обрезку. Все фотографии и текст защищены авторским правом www.jiimages.com
Шаг 1: Выпрямите. Откройте фотографию в Photoshop. Щелкните инструмент кадрирования. Поместите курсор за пределы области изображения. Вы увидите небольшой изогнутый символ с двумя стрелками на 9.0 градусов. Поместите курсор за пределы ограничительной рамки, приблизитесь к одному из 4 углов, а затем перетащите, чтобы повернуть этот символ по часовой стрелке или против часовой стрелки, чтобы выпрямить фотографию. Например, это полезно, чтобы выровнять фотографию с кривым горизонтом.
Шаг 2: Нажмите Enter или Return, чтобы применить поворот.
3. СДЕЛАЙТЕ МАТОВУЮ РАМКУ С ПОМОЩЬЮ ИНСТРУМЕНТА КАДРИРОВАНИЯ
Вот простой способ расширить рамку вокруг фотографии и создать цифровую матовую рамку с помощью инструмента обрезки, чтобы представить изображение в более творческом виде.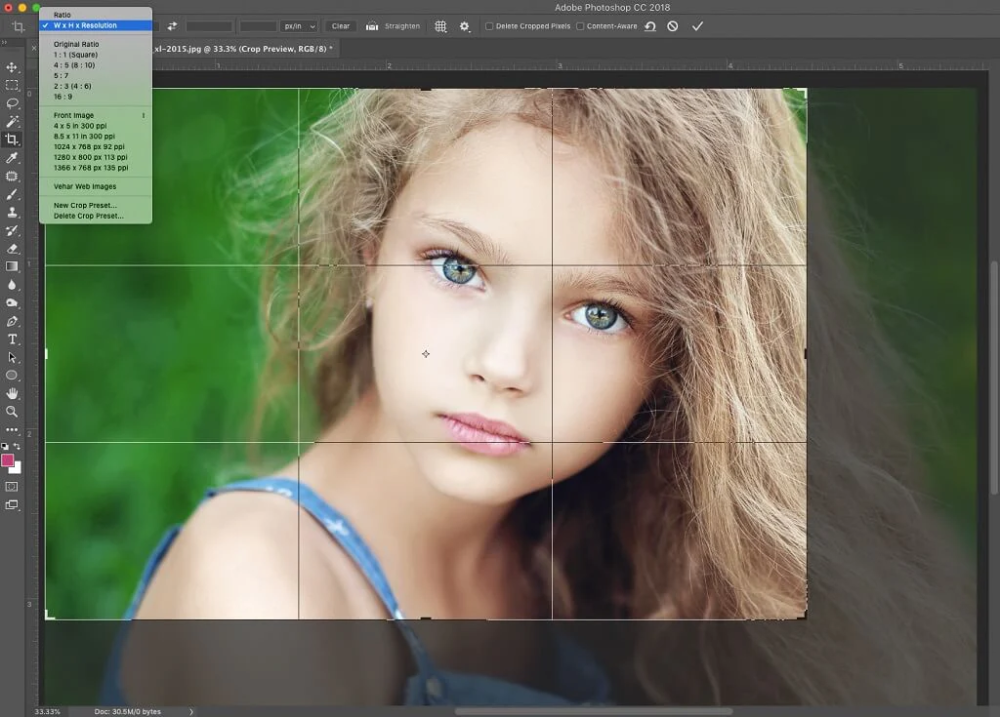
Время: 2-5 минут
Уровень: Средний
Шаг 1: Сначала введите «D» на клавиатуре, чтобы сбросить цвета переднего плана и фона в панели инструментов на черный (передний план) и белый (квадратик фонового цвета, расположенный в нижней части панели инструментов).
Шаг 2: Нажмите и перетащите левый верхний угол ограничительной рамки вверх и влево.
Шаг 3: Теперь поместите курсор над правым нижним угловым квадратом ограничивающей рамки инструмента обрезки. Нажмите на него и перетащите вниз и вправо, чтобы он переместился на такое же расстояние от угла, как и в шаге 2.
Шаг 4: Введите клавишу Enter. Вы увидите рамку того же цвета, что и квадрат цвета фона на панели инструментов, который в данном случае имеет белый цвет, так как мы установили этот цвет на шаге 1. Чтобы скрыть ограничивающую рамку инструмента обрезки, щелкните любой другой инструмент в ящике для инструментов.
4. ИЗБАВЬТЕСЬ ОТ НЕПРАВИЛЬНЫХ КРАЕВ НА ФОТОГРАФИИ
Цель состоит в том, чтобы использовать инструмент обрезки в сочетании с командой меню Photoshop, чтобы избавиться от нежелательных краев, чтобы изображение заполнило всю область изображения.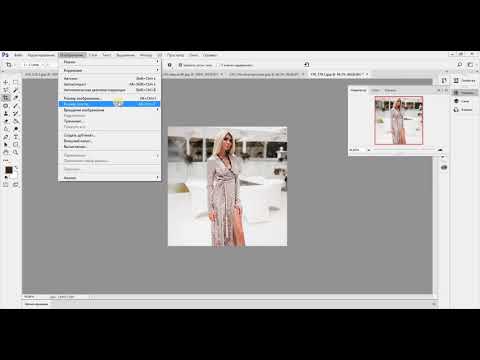
Время: 5-10 минут.
Уровень: Средний.
Рисунок 5. Команда «Правка» > «Трансформировать» позволяет очистить пустые области вокруг фотографии, выпрямить перекошенные края и деформировать углы, чтобы избавиться от ненужных областей изображения.
Шаг 1: Открыв фотографию в Photoshop, щелкните инструмент обрезки. Вы увидите ограничивающую рамку.
Шаг 2: Чтобы удалить ненужные области за пределами изображения, посмотрите вверх в левом верхнем углу главного меню Photoshop. Найдите «Редактировать» между «Файл» и «Изображение». Щелкните Изменить. Появится раскрывающееся меню. Посмотрите на полпути вниз по этому меню, чтобы найти слово «преобразование».
Шаг 3: Нажмите «Правка» > «Преобразовать».
Шаг 4: Выберите «Правка» > «Трансформация» > «Наклон» или последовательность меню «Правка» > «Трансформация» > «Деформация».
Шаг 5: С помощью курсора вытащите углы ограничивающей рамки из окна изображения.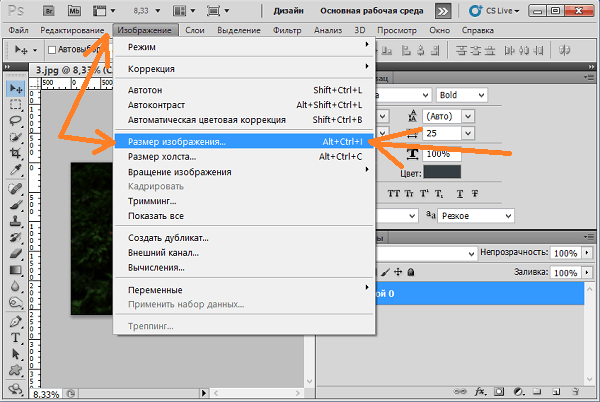


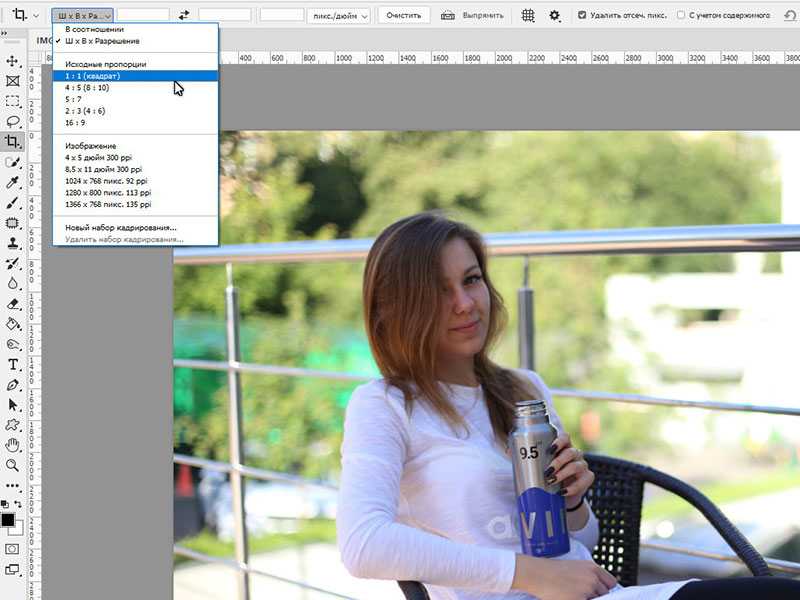 Жмем ОК.
Жмем ОК.
