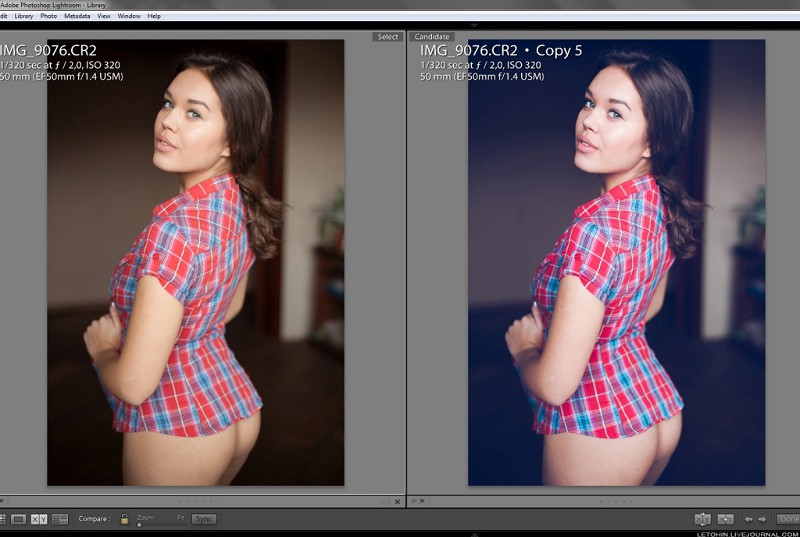Обработка фотографий в фотошоп на компьютере
Добрый день, друзья! Многин считают photoshop лучшим фоторедактором. Его используют для корректировки фотографий, ретуши, создания художественных образов. Количество функций в этом приложении сначала шокирует. Однако после нескольких попыток редактирования изображений пользователь начинает в них легко ориентироваться и научается создавать профессиональные фото. Мы, со своей стороны, поможем понять, как работают основные инструменты фоторедактора.
Содержание
- Какой photoshop лучше для профессиональной обработки фотографий начинающими
- Как бесплатно скачать фотошоп, изменить и сохранить фотки до и после обработки
- Уроки пакетной, автоматической и художественной обработки фото в ps начинающим
- Цветокоррекция и фильтры в фотошопе: создание красивых и художественных фоток
- Экспресс методы быстрой, красивой и профессиональной обработки фоток в photoshop
- Картинки для обработки в ps начинающими: детские, свадебные, старые, на памятник
- Выводы
- Видеообзор
Какой photoshop лучше для профессиональной обработки фотографий начинающими
Считается, что для редактирования фоток можно использовать любую версию программы. Если это фотошоп, то он всегда фотошоп, и проблем с ним быть не может. Главное — уметь им пользоваться.
Если это фотошоп, то он всегда фотошоп, и проблем с ним быть не может. Главное — уметь им пользоваться.
В подобных рассуждениях есть доля истины. Однако для каждого начинающего важно, чтобы инструмент, с которым он работал, был исправен и предсказуем.
Именно поэтому, выбирая фотошоп, важно убедиться, что речь идет о лицензионной русифицированной версии. При этом она может быть не последней. Главное, чтобы работали все инструменты и функции.
Как бесплатно скачать фотошоп, изменить и сохранить фотки до и после обработки
Лицензионный photoshop — платный. Бесплатно скачать можно только тестовую версию. Она есть на сайте разработчиков, у онлайн продавцов программного обеспечения. Загрузить бесплатно ps можно с форумов, в группах по интересам, торренте. Правда, в этом случае нет гарантии, что вы получите нормальную, не крякнутую версию, и у вас будет все работать.
После загрузки и сохранения программы на компьютер, можно приступить к обработке в ней фотографий.
Для этого:
- запускают приложение;
- через «файл» открывают фото;
- в подразделах меню «редактировать», «изображение», «фильтры», «выделить», «слои» выбирают нужный инструмент, применяют его к изображению;
- результат сохраняют. Функция сохранения находится в подразделе «файл».
Уроки пакетной, автоматической и художественной обработки фото в ps начинающим
Фотошоп — превосходный инструмент для редактирования фотографий. В программе есть множество функций, знание и умение применять которые позволит создать красивые художественные изображения.
Редактор предоставляет следующие возможности:
- кадрирование, исправление горизонта, ошибок композиции;
- изменение баланса белого;
- корректировка светотеневого рисунка;
- изменение цветов, их насыщенности, яркости;
- удаление и замена фона,
- увеличение резкости и, наоборот, размытие;
- фильтры для создания необычных рисунков, образов, устранения дефектов изображения, лишних элементов;
- прорисовывание дополнительных деталей, создание надписей.

Во многих случаях человек ориентируется на значения, которые компьютер выставляет автоматически. Доступна автоматическая настройка при работе с балансом белого, светотенью, уровнями. Впрочем, для художественной обработки, для которой важна идея пользователя, и возможность ее реализовать, предлагаемые программой опции могут не подойти. В этом случае все настройки регулируются вручную.
Другая функция автоматизации заключается в подборе и сохранении определенных настроек — пресетов. Используются они для редактирования отдельных фотографий и пакетной обработки.
Цветокоррекция и фильтры в фотошопе: создание красивых и художественных фоток
Любая красивая фотография требует индивидуального подхода. Можно применить ко многим снимкам одинаковые настройки, но для художественности, передачи особого настроения или смысла, придется каждый раз делать что-то новое.
Создать красивые изображения позволят такие инструменты:
- цветовая коррекция.
 Зависит от задачи художника и стиля, который он хочет получить. Приглушенные цвета подойдут для ретро фотографий. Яркие, насыщенные — для поп-арта;
Зависит от задачи художника и стиля, который он хочет получить. Приглушенные цвета подойдут для ретро фотографий. Яркие, насыщенные — для поп-арта; - изменение резкости. Повышение резкости увеличивает детализацию, четкость. Уменьшение позволяет получить размытое изображение;
- имитация масляной краски, акварели, угля, карандашей, мелков. С помощью этих фильтров любой может создать художественные произведения в стиле экспрессионизма, импрессионизма, графики;
- искажение. Инструмент превращает картинки в мозаику. Появляется эффект ветра, разрушения, воды.
Получить художественные снимки, наполненные волшебством, загадочностью, можно, создавая собственные кисти. Ими прорисовывают сказочные блики, звезды, волшебные искры. Обычно результат выглядит круто.
Экспресс методы быстрой, красивой и профессиональной обработки фоток в photoshop
Обработать художественно фотографии быстро не получится. Работа требует внимания и много времени.
Другое дело, если нужно получить несколько качественных изображений одного размера, сходных по цвету, светотеневому рисунку. Лучше всего этой задаче соответствует пакетная обработка. Если настройки для нее подобрать профессионально, учитывая цвет, свет, контрастность, яркость, насыщенность, результатом обработки будут красивые высококачественные изображения.
Картинки для обработки в ps начинающими: детские, свадебные, старые, на памятник
Умение создавать настройки для пакетной корректировки приходит с опытом. До этого пользователи фотошопа должны научиться использовать все доступные инструменты, понимать, какой эффект они создают на рисунках.
Начинающим под силу обработать детские, семейные, свадебные фотографии. Анализ ошибок экспозиции, цветопередачи, работ других фотографов позволит выработать свой алгоритм редактирования, научит видеть, что необходимо изменить для получения ярких, красивых снимков, выделяющихся из сотен других.
Более сложная задача — восстановление старых фоток. Часто на них появляются трещины, шум, отсутствуют некоторые элементы. Коррекция требует восстановления деталей, цвета, прорисовки отсутствующих элементов, устранения следов трещин, увеличения резкости, контрастности.
Часто на них появляются трещины, шум, отсутствуют некоторые элементы. Коррекция требует восстановления деталей, цвета, прорисовки отсутствующих элементов, устранения следов трещин, увеличения резкости, контрастности.
Подобная задача стоит и перед подготовкой фото для памятника. Мы всегда пытаемся выбрать изображение, где человек выглядит лучше всего. При этом качество самого снимка часто очень плохое. Чтобы его восстановить, нужны фильтры, штамп, восстанавливающую кисть.
Выводы
Adobe photoshop — многофункциональный редактор, позволяющий создавать художественные фотографии, восстанавливать старые снимки. Овладеть основными функциями может и начинающий. Платой за усилия и потраченное время станут крутые фотки.
Видеообзор
Удобная обработка фотографий в Photoshop с помощью смарт-объектов
Хотите ли вы быть уверенным, что получаете максимум информации из своего снимка? Как на счет того, чтобы ни один из ваших шагов в постобработке не был деструктивным? Это звучит как действительно умный способ правильно настроить свой рабочий процесс обработки?
Рабочий процесс — это процесс, который длится от начала и до конца.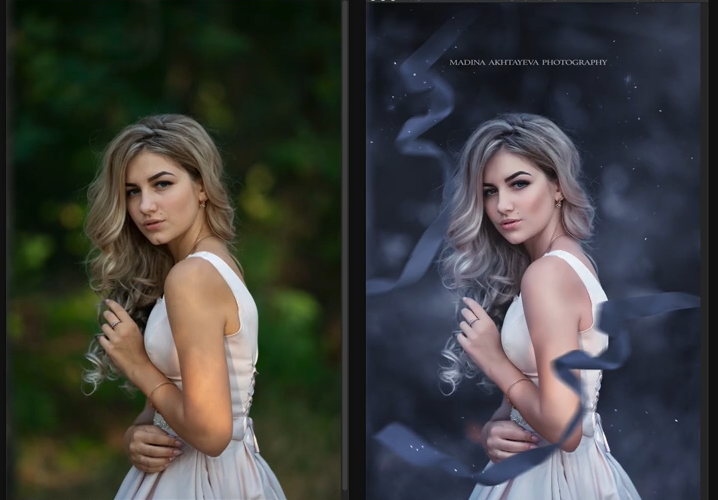 В случае фотосъемки подразумевается процесс от момента съемки и до последующей обработки. Поэтому первое, что вам нужно сделать, — ВСЕГДА фотографировать в режиме RAW. Это формат, который изменяет расширение файла в зависимости от производителя, но все они имеют кое-что общее: RAW файлы хранят все необработанные и не сжатые данные, полученные сенсором вашей камеры, когда вы делаете снимок.
В случае фотосъемки подразумевается процесс от момента съемки и до последующей обработки. Поэтому первое, что вам нужно сделать, — ВСЕГДА фотографировать в режиме RAW. Это формат, который изменяет расширение файла в зависимости от производителя, но все они имеют кое-что общее: RAW файлы хранят все необработанные и не сжатые данные, полученные сенсором вашей камеры, когда вы делаете снимок.
Зачем снимать в RAW?
В чем смысл этого? Это означает, что ваш файл может быть подвержен большему количеству корректировок в постобработке и что вы можете изменить некоторые параметры изображения не деструктивным способом.
Как я уже упоминала ранее, RAW-файлы имеют разные расширения файлов и поэтому для их обработки требуется специальное программное обеспечение. Ваша камера, безусловно, поставляется с программным обеспечением, которое обрабатывает ваши файлы. Однако в этой статье я расскажу вам, как максимально использовать их в Photoshop, который поддерживает большинство исходных форматов либо по умолчанию, либо с помощью подключаемого модуля.
Когда вы открываете RAW-файл в Photoshop, вы видите, что можете настроить изображение с помощью слайдеров на панели инструментов справа. Начните перемещать их, чтобы восстановить всю детальную информацию, как из светов, так и из теней, чтобы вы могли сделать экспонирование максимально ровным. Вы также можете контролировать тон баланса белого, насыщенность, яркость цветов и т. д.
Измените изображение с помощью слайдеров и локальных настроек в ACR
После того, как вы сделаете общие настройки, вы можете начать работать с локальными настройками в разных участках изображения.
Используйте корректирующую кисть, которую вы найдете в верхней панели инструментов; вы можете изменить ее настройки, такие как размер и жесткость. Независимо от того, какие настройки вы делаете, они будут применяться только к той части, где вы рисуете кистью. Это очень удобно, когда вы обрабатываете изображения с большим контрастом. Вы можете продолжить работать над изображением с помощью других инструментов, таких как градиент, совершая локальные настройки.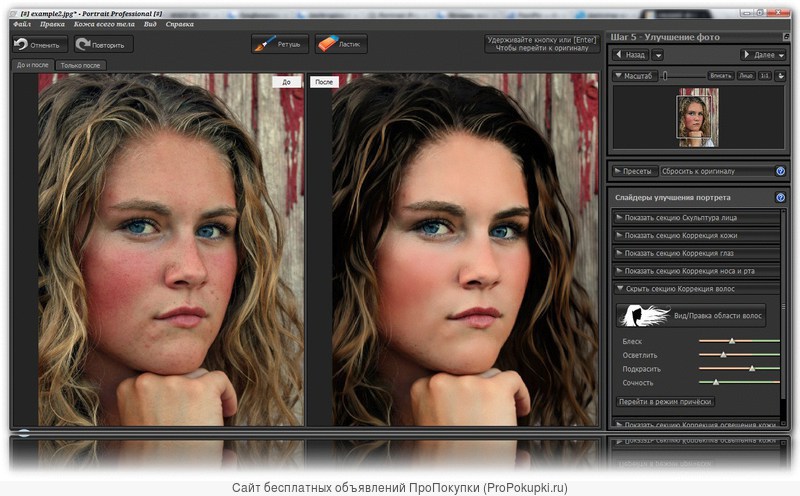
Открыть как Смарт-объект
Если вы уже знакомы с обработкой RAW-файлов, это, скорее всего, ваши обычные шаги постобработки, после чего вы нажимаете кнопку «Открыть изображение», чтобы фотография открывалась в Photoshop с примененными настройками. Тем не менее, есть еще один шаг, который вы можете добавить в свой процесс, чтобы действительно сделать ваши снимки выразительными. Вы можете открыть свою фотографию как смарт-объект.
Вот как это сделать. Вместо нажатия «Открыть изображение» просто нажмите клавишу Shift, и эта же кнопка станет Открыть Объект, теперь вы можете щелкнуть ее. Сделав это, изображение откроется в Photoshop как слой. Теперь щелкните правой кнопкой мыши миниатюру слоя и выберите «Новый смарт-объект через Копирование», и будет создан второй слой, содержащий второй смарт-объект.
ВАЖНО: не просто дублируйте слой, иначе вы не сможете обрабатывать их самостоятельно; каждая настройка будет применена к обоим смарт-объектам!
Теперь вы можете переименовать слои, чтобы определить, какие настройки вы будете делать в каждом из них. Например, я создаю Света и Тени для своего изображения, но, возможно, для другого изображения, лучше назвать слои Задний план и Передний план, это зависит от вашего изображения и того, что ему нужно.
Например, я создаю Света и Тени для своего изображения, но, возможно, для другого изображения, лучше назвать слои Задний план и Передний план, это зависит от вашего изображения и того, что ему нужно.
Двойная обработка
Преимущество смарт-объектов заключается в том, что при двойном щелчке по слою он снова откроется в редакторе RAW, а это значит, что вы вернулись ко всем данным, чтобы продолжить обработку без потерь. Вы можете внести необходимые корректировки для определенной части изображения.
Завершение
Теперь, когда вы сделали наилучшую постобработку для каждого участка, пришло время интегрировать их в одну потрясающую картину! Добавьте маску к верхнему слою, нажав кнопку Слой-маска в нижней части панели слоев. Находясь на маске слоя, вы можете начать скрывать детали, которые вам не нужны. Помните, что все, что появляется в черном на маске, окажется под слоем; все, что белое, будет показано на верхнем слое. Я отключу нижний слой, чтобы вы могли видеть, что я имею ввиду.
Я отключу нижний слой, чтобы вы могли видеть, что я имею ввиду.
Если вы сочтете это необходимым, вы можете продолжать выполнять свои корректировки, как обычно делаете в Photoshop. Вы можете добавить слой с фильтром или корректирующий слой. Взгляните на эти примеры до и после!
До
После
До
После
Автор: Ana Mireles
Перевод: Татьяна Сапрыкина
Понравился урок? Поделись с друзьями!
15 простых шагов для профессионального редактирования фотографий (обновление 2023 г.)
В этом посте вы узнаете все, что вам нужно знать о том, как профессионально редактировать фотографии.
Если вы новичок, это будет работать еще лучше. Потому что я разработал это руководство, чтобы оно было особенно удобным для начинающих.
Вот что вам нужно знать:
Сделать хороший снимок — это лишь малая часть того, как стать лучшим фотографом.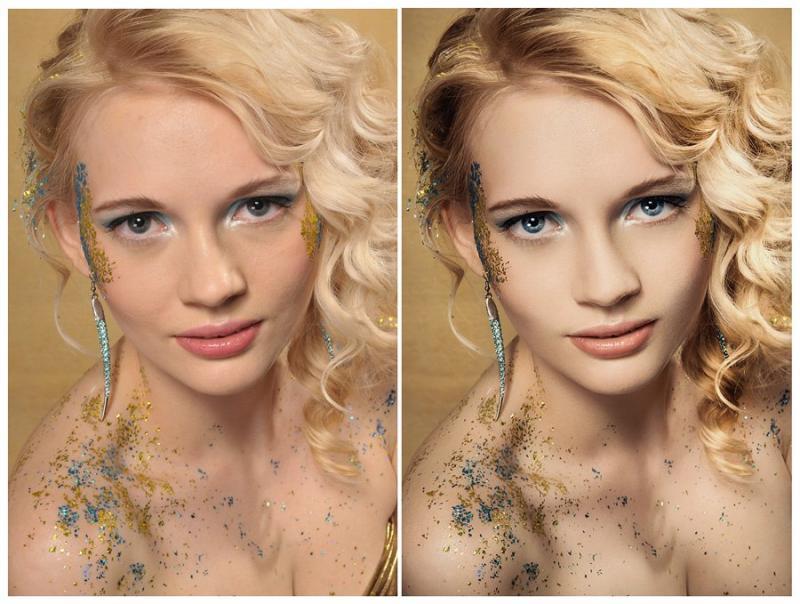 Все более важным становится обучение редактированию фотографий на профессиональном уровне.
Все более важным становится обучение редактированию фотографий на профессиональном уровне.
Чтобы научиться редактировать фотографии, нужно время, так как не существует единственно правильного способа сделать это. Тем не менее, есть действенные шаги, которые вы можете предпринять уже сегодня, чтобы совершенствоваться быстрее, чем все остальные.
Как редактировать фотографии, такие как Professional:
- Создайте свой стиль
- Выберите фото редактор
- Стрельба в RAW
- Попробуйте HDR Photography
- Удалить хроматическое Aberration
- Advite White Balance
- Регулирование Cromatic . поп
- Crop & Выпрямите свои фотографии
- PHORLE Фотографии
- Удалите беспорядок
- Добавить Vignette
- Использовать локальные корректировки
- GET Creative
- Попробуйте ПРЕВОСТИ
1. Создайте свой стиль. стиль важнее, чем вы думаете.
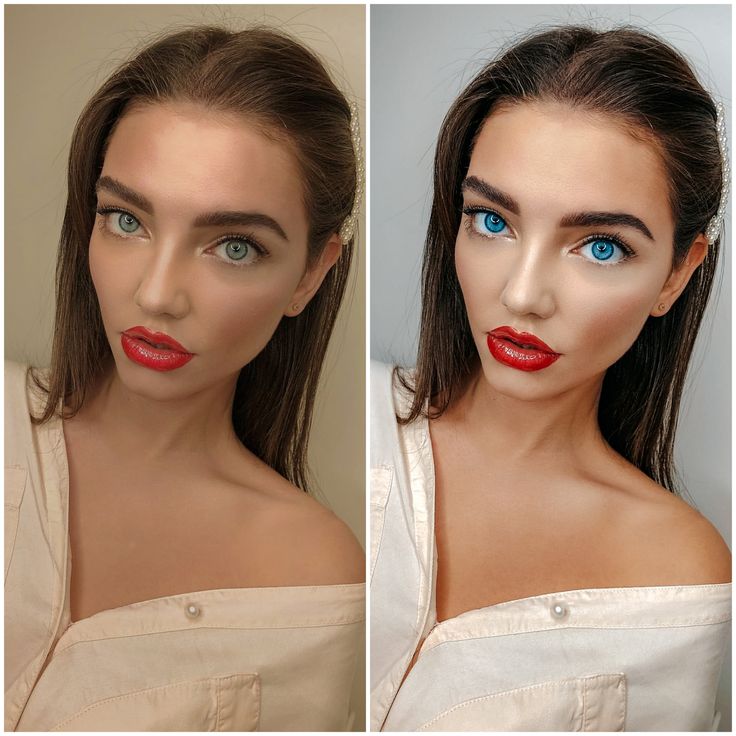 С миллионами фотографов по всему миру почти невозможно выделиться.
С миллионами фотографов по всему миру почти невозможно выделиться.Поэтому вы хотите, чтобы ваши фотографии были узнаваемы с первого взгляда. Например, подумайте о Винсенте Ван Гоге. Невозможно, глядя на его картину, не сказать: «О, это Ван Гог!».
Именно этого вы и хотите добиться своими фотографиями.
Теперь, если вы новичок, вы можете даже не знать многих приемов, которые помогут вам выделиться. Хотя разработка вашего стиля — это ваша работа, вот несколько идей, которые вы можете комбинировать, чтобы создать уникальный стиль:
- Эффект Ортона — это все более популярный метод редактирования фотографий, представленный Майклом Ортоном. Применяя эффект Ортона, ваша фотография приобретает мягкий, шелковистый вид, передающий таинственное, мистическое и даже романтическое настроение.
- Калибровка цвета — Калибровка цвета — это инструмент Lightroom, который позволяет настроить оттенок и насыщенность трех основных цветов: красного, зеленого и синего.
 Таким образом, вы можете получить различные цветовые палитры, от популярного оранжевого и бирюзового до угрюмого зеленого. Естественно, некоторые другие программы для редактирования фотографий имеют аналогичные инструменты под разными названиями.
Таким образом, вы можете получить различные цветовые палитры, от популярного оранжевого и бирюзового до угрюмого зеленого. Естественно, некоторые другие программы для редактирования фотографий имеют аналогичные инструменты под разными названиями. - Воздушный и угрюмый . Воздушный и угрюмый снимки — две противоположности. Воздушные фотографии очень яркие, низкой насыщенности с теплыми тонами (красный, оранжевый, желтый), тогда как угрюмые фотографии характеризуются темными и холодными тонами (зеленый, синий), высокой контрастностью и низкой экспозицией.
- Бледный . Выцветание фотографии означает разрушение белого или черного. Это означает, что самые темные тона — это не черный, а какой-то темный оттенок серого, а белые тона — это не белый, а скорее светлый оттенок серого. Делая это, вы получаете размытый вид, напоминающий старые фотографии.
Теперь вам решать попробовать все это и найти уникальный стиль.
2. Выберите фоторедактор
Если вы хотите редактировать фотографии как профессионал, вам нужна профессиональная программа для редактирования фотографий.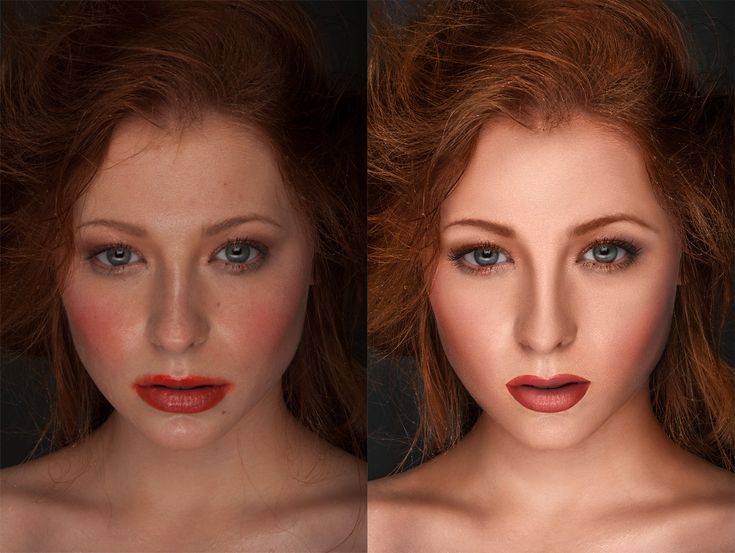 Период.
Период.
Из десятков доступных программ для редактирования фотографий сложно выбрать лучшую. Лучший фоторедактор для вас — это тот, который предоставляет инструменты, необходимые для редактирования фотографий в вашем стиле.
Основываясь на своем опыте, я рекомендую следующие фоторедакторы:
- Lightroom (от 9,99 долларов в месяц) — это лучшая программа для редактирования фотографий, которую вы можете получить. В нем есть все базовые и расширенные инструменты, необходимые для создания практически любого желаемого образа. Кроме того, он имеет мощный инструмент библиотеки, который позволяет вам упорядочивать, сортировать и хранить ваши фотографии. Большая часть возможностей Lightroom исходит от пресетов, которые представляют собой наборы правок, которые вы можете применить к новым фотографиям одним щелчком мыши.
Вы можете получить 7-дневную бесплатную пробную версию или узнать, как получить ее по самой низкой цене. - Luminar AI (64 доллара за один раз) — Luminar AI — это относительно новый фоторедактор, выпущенный в декабре 2020 года и пришедший на смену Luminar 4.
 Он основан на шаблонах, которые похожи на предустановки на основе ИИ, что означает, что применяется Luminar AI. наилучшие возможные правки самостоятельно, анализируя вашу фотографию. Luminar AI также проще в использовании, чем Lightroom, благодаря инструментам AI, но у него хуже библиотечный инструмент и параметры маскирования.
Он основан на шаблонах, которые похожи на предустановки на основе ИИ, что означает, что применяется Luminar AI. наилучшие возможные правки самостоятельно, анализируя вашу фотографию. Luminar AI также проще в использовании, чем Lightroom, благодаря инструментам AI, но у него хуже библиотечный инструмент и параметры маскирования.
Получите бесплатную пробную версию Luminar AI. - Photoshop (от 9,99 долларов в месяц) — Photoshop — наиболее широко известный инструмент для редактирования фотографий. По сравнению с Lightroom, в нем намного больше инструментов, но и сложнее в использовании. Когда дело доходит до редактирования фотографий, я рекомендую Lightroom, а не Photoshop.
Вы можете получить 7-дневную бесплатную пробную версию или сравнить ее с Lightroom. - GIMP (бесплатно) — это бесплатная и мощная альтернатива Photoshop. Его инструменты несколько хуже, чем у Photoshop, но у него есть активное сообщество, которое публикует множество плагинов.

Честно говоря, не так уж важно, какой фоторедактор вы выберете, потому что каждый способен добиться потрясающих результатов. Вам решать, чтобы выбрать лучший для ваших нужд.
3. Снимайте в формате RAW
Хотя это руководство посвящено редактированию фотографий, вы должны понимать, что для достижения максимального успеха в редактировании фотографий вам необходимо снимать в формате RAW.
В отличие от формата JPG, форматы RAW не сжимают фотографии, сохраняя их полное качество. Вы можете не заметить разницу между JPG и RAW с первого взгляда. Но когда дело доходит до редактирования фотографий, разница между ними огромна.
Выберите формат RAW в камере.Чтобы снимать в формате RAW, перейдите в меню камеры и найдите настройку форматов изображения. Обычно вы можете выбирать между сохранением только в формате JPG, только в формате RAW или в формате JPG + RAW. Если вы не можете найти меню, обратитесь к руководству вашей камеры.
Короче говоря, мы редактируем фотографии в необработанном виде, чтобы сохранить как можно больше деталей. Сжатые форматы, такие как JPG, нельзя эффективно редактировать, поскольку при сжатии они теряют много информации о пикселях.
Сжатые форматы, такие как JPG, нельзя эффективно редактировать, поскольку при сжатии они теряют много информации о пикселях.
4. Попробуйте HDR-фотографию
HDR-фотография — это метод объединения трех или более разных экспозиций одной и той же сцены для достижения большого динамического диапазона. Это особенно полезно в условиях высокой контрастности, например, при съемке в направлении солнца или источника света, а также при съемке в полдень.
Чтобы сделать фотографии, которые можно объединить в фотографию HDR, необходимо сделать как минимум три экспозиции одной и той же сцены, что также называется «брекетингом». Чтобы сделать это идеально, вы в идеале используете штатив, чтобы избежать дрожания камеры. Затем, например, сделайте одну фотографию с выдержкой -2, одну с выдержкой 0 и одну с выдержкой +2.
Когда у вас есть как минимум 3 фотографии, вам нужно объединить их для создания HDR-изображения. Вы делаете это не вручную, а с помощью программного обеспечения для редактирования фотографий.
Вот лучшие фоторедакторы для HDR-фотографий:
- Lightroom : Да, Lightroom тоже может это делать.
- ON1 : отличная альтернатива Lightroom и Luminar AI. Помимо HDR, он может выполнять расширенное редактирование фотографий.
- Aurora HDR : Программное обеспечение, специально разработанное Skylum (разработчик Luminar AI) для HDR-фотографии.
Теперь самое сложное — собственно редактирование фотографии HDR. Тот факт, что вы можете полностью поднять тени и полностью опустить свет, не теряя деталей, не означает, что вы должны это делать.
Сколько раз вы видели фотографии, которые выглядели нереально, как если бы они были нарисованы? Мое лучшее предположение, что вы этого не знаете.
Вот моя рекомендация: используйте HDR как метод для достижения реальных результатов, которые вы видели своими глазами, когда ваша камера не может охватить динамический диапазон за один кадр.
5. Устранение хроматической аберрации
Хроматическая аберрация (ХА) является общей неприятностью, присущей любой оптике, включая фотографию. CA возникает, когда свет проходит через линзу и неравномерно падает на стекло. Вы можете распознать этот эффект по фиолетовой и зеленой окантовке вокруг темных углов в высококонтрастных сценах, обычно наиболее заметной по краям изображения. CA подчеркивается низкокачественным стеклом, а это означает, что чем дешевле ваш объектив, тем больше CA вы можете ожидать.
Хроматические аберрации обычно очень легко исправить во всех фоторедакторах одним нажатием кнопки.
Иногда CA все равно не уходит, и приходится делать это вручную с помощью нескольких ползунков. Однако не в каждом фоторедакторе есть такая возможность, но я точно знаю, что в Lightroom она есть. И именно поэтому я всегда использую его для удаления ХА и дисторсии объектива.
Каждый объектив в той или иной степени искажает изображение, и этот эффект наиболее заметен при использовании широкоугольных сферических объективов. Искаженное изображение выглядит так же, как если бы вы смотрели через стеклянный шар, хотя иногда этот эффект минимален и не заметен невооруженным глазом.
Искаженное изображение выглядит так же, как если бы вы смотрели через стеклянный шар, хотя иногда этот эффект минимален и не заметен невооруженным глазом.
Тем не менее, практически в каждой программе для редактирования фотографий есть инструмент, который устраняет любые искажения, создаваемые объективом.
6. Отрегулируйте баланс белого
Цветовая температура относится к тому, насколько теплым (красный или желтый) или холодным (синий) свет выглядит. Обычно камера автоматически угадывает цветовую температуру, но если это не так, вы можете использовать несколько предварительных настроек, таких как дневной свет , лампа накаливания и облачность , чтобы указать камере, в каких условиях вы находитесь. стрельба. Для еще более точной настройки большинство камер позволяют вручную устанавливать цветовую температуру, обычно в диапазоне от 2500K до 6500K.
Для профессионально отредактированных фотографий вы должны установить эти настройки прямо в камере, но если вы этого не сделаете, обычно это происходит в условиях низкой освещенности, программное обеспечение для редактирования фотографий поможет вам исправить цветовую температуру.
7. Настройте контрастность
Если вы последовали моему совету №1 и сняли в формате RAW, вы сможете преобразить свою фотографию с помощью базовых настроек. Основные настройки обычно включают экспозицию (или яркость), контрастность, блики, тени, белый, черный и насыщенность.
Базовая панель в Lightroom. Обратите внимание, что я уменьшил блики и черные и увеличил тени и белые.Значения, которые вы присваиваете этим настройкам, зависят от сделанного вами изображения и конечного результата, которого вы хотите достичь. Тем не менее, есть несколько общих советов, которые я могу вам дать, чтобы максимизировать ваш успех в создании потрясающего изображения.
Если вы не стремитесь к определенному стилю и вашей основной целью является редактирование реалистичного изображения, вам нужно увеличить «динамический диапазон» фотографии.
Для этого вам нужно уменьшить световые блики, увеличить тени, установить белые и черные точки на белые и черные точки соответственно. Белые и черные точки — это когда белые (яркие) тона становятся полностью белыми, а черные (темные) тона — полностью черными.
Белые и черные точки — это когда белые (яркие) тона становятся полностью белыми, а черные (темные) тона — полностью черными.
В Lightroom вы можете сделать это, нажав на ползунки + нажав кнопку Alt, а затем перемещая ползунок, пока не увидите синие или красные пятна. Тем самым вы максимизируете доступный вам динамический диапазон и создадите более привлекательное изображение, которое будет ближе к тому, что вы видели своими глазами.
Наконец, вам нужно изменить насыщенность вашего изображения — это означает, сколько в нем цвета. Поскольку многие новички переусердствуют с насыщенностью и создают перенасыщенные пейзажи в стиле Диснея, я должен предупредить вас, чтобы вы относились к этому с осторожностью. Обычно можно улучшить насыщенность на 10 пунктов (или 10%), но чаще всего я уменьшаю насыщенность, так как считаю, что это дает более естественное и приятное изображение.
8. Сделайте цвета яркими
Иногда цвета на ваших фотографиях выглядят размытыми. Обычно это происходит, когда вы фотографируете в неблагоприятных условиях освещения, поэтому солнце не может подчеркнуть цвета.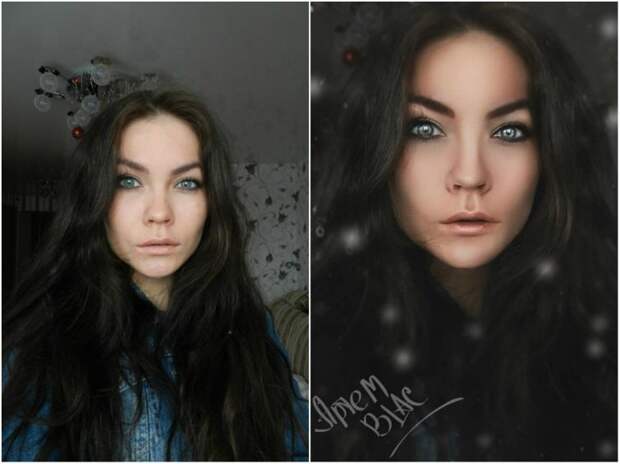
Яркость цвета называется насыщенностью и яркостью при редактировании фотографий. Однако между этими двумя есть принципиальное различие.
Яркость и насыщенностьВ то время как ползунок насыщенности улучшает все цвета на фотографии, вибрация улучшает насыщенность только тусклых цветов. Поэтому профессионалы часто увеличивают ползунок яркости и уменьшают ползунок насыщенности.
Но будьте осторожны!
В некоторых случаях нежелательно увеличивать насыщенность тусклых цветов. Это верно для сцен, где тусклые цвета должны быть обесцвечены, а их насыщение приведет к странным фотографиям.
9. Обрезка и выпрямление ваших фотографий
Обрезка фотографий аналогична поиску композиции во время фотографирования — мы делаем это, чтобы исправить или улучшить композицию, которую мы ошиблись, когда находились на местности. Тем не менее, обрезка должна быть вашим последним средством, чтобы получить правильную композицию, потому что она намного более ограничена.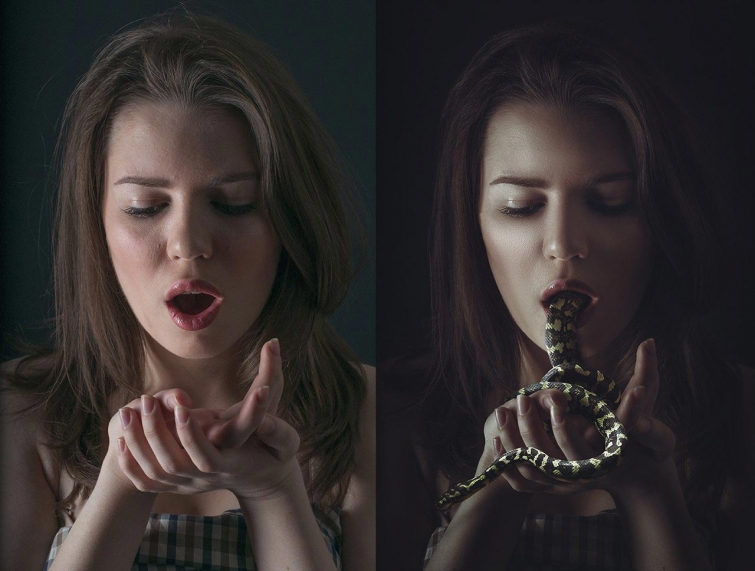 Я рекомендую вам всегда в первую очередь получать правильную композицию и использовать обрезку для ее точной настройки.
Я рекомендую вам всегда в первую очередь получать правильную композицию и использовать обрезку для ее точной настройки.
Если вы относительный новичок, придерживаться правила третей будет самым простым способом улучшить вашу композицию. Правило третей — это руководство по фотографии, в котором вы представляете сетку 3 × 3, а затем размещаете объекты и направляющие линии в соответствии с линиями сетки и их пересечениями. Большинство камер имеют встроенное наложение линий сетки, которое можно использовать для компоновки снимков.
10. Повышение резкости фотографий
Меня не волнует, какую камеру и вспомогательное оборудование вы используете, вы должны повышать резкость каждого изображения на этапе постобработки. Каждая оптическая система имеет ошибки, влияющие на резкость изображения. Конечно, вы можете многое сделать, чтобы сделать максимально четкие фотографии и упростить работу с редактированием фотографий. Проверьте мой полный список всех факторов, влияющих на резкость изображения.
Повышение резкости фотографий во время постобработки — это настоящий прорыв, поэтому я всегда использую Lightroom для повышения резкости своих изображений, поскольку он отлично справляется со своей задачей.
Независимо от того, какое программное обеспечение вы используете, инструменты повышения резкости обычно состоят из четырех ползунков или настроек: количество резкости, радиус , детализация и маскирование . Чтобы знать, что делают эти ползунки, вы должны понимать, что такое повышение резкости; Проще говоря, повышение резкости — это улучшение локального контраста по краям.
Панель «Подробности Lightroom» По мере увеличения значения вы контролируете степень контраста, которую следует применять. Как правило, вы должны установить максимально возможную величину, прежде чем начнете видеть ореол по краям. Радиус обычно лучше оставить нетронутым на уровне 1 пиксель, но вы можете уменьшить или увеличить его с запасом, если у вас есть веская причина для этого. Однако будьте осторожны с ползунком детализации, так как он быстро приводит к большому количеству шума на ваших изображениях. Маскировка — это то, где вы уточняете резкость. По мере увеличения значения маскирования только более сильные края остаются заостренными.
Однако будьте осторожны с ползунком детализации, так как он быстро приводит к большому количеству шума на ваших изображениях. Маскировка — это то, где вы уточняете резкость. По мере увеличения значения маскирования только более сильные края остаются заостренными.
11. Избавьтесь от беспорядка
Умение упрощать в фотографии — верный путь к отличным фотографиям. Но что делать, если вы пропустили объект, когда были на месте происшествия, или не смогли его избежать?
В крайнем случае, помимо возврата к повторной съемке, можно использовать технику редактирования фотографий для удаления объектов. Это довольно простая задача, если у вас есть нужный инструмент и если объект, который вы хотите удалить, не слишком велик.
Вы можете использовать следующие инструменты:
- Удаление пятен в Lightroom (платно)
- Восстанавливающая кисть/Инструмент «Заплатка»/Инструмент Content-Aware Move в Photoshop (платно)
- Инструмент удаления объектов в PicsArt (бесплатно)
- Удаление объектов в Inpaint (бесплатно)
- Эффект клонирования в Fotor (freemium)
12.
 Добавить виньетку
Добавить виньеткуТехнически говоря, виньетка — это уменьшение яркости по краям изображения, обычно применяемое в круглой форме. Мы используем виньетки, чтобы направить взгляд зрителя в изображение, эффективно помогая человеческому разуму лучше понять изображение.
Во всех фоторедакторах есть инструмент, добавляющий виньетку; однако иногда вам может понадобиться добавить пользовательскую виньетку. Чтобы добавить пользовательскую виньетку, выберите круговую локальную регулировку (или фильтр) и уменьшите яркость определенной области.
Почему вы должны выбрать пользовательскую виньетку, а не автоматическую? Во-первых, в некоторых случаях главный объект находится не в центре изображения; таким образом, добавление виньетки по центру было бы неразумным. Во-вторых, это дает вам гораздо больше возможностей — вы можете добавить несколько виньеток, изменить их форму, радиус или даже изменить цвет.
13. Используйте локальные корректировки
Красное наложение представляет собой локальные корректировки (градуированный фильтр в Lightroom) Все, о чем я говорил до сих пор, относится к глобальным редактированиям — эти корректировки применяются ко всему изображению. Напротив, локальные настройки влияют только на определенную часть изображения. Таким образом, вы получаете больше контроля над процессом редактирования и можете создавать персонализированные или уникальные изображения.
Напротив, локальные настройки влияют только на определенную часть изображения. Таким образом, вы получаете больше контроля над процессом редактирования и можете создавать персонализированные или уникальные изображения.
14. Проявите творческий подход
Чтобы добиться действительно профессионального редактирования фотографий, вам нужно проявить творческий подход, разработать свой собственный стиль и показать миру что-то новое.
Однако, как относительный новичок, вы не знаете, с чего начать и как выработать свой собственный стиль, я это понимаю. Я обнаружил, что самый простой способ найти свой стиль — это начать с копирования других уже зарекомендовавших себя фотографов. Делайте то же, что и они, а затем найдите способ внести изменения в правки, которые будут только вашими.
В качестве первого задания вы можете создать оранжево-бирюзовое фото.
Пример оранжево-бирюзового изображения15. Попробуйте пресеты
Хотя это может показаться неинтуитивным, профессионалы на самом деле очень часто используют пресеты! Но не потому, что они не умеют редактировать фотографии…
Пресеты — отличный способ ускорить рабочий процесс и попробовать множество правок за пару секунд.
Например, если вы хотите вручную отредактировать фотографию в нескольких разных режимах, вам потребуется много времени, чтобы приспособиться к каждому редактированию. Напротив, используя пресеты, вы буквально просто наводите курсор на каждый на секунду и сразу видите результат.
Но как получить драгоценные пресеты?
- Подпишитесь на информационный бюллетень Phototutorial , и вы получите 32 совершенно бесплатных пресета Lightroom на свой почтовый ящик.
- Создайте сами .
- Купите их . Многочисленные сайты, продающие пресеты для Lightroom. Например, мне очень нравится 123Presets.
Почему мы редактируем фотографии?
Фотографии, сделанные прямо с камеры, особенно фотографии в формате RAW, часто лишены контраста, насыщенности, имеют неправильную экспозицию (слишком яркие или слишком темные) или нуждаются в кадрировании.
Мы редактируем фотографии, чтобы преодолеть недостатки датчиков камеры и исправить любые ошибки, допущенные нами при съемке фотографий. Кроме того, некоторые фотографы любят добавлять к фотографиям свой собственный штрих (стиль), чтобы их сразу узнавали. В других случаях нас не устраивают цвета или контраст наших фотографий.
Кроме того, некоторые фотографы любят добавлять к фотографиям свой собственный штрих (стиль), чтобы их сразу узнавали. В других случаях нас не устраивают цвета или контраст наших фотографий.
Важно отметить, что редактирование фотографий также позволяет нам устранять дисторсию объектива и хроматические аберрации, которые в противном случае практически неизбежны, и повышать резкость фотографий.
В конце также обрезаем и выпрямляем фото, добавляем виньетку.
Как редактировать фото без потери качества?
Чтобы избежать потери качества фотографий при редактировании, необходимо выполнить несколько шагов:
1. Не используйте сжатые форматы
Хотя сжатые форматы, такие как JPG и PNG, выглядят нормально, когда вы начинаете редактировать их, вы быстро обратите внимание на возникающие паттерны и постеризацию. По этой причине мы НИКОГДА не редактируем сжатые форматы.
2. Используйте программное обеспечение для неразрушающего редактирования фотографий
Практически каждый современный фоторедактор является неразрушающим, то есть не изменяет фотографию при редактировании. Однако, прежде чем выбрать один, убедитесь, что он действительно неразрушающий. Все фоторедакторы от 2. tip отличные.
Однако, прежде чем выбрать один, убедитесь, что он действительно неразрушающий. Все фоторедакторы от 2. tip отличные.
3. Не добавлять шум
Шум — основная причина некачественных фотографий сразу после размытия. Если вы не знаете, что такое шум, это то, что делает ваши фотографии зернистыми.
Шум может появиться на фотографиях различными способами, начиная с высоких значений ISO в камере. Помимо шума датчика (от ISO), вы можете добавить шум к фотографиям с помощью редактирования фотографий.
Самый очевидный способ — добавить его с помощью инструмента шума или зернистости. Однако есть также несколько других косвенных способов добавления шума при редактировании фотографий. Это следующие три в списке.
4. Избегайте чрезмерного повышения резкости
Каждый раз, когда вы повышаете резкость фотографий, вы добавляете к ним шум. Ключ в том, чтобы резкость была достаточной, чтобы получать четкие фотографии, но не настолько, чтобы добавлять ненужный шум.
В Lightroom есть замечательный инструмент, который позволяет минимизировать шум при повышении резкости. На панели «Детали» вы можете найти ползунок «Маскирование». Перетаскивая его вправо, вы уменьшаете область резкости фотографии. Хитрость заключается в том, чтобы установить такое значение, чтобы только края фотографии были резкими.
Подсказка: перетаскивая ползунок, нажмите «Alt» в Windows или «Параметры» в Mac. Вы увидите, что произойдет. 😉
5. Экономно добавляйте структуру/текстуру
Добавление текстуры или структуры к изображениям — это просто причудливый способ сказать «заострение больших краев». И, как вы узнали из предыдущего совета, повышение резкости вносит шум.
Более того, текстурные инструменты добавляют шум гораздо более очевидным и раздражающим образом.
6. Не переэкспонируйте
Увеличивая экспозицию ваших фотографий, вы делаете все ярче, включая тени и черные участки. Когда вы переэкспонируете темные тона, вы вносите шум в изображение.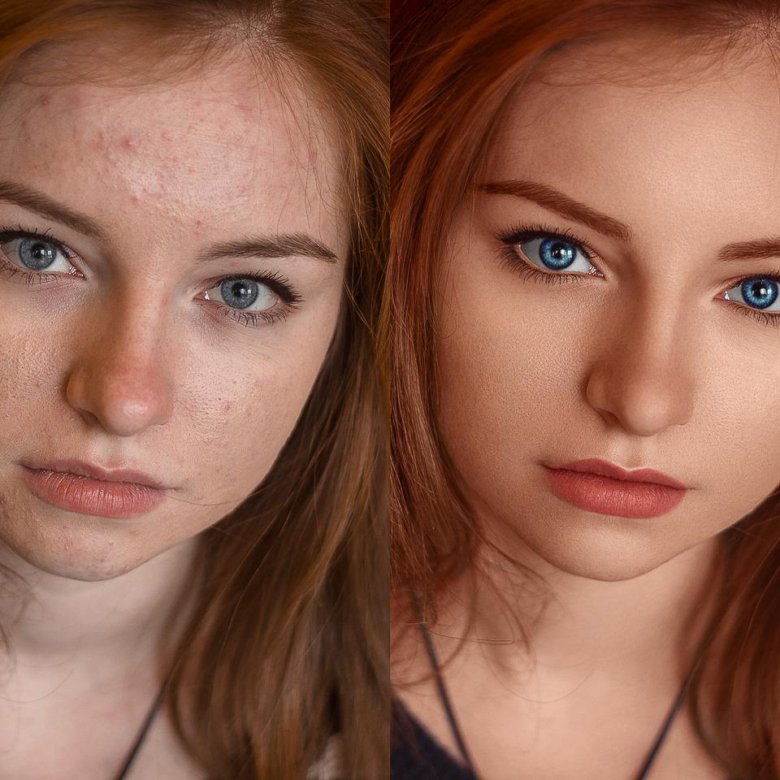 Это происходит из-за того, что вы подчеркиваете отсутствие деталей в темных областях, которые не удалось запечатлеть вашей камерой.
Это происходит из-за того, что вы подчеркиваете отсутствие деталей в темных областях, которые не удалось запечатлеть вашей камерой.
Часто задаваемые вопросы
Что используют профессиональные фотографы для редактирования фотографий?
Lightroom чрезвычайно популярен среди всех фотографов, в основном благодаря своей мощной библиотеке. Недавно Adobe добавила в Lightroom функцию привязки в реальном времени, что сделало его отличной альтернативой Capture One, который широко популярен среди фотографов-портретистов.
ON1 также является очень популярным фоторедактором, который в дополнение к базовому и расширенному редактированию фотографий также поддерживает HDR, сшивание панорам и наложение фокуса.
Для начинающих я рекомендую Luminar AI, который интуитивно понятен и прост в использовании благодаря инструментам AI.
Другим вариантом является Photoshop, который может делать практически все то же, что и Lightroom, и даже больше. Из-за его сложности я не рекомендую Photoshop для начинающих.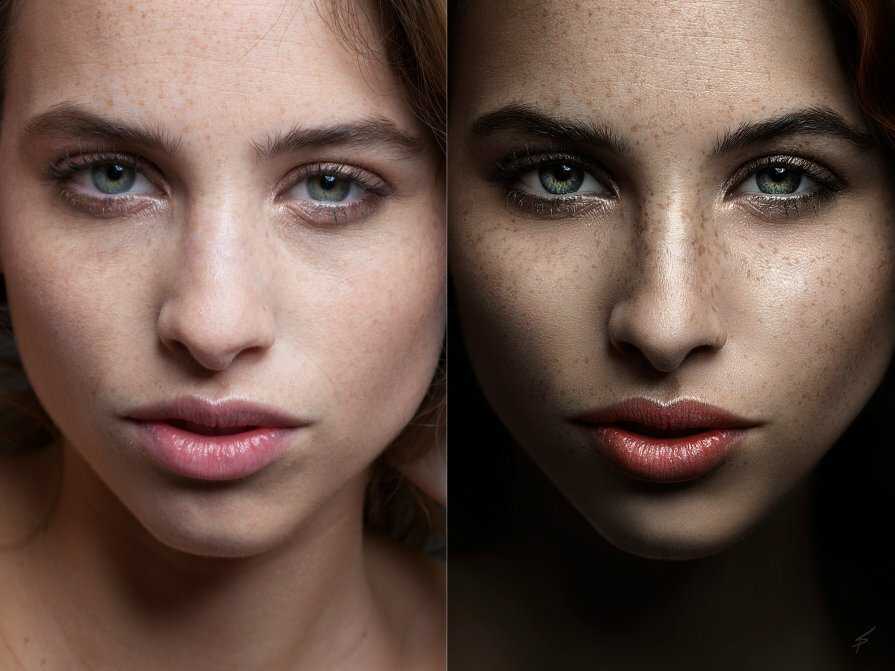
Где я могу бесплатно редактировать свои фотографии как профессионалы?
Если вы хотите редактировать фотографии как профессионал, вам необходимо профессиональное программное обеспечение для редактирования фотографий, которое обычно платное. Вы можете использовать Lightroom и Photoshop бесплатно в течение 7 дней.
Кроме того, вы можете использовать бесплатные фоторедакторы, такие как GIMP и Inpaint.
Как правильно отредактировать фотографию?
Самое важное правило — не переусердствовать с правками. Всегда лучше редактировать меньше, чем слишком много. Поэтому, чтобы отредактировать фото идеально, всегда тратьте пару дней и не торопитесь.
В первый день отредактируйте фото по своему усмотрению. Затем возьмите пару дней перерыва и снова проанализируйте его. Чаще всего вы заметите, что переусердствовали с правками с первой попытки. И вот как вы идеально редактируете фотографию.
Как редактировать размытые фотографии?
Когда вы редактируете размытые фотографии, вы должны сначала определить, слишком ли они размыты, чтобы их можно было спасти, и является ли размытие преднамеренным, также известным как снимок с «длинной выдержкой».
Чтобы повысить резкость размытой фотографии, перейдите в Lightroom > Детали > и двигайте ползунок повышения резкости, пока не начнете появляться ореолы по краям. Нажмите ползунок Alt + Masking и перетащите его вверх, пока не увидите только основные края.
Подробнее читайте в моем блоге «Повышение резкости в Lightroom».
Как редактировать на iPhone?
Если вы хотите редактировать фотографии с помощью стандартного фоторедактора iPhone, выполните следующие действия:
1. Откройте приложение «Фотографии».
2. Коснитесь фотографии, которую хотите отредактировать.
3. Нажмите «Изменить».
4. Используйте смахивание для переключения между инструментами редактирования.
5. Нажмите кнопку и перетащите ползунок, чтобы настроить редактирование.
6. Коснитесь «кнопки эффекта», чтобы переключиться между «до» и «после».
Дополнительные сведения см. в этом руководстве Apple.
Как редактировать фотографии на Android?
Чтобы редактировать фотографии на Android, выполните следующие действия:
1. Откройте приложение «Галерея».
Откройте приложение «Галерея».
2. Коснитесь фотографии, которую хотите отредактировать.
3. Нажмите «Изменить».
4. Проведите по нижней панели, чтобы переключиться между инструментами редактирования.
5. Коснитесь значка инструмента, чтобы настроить его.
6. Переместите ползунок, чтобы отрегулировать изменения.
7. Нажмите значок сохранения, чтобы сохранить изменения.
Как редактировать фотографии для Instagram?
Вирусные фотографии в Instagram, как правило, намного ярче, чем обычно. Чтобы отредактировать фотографии для Instagram, я рекомендую делать HDR-фотографии и редактировать их, повышая яркость и насыщенность. Таким образом, вы увеличите яркость цветов на своих фотографиях в Instagram.
Как отредактировать фотографии, чтобы они выглядели винтажно?
Винтажные фотографии имеют размытые цвета, низкую контрастность, сильную виньетку, много шума и характерные оттенки (синий, зеленый, желтый).
Чтобы фотография выглядела винтажно, уменьшите насыщенность цветов и контрастность, увеличьте экспозицию, добавьте немного шума и обесцветьте черные и белые участки.
Как отредактировать фотографии, чтобы они выглядели как золотой час?
Чтобы фотографии выглядели так, как будто они были сделаны в золотой час, увеличьте контрастность, добавьте оранжевые тона к светлым участкам и синие тона к теням и сдвиньте баланс белого в сторону теплых цветов.
Заключение
Вы не научитесь редактировать фотографии как профессионал за одну ночь, но если вы будете продолжать практиковаться и соблюдать рекомендации из этого списка, вы будете прогрессировать быстрее, чем другие.
Научитесь получать удовольствие от редактирования, поскольку это часть фотографии, и это может сделать ваши фотографии намного лучше.
Вы сегодня узнали что-то новое? Дайте мне знать, какой был вашим любимым.
О вашем гиде
Матич Броз
LinkedIN Электронная почта Инстаграм
Матич Броз — многогранный творческий профессионал с опытом работы фотографом, графическим дизайнером и владельцем бизнеса. У него десятилетний опыт помощи другим творческим людям в совершенствовании их мастерства и открытии собственного бизнеса. Его статьи и исследования были представлены в таких известных изданиях, как The Guardian, PetaPixel и USA Today. Кроме того, его научные исследования были отмечены на обложке престижного журнала, принадлежащего MDPI. В свободное время он любит фотографировать, ходить в походы и проводить время с собаками. Читать далее
У него десятилетний опыт помощи другим творческим людям в совершенствовании их мастерства и открытии собственного бизнеса. Его статьи и исследования были представлены в таких известных изданиях, как The Guardian, PetaPixel и USA Today. Кроме того, его научные исследования были отмечены на обложке престижного журнала, принадлежащего MDPI. В свободное время он любит фотографировать, ходить в походы и проводить время с собаками. Читать далее
Информация, представленная в Фототуториале, предназначена только для образовательных целей. Ваша ситуация уникальна, и продукты и услуги, которые мы рассматриваем, могут не подходить для ваших обстоятельств. Мы не предлагаем финансовых консультаций, а также не рекомендуем и не советуем физическим лицам покупать или продавать определенные акции или услуги. Информация о производительности могла измениться с момента публикации. Прошлые показатели не свидетельствуют о будущих результатах.
Фототуториал придерживается строгих стандартов редакционной честности. Насколько нам известно, весь контент является точным на дату публикации, хотя содержащиеся здесь предложения могут быть недоступны. Высказанные мнения принадлежат только автору и не были предоставлены, одобрены или иным образом одобрены нашими партнерами.
Насколько нам известно, весь контент является точным на дату публикации, хотя содержащиеся здесь предложения могут быть недоступны. Высказанные мнения принадлежат только автору и не были предоставлены, одобрены или иным образом одобрены нашими партнерами.
Никогда больше не пропускайте творческие предложения
Получайте творческие советы, наши любимые предложения и лучшие скидки на подборки, одобренные Phototutorial, прямо на ваш почтовый ящик.
Откажитесь или свяжитесь с нами в любое время. Ознакомьтесь с нашей Политикой конфиденциальности.
Как профессионально редактировать фотографии: 8 основных шагов
Редактирование фотографий для начинающих
Выберите программу редактирования
Самый первый шаг, который вам необходимо сделать при редактировании фотографий, — это выбрать программу редактирования фотографий. Если вы уже какое-то время редактируете фотографии, возможно, у вас уже есть любимая программа. Если вы новичок в мире редактирования фотографий, вот несколько вещей, которые следует учитывать.
Если вы новичок в мире редактирования фотографий, вот несколько вещей, которые следует учитывать.
Выбор программного обеспечения для редактирования фотографий зависит от вашего уровня владения фотографией, а также от ваших потребностей.
Если вы только начинаете заниматься фотографией и только начинаете редактировать свои фотографии вручную, поэкспериментируйте с интуитивно понятными приложениями на компьютере или даже на телефоне.
Такие приложения, как VSCO, Snapseed или Afterlight, имеют интуитивно понятный интерфейс, который отлично подходит для базового редактирования фотографий. Вот отличный учебник от Moment, который демонстрирует, как использовать VSCO и Afterlight для редактирования фотографии.
Как редактировать изображения с помощью VSCO + Afterlight
Как видите, с помощью простых приложений для iPhone можно делать множество вещей. Однако, если вы действительно хотите научиться редактировать фотографии как профессионал, рассмотрите возможность использования некоторых стандартных программ.
Наиболее часто используемое программное обеспечение, несомненно, Adobe Lightroom и Adobe Photoshop. Программное обеспечение стало основным инструментом для профессиональных фотографов благодаря своим бесчисленным возможностям редактирования фотографий.
В этом видео ютубер и фотограф Питер Маккиннон доказывает, почему каждый фотограф должен использовать Adobe Lightroom.
Как профессионально редактировать фотографии с помощью LIGHTROOM!
Adobe Lightroom — невероятное программное обеспечение. Но если вы только начинаете, возможно, стоит проверить, что могут предложить другие программы. Такие программы, как Capture One и Luminar, также стали популярными инструментами с расширенными и мощными возможностями.
Не пожалейте времени на выбор программного обеспечения, так как чем больше вы его используете, тем лучше вы будете ориентироваться в интерфейсе. В свою очередь, это приведет к более эффективному и результативному редактированию фотографий.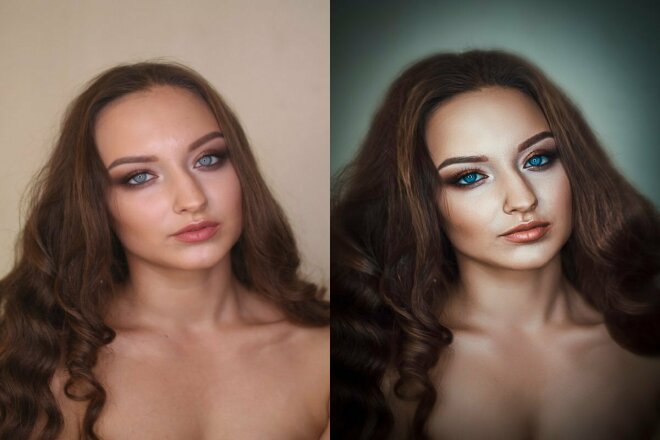 Независимо от того, какое программное обеспечение для редактирования вы решите выбрать, при редактировании большинства фотографий необходимо учитывать несколько шагов.
Независимо от того, какое программное обеспечение для редактирования вы решите выбрать, при редактировании большинства фотографий необходимо учитывать несколько шагов.
Как редактировать изображения
Обрезка и выпрямление изображения
После того как вы импортировали изображение в выбранное вами программное обеспечение для редактирования фотографий, первым шагом к редактированию изображения будет кадрирование и выпрямление фотографии.
Обрезка изображения может помочь исправить любые проблемы с композицией. Если вы случайно сделали фотографию слишком широкой, немного наклоненной или немного под голландским углом, вы должны сначала исправить это.
Как обработать фото в фотошопе с кадрированием
Кадрирование также может помочь вам добиться лучшей визуальной симметрии или точной композиции кадра. В этом видео фотограф Томас Хитон объясняет, как и почему кадрирование является мощным инструментом редактирования фотографий, особенно когда речь идет о пейзажной фотографии.
Как редактировать изображения • Обрезка
При кадрировании изображения важно знать разрешение фотографии. Избегайте чрезмерного кадрирования, так как это обычно приводит к снижению качества изображения.
Как профессионально редактировать фотографии
Удалите все ненужные элементы
Следующим шагом будет удаление всех ненужных элементов с вашего изображения. Это могут быть крупные элементы, такие как облако или сторонний наблюдатель. Или это могут быть такие детали, как пятна или выбившиеся волосы на портретной фотографии.
Этот шаг немного сложнее (и необязателен) в зависимости от ваших потребностей в фотографии. Если вы хотите научиться редактировать фотографии как профессионал, понимание этого шага имеет решающее значение.
Подправить фотографию и удалить такие детали, как дефекты, можно очень просто с помощью инструмента «Удаление пятен» в Adobe Lightroom.
Как редактировать изображения в Lightroom и освоить инструмент для удаления пятен
Если вы планируете удалить более крупные объекты, такие как человек, облако или самолет, из более детализированного изображения, вам потребуется перенести свое изображение в Photoshop. Вот три метода, которые вы можете использовать, чтобы удалить что-либо с фотографии в Photoshop.
Вот три метода, которые вы можете использовать, чтобы удалить что-либо с фотографии в Photoshop.
Как редактировать фотографии в Photoshop
После того, как вы удалили все ненужные визуальные элементы с изображения, пришло время приступить к редактированию различных качеств изображения.
Как редактировать фотографии с помощью баланса белого
Правильный баланс белого
Баланс белого изображения — это баланс цветовой температуры и света в кадре. При фотосъемке баланс белого изображения может быть слишком теплым или слишком холодным.
Чтобы настроить это, найдите настройку цветовой температуры и оттенка. Температура — это регулировка цветового спектра синего и оранжевого цветов. Оттенок — это настройка цветового спектра зеленого и пурпурного цветов. Здесь вы можете исправить баланс белого вашего снимка.
В этом видео от Photos in Color вы узнаете, как с помощью Lightroom исправить баланс белого на снимке, отрегулировав цветовую температуру и цветовой оттенок.
Как редактировать фотографии в Lightroom
Как видно из видео, есть несколько инструментов автоматической коррекции баланса белого, которые вы можете использовать, выбирая качество света, при котором вы снимали. это не всегда точно.
Попрактикуйтесь в настройке температуры и оттенка изображения вручную, чтобы развить свой глазомер для редактирования фотографий.
Как редактировать экспозицию фотографий
Правильная экспозиция
Нет ничего хуже, чем сделать отличный снимок только для того, чтобы увидеть, что экспозиция слишком высокая или слишком низкая. Как вы редактируете переэкспонированные или недоэкспонированные фотографии? К счастью, вы можете исправить это с помощью некоторой магии редактирования. Существуют различные инструменты, которые могут помочь исправить экспозицию. Большинство приложений и программ имеют прямую настройку экспозиции под названием «Экспозиция» или «Яркость».
Регулировка поможет вам установить правильный уровень экспозиции. Вы можете обнаружить, что при настройке параметров треугольника экспозиции большая часть вашего изображения будет зафиксирована. Но некоторые области могут стать переэкспонированными или недоэкспонированными.
Вы можете обнаружить, что при настройке параметров треугольника экспозиции большая часть вашего изображения будет зафиксирована. Но некоторые области могут стать переэкспонированными или недоэкспонированными.
Чтобы исправить эти области, настройте параметры теней и светлых участков. Это отрегулирует яркость этих областей. Узнайте больше об использовании этих параметров настройки для коррекции экспозиции изображения в видео ниже.
Как редактировать изображения • Восстановление плохой экспозиции!
Когда вы настраиваете экспозицию изображения, вы также настраиваете тени и светлые участки изображения. Это по своей сути также регулирует контрастность фотографий. Но есть и другие инструменты, которые можно использовать исключительно для настройки контрастности изображения по своему вкусу.
Как изменить контраст фотографий
Настройка контрастности
Регулировка контрастности может иметь различные эффекты. Увеличение контраста на фотографии может сделать ее более резкой или драматичной. Уменьшение контраста может придать фотографиям эффект блеклости, напоминающий фотопленку.
Уменьшение контраста может придать фотографиям эффект блеклости, напоминающий фотопленку.
Независимо от того, какой эффект вы хотите получить, вы можете добиться его, отрегулировав настройку контрастности. Просто отрегулируйте ползунок контрастности и посмотрите, какой стиль вам больше нравится для вашего изображения.
Усовершенствованный метод выборочного увеличения или уменьшения контрастности изображения — использование кривых тонов. Кривые тонов могут выглядеть пугающе и звучать очень математически, но это видео от Signature Edits упрощает и разъясняет, как использовать кривые тонов в Lightroom.
Как редактировать фотографии с помощью тоновых кривых
Напомним, тональные кривые — это, по сути, инструмент, который позволяет вам регулировать яркость выбранных областей вашего изображения от теней до средних тонов и светлых участков. Таким образом, он также выборочно регулирует контрастность изображения.
Как изменить цвета фотографий
Настройка цветов
Теперь, когда вы разобрались с экспозицией и контрастом, пришло время заняться цветом. Говоря о цвете, мы имеем в виду настройку интенсивности цвета в кадре.
Говоря о цвете, мы имеем в виду настройку интенсивности цвета в кадре.
И регулировка яркости, и регулировка насыщенности управляют интенсивностью цвета в изображении. Однако они отличаются тем, что 90 554 цвета, которые они усиливают, являются 90 555 цветами. Базовое понимание теории цвета также поможет вам решить, как вы хотите, чтобы цвет помогал рассказывать историю.
Вот видео, объясняющее разницу между регулировкой насыщенности и регулировкой яркости.
Как редактировать цвета фотографий в Photoshop
Напомним, насыщенность увеличивает интенсивность всех цветов в изображении. Яркость, с другой стороны, увеличивает интенсивность приглушенных тонов и цветов и направлена на защиту тона кожи.
Если вы хотите манипулировать фактическим цветом изображения, чтобы попытаться использовать теорию цвета в своем снимке, вы можете использовать настройки HSL (оттенок, насыщенность и яркость) и выборочные настройки цвета.
В этом видео Люси Мартин подробно рассказывается, как использовать цветовую панель HSL в Lightroom для управления цветами изображения.
Как редактировать фотографии с помощью панели HSL/COLOR в LIGHTROOM
При настройке цветов изображения следует помнить, что вы редактируете его на качественном мониторе. Большинство продуктов Apple имеют так называемую настройку «True Tone» на iPhone и Macbook, которая гарантирует точность настраиваемых цветов. Для других устройств обязательно обратите внимание на качество монитора или ЖК-экрана системы.
Как профессионально редактировать фотографии
Повышение резкости изображения
После того, как вы довольны окончательной композицией, яркостью, контрастностью и цветом изображения, пришло время поработать над последними штрихами повышения резкости изображения .
Это один из лучших способов редактирования фотографий, которые кажутся немного мягкими, или изображений, которые в конечном итоге будут напечатаны. Ползунки регулировки, используемые для повышения резкости изображения, обычно помечены как «Резкость», «Структура», «Детали» или, как это называется в Lightroom, «Четкость».



 Зависит от задачи художника и стиля, который он хочет получить. Приглушенные цвета подойдут для ретро фотографий. Яркие, насыщенные — для поп-арта;
Зависит от задачи художника и стиля, который он хочет получить. Приглушенные цвета подойдут для ретро фотографий. Яркие, насыщенные — для поп-арта; Таким образом, вы можете получить различные цветовые палитры, от популярного оранжевого и бирюзового до угрюмого зеленого. Естественно, некоторые другие программы для редактирования фотографий имеют аналогичные инструменты под разными названиями.
Таким образом, вы можете получить различные цветовые палитры, от популярного оранжевого и бирюзового до угрюмого зеленого. Естественно, некоторые другие программы для редактирования фотографий имеют аналогичные инструменты под разными названиями. Он основан на шаблонах, которые похожи на предустановки на основе ИИ, что означает, что применяется Luminar AI. наилучшие возможные правки самостоятельно, анализируя вашу фотографию. Luminar AI также проще в использовании, чем Lightroom, благодаря инструментам AI, но у него хуже библиотечный инструмент и параметры маскирования.
Он основан на шаблонах, которые похожи на предустановки на основе ИИ, что означает, что применяется Luminar AI. наилучшие возможные правки самостоятельно, анализируя вашу фотографию. Luminar AI также проще в использовании, чем Lightroom, благодаря инструментам AI, но у него хуже библиотечный инструмент и параметры маскирования.