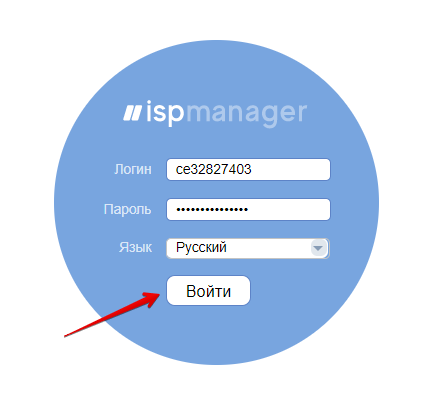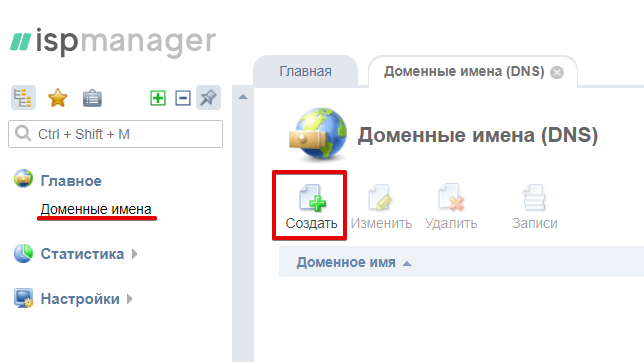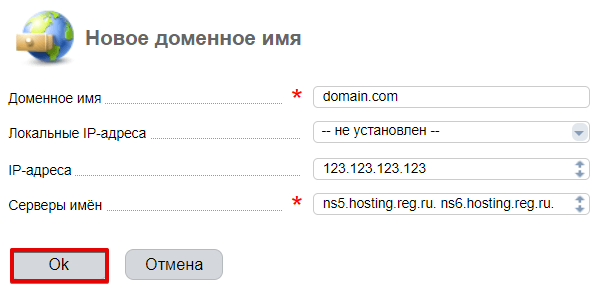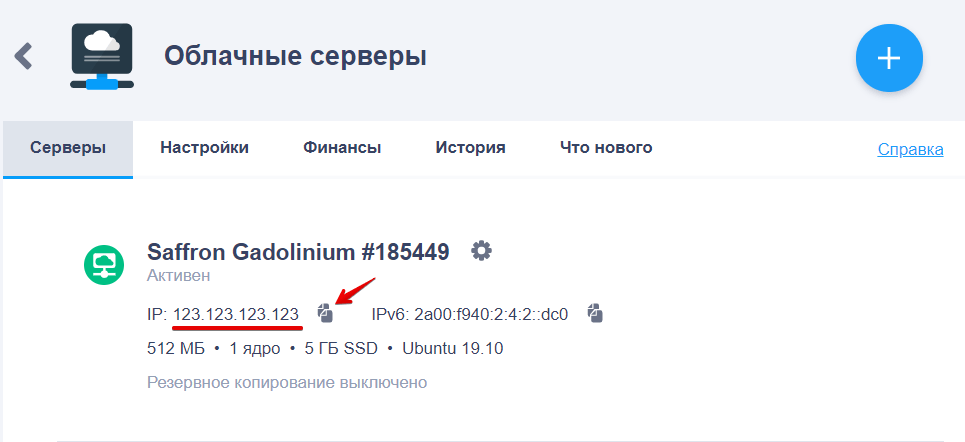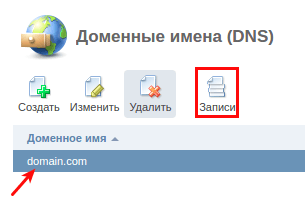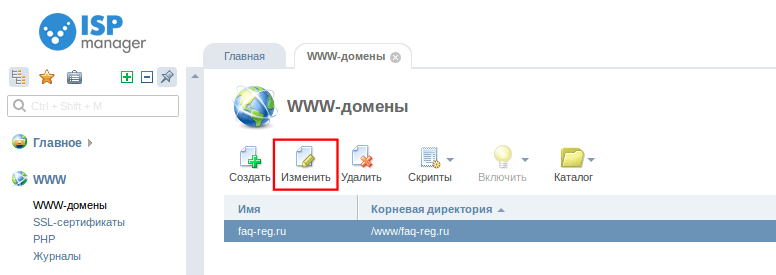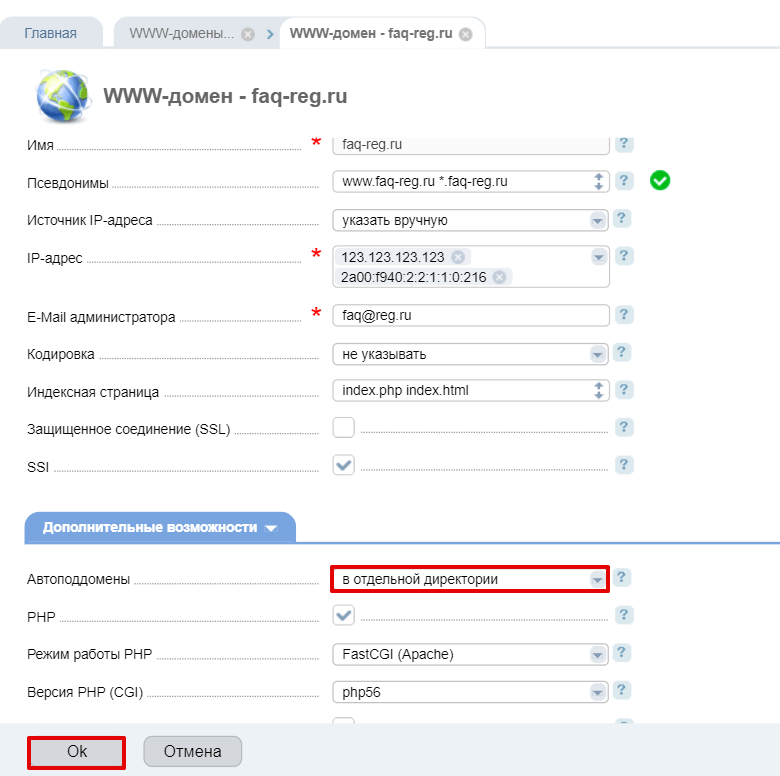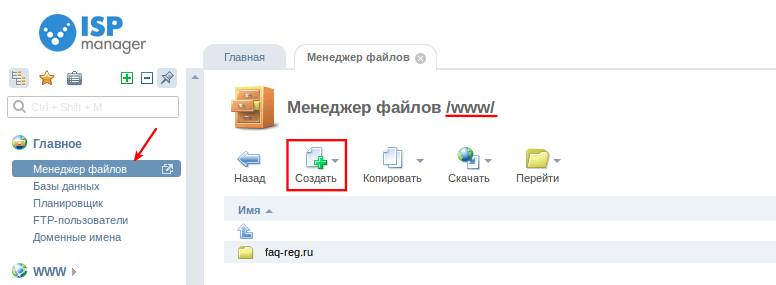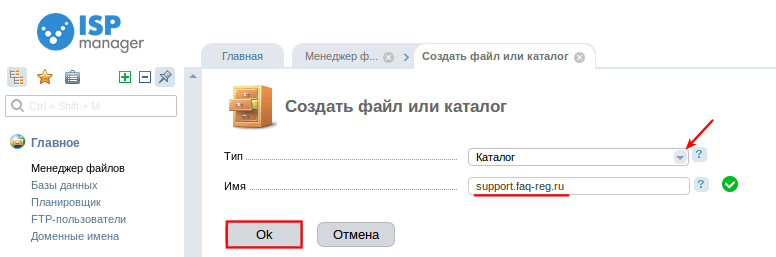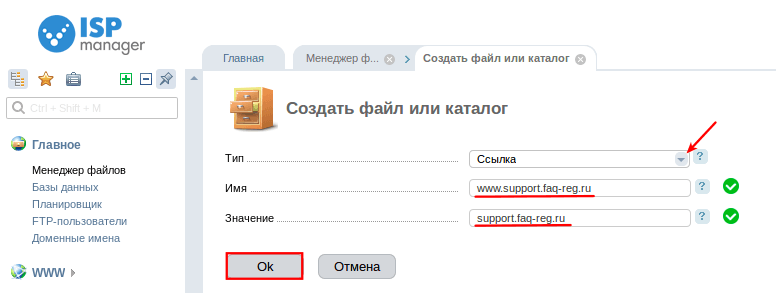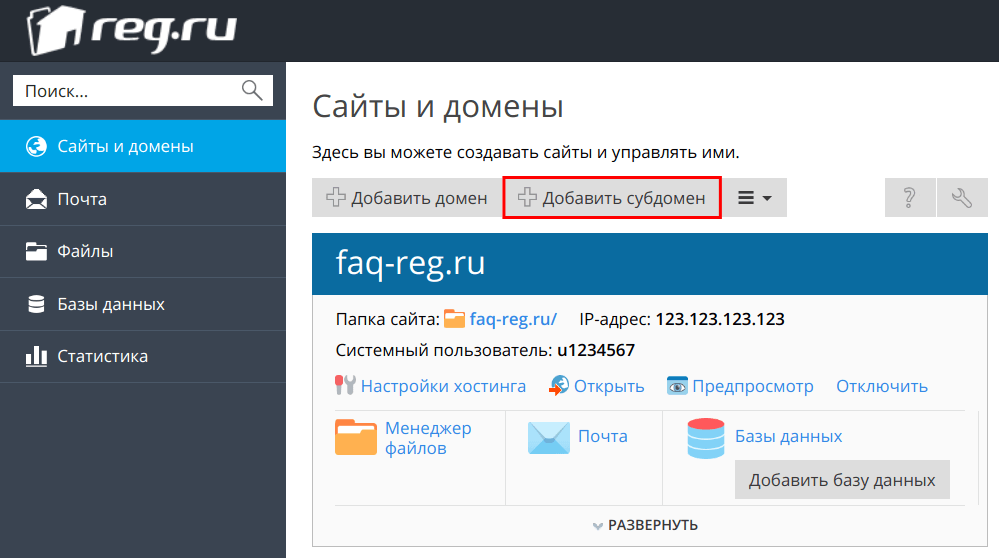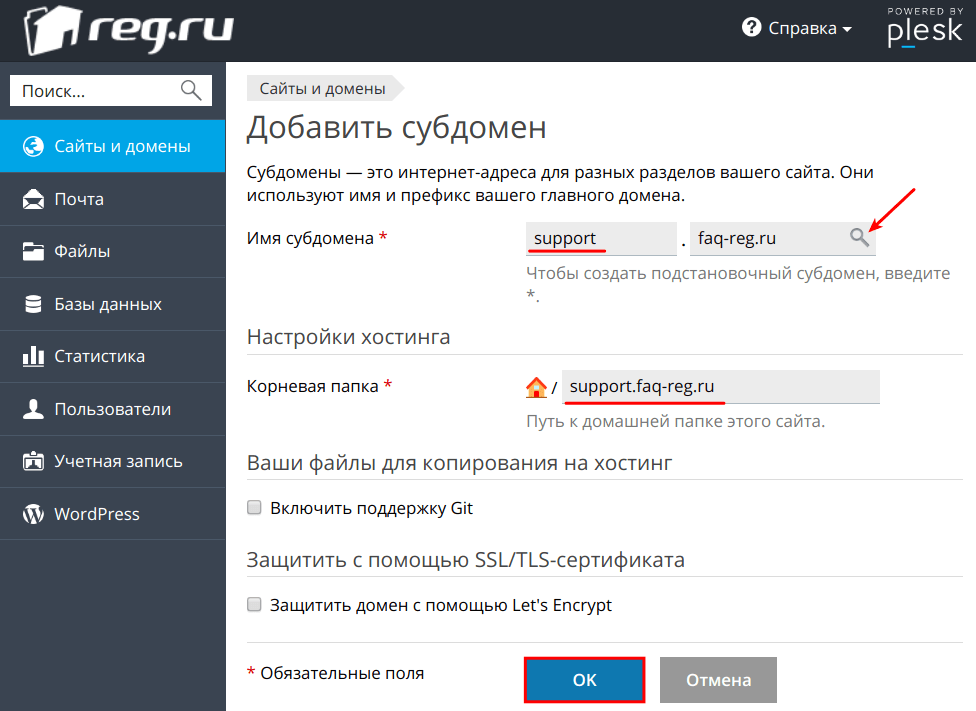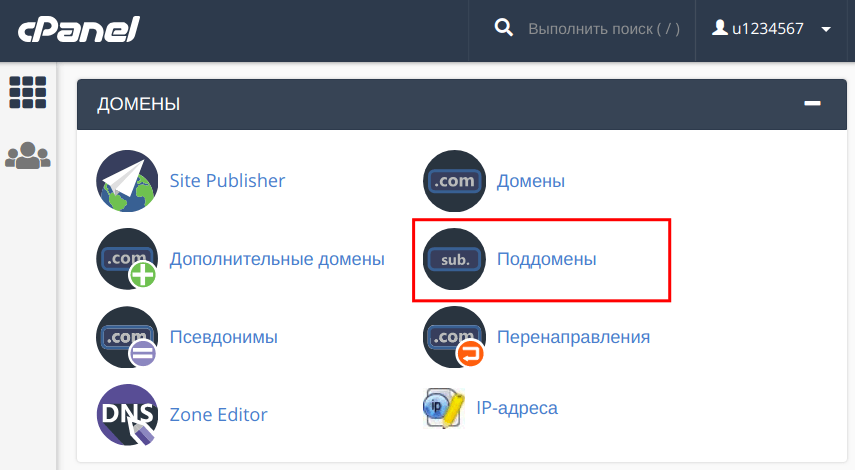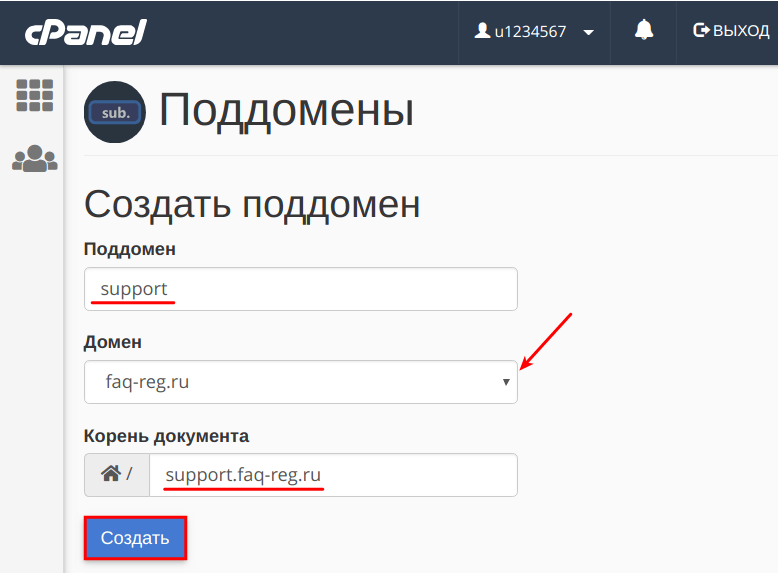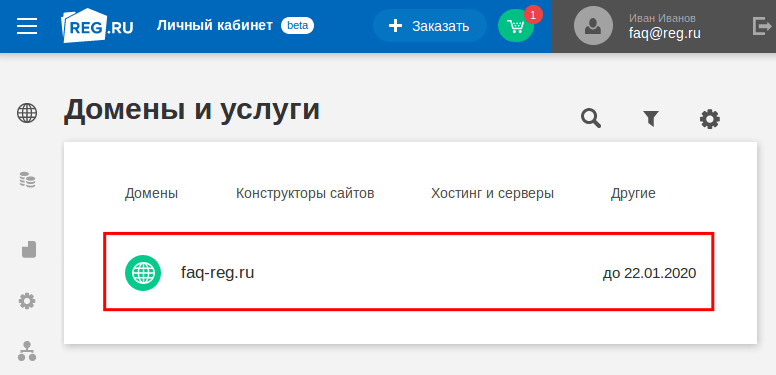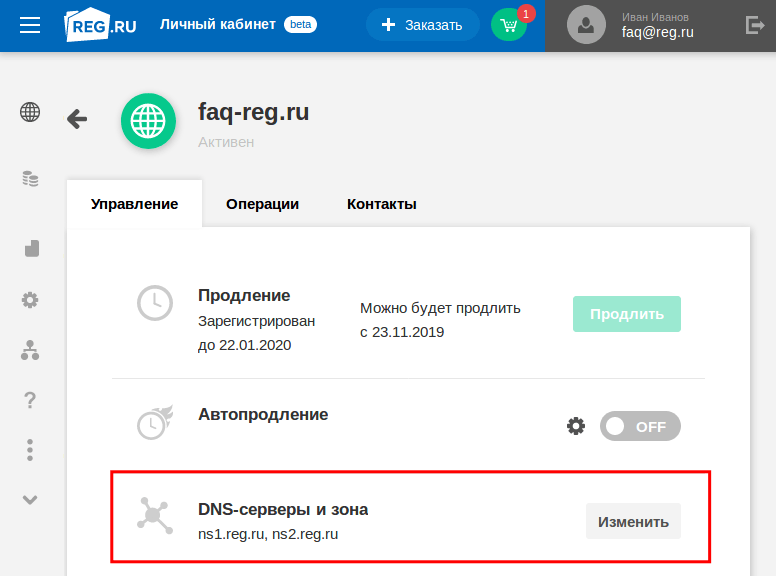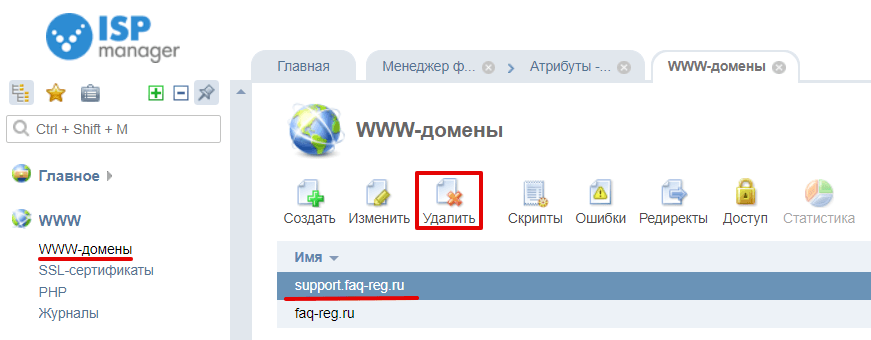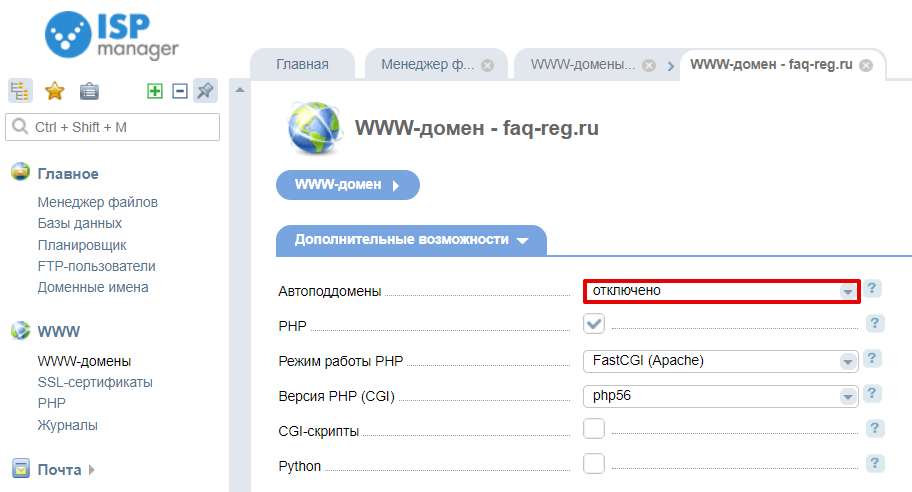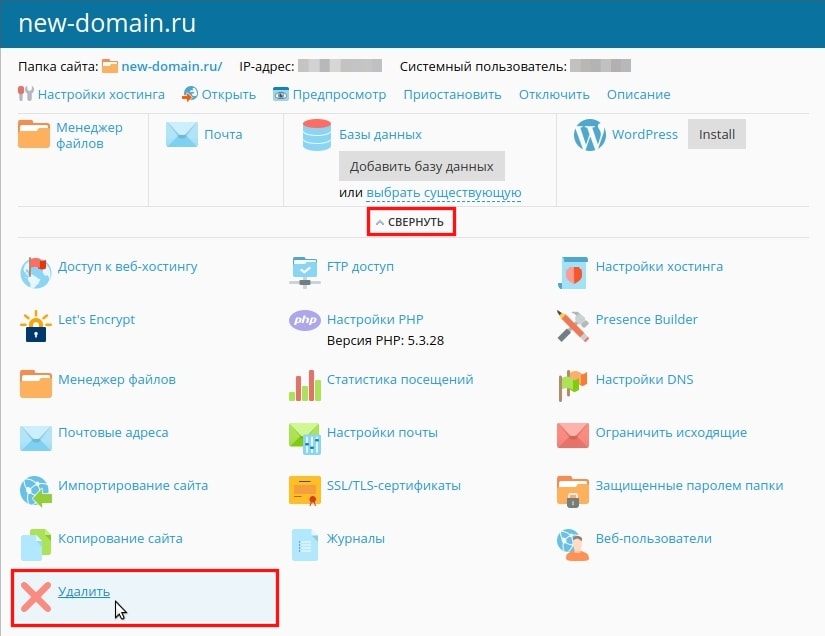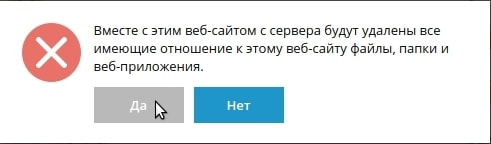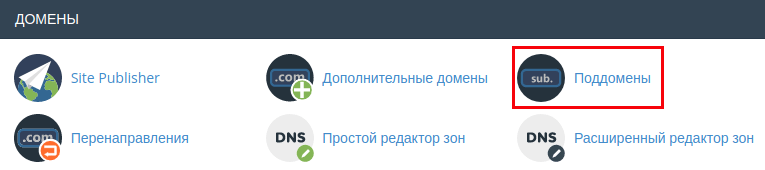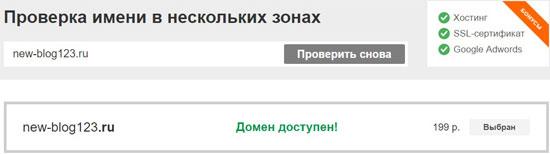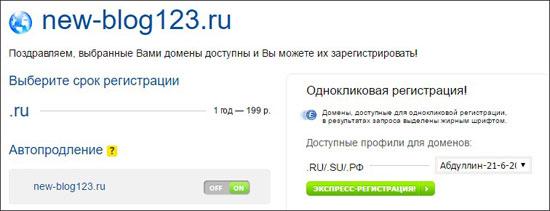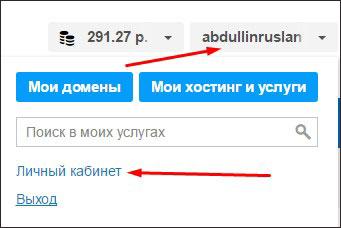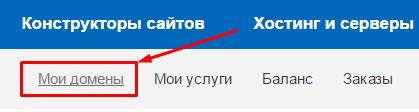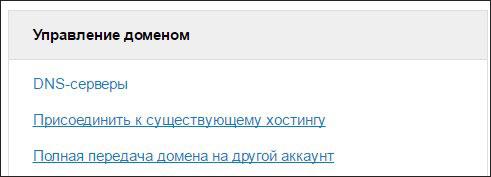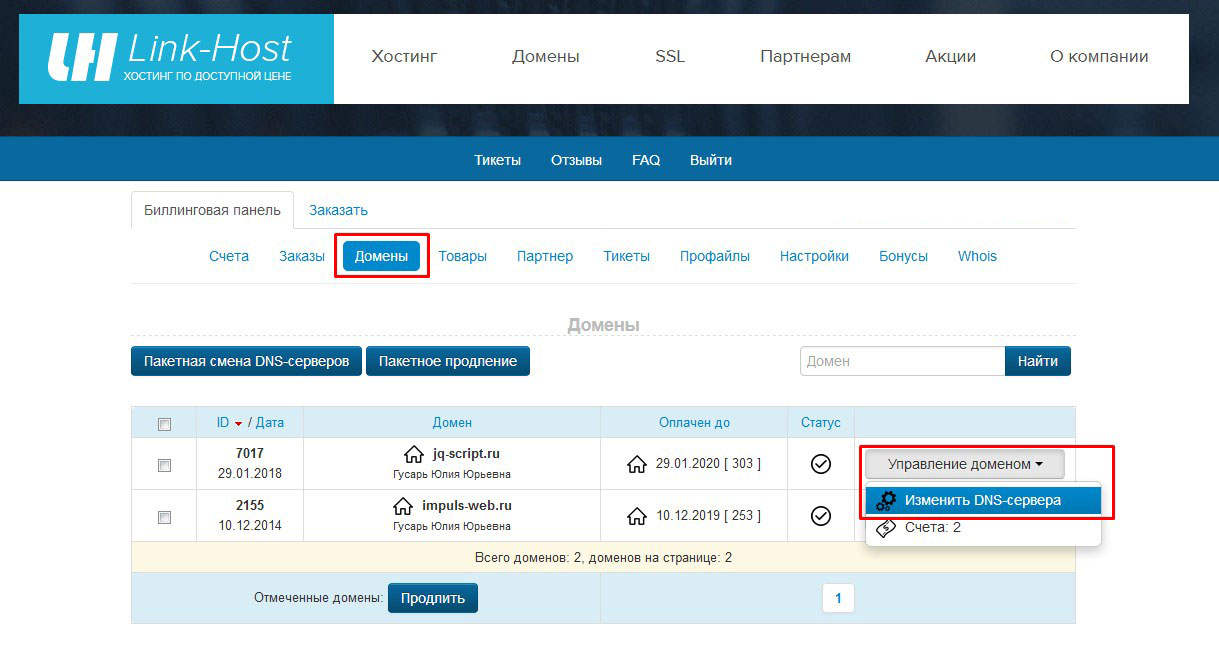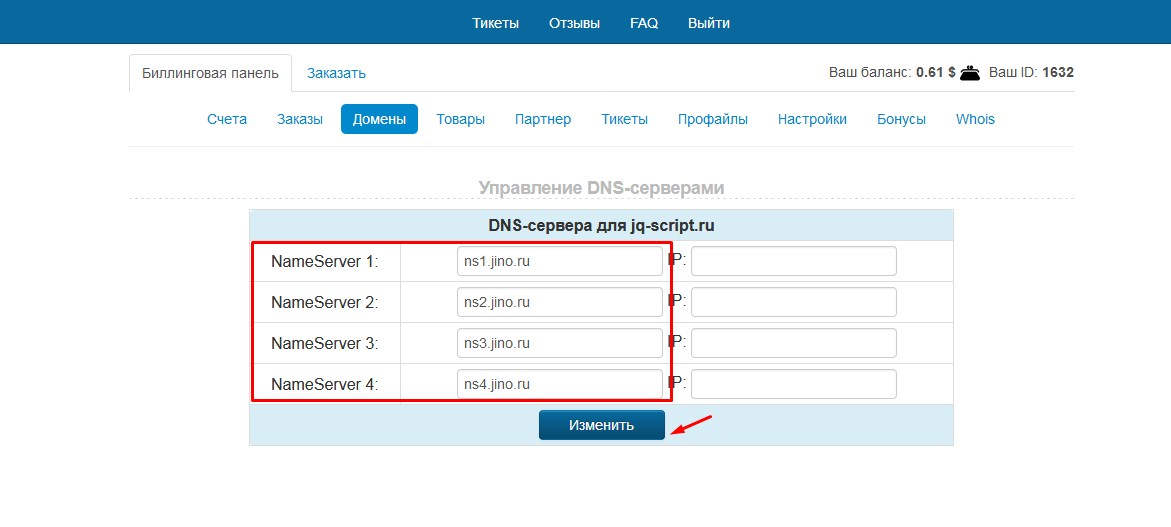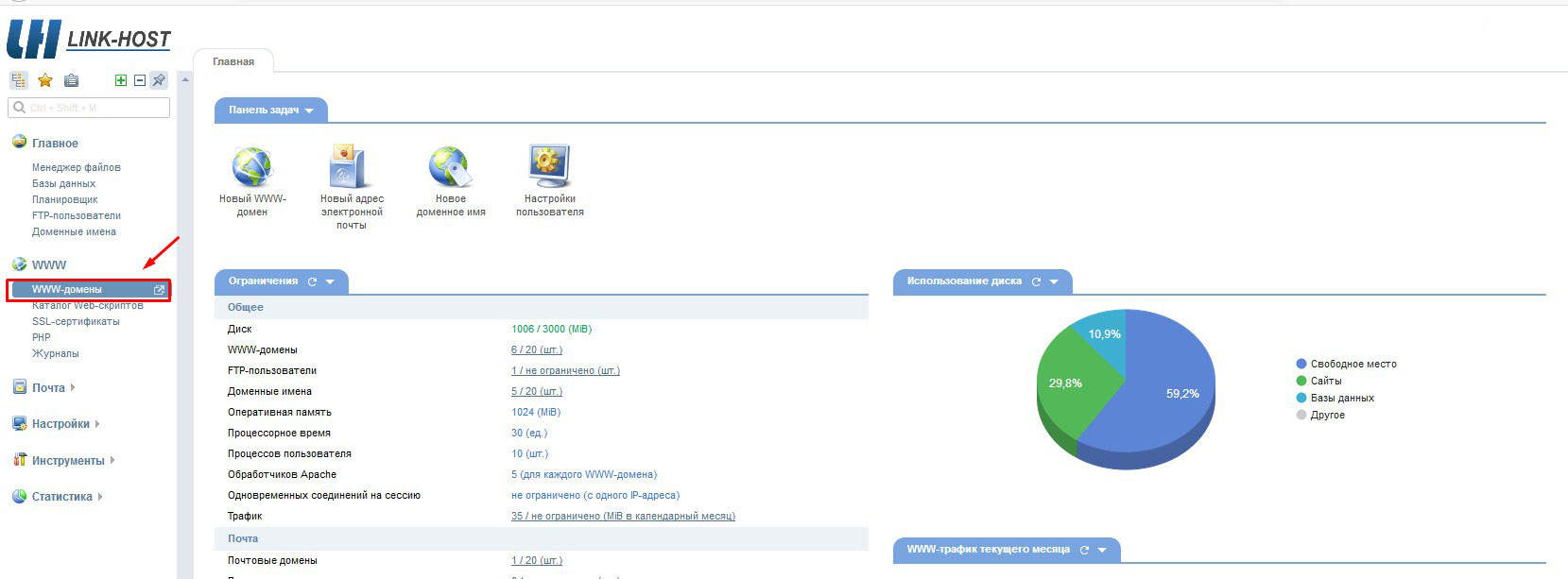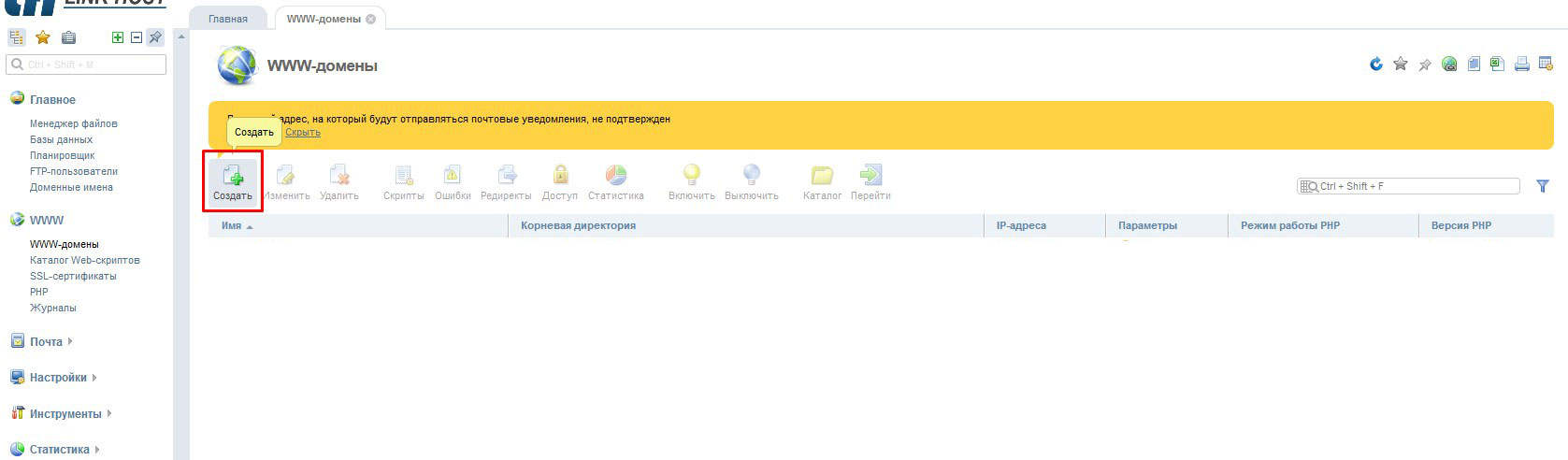Как привязать домен к Облачному серверу? | REG.RU
Для услуги «Облачные серверы» компания REG.RU бесплатно предоставляет DNS-серверы:
- ns5.hosting.reg.ru
- ns6.hosting.reg.ru
Сначала укажите эту пару DNS-серверов для домена по инструкции: Как прописать DNS для домена в Личном кабинете.
Чтобы привязать домен к Облачному серверу, воспользуйтесь бесплатной поддержкой DNS для VPS (DNSAdmin).
Интерфейс DNSAdmin
DNSAdmin не является панелью управления ISPmanager, несмотря на внешнее сходство их интерфейсов. DNSAdmin используется исключительно для работы с DNS на VPS.
-
1.
Откройте интерфейс DNSAdmin. Для входа используйте логин и пароль для доступа к DNS:

Где получить логин и пароль к DNS
Логин и пароль для доступа к DNS высылаются на почту после создания Облачного сервера.
-
2.
Перейдите в раздел «Доменные имена» и нажмите Создать домен:

-
3.
Введите доменное имя и IP-адрес вашего Облачного сервера и нажмите ОК. В графе «Локальные IP-адреса» не меняйте значение не установлен:

Как узнать IP-адрес сервера
IP-адрес нужного сервера высылается на контактный e-mail. Также вы можете увидеть его в панели управления услугой «Облачные серверы». В разделе «Серверы» выберите сервер, к которому хотите привязать домен, в его блоке будет отображаться нужный IP-адрес:

-
4.
Домен будет добавлен. При необходимости вы сможете отредактировать его ресурсные записи в разделе «Записи»:

Добавить ресурсные записи (A, TXT, CNAME, MX) в DNS-админ вы можете по аналогии с инструкцией Настройка ресурсных записей на хостинге.
31
раз уже
помогла
www.reg.ru
Поддомены | REG.RU
Поддомен (субдомен) — домен, являющийся частью домена более высокого уровня. Например, reg.ru — это домен, его поддомены:
- www.reg.ru;
- hosting.reg.ru;
- spasibo.reg.ru
Подробнее об этом читайте в статье: Что такое домен?
Сколько поддоменов можно создать на хостинге REG.RU?
Количество возможных поддоменов на каждом тарифном плане никак не ограничено.
Но если на вашем хостинге установлена панель управления ISPmanager и вы добавляете поддомен как самостоятельный в разделе «WWW-домены», он будет считаться отдельным сайтом, и как следствие учитываться в ограничениях по вашему тарифному плану. Чтобы этого избежать, добавляйте поддомен через функцию «Автоподдомены».
Создание поддомена происходит в два этапа: добавление поддомена в панели управления хостингом и добавление записи о поддомене на DNS-серверы.
1 этап. Добавление поддомена в панели управления хостингом
Чтобы добавить поддомен, войдите в панель управления и следуйте нужной инструкции:
Создать поддомен в ISPmanager можно двумя способами:
Как автоподдомен. Функция автоподдоменов позволяет автоматически создавать поддомены для основного домена без дополнительной настройки. При этом количество создаваемых автоподдоменов не ограничено. Мы рекомендуем использовать этот способ. Однако некоторые CMS (например, 1С-Битрикс) некорректно работают с автоподдоменами. В этом случае рекомендуется добавлять поддомен как самостоятельный домен.
Как самостоятельный домен. В этом случае количество доменов ограничено вашим тарифным планом. Поддомены добавляются на хостинг аналогично доменам по инструкции.
Обратите внимание! Если ранее для основного домена были добавлены поддомены как отдельные WWW-домены, при создании автоподдоменов возникнет ошибка. Чтобы избежать ошибки удалите созданные поддомены в разделе «WWW-домены». Если вы не хотите удалять поддомены, создавайте поддомены как самостоятельные WWW-домены.
Также для всех поддоменов, созданных через автоподдомены, будет установлена версия PHP основного домена. Если для поддомена необходимо установить другую версию PHP, вам необходимо будет создать поддомен как самостоятельный WWW-домен.
Создать автоподдомен можно:
- в отдельной директории — у каждого поддомена будет свой каталог в директории WWW;
- в поддиректории основного домена – все поддомены будут созданы в подкаталогах основного домена и будут иметь путь вида www/faq-reg.ru/support/. Где support — это название поддомена.
Основное отличие этих двух способов в том, что если поддомен создан в поддиректории основного домена, основной домен будет иметь прямой доступ к файлам поддомена. Мы рекомендуем создавать автоподдомены в отдельной директории. Это более удобно и позволяет избежать путаницы в директории основного домена. Ниже будет описан способ создания автоподдомена в отдельной директории.
- 1.
Перейдите в раздел WWW-домены, выделите домен, для которого будут добавляться автоподдомены, и нажмите Изменить:

- 2.
В блоке «Дополнительные возможности» в строке «Автоподдомены» выберите пункт в отдельной директории и нажмите Oк:

- 3.
Перейдите в раздел Менеджер файлов, в папку WWW, и нажмите кнопку Создать:

- 4.
Выберите тип Каталог, введите название поддомена полностью (support.faq-reg.ru) и нажмите Ok:

- 5.
Нажмите ещё раз Создать, выберите тип Ссылка, в поле «Имя» введите название вашего поддомена с www (www.support.faq-reg.ru), в поле «Значение» — просто название поддомена (support.faq-reg.ru). Нажмите Ok:

Это нужно для того, чтобы ваш поддомен был доступен по www. На этом создание автоподдомена закончено, вы можете приступать к размещению сайта на созданном поддомене. Для добавления дополнительных поддоменов повторите шаги с третьего по пятый.
- 1.
В разделе «Сайты и домены» кликните Добавить субдомен:

- 2.
Укажите имя поддомена и выберите домен, для которого создаётся поддомен. Укажите корневую папку для файлов поддомена. Нажмите ОК:

- 1.
В разделе «Домены» выберите пункт Поддомены:

- 2.
Укажите имя поддомена и выберите домен, для которого создаётся поддомен. Корневой каталог, в котором будут размещены файлы поддомена (Корень документа), будет прописан автоматически:

2 этап. Добавление записи о поддомене на DNS-серверы
После создания поддомена необходимо добавить запись о поддомене на DNS-серверы вашего домена. Этот процесс зависит от того, какие DNS-указаны для вашего домена: Как узнать, какие DNS указаны для вашего домена.
ns1.hosting.reg.ru и ns2.hosting.reg.ru
Если для домена указаны ns1.hosting.reg.ru и ns2.hosting.reg.ru, запись о поддомене будет добавлена автоматически. От вас не требуется никаких дополнительных действий. Подождите 15 минут. Затем вы можете приступить к размещению сайта на хостинге.ns1.reg.ru и ns2.reg.ru
Если для домена указаны ns1.reg.ru ns2.reg.ru:
- 1.
Авторизуйтесь в Личном кабинете REG.RU.
- 2.
Кликните по имени нужного домена:

- 3.
Во вкладке «Управление» кликните по пункту «DNS-серверы и зона» или нажмите кнопку Изменить:

- 4.
На открывшейся странице нажмите Добавить запись, во всплывающей шторке выберите А. Заполните поля и нажмите Готово:

Готово! После добавления необходимой записи нужно дождаться обновления зоны DNS-серверов (в течение 15 минут). Если вы предварительно меняли DNS-серверы на ns1.reg.ru и ns2.reg.ru, дождитесь обновления DNS-серверов. Обновление DNS-серверов может занять до 24 часов.
другие DNS-серверы
Если для вашего домена используются отличные от ns1.hosting.reg.ru и ns2.hosting.reg.ru, ns1.reg.ru и ns2.reg.ru, обратитесь к своему DNS-провайдеру с вопросом изменения A-записи для домена.
Как удалить поддомен?
Чтобы удалить созданный поддомен, откройте панель управления хостингом и следуйте дальнейшей инструкции:
- 1.
Если поддомен добавлен как отдельный www-домен, перейдите в раздел «WWW домены», выделите поддомен и нажмите Удалить:

- 2.
Если вы настраивали поддомен через автоподдомены, перейдите в раздел «WWW-домены», два раза кликните на основном домене и в выпадающем списке «Автоподдомены» выберите Отключено. Нажмите Ок:

- 1.
На вкладке «Сайты и домены» разверните настройки поддомена и нажмите Удалить:

- 2.
Подтвердите удаление поддомена:

- 1.
В блоке «Домены» выберите Поддомены:

- 2.
Напротив ненужного вам более поддомена нажмите Удалить:

Подтвердите удаление поддомена.
292
раза уже
помогла
www.reg.ru
Как привязать доменное имя к хостингу другого провайдера
Любой хостинг-провайдер предоставляет своему клиенту личный кабинет (панель управления), где клиент может менять какие-либо настройки, управлять доменом и подключать услуги.
Поэтому первым шагом привязки домена является вход в личный кабинет, где в обязательном порядке хранится вся необходимая информация о DNS-серверах. В личном кабинете нового провайдера необходимо найти пункт меню, отвечающий на настройку DNS. В этом пункте будут указаны записи следующего вида:
— DNS1: ns1.myhost.ru
— DNS2: ns2.myhost.ru
Эти две записи даны для примера и записаны в общем виде, вместо «myhost.ru» может быть любое имя, заданное конкретным провайдером. А «ns1» и «ns2» — это аббревиатура, которая расшифровывается как «name server» и обозначает первичный и вторичный сервера имен. Записи о DNS следует скопировать именно в том виде, в котором они будут отображаться. После чего их необходимо вставить в соответствующие поля настройки домена.
При регистрации доменного имени пользователь тоже получает личный кабинет доступ к панели управления. В этом личном кабинете и нужно настраивать домен. Для этого в меню требуется найти пункт, отвечающий за настройку домена и изменить DNS-сервера на те, которые были предоставлены новым провайдером. То есть в поля соответствующего пункта меню достаточно вставить скопированные в личном кабинете хостинга данные, после чего домен будет снят с обслуживания на старом хостинге и делегирован на новый хостинг.
В сфере интернет-технологий термин «делегирование» означает передачу полномочий по обслуживанию домена другой компании, то есть другому хостеру.
После того, как настройки будут изменены, делегирование не произойдет моментально. Обычно привязка домена к хостингу занимает от 2 до 72 часов. Это время необходимо на обновление данных в базах хостеров и регистраторов доменов.
Поэтому после привязки домена к хостингу другого провайдера сайт некоторое время будет недоступен. Если через трое суток после привязки сайт по-прежнему недоступен, то необходимо проверить правильность привязки. Для этого следует воспользоваться любым WHOIS-сервисом, предоставляющим услугу по проверке доменных имен. Если проверка WHOIS-сервисом покажет именно те DNS-сервера, которые предоставил новый хостер, и которые были прописаны в настройках домена, то привязка выполнена правильно. В этом случае сайт недоступен по причине каких-либо неполадок, не связанных с переездом на другой сервер, поэтому для решения проблемы следует обращаться в техподдержку регистратора домена и хостинг-компании.
www.kakprosto.ru
Привязка домена к хостингу: пошаговая инструкция
Привет, привет!
Сегодня хотелось с Вами поговорить о том, как же осуществляется привязка домена к хостингу?
А для чего нужна привязка? А для того, чтобы Ваш интернет-ресурс стал полноценно работать. Если Вы хотите узнать о процессе привязки более подробно, тогда читайте данную статью.
Регистрация домена
Одни из наиболее популярных регистраторов:
- WebNames.ru;
- reg.ru.
Инструкция на примере РегРу:
- Перейдите по ссылке на регру. Рекомендую сразу же зарегистрироваться, так будет проще.
- Выберите имя и нажмите на кнопку «Подобрать».

- Если имя не занято, нажмите «Зарегистрировать». Если занято, выберите другое.

- Введите срок регистрирования (максимальный срок — год, но есть возможность автоматического продления).

- Нажмите на «Далее», вам предложат войти или зарегистрироваться на сервисе. Если уже зарегистрированы, то вам еще нужно будет создать профиль для доменов
- После регистрации домена пропишите DNS-серверы (об этом далее).
Привязка к хостингу
Если вы планируете прикрепить домен к хостингу регру, тогда запишите парочку серверов, таких как ns1.hosting.reg.ru и ns2.hosting.reg.ru.
Главное преимущество регистратора в том, что существует автоматическая привязка.
Активация займет не более 15 минут после осуществления оплаты.
В случае если у вас отдельно зарегистрирован домен у регистратора, а хостинг — в другой компании, тогда выполните следующее:
- Осуществите вход в аккаунт хостинга, а потом в раздел «Настройка доменов».
- Добавьте домен на хостинг, вставьте его имя в соответствующей графе.
- Проверьте почту, у Вас там должно быть письмо со всеми данными, в том числе и dns-серверами, которое отправляют при регистрации хостинга. Если нет, вы всегда сможете обратиться в техническую поддержку.
- Осуществите переход на страницу регистратора, войдите в учетную запись.

- Перейдите в раздел «Мои домены».

- Затем в раздел «Настройки» конкретного домена, перейдите в раздел DNS-серверы

- В соответствующую графу введите DNS-серверы.

Рекомендую регистрироваться на таких хостингах, как SprintHost и FastVPS.
Не пугайтесь, процесс прикрепления может длиться несколько часов (а вообще до 72 часов, но как правило около 4-8 часов).
Выполнить действия, представленные выше, не так уж и сложно, как Вы могли сначала подумать. У Вас все получится, нужно только желание.
Если Вам понравился предоставленный материал, тогда рекомендуйте к прочтению друзьям в социальных сетях.
А также следите за обновлениями блога, здесь Вас ждет еще много интересного, к тому же все только самое полезное и применимое на практике.
Пока!
С уважением! Абдуллин Руслан
Понравился блог? Подпишись, чтобы получать новые статьи на почту и быть в курсе всех событий!
abdullinru.ru
Как привязать домен к хостингу?
Приветствую вас, дорогой друг!
Если вы ещё не знаете как привязать домен к хостингу или столкнулись с проблемами в процессе создания или переноса сайта, то вы пришли по адресу. В этой статье мы рассмотрим пошаговый алгоритм привязки домена к хостингу.
Навигация по статье:
Если вы покупали домен и хостинг в одном месте то он должен привязаться автоматически, однако иногда этого не происходит и нужно привязать его самостоятельно.
Если вы заказали хостинг один, а домен купили у другого регистратора, то вам необходимо сделать следующие действия чтобы привязать домен к хостингу.
Изменяем DNS-записи
В первую очередь для домена нужно задать или изменить DNS-записи хостинга, на котором будет размещаться и работать ваш сайт. Таким образом, вы указываете своего рода адрес расположения файлов вашего сайта. DNS-записи можно запросить у техподдержкм вашего хостинга или поискать у них на сайте в разделе со справочными материалами.
Так же можно ввести в поисковике запрос, например: «DNS-записи begget» и поискать среди страниц поисковой выдачи.
Для изменения DNS-записей нужно:
- 1 Заходим в панель управления регистратора или хостинга, на котором заказывали домен.
- 2 Находим там раздел «Домены». В зависимости от интерфейса панели управления название и расположение разделов и пунктов меню могут отличаться. Я покажу как это делать на примере хостинга link-host.net.
- 3 Напротив нужного домена находим и нажимаем кнопку для его редактирования. В моём случае она называется «Управление доменом» и по нажатии на неё открывается меню, в котором нужно выбрать пункт «Изменить DNS-сервера»

- 4 Вводим поочерёдно названия DNS-серверов того хостинга, на котором будет работать ваш сайт. И нажимаем на кнопку «Изменить».

- 5 Ждём пока обновятся DNS-сервера. Обычно этот процесс занимает от нескольких часов до 3-х суток. По опыту могу сказать что в среднем обновление DNS занимает 2-12 часов.
Добавляем домен в панель управления хостингом
Пока обновляются DNS-сервера нам нужно добавить наш домен на хостинг. Здесь так же как и предыдущем пункте для каждого хостинга будет свой интерфейс. Я покажу на примере панели управления ISPmanager.
- 1 Заходим в панель управления хостингом и переходим в раздел «WWW-домены».

- 2 Нажимаем на кнопку «Создать»

- 3 В поле «Имя» вводим название домена без http:// и кликаем на пустом месте. После этого ряд полей заполнится автоматически и нам останется только подключить SSL сертификат, если он нужен, и убедиться что для нашего домена включён PHP и выбрать версию если нужно.

- 4Нажимаем на копку «Ок» для сохранения параметров.
После всех этих действий на вашем хостинге должна будет создаться папка с названием домена. Если этого не произошло, то можно создать её вручную или обратиться в техподдержку.
Пока вы ждёте обновление DNS-записей можно загрузить файлы сайта в создавшуюся папку, но открываться они начнут только после обновления DNS.
Чтобы не тратить время ожидания в пустую предлагаю посмотреть вот этот мотивирующий ролик с советами от человека, который добился больших успехов во всём чем занимался.
Пожалуй, это все что вам нужно сделать чтобы привязать домен к хостингу. Ещё раз акцентирую внимание на том, что интерфейс и название пунктов у вас могут отличаться. В 99% случаев на хостинге есть документация по изменению DNS и так далее. Вы можете обратиться в техподдержку чтобы они прислали вам ссылки.
Если у вас остались вопросы – пишите их в комментариях. Так же буду рада узнать ваше мнение по поводу статьи.
Успехов вам и вашим проектам!
impuls-web.ru
Как привязать домен к хостингу. Подробная инструкция
Всем привет! Прежде всего, нам нужно подобрать надежный хостинг. Кроме того, нам необходимо выбрать и зарегистрировать свободное доменное имя. Как только мы закончили с техническими деталями мы сможем связать одно с другим. Ничего сложного в этом нет.
Привязка домена к хостингу. Шаг 1-й
Сразу оговорюсь, что я пользуюсь хостингом beget, а потому все операции с доменными именами буду показывать именно на примере этого хостинга. У других хостингов последовательность действий может немного отличаться.
Регистрируем домен у стороннего регистратора
Итак, при регистрации хостинга мы получили в письме DNS нашего хостинга. В моем случае это ns1.beget.ru, ns2.beget.ru. Именно эти DNS необходимо прописать для нашего домена. Для этого, мы заходим в панель клиента на сайте регистратора, у которого мы регистрировали домен. В моем случае это Наунет, и в разделе управление DNS вносим необходимые изменения.
Как правило, DNS меняются в течении 24 часов. А значит, прежде чем продолжать нужно подождать сутки.
Регистрируем домен в панели управления хостингом
Есть еще один вариант. При желании, можно зарегистрировать домен прямо из панели хостинга. Во всяком случае, большинство современных хостингов предоставляют такие услуги. В том числе, зарегистрировать домен можно и в панели управления beget.ru. Для этого, переходим в раздел «Домены», «Зарегистрировать новый домен».
Теперь указываем доменное имя и нажимаем «Продолжить».
Привязка домена к хостингу. Шаг 2-й
После того, как мы разобрались с DNS можно переходить к заключительному шагу. Для этого заходим в панель клиента на сайте Вашего хостинга в раздел управления доменами. В бигете нужно перейти по ссылке «У меня уже есть домен».
Дальше все проще простого. Указываем название Вашего домена, отмечаем пункт «Создать новый сайт и направить новый домен на него». Нажимаем кнопку «Добавить домен».
Вот и все. Как видите, действительно нет ничего сложного. Только что мы привязали домен к хостингу. Теперь можно переходить к следующему этапу создания сайта – созданию базы данных и установке CMS. Об этом я обязательно подробно расскажу в следующих статьях. Так что не забудьте подписаться на RSS.
www.bestseoblog.ru
Как привязать домен к хостингу

Приветствую Вас! Итак, Вы уже выбрали домен для своего сайта и успешно его зарегистрировали, а также определились и оплатили надежный хостинг для сайта и теперь Вам осталось привязать домен к хостингу.
В этой статье я покажу, как привязать домен к хостингу на примере регистратора доменных имен 2domains.
После входа в аккаунт, на главной странице выберите Домены — и из выпадающего меню зайдите в подраздел Мои домены:

На открывшейся странице выберите домен у которого Вы хотите прописать DNS хостинга:

Далее выберите Управление DNS-серверами:

Откроется страница на которой нужно указать DNS серевера хостинга. На скрине два поля в которые нужно вставлять DNS, которые Вам предоставил Ваш хостер. После этого нажмите на кнопку Изменить.

Все домен к хостингу Вы привязали. Осталось подождать 12-48 часов пока новые настройки вступят в силу.
Далее останется установить движок WordPress, установить шаблон сайта, а также необходимые плагины и можно приступать к его наполнению информацией.
Если Вы используете хостинг от Beget посмотрите инструкцию по созданию на нем сайта по ссылке https://inetsovety.ru/kak-sozdat-sayt-na-hostinge-beget/
С уважением, Виктория – блог inetsovety.ru
inetsovety.ru