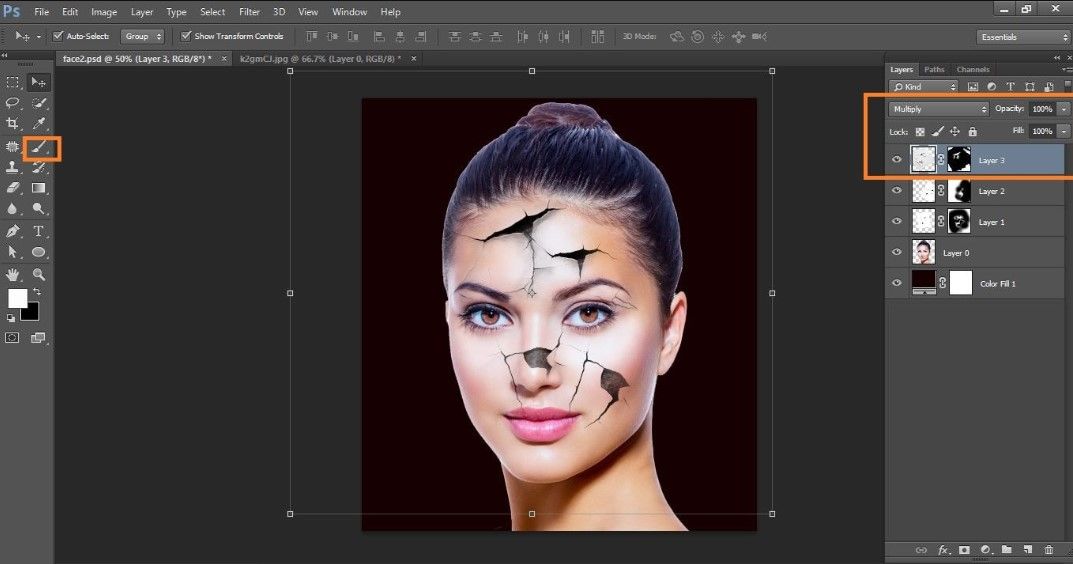Как можно сделать слой маску в фотошопе?
Ответ мастера:
Одним из самых незаменимых и часто используемых инструментов в программе “Photoshop“ является «Маска». Она предназначена для того, чтобы создать прозрачную область на любом слое фотографии, за исключением фонового.
Есть несколько различных способов создания «Маски» в графическом редакторе.
Установленная на вашем компьютере программа “Photoshop“ и фотоснимок – вот, пожалуй, и все, что может вам понадобиться.
Для того, чтобы создать маску-слой в “Photoshop“ в меню “Layer“, выберите одну из опций, предложенных в группе “Layer Mask“. Если вы остановили свой выбор на “Reveal All“, то его применение не изменит качества изображения, расположенного на маскируемом слое. Единственное изменение, которое вы сможете наблюдать – это появление значка «Маски» рядом с пиктограммой.
Чтобы изменить саму «Маску», а не изображение, кликните мышкой по ее значку. “Reveal All“ лучше применять в том случае, если участок слоя, предназначенный для обесцвечивания, значительно меньше того фрагмента изображения, который должен остаться неизменным. Чтобы нужная вам часть картинки стала прозрачной, затонируйте ее черным цветом по «Маске».
Чтобы нужная вам часть картинки стала прозрачной, затонируйте ее черным цветом по «Маске».
“Hide All“ — еще одна опция, которую вы сможете использовать для редактирования изображения. Применение этой функции позволит сделать нужный слой изображения полностью прозрачным. Прямоугольник «Маски», появившийся в палитре слоев будет окрашен в черный цвет. Применение этой опции будет уместным для обесцвечивания большой поверхности изображения. Небольшой непрозрачный участок слоя обозначьте по «Маске» с помощью белого цвета.
Чтобы редактировать «Маску-слой» используйте инструменты “Paint Bucket Tool“, “Brush Tool“. Допустимо использование инструментов группы “Shape Tool“, переведенных в режим “Fill pixels“.
Для создания корректировочных слоев по умолчанию в программе “Photoshop“, применяется «Маска слоя», заданная в режиме “Reveal All“. Они используются для применения целого ряда фильтров ко всем слоям обрабатываемого файла. Чтобы редактировать маску корректировочного слоя, воспользуйтесь аналогичными цветами и инструментами, которые вы применяли для изменения «Маски слоя» с изображением.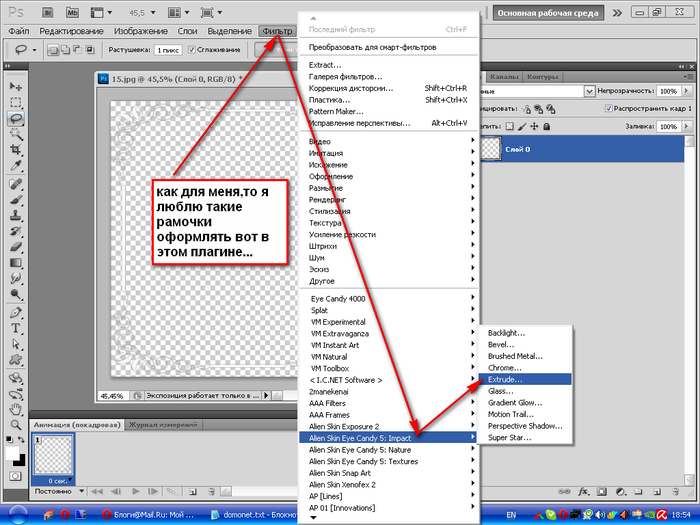
Для слоя с изображением или фильтром можно применить независимо редактируемые маски. Первая – растровая. Вторая – векторная. Чтобы создать векторную маску, примените любую опцию из группы “Vector Mask“ в специальном меню “Layer“. И растровая, и векторная «Маски» могут быть созданы в режиме “Reveal All или Hide All“.
Редактировать векторные «Маски» можно с помощью “Pen Tool“ и инструментов из группы “Shape Tool“, заданных в режиме “Shape Layers“.
Есть еще один способ, с помощью которого можно изменить прозрачность части слоя изображения в программе “Photoshop“, заключается в создании обтравочной «Маски». Для этого под слой с изображением, часть которого нужно сделать прозрачным, подкладывается картинка. По границам ее непрозрачной области этот слой будет обрезан. Основой для обтравочной «Маски» может стать любая непрозрачная надпись или геометрическая фигура, или какой-либо слой с прозрачными областями.
Для редактирования перейдите на верхний слой и в меню “Layer“ выберите опцию “Create Clipping Mask“. В результате вы получите следующую картинку: слой с изображением сохранит непрозрачными те области, которые расположены над непрозрачными участками слоя-основы.
В результате вы получите следующую картинку: слой с изображением сохранит непрозрачными те области, которые расположены над непрозрачными участками слоя-основы.
Обтравочная маска в Фотошопе, что это, примеры использования и создания векторной маски в Photoshop, как инвертировать слой-маску
На чтение 7 мин Просмотров 1 Опубликовано Обновлено
Пользователи, работающие в Photoshop, регулярно используют инструмент маски. С его помощью можно накладывать изображения, работать с отдельными фрагментами и многое другое.
Содержание
- Маски слоя в Фотошопе
- Виды масок в Фотошопе
- Быстрая
- Векторная
- Обтравочная
- Как наложить маску?
- Быстрая
- Векторная
- Обтравочная
- Действия над масками
- Заливка
- Заливка градиентом
- Заливка выделенной области маски
- Копирование
- Инвертирование
- Серый цвет на маске
- Отключение или удаление маски
- Пример использования векторной маски
Маски слоя в Фотошопе
На первый взгляд может показаться, что работать со стежками очень сложно.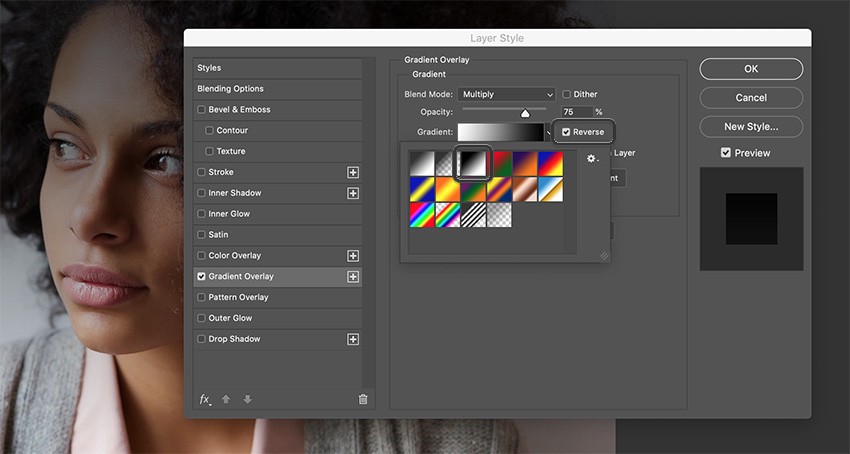 Однако для использования этого инструмента достаточно понять принцип работы. Слой-маски используются для выделения части изображения.
Однако для использования этого инструмента достаточно понять принцип работы. Слой-маски используются для выделения части изображения.
Инструмент воспроизводит рисунок в черно-белом режиме. Также он серый как элемент прозрачности. Таким образом, если выделение белое, изображение имеет 100% прозрачность. Черный — полная противоположность, т е. 100% непрозрачность. Это свойство необходимо знать перед началом работы с инструментом.
По принципу работы маска слоя напоминает ластик. Однако он не удаляет изображение, а заменяет его другим. Это позволяет пользователю аккуратно объединить несколько рисунков в один. При этом контуры наложения корректируются черной или белой кистью.
Виды масок в Фотошопе
Все маски в Photoshop разделены на несколько категорий в зависимости от способа выделения изображений. В этом случае пользователь выбирает вид в соответствии с чертежом, подлежащим трассировке. Кроме того, очень важен конечный результат.
Быстрая
Принцип работы заключается в выделении объекта кистью. Пользователь должен установить параметры карандаша. Затем закрасьте часть изображения, которую хотите выделить. После этого можно работать с выделенной частью изображения отдельно.
Пользователь должен установить параметры карандаша. Затем закрасьте часть изображения, которую хотите выделить. После этого можно работать с выделенной частью изображения отдельно.
Векторная
Векторную маску лучше всего использовать, если изображение имеет неровные края. В этом случае пользователю будет неудобно обводить объект кистью. Но когда вы его используете, вам нужно знать, как он работает.
Обтравочная
Обтравочная маска в Photoshop по своему действию похожа на обычную растровую маску. Прозрачность также присутствует в настройках. Однако они имеют существенные отличия. Итак, чтобы использовать быстрый вариант, используйте кисть и закрашивайте объекты. Тип отсечения использует содержимое и прозрачность слоя. Это точно определяет, какие области слоя выше остаются видимыми.
Как наложить маску?
В зависимости от вида маски она наносится тем или иным способом. Все зависит от самого объекта, который нужно кадрировать и удобства пользователя. Например, для изображения с большим количеством острых краев лучше использовать маску векторного слоя.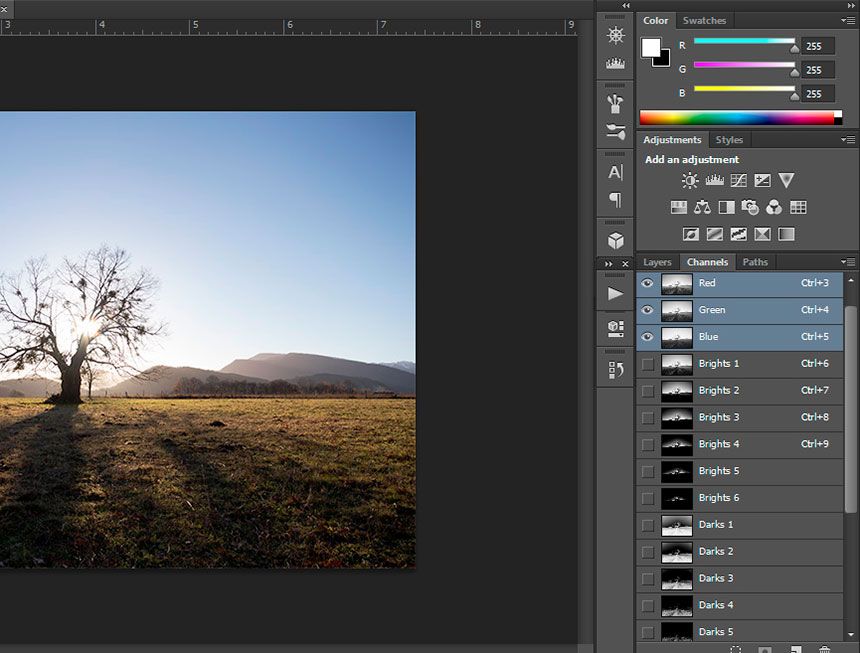
Изменить лицо в фотошопе
Быстрая
Для быстрой маски вам понадобится стандартный карандаш или кисть. Также нужно установить палитру на два цвета — черный и белый. Это делается на панели инструментов. Чтобы быстро переключиться на черно-белую палитру, следует выбрать специальную команду. После этого нужно нажать на инструмент маски, который находится ниже.
Следующим шагом является установка параметров кисти. Пользователь должен выбрать нужный инструмент и ввести следующие параметры:
- твердость — 100%;
- непрозрачность — 100%;
- давление — 100%.
Размер кисти выбирается в зависимости от самого изображения.
Затем следует отделить нужный предмет. Для этого закрасьте его черной кистью. Если пользователь выходит за края, можно переключиться на белый цвет и удалить лишнее. Заштрихованная область становится красной. Это правильная команда.
После этого следует перейти в обычный режим. Объект будет выбран и должен быть инвертирован.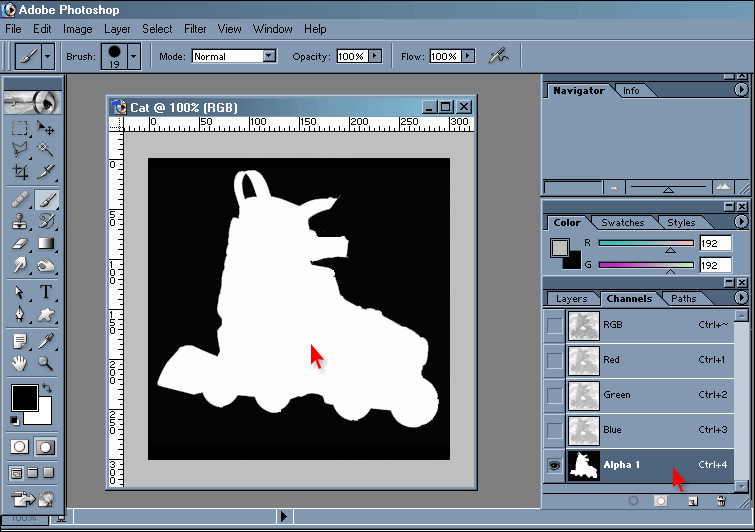
Векторная
Сначала выберите инструмент «Перо» и установите режим «Путь». После этого нужно увеличить логотип, чтобы было удобно его выбирать. Это делается с помощью кривых. Поэтому следует понимать принцип их работы.
Как только объект выбран, вы можете приступить к созданию маски. Для этого откройте Слои — Вектор. Здесь есть несколько команд, каждая из которых создает отдельный вид.
- Раскрыть все. Инструмент предназначен для создания пустой сетки. С его помощью вы можете сначала создать слой, а затем обвести объект.
- Скрыть все. Используется для создания заполненной маски слоя.
- Текущий путь. Маска выполнена по исходному заданному контуру.
В этом случае пользователь должен использовать третий инструмент. Так как контур был выбран ранее.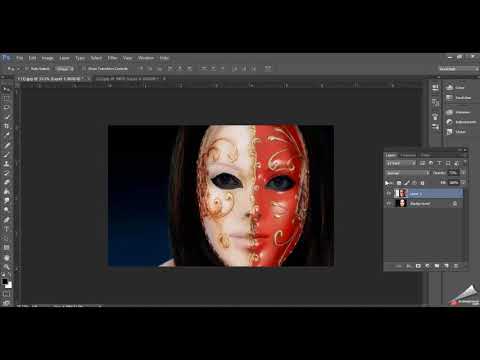
Обтравочная
Хорошим примером использования маски обтравочного слоя является добавление одного изображения к другому по пути. Итак, если есть фото с фоторамкой и отдельное фото, которое нужно туда поместить, то лучше выбрать этот тип слоя.
Сначала нужно скрыть верхний слой с изображением, чтобы была видна только фоторамка. Делается это с помощью специальной иконки, которая размещается на панели слоев.
Использование линейки в фотошопе — настройки и использование
Следующим шагом будет выделение черной области фоторамки. В этом пользователю поможет инструмент Magic Wand. После выбора области необходимо добавить новый слой.
Затем к изображению можно применить обтравочную маску. Для этого выберите специальную команду из раздела «Создать» или воспользуйтесь специальной клавишей. В Windows нажмите Alt. Указатель мыши необходимо подводить к линии, разделяющей два слоя, до появления специального символа.
Изображение будет обрезано ниже нижнего слоя.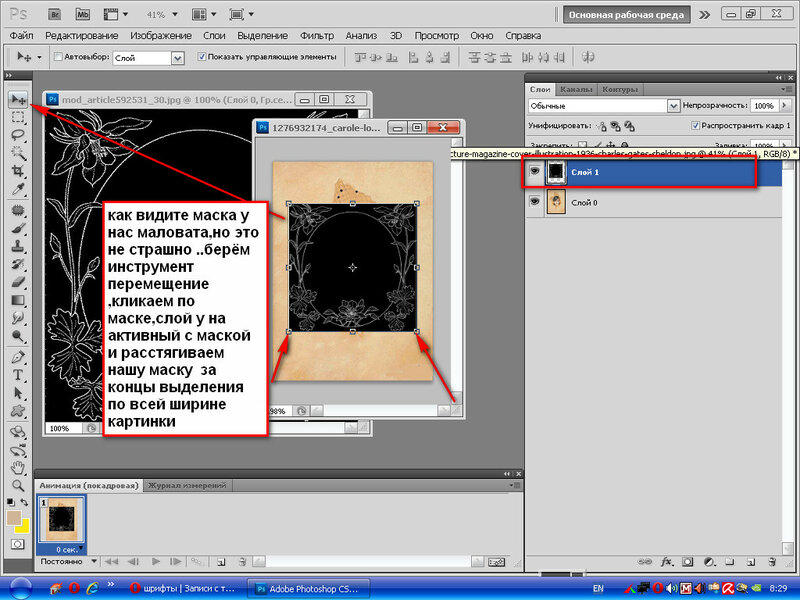 Теперь верхняя фотография будет помещена в фоторамку. Пользователь может настроить размер изображения или переместить его. Благодаря этому рисунок будет нужной формы.
Теперь верхняя фотография будет помещена в фоторамку. Пользователь может настроить размер изображения или переместить его. Благодаря этому рисунок будет нужной формы.
Действия над масками
Все действия, применимые к обычным изображениям, можно применить к маскам слоя. Делается это с помощью специальных инструментов.
Заливка
Заливка применяется как к обычному слою, так и к маске. Чтобы применить этот инструмент к выделенному объекту, необходимо сначала выбрать нужный слой. Затем выберите инструмент «Заливка» на соответствующей панели. Если маска черная, вы можете заполнить ее белым и наоборот.
Вы также можете использовать сочетания клавиш. Для заливки основным цветом нажмите «Alt+Del». Для заливки цветом фона используйте «Ctrl+Del».
Заливка градиентом
Для создания плавных переходов между цветом и самим изображением используется градиент. Для этого выберите соответствующий инструмент на панели.
После этого следует перейти к настройкам градиентной заливки. Здесь применяются два варианта: черный, белый или с переднего плана на задний план».
Здесь применяются два варианта: черный, белый или с переднего плана на задний план».
Чтобы применить градиент к изображению, перетащите его по маске в нужном направлении.
Заливка выделенной области маски
Вы можете применить заливку не только ко всему изображению или слою. Пользователю предоставляется возможность выделить часть объекта любой формы и применить к ней заливку. Делается это с помощью стандартных инструментов.
Сначала нужно активировать слой, на котором размещена маска, кликнув по нему. Далее следует выбрать объект с нужной формой. Последним шагом является использование стандартной начинки.
Копирование
Вы можете копировать как всю маску, так и отдельную часть. Итак, сначала вам нужно выбрать объект для копирования. Затем следует нажать «Ctrl» и загрузить его в выделенную область.
Создаем красивую рамку в Photoshop
После этого нужно перейти к слою, который будет основой для копирования и нажать на специальный значок. Это в панели команды».
Инвертирование
Invert используется для инвертирования цвета изображения. В случае с масками белое станет черным и наоборот. Хорошим примером может быть отражение части рисунка.
Таким образом, если объект на слое был скрыт, он будет показан. В этом случае остальные, наоборот, будут скрыты. Пользователь может использовать комбинацию клавиш «Ctrl+I».
Серый цвет на маске
Все маски работают в двух цветах, белом и черном. Черный цвет отвечает за 100% прозрачность, а белый говорит, что этот параметр равен 0%.
Часто пользователю необходимо немного заштриховать рисунок. Затем используется серый цвет. Кроме того, чем темнее, тем прозрачнее изображение. Без этой опции невозможно обесцветить изображение, наложенное на другое.
Отключение или удаление маски
В некоторых случаях пользователю необходимо отключить маску слоя. Затем следует нажать на миниатюру. При этом необходимо зажать клавишу «Shift».
Чтобы удалить маску полностью, выберите ее на соответствующей панели.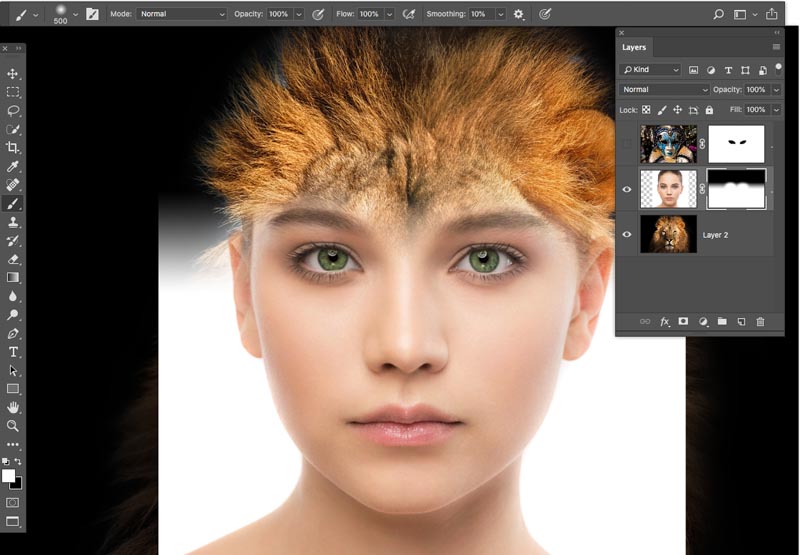 После этого нужно правой кнопкой мыши перейти в контекстное меню. Выберите «Удалить маску слоя» из списка».
После этого нужно правой кнопкой мыши перейти в контекстное меню. Выберите «Удалить маску слоя» из списка».
Пример использования векторной маски
Пользователи, часто работающие с Фотошопом, не обходят стороной такой инструмент. С ним вы сможете выполнять довольно сложные операции в несколько кликов. Но чтобы потратить всего несколько минут на работу с этим инструментом, потребуется некоторое время, чтобы привыкнуть к нему. Также необходимо понимать, как работают некоторые инструменты. В частности, это относится к векторной маске.
Пример использования быстрой маски слоя для слияния нескольких изображений будет описан ниже. Для начала два рисунка должны быть в одном документе, но на разных слоях. Добавьте маску к верхнему изображению, нажав на соответствующий значок.
После этого вам понадобится обычная кисть и два цвета, черный и белый. Пользователь должен закрасить часть изображения, которая не должна появляться на общем изображении.
Adobe Photoshop — Применение/рендеринг маски к слою
спросил
Изменено 5 лет, 10 месяцев назад
Просмотрено 2к раз
Что я пытаюсь сделать, так это сделать так, чтобы ограничительная рамка, где находятся маркеры преобразования, идеально синхронизировалась с замаскированным изображением.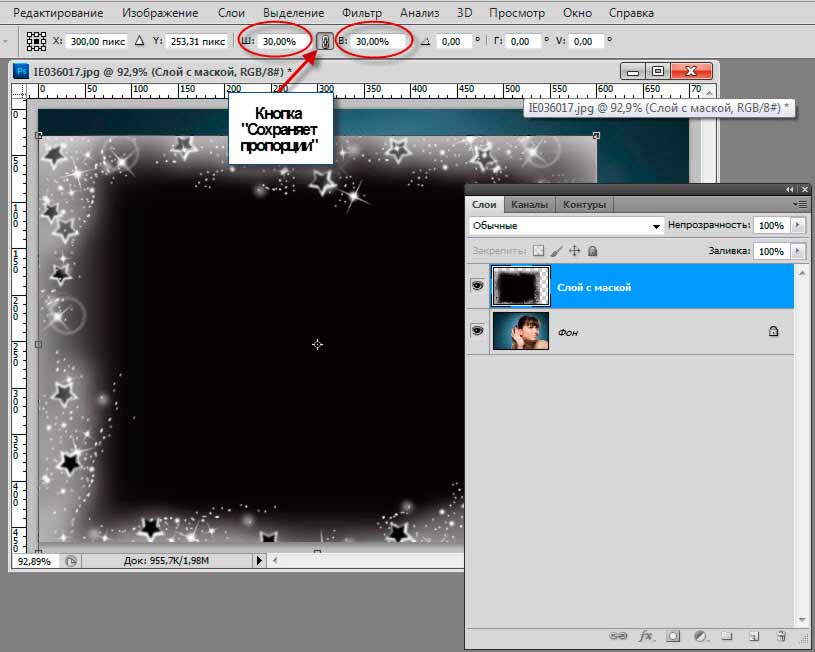 Вот изображение того, чего я пытаюсь избежать:
Вот изображение того, чего я пытаюсь избежать:
А вот и слой на панели слоев:
Я подумал, что есть какой-то способ «напечатать» или отобразить маску на слое, чтобы ручки были на одном уровне с реальным изображением. Возможно, маски слоя — не лучший способ обрезки, если я знаю, что мне не нужны эти части изображения.
Как мне это сделать?
- adobe-photoshop
- слои
- маска
Control — щелкните или щелкните правой кнопкой мыши маску слоя.. и выберите Применить маску слоя
Это « запекает в » маску слоя, удаляя части слоя изображения, которые скрыты маской. Другими словами, он как бы «выравнивает» слой с маской, удаляя маску. Это деструктивный метод , означающий, что после того, как вы это сделаете, вы больше не сможете повторно редактировать маску слоя или вернуть пиксели скрытого слоя (за исключением отмены или истории).
Остаются только видимые пиксели на слое.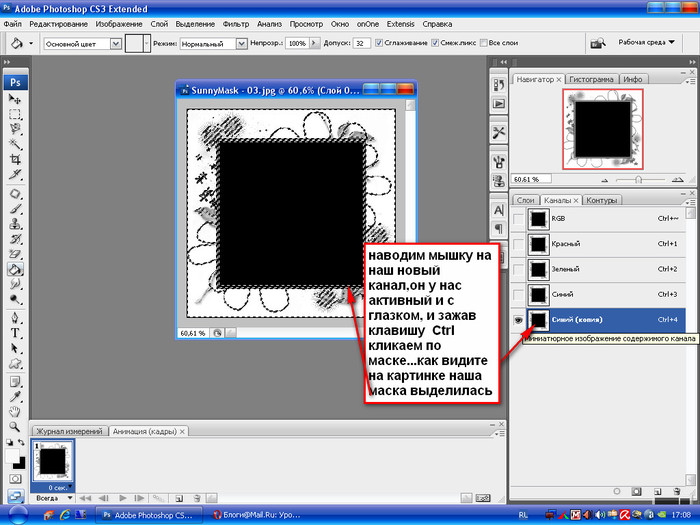
Элемент управления Щелкните правой кнопкой мыши слой с именем
Дополнительные сведения о смарт-объектах см. здесь: https://helpx.adobe.com/photoshop/using/create-smart-objects.html
2
Зарегистрируйтесь или войдите в систему
Зарегистрируйтесь с помощью Google
Зарегистрироваться через Facebook
Зарегистрируйтесь, используя адрес электронной почты и пароль
Опубликовать как гость
Электронная почта
Требуется, но не отображается
Опубликовать как гость
Электронная почта
Требуется, но не отображается
Нажимая «Опубликовать свой ответ», вы соглашаетесь с нашими условиями обслуживания, политикой конфиденциальности и политикой использования файлов cookie
Применение одной и той же маски к нескольким слоям в Photoshop
спросил
Изменено 10 лет, 5 месяцев назад
Просмотрено 42к раз
У меня есть куча щенков, которых нужно замаскировать так же, как показано ниже, где каждый щенок будет в затененном круге:
Первый из них работал с использованием маски слоя, но теперь мне нужен простой способ применить тот же слой-маску ко всем моим другим щенкам, и я не могу понять, как это сделать.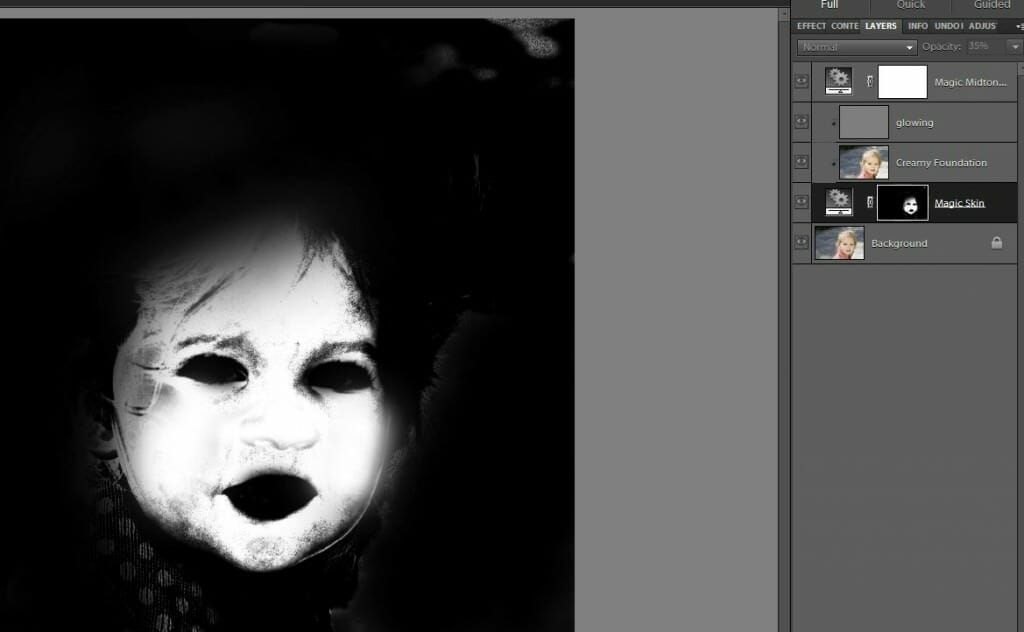 Текущая маска привязана к этому конкретному слою, например:
Текущая маска привязана к этому конкретному слою, например:
Как мне создать единую маску, которую я мог бы применить ко многим изображениям щенков и при необходимости изменить в одном месте.
Обновление по этому вопросу:
Я обнаружил, что могу применить маску к группе, но я не могу применить фильтры к маске на уровне группы. Так что я ближе, но еще не там…
- adobe-photoshop
- маска
- cs5
Поместите слой с формой круга под вашими изображениями на панели «Слои».
Затем щелкните между слоем с кругом и изображением поверх него, удерживая нажатой клавишу alt . Это будет использовать слой с кругом в качестве обтравочной маски.
Вы можете добавить стили слоя к слою с кругом, и изображения поверх него в обтравочной маске будут использовать те же стили.
В моем примере изображения я добавил пустой слой поверх слоя изображения.