Как прикрепить к записи альбом в ВК?
Как прикрепить к записи альбом в ВК?
Для того, чтобы прикрепить альбом к записипостуновости В Контакте вам нужно:
- Выбрать альбом, который вы хотите прикрепить в пост в группе ВК
- Вставить эту ссылку в запись
- Добавить текст или чего-то еще по желанию
Как выложить более 10 фото в ВК?
Инструкция по прикреплению к записи на стене до 19 фотографий:
- Заходим на свою страницу ВКонтакте;
- Находим над стеной блок с фотографиями. …
- Выбираем 10 фотографий и загружаем;
- После загрузки фото на стене появится запись с десятью прикреплёнными фотографиями;
Как добавить несколько фото в контакте?
1 Ответ Нужно перейти в фотоальбом, нажать ссылку добавить фото, потом нажымаете кнопку — «Выбрать фотографии«, после этого откроется окно выбора фото с Вашего компьютера, для того, чтобы выбрать сразу несколько фотографий, удерживайте клавишу Ctrl при выборе файлов в ОС Windows или клавишу Cmd в Mac OS.
Как в одну историю добавить несколько фото?
Зайдите в редактор историй, сделайте фото/видео или добавьте готовое медиа из галереи — это будет подложка под фотографии, которые мы добавим с помощью нового стикера. Также в качестве фона можно использовать однотонную заливку (Как сделать однотонный фон в сторис).
Как разместить фото на стене группы в контакте?
Чтобы добавить фотографии, нажмите на кнопку Добавить фотографии в верхней части альбома и выберите нужные изображения либо просто перетащите туда фото прямо из папки вашего компьютера. Возможности перенести фотографии напрямую из личных альбомов профиля в альбомы сообщества, увы, нет.
Как сделать так чтобы фотографии Вконтакте были только на стене?
Как добавить фото в папку:
- В меню слева пройдите в раздел «Фотографии».
- Если вы хотите создать новый альбом, сначала нажмите соответствующую кнопку и задайте настройки.
 …
… - Укажите папку для загрузки или просто нажмите кнопку «Добавить фотографии». …
- Когда изображение загрузится, откройте его.
Как опубликовать фото в контакте?
Чтобы загрузить фотографию на свою страницу, сделайте следующее:
- Зайдите на свою страницу и в левом части окна в меню переключитесь на раздел «Фотографии»;
- В правом верхнем углу открывшейся страницы жмем на кнопку «Добавить фотографии»;
- Открывается окно проводника, которое позволяет загрузить фотографию с компьютера.
Как поставить на аватарку фото из альбома в контакте?
Как сделать аватар из фотографии, загруженной в альбом Картинка открываем в режиме просмотра. Здесь мы разворачиваем меню » Еще «, и там выбираем пункт » Сделать фотографией профиля «. Затем выбираем область для основного изображения и миниатюры. Сохраняем изменения.
Как в ВК подписать фотографию с телефона?
В правой части окна просмотра изображений кликните по блоку «Редактировать описание». В открывшееся поле введите необходимую текстовую подпись. Кликните левой клавишей мыши в любом месте вне поля для ввода описания. Сохранение происходит в автоматическом режиме.
В открывшееся поле введите необходимую текстовую подпись. Кликните левой клавишей мыши в любом месте вне поля для ввода описания. Сохранение происходит в автоматическом режиме.
Как с iphone загрузить фото в контакте?
Способ 1: iOS-клиент ВК
- Откройте приложение соцсети на айФоне и авторизуйтесь в своём аккаунте ВК.
- Перейдите в меню разделов ресурса, коснувшись трёх чёрточек внизу экрана справа, и тапните в нём пункт «Фотографии».
- Нажмите «+» для добавления новых изображений и затем откройте целевой альбом.
Как сделать подпись в контакте?
Инструкция в картинках Поставить галочку напротив «Подпись». Нажать кнопку «Опубликовать». Готово. Пост подписан.
Как изменить картинку в контакте?
Как изменить фото В Контакте
- С личной страницы надо войти в раздел под названием «Мои фотографии».
- Среди других фотографий выбрать ту, которая планируется быть главной.

- Снизу под фотографией есть пункт меню «действия», который надо выбрать, после чего нажать «сделать фотографией своего профиля».
Как заменить фото в ВК с телефона?
Как поменять фото В Контакте на аватарке
- Сначала надо зайти на личную страницу, навести курсор мыши на основную фотографию, после чего нажать «Загрузить новую фотографию».
- Теперь надо использовать пункт меню «Выбрать файл» и найти на устройстве ту фотографию, которую желает видеть в качестве основной пользователь.
Как с телефона поставить старую аву в контакте?
Для того, чтобы поставить старую аватарку на страницу Вконтакте,нужно всего навсего зайти в альбомы с фотографиями с вашей страницы, выбрать нужную фотографию, открыть и внизу или как сейчас сбоку выбрать фразу поместить на мою страницу. Вуаля, все очень просто.
Как поставить фото на контакт Самсунг а71?
Способ 1: Как установить фото на контакт на смартфоне Samsung Galaxy
- Откройте приложение “Галерея” на телефоне
- Выберите фотографию, которую хотите установить на контакт
- В правом верхнем углу тапните по кнопке “Меню” и выберите “Установить как фото контакта”
- Далее найдите в списке соответствующий контакт
Как поставить фото на входящий звонок?
Способ третий
- Для этого зайдите в меню вашего девайса и войдите в галерею.

- Зайдите в альбом, где находится нужное изображение и выберите его. …
- Тапните кнопку «Операции», которая находится в нижнем правом углу, для выбора пункта «Установить изображение как».
- В следующем окне выберите «Фотография контакта».
Как поставить фото на контакт Самсунг а11?
Зайдите в приложение «Контакты» > выберите из списка нужное имя и касанием откройте меню > нажмите значок «i» > на открывшейся странице добавьте фото, нажав на иконку «Фото контакта». Благодарим Вас за интерес к технике Samsung.
Как прикрепить альбом к записи вконтакте
Как прикрепить альбом к записи «ВКонтакте»: советы и руководства
Многие интернет-пользователи работают с социальными сетями. Например, в России популярен сервис «ВКонтакте». На этом сайте у юзеров полно возможностей. Скажем, тут можно слушать музыку и смотреть фотографии. И даже создавать плейлисты и фотоальбомы. Но как прикрепить альбом к записи «ВКонтакте» при необходимости? Ответ на этот вопрос будет дан ниже.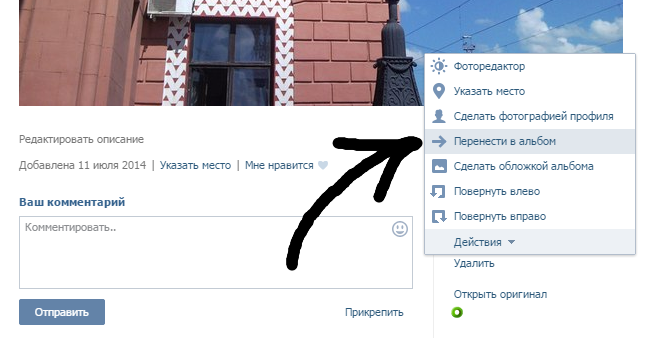 На самом деле все проще, чем кажется. Главное — понять, какой именно объект хочется прикрепить к сообщению.
На самом деле все проще, чем кажется. Главное — понять, какой именно объект хочется прикрепить к сообщению.
Что можно присоединить
Задумываясь над тем, как прикрепить альбом к записи в социальной сети «ВКонтакте», нужно в первую очередь понять, о каком именно объекте пойдет речь. От этого многое зависит.
На данный момент можно осуществить прикрепление таких альбомов:
- музыкальных;
- видео;
- с фотографиями.
Дополнительно в сообщения можно вставить отдельные фото, видео и аудио, а также подгрузить разнообразные документы. Например, в формате .doc.
Важно: фото и видеоальбомы прикрепляются одинаково.
Фотоальбом
Как прикрепить альбом к записи «ВКонтакте»? Для начала выясним, каким образом себя вести, если речь идет о прикреплении архива с фотографиями.
Инструкция по достижению необходимой цели будет иметь следующий вид:
- Открыть в VK свой профиль. Там нужно пройти авторизацию.
- Зайти в «Мои фото» — «Фотоальбомы».

- Выбрать архив с фотографиями, который хочется подгрузить.
- Скопировать строчку из адресной строки с ID фотоальбома.
- Начать написание сообщения в «Диалогах» или на стене.
- Вставить скопированную в буфер обмена адресную строчку.
После проделанных действий фотоальбом будет прикреплен к сообщению.
Важно: если нужно прикрепить несколько альбомов, придется каждый раз проделывать описанные действия, но перед вставкой очередного адреса старый в логе письма стирают.
Создание плейлиста
А как прикрепить музыкальный альбом к записи «ВКонтакте»? Для начала придется создать плейлист. Именно его можно весьма быстро отправить своим друзьям или опубликовать на стене.
Чтобы добиться соответствующего результата, потребуется:
- Открыть в социальной сети «ВКонтакте» раздел «Моя музыка».
- В верхней части окна нажать на кнопку «Создать плейлист».
- Задать параметры архива аудио и добавить треки.
- Сохранить изменения.

Вот и все. Теперь можно говорить о том, что музыкальный альбом создан. Но что дальше?
Прикрепление музыки
Как прикрепить к сообщению плейлист? Для этого пользователь «ВКонтакте» должен:
- Создать плейлист. Как это сделать, описано выше.
- Нажать на «Плейлисты».
- Навести курсор на иконку с нужным альбомом.
- Кликнуть по миниатюре со стрелкой.
- Выбрать, как поделиться записью. Например, «Личный сообщением». В этом случае нужно указать собеседника, которому хочется отправить плейлист.
После подтверждения действий операция будет завершена. Она не предусматривает никаких особых навыков и знаний.
Быстрый способ прикрепить альбом к записи ВКонтакте
Телеграм-канал Программист и бизнес.
Каждый день интересные истории, как программист строит бизнес.
В контакте можно обмениваться фотографиями через сообщения, а также прикрепить их к определенной записи на странице. Сегодня мы расскажем, как прикрепить альбом к записи Вконтакте, и вы сможете самостоятельно сделать все необходимое.
Методы прикрепить альбом на стену в ВК
В статье рассматривается два основных способа, которые дают возможность прикреплять изображения, давайте ознакомимся с каждым. Пользователь сможет выбрать для себя подходящий способ.
С мобильного устройства
В начале зайдите на сайт Вконтакте, откройте свою страницу, пройдите процесс авторизации. Далее перейдите во вкладку “Фотографии”, переключитесь на вкладку “Альбомы”, если потребуется, создайте новый альбом. В правом верхнем углу расположен плюсик, нажмите на него, далее напишите название альбома и настройте его приватность.
Расположите в альбоме нужные фотографии. Если не знаете, как это сделать, то следуйте следующей инструкции. Откройте сборник снимков, в верхнем правом углу нажмите кнопку “Добавить фото”. Выберите с галереи нужные фотографии, дождитесь загрузки в выбранную папку, нажмите кнопку “Сохранить”. Если фото нужно загружать с другого носителя, воспользуйтесь usb-шнуром или картой памяти для загрузки файлов.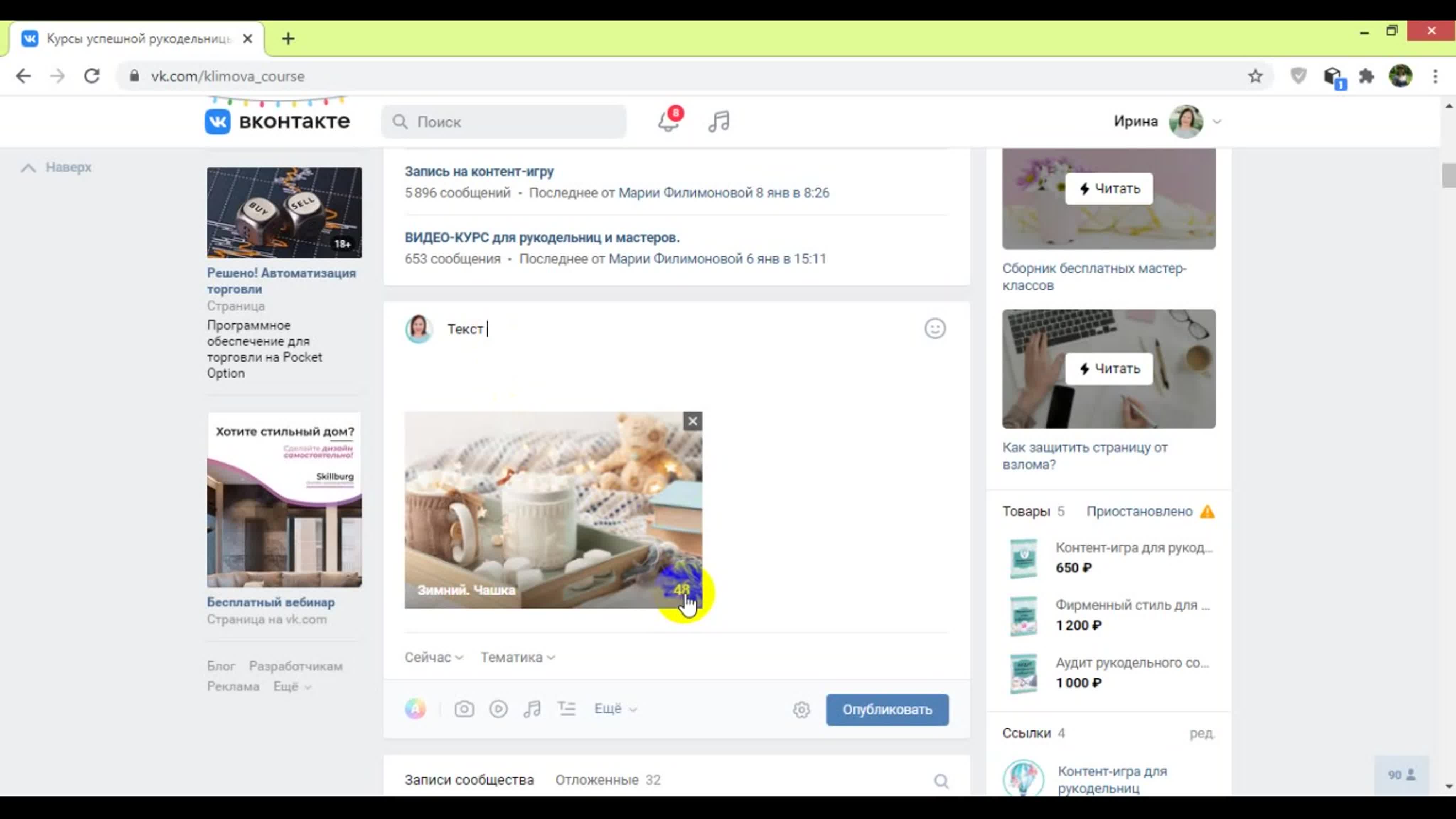
Теперь сделайте копию ссылки на готовый пакет фотографий и перейдите на запись, к которой нужно прикрепить фото. Создайте новую запись, под постом вставьте скопированную ссылку. Теперь кликните кнопку “Отправить”. Под записью вы увидите обложку альбома. Это весьма удобный способ прорекламировать свою продукцию или услуги. Также таким способом для обмена информацией могут пользоваться участники разных групп и сообществ.
Для прикрепления альбома пользователю нужно сделать такие действия:
- вначале стоит скопировать ссылку на выбранный альбом, зайдите во вкладку “Фотографии”:
- Выберите альбом, который хотите прикрепить, щелкните на него правой кнопкой мышки, откроется контекстное меню. В данном разделе выберите пункт “Копировать ссылку”.
- Теперь откройте свой профиль, создайте новую запись (в поле “Что у вас нового?”).
- Теперь вставьте ссылку на скопированный объект, после данной процедуры должна показаться обложка альбома.

- Нажмите клавишу “Отправить”. Теперь альбом прикрепится на стену.
По желанию пользователь сможет добавить описание альбома. Учтите, стоит писать текст после публикации альбома (если напишете сразу, кроме фото в посте будет видна ссылка на них). Кликните на “…” выберите “Редактировать”.
После добавления надписи нажмите кнопку “Сохранить”. Если сделали всё правильно, ваша запись будет иметь такой вид:
Возможные проблемы
Какие сложности могут возникнуть во время прикрепления фотоальбома? В основном все получается с первого раза, но иногда из-за того, что устройство не поддерживает формат фото или размер альбома превышает допустимую норму, он может не прикрепится к записи. Внимательно нужно следить за тем, чтобы случайно к записи не были прикреплены ненужные изображения.
Также если сеть интернет работает с перебоями, во время процедуры что-то может пойти не так, и снимки не прикрепятся. Перед процессом обязательно проверьте качество интернет-соединения.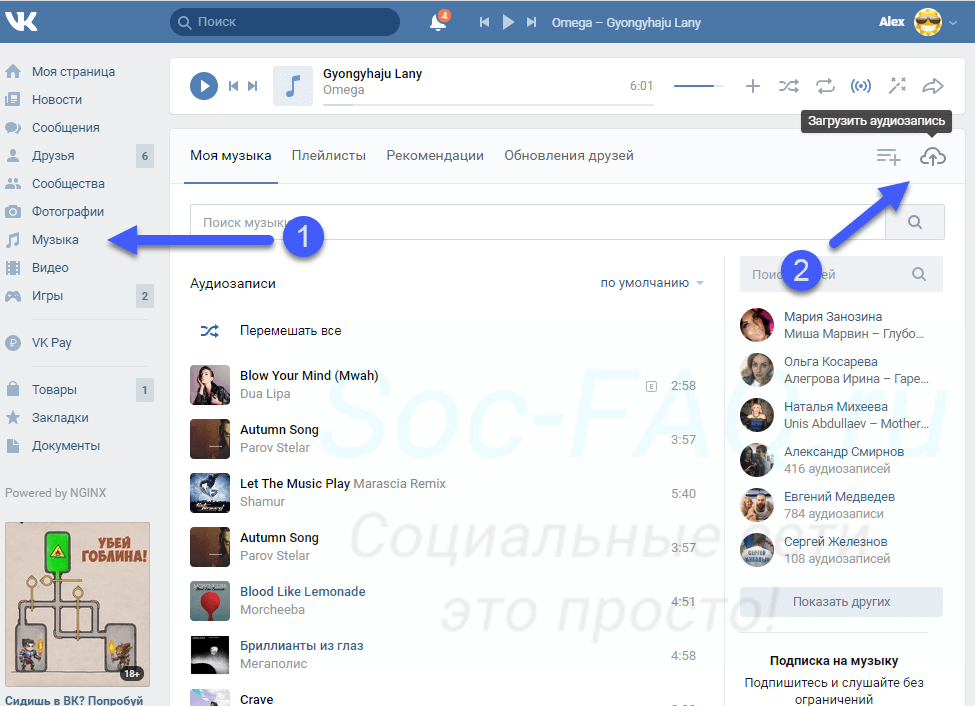 Если во время прикрепления со стационарного компьютера будет отключена электроэнергия, то все внесенные изменения могут не сохранится, и всю процедуру нужно будет выполнять заново. Во избежание таких проблем лучше постоянно сохраняйте изменения, не делайте одну и ту же работу дважды, экономьте время.
Если во время прикрепления со стационарного компьютера будет отключена электроэнергия, то все внесенные изменения могут не сохранится, и всю процедуру нужно будет выполнять заново. Во избежание таких проблем лучше постоянно сохраняйте изменения, не делайте одну и ту же работу дважды, экономьте время.
Как видите, прикрепить файл к записи пользователь сможет самостоятельно без посторонней помощи. Прикрепляйте к публикациям снимки и пусть ваши друзья знают о ваших новостях. Надеемся статья станет вам полезной.
Как прикрепить альбом к записи «Вконтакте»: советы и руководства
Многие пользователи интернета работают с социальными сетями. Например, в России, популярный сервис «Вконтакте». В этом сайте, что пользователи много возможностей. Например, здесь можно слушать музыку и смотреть фотографии. А также создавать плейлисты и фотоальбомы. Но как прикрепить альбом к записи «Вконтакте» в случае необходимости? Ответ на этот вопрос будет дан ниже. На самом деле все проще, чем кажется. Главное — понять, какой объект хотите прикрепить к сообщению. Что вы можете добавить
Главное — понять, какой объект хотите прикрепить к сообщению. Что вы можете добавить
Думать о том, как прикрепить альбом к записи в социальной сети «Вконтакте», нужно в первую очередь понять, о каком объекте идет речь. От этого многое зависит.
На данный момент вы можете осуществить соединение этих альбомов: музыкальные; видео; с фото.
Кроме того, в сообщение можно вставить отдельные фотографии, видео и аудио, а также загружать различные документы. Например, в формате .doc.
Важно: фото и видео подключены таким же образом. Фотоальбом
Как прикрепить альбом к записи «Вконтакте»? Для того, чтобы начать, чтобы выяснить, как вести себя, если это фотомонтаж, архив с фотографиями.
Инструкции для достижения своей основной цели иметь следующий вид: Открыть ВКОНТАКТЕ ваш профиль. Нужно пройти авторизацию. Перейти в раздел «Мои фотографии» — «фотоальбомы». Выберите архив с изображениями, которые вы хотите загрузить. Скопируйте строку из адресной строки с ID фотоальбом. Начать писать сообщение в «Лунь» или на стене. Вставить скопированный в буфер обмена в адресную книгу место.
Начать писать сообщение в «Лунь» или на стене. Вставить скопированный в буфер обмена в адресную книгу место.
После проделанных действий фотоальбом, который будет прикреплен к сообщению.
Важно: если вы хотите прикрепить несколько альбомов, приходится каждый раз делать процедуры, но, прежде чем ввести другой адрес старый в реестре буквы путаются. Создание списка воспроизведения
И как прикрепить альбом к записи «Вконтакте»? Для начала, вы должны создать список воспроизведения. Вы можете очень быстро отправить своим друзьям или разместить на стене.
Для того, чтобы получить такой результат, необходимо: Открыть в социальной сети «Вконтакте» в разделе «Моя музыка». В верхней части окна нажать на кнопку «Создать список воспроизведения». Задать параметры архива, аудио-и добавлять песни. Сохранить изменения.
Вот и все. Сейчас можно сказать, что музыкальный альбом, созданный. Но, что происходит?
Как прикрепить плейлист? Для этого, пользователь «Вконтакте» должен: Создать плейлист. Как было показано выше. Нажмите на кнопку «Плейлист». Наведите курсор на значок с формой альбома. Нажмите на картинку со стрелкой. Выбрать, как разделить запись. Например, «Личное сообщение». В этом случае, необходимо указать собеседнику, что хотите отправить плейлист.
Как было показано выше. Нажмите на кнопку «Плейлист». Наведите курсор на значок с формой альбома. Нажмите на картинку со стрелкой. Выбрать, как разделить запись. Например, «Личное сообщение». В этом случае, необходимо указать собеседнику, что хотите отправить плейлист.
После подтверждения действия, операция будет завершена. Не предусматривает особых навыков и знаний.
Как прикрепить альбом в контакте на стену – Как ВКонтакте прикрепить на стену альбом?
Как прикрепить альбом к записи «ВКонтакте»: советы и руководства
Многие интернет-пользователи работают с социальными сетями. Например, в России популярен сервис «ВКонтакте». На этом сайте у юзеров полно возможностей. Скажем, тут можно слушать музыку и смотреть фотографии. И даже создавать плейлисты и фотоальбомы. Но как прикрепить альбом к записи «ВКонтакте» при необходимости? Ответ на этот вопрос будет дан ниже. На самом деле все проще, чем кажется. Главное — понять, какой именно объект хочется прикрепить к сообщению.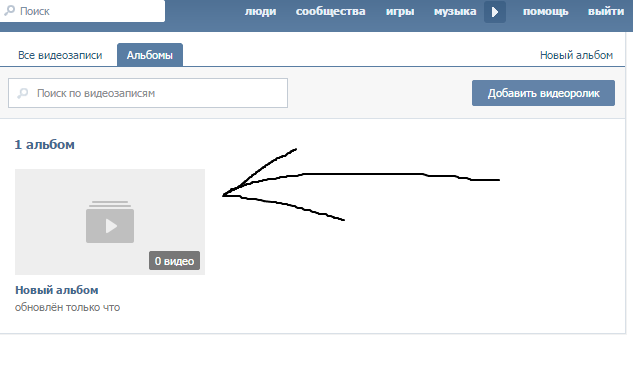
Что можно присоединить
Задумываясь над тем, как прикрепить альбом к записи в социальной сети «ВКонтакте», нужно в первую очередь понять, о каком именно объекте пойдет речь. От этого многое зависит.
На данный момент можно осуществить прикрепление таких альбомов:
- музыкальных;
- видео;
- с фотографиями.
Дополнительно в сообщения можно вставить отдельные фото, видео и аудио, а также подгрузить разнообразные документы. Например, в формате .doc.
Важно: фото и видеоальбомы прикрепляются одинаково.
Фотоальбом
Как прикрепить альбом к записи «ВКонтакте»? Для начала выясним, каким образом себя вести, если речь идет о прикреплении архива с фотографиями.
Инструкция по достижению необходимой цели будет иметь следующий вид:
- Открыть в VK свой профиль. Там нужно пройти авторизацию.
- Зайти в «Мои фото» — «Фотоальбомы».
- Выбрать архив с фотографиями, который хочется подгрузить.
- Скопировать строчку из адресной строки с ID фотоальбома.

- Начать написание сообщения в «Диалогах» или на стене.
- Вставить скопированную в буфер обмена адресную строчку.
После проделанных действий фотоальбом будет прикреплен к сообщению.
Важно: если нужно прикрепить несколько альбомов, придется каждый раз проделывать описанные действия, но перед вставкой очередного адреса старый в логе письма стирают.
Создание плейлиста
А как прикрепить музыкальный альбом к записи «ВКонтакте»? Для начала придется создать плейлист. Именно его можно весьма быстро отправить своим друзьям или опубликовать на стене.
Чтобы добиться соответствующего результата, потребуется:
- Открыть в социальной сети «ВКонтакте» раздел «Моя музыка».
- В верхней части окна нажать на кнопку «Создать плейлист».
- Задать параметры архива аудио и добавить треки.
- Сохранить изменения.
Вот и все. Теперь можно говорить о том, что музыкальный альбом создан. Но что дальше?
Прикрепление музыки
Как прикрепить к сообщению плейлист? Для этого пользователь «ВКонтакте» должен:
- Создать плейлист.
 Как это сделать, описано выше.
Как это сделать, описано выше. - Нажать на «Плейлисты».
- Навести курсор на иконку с нужным альбомом.
- Кликнуть по миниатюре со стрелкой.
- Выбрать, как поделиться записью. Например, «Личный сообщением». В этом случае нужно указать собеседника, которому хочется отправить плейлист.
После подтверждения действий операция будет завершена. Она не предусматривает никаких особых навыков и знаний.
как вконтакте добавить себе на стенку картинку, но только чтобы она не добавлялась в мои фотографии?
мои фотографии>добавить новое фото>выбрать фото, загрузить>опубликовать на моей странице, так получается только фото попадает в альбом фотографии на моей странице
Это невозможно, фотография все равно, в любом случае попадет в альбом «Фотографии на моей стене»
возможно. мои фотографии>редактировать фотоальбом»фотографии на моей стене»>в левом верхнем углу снимаем галочку»Отображать фотографии со стены в обзоре фотографий».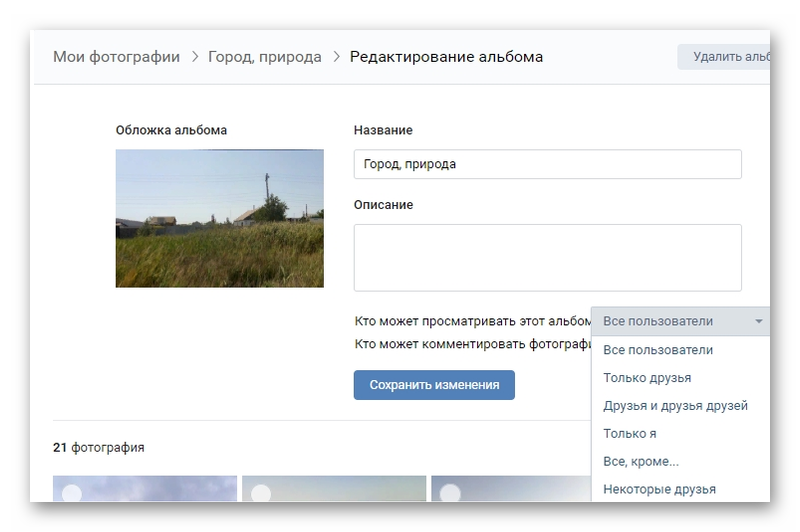 ГОТОВО
ГОТОВО
Фотографию вообще можно не загружая на сайт а просто копируя вставить на стену в Edyal.ru или просто вставляешь ссылку фотографии и она преобразуется в изображенее. Легко и просто <img src=»//otvet.imgsmail.ru/download/108279910_dd3243b787123e1bb8b1a0fc0e9e40f5_800.jpg» alt=»» data-lsrc=»//otvet.imgsmail.ru/download/108279910_dd3243b787123e1bb8b1a0fc0e9e40f5_120x120.jpg» data-big=»1″>
если сидеть с компьютера то там просто на главной странице наведите на картинку и нажмите крестик, картинка не удалится, а только скроется и не будет отображаться в фотографиях
Как добавить запись на стену ВКонтакте
В рамках данной статьи мы детально рассмотрим процесс добавления новых записей на стену ВК, который не понятен многим пользователям.
Как добавлять записи на стену
Одним из вариантов размещения новых постов на стене является использование репоста записей. Данный метод подойдет только если нужная запись была ранее добавлена на сайт ВК без особых настроек приватности.
Читайте также: Как делать репост записей
Каждый пользователь данной социальной сети может закрыть доступ к своей стене, ограничив возможности просмотра постов. В рамках сообщества это возможно только путем изменения типа группы на «Закрытый» .
Читайте также:
Как закрыть стену
Как закрыть группу
Способ 1: Публикация записей на личной странице
Главной особенностью данного метода является то, что в этом случае запись будет размещена непосредственно на стене вашего профиля. При этом вы сможете без проблем и каких-либо видимых ограничений редактировать ее в полном соответствии с личными предпочтениями.
Это — единственный метод, который помимо размещения записи позволяет вам установить некоторые настройки приватности.
Любой опубликованный этим способом пост может быть удален благодаря соответствующему руководству на нашем сайте.
Подробнее: Как очистить стену
- На сайте ВК через главное меню переключитесь к разделу «Моя Страница»
В случае возникновения необходимости вы можете отредактировать созданный пост без утраты каких-либо данных.
Читайте также: Как закрепить запись на стене
Способ 2: Публикация записей на стене сообщества
Процесс размещения записей в группе ВКонтакте достаточно сильно похож на ранее описанную процедуру за исключением некоторых особенностей. В основном это касается параметров приватности, а также выбора лица, от имени которого размещается пост.
Зачастую в группах ВК публикация записей происходит от имени сообщества с пользовательскими постами через «Предложить новость».
Читайте также: Как предложить запись в группе
Администрация паблика может не только публиковать, но и закреплять некоторые записи.
Читайте также:
Как вести группу
Как закрепить запись в группе
- Через главное меню сайта ВК перейдите к разделу «Группы», переключитесь на вкладку «Управление» и откройте нужное сообщество.
Разновидность сообщества не имеет значения.
Если вам необходимо опубликовать запись исключительно от имени группы, т.
е. анонимно, то данную галочку устанавливать не нужно.
С уверенностью можно сказать, что при условии максимальной внимательности у вас не возникнет проблем, связанных с публикацией новых записей. Всего доброго!
Мы рады, что смогли помочь Вам в решении проблемы.
Опишите, что у вас не получилось. Наши специалисты постараются ответить максимально быстро.
Помогла ли вам эта статья?
Как закрыть альбом В Контакте?
The website is informational! The site has no malware, viruses or hacking methods.
В первую очередь, следует сказать, что альбомы ВК необходимы для упорядочивания фотографий, относящихся к различным жизненным ситуациями. Новые альбомы создаются в разделе «Мои фотографии». В правом верхнем углу экрана необходимо нажать на ссылку «Добавить альбом». Затем пользователю необходимо придумать название своего альбома. Название альбома В Контакте зависит только лишь от фантазии пользователей. В качестве примера можно привести такие названия, как свадебный, рок, колготки, красивые девушки, 2015, 777 и т. д.
д.
После этого необходимо добавить фотографии в только что созданный альбом. Следует сказать, что пользователи В Контакте имеют возможность создавать безграничное число альбомов.
Если Вы не знаете, как создать альбом с видео ВКонтакте, то Вам необходимо перейти в раздел «Мои видеозаписи» и снова перейти по ссылке «Добавить альбом».
Как прикрепить альбом на стену ВКонтакте
Многие пользователи социальных сетей также не знают, как прикрепить альбом на стену ВКонтакте. Это делается очень просто. Сначала следует выбрать альбом, который необходимо прикрепить в качестве поста. Затем нужно скопировать ссылку на этот альбом. Следующий шаг – вставить ссылку в запись на стене. При желании также можно добавить какой-либо текст к своему посту. Далее нажатием на кнопку «Отправить», альбом целиком размещается на стене. Посмотреть сохраненные фото и видео смогут любые посетители моей страницы.
Как добавить фото в альбом В Контакте
Для того чтобы добавить свои фото в VK, пользователь должен воспользоваться кнопкой «Добавить фотографии» в любом из своих открытых или закрытых альбомов.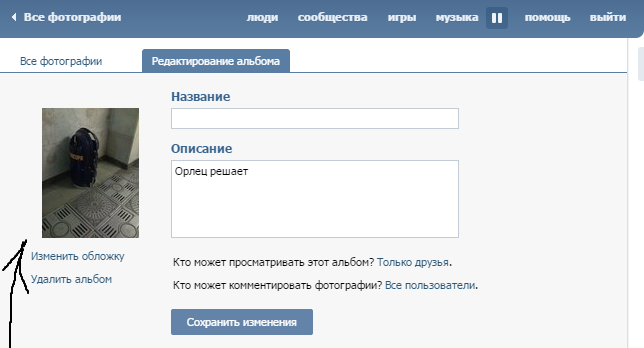 Далее пользователь может воспользоваться стандартным или массовым загрузчиком изображений. После того, как все фото будут добавлены, пользователь и его друзья смогут их просматривать без скачивания.
Далее пользователь может воспользоваться стандартным или массовым загрузчиком изображений. После того, как все фото будут добавлены, пользователь и его друзья смогут их просматривать без скачивания.
Как скачать альбом с фотографиями ВКонтакте?
Теперь пользователи VK также имеют возможность скачивать альбомы с фотографиями. Как сохранить все фото из альбома ВКонтакте? Очень просто! Для этого, прежде всего, необходима ссылка на альбом ВКонтакте. Также для того, чтобы скачать альбомы необходима специальная программа. Причем специальные программы позволяют скачивать альбомы архивом. За счет этого существенно увеличивается скорость скачивания.
Если Вы еще не разобрались, как скачать альбом с фотографиями В Контакте, Вам следует ознакомиться со специальным скриптом Savefrom.
Как скрыть альбомы ВКонтакте
Пользователям социальных сетей, интересующимся, как скрыть альбом в группе В Контакте, необходимо знать, что для решения этого вопроса, в первую очередь, следует перейти в альбом, к которому необходимо запретить доступ. Затем нужно нажать на кнопку «Редактировать альбом». В новом окне напротив слов «Кто может просматривать этот альбом» нужно выбрать один из имеющихся вариантов. Если пользователю необходимо сделать полностью закрытые и скрытые альбомы, он выбирает пункт «Только я». Также можно оставить возможность смотреть фото из альбома только лишь друзьям, некоторым спискам друзей или всем авторизированным пользователям VK.
Затем нужно нажать на кнопку «Редактировать альбом». В новом окне напротив слов «Кто может просматривать этот альбом» нужно выбрать один из имеющихся вариантов. Если пользователю необходимо сделать полностью закрытые и скрытые альбомы, он выбирает пункт «Только я». Также можно оставить возможность смотреть фото из альбома только лишь друзьям, некоторым спискам друзей или всем авторизированным пользователям VK.
Можно ограничить не только просмотр Ваших фотоснимков, но и их комментирование. Для этого необходимо в разделе «Кто может комментировать фотографии» выбрать пункт «только я». В данном случае у пользователя получится максимально скрыть свою жизнь от глаз других людей.
Как посмотреть закрытые альбомы ВКонтакте
Если Вас интересует ответ на вопрос, как смотреть закрытые альбомы ВКонтакте, то Вы должны знать, что существует 3 варианта решения этой проблемы. Первый вариант – узнать ID необходимого пользователя и ввести в адресную строчку http://vk.com/photos.php?id=*. Звездочка означает номер ID пользователя, который имеет скрытый альбом.
Звездочка означает номер ID пользователя, который имеет скрытый альбом.
Второй вариант смотреть закрытый альбом предполагает использование специальных программ и скриптов, которые позволяют просматривать все скрытые фото, видео и записи. Также подобные скрипты помогут тем пользователям, которые не знают как удалить сохраненные фотографии из альбома в ВКонтакте. Для решения этой проблемы можно воспользоваться и обычным способом. Для этого нужно зайти в раздел «Мои фотографии» с ранее сохраненными изображениями. Далее пользователь должен выбрать фотографии, которые надо убрать и нажать на кнопку «Удалить». Сразу после этого будет доступна ссылка «Восстановить». Ею можно воспользоваться в том случае, если фото были удалены случайно.
Как отправлять фото на стену
12 сентября 2011
В настоящий момент социальные сети являются средством общения наравне с сотовыми телефонами, электронной почтой и почтовыми агентами. Ежедневно миллионы людей обмениваются сообщениями, поздравляют близких с праздниками, делятся впечатлениями и просто радуют друг друга. Многие пользователи отправляют сообщения друзьям и хотят вложить в них как можно больше эмоций. Различные социальные сети по разному справляются с этой задачей. Например, социальная сеть «В контакте» предлагает пользователям возможность отправить фото на стену друга.
Многие пользователи отправляют сообщения друзьям и хотят вложить в них как можно больше эмоций. Различные социальные сети по разному справляются с этой задачей. Например, социальная сеть «В контакте» предлагает пользователям возможность отправить фото на стену друга.
Чтобы оригинально поздравить человека с праздником или просто поделится с ним хорошим настроением, отправьте фотографию на его стену «В контакте». Отправление изображения — совсем не сложное дело и займет у вас всего несколько минут. Для начала выберите изображение на вашем компьютере и поместите его в отдельную папку. Далее откройте вашу страницу в социальной сети «В контакте». Создайте в списке ваших ссылок под логотипом «В контакте». Нажмите на ссылку. Перед вами появится надпись: «Вы можете хранить неограниченное количество фотографий на Вашей странице. Для того чтобы загрузить Ваш первый фотоальбом, нажмите сюда». Нажмите на надпись, чтобы создать альбом. Введите его название, например, «Мои изображения».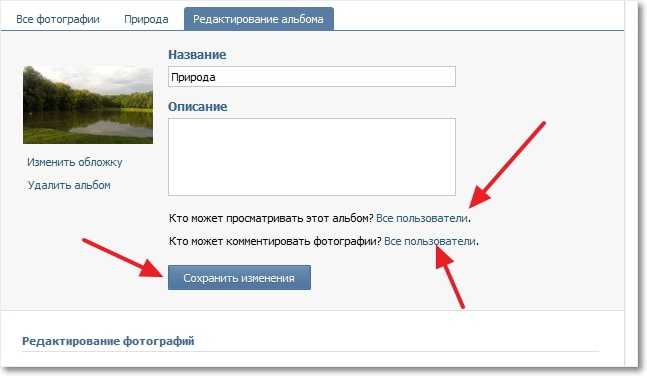 Теперь загрузите в него фотографию, которую вы до этого выбрали на вашем компьютере. Для этого нажмите на кнопку «Выбрать фотографии», найдите изображение на вашем компьютере и нажмите кнопку «Открыть», затем кнопку «Отправить». Альбом с фотографией создан.
Теперь загрузите в него фотографию, которую вы до этого выбрали на вашем компьютере. Для этого нажмите на кнопку «Выбрать фотографии», найдите изображение на вашем компьютере и нажмите кнопку «Открыть», затем кнопку «Отправить». Альбом с фотографией создан.
Для отправки картинки другу перейдите на его страницу. Найдите блок «Стена», под блоком расположена надпись «Написать сообщение». При нажатии на надпись появится кнопка «Прикрепить» — кликните по ней. Выберите из открывшегося списка пункт «Фотографию». Появиться окно с возможностью выбора ваших фотографий. Нажмите на добавленное ранее фото, затем на кнопку «Отправить». Теперь фотография добавлена — вы можете увидеть ее на стене друга.
Если по каким-то причинам вы не хотите создавать отдельный альбом с фотографиями, повторите шаг 3. Но вместо выбора фотографии из ваших альбомов нажмите кнопку «Выберите файл», найдите нужную фотографию на вашем компьютере и нажмите кнопку «Открыть», далее кнопку «Отправить».
Как встроить альбом Facebook на свой веб-сайт (простой способ)
Хотите научиться легко вставлять альбомы Facebook на свой веб-сайт?
Размещение фотографий Facebook на вашем сайте — отличный способ продемонстрировать ваш лучший визуальный контент и привлечь посетителей.
Но ручное встраивание альбомов Facebook может оказаться сложным, если вы не являетесь экспертом. Вам придется обрабатывать много сложного кода.
В этой статье мы покажем вам, как встроить альбом Facebook на свой веб-сайт всего за несколько простых шагов — никакого программирования.
Прежде чем мы начнем, давайте рассмотрим преимущества добавления вашего альбома Facebook на ваш веб-сайт.
Или вы можете щелкнуть здесь, чтобы перейти к руководству о том, как это легко сделать.
Зачем вставлять фотоальбомы Facebook на свой сайт?
В наши дни визуальный контент очень важен, особенно на платформах цифрового маркетинга, таких как Facebook, где к большинству сообщений прикреплены изображения или видеоролики Facebook.
Но знаете ли вы, что когда люди слышат информацию, они помнят только около 10% ее через 3 дня?
Когда часть информации имеет релевантное изображение, люди помнят 65% ее даже через 3 дня! Это также одна из причин, по которой публикации в Facebook с изображениями получают на 90 021 больше откликов , чем публикации без фотографий.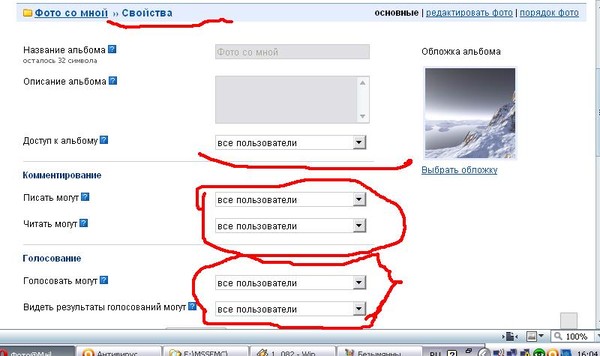
Таким образом, резервное копирование ваших сообщений в блоге с соответствующим визуальным контентом — один из лучших способов гарантировать, что ваше сообщение останется в памяти людей.
А если вы свяжете свои фотографии со своей страницей в Facebook, а не просто покажете снимок экрана, посетители вашего сайта смогут легко следить за вами в режиме реального времени для будущих обновлений.
Владельцы бизнеса и блоггеры размещают фотогалерею Facebook на своих сайтах, потому что она может:
- Улучшить внешний вид вашего веб-сайта с помощью привлекательных изображений
- Увеличить вовлеченность вашей страницы Facebook за счет перекрестного продвижения ее для целевого трафика
- Увеличить интерес к вашему бизнесу и продуктам, которые вы предлагаете
- Удерживает людей на вашем сайте дольше, чтобы улучшить SEO
- Отображает пользовательский контент для повышения социальной значимости и поощрения лояльности клиентов
Когда вы встраиваете альбом Facebook на свой веб-сайт, вы облегчаете взаимодействие потенциальных клиентов с вашим брендом и дольше запоминаете вас.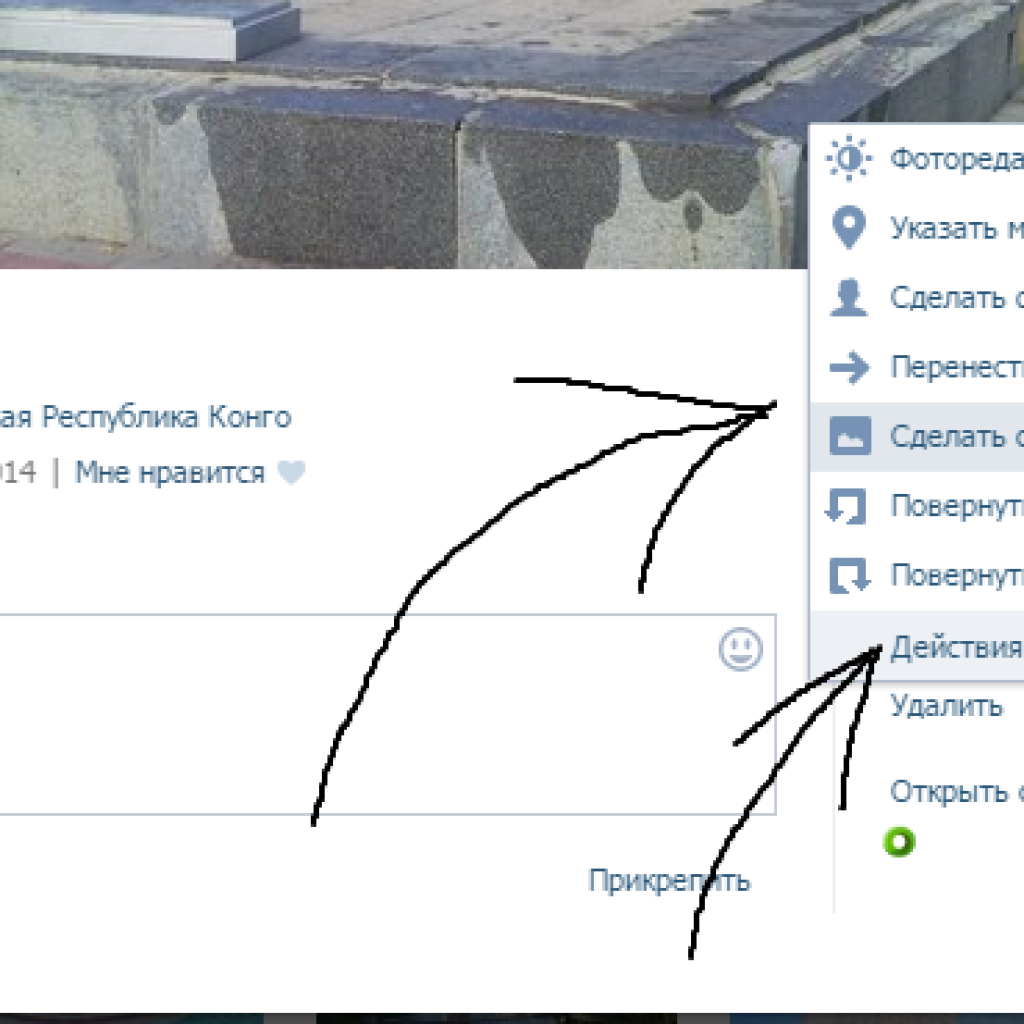
В сочетании это увеличивает шансы на конверсию клиентов.
Способы встраивания альбомов Facebook на ваш веб-сайт
Существует 3 основных способа отображения фотографий Facebook на вашем веб-сайте:
- Поделитесь альбомом в качестве новой публикации на Facebook, а затем вставьте код для вставки на свой веб-сайт.
- Создайте код вставки альбома Facebook со стороннего веб-сайта, чтобы вставить его на свой веб-сайт.
- Используйте плагин WordPress, чтобы подключить свою учетную запись Facebook и встроить свои альбомы в несколько кликов.
Первые 2 метода встраивания альбомов Facebook довольно сложны. Они предполагают использование нескольких веб-страниц и требуют, чтобы вы вставляли фрагменты кода непосредственно на свой веб-сайт.
И если вы используете Facebook iFrames, поисковые системы не распознают встроенный контент, поэтому вы теряете баллы SEO.
Кроме того, вам также необходимо вручную отредактировать код, если вы хотите настроить внешний вид своих фотоальбомов Facebook. Таким образом, ваши фотоальбомы могут противоречить дизайну вашего сайта.
Таким образом, ваши фотоальбомы могут противоречить дизайну вашего сайта.
Более того, если вы столкнетесь с проблемой при получении кодов или изменении фрагментов кода, для решения ваших проблем доступна ограниченная поддержка.
Но если вы используете плагин WordPress для встраивания альбома Facebook на свой веб-сайт, у вас не будет этих проблем .
Вместо этого вы можете…
- Демонстрируйте свои альбомы Facebook в потрясающих альбомах фотогалереи без необходимости кодирования
- Управляйте тем, как ваши альбомы выглядят и чувствуют себя на вашем веб-сайте
- Настройте информацию, отображаемую в ваших фотоальбомах Кнопки действий
- Отображение нескольких альбомов Facebook в разных областях вашего сайта
- Получите доступ к помощи и поддержке от экспертов WordPress
Использование плагина WordPress для встраивания фотоальбома на веб-сайт дает вам много больше контроля над тем, как вы отображаете свои фотографии.
Ниже мы поговорим о том, как легко шаг за шагом отображать фотографии из Facebook, даже если вы полный новичок в WordPress.
Самый простой способ добавить альбом Facebook на ваш сайт WordPress
В этом уроке мы будем использовать плагин Facebook Feed Pro от Smash Balloon.
Facebook Feed Pro позволяет беспрепятственно добавлять содержимое Facebook на ваш веб-сайт, не требуя каких-либо технических работ, чтобы он выглядел великолепно.
Вы можете встраивать любой тип контента Facebook на свой сайт WordPress и отображать его где угодно, включая обзоры Facebook, календари событий, галереи Facebook, видео и многое другое.
А с помощью мощного редактора живых лент вы можете легко настроить все части своей ленты Facebook всего за несколько простых кликов — без необходимости в HTML, CSS, iFrame, Javascript или любом кодировании.
Кроме того, с расширением «Альбом Facebook» вы можете вставлять фотоальбомы на свой веб-сайт в потрясающие медиагалереи Facebook.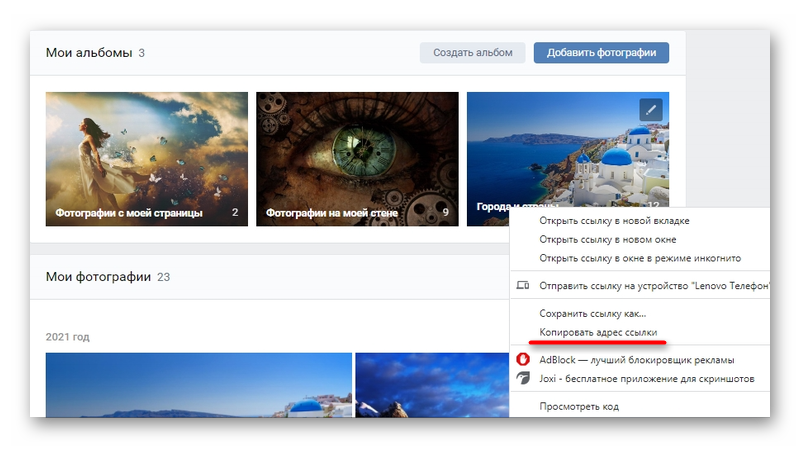
Имея это в виду, давайте углубимся в настройку ваших альбомов Facebook в WordPress с помощью плагина Facebook Feed Pro.
Шаг 1. Загрузите и установите Facebook Feed Pro
Чтобы встроить альбом Facebook на веб-сайт, сначала возьмите свою копию Facebook Feed Pro. Получив плагин, просто установите и активируйте его на своем сайте.
Хотите узнать, как это сделать? Вы можете ознакомиться с этим пошаговым руководством по установке плагина WordPress.
После этого вы можете получить расширение альбома для плагина. Как и раньше, просто установите и активируйте его на своем сайте.
Шаг 2: Создайте ленту альбомов Facebook
Теперь, когда вы установили и активировали плагин, вы можете перейти в меню Лента Facebook » All Feeds на панели инструментов .
На этой новой странице просто нажмите кнопку Добавить новый вверху.
Как только вы это сделаете, пришло время выбрать тип канала из всех доступных вариантов.
Здесь есть 9 различных типов каналов с поддержкой фотографий, видео, событий, обзоров, отдельных альбомов и многого другого.
Здесь вы можете выбрать один из двух типов каналов альбомов.
- Альбомы: Показать все альбомы с вашей страницы Facebook или группы.
- Одиночный альбом: Показать ленту, содержащую все изображения из одного альбома Facebook.
В этом уроке мы будем использовать тип канала альбомов .
Как только вы выберете для себя лучший вариант, вы можете перейти к следующему шагу и подключить свою ленту к Facebook.
Шаг 3. Подключите свою страницу или группу Facebook к ленте
Теперь, когда вы создали ленту альбомов Facebook, пришло время подключить ее к Facebook. В зависимости от типа фида у вас есть 2 способа сделать это.
Подключиться к ленте альбомов Facebook
Чтобы начать, вы можете просто выбрать Альбом из всех типов лент и нажать Далее.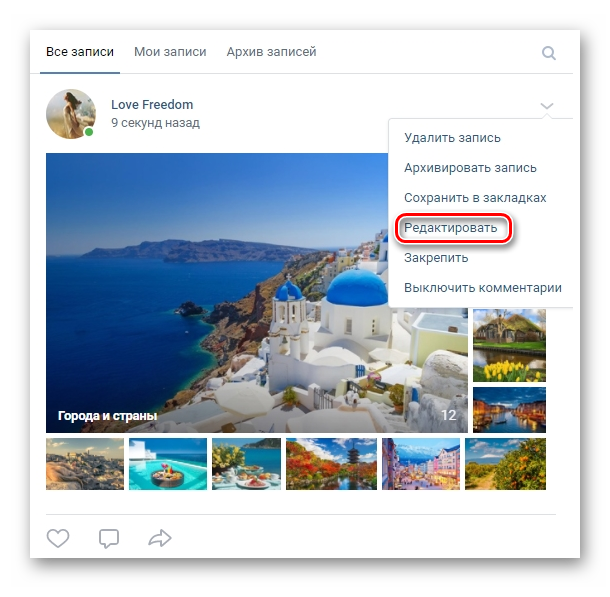
После этого вам нужно будет выбрать источник для вашего альбома Facebook. Это может быть страница Facebook или группа, где хранится альбом.
Чтобы добавить источник, сначала нажмите Добавить новый .
Теперь вы увидите всплывающее окно, в котором вы можете выбрать между Page или Group для вашего источника. Просто выберите тот, который вы хотите, а затем нажмите Подключить .
После этого пришло время предоставить доступ только для чтения к плагину, чтобы он мог показывать ваш альбом Facebook.
А поскольку он запрашивает доступ только для чтения, Facebook Feed Pro не может ничего изменить на вашем сайте.
Теперь просто выберите нужную страницу в качестве источника и нажмите Далее.
После этого просто нажмите Готово , чтобы завершить предоставление доступа.
Теперь вы вернетесь на свой сайт. Здесь вы, наконец, можете добавить свой новый источник, нажав Добавить.
Здесь вы, наконец, можете добавить свой новый источник, нажав Добавить.
При этом вы можете просто нажать Далее и перейти к настройке ленты вашего альбома Facebook, перейдя к шагу 4 ниже.
Подключение к одному каналу альбомов
Хотите вместо этого встроить один альбом Facebook? Facebook Feed Pro также может помочь вам в этом.
Сначала перейдите в меню Facebook Feed » All Feeds на панели инструментов и нажмите кнопку Add New , чтобы создать новый канал.
На следующей странице просто выберите Отдельный альбом и нажмите Далее.
Теперь вы можете нажать Добавить новый , чтобы добавить новый источник для вашего альбома Facebook.
В этом новом всплывающем окне просто выберите между страница или группа и нажмите Connect.
После того, как вы закончите, вы увидите новое всплывающее окно, в котором вы можете выбрать страницы или группы для подключения. Просто выберите те, которые вы предпочитаете, и нажмите Далее.
Просто выберите те, которые вы предпочитаете, и нажмите Далее.
Теперь нажмите Готово , чтобы закончить здесь и вернуться на свой сайт.
На своем сайте вы можете нажать Добавить , чтобы использовать этот источник для ленты ваших альбомов Facebook.
Наконец, вы можете выбрать источник и нажать Следующий .
Теперь вы можете выбрать альбом Facebook для вставки на свой веб-сайт. Для этого откройте альбом Facebook в своем веб-браузере.
Затем вы можете просто скопировать URL-адрес из адресной строки.
Теперь вернитесь на свой веб-сайт и вставьте URL-адрес в поле URL-адрес альбома или идентификатор . Наконец, нажмите Далее .
Шаг 4. Настройте ленту альбомов Facebook
Теперь вы можете увидеть редактор прямых трансляций, где вы можете проявить творческий подход к настройке ленты Facebook.
Слева вы можете увидеть все параметры настройки, а справа — предварительный просмотр вашего альбома на Facebook.
С помощью параметров настройки вы можете свободно устанавливать тип ленты, макет, цветовую схему, дизайн заголовка, дизайн поста и многое другое.
Для начала сначала выберите параметр Макет ленты .
Здесь вы можете выбрать один из 4 различных макетов для ленты вашего альбома Facebook: Список, Сетка, Каменная кладка, и Карусель .
Макет списка покажет ваши альбомы Facebook один за другим простым способом.
Хотите показать много альбомов одновременно? Что ж, опция grid может помочь вам отобразить все ваши сообщения Facebook в аккуратных строках и столбцах.
Если вы выберете макет masonry , ваши альбомы Facebook сохранят свои первоначальные пропорции.
Здесь вы также можете выбрать макет карусели Facebook. С ним ваш контент будет отображаться в красивом вместо карусели слайд-шоу.
Выбрав нужный макет, нажмите кнопку Сохранить .
Теперь, чтобы вернуться к основным параметрам настройки, нажмите кнопку Настроить вверху.
Теперь из доступных вариантов выберите Цветовая схема.
Здесь вы можете изменить цвета ленты своего альбома на Facebook, выбрав один из 4 вариантов.
- Наследовать от темы: Скопируйте цветовую схему вашей темы
- Светлая: Создайте более яркий вид с помощью светлых цветов
- Темный: Выберите более темный вид для своей ленты
- Пользовательский: Вручную добавьте все цвета для своей ленты
Вы можете просто выбрать свой предпочтительный вариант из этих 4, чтобы завершить цветовую схему ленты вашего альбома Facebook.
После выбора предпочтительной цветовой схемы нажмите кнопку Сохранить .
Затем вы можете приступить к настройке остальной части канала. С помощью этих параметров просто установите стиль заголовка, макет публикации, размер ленты, поля и многое другое.
И после того, как вы закончите настраивать ленту фотоальбома Facebook, вы можете просто нажать Сохранить .
Шаг 5. Вставьте ленту своих альбомов Facebook
Наконец, теперь вы можете добавить новую ленту на свой веб-сайт. На самом деле есть 2 способа встроить ленты фотоальбомов Facebook.
Встроить ленту фотоальбома Facebook на страницу
Чтобы начать, нажмите кнопку Встроить в правом верхнем углу.
Откроется новое всплывающее окно, в котором вы сможете выбрать место для своей ленты альбомов Facebook. Просто выберите Добавить на страницу здесь и продолжить.
Плагин теперь покажет вам все ваши доступные страницы. Чтобы продолжить, выберите тот, где вы хотите ленту альбомов Facebook, а затем нажмите Добавить .
После этого плагин отправит вас на эту страницу, чтобы вы могли встроить ленту своего альбома Facebook.
На этой странице вы можете щелкнуть маленький значок плюс (+) вверху и выбрать виджет Custom Facebook Feed .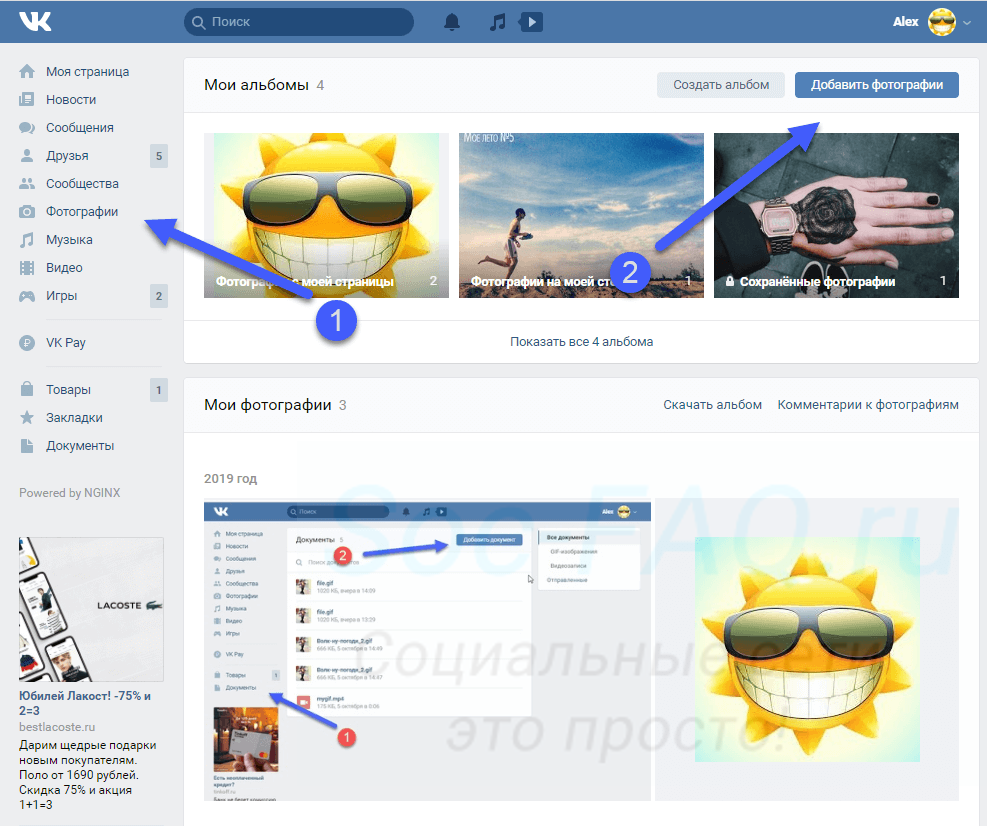
Просто нажмите на Кнопка «Опубликовать» в правом верхнем углу, и вы успешно добавили ленту альбомов Facebook на свой сайт.
Теперь вы можете открыть свой сайт и проверить его!
Теперь ваши посетители могут щелкнуть любой из фотоальбомов Facebook, чтобы увидеть ваши изображения в красивом лайтбоксе.
Затем вы также можете встроить ленту в виде виджета фотогалереи Facebook на свой веб-сайт.
Встроить ленту фотоальбома Facebook на боковую панель или в нижний колонтитул
Вы также можете встроить фотогалерею в боковую панель или нижний колонтитул своего веб-сайта в качестве виджета Facebook.
Во-первых, вам нужно открыть редактор прямой трансляции.
Чтобы сделать это, вы можете перейти в меню Facebook Feed с панели управления WordPress.
Теперь вы сможете увидеть список всех ваших каналов Facebook. Просто нажмите на ленту альбомов Facebook, которую вы хотите встроить.
В редакторе прямой трансляции нажмите кнопку Embed вверху.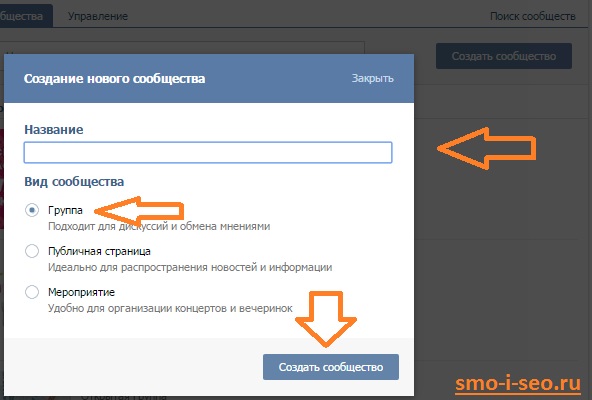
Из предложенных здесь вариантов выберите Добавить в виджет .
Чтобы встроить фотогалерею в боковую панель или нижний колонтитул веб-сайта, Facebook Feed Pro теперь отправит вас на Виджеты страницы.
Здесь нажмите Боковая панель , чтобы добавить виджет фотоальбома Facebook.
Чтобы вместо этого использовать нижний колонтитул WordPress, щелкните здесь панель нижнего колонтитула.
В этом уроке мы будем использовать боковую панель.
Затем нажмите на значок плюса (+) и выберите виджет Custom Facebook Feed .
Наконец, вы добавили свой фотоальбом Facebook на боковую панель сайта.
Вы можете открыть свой сайт, чтобы проверить, как теперь выглядит виджет вашего фотоальбома Facebook.
Вот оно!
Теперь вы знаете, как встроить альбом Facebook на свой веб-сайт. С плагином Facebook Feed Pro все, что нужно, — это несколько простых кликов.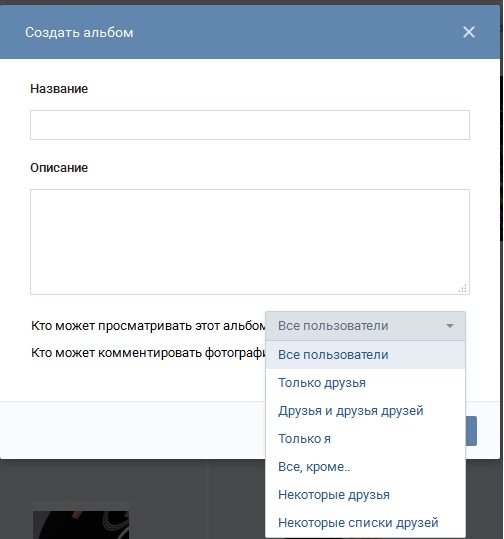
Показывая каналы социальных сетей с соответствующими фотографиями Facebook, вы можете легко начать и развивать свой бизнес.
Чего ты ждешь? Начните работу с Facebook Feed Pro уже сегодня.
Заинтересованы в маркетинге на Facebook? Вы можете прочитать следующую статью о том, почему вам никогда не следует покупать подписчиков в Facebook (и что делать вместо этого).
Наконец, не забудьте подписаться на нас в Twitter и Facebook, чтобы получать больше полезного контента в социальных сетях.
Как создать альбом на Facebook на компьютере или мобильном телефоне
- Вы можете создать альбом на Facebook, чтобы организовать свои фотографии на платформе.
- Если у вас есть куча фотографий, которые вы хотите опубликовать прямо сейчас, или вы хотите отслеживать их по мере их публикации, альбом Facebook — отличный способ помочь вам сортировать ваши фотографии.
- Посетите домашнюю страницу Business Insider, чтобы узнать больше.
Facebook — это, прежде всего, место для обмена информацией. Делитесь своими мыслями, чувствами, событиями из жизни и фотографиями. Он поможет вам задокументировать свою жизнь для вас и всех вокруг вас. Это цифровой альбом для вырезок.
Делитесь своими мыслями, чувствами, событиями из жизни и фотографиями. Он поможет вам задокументировать свою жизнь для вас и всех вокруг вас. Это цифровой альбом для вырезок.
Добавить фотографии в Facebook через публикацию достаточно просто, но если вы хотите, чтобы они были более упорядоченными, особенно если у вас много фотографий, лучший способ сделать это — создать альбом.
Альбомы — это именно то, на что они похожи — это папки в файловом менеджере вашего компьютера, которые помогут вам отслеживать, откуда взяты изображения. Вы можете сделать альбом для всех фотографий с семейного отдыха, или школьного семестра, или чьего-то дня рождения — возможности безграничны. Вы можете добавить фотографии в этот альбом все сразу или добавить несколько, а потом вернуться и добавить новые по мере их съемки.
Вы можете добавить альбом Facebook, где бы вы ни находились. Вот как это сделать.
Ознакомьтесь с продуктами, упомянутыми в этой статье:
MacBook Pro (от 1299,99 долларов США в Best Buy)
Lenovo IdeaPad 130 (от 299,99 долларов США в Best Buy)
iPhone 11 (от 699,99 долларов США в Best Buy)
9 0152 Самсунг Галакси С10 (от 899,99 долларов США в Best Buy)Как создать альбом на Facebook на компьютере
1. Перейдите на страницу своего профиля на Mac или ПК.
Перейдите на страницу своего профиля на Mac или ПК.
2. На панели инструментов под фотографиями обложки щелкните вкладку «Фотографии».
3. Под названием вкладки щелкните «Создать альбом».
Нажмите «Создать альбом», чтобы начать добавлять фотографии. Мелани Вейр/Business Insider 5. Заполните другую информацию об альбоме — название, описание, дату, местонахождение; Вы также можете добавить соавторов здесь. Когда вы закончите, нажмите «Опубликовать» в правом нижнем углу, чтобы завершить создание альбома.
Когда вы закончите, нажмите «Опубликовать» в правом нижнем углу, чтобы завершить создание альбома.
Как создать альбом на Facebook на мобильном устройстве
1. Перейдите на страницу своего профиля на iPhone или Android.2. Прокрутите вниз до того места, где начинается ваша лента последних сообщений. Над ним слева нажмите кнопку с надписью «Фотографии».
Прокрутите вниз до верхней части недавней ленты и нажмите «Фотографии».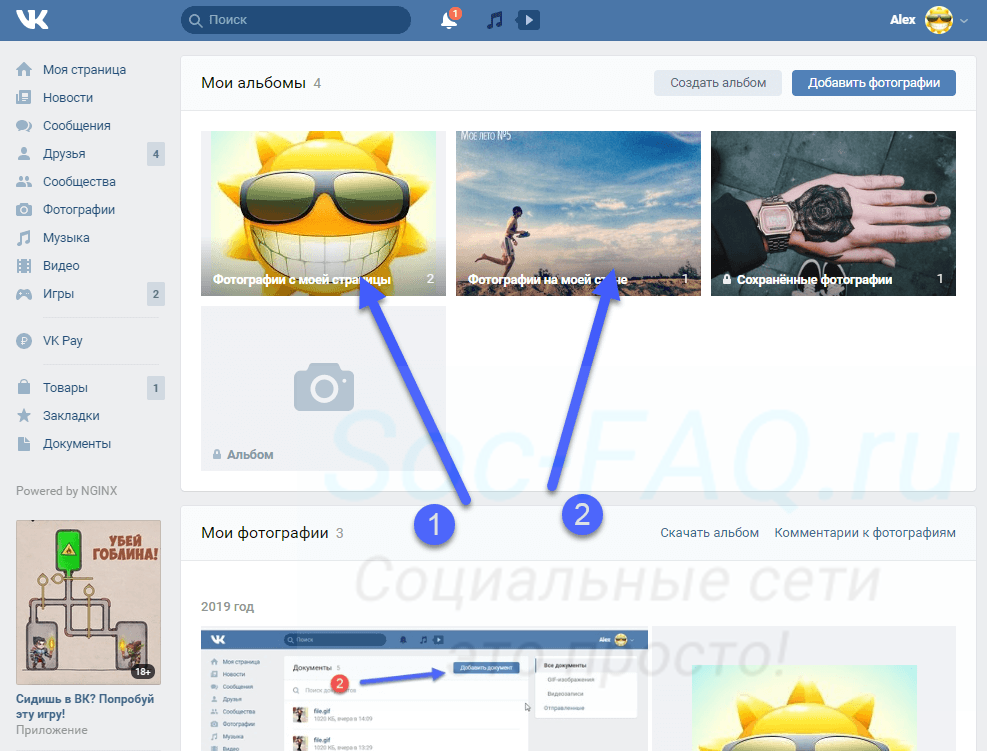 Мелани Вейр/Business Insider
Мелани Вейр/Business Insider3. Коснитесь вкладки вверху с надписью «Альбомы».
4. В левом верхнем углу коснитесь параметра «Создать альбом».
5. Введите сведения об альбоме, затем нажмите «Сохранить» в правом верхнем углу.
Примечание. При создании альбома на мобильном устройстве нельзя добавить столько сведений, сколько на компьютере. Если вы хотите позже добавить такие сведения, как местоположение или отмеченные люди, вы можете отредактировать альбом на сайте для ПК.
При создании альбома на мобильном устройстве нельзя добавить столько сведений, сколько на компьютере. Если вы хотите позже добавить такие сведения, как местоположение или отмеченные люди, вы можете отредактировать альбом на сайте для ПК.
6. Чтобы добавить фотографии в новый альбом с телефона, нажмите «Добавить фото/видео».
Нажмите «Добавить фото/видео». Мелани Вейр/Business InsiderКак добавить события Facebook в приложение «Календарь» на iPhone за 5 простых шагов
Как очистить кэш приложения Facebook на iPhone, чтобы приложение работало более эффективно
Как изменить свой профиль Gmail изображение на iPhone и добавьте индивидуальности к своей электронной почте
Как найти сохраненные видео на Facebook с помощью компьютера или мобильного устройства
Как подключить свою учетную запись Spotify к Facebook с помощью компьютера или мобильного устройства
Мелани Вейр
Внештатный автор
Мелани Вейр — внештатный автор для Insider, в основном занимающийся разделом Технического справочника, но иногда также пишущий о стиле жизни и развлечениях.

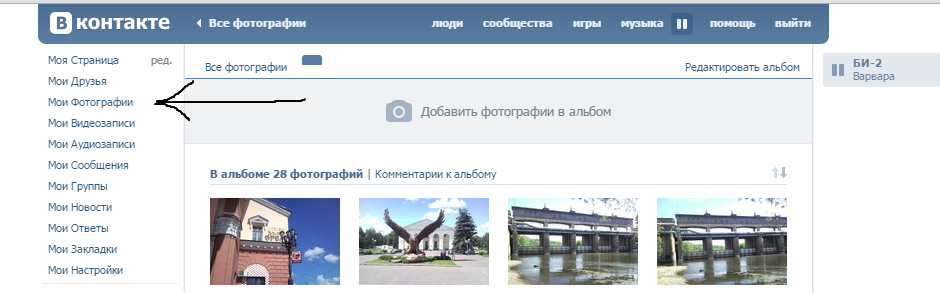 …
…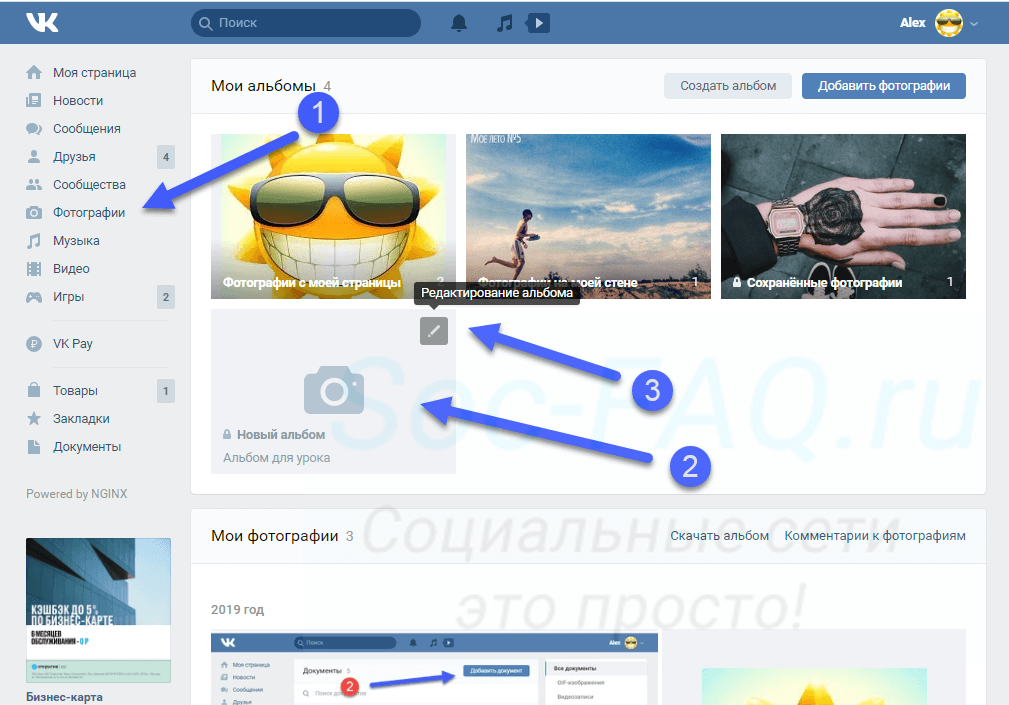



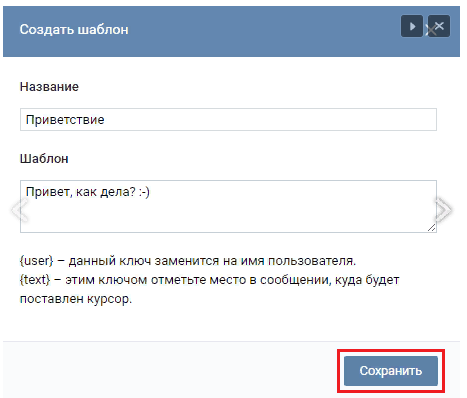

 Как это сделать, описано выше.
Как это сделать, описано выше. е. анонимно, то данную галочку устанавливать не нужно.
е. анонимно, то данную галочку устанавливать не нужно.