Как увеличить изображение без потери качества
Я люблю заниматься графикой: рисовать на графическом планшете, обрабатывать картинки и фотографии в фотошопе и создавать коллажи. Иногда бывает необходимость увеличить уже готовую, но маленькую картинку. Обычно после таких манипуляций графика выглядит размытой из-за того, что теряются пиксели. Вот о том, как увеличить изображение без потери качества, мы сейчас и поговорим.
Содержание:
Я пробовала много всяких программ для увеличения изображения без потери качества, но у всех у них изображение после увеличения было очень плохого качества. И вот однажды, уже совсем отчаявшись найти то, что мне необходимо, я наткнулась на один зарубежный сайт, где была предложена программа SmillaEnlarger бета версии.
Скорее всего, я так бы оттуда и ушла, т.к. не владею иностранными языками, но благодаря тому, что у меня браузер гугл хром, мне был предложен перевод этой страницы и в описании я прочитала, что
SmillaEnlarger — это небольшой графический инструмент (основанный на Qt) для изменения размера, особенно увеличивая растровые изображения в высоком качестве. (Используемый алгоритм является моим собственным изобретением)
(Используемый алгоритм является моим собственным изобретением)
И решила попробовать и её.
Скачать программу можно с официального сайта
Работа с программой SmillaEnlargerПереходим на страницу сайта с этой программой и жмем большую зеленую кнопку «Загрузить» (если ваша страница без перевода, то кнопка называется «Download»).
Программа упакована в архив, который необходимо сначала распаковать.
Если не знаете, как её распаковать, то читайте статью: Как быстро распаковать архив RAR
В итоге у вас должна появится папка SmillaEnlarger-0.9.0. Открываем её и переходим в папку SmillaEnlarger.
Находим в ней файл SmillaEnlarger.exe, и запускаем его.
Как видите, программу устанавливать не нужно. Её можно просто запускать из этой папки.
Откроется программа в которой для образца показана картинка с собакой.
Загружаем свою картинку
Устанавливаем необходимые параметры:
В окошке Output Height устанавливаем размер высоты увеличенной картинки.
В окошке Write Result to можно написать предпочтительное наименование увеличенного файла или оставить тоже наименование которое у него было. Только программа сама в конце наименования добавит через нижний дефис букву «e». Файл будет сохранен в ту же папку, где он был до этого.
Если вы хотите сохранить файл в другую папку, то необходимо снять галочку напротив записи Use Source Folder. Тогда активируется кнопка Change Folder, нажав на которую можно выбрать другую папку на своем компьютере.
Теперь можно ниже нажать на кнопку Enlarge & Save и через пару секунд в указанной папке у вас будет файл увеличенной картинки. И качество файла вполне сносное.
Если хотите чтобы показатели файла были еще лучше, то можете попробовать подобрать другие параметры.
Параметры программы Smilla Enlarger- Output Dimensions (Размер готовой картинки)
Specify zoom factor (Укажите коэффициент масштабирования)
Specify width of result (Укажите ширину результата)
Specify height of result (Укажите высоту результата)
Fit inside boundary (Установить внутреннюю границу)
Stretch to fit (Растянуть)
Crop to fit (Урожай подбираться)
Fit inside, add bars (Вставьте внутрь, добавьте бары)
- Окошко Output Height (Высота выводимой картинки)
- Enlarger Parameter (Увеличенный параметр)
Default (По умолчанию)
Sharp (Усиленный)
Painted (Подкрашенный)
Sharp & noisy (усиленный с шумом)
- Thumbnail Preview (Предварительный просмотр миниатюр)
- Size (Размер)
- Write Result to (Напишите результат)
- In Folder (в папке)
- Use Source Folder (Использовать исходную папку)
- Кнопка Change Folder (Смена папки)
- Enlarge & Save (Увеличить и Сохранить)
- Cropping Format (Формат обрезки)
Вкладки:
- Cropping (Формат)
- Parameter (Параметр)
- Jobs (Работа)
- Log (Журнал)
- Help (Помощь)
Мне пока хватило параметров по-умолчанию.
Видео, как увеличить изображение без потери качества при помощи программы Smilla Enlarger:
Удачи!
« Как добавить столбец в таблицу в Ворде
Как удалить папку windows old в windows 10 легко и быстро »
Как увеличить фото без потери качества: несколько простых способов
Доброго времени суток, верные читатели и гости блога! Сегодняшняя статья является небольшим уроком, который объяснит вам, как увеличить фото без потери качества на компьютере. Для этого я прикрепил несколько инструкций по изменению размера изображения в Фотошопе и Paint.NET.
В добавок к этому я также расскажу вам о других приложениях и онлайн-сервисах, которые позволяют менять масштаб графических файлов.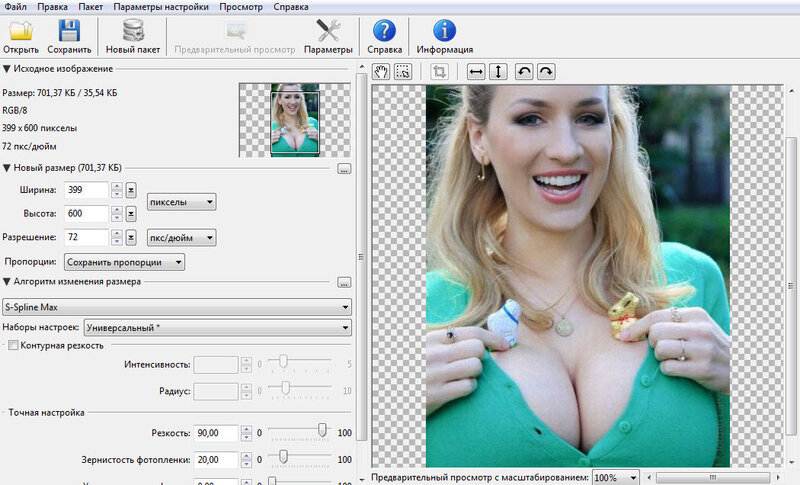 Давайте подробнее разберемся в материале!
Давайте подробнее разберемся в материале!
Работа над масштабом картинок в Paint.NET
Все знают стандартную программу Paint, которая позволяет менять размер изображений по количеству пикселей или за счет указания процентного соотношения. Однако она никак не может уследить за падением качества картинки при ее масштабировании. Поэтому сейчас мы поговорим о другом бесплатном растровом редакторе графических файлов – Pant.NET.
Названный редактор был создан двумя студентами специально под операционную систему Microsoft Windows. Теперь это довольно-таки мощный и удобный редактор фотографий и картинок, который мы можем задействовать для достижения нашей главной цели – качественного увеличения изображения.
Для этого необходимо выполнить ряд действий:
- В приложении Paint.NET зайти во вкладку «Изображение» и выбрать «Изменить размер…». Перед вами появится диалоговое окно, в котором можно установить качество перерисовки, размер графического файла, разрешение и его пропорции;
- В полях ширина и высота установить необходимые значения или же отметить пункт «Сохранять пропорции» и менять значения только одного параметра;
- Нажать на кнопку «OK»;
- Сохранить картинку.

Однако не забывайте, что очень маленькую картинку нельзя увеличить во много раз и при этом ожидать идеально четкого результата. По крайней мере ни с этой программой. Она подходит для незначительных изменений.
Использование возможностей Photoshop
Я уверен, что все вы слышали о данном многофункциональном и мощном графическом редакторе. Он позволяет решать действительно сложные задачи и справляется с ними на отлично. Руководства, которые я прикрепил ниже, подойдут под многие популярные версии Photoshop, в том числе и под CS5 и CS6. Не забудьте увеличить размер полотна перед масштабированием файла.
Итак, первый вариант: использовать команду «Размер изображения». Для этого вам стоит:
1. В Photoshop зайти во вкладку «Изображение» и выбрать «Размер изображения»;
2. В открывшемся диалоговом окне указать размерность картинки в пикселях или процентах:
3. Поставить галочки напротив последних трех пунктов: «Масштабировать стили», «Сохранить пропорции», чтобы не исказить графический файл, и «Интерполяция»;
4.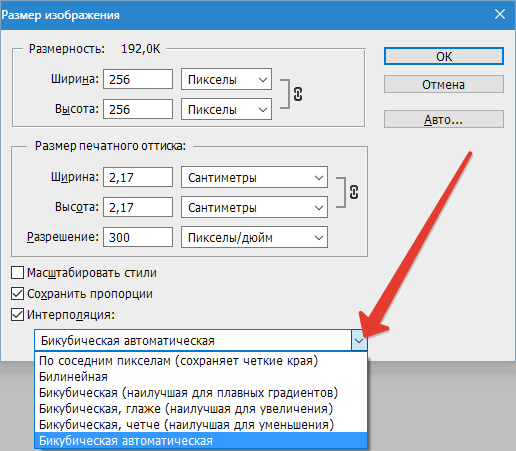 И вот тут самое интересное. Интерполяция напрямую влияет на качество изображения. При уменьшении разрешения, часть пикселей отбрасывается, а вот при увеличении программа генерирует новые похожие пиксели, чтобы заполнить ими недостающее количество. Вот поэтому картинки на выходе выглядят размытыми
И вот тут самое интересное. Интерполяция напрямую влияет на качество изображения. При уменьшении разрешения, часть пикселей отбрасывается, а вот при увеличении программа генерирует новые похожие пиксели, чтобы заполнить ими недостающее количество. Вот поэтому картинки на выходе выглядят размытыми
Фотошоп предлагает несколько методов интерполяции:
- По ближайшим пикселям. Быстрый, но неточный метод. Он сохраняет четкие границы, а значит при увеличении фото вы можете заметить ступенчатые линии. Больше подходит для иллюстраций.
- Билинейная. Проводит интерполяцию по горизонтали, а потом по вертикали. На выходе получается более сглаженное изображение, однако качество оставляет желать лучшего.
- Бикубическая. Достаточно медленный метод, но более точный. Градации тонов на выходе более сглаженные, без видимых зубчиков.
- Резкая бикубическая. Используется для уменьшения картинок. Иногда резкость отдельных деталей преувеличена.
- Сглаженная бикубическая.
 Как раз используется при увеличении графических файлов.
Как раз используется при увеличении графических файлов.
Выберите один из них;
5. Нажмите «OK».
В этом способе есть один недостаток. Если вы несколько раз измените размер изображения, то его качество значительно ухудшится, так как программа будет добавлять и/или удалять пиксели в зависимости от ваших действий.
«А можно ли обойти эти негативные последствия?» — спросите вы. Ответ: да. Сразу задавайте нужный размер старой картинке или же воспользуйтесь вот таким «финтом ушами»:
- Во вкладке «Файл» выберите пункт «Открыть как смарт-объект…»;
- После этого растягивайте изображение до нужных размеров;
- По завершению масштабирования клацните Enter.
В данном случае при ресемплинге пиксели теряться не будут. А по завершению графический файл слегка размоется.
В любом случае для увеличения четкости вы можете добавить контрастности и резкости.
Другие программные решения
Помимо названных выше редакторов существуют и другие программные решения, которые позволяют корректировать размер графических файлов в пикселях и процентах.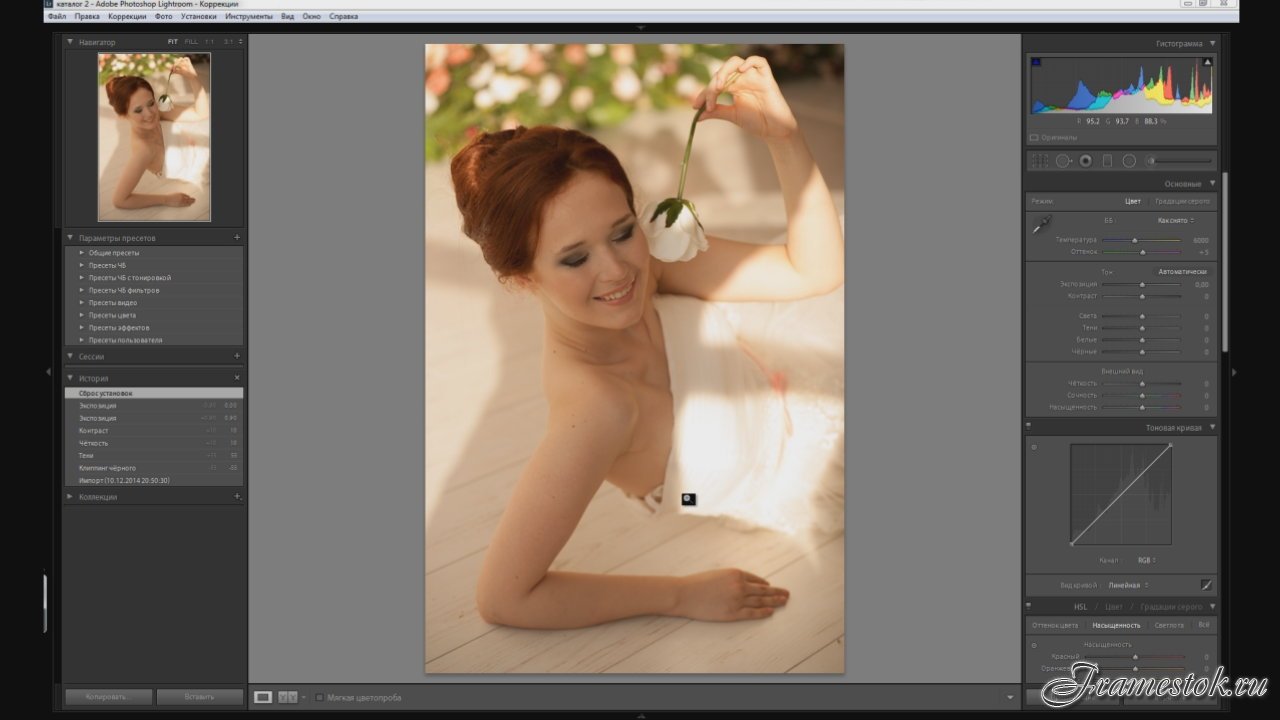 Давайте рассмотрим некоторые из них.
Давайте рассмотрим некоторые из них.
IMGonline.com.ua
Официальный сайт: https://www.imgonline.com.ua/.
Мне очень нравится этот онлайн-редактор, так как он включает в себя широкий набор возможностей и функций для масштабирования, редактирования, сжатия, конвертирования, изменения и т.д. изображений.
При увеличении фотографии сервис предлагает вам выставить ширину и высоту полотна (при сохранении пропорций можно установить только один параметр), выбрать алгоритм распределения пикселей, установить формат и ее качество. В результате получаются достойного качества файлы.
Imagener
Официальный сайт: https://www.imagener.com/.
Является платной программой и подходит под ОС Windows. Это одно из лучших приложений для увеличения графических файлов. Выпускается в трех версиях: Enhanced, Professional и Unlimited.
Самая дешевая версия – Enhanced – позволяет увеличить разрешение фотографий без заметной потери качества на 300%. Более дорогие версии более чем на 400%.
Pxl SmartScale 1
Официальный сайт: http://www.extensis.com/font-management/suitcase-fusion/.
Одна из самых дорогих программ и не удивительно. Она позволяет эффективно и без видимых потерь в качестве интерполировать изображения до 1600%! Для желающих опробовать приложение существует бесплатная пробная версия на 30 дней.
Enlarge 1.32 Beta
Официальный сайт: http://iproc.ru/software/enlarge/.
Бесплатная консольная утилита, которая использует свой собственный алгоритм для масштабирования графических файлов. Увеличить картинку можно в 2 – 5 раз.
В отличие от платных программных продуктов работает медленнее, да и не наделена графическим интерфейсом, хотя качество выходных данных не уступает коммерческим решениям.
Я рассказал вам все, что хотел. Подписывайтесь на обновления блога и не забывайте делать репосты публикаций. До новых встреч! Пока-пока!
С уважением, Роман Чуешов
Прочитано: 2863 раз
Как увеличить фотографию без потери качества
youtube.com/embed/K-BO5Vh0Lik?feature=oembed» frameborder=»0″ allow=»accelerometer; autoplay; clipboard-write; encrypted-media; gyroscope; picture-in-picture» allowfullscreen=»»>Вам не нужно быть профессиональным фотографом, чтобы быть недовольным некоторыми сделанными вами снимками. Иногда изображение идеальное, но вам нужно увеличить его, чтобы сфокусировать что-то или кого-то, или вам просто нужно увеличить изображение.
Масштабирование часто снижает резкость изображения, и когда-то красивое изображение превращается в размытое месиво. Вы можете легко избежать этого с помощью бесплатного или платного инструмента для редактирования фотографий, в зависимости от вашего бюджета. В этой статье будут рассмотрены оба типа, а также несколько советов о том, как увеличить масштаб без потери качества.
Советы по масштабированию без потери качества
Вы не сможете точно воспроизвести исходное изображение при его увеличении, но вы можете сделать почти невозможным увидеть разницу.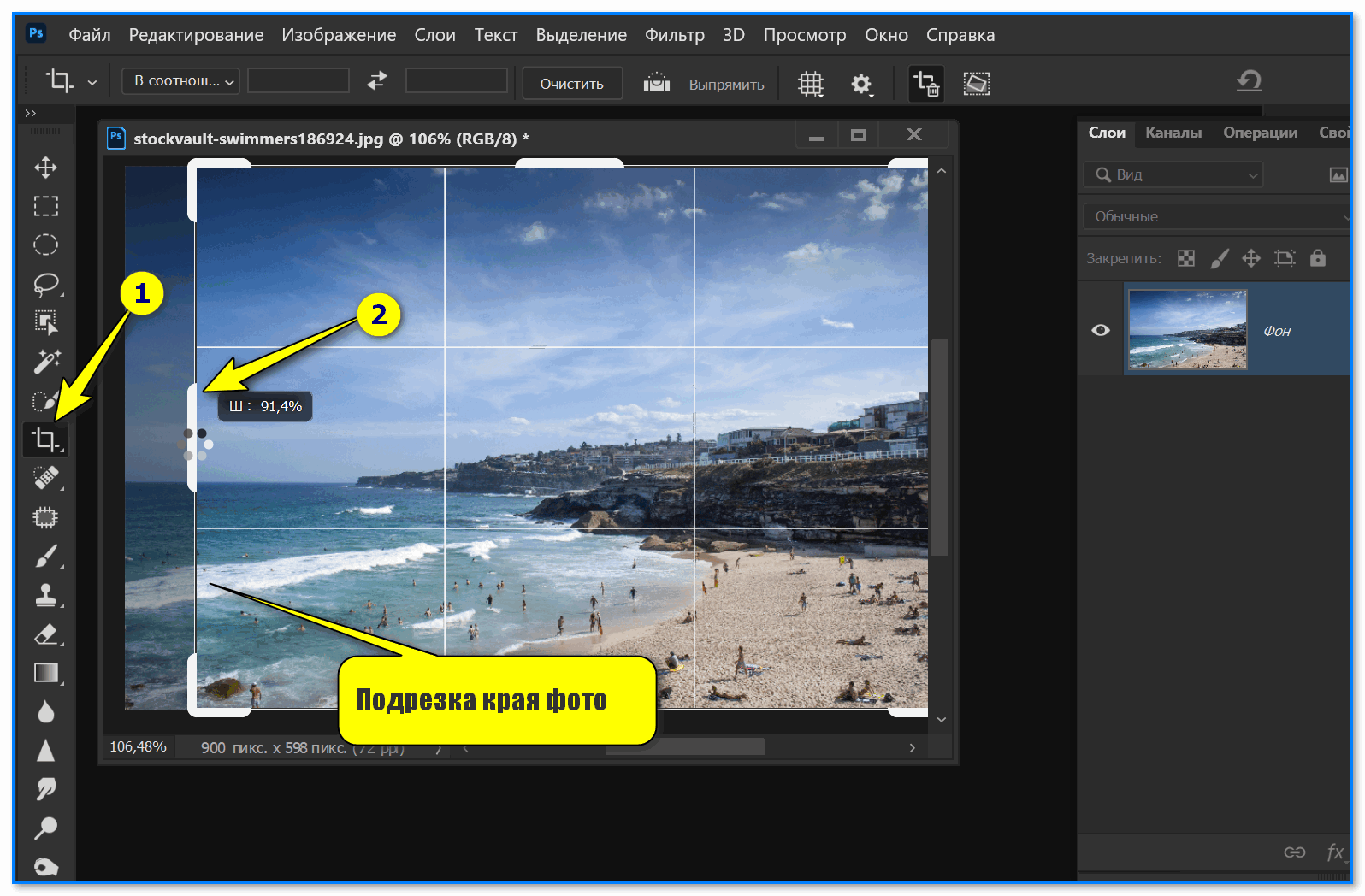
Сделать исходное изображение максимально большим
Этого можно добиться, используя более высокие настройки dpi и камеры с большим количеством мегапикселей. Мы живем в эпоху, когда у всех есть доступ к смартфонам с камерами с высоким разрешением, так что это не должно быть проблемой. Это значительно облегчит процесс. По сравнению с уже большим изображением потеря качества будет гораздо меньше, даже если оно будет значительно увеличено, в то время как изображения меньшего размера будут иметь дефекты и размытие, как только вы начнете увеличивать изображение.
Как избежать искажения изображения
Не следует сразу увеличивать изображение до нужного размера. Лучше увеличивать его небольшими шагами, пока вы не будете удовлетворены. Таким образом, вы сразу заметите искажение и сможете безопасно остановиться. Для больших изображений можно использовать увеличение до 200 % без видимых искажений, при этом максимальное рекомендуемое увеличение составляет 300 %. Все, что выходит за эти рамки, может привести к серьезным искажениям.
Использование повышения резкости изображения
Если вы переборщили с масштабированием, вы можете устранить повреждения. Повышение резкости изображения может помочь с небольшими проблемами искажения. Грань между четким и искаженным изображением очень тонкая, поэтому вы должны быть осторожны и помнить о предыдущих советах. Вы можете использовать резкость, чтобы немного улучшить изображение, но этот инструмент не может творить чудеса.
Бесплатное программное обеспечение для масштабирования без потери качества
Существуют также бесплатные инструменты для изменения размера изображения. Кроме того, они просты и легки в освоении. Однако им часто не хватает расширенных опций, и многие из них дают результаты ниже среднего. Вот лучшие варианты.
Irfanview
Irfanview — это компактный пакет для редактирования фотографий, доступный для ОС Windows, как 32-, так и 64-разрядной версии. К сожалению, он не работает на macOS. В Irfanview вы должны сначала изменить размер изображения, а затем повысить его резкость.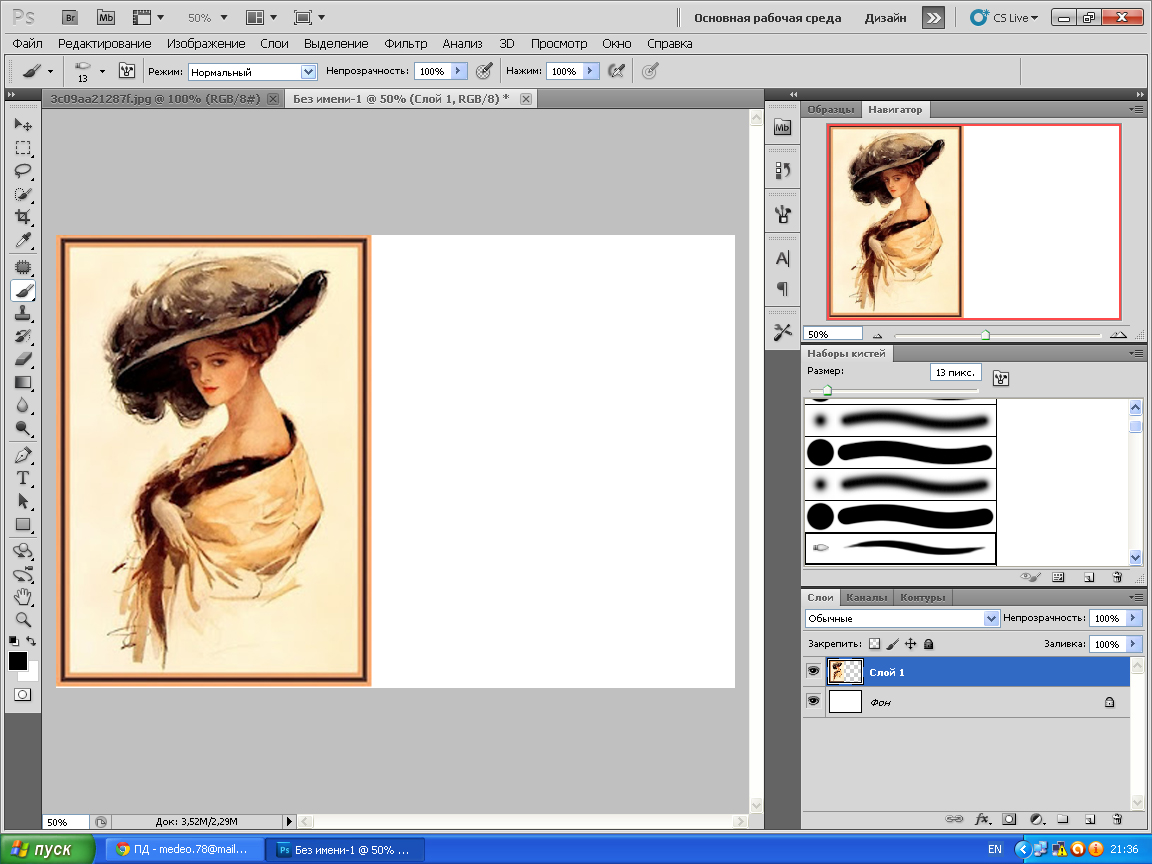 IrfanviewusesLaczos3 Интерполяция, которая предлагает одни из лучших результатов для масштабирования без потерь. Он может увеличивать изображения только до 600 x 600 пикселей, но это бесплатно, поэтому было бы несправедливо жаловаться. Экспертов Irfanview не впечатлит, но для обычных пользователей этого должно хватить.
IrfanviewusesLaczos3 Интерполяция, которая предлагает одни из лучших результатов для масштабирования без потерь. Он может увеличивать изображения только до 600 x 600 пикселей, но это бесплатно, поэтому было бы несправедливо жаловаться. Экспертов Irfanview не впечатлит, но для обычных пользователей этого должно хватить.
Gimp
Вы можете думать о Gimp как о бесплатной версии вездесущего PhotoShop. Это позволит вам увеличивать фотографии без большой потери качества, но это не так хорошо, как PhotoShop. Вы также должны выбрать интерполяцию Lanczos3 для масштабирования, что является довольно простым процессом. Пользователи Mac и Linux радуются, эта программа доступна для этих платформ, а также для Windows.
Gimp поддерживает изображения всех широко используемых форматов и имеет множество других функций редактирования, помимо масштабирования. Это определенно хороший выбор, когда речь идет о бесплатном редактировании изображений.
Платное программное обеспечение для масштабирования без потери качества
Если вы зарабатываете на жизнь редактированием фотографий или делаете это чаще, вам следует подумать о приобретении программы премиум-класса для достижения наилучших результатов.
PhotoShop Perfect Resize
Это и отдельная программа, и плагин для PhotoShop. Он может увеличить фотографию в десять раз, прежде чем искажение станет заметным. Это лучший инструмент для масштабирования без потерь качества. С помощью этого и PhotoShop вы можете редактировать и изменять размер ваших изображений до совершенства. Для некоторых это может быть дорого и сложно в освоении, но оно определенно того стоит, если вы хотите использовать его профессионально. Он работает как на Windows, так и на macOS.
Идеальное увеличение
Вот оно. Масштабировать без потери качества исходного изображения несложно, если у вас есть нужные инструменты. Не забудьте применить советы из этой статьи, прежде чем приступить к изменению размера фотографий, независимо от того, какую программу вы используете.
Если вы профессиональный фотограф или графический дизайнер, возможно, вы захотите вложить немного денег, чтобы получить наилучшие результаты. Если вы обычный пользователь, вам должно хватить бесплатных программ.
лучших приложений для увеличения изображений [без потери качества]
Узнайте, как увеличить изображение без размытия
by Мадалина Динита Мадалина ДинитаЭксперт по Windows и программному обеспечению
Мадалина была фанаткой Windows с тех пор, как она получила в свои руки свой первый компьютер с Windows XP. Она интересуется всеми технологиями, особенно новыми технологиями… читать дальшеОбновлено
Рассмотрено Влад Туричану Влад ТуричануГлавный редактор
Увлеченный технологиями, Windows и всем, что имеет кнопку питания, он тратил большую часть своего времени на развитие новых навыков и изучение мира технологий. Скоро… читать дальшеРаскрытие партнерской информации
Перевести- Программное обеспечение Photo Zoom — это отличные инструменты, которые помогут вам увидеть детали ваших фотографий в высоком качестве.

- Они также очень полезны, если вы хотите увеличить небольшие изображения, такие как цифровые сканы аналоговых изображений.
- Ниже приведены несколько рекомендаций по программному обеспечению, которые можно увеличивать без ущерба для четкости.
- Фотографии
- Видео
- Песни
- 3D модели и инфографика
- Многие другие работы
Получите все приложения по специальной цене!
Существуют сотни различных решений для уменьшения размера изображений, но довольно много, если вы хотите увеличить свои изображения.
Наверняка, кто-нибудь замечал, что при уменьшении размера фотографии или изображения потеря качества отсутствует или незначительна.
Но если вы попытаетесь увеличить масштаб, то обнаружите, что фотография вся зернистая и размытая. Не говоря уже о том, что контуры уже не четкие.
Увеличение фотографии означает увеличение разрешения. Например, вы увеличиваете масштаб, пытаясь распознать слишком маленькое лицо на исходной фотографии или прочитать неразборчивый текст.
Эта операция характерна для шпионских фильмов, когда вы видите те компьютерные центры, где по фотографии узнают плохого парня или подозреваемого. Конечно, секретные агенты используют сложные программы обработки изображений.
Это может быть очень полезно в повседневных ситуациях для фотографий, снятых с низким разрешением с помощью недорогой цифровой камеры или мобильного телефона.
Однако обычные пользователи не имеют доступа к высококачественным инструментам обработки изображений, подобным тем, которые используются в шпионских фильмах.
В этом посте мы рассмотрим лучшее программное обеспечение, которое вы можете использовать для увеличения изображений без потери качества или размытия.
Эти инструменты также можно использовать для изменения контрастности и уточнения или выделения контуров изображений.
Как увеличить изображение и сделать его четким?
Улучшение изображения — это процесс обработки сохраненного изображения в цифровом виде с помощью специального программного обеспечения, которое может мгновенно улучшить ваши фотографии.
Инструменты, используемые для улучшения изображения, включают в себя многочисленные виды программного обеспечения, такие как фильтры, редакторы изображений и другие, для изменения различных свойств всей фотографии или ее частей.
| Название приложения | Функция масштабирования | Другая ключевая функция |
| Увеличение фотографий до 1000 % | Опции редактирования цвета | |
| Adobe Lightroom | Увеличение фотографий до 1600% | Поддержка новых камер и объективов |
| Adobe Photoshop | Увеличение фотографий до 3200% | Выбор объекта одним нажатием | AI Image Enlarger | Увеличение фотографий до 800% | Шумоподавление |
| A Sharper Scaling | Увеличение фотографий до 400% | Повышение качества изображения 9 0142 |
| PhotoZoom Pro | Увеличение фотографий до 1 миллиона на 1 миллион пикселей | Настройка качества изображения |
| Kneson Imagener | Увеличение фотографий до 300% | – |
Как увеличить изображение?
Вы можете легко улучшить свои фотографии с помощью специализированных программ, которые также помогут вам увеличить изображение и сделать его четким.
Вот основные функции, которые предлагают эти приложения:
📸 Инструменты резкости
📸 Диапазон цветов и яркости
📸 Удалить дымку
📸Выделить фокус
📸 Уменьшить размытие
Какое приложение лучше всего подходит для увеличения фотографий?
В этой статье- Как увеличить изображение и сделать его четким?
- Как увеличить изображение?
- Какое приложение лучше всего подходит для увеличения фотографий?
- inPixio Photo Maximizer — Расширенная обрезка
- Adobe Lightroom — Взаимодействие с другими пользователями
- Adobe Photoshop — простота редактирования
- AI Image Enlarger — интуитивно понятный интерфейс
- A Sharper Scaling — повышение качества изображения
- PhotoZoom Pro — простота использования
- Kneson Imagener — улучшенная технология интерполяции
inPixio Photo Maximizer — Усовершенствованная обрезка
Если вы хотите убедиться, что качество вашего изображения идеально сохранено, InPixio Photo Maximizer может быть хорошим выбором.
Это программное обеспечение простое в использовании и быстрое. Вам просто нужно загрузить файлы фотографий и выбрать желаемые настройки масштабирования.
InPixio PhotoMaximizer обещает увеличить фотографии до 1000% без ущерба для четкости.
Он поставляется с 7 предустановками масштабирования, чтобы вы могли получить желаемые результаты. Вы можете получить четкие результаты даже при увеличении мелких деталей исходного изображения.
Функция антипикселизации работает мгновенно и с высокой точностью. Вы можете увеличить полные фотографии или увеличить конкретную область фотографии. В любом случае результаты очень качественные.
Для дальнейшего улучшения и сохранения качества изображений программа также предоставляет функции шумоподавления.
Другие основные функции inPixio Photo Maximizer включают:
- Расширенная обрезка
- Опции редактирования цвета
- Инструменты резкости
- Сравнение до и после

Inpixio Photo Maximizer
Увеличивайте свои фотографии, сохраняя при этом хорошее и четкое качество с помощью этого простого и быстрого программного обеспечения.Сэкономьте 50% сейчас Посетите веб-сайт
Adobe Lightroom — Взаимодействие с другими пользователями
Adobe Lightroom — одно из лучших приложений, которое вы можете получить не только для увеличения изображений без потери качества, но и для редактирования в целом.
Вы можете увеличивать свои любимые изображения, сохраняя при этом их качество и никак не влияя на них.
Кроме того, вы можете добавить предустановки и настроить лицо одним щелчком мыши, чтобы сделать ваши фотографии яркими. Вы можете легко редактировать свои изображения по яркости, контрасту, корректировать тени и многое другое.
Он имеет улучшенную функцию удаления эффекта красных глаз, которая может автоматически обнаруживать и удалять эффект красных глаз с ваших фотографий.
Теперь вы можете редактировать свои видео в Lightroom, используя ползунки редактирования и предустановки видео. Это поможет вам достичь постоянной эстетики за счет консолидации рабочих процессов редактирования.
Это поможет вам достичь постоянной эстетики за счет консолидации рабочих процессов редактирования.
Кроме того, он имеет новое сообщество и поисковый фильтр, который позволяет вам применять фильтры и искать определенные учебные пособия, людей, теги категорий и т. д.
Ознакомьтесь с другими ключевыми функциями Adobe Lightroom :
- Расширенная поддержка предустановок
- Поддержка новых камер и объективов
- Диапазон цвета и яркости
- Взаимодействие с другими пользователями
- Настройки локального хранилища
Adobe Lightroom
С легкостью увеличивайте и редактируйте фотографии с помощью расширенных функций Adobe Lightroom.Бесплатная пробная версия Посетите веб-сайт
Adobe Photoshop — легко редактировать
Инструмент «Масштаб» на самом деле является одной из самых удобных утилит Adobe Photoshop, так как он идеально подходит для увеличения или уменьшения изображения. К счастью, он довольно прост в использовании.
К счастью, он довольно прост в использовании.
Вам просто нужно нажать на определенную область, которую вы хотите увеличить, для максимальной ясности или переключить действие инструмента между увеличением и уменьшением масштаба.
Для еще большей точности используйте инструмент, чтобы перетащить и выбрать всю область, которую вы хотите увеличить. Независимо от того, какое из этих действий вы предпримете, масштабирование не повлияет на размер изображения.
Вы можете создавать точные выделения, рисуя простой прямоугольник или лассо вокруг объекта и интуитивно управляя кистями с помощью пальца или Apple Pencil.
С помощью Adobe Photoshop вы можете редактировать фотографии, рисовать цифровыми красками, анимировать, создавать графический дизайн и многое другое. Преобразуйте свои изображения с помощью искусственного интеллекта и учитесь на ходу с помощью встроенных руководств.
Вы также можете сосредоточить внимание на объекте, удалив линии электропередач и другие отвлекающие факторы одним движением кисти.
Совет эксперта:
СПОНСОРЫ
Некоторые проблемы с ПК трудно решить, особенно когда речь идет об отсутствующих или поврежденных системных файлах и репозиториях Windows.
Обязательно используйте специальный инструмент, такой как Fortect , который просканирует и заменит поврежденные файлы их свежими версиями из своего репозитория.
Вот некоторые другие замечательные функции:
- Выбор темы одним щелчком мыши
- Замена фона
- Ретуширование черт лица
- Шаблоны фотоколлажей
- Забавные фильтры и эффекты
Adobe Photoshop
Adobe Photoshop — лучшее программное обеспечение для редактирования фотографий, а масштабирование изображений — одна из его удобных функций.Бесплатная пробная версия Посетите веб-сайт
AI Image Enlarger — интуитивно понятный интерфейс
AI Image Enlarger — это универсальный инструмент, который можно использовать для масштабирования небольших изображений без потери качества.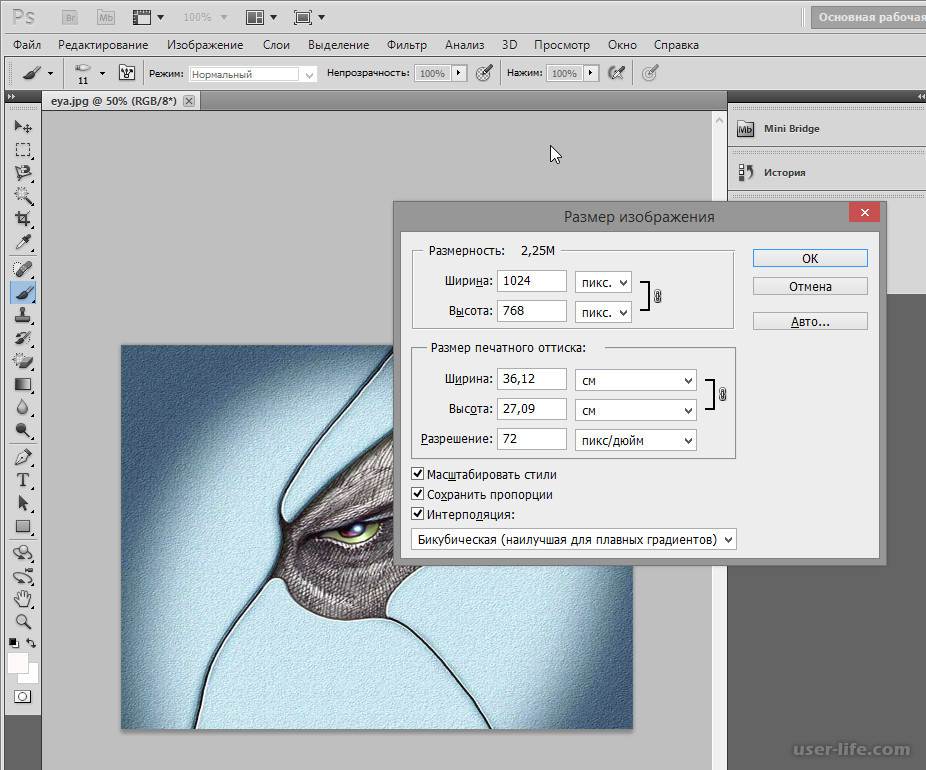 Этот инструмент полностью совместим со всеми версиями Windows.
Этот инструмент полностью совместим со всеми версиями Windows.
Другими словами, если вы еще не обновились до Windows 10, вы можете безопасно загрузить и запустить AI Image Enlarger на своем компьютере с Windows XP/7/8.1.
Это программное решение позволяет очень быстро преобразовывать фотографии низкого разрешения в изображения высокого разрешения. Весь процесс довольно прост и понятен благодаря интуитивно понятному пользовательскому интерфейсу AI Image Enlarger.
Увеличители изображений AI также предлагают параметры масштабирования в браузере. Они минимальны, и вы можете загрузить готовое изображение по электронной почте. Это может быть полезно, когда вам нужны действительно быстрые результаты.
Инструмент автоматически увеличивает масштаб вашего изображения, после чего вы можете загрузить его на свой компьютер. Это так просто.
Вы можете улучшить качество, используя инструменты искусственного интеллекта, а также увеличивая и масштабируя свои фотографии. AI Upscaler помогает быстрее настраивать и оптимизировать изображения с помощью алгоритма масштабирования.
AI Upscaler помогает быстрее настраивать и оптимизировать изображения с помощью алгоритма масштабирования.
Кроме того, вы можете повысить резкость размытых изображений, сохранив при этом качество благодаря передовой и быстрой технологии.
Другие ключевые особенности включают в себя:
- Настройка цветов
- Баланс света
- Увеличение и повышение качества изображений
- Мультяшный стиль
- Шумоподавление
Ai Image Enlarger
Если вы хотите увеличить любое изображение легко, обязательно попробуйте веб-приложение AI Image Enlarger.Бесплатная пробная версия Посетите веб-сайт
Более четкое масштабирование — повышение качества изображения
Более четкое масштабирование имеет эффект масштабирования фотографий, который позволяет увеличивать изображения без потери качества. Вы можете использовать этот инструмент для изменения размера фотографий до 400% без эффекта размытия или зернистости.
Это программное обеспечение поддерживает четыре различных алгоритма увеличения изображений и позволяет просмотреть все возможные предварительные версии и выбрать наиболее подходящую.
Затем изображение можно сохранить в формате TIFF, PNG или JPEG. После загрузки и открытия программы просто добавьте изображение, которое хотите увеличить, и выберите режим изменения размера.
Можно выбрать различные цели масштабирования, в том числе 50 %, 100 % и т. д.
Более четкое масштабирование также предоставляет некоторые функции, повышающие качество изображения. К ним относятся коррекция перспективы, коррекция искажения объектива и вращение. Они гарантируют, что ваше изображение останется максимально четким после процесса масштабирования.
Это программное обеспечение совместимо с ПК с Windows 10, а также с более ранними версиями ОС.
⇒ Получите более четкое масштабирование
PhotoZoom Pro — простое использование
Программное обеспечение BenVista доступно для Windows и Mac в виде подключаемого модуля или автономного программного решения.
Он использует собственную технологию для сохранения и даже повышения качества изображений, которые пользователи выбирают для увеличения или уменьшения.
Существует также более дешевая любительская версия PhotoZoom Classic, если вам интересно. Оба доступны в виде бесплатной пробной версии на веб-сайте производителя Benvista.com 9.0005
Изменение размера изображения является менее тривиальной операцией, с точки зрения усилий по обработке и получаемых результатов, чем можно было бы подумать, особенно если исходная фотография не очень высокого качества.
Поэтому использование надежного программного обеспечения для масштабирования является обязательным. Вы можете использовать PhotoZoom для увеличения изображений, а также для уменьшения размера изображения в пикселях.
PhotoZoom Pro 7 обеспечивает увеличение фотографий и графики при сохранении качества, уменьшении артефактов JPEG и любого шума (который будет более заметен на больших фотографиях).
Инструмент также заботится о других элементах, таких как системная экспозиция, как чрезмерная, так и недостаточная, и улучшает яркость изображения и его качество, даже если начальная точка низкая.
PhotoZoom Pro использует интересные инструменты, такие как печать прямо из приложения, и новые предустановки для простого изменения размера различных типов фотографий и графики.
Не упустите возможность работать с изображениями сериями (batch). PhotoZoom Pro доступен как отдельное программное обеспечение или как плагин для программного обеспечения Photoshop и Corel.
Какой бы вариант вы ни выбрали, это приложение для увеличения изображений, которое вы не должны пропустить.
⇒ Получить PhotoZoom Pro
Kneson Imagener – Улучшенная технология интерполяции
Увеличение цифровых фотографий приводит к потере качества. Imagener — это конвертер изображений, который может увеличивать размер изображения без снижения качества.
Результаты, полученные с помощью Imagener, лучше, чем результаты, полученные с другим программным обеспечением для цифровых камер, другими увеличителями изображений или программами для редактирования фотографий.
В них используются методы интерполяции, которые оставляют окончательные изображения размытыми, в то время как улучшенная технология интерполяции Imagener поддерживает четкость исходных изображений без потери качества.
Программа имеет очень простой и понятный интерфейс, который также подходит для менее опытных пользователей.
Просто выберите изображение, укажите новые размеры в соответствии с выбранной вами единицей измерения (в процентах, пикселях и т. д.), выберите метод изменения размера и нажмите клавишу «Изменить размер».
Вы сможете предварительно просмотреть полученные результаты, как в уменьшенном, так и в реальном размере, а исходное изображение можно восстановить в любой момент, нажав кнопку Reset.
Imagener Standard можно использовать бесплатно, но Enhanced и Professional являются платными версиями с дополнительными функциями.
⇒ Получить Kneson Imagener
Это выбранные нами приложения, которые помогут вам увеличить изображение, не делая его размытым, а еще лучше улучшить их качество благодаря встроенным расширенным функциям и технологии искусственного интеллекта.
Если вы ищете приложение с эффектом панорамирования и масштабирования видео из неподвижного изображения или приложение с эффектом медленного масштабирования, вы можете попробовать Adobe Premiere Pro. Это отличное приложение, в котором есть любой эффект увеличения и уменьшения видео, который вы хотите.
Существует множество программ для увеличения фотографий. Какое программное обеспечение вы считаете наиболее полезным?
Сообщите нам, если вы решили использовать один из инструментов, перечисленных в этом руководстве, используя поле для комментариев ниже.
Проблемы все еще возникают?
СПОНСОРЫ
Если приведенные выше рекомендации не помогли решить вашу проблему, на вашем компьютере могут возникнуть более серьезные проблемы с Windows. Мы рекомендуем выбрать универсальное решение, такое как Fortect , для эффективного решения проблем. После установки просто нажмите кнопку View&Fix , а затем нажмите Start Repair.

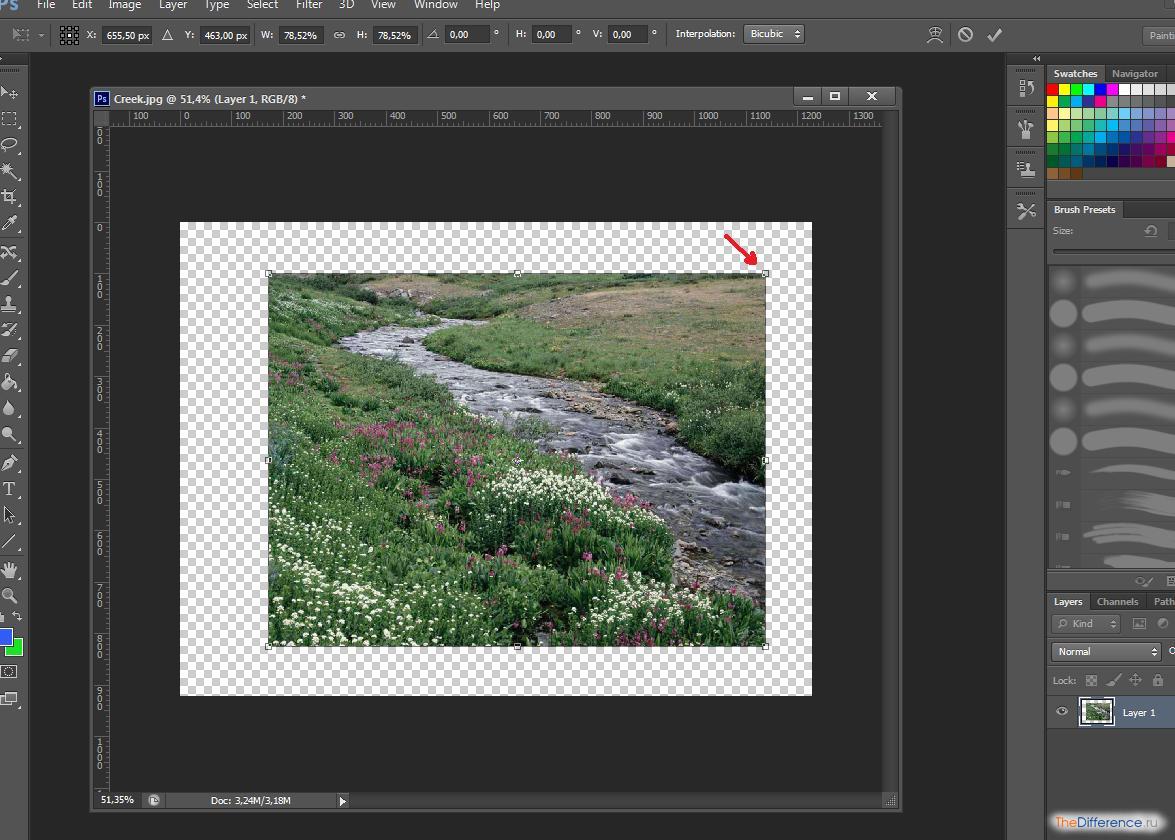
 Как раз используется при увеличении графических файлов.
Как раз используется при увеличении графических файлов.