Как настроить диаграмму в Эксель
Статьи › Находится › Где находится мастер диаграмм в excel
Как изменить диаграмму в Excel
Резюмируем: Выделить диаграмму — перейти на вкладку «Конструктор», «Макет» или «Формат» (в зависимости от целей). Выделить диаграмму либо ее часть (оси, ряды) — щелкнуть правой кнопкой мыши. Вкладка «Выбрать данные» — для изменения названий элементов, диапазонов.
- Как построить диаграмму в Excel на основе таблицы
- Как сделать форматирование диаграммы
- Как сделать диаграмму в Экселе по таблице с процентами
- Как правильно построить График в Excel
- Как правильно построить диаграмму
- Как добавить данные в диаграмму в Excel
- Можно ли изменить параметры диаграммы
- Как изменить данные диаграммы в Excel
- Как изменить оформление диаграммы
- Как вставить диаграмму на основе таблицы
- Как построить гистограмму в Excel по данным таблицы
- Как вставить данные из таблицы в диаграмму
- Как построить диаграмму в Excel на отдельном листе
Как построить диаграмму в Excel на основе таблицы
Создание диаграммы на основе сводной таблицы:
- Выделите ячейку в таблице.

- Выберите элементы Работа со сводными таблицами > Анализ > Сводная диаграмма.
- Выберите диаграмму.
- Нажмите кнопку ОК.
Как сделать форматирование диаграммы
Форматирование диаграммы с помощью области задач «Формат»
Выберите элемент диаграммы (например, ряд данных, оси или заголовки), щелкните его правой кнопкой мыши и выберите пункт «Формат <элемента >. Появится панель »Формат« с вариантами, адаптированными для выбранного элемента диаграммы.
Как сделать диаграмму в Экселе по таблице с процентами
Выделите диапазон B2:B4 выберите инструмент: «Вставка»-«Диаграммы»-«Круговая». Если кликнуть по диаграмме у нас активируется дополнительная панель. На ней выберите тип отображения с процентным соотношением долей: «Работа с диаграммами»-«Конструктор»-«Макеты диаграмм»-«Макет 6».
Как правильно построить График в Excel
На вкладке Вставка нажмите кнопку Вставить график или Диаграмма с областью.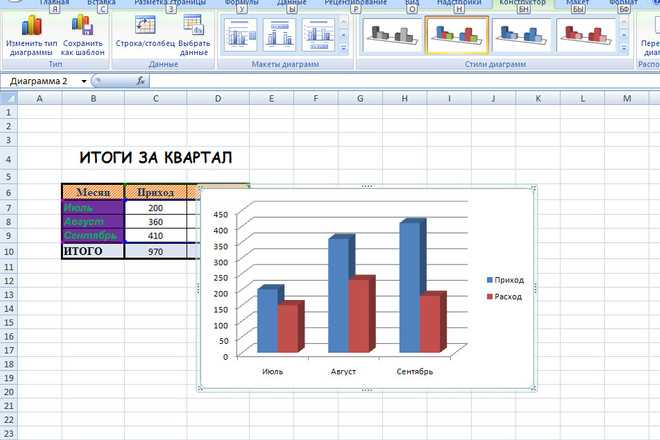 Выберите тип График с маркерами. Щелкните область диаграммы диаграммы, чтобы отобразить вкладки Конструктор и Формат. На вкладке Конструктор выберите нужный стиль диаграммы.
Выберите тип График с маркерами. Щелкните область диаграммы диаграммы, чтобы отобразить вкладки Конструктор и Формат. На вкладке Конструктор выберите нужный стиль диаграммы.
Как правильно построить диаграмму
Как создать диаграмму или график
Откройте файл в приложении Google Таблицы на телефоне или планшете Android. Выберите ячейки, которые вы хотите включить в диаграмму. Диаграмма. Чтобы изменить тип диаграммы, нажмите Тип и выберите нужный вариант.
Как добавить данные в диаграмму в Excel
Добавление ряда данных в диаграмму на листе диаграммы
На вкладке »Конструктор диаграмм» щелкните Выбрать данные. На листе, содержащем исходные данные диаграммы, откроется диалоговое окно Выбор источника данных. При открытом диалоговом окне щелкните лист и выделите все данные для диаграммы, включая новые ряды данных.
Можно ли изменить параметры диаграммы
Редактирование данных и настройка параметров диаграммы В настоящее время можно изменить данные, использованные для создания диаграммы, а также изменить вид диаграммы в существующем документе.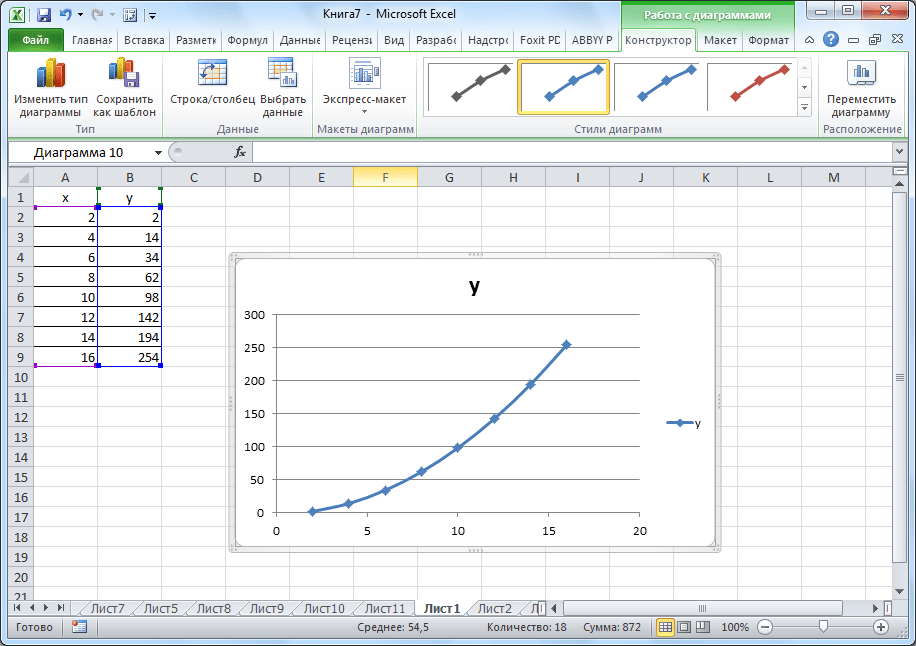 рядом с нужным пунктом меню: Стиль, Макет, Вертикальная ось, Горизонтальная ось или Переместить.
рядом с нужным пунктом меню: Стиль, Макет, Вертикальная ось, Горизонтальная ось или Переместить.
Как изменить данные диаграммы в Excel
Щелкните диаграмму правой кнопкой мыши и выберите выбрать выбрать данные. В поле Элементы легенды (ряды) щелкните ряд, который нужно изменить. Нажмите кнопку Изменить, внесите изменения и нажмите кнопку ОК.
Как изменить оформление диаграммы
Применение готового стиля диаграммы:
- Щелкните диаграмму, формат которой вы хотите изменить. Откроется панель Работа с диаграммами с дополнительными вкладками Конструктор, Макет и Формат.
- На вкладке Конструктор в группе Стили диаграмм выберите стиль, который требуется использовать.
Как вставить диаграмму на основе таблицы
- Откройте файл в Google Документах или Презентациях на компьютере.
- Нажмите Вставка Диаграмма Из Таблиц.
- Выберите таблицу с нужной диаграммой и нажмите Выбрать.
- Нажмите на диаграмму.
 Если не нужно сохранять связь диаграммы с таблицей, снимите соответствующий флажок.
Если не нужно сохранять связь диаграммы с таблицей, снимите соответствующий флажок. - Нажмите Импортировать.
Как построить гистограмму в Excel по данным таблицы
В окне сообщения выберите Вставка > Диаграмма. В диалоговом окне Вставка диаграммы щелкните Гистограмма, выберите нужный тип гистограммы и нажмите кнопку ОК. В разделенном окне откроется лист Excel с примером данных.
Как вставить данные из таблицы в диаграмму
Щелкните правой кнопкой мыши диаграмму и выберите пункт Создать таблицу.Добавление существующей таблицы в диаграмму:
- Убедитесь, что осуществлено подключение к той базе данных, таблицы которую требуется изменить.
- Выберите таблицу в папке Таблицы.
- Перетащите таблицу в диаграмму базы данных.
- Отпустите кнопку мыши.
Как построить диаграмму в Excel на отдельном листе
Вы можете переместить диаграмму на другой лист или поместить ее на новый лист диаграммы. Щелкните в любом месте диаграммы. В меню Диаграмма выберите пункт Переместить диаграмму. Выберите параметр Новый лист, а затем в поле Новый лист введите имя нового листа диаграммы.
Щелкните в любом месте диаграммы. В меню Диаграмма выберите пункт Переместить диаграмму. Выберите параметр Новый лист, а затем в поле Новый лист введите имя нового листа диаграммы.
Выделение столбцов или строк на диаграмме в Excel — TutorExcel.Ru
Рассмотрим пример как можно визуально выделить столбец или строку на диаграмме в Excel, обладающий уникальным свойством (например, наибольшее или наименьшее значение).
Приветствую всех, дорогие читатели блога TutorExcel.Ru!
Мы уже с вами разбирали как можно улучшить визуализацию обычной гистограммы с помощью применения фигур и картинок, а сегодня мы пойдем немного дальше и разберем как визуально выделять определенные столбцы или строки на диаграмме.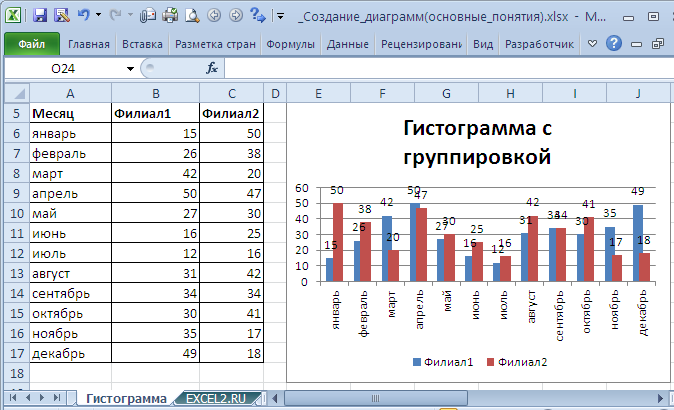
К примеру, представим, что мы на регулярной основе смотрим продажи сети магазинов и хотим понять в каком же из них все-таки больше или меньше всего продают. Чтобы каждый раз не искать глазами самый высокий столбец, давайте дополнительно выделим его цветом и тем самым существенно облегчим себе визуальный поиск, чтобы в результате увидели вот такую реализацию:
В общем перед нами стандартная задача сравнения показателей и выделение наилучшего результата.
Как выделить столбец на диаграмме?
По одному критерию
Давайте начнем с выделения столбцов.
Рассмотрим простую таблицу с одним показателем в виде продаж для каждого магазина:
Выделим полученный диапазон с данными $A$1:$F$2 и добавим на лист диаграмму, для этого в панели вкладок выбираем Вставка -> Диаграммы -> Гистограмма с группировкой.
Также давайте сразу ее немножко модифицируем и добавим на нее подпись данных (нажимаем правой кнопкой мыши по ряду и выбираем Добавить подпись данных) и уберем лишние детали (уберем сетку и вертикальную ось), чтобы они нам сейчас не мешали:
В результате получаем классическую диаграмму, вот теперь давайте подумаем как можно выделить столбец на диаграмме и в качестве критерия будем искать столбец с максимальным значением.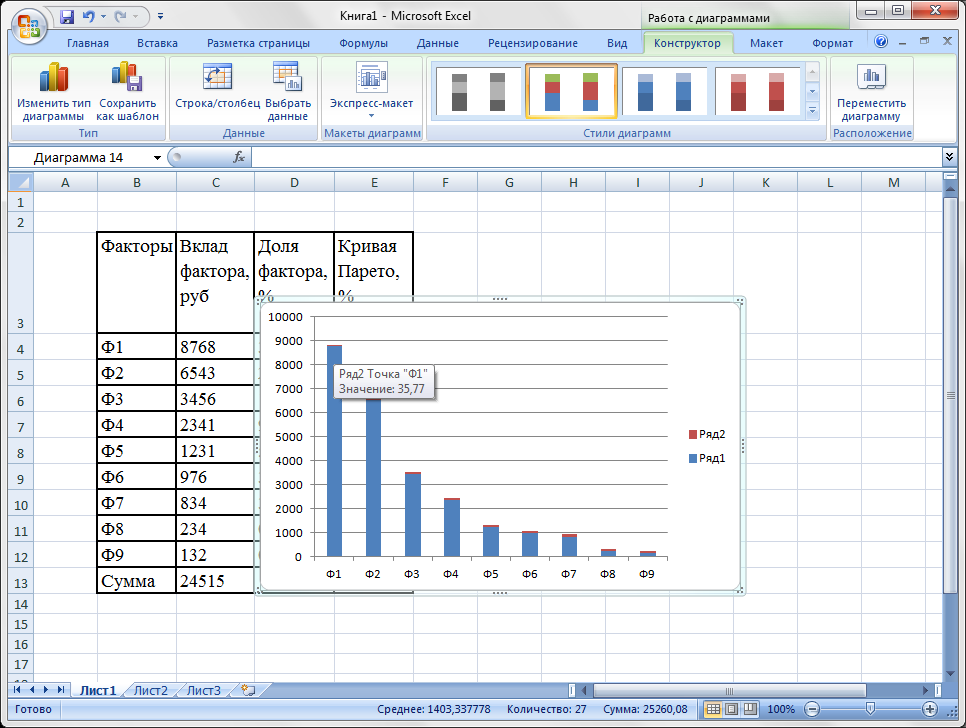
В данном примере это Магазин 4, т.е. 4 столбец. Какие у нас есть варианты?
Вариант изменять заливку подходящего столбца (вручную самостоятельно перекрашивать или делать с помощью макроса). Этот вариант не выглядит достаточно удобным так как это не даст нам возможности автоматического обновления при изменении данных.
Также есть вариант с добавлением дополнительного ряда на диаграмму, который мы с помощью формул можем прописать, и вот этот вариант нам уже вполне подойдет, так как даст нам возможность автоматизировать выделение столбца.
Поэтому давайте дополним нашу исходную таблицу вспомогательным рядом, в котором пропишем условие на выделение: если значение в исходном столбце удовлетворяет условию, то во вспомогательном ряду ставим значение из исходного ряда, в остальных же случаях ставим ноль. Другими словами, если значение максимально, то дублируем его во вспомогательный ряд, в остальных случаях пишем ноль.
Само условие прописываем с помощью функции ЕСЛИ (в английской версии IF), а поиск максимального значения функцией МАКС (английский вариант MAX):
Затем давайте расширим диапазон для построенной диаграммы и добавим в него новый вспомогательный ряд. Мы это можно сделать либо нажав правой кнопкой мыши по диаграмме, затем щелкнув Выбрать данные и задав новый диапазон ($A$1:$F$3), либо же активировав диаграмму и расширив диапазон с помощью появившейся рамки с диапазоном прямо на листе Excel.
Мы это можно сделать либо нажав правой кнопкой мыши по диаграмме, затем щелкнув Выбрать данные и задав новый диапазон ($A$1:$F$3), либо же активировав диаграмму и расширив диапазон с помощью появившейся рамки с диапазоном прямо на листе Excel.
Как мы видим новый ряд отобразился рядом с самым высоким столбцом, мы этого как раз и добивались когда прописывали вспомогательный ряд.
Теперь наша задача состоит в том, чтобы ряды оказались не рядом (как сейчас на картинке), а друг за другом. Для этого щелкаем правой кнопкой мыши по дополнительному ряду с данными и выбираем Формат ряда данных -> Параметры ряда и устанавливаем значение в параметре Перекрытие рядов равным 100%, в результате получаем:
Что произошло?
Наш дополнительный ряд оказался на переднем плане и тем самым как бы заслоняет собой основной ряд (оранжевый столбец находится к нам ближе чем синий), за счет чего и возникает представление, что мы поменяли раскраску столбца, хотя на самом деле просто добавили еще один ряд на график.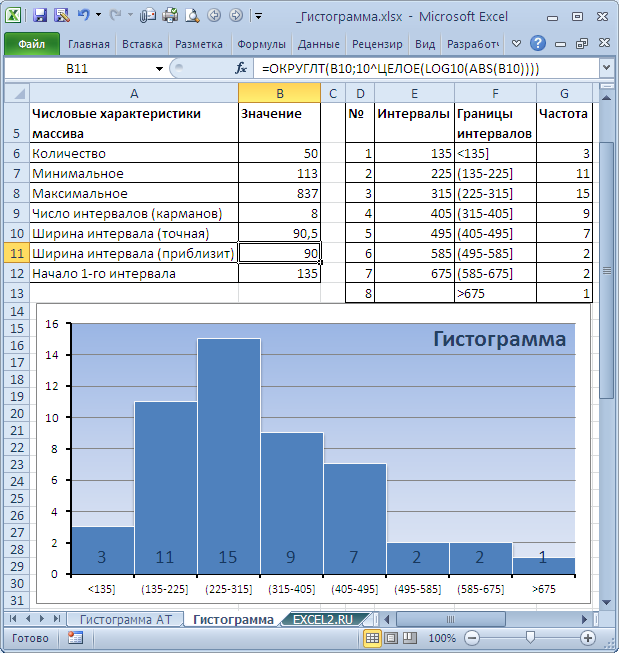
Теперь настроим внешний вид графика под свои предпочтения, я, к примеру, поменял стандартную раскраску столбцов и несколько увеличил их ширину с помощью настройки бокового зазора:
Диаграмма готова, и теперь при изменении максимального значения в таблице оно также поменяется и на графике в виде выделенного цветом столбца, вот так это выглядит при изменении значений в исходной таблице:
При этом если в таблице будет сразу несколько максимальных значений, то все они на графике также будут выделяться.
Перейдем к следующему примеру.
По нескольким критериям
Усложним задачу и теперь помимо выделения максимального значения на графике, также выделим и минимальное, таким образом, чтобы мы видели не только лучший результат, но и худший.
Алгоритм действий точно такой же, как и в предыдущем примере — добавляем в таблицу еще один дополнительный ряд, где прописываем условие на соответствие минимальному значению, поиск минимума можно сделать с помощью функции МИН (в английской версии MIN):
Расширяем диапазон (до $A$1:$F$4) для построения диаграммы и получаем еще один «отличительный» столбец на диаграмме, дополнительно также меняем заливку столбца по своим предпочтениям:
В принципе таких критериев выделения столбцов можно прописать сколь угодно много, однако если с этим переборщить, то обычная диаграмма может превратиться в слишком пестрый и непонятный график.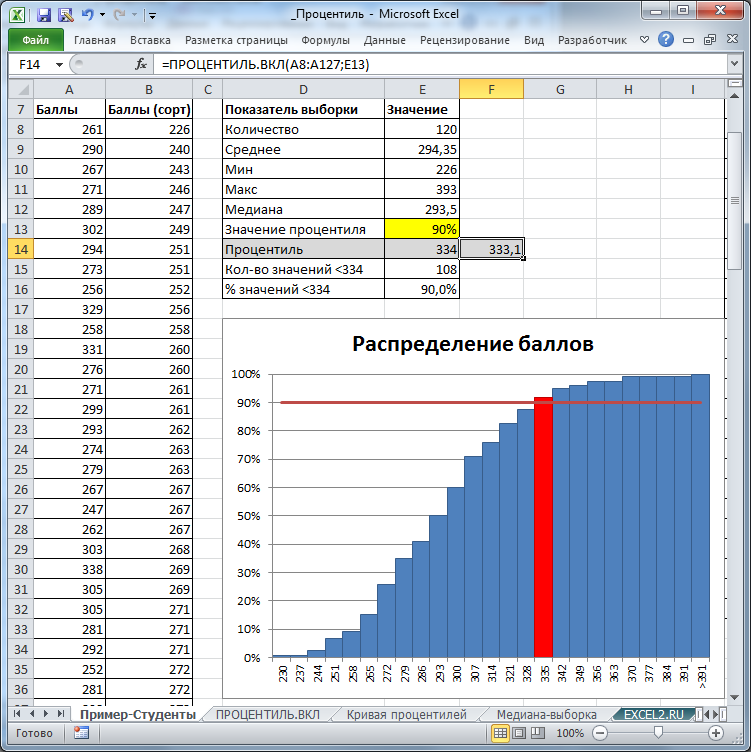 Поэтому с критериями лучше не злоупотреблять и ограничиться 1-2 условиями.
Поэтому с критериями лучше не злоупотреблять и ограничиться 1-2 условиями.
Выделение строк на диаграмме
И естественно, данный пример также подойдет и для выделения строки на диаграмме, единственное отличие в построении будет в выборе не гистограммы с группировкой, а линейчатой диаграммы с группировкой:
Вот такой получился с одной стороны достаточно простой способ дополнительной визуализации диаграммы, а с другой стороны весьма красивый и информативный.
На этом все!
Скачать файл с примером.
Спасибо за внимание!
Если у вас есть вопросы или мысли по теме статьи — обязательно пишите в комментариях.
Удачи вам и до скорых встреч на страницах блога TutorExcel.Ru!
Поделиться с друзьями:
Поиск по сайту:
10 советов, как сделать ваши диаграммы Excel более привлекательными забавная штука: отображение данных в Excel.
В этом посте я не буду описывать основы создания диаграмм. Если вам нужен учебник, вы можете найти этот ресурс от Microsoft для ПК и этот для Mac.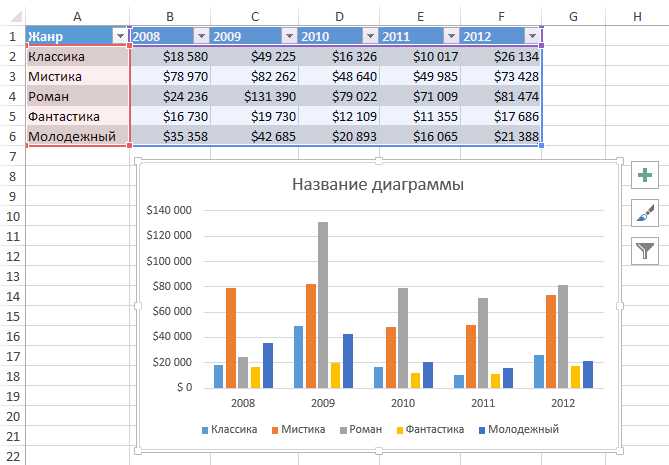
1. Удалите шум с фона диаграммы
Когда вы представляете данные, очень важно уменьшить шум и отточить сигналы, которые можно использовать. Если вы читали хоть что-то из того, что я написал об Excel, вы знаете, что я ненавижу сетку в таблицах. И все же, пока я не посмотрел эту презентацию Яна Лурье, я блаженно не обращал внимания на линии сетки на диаграммах. Но тогда они заставляют и мой глаз спотыкаться. И в этом проблема шума: он отвлекает вас от главного.
От линий сетки очень легко избавиться. Во-первых, помните трюк с форматированием, который я упоминаю во всех своих сообщениях: если вы хотите отформатировать что-либо в Excel (в диаграмме или таблице), просто выберите это и нажмите Ctrl-1 (Mac: Command-1), чтобы открыть диалоговое окно форматирования. к этому пункту.
В этом случае вам просто нужно выбрать одну из линий сетки на диаграмме (любую, кроме верхней, которая выделяет всю область графика), а затем открыть параметры форматирования. Наконец, выберите «Цвет линии» > «Без линии» (Mac: «Линия» > «Сплошная» > «Цвет: без линии»).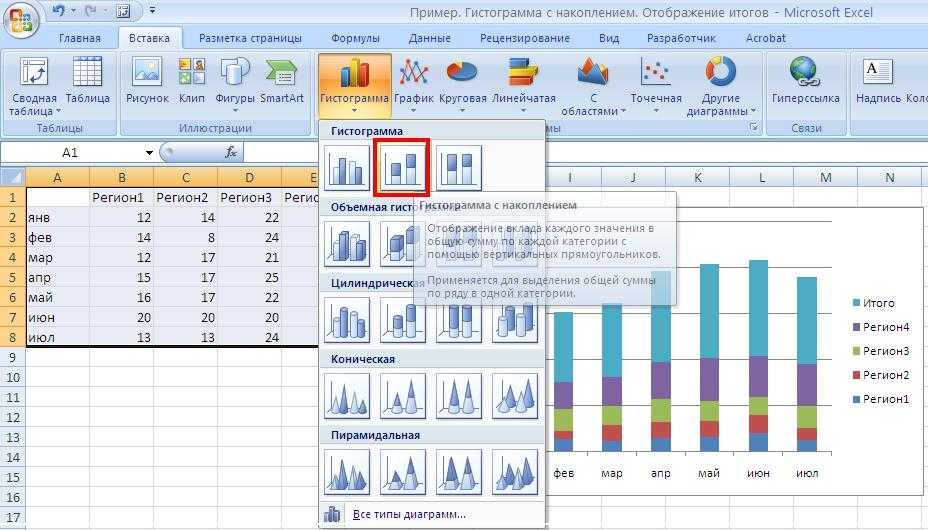
Нажмите, чтобы увеличить изображение.
2. Переместить легенду
Я не знаю, почему Excel по умолчанию размещает легенду справа от диаграммы. В большинстве случаев это ужасно неудобно. Я предпочитаю перемещать легенду в верхнюю или нижнюю часть диаграммы. Я обычно помещаю легенду вверху, а не внизу, но я помещаю ее внизу, если вверху слишком много всего происходит, или иногда в круговой диаграмме.
Чтобы переместить его, просто откройте параметр форматирования (вы уже должны знать, как это сделать!) и выберите позицию в категории «Параметры легенды», которая на Mac называется «Размещение».
Когда легенда все еще выбрана, я обычно также увеличиваю шрифт до 12. Вам не нужно выделять текст, только поле. Вам решать, что выглядит лучше…
3. Удалить легенды с одним рядом данных
Если вы показываете только одну метрику на диаграмме, нет причин сохранять легенду, которую Excel добавляет туда. Просто убедитесь, что вы включили метрику, которую вы показываете, в заголовок диаграммы.
Нажмите, чтобы увеличить изображение.
4. Добавить описательный заголовок
Распространенная ошибка, которую я вижу в диаграммах маркетологов, заключается в том, что им часто не хватает заголовка. Когда вы собираете данные воедино, все, что вы пытаетесь сообщить, совершенно ясно. Но для других, которым приходится пытаться понять, что вы пытаетесь сообщить, это не всегда так очевидно.
Таким образом, в случае диаграммы ниже было бы недостаточно просто использовать «Показы» в качестве названия диаграммы:
Чтобы добавить заголовок диаграммы, выделив диаграмму, выберите «Инструменты для работы с диаграммами» > «Макет» > «Ярлыки» > «Заголовок диаграммы». На Mac выберите «Диаграммы» > «Макет диаграммы» > «Ярлыки» > «Заголовок диаграммы». Я всегда выбираю Над диаграммой (Mac: Диаграмма вверху).
5. Отсортируйте данные перед построением диаграммы
Для меня это очень важно. Диаграммы, созданные из несортированных данных, на мой взгляд, гораздо труднее читать и интерпретировать.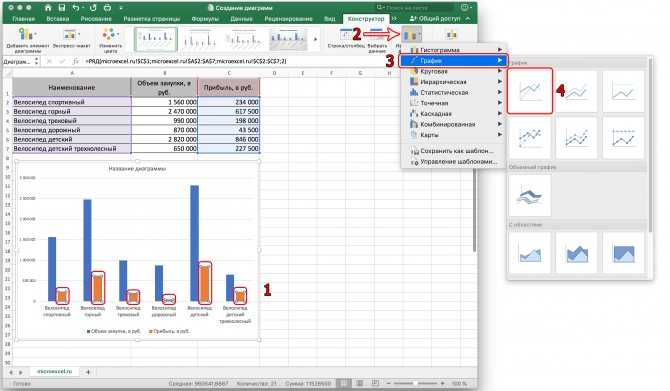
Если вы показываете что-то последовательное, например количество посещений в день в течение месяца или доход в месяц в течение года, то упорядочивание данных в хронологическом порядке имеет наибольший смысл. В отсутствие такого доминирующего шаблона сортировки я считаю, что данные должны быть упорядочены и представлены в порядке убывания, чтобы наиболее значимые данные были первыми.
Если вы посмотрите на данные в таблице ниже, я думаю, вы согласитесь, что ваши глаза должны метаться туда-сюда, чтобы отсортировать каналы по доходам.
Однако на приведенной ниже диаграмме, которая отсортирована в порядке убывания, ее легко сортировать и интерпретировать, потому что она в основном сделана для вас.
Это еще одно преимущество форматирования данных в виде таблицы перед ее отображением — возможность сортировки встроена в фильтры, встроенные в каждый заголовок таблицы. И если вы уже создали диаграмму из таблицы, не все потеряно. Как только вы отсортируете данные в таблице, ваша диаграмма автоматически обновится.
6. Не заставляйте людей наклонять голову
Вы когда-нибудь видели график, который делает это?
Нажмите, чтобы увеличить изображение.
Или хуже … это?
Нажмите, чтобы увеличить изображение.
Это может сделать интерпретацию данных трудоемкой и уязвимой для неправильной интерпретации. Если у вас более длинные метки, лучше расширить диаграмму настолько, чтобы метки осей отображались горизонтально, или (что еще лучше) использовать столбчатую диаграмму вместо гистограммы, например:
Нажмите, чтобы увеличить изображение.
Совет: Если вы хотите, чтобы большие значения находились в верхней части диаграммы, как показано на приведенной выше диаграмме, вам нужно упорядочить данные таблицы для этого столбца (в этом случае, столбец «Показы» из моего экспорта инструментов Google для веб-мастеров) в порядке возрастания вместо порядка убывания.
На мой взгляд, это нелогично, но если вы этого не сделаете, самые незначительные данные окажутся в верхней части вашего графика. И люди, естественно, читают диаграммы сверху вниз, поэтому я хочу поместить самые важные данные вверху.
И люди, естественно, читают диаграммы сверху вниз, поэтому я хочу поместить самые важные данные вверху.
7. Очистите свои оси
На этой диаграмме ниже изображено крушение королевского поезда, и в осях диаграммы есть все, что я больше всего ненавижу.
Нажмите, чтобы увеличить изображение.
Прежде чем что-либо делать с осями, я удалю линии сетки и легенду. Я сосредоточусь на пяти распространенных проблемах форматирования, которые я вижу в осях диаграммы.
Отсутствующие разделители тысяч
Если у вас есть точки данных, превышающие 999, вы должны включить разделители тысяч. Лучший способ сделать это — отформатировать данные в таблице. Если вы это сделаете, диаграмма будет обновляться автоматически. В противном случае вам необходимо отключить его от источника в диалоговом окне «Формат оси».
Чтобы добавить разделители тысяч, выберите весь столбец и нажмите кнопку с запятой на вкладке «Главная» в категории «Число».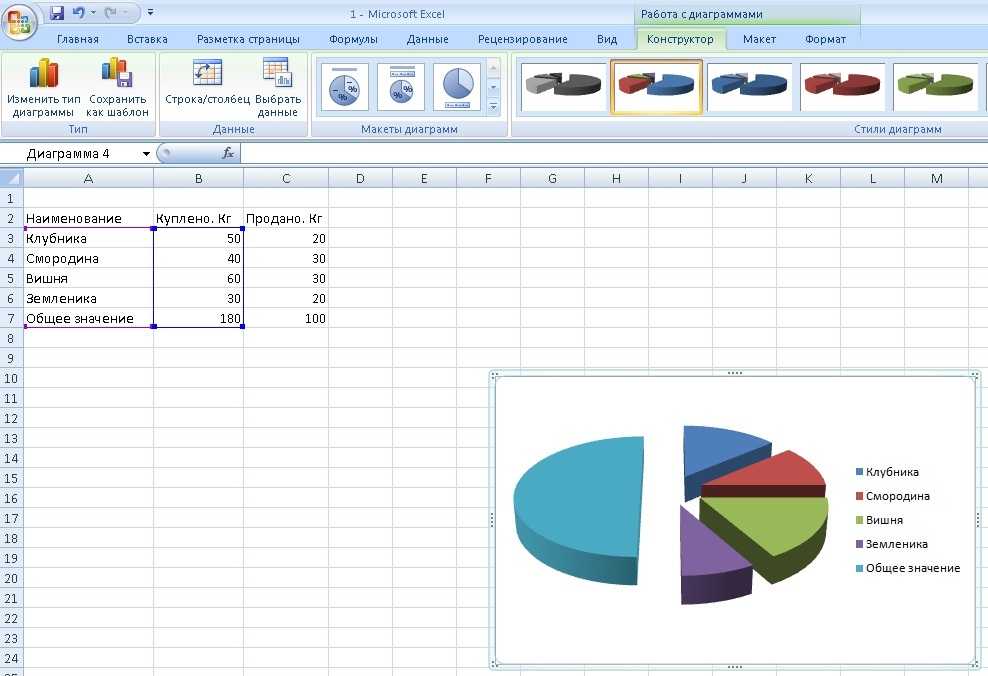 Excel всегда добавляет два десятичных разряда, от которых нужно избавиться, щелкнув значок «Уменьшить десятичный разряд», который находится на два места справа от разделителя тысяч.
Excel всегда добавляет два десятичных разряда, от которых нужно избавиться, щелкнув значок «Уменьшить десятичный разряд», который находится на два места справа от разделителя тысяч.
Кроме того, вы можете войти в диалоговое окно форматирования и изменить форматирование числа там.
Загроможденные оси
Вертикальная ось на приведенной выше диаграмме также загромождена и перегружена. Чтобы исправить это, выберите ось и откройте диалоговое окно форматирования. В разделе «Параметры оси» (Mac: Масштаб) вы можете изменить настройку основных единиц. На скриншоте ниже я изменил основную единицу с 20000 на 40000.
Во что бы то ни стало, если вам нужна более подробная информация, настройте параметры соответствующим образом.
Нажмите, чтобы увеличить изображение.
Ненужные десятичные дроби
Никогда не включайте десятичные дроби в ось, если только ваше максимальное значение не равно 1 (другими словами, вы имеете дело только с дробями). Я вижу, что это чаще всего делается с валютой, где вы увидите такие ярлыки, как 10 000 долларов США, 20 000 долларов США, 30 000 долларов США и т. д. Это постороннее и шумное.
Я вижу, что это чаще всего делается с валютой, где вы увидите такие ярлыки, как 10 000 долларов США, 20 000 долларов США, 30 000 долларов США и т. д. Это постороннее и шумное.
Десятичные числа вместо процентов
Если вы хотите отобразить проценты по вертикальной оси, отформатируйте их как проценты; не форматируйте данные как десятичные числа. Чем меньше времени люди тратят на интерпретацию ваших данных, тем убедительнее они будут. Но, опять же, даже с процентами опускайте десятичные дроби. Другими словами, не используйте такие метки, как 10,00%, 20,00% и т. д. Просто используйте 10%, 20% и т. д. вертикальная ось в виде дефиса. Это очень распространено. Вы можете прочитать мой пост о пользовательском форматировании чисел, чтобы узнать, как работает пользовательское форматирование чисел. Вы можете найти несколько очень неожиданных опций, таких как возможность добавлять текст к форматированию, сохраняя при этом значение числа.
В этом случае нам просто нужно изменить способ форматирования 0. Для этого выберите в таблице столбец, из которого берутся данные, откройте диалоговое окно форматирования, как обычно, и выберите «Число» > «Категория: Пользовательский», найдите дефис и замените его на 0.
Для этого выберите в таблице столбец, из которого берутся данные, откройте диалоговое окно форматирования, как обычно, и выберите «Число» > «Категория: Пользовательский», найдите дефис и замените его на 0.
Нажмите, чтобы увеличить изображение.
В качестве последнего штриха я дал диаграмме лучшее название, и вот окончательный результат:
Нажмите, чтобы увеличить изображение.
8. Изучите другие темы
Варианты форматирования диаграмм в Excel довольно впечатляющие, но большинство людей никогда не покидают стандартную тему Excel «Офис».
В версии 2010 года для ПК предлагается 53 темы, а в версии 2011 года для Mac — 57 тем. И каждая тема поставляется со своим уникальным набором форматов диаграмм — всего 48. Это 2 544 встроенных варианта форматирования диаграмм для 2010 г. и 2 736 для 2011 г. (У-у-у-у. Двойная радуга…)
Вы можете переключать темы, перейдя в «Макет страницы» > «Темы» > «Темы» (Mac: Домашняя страница > «Темы») и выберите из раскрывающегося списка. вниз меню.
вниз меню.
Некоторым из них свойственна небольшая чепуха, например, тема Habitat (только для Mac), которая придает графикам текстуру.
Нажмите, чтобы увеличить изображение.
Но вам следует изучить различные темы и попробовать расшириться.
9. Создание фирменных диаграмм
Вы не ограничены более чем 2500 темами, которые предоставляет Excel. Если вы хотите, чтобы ваши данные соответствовали вашему бренду, вы можете создать диаграмму с вашими фирменными цветами, а затем сохранить ее как шаблон.
Итак, допустим, вы занимаетесь маркетингом для компании Toys R Us (с которой я никоим образом не связан) и хотите использовать круговую диаграмму в презентации с цветами вашего бренда. Excel 2010 (ПК) позволит вам использовать значения RGB или HSL, тогда как Excel 2011 (Mac) позволит вам использовать значения RGB, CMYK или HSB.
(Поскольку я не был знаком с этими значениями, я использовал инструмент выбора цвета на панели инструментов веб-разработчика, чтобы определить цвета из логотипа Toys R Us, а затем использовал инструмент преобразования шестнадцатеричного формата в RGB, чтобы получить значения RGB. .)
.)
Получив нужные значения, создайте диаграмму с любыми данными, которые вы хотите визуализировать.
Затем выберите часть круговой диаграммы, щелкнув один раз на круговой диаграмме, а затем на отдельной части. Затем переформатируйте его с помощью ведра с краской в разделе «Главная»> «Шрифт» или откройте диалоговое окно форматирования.
Предполагая, что у вас есть значения RGB, щелкните раскрывающееся меню в ведре с краской, выберите «Дополнительные цвета» > «Пользовательский» > «Цветовая модель: RGB» (Mac: «Дополнительные цвета» > «Ползунки цвета» > «Ползунки RGB»). И так для каждого куска пирога.
Ваша диаграмма может выглядеть примерно так:
ПК:
Чтобы сохранить ее в качестве шаблона на ПК, выберите диаграмму и перейдите в раздел Работа с диаграммами > Дизайн > Тип > Сохранить как шаблон.
Чтобы создать новую круговую диаграмму на основе этого шаблона на ПК, просто щелкните внутри данных, которые вы хотите нанести на диаграмму (или выберите данные, если это частичный набор данных), затем выберите «Вставка» > «Диаграммы» > «Другие диаграммы» > «Все типы диаграмм». > Шаблоны (Mac: Диаграммы > Вставить диаграмму > Другое > Шаблоны) и выберите нужный шаблон.
> Шаблоны (Mac: Диаграммы > Вставить диаграмму > Другое > Шаблоны) и выберите нужный шаблон.
Mac:
На Mac щелкните правой кнопкой мыши в любом месте графика и выберите «Сохранить как шаблон». Это сохранит вашу диаграмму в виде файла .crtx в папке шаблонов диаграмм.
10. Сделайте заголовок диаграммы динамичным
Знаете ли вы, что можно обновить заголовок диаграммы, связав его с ячейкой в рабочей книге? Это немного лайфхак, но отличный вариант, благодаря которому вы будете выглядеть гением в глазах босса/клиента/мамы.
Динамические заголовки лучше всего подходят для данных, которые регулярно обновляются, например ежедневные числа, вводимые вручную или загружаемые в Excel из базы данных.
Я собираюсь продемонстрировать отчет о доходах от PPC, который обновляется ежедневно. В заголовке будет показана промежуточная сумма за месяц до этого дня. Вот шаги, которые вам необходимо предпринять:
Шаг 1:
Убедитесь, что ваши данные используют правильное числовое форматирование и что они отформатированы в виде таблицы, которая является версией простой базы данных Excel.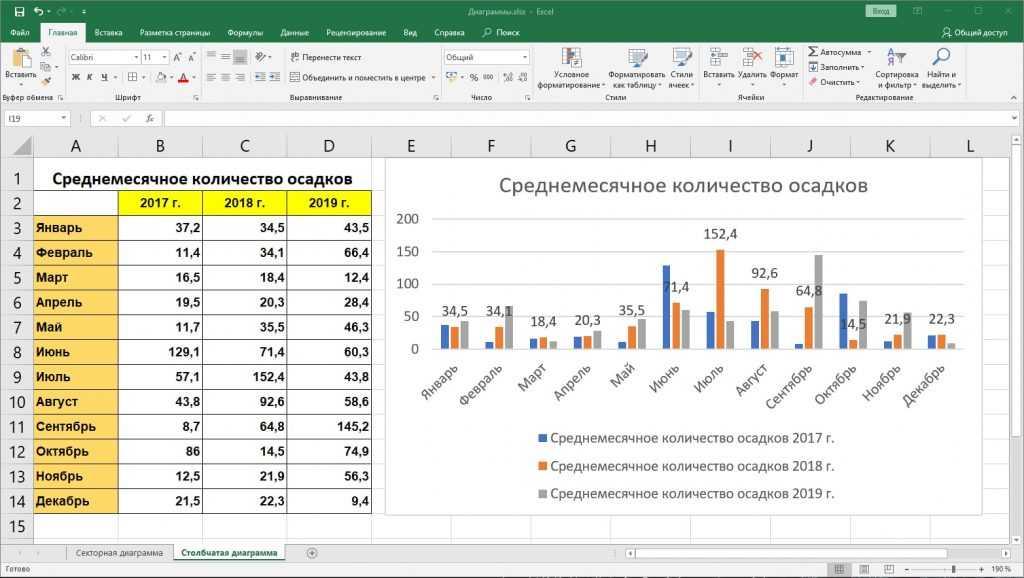 Причина, по которой вы хотите отформатировать таблицу, заключается в том, что если вы строите диаграмму из таблицы, ваша диаграмма будет автоматически обновляться по мере добавления новых строк в таблицу.
Причина, по которой вы хотите отформатировать таблицу, заключается в том, что если вы строите диаграмму из таблицы, ваша диаграмма будет автоматически обновляться по мере добавления новых строк в таблицу.
Таблица также автоматически расширяется, чтобы поглотить любые новые данные, которые вы добавляете в таблицу, когда вы просто вводите что-то в ячейку непосредственно под или справа от отформатированной таблицы.
Шаг 2:
В ячейку к югу от строки 31 (чтобы вместить полный месяц) введите формулу СУММ, которая захватывает все 31 строку — даже если некоторые из них будут пустыми, если вы находитесь только в середине месяца. .
Нажмите, чтобы увеличить изображение.
Шаг 3:
Если бы мы использовали оба столбца нашей таблицы в качестве ряда данных, мы могли бы просто щелкнуть любую ячейку внутри таблицы и выбрать «Вставка» > «Диаграммы» > «Столбец» (Mac: «Диаграммы» > «Столбец»).
Но в приведенной ниже таблице мы бы просто выбрали заголовок и ячейки, содержащие данные о доходах. Это потому, что мы не хотим, чтобы дни недели стали рядом данных. У вас есть множество параметров форматирования в разделе «Инструменты для диаграмм» > «Дизайн» > «Стили диаграмм» (Mac: «Диаграммы» > «Стили диаграмм»).
Нажмите, чтобы увеличить изображение.
Шаг 4:
Добавьте к диаграмме заголовок, указывающий, что у вас есть промежуточный итог. Я использовал: «Доход от контекстной рекламы за октябрь:» для своего заголовка. Смотрите совет № 4 выше для инструкций.
Шаг 5:
Поскольку заливка по умолчанию для области диаграммы белая, а диаграмма обычно отображается на белом листе (который я рекомендую сохранить), мы собираемся изменить заливку на Без заливки без посторонней помощи. быть мудрее.
Для этого выберите диаграмму и нажмите Ctrl/Command-1, затем выберите «Заливка»: «Без заливки» (Mac: «Заливка» > «Сплошной цвет» > «Цвет» > «Без заливки»).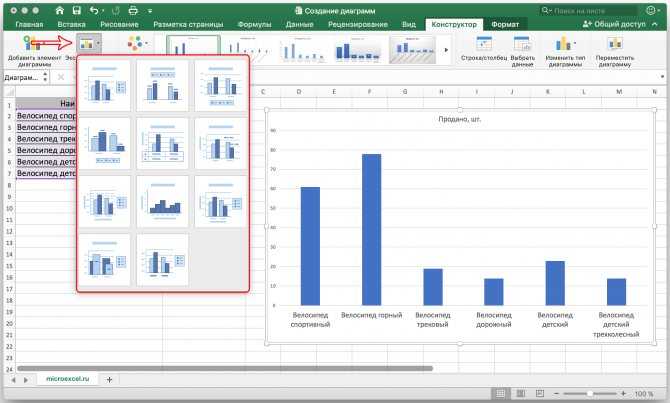 Вам определенно нужно отключить линии сетки, чтобы осуществить это, но вы все равно должны это сделать. Вы можете найти этот переключатель в меню «Вид» > «Показать» (Mac: «Макет» > «Вид»).
Вам определенно нужно отключить линии сетки, чтобы осуществить это, но вы все равно должны это сделать. Вы можете найти этот переключатель в меню «Вид» > «Показать» (Mac: «Макет» > «Вид»).
Шаг 6:
Выберите ячейку над диаграммой справа от заголовка и укажите ссылку на ячейку с итоговым значением. Вы ссылаетесь на ячейку, просто помещая знак = в ячейку, а затем вводя ссылку на ячейку или выбирая ее с помощью мыши. Excel выделит ячейку, на которую вы ссылаетесь, светло-голубым цветом в качестве наглядного пособия. Затем отформатируйте ячейку в соответствии с тем форматированием, которое вы использовали для своего заголовка.
Нажмите, чтобы увеличить изображение.
Шаг 7:
Теперь все, что вам нужно сделать, это переместить диаграмму вверх и выровнять ее по заголовку. Пришлось немного повозиться, чтобы все было в порядке. Но затем я просто удалил легенду, так как у меня есть только один ряд данных, и вуаля! Динамичное название.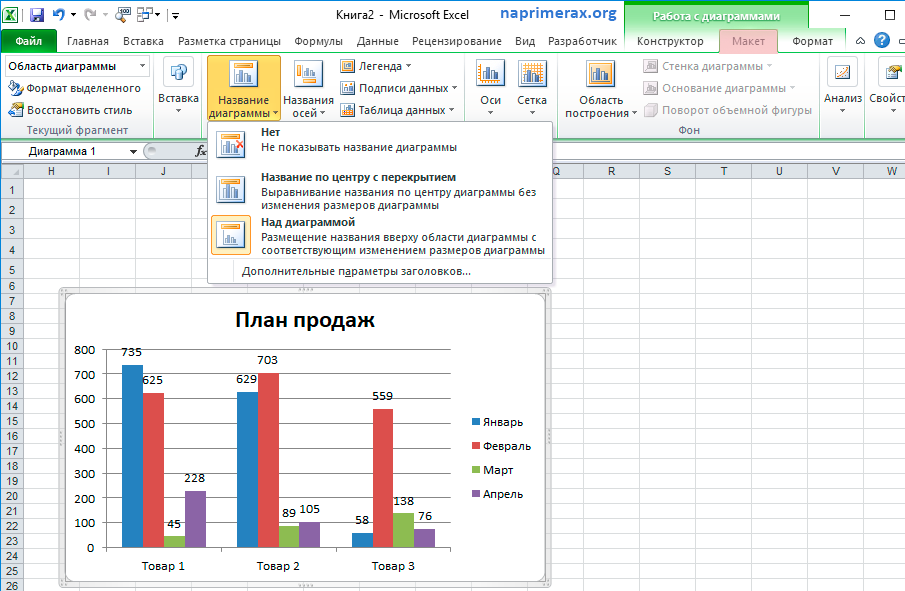
Нажмите, чтобы увеличить изображение.
Шаг 8:
Теперь, когда вы добавляете новую строку в таблицу, диаграмма и заголовок обновляются динамически. Гладко, правда?
Нажмите, чтобы увеличить изображение.
Очевидно, что диаграммы обеспечивают измерение, которое гораздо сложнее получить с помощью таблицы. Хорошей новостью является то, что вы можете использовать любую комбинацию этих методов, чтобы сделать свои данные более привлекательными и более действенными всего за несколько минут, как только вы освоите их.
Если у вас есть какие-либо вопросы об Excel или запросах тем, не стесняйтесь обращаться ко мне, используя комментарии или контактную форму ниже или в Твиттере: @AnnieCushing.
Мнения, высказанные в этой статье, принадлежат приглашенному автору и не обязательно принадлежат Search Engine Land. Штатные авторы перечислены здесь.
Создание логарифмической диаграммы в Excel
Руководства по Excel
Создание логарифмической диаграммы в Excel
Логарифмическая диаграмма — это график, который использует логарифмические масштабы как для оси X, так и для оси Y .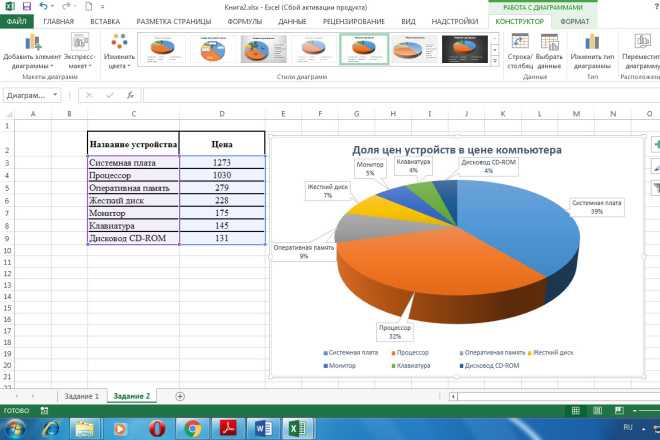 Логарифмические шкалы полезны для данных, охватывающих несколько порядков, таких как данные о росте населения или распространении болезни.
Логарифмические шкалы полезны для данных, охватывающих несколько порядков, таких как данные о росте населения или распространении болезни.
Чтобы создать логарифмическую диаграмму в Excel:
- Выберите данные, которые вы хотите построить.
- Перейдите на вкладку «Вставка», а затем нажмите «Рассеять».
- Нажмите Scatter только с маркерами.
- Нажмите кнопку ОК.
- Щелкните правой кнопкой мыши ось X и выберите команду Формат оси.
- В разделе «Тип оси» выберите «Логарифмическая шкала».
- Нажмите кнопку ОК.
- Щелкните правой кнопкой мыши ось Y и выберите команду Формат оси.
В разделе «Тип оси» щелкните Логарифмическая шкала.
Создание диаграммы журнала
в Excel
1) Выберите данные, которые вы хотите построить.
2) Перейдите на вкладку «Вставка» и нажмите «Рассеять».
3) Нажмите Scatter только с маркерами.
4) Нажмите OK.
Логарифмические диаграммы — это мощный инструмент для визуализации данных, охватывающих несколько порядков величины. Они обычно используются в научных и инженерных областях для отображения данных, охватывающих широкий диапазон значений. В этой статье мы покажем вам, как создать логарифмическую диаграмму в Excel.
Шаг 1. Подготовьте данные
Первым шагом в создании логарифмической диаграммы является подготовка данных. Ваши данные должны быть в двух столбцах, первый столбец содержит значения оси X, а второй столбец содержит значения оси Y. Убедитесь, что ваши данные отсортированы в порядке возрастания по значениям оси X.
Шаг 2. Создайте точечную диаграмму
Затем выберите данные и создайте точечную диаграмму. Для этого перейдите на вкладку «Вставка» и выберите «Разброс» в группе «Графики». Выберите тип точечной диаграммы, который имеет только маркеры и не содержит линий.
Шаг 3. Форматирование диаграммы
После создания точечной диаграммы ее необходимо отформатировать для отображения значений по осям X и Y в логарифмическом масштабе. Для этого щелкните правой кнопкой мыши ось X и выберите «Формат оси». На панели «Формат оси» выберите вкладку «Параметры оси» и установите флажок «Логарифмическая шкала». Повторите этот процесс для оси Y.
Для этого щелкните правой кнопкой мыши ось X и выберите «Формат оси». На панели «Формат оси» выберите вкладку «Параметры оси» и установите флажок «Логарифмическая шкала». Повторите этот процесс для оси Y.
Шаг 4. Настройте пределы осей
По умолчанию Excel выберет пределы осей за вас. Однако вы можете настроить пределы осей, чтобы они лучше соответствовали вашим данным. Для этого щелкните правой кнопкой мыши ось X и выберите «Формат оси». На панели «Формат оси» выберите вкладку «Параметры оси» и введите минимальное и максимальное значения для оси. Повторите этот процесс для оси Y.
Шаг 5: Добавьте метки и заголовки
Наконец, вы должны добавить метки и заголовки к диаграмме, чтобы ее было легче читать и понимать. Чтобы добавить заголовок диаграммы, щелкните диаграмму и перейдите на вкладку «Инструменты для работы с диаграммами» > «Макет». Нажмите «Заголовок диаграммы» и введите название диаграммы. Чтобы добавить метки осей, щелкните диаграмму и перейдите на вкладку «Инструменты диаграммы» >
«Макет».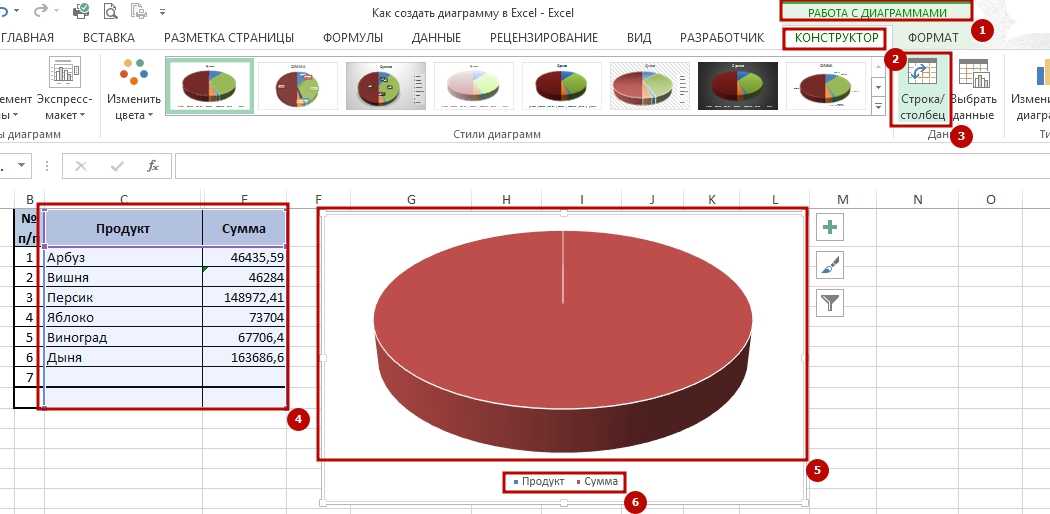


 Если не нужно сохранять связь диаграммы с таблицей, снимите соответствующий флажок.
Если не нужно сохранять связь диаграммы с таблицей, снимите соответствующий флажок.