Уроки — Фотошоп для всех
Апрель 29, 2020
Уроки в Фотошопе
Многим из нас приходилось сталкиваться с ситуацией, когда фотография, продуманная по композиции и красивая по сюжету, портится неожиданно вклинившимся в кадр посторонним человеком, птичкой или т.п. В этой инструкции мы расскажем Вам как просто сделать коллаж из фотографий в фотошопе. Конечный результат будет из себя представлять…
Февраль 9, 2020
Уроки Фотошопа для Новичков
В этом разделе Фотошоп для чайников предлагаю Вам познакомиться с самой мощной, популярной и в тоже время сложной программой – Фотошоп. На самом деле мы не будет изучать Фотошоп полностью, к тому же это просто невозможно, так как возможности программы безграничны. Вы узнаете для каких целей можно использовать Фотошоп…
Январь 20, 2020
Уроки Фотошопа Ютуб
#читалкаphotoshopsunduchok ЛУЧШИЕ КНИГИ ПО ОБРАБОТКЕ ФОТОГРАФИЙ В PHOTOSHOP Друзья, для тех кто любит иметь под рукой хорошую профессиональную книгу даем подборку обзор из 5 наиболее популярных книг по технике обработки фотографий в фотошопе. 1. СКОТТ КЕЛБИ РЕТУШЬ ПОРТРЕТОВ С ПОМОЩЬЮ PHOTOSHOP ДЛЯ ФОТОГРАФОВ Скотт пишет…
1. СКОТТ КЕЛБИ РЕТУШЬ ПОРТРЕТОВ С ПОМОЩЬЮ PHOTOSHOP ДЛЯ ФОТОГРАФОВ Скотт пишет…
Декабрь 31, 2019
Уроки Работы в Фотошопе Cs6
Анимация — технические приемы результатом каких есть иллюзия движущегося объекта, созданная с помощью кадров. Из истории известно что это понятие пошло из Франции, и в переводе значит воодушевление, другими словами это творение, созданное с помощью компьютера или других устройств. Это настоящее волшебство, это искусство…
Июнь 14, 2019
Уроки Фотошопа Cs5 для Начинающих
В наших уроках по фотошоп вы найдёте ответы по основам вопросам работы с приложениями. Мы принципиально не размещаем уроки о том, как создать красивую надпись или мудрёный фон, так как считаем что они мало кому принесут пользы (да и в интернете их навалом). Поэтому размещаем те уроки по photoshop для начинающих, которые…
Март 26, 2019
Уроки Фотошопа на Русском
В уроках по Photoshop , на сайте Вы попадете в мир компьютерной графики, где найдете большое количество уроков по фотошопу на русском языке, с помощью, которых научитесь правильно пользоваться этой программой для создания оригинальных и неповторимых работ.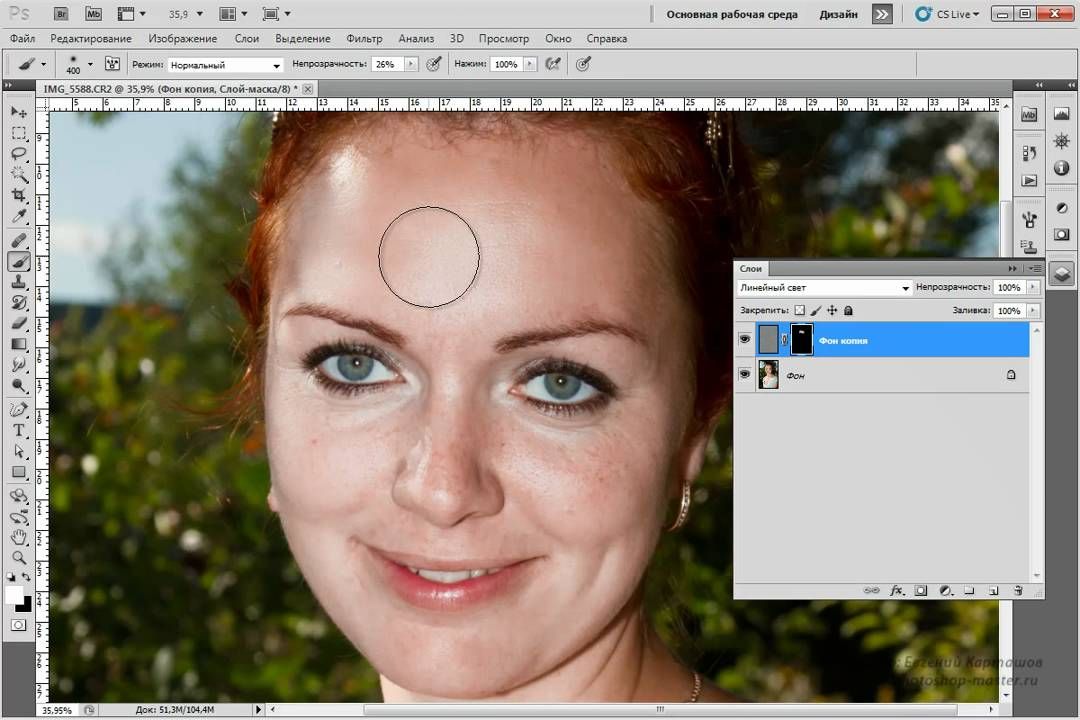 В разделе «Уроки по фотошопу» вы найдете небольшое пособие по Photoshop…
В разделе «Уроки по фотошопу» вы найдете небольшое пособие по Photoshop…
Сентябрь 27, 2018
Уроки Adobe Illustrator для Начинающих
Быстрый урок. Рисуем текстуру кожаной обивки мебели.Простой и очень быстрый способ нарисовать образец кожаной обивки для мебели или двери в Иллюстраторе. Учимся работать с инструментом Blob Brush (видео урок). Англоязывный видео урок по работе с инструментом Blob Brush (Кисть-клякса) для Illustrator CS4 или CS5. Очень удобный…
Сентябрь 7, 2018
Уроки в Фотошопе Cs6
Полезные программы Adobe Photoshop (Эдоуби Фотошоп) — многофункциональный графический редактор, который разрабатывается и распространяется компанией Adobe Systems. В основном эта программа работает с растровыми изображениями, однако имеет некоторые векторные инструменты. Данный продукт является лидером рынка в области коммерческих…
Июль 29, 2018
Уроки Рисования Фотошоп
На слое ЭСКИЗА, я начал создавать набросок в фотошопе, используя инструмент line tool, с сеткой для лучшей прорисовки пропорций.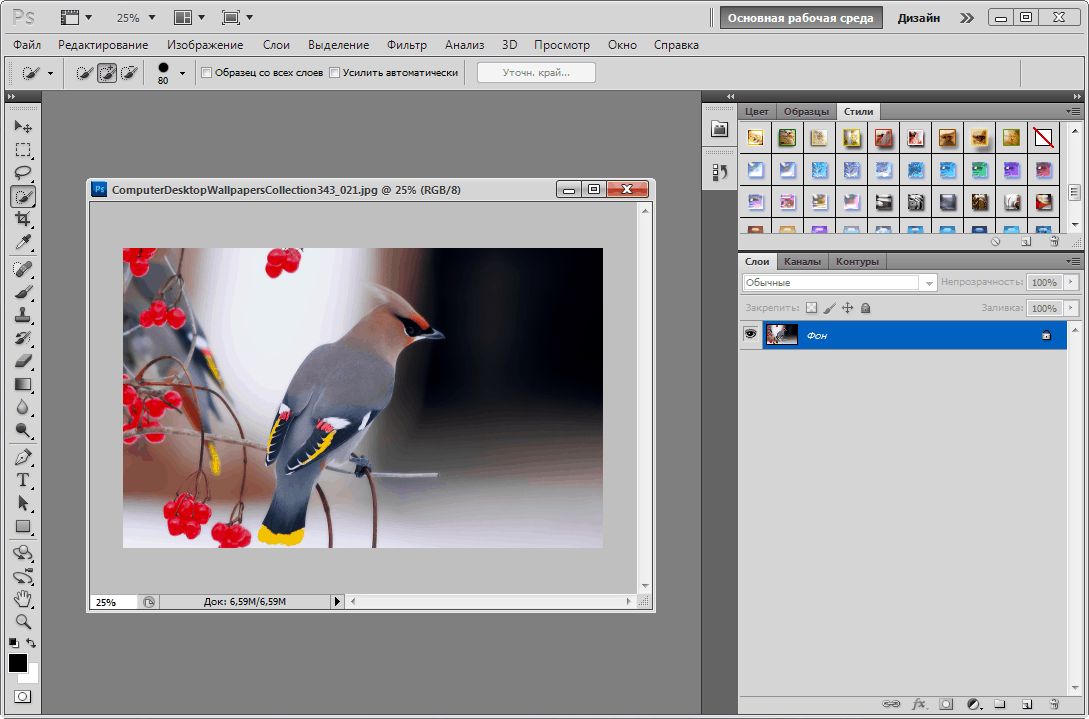 Позади этого ЭСКИЗА, на белом слое, я начал добавлять небольшую штриховку с помощью airbrush, пока не получилось это: Шаг1 Вы видеть здесь, как сетка помогает мне точно распределить все пропорции…
Позади этого ЭСКИЗА, на белом слое, я начал добавлять небольшую штриховку с помощью airbrush, пока не получилось это: Шаг1 Вы видеть здесь, как сетка помогает мне точно распределить все пропорции…
Март 31, 2018
Фотошоп Сс Уроки
Как сделать фотографию в движении: имитируем съемку с проводкой Передать движение в фотографии не так просто, как кажется. Идеальный динамичный снимок должен быть довольно четким, чтобы было понятно, что на нем изображено, и в то же время — смазанным, за счет чего и передается ощущение движения. Для получения такого эффекта…
Март 11, 2018
Уроки Рисования в Фотошопе для Начинающих
Фотошоп — это одна из популярных программ для редактирования фотографий. Ее возможности не имеют границ. Есть также и функция рисования. Можно будет как карандашом, так и рисовать кистью в программе Adobe Photoshop, но придется освоить технику. Ведь можно быть настоящим художником, но при работе в редакторе придется ознакомиться…
Январь 30, 2018
Уроки Фотошопа Ретушь
Подпишись на журнал! подписка бесплатная Автор фото: Антон Шевченко Журнал о фотографии PhotoCASA.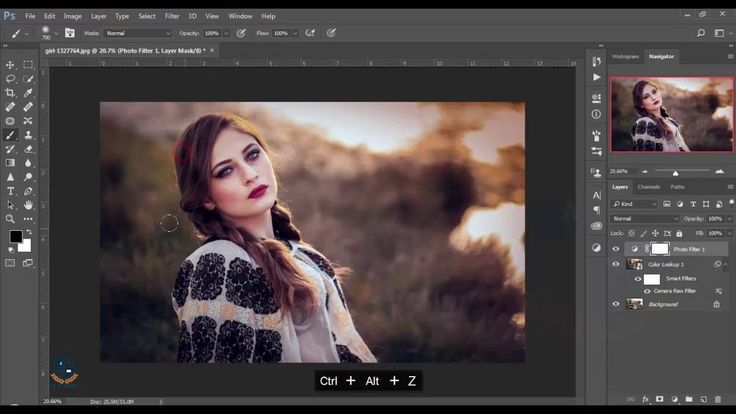 Выпуск 3 (41) (май-июнь 2017) В номере: Снимаем портрет на природе. Фотоэксперименты в аквариуме. Командная работа. Inspiration: компоненты, инструменты, экспериметы. Снимаем грибы. Интервью. ПАВЕЛ ГУРОВ. СКАЧАТЬ Автор фото:…
Выпуск 3 (41) (май-июнь 2017) В номере: Снимаем портрет на природе. Фотоэксперименты в аквариуме. Командная работа. Inspiration: компоненты, инструменты, экспериметы. Снимаем грибы. Интервью. ПАВЕЛ ГУРОВ. СКАЧАТЬ Автор фото:…
Январь 10, 2018
Уроки Фотошопа
Anti-aliasing. Отличный урок для тех, кто хочет создавать спрайты на профессиональном уровне. Урок раскрывает смысл и идею anti-aliasing а, его применение в пикселарте. Пиксельная изометрия. Этот урок пиксельной графики раскрывает основные секреты рисования в изометрическом пространстве. Урок будет особенно интересен тем…
Декабрь 21, 2017
Фотошоп Cs6 Уроки для Начинающих
Фотошоп может быть установлен на любом языке. Бывает, что не опытные, начинающие пользователи ставят фотошоп на английском языке и не могут потом в нем разобраться по причине не знания языка. На самом деле, я бы советовал пользоваться английским фотошопом, потому как это дает множество плюсов. Но об этом я напишу ниже в…
Август 23, 2017
Уроки Фотошопа с Нуля
Но в тоже время стоит признать, что самостоятельно освоить программу Adobe Photoshop под силу далеко не каждому пользователю. Чего греха таить, даже разработчики не могут уверенно заявить, что знают Фотошоп досконально. Ведь над созданием данной программы работают сотни людей. При этом не стоит думать, что Photoshop – это…
Чего греха таить, даже разработчики не могут уверенно заявить, что знают Фотошоп досконально. Ведь над созданием данной программы работают сотни людей. При этом не стоит думать, что Photoshop – это…
Май 8, 2017
Фотошоп Уроки с Фотографиями
В этом уроке я покажу вам, как создать темную фотоманипуляцию с моделью и воронами. Вы узнаете, как объединить различные стоковые изображения, используя стандартные методы смешивания, научитесь делать ретушь, регулировать цвет, создавать мрачную атмосферу, и многое другое. В этом уроке мы создадим фотоманипуляцию «Алиса…
Октябрь 16, 2016
Уроки Фотошопа Портрет
На этой странице каталога мы разместили уроки, которые научат делать ретушь фото в Фотошопе. С их помощью вы сможете усовершенствовать свои фотографии, сделать лицо более выразительным или удалить недостатки фигуры. Теперь можно не переживать по поводу своей не фотогеничности – использование различных техник Фотошопа решит…
Июнь 16, 2017
Уроки Фотошопа Cs6 с Нуля
Описание видеокурса по работе в Adobe Photoshop с нуля: Более 80 видеоуроков, которые в общей сложности длятся 15 часов 52 минуты, экранного видео которые посвящены только одной теме — Adobe Photoshop и работа с лучшим графическим редактором на сегодняшний день! На данном продукте можно сказать выросло новое поколение…
Июнь 13, 2017
Уроки для Фотошопа
В итоге за несколько лет у нас собралась солидная коллекция таких уроков по самым разнообразным техникам и приемам работы в Adobe Photoshop.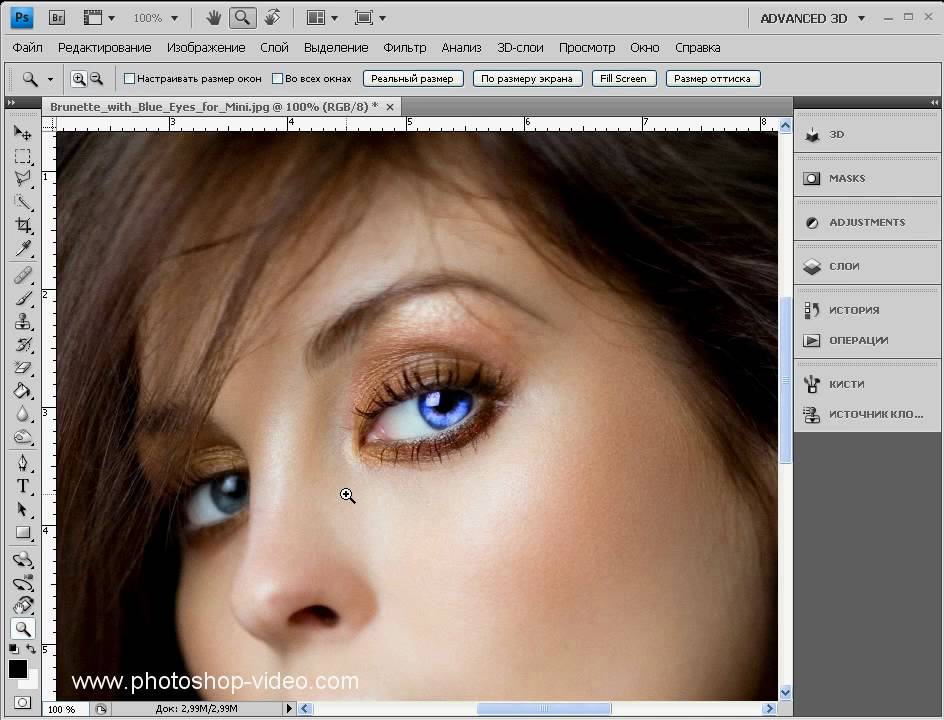 Время шло, интернет бурно развивался и постепенно мы осознали, что наш сайт уже давно не соответствует современным реалиям по многим направлениям. Дизайн уже морально устарел, программная…
Время шло, интернет бурно развивался и постепенно мы осознали, что наш сайт уже давно не соответствует современным реалиям по многим направлениям. Дизайн уже морально устарел, программная…
Февраль 1, 2017
Уроки Анимации в Фотошопе
Уроки анимации для начинающих , как сделать анимацию, как сделать анимированный аватар. Уроки по созданию анимированных аватар. Анимация в Фотошоп и не только. В разное время, для разных форумов пишутся разные заметки. Вот и решено их несколько собрать и обобщить. Дополнить. На этих страницах собраны материалы по работе…
Январь 8, 2017
Уроки по Adobe Illustrator
Потому что на данный момент AI – самая используемая программа векторной графики в мире. Зная эту программу, вы сможете: — заиметь клёвое хобби (если просто хочется порисовать) — реализовывать свои творческие идеи в новом формате — расширить круг своих потенциальных клиентов — расширить круг потенциальных работодателей…
Декабрь 21, 2016
Уроки Фотошопа Коллаж
В прошлом номере я начал разговор о том, как с помощью средств Photoshop создавать забавные коллажи с участием домашних питомцев. Сегодня мы продолжим эту тему и сделаем еще один, на мой взгляд, не менее интересный коллаж. Об основных ключевых моментах создания подобного рода коллажей, в которых во главу угла была поставлена…
Сегодня мы продолжим эту тему и сделаем еще один, на мой взгляд, не менее интересный коллаж. Об основных ключевых моментах создания подобного рода коллажей, в которых во главу угла была поставлена…
Февраль 10, 2016
Лучшие Уроки Фотошопа
Читая статьи о Photoshop, я часто удивляюсь тому, насколько многие авторы усложняют решение по сути простых задач по обработке. Этим страдают и многие «монументальные» писатели, например Дэн Маргулис. Но ему это простительно – его задача написать о всех тонкостях и нюансах процесса обработки, рассмотреть его со всех ракурсов…
Декабрь 9, 2016
Уроки Фотошопа Работа с Фото
Давайте знакомиться ближе. Меня зовут Александра Найденко, я — фотограф, фотохудожник и фотошопер с 10-летним опытом. Еще я — основатель и постоянный тренер Онлайн-Школы Фотошопа для женщин Photo-to-Photo. Занимаюсь профессионально Фотошопом более 10 лет, а с конца 2010 года помогаю женщинам овладеть всеми его секретами…
Почему Фигма убила Фотошоп в веб-дизайне? — Личный опыт на vc.
 ru
ruПосле прошлой статьи о том, как заказчику понять своего дизайнера, я решила более полно осветить один из популярных вопросов. Хотя Фигма существует уже много лет, и подавляющее большинство веб-дизайнеров работает именно там, все равно многие клиенты спрашивают меня про Фотошоп. В статье расскажу, в чем разница в этих сервисах, и почему именно я предпочитаю Фигму.
14 285 просмотров
Разбираем Photoshop
Это десктоп-редактор для работы с растровой графикой. Появился он задолго до Figma и был рассчитан на самую широкую аудиторию, работающую с графикой – фотографов, художников, дизайнеров, верстальщиков и т.д. Соответственно, в процессе развития он оброс кучей дополнительных функций. И это не совсем так удобно, как кажется.
Да, обилие функций превращает Фотошоп в мощнейшее приложение, которое закрывает практически все потребности по графическому дизайну. Но – будем честны – времена дизайнеров-универсалов, которые могут и логотип сделать, и фото обработать, и сайт нарисовать, и сверстать его, уже проходят.
И, что касается создания макетов для веб-дизайна или мобильных приложений, фотошоп — не самое удобное решение. Множество функций, которые там содержатся, вы просто не будете использовать, а подгружать вашу оперативку они будут знатно.
Плюсы Photoshop:
- Действительно мощные возможности для работы с растровой графикой и иллюстрациями.
- «Все в одном» – можно и рисовать, и обрабатывать фото, и делать макеты, и создавать анимацию.
- Работает без интернета.
- Есть версии для смартфона и планшета, но они используются в качестве редактора фотографий. Кстати, это и минус, через такое приложение не откроешь посмотреть psd макеты с мобилки, а в фигме их можно смотреть.
Минусы Photoshop:
- Очень, ОЧЕНЬ тяжелая программа.
 Если открыто больше 5-6 макетов, то тормозит даже на моем мощном компьютере.
Если открыто больше 5-6 макетов, то тормозит даже на моем мощном компьютере. - Большое количество функций, многие из которых могут вам не понадобиться. Но есть плюс – интерфейс можно настроить под себя.
- Чтобы показать макет заказчику, придется сохранять его и отправлять в формате файла. Это не всегда наглядно.
- Нельзя работать над макетом в одном файле, совместно с коллегами или клиентом, в режиме реального времени. Точнее, можно, но для этого вам и клиенту придется скачать Creative Cloud.
- Вся графика в растре, а в вебе чаще требуются векторные изображения.
- Время от времени способен весело крашиться, порождая массу мемов в сети.
Да, в Фотошопе можно создавать реально крутые вещи. Но понадобятся ли все эти инструменты веб-дизайнеру — большой вопрос.
Разбираем Figma
Это онлайн-редактор, который используется преимущественно для веб-дизайна. В Фигме удобно создавать прототипы и макеты. Можно делать кликабельные прототипы, чтобы показать заказчику, что будет происходить при взаимодействии с тем или иным элементом интерфейса. По сути, с помощью Фигмы можно увидеть, как будет работать готовый сайт.
В Фигме удобно создавать прототипы и макеты. Можно делать кликабельные прототипы, чтобы показать заказчику, что будет происходить при взаимодействии с тем или иным элементом интерфейса. По сути, с помощью Фигмы можно увидеть, как будет работать готовый сайт.
Фигма заточена специально под веб-дизайн, поэтому создавать сайты там намного проще, чем в пресловутом Фотошопе. Удобство заключается и во внешнем виде, и в функционале. Например, я могу в одном и том же проекте создать прототипы, рядом положить дизайн, рядом – мобайл-адаптив. Не нужно будет переключаться между вкладками, чтобы посмотреть весь проект целиком.
Интерфейс Фигмы — простой и понятный даже для начинающего веб-дизайнера.
Так как это онлайн-редактор, здесь можно работать командой в режиме реального времени. Например, перед обсуждением макета, я просто скидываю заказчику ссылку на проект, а какие-то мелкие корректировки я могу внести уже в процессе обсуждения.
Также в Фигме есть множество функций, призванных облегчить работу веб-дизайнера. Например, повторяющиеся элементы можно упаковать в компоненты – и если потребуется изменить вид всех этих элементов, можно отредактировать только главный компонент, а остальные поменяются автоматически. В Фотошопе такого нет, и если на фотошопном макете вам понадобится отредактировать все кнопки CTA или поменять шрифты – я вам не завидую.
Например, повторяющиеся элементы можно упаковать в компоненты – и если потребуется изменить вид всех этих элементов, можно отредактировать только главный компонент, а остальные поменяются автоматически. В Фотошопе такого нет, и если на фотошопном макете вам понадобится отредактировать все кнопки CTA или поменять шрифты – я вам не завидую.
Плюсы Figma:
- Только нужные функции — не отвлекает и не пугает количеством инструментов.
- Не кушает ресурсы компьютера так сильно, как Фотошоп. В Фигме даже 170 макетов банковского софта на среднем железе отображаются быстро и редактируются без задержек.
- Широкие возможности для командной работы – можно делать макеты совместно с коллегами, давать проект на просмотр клиенту, оставлять комментарии прямо в макете. Стоит отдельно упомянуть возможность следить за экраном коллеги или заказчика — отличная замена Зуму, к слову.
- Много функций, заточенных под веб-дизайн: возможность создания фреймов (рабочих областей), компонентов, кликабельных прототипов.

- Не нужно устанавливать на компьютер – работает онлайн. Плюс все плюшки онлайн-редактора: автосохранение и история изменений с возможностью возвращения к одной из версий.
- Проще для освоения, чем Фотошоп – за счет того, что в ней нет такого огромного количества функций.
- Подходит для работы с векторной графикой.
И особенно я хочу выделить:
- Наличие библиотек – файлов, в которых находятся интерфейсные элементы и стили. То есть, там собраны уже готовые кнопки, таблицы, иконки, сочетания цветов, типографика и т.д. И если вам нужно быстро собрать типовой прототип или дизайн, можно воспользоваться общедоступной библиотекой. Например, в моем недавнем проекте заказчику было жизненно необходимо начать разработку в кратчайшие сроки – и для сложного дизайна просто не было времени. По общему согласованию мы работали с одной из библиотек.
- Наличие полезных плагинов для работы с графикой.
 С их помощью можно подставлять изображения и контент в макеты, обрезать или блюрить картинки и т.д. Конечно, у Фотошопа больше возможностей для работы с графикой, но в контексте веб-дизайна хватает и плагинов Фигмы.
С их помощью можно подставлять изображения и контент в макеты, обрезать или блюрить картинки и т.д. Конечно, у Фотошопа больше возможностей для работы с графикой, но в контексте веб-дизайна хватает и плагинов Фигмы.
На сайте figma.com можно найти множество полезных ресурсов, дополнительные расширения и обучающие курсы.
Минусы Figma:
- Работает только онлайн. Если нет интернета, а нужно срочно отредактировать макет, я сажусь за Фотошоп. Причем интернет для Фигмы нужен быстрый и стабильный.
- На смартфоне и планшете можно только просматривать проект – редактировать его нельзя. А если проект будет большим, то на мобильных устройствах он даже не откроется.
- Для сложной работы с растровой графикой ресурсов Фигмы однозначно не хватит.
- Платные аккаунты. Сейчас на бесплатной основе можно дать права на редактирование только в 3 своих проектах.

Почему Фигма однозначно выигрывает у Фотошопа при работе над макетами сайтов
Удобство интерфейса
Как я уже и говорила, весь интерфейс Фигмы заточен для работы над веб-интерфейсами. Он максимально прост и удобен для веб-дизайнера – здесь под рукой необходимые инструменты для создания прототипов и макетов, а также для отрисовки простых векторных объектов. В одном проекте можно разместить и прототипы, и дизайн или несколько вариантов макетов для показа заказчику.
Если у макета есть несколько версий, или необходимо отрисовать несколько разных страниц, их можно расположить в разных вкладках и легко переключаться между ними.
Создание макета начинается с выбора фрейма – рабочей области – которая соответствует разрешению экрана или желаемого макета. Можно выбрать один из предложенных вариантов десктопных, мобильных, планшетных экранов, постов и т.д. или создать фрейм, задав собственное разрешение макета. То есть, не нужно каждый раз задавать нужные размеры рабочей области – можно выбрать это автоматически. Очень экономит время!
Очень экономит время!
Выбор фрейма в Фигме
И, как я говорила – за что я обожаю Фигму, так это за возможность создания кликабельных прототипов. Это очень легкий для дизайнера процесс, но супернаглядный для клиента, который может уже в макете понажимать на кнопочки, увидеть всплывающие подсказки и в целом посмотреть, как будет вести себя сайт.
Библиотеки
Библиотека – это файл с готовыми элементами интерфейса, типографикой, подобранными цветами, которые сочетаются между собой. Библиотека позволяет быстро накидывать прототипы, не отрисовывая элементы самостоятельно и не тратя время на их поиски. Библиотеки используются на больших проектах, типа банков, корпоративных сайтов. Из библиотеки берут кнопки, отступы, иконки, вид карточек, попапы и прочее.
Иногда, по просьбе заказчика, библиотеки используются и при создании дизайна. Это удобно, когда нужно быстро создать объемный, но простой по дизайну проект, или когда над проектом работает несколько дизайнеров – чтобы все страницы были унифицированными.
Так может выглядеть библиотека в Фигме
Плагины
Плагины – это специальные расширения для Фигмы, увеличивающие ее возможности. Они позволяют провести быстрый «тюнинг» ресурса, добавив ему функции для работы с графикой, создания анимации, упрощения рутинных задач и т.д.. Возможности плагинов для Фигмы действительно поражают. Например, я могу выделить:
- BeatFlyer Lite – позволяет создавать анимационные эффекты прямо в макете
- Content Reel – генерирует контент для макета – тексты статей, аватарки, адреса и телефоны и т.д. С ним не понадобится надоевший lorem ipsum.
- Remove BG – удаляет задний фон у объектов.
- Blurhash – делает фрейм размытым.
- HyperCrop Batch Image Resizer – обрезает и изменяет размеры изображений.
- HTML To Figma – конвертирует веб-страницы в Фигму.
- Image Extractor – поможет быстро собрать на одной странице все изображения проекта.

Существует множество платных и бесплатных плагинов для Фигмы, и их количество постоянно растет. Конечно, для более сложной работы с графическими файлами и анимацией требуются профильные программы, но многие простые задачи вполне возможно выполнить силами Фигмы. К тому же, есть много «вспомогательных» плагинов, которые позволяют автоматизировать некоторые задачи.
Компоненты
Компоненты используются, когда нужно разместить в проекте несколько однотипных элементов – например, кнопок, карточек товара и т.д. При этом, когда меняются свойства главного компонента, они автоматически применяются и к другим компонентам.
Это очень важная черта, которая отличает Фигму от Фотошопа. Если, например, в фотошопном макете нужно будет изменить внешний вид всех кнопок, это придется делать по отдельности. При этом есть риск пропустить какую-то кнопку. Естественно, все это очень долго и сложно.
При этом в компоненты можно добавить вместо фото или изображение и изменить его свойства. Это применяется, например, при дизайне карточек товара в макете интернет-магазина – сами карточки могут представлять собой компоненты, но в них можно вставить фото разных товаров.
Это применяется, например, при дизайне карточек товара в макете интернет-магазина – сами карточки могут представлять собой компоненты, но в них можно вставить фото разных товаров.
При изменении главного компонента меняются все остальные.
Командная работа
Фигма предоставляет реально мощные возможности для совместной работы, чего нет в Фотошопе. Рассмотрим их более подробно:
- В одном проекте могут работать несколько дизайнеров. Можно давать своим коллегам возможность только просматривать или полноценно редактировать файл.
- Клиент или коллеги могут оставлять комментарии прямо в проекте – очень удобно работать именно с ними, а не со списком правок в отдельном файле.
- Чтобы показать проект клиенту, не нужно пересылать кучу тяжелых файлов. Можно просто скинуть ему ссылку на проект, тут же созвониться или получить от клиента комментарии в том же проекте. Есть режим презентации – если клиент кликнет на аватарку дизайнера в проекте, то сможет следить за тем, что дизайнер делает на экране.
 Так можно наглядно провести клиента от экрана к экрану и показать ключевые моменты.
Так можно наглядно провести клиента от экрана к экрану и показать ключевые моменты. - Существуют и специальные плагины для более продуктивной командной работы – например, FigChat, который позволяет создавать в проекте настоящий чат.
В Фигме удобно оставлять комментарии на макетах и прототипах, а также отвечать на них.
Резюме от меня
Отвечаю на главный вопрос: нет, Фотошоп не нужно выкидывать на помойку. По богатству функционала и возможностям работы с растровой графикой пока ему нет равных. Но дизайн сайта я все же предоставлю вам в Фигме, потому что это намного удобнее и для меня, и для вас, как для заказчика.
Я, как веб-дизайнер, работаю и с Фотошопом, и с Фигмой. Если мне нужно создать сложную графику (или если у меня вдруг отрубят интернет), конечно, я воспользуюсь Фотошопом. Но потом я все равно перенесу эту графику в Фигму и продолжу делать макет там. То есть, для меня, как для веб-дизайнера, Фотошоп – это вспомогательный инструмент.
По моему мнению, профессиональный веб-дизайнер должен уметь работать и в Фотошопе, и в Фигме, в зависимости от задач. Если он не будет знать Фотошоп, то не сможет создавать сложную креативную графику. А без знания Фигмы работа над самими макетами сайта займет гораздо больше времени.
Надеюсь, что мой очередной ликбез был полезен. Если остались вопросы – с удовольствием отвечу на них в комментариях.
Основные настройки Photoshop для начинающих
Написано Стивом Паттерсоном.
В этом уроке мы рассмотрим некоторые важные настройки в Photoshop, о которых должен знать каждый новичок. В настройках мы находим всевозможные параметры, которые управляют внешним видом, поведением и производительностью Photoshop. В настройках Photoshop есть больше параметров, чем мы могли бы охватить в одном уроке, но это нормально, потому что большинство настроек по умолчанию в порядке. Здесь мы просто рассмотрим варианты, достойные вашего внимания сразу же, как только вы начнете изучать Photoshop. Некоторые параметры позволяют настроить интерфейс Photoshop. Другие ускорят ваш рабочий процесс. А некоторые помогают поддерживать бесперебойную работу Photoshop и вашего компьютера. Есть и другие важные настройки, но мы сохраним их для будущих уроков, когда будет больше смысла говорить о них.
Некоторые параметры позволяют настроить интерфейс Photoshop. Другие ускорят ваш рабочий процесс. А некоторые помогают поддерживать бесперебойную работу Photoshop и вашего компьютера. Есть и другие важные настройки, но мы сохраним их для будущих уроков, когда будет больше смысла говорить о них.
Я буду использовать Photoshop CC, но этот урок также совместим с Photoshop CS6. Все настройки, которые мы рассмотрим, кроме одной, доступны в обеих версиях. Как мы узнаем, настройки Photoshop разделены на категории. В некоторых случаях параметр будет находиться в другой категории в зависимости от используемой версии Photoshop. Я буду указывать на эти различия по ходу дела.
Это урок 7 из 8 главы 1 «Начало работы с Photoshop».
Начнем!
Как получить доступ к настройкам Photoshop
Как я уже упоминал, настройки Photoshop делятся на различные категории. Начнем с общей категории. Чтобы получить доступ к настройкам, на ПК с Windows перейдите к меню Edit в строке меню в верхней части экрана. Оттуда выберите Preferences внизу списка, а затем General . На Mac (это то, что я использую здесь) перейдите на Меню Photoshop в строке меню. Выберите Preferences , а затем выберите General :
Оттуда выберите Preferences внизу списка, а затем General . На Mac (это то, что я использую здесь) перейдите на Меню Photoshop в строке меню. Выберите Preferences , а затем выберите General :
Перейдите в меню «Редактирование» (Win)/Photoshop (Mac) > «Установки» > «Основные».
Диалоговое окно настроек
Откроется диалоговое окно «Настройки Photoshop». Категории, из которых мы можем выбирать, перечислены в столбце слева. Параметры для выбранной в данный момент категории отображаются в основной области в центре. На данный момент выбрана категория General . Обратите внимание, что в Photoshop CC Adobe добавила в настройки несколько новых категорий, таких как «Рабочее пространство», «Инструменты» и «Журнал истории». Хотя сами категории доступны только в Photoshop CC, большинство параметров в этих новых категориях можно найти в других категориях в CS6:
Диалоговое окно «Установки» в Photoshop CC.
Общие настройки
Экспорт буфера обмена
Первый вариант, который мы рассмотрим в общих настройках, это Экспорт буфера обмена . Этот параметр может повлиять на общую производительность вашего компьютера. Когда мы копируем и вставляем изображения или слои в Photoshop, скопированные элементы помещаются в буфер обмена Photoshop. Буфер обмена — это часть памяти вашего компьютера (его ОЗУ), отведенная для использования Photoshop. Операционная система вашего компьютера также имеет свой буфер обмена (свой раздел памяти).
Когда «Экспорт буфера обмена» включен, любые элементы, хранящиеся в буфере обмена Photoshop, также экспортируются в буфер обмена вашей операционной системы. Это позволяет затем вставлять скопированные элементы в другое приложение, например Adobe Illustrator или InDesign. Но размеры файлов Photoshop могут быть огромными . Экспорт огромных файлов в память операционной системы может привести к ошибкам и проблемам с производительностью.
По умолчанию «Экспорт буфера обмена» включен (отмечен). Чтобы обеспечить бесперебойную работу компьютера, отключите (снимите флажок) этот параметр. Если вам нужно переместить файлы из Photoshop в другое приложение, лучше просто сохранить файл в Photoshop. Затем откройте сохраненный файл в другой программе:
Отключите «Экспорт буфера обмена» для повышения производительности.
Настройки интерфейса
Далее давайте рассмотрим несколько параметров, позволяющих настроить интерфейс Photoshop. Нажмите на категорию интерфейса слева:
Переключение из категории «Общие» в категорию «Интерфейс».
Цветовая тема
Первый вариант, который мы рассмотрим, это Color Theme . Этот параметр управляет общим цветом интерфейса Photoshop. В этом случае «цвет» просто означает разные оттенки серого. Adobe предоставляет нам на выбор четыре различные цветовые темы. Каждая тема представлена образцом. Цветовая тема по умолчанию — второй образец слева:
Образцы цветовой темы.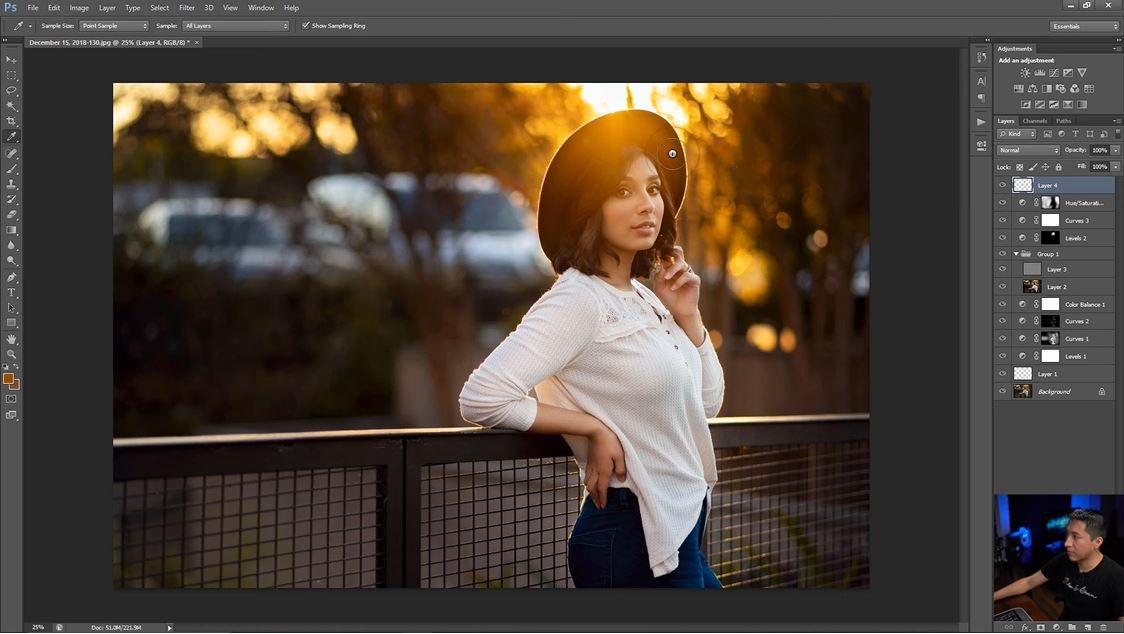
Adobe начала использовать эту темную тему в Photoshop CS6. Photoshop CC также использует эту более темную тему по умолчанию. До CS6 интерфейс был намного светлее (фото из Adobe Stock):
Цветовая тема по умолчанию в Photoshop CC (и CS6). Фото предоставлено: Adobe Stock.
Чтобы выбрать другую цветовую тему, щелкните ее образец. Есть одна тема, которая темнее, чем по умолчанию, и две, которые светлее. Я выберу самую легкую из четырех тем. Обратите внимание, что тема также управляет цветом диалоговых окон Photoshop:
Выбор самой светлой цветовой темы.
И здесь мы видим, что интерфейс Photoshop стал намного легче. Идея Adobe, лежащая в основе более темной темы, заключалась в том, что она менее навязчива, что позволяет нам легче сосредоточиться на наших изображениях. Лично я согласен, поэтому придерживаюсь темы по умолчанию. Но некоторые люди предпочитают более легкий интерфейс. Выберите тему, которая вам наиболее удобна. Вы можете изменить цветовую тему Photoshop в настройках в любое время:
Самая светлая из четырех цветовых тем интерфейса.
Цвет выделения (Photoshop CC)
В Photoshop CC компания Adobe добавила новый параметр Highlight Color в настройки интерфейса. Этот параметр недоступен в CS6. «Цвет выделения» относится к цвету, который Photoshop использует для выделения текущего выбранного слоя на панели «Слои»:
.Параметр «Цвет выделения» в настройках интерфейса.
По умолчанию цветом выделения является оттенок серого, который соответствует общей цветовой теме. Здесь мы видим панель слоев Photoshop с фоновым слоем, выделенным серым цветом по умолчанию. Мы узнаем все о слоях в нашем разделе Photoshop Layers:
Панель «Слои» с серым цветом выделения.
Другой цвет выделения, который мы можем выбрать, — синий:
Изменение цвета выделения на синий.
Теперь мы видим, что мой фоновый слой выделен синим цветом. Я предпочитаю серый по умолчанию, потому что опять же, он менее навязчив. Как и в цветовой теме, вы можете изменить цвет выделения вместе с любыми настройками Photoshop в любое время:
Панель «Слои» после изменения цвета выделения на синий.
Размер шрифта пользовательского интерфейса
Еще один параметр, на который стоит обратить внимание в настройках интерфейса, — это Размер шрифта пользовательского интерфейса . Эта опция доступна как в CC, так и в CS6. «Размер шрифта пользовательского интерфейса» управляет размером текста в интерфейсе Photoshop («UI» означает «пользовательский интерфейс»). Adobe устанавливает размер шрифта по умолчанию на Small :
Параметр Размер шрифта пользовательского интерфейса.
Если у вас проблемы с чтением мелкого шрифта, вы можете увеличить размер. Чтобы увеличить текст, выберите Средний или Большой . Есть также вариант Tiny , если вы ненавидите свои глаза и хотите, чтобы они страдали. Лично я установил «Размер шрифта пользовательского интерфейса» на «Большой», чтобы минимизировать нагрузку на глаза во время долгих часов за компьютером:
. Изменение размера шрифта пользовательского интерфейса с маленького на крупный.
Вам потребуется закрыть и перезапустить Photoshop, чтобы изменения вступили в силу. Для сравнения давайте снова посмотрим на мою панель «Слои». Слева мы видим панель «Слои» с размером текста по умолчанию (Маленький). Справа та же панель после изменения размера на Большой (и перезапуска Фотошопа):
Размер шрифта пользовательского интерфейса по умолчанию (слева) и большой размер (справа).
Настройки инструментов (Photoshop CC)
Затем, если вы используете Photoshop CC, щелкните категорию Инструменты слева, чтобы открыть настройки инструментов Photoshop. Категория «Инструменты» появилась в Photoshop CC. Пользователи CS6 пока должны оставаться в категории «Интерфейс»:
.Переключение из категории «Интерфейс» в категорию «Инструменты» (в Photoshop CC).
Показать подсказки
Первый параметр, на который следует обратить внимание в настройках инструментов, — 9.0015 Показать подсказки (в CS6 «Показать подсказки» находится в категории «Интерфейс»). «Подсказка» — это полезное сообщение, которое появляется, когда вы наводите курсор мыши на инструмент или параметр в Photoshop. Подсказки к инструментам предлагают краткое описание того, для чего используется инструмент или опция:
«Подсказка» — это полезное сообщение, которое появляется, когда вы наводите курсор мыши на инструмент или параметр в Photoshop. Подсказки к инструментам предлагают краткое описание того, для чего используется инструмент или опция:
Параметр «Показывать подсказки».
Например, если вы наведете курсор мыши на параметр «Показать подсказки», появится подсказка желтого цвета, поясняющая, что этот параметр определяет, показывать или нет подсказки:
Подсказки по инструментам отлично подходят для изучения различных параметров Photoshop.
И здесь мы видим, что когда я навожу курсор на значок инструмента на панели инструментов Photoshop , всплывающая подсказка позволяет мне узнать, какой инструмент я выбираю:
Подсказки облегчают изучение инструментов на панели инструментов.
Подсказки включены по умолчанию. Если вы новичок в Photoshop, это отличный способ помочь вам в обучении. Но как только вы освоите Photoshop, подсказки могут начать мешать. Когда вы почувствуете, что они вам больше не нужны, просто снимите флажок «Показывать подсказки» в настройках.
Когда вы почувствуете, что они вам больше не нужны, просто снимите флажок «Показывать подсказки» в настройках.
Используйте клавишу Shift для переключения инструмента
Другой параметр в категории «Инструменты» в Photoshop CC — «Использовать клавишу Shift для переключения инструментов» . В Photoshop CS6 вы найдете его в общих настройках. Этот параметр влияет на то, как мы выбираем инструменты Photoshop при использовании сочетаний клавиш. По умолчанию «Использовать клавишу Shift для переключения инструмента» включено (отмечено):
Параметр «Использовать клавишу Shift для переключения инструмента».
Все инструменты Photoshop находятся на панели инструментов в левой части интерфейса. Adobe группирует связанные инструменты вместе, чтобы сэкономить место. Например, если я щелкну и удерживаю инструмент «Лассо», появится всплывающее меню, показывающее, что инструмент «Многоугольное лассо» и инструмент «Магнитное лассо» также доступны в том же месте. Обратите внимание, что все три инструмента используют одну и ту же комбинацию клавиш (буква «L»):
Обратите внимание, что все три инструмента используют одну и ту же комбинацию клавиш (буква «L»):
Некоторые инструменты, такие как инструменты лассо, используют одну и ту же комбинацию клавиш.
При включенном параметре «Использовать клавишу Shift для переключения инструментов» нажатие клавиши «L» на клавиатуре выберет инструмент «Лассо». Но независимо от того, сколько раз вы нажмете «L», вы будете только выбирать инструмент «Лассо». Чтобы перейти к инструменту «Многоугольник» или «Магнитное лассо», вам нужно нажать и удерживать клавишу Shift и нажать «L». Это верно для любых инструментов на панели инструментов, использующих одно и то же сочетание клавиш. Чтобы сэкономить время и избежать необходимости нажимать и удерживать клавишу Shift, снимите флажок «Использовать клавишу Shift для переключения инструмента». Если этот параметр отключен, вы можете переключаться между всеми инструментами, которые используют одно и то же сочетание клавиш, просто нажимая саму букву.
Настройки обработки файлов
Теперь давайте перейдем к настройкам работы с файлами. Выберите категорию File Handling слева:
Открытие настроек обработки файлов.
Автосохранение
Первый вариант, который мы здесь рассмотрим, это Автосохранение . Автосохранение впервые появилось в Photoshop в версии CS6. Этот параметр указывает Photoshop автоматически сохранять резервную копию вашей работы через регулярные промежутки времени. По опыту могу сказать, что функция автосохранения несколько раз спасала мои сами знаете что, особенно на моем устаревшем ноутбуке.
По умолчанию автоматическое сохранение настроено на резервное копирование вашей работы каждые 10 минут. Обычно это нормально. Но в зависимости от того, насколько быстро вы работаете и от надежности вашего компьютера, вы можете вместо этого сократить интервал с 10 до 5 минут. Вы также можете выбрать более длительный интервал, если резервное копирование вызывает проблемы с производительностью, но это увеличивает риск потери вашей работы:
По умолчанию функция автосохранения сохраняет резервную копию каждые 10 минут.
Список последних файлов содержит
Другим важным параметром в настройках обработки файлов является Список последних файлов содержит . Этот параметр определяет, сколько из ваших ранее открытых файлов Photoshop будет отслеживать. В Photoshop CC последние файлы отображаются в виде эскизов на начальном экране при каждом запуске Photoshop. В CS6 вы можете получить доступ к своим последним файлам, перейдя в меню File в строке меню и выбрав Open Recent (это также работает в Photoshop CC).
По умолчанию Photoshop отслеживает последние 20 файлов, над которыми вы работали. Вы можете увеличить значение до 100. Или, если вы не хотите, чтобы кто-либо знал, над чем вы работаете, установите значение 0, чтобы отключить эту опцию:
Параметр «Список последних файлов содержит».
Параметры производительности
Теперь давайте рассмотрим некоторые настройки, которые связаны с производительностью Photoshop.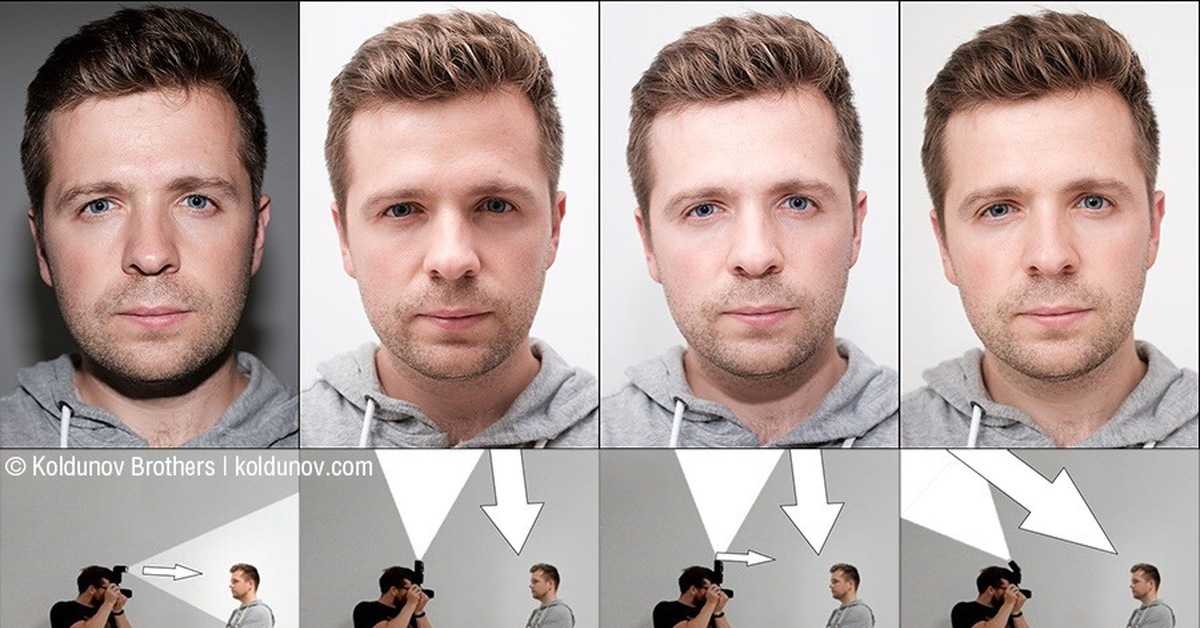 Выберите категорию Performance слева:
Выберите категорию Performance слева:
Открытие настроек производительности.
Использование памяти
Параметр «Использование памяти» в категории «Производительность» определяет, какая часть памяти вашего компьютера зарезервирована для Photoshop. Photoshop любит память и, как правило, будет работать лучше, чем больше памяти он получает. По умолчанию Adobe резервирует 70% памяти вашего компьютера для Photoshop. Если Photoshop испытывает затруднения при работе с большими файлами, попробуйте увеличить значение использования памяти.
Вы можете увеличить использование памяти до 100%. Однако имейте в виду, что если у вас открыты и другие приложения, каждому из них требуется память. По возможности закрывайте все другие приложения, когда работаете в Photoshop. Если вам нужно, чтобы другие приложения были открыты, старайтесь не увеличивать значение использования памяти намного выше 90%. Понизьте его, если у вас возникнут проблемы. Вам нужно будет перезапустить Photoshop, чтобы изменения вступили в силу:
Вам нужно будет перезапустить Photoshop, чтобы изменения вступили в силу:
Опция «Использование памяти».
Состояние истории
Другой параметр, который может напрямую повлиять на производительность Photoshop, — это Состояния истории . «Состояния истории» относятся к количеству шагов, которые Photoshop отслеживает во время нашей работы. Чем больше шагов он помнит, тем больше шагов мы можем отменить, чтобы вернуться к более раннему состоянию. Состояния истории хранятся в памяти, поэтому слишком большое количество состояний может замедлить работу Photoshop.
В Photoshop CS6 количество состояний истории по умолчанию было 20. Тогда я рекомендовал увеличить значение до 30. В Photoshop CC Adobe увеличила значение по умолчанию до 50. Я бы не рекомендовал увеличивать его намного дальше 50, если вам действительно не нужно так много отмен. Если вы столкнулись с проблемами производительности, попробуйте уменьшить значение. Опять же, вам нужно будет перезапустить Photoshop, чтобы изменения вступили в силу:
Опция «Состояния истории».
Настройки рабочих дисков (Photoshop CC)
Есть еще один вариант повышения производительности. В Photoshop CC выберите слева категорию Scratch Disks . В Photoshop CS6 оставайтесь в категории «Производительность»:
.Выбор категории «Рабочие диски» в Photoshop CC.
Скретч-диски
Скретч-диск — это раздел жесткого диска вашего компьютера, который Photoshop использует в качестве дополнительной памяти, если ему не хватает системной памяти. Пока на вашем компьютере достаточно памяти, Photoshop не потребуется использовать рабочий диск. если это нужен ли рабочий диск, он будет использовать любые жесткие диски, которые вы выбрали в опции Scratch Disks.
Основной жесткий диск вашего компьютера называется Startup disk . Это может быть единственный жесткий диск, который у вас есть. Если это так, он будет выбран по умолчанию, и вам больше ничего не нужно делать. Но если у вас есть два или более жестких диска, выберите диск с номером , а не , который является вашим загрузочным диском. Ваша операционная система часто использует ваш загрузочный диск, поэтому вы можете повысить производительность Photoshop, выбрав другой диск. Кроме того, если вам известна скорость ваших жестких дисков, вы снова получите лучшую производительность, выбрав самый быстрый диск.
Ваша операционная система часто использует ваш загрузочный диск, поэтому вы можете повысить производительность Photoshop, выбрав другой диск. Кроме того, если вам известна скорость ваших жестких дисков, вы снова получите лучшую производительность, выбрав самый быстрый диск.
Используйте твердотельные накопители для лучшей производительности
Наконец, если одним из жестких дисков вашего компьютера является SSD (твердотельный накопитель), выберите SSD в качестве рабочего диска. Твердотельные накопители намного быстрее, чем традиционные жесткие диски, и могут значительно повысить производительность. Даже если ваш SSD также является вашим загрузочным диском, это все равно лучший выбор. В моем случае мой загрузочный диск — это SSD-накопитель, поэтому я выбрал его в качестве основного рабочего диска. У меня также есть быстрый дополнительный диск в качестве резервного рабочего диска. Однако, как я уже упоминал, Photoshop будет использовать ваш рабочий диск только в том случае, если на нем закончится системная память.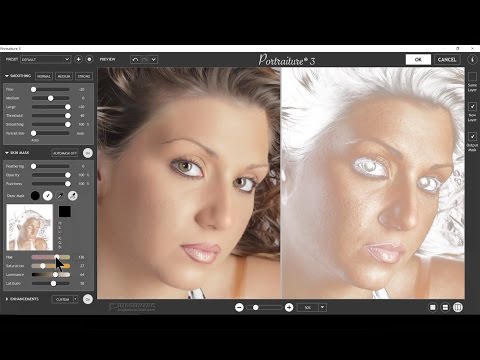 Если Photoshop регулярно не хватает системной памяти, добавление дополнительной памяти (ОЗУ) на ваш компьютер даст вам наилучшие результаты:
Если Photoshop регулярно не хватает системной памяти, добавление дополнительной памяти (ОЗУ) на ваш компьютер даст вам наилучшие результаты:
Выберите диски, которые вы хотите использовать в Photoshop, если ему не хватает системной памяти.
Закрытие диалогового окна настроек
Чтобы принять изменения, нажмите OK , чтобы закрыть диалоговое окно «Настройки». Помните, что некоторые сделанные вами изменения вступят в силу только после перезапуска Photoshop:
.Нажмите OK, чтобы закрыть диалоговое окно «Настройки».
Куда идти дальше…
И вот оно! Хотя знать, как настроить свои настройки, важно, так же важно знать, как восстановить их значения по умолчанию. Наиболее распространенной причиной внезапных проблем с производительностью в Photoshop является поврежденный файл настроек. На следующем уроке этой главы мы узнаем, как устранить неполадки в Photoshop, сбросив настройки.
Или посмотрите любой из других уроков в этой главе:
- 01.
 Как поддерживать Photoshop CC в актуальном состоянии
Как поддерживать Photoshop CC в актуальном состоянии - 02. Как установить Adobe Bridge CC
- 03. Как загрузить фотографии с камеры с помощью Adobe Bridge
- 04. Как управлять изображениями и упорядочивать их с помощью Adobe Bridge
- 05. Основные настройки цвета Photoshop
- 06. Синхронизируйте настройки цвета Photoshop со всеми приложениями Creative Cloud
- 07. Основные настройки Photoshop для начинающих
- 08. Как сбросить настройки Photoshop
Для получения дополнительных глав и наших последних руководств посетите наш раздел «Основы Photoshop»!
Установить Adobe Photoshop | Пошаговая установка Adobe Photoshop
Вы можете легко установить Adobe Photoshop, стандартное программное обеспечение для редактирования фотографий и обработки фотографий, в своей системе при условии, что у вас есть минимальные системные требования, указанные Adobe для эффективной и бесперебойной работы; некоторые из первых вещей — это операционная система (ОС) — Windows, MAC, Linux и аппаратная конфигурация, такая как место на жестком диске, оперативная память, процессор, графическая карта, подключение к Интернету и т. д., поэтому, как только вы все это подготовите, вам необходимо выполнить шаги по загрузке и установке предпочитаемой версии Photoshop (последняя — Photoshop CC) с веб-сайта Adobe.
д., поэтому, как только вы все это подготовите, вам необходимо выполнить шаги по загрузке и установке предпочитаемой версии Photoshop (последняя — Photoshop CC) с веб-сайта Adobe.
Перед установкой необходимо проверить несколько свойств системы, которые перечислены ниже:
- Место на жестком диске 5 ГБ или более свободного места на диске C:\ для установки приложения и работы.
- Ram 4 ГБ или более (рекомендуется 8 ГБ).
- Процессор Intel или AMD с поддержкой 64-разрядных систем с частотой 4 ГГц или выше.
- Операционная система Windows или iOS с 64-битной конфигурацией.
- Подключение к Интернету должно быть достаточно хорошим, чтобы зарегистрироваться и получить необходимые требования для активации программного обеспечения, уведомлений о подписке и доступа ко всем онлайн-сервисам и т. д.
Установка Photoshop
Ниже приведены пошаговые инструкции по установке последней версии Photoshop CC 2018.
Шаг 1: Чтобы загрузить и установить последнюю версию Photoshop, посетите официальную веб-страницу Adobe Photoshop. Эта веб-страница содержит все последние функции Photoshop.
Нажмите и выберите пробный пакет бесплатной версии (30 дней). Нажмите «Купить сейчас», чтобы приобрести пакет планов у Adobe.
- После того, как мы нажмем «Купить сейчас», мы будем перенаправлены на указанную ниже веб-страницу, выберем свой план и получим серийный код для доступа к Photoshop по официальной электронной почте Adobe после покупки. Официальные службы электронной почты Adobe по подписке будут использовать этот серийный номер; не делитесь этим с другими; держите его в безопасности. Нажмите здесь
- На этой странице есть доступ к программному обеспечению для нескольких целей, таких как индивидуальное использование, деловые или профессиональные потребности, которые также используют студенты и учителя, а также школы и университеты. А также имеет облачный план для сохранения и доступа к данным из любого места в любое время через Интернет.
 У нас могут быть корпоративные и образовательные скидки, если мы сразу приобретем пакеты обновления в большем количестве. Для этого нам необходимо связаться с отделом маркетинга или обслуживания Adobe для получения более точной информации. Ниже приведена ссылка для связи с Adobe по вопросам, связанным с обслуживанием и маркетингом. Вот ссылка
У нас могут быть корпоративные и образовательные скидки, если мы сразу приобретем пакеты обновления в большем количестве. Для этого нам необходимо связаться с отделом маркетинга или обслуживания Adobe для получения более точной информации. Ниже приведена ссылка для связи с Adobe по вопросам, связанным с обслуживанием и маркетингом. Вот ссылка
Шаг 2: Нам необходимо зарегистрироваться (если новый) или авторизоваться (аккаунт существует) на официальной странице Adobe. Вот ссылка, по которой мы можем использовать учетные данные Facebook и Google для создания новых регистраций. Проверьте подходящий план или режим установки и выберите его.
Шаг 3: Зарегистрируйтесь или войдите на страницу Adobe, чтобы получить доступ к приложениям с помощью версии CC. Мы можем использовать учетную запись Facebook и Google для быстрого входа. Данные проекта можно сохранить в облаке, и к ним можно легко получить доступ в любой момент времени. Сообщения, связанные с обновлениями и уведомлениями, будут отправляться на зарегистрированный адрес электронной почты.
Сообщения, связанные с обновлениями и уведомлениями, будут отправляться на зарегистрированный адрес электронной почты.
Шаг 4: После входа в систему мы можем увидеть нашу информацию на главной странице, затем открыть новую вкладку в вашем браузере и открыть эту ссылку здесь; у нас есть список приложений облачных сервисов Adobe, выберите Photoshop 64 бит из списка и загрузите его на основе «ОС».
- Это список приложений и услуг, предоставляемых Adobe; загрузите необходимое программное обеспечение с правильной конфигурацией разрядности операционной системы 32-битной или 64-битной.
Шаг 5: Как только папка со всеми вспомогательными файлами установки Photoshop будет доступна, разархивируйте ее как папку, укажите папку установки, а затем запустите (двойной щелчок на .exe), чтобы запустить загруженный мастер установки файла.
Шаг 6: После запуска программы установки запрашиваются некоторые сведения о конфигурации, такие как Adobe запрашивает пробный пакет; если вы хотите пробный пакет, выберите вариант «Попробовать»; если вы приобрели пакет плана Photoshop, выберите «Установить». Этот выбор помогает связать ваш Photoshop с продолжительностью и добавленными функциями и атрибуцией в зависимости от выбранного плана.
Этот выбор помогает связать ваш Photoshop с продолжительностью и добавленными функциями и атрибуцией в зависимости от выбранного плана.
Шаг 7: Затем мы можем увидеть открытое лицензионное соглашение на программное обеспечение Adobe, поэтому ознакомьтесь с условиями и выберите предпочтительный язык, прежде чем принимать условия лицензионного соглашения на программное обеспечение Adobe.
После этого нажмите «Принять».
Шаг 8: Цифровой серийный номер будет отправлен Adobe на ваш зарегистрированный адрес электронной почты. Если вы подписались на какой-либо пакет, этот серийный номер поможет активировать ваш пакет; после того, как он наберет серийный номер в столбце, и как только полный номер будет введен, нажмите «ДАЛЕЕ», для бесплатной пробной версии он не будет запрашивать серийный номер, эти пользователи будут напрямую отправлены на следующий этап установки с помощью волшебник.
Шаг 9: В соответствии с планом, мы можем выбрать список необходимых приложений из пакета формы и выбрать предпочтительный язык и место для сохранения установочных файлов, и как только они будут предоставлены, нажмите «Установить».
- Установка может занять некоторое время, так как приложение будет установлено на устройство. На устройстве должна быть установлена 64-разрядная ОС, процессор с частотой 4 ГГц или выше, а также место на жестком диске не менее 5 ГБ; проверьте этот параметр, чтобы установка прошла гладко.
Шаг 10: После завершения процедуры установки у нас есть полный список приложений в соответствии с планом или выбрана бесплатная версия, которые будут установлены и готовы к использованию; ниже мы видим, что Photoshop успешно установлен. Затем следуют варианты, чтобы увидеть несколько основных видеороликов, в которых рассказывается, как обращаться с Photoshop на начальном этапе работы.
Шаг 11: Мы можем найти ярлык приложения Photoshop, доступный на рабочем столе, а в списке приложений мы видим установленный Photoshop, дважды щелкните или щелкните правой кнопкой мыши приложение и выберите «Запуск от имени администратора».

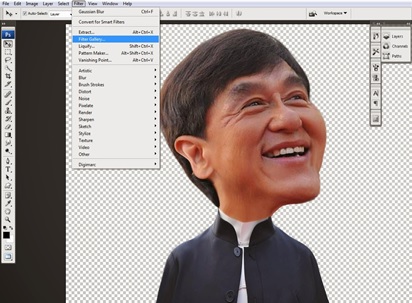 Если открыто больше 5-6 макетов, то тормозит даже на моем мощном компьютере.
Если открыто больше 5-6 макетов, то тормозит даже на моем мощном компьютере.
 С их помощью можно подставлять изображения и контент в макеты, обрезать или блюрить картинки и т.д. Конечно, у Фотошопа больше возможностей для работы с графикой, но в контексте веб-дизайна хватает и плагинов Фигмы.
С их помощью можно подставлять изображения и контент в макеты, обрезать или блюрить картинки и т.д. Конечно, у Фотошопа больше возможностей для работы с графикой, но в контексте веб-дизайна хватает и плагинов Фигмы.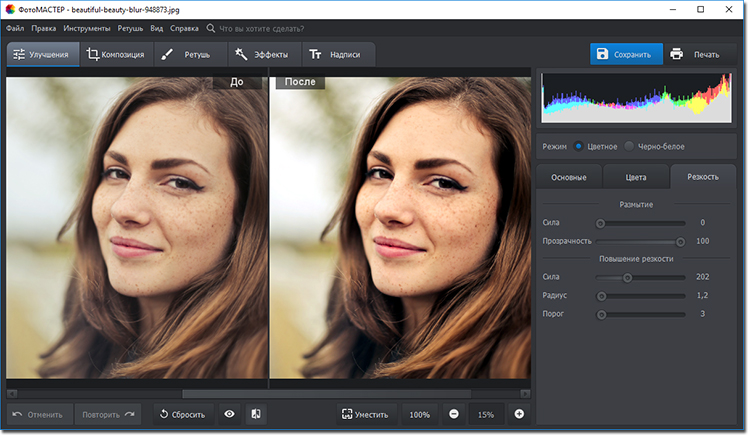

 Как поддерживать Photoshop CC в актуальном состоянии
Как поддерживать Photoshop CC в актуальном состоянии У нас могут быть корпоративные и образовательные скидки, если мы сразу приобретем пакеты обновления в большем количестве. Для этого нам необходимо связаться с отделом маркетинга или обслуживания Adobe для получения более точной информации. Ниже приведена ссылка для связи с Adobe по вопросам, связанным с обслуживанием и маркетингом. Вот ссылка
У нас могут быть корпоративные и образовательные скидки, если мы сразу приобретем пакеты обновления в большем количестве. Для этого нам необходимо связаться с отделом маркетинга или обслуживания Adobe для получения более точной информации. Ниже приведена ссылка для связи с Adobe по вопросам, связанным с обслуживанием и маркетингом. Вот ссылка