Настройка поворота и размера холста в Photoshop
Руководство пользователя Отмена
Поиск
- Руководство пользователя Photoshop
- Введение в Photoshop
- Мечтайте об этом. Сделайте это.
- Новые возможности Photoshop
- Редактирование первой фотографии
- Создание документов
- Photoshop | Часто задаваемые вопросы
- Системные требования Photoshop
- Перенос наборов настроек, операций и настроек
- Знакомство с Photoshop
- Photoshop и другие продукты и услуги Adobe
- Работа с графическим объектом Illustrator в Photoshop
- Работа с файлами Photoshop в InDesign
- Материалы Substance 3D для Photoshop
- Photoshop и Adobe Stock
- Работа со встроенным расширением Capture в Photoshop
- Библиотеки Creative Cloud Libraries
- Библиотеки Creative Cloud в Photoshop
- Работа в Photoshop с использованием Touch Bar
- Сетка и направляющие
- Создание операций
- Отмена и история операций
- Photoshop на iPad
- Photoshop на iPad | Общие вопросы
- Знакомство с рабочей средой
- Системные требования | Photoshop на iPad
- Создание, открытие и экспорт документов
- Добавление фотографий
- Работа со слоями
- Рисование и раскрашивание кистями
- Выделение участков и добавление масок
- Ретуширование композиций
- Работа с корректирующими слоями
- Настройка тональности композиции с помощью слоя «Кривые»
- Применение операций трансформирования
- Обрезка и поворот композиций
- Поворот, панорамирование, масштабирование и восстановление холста
- Работа с текстовыми слоями
- Работа с Photoshop и Lightroom
- Получение отсутствующих шрифтов в Photoshop на iPad
- Японский текст в Photoshop на iPad
- Управление параметрами приложения
- Сенсорные ярлыки и жесты
- Комбинации клавиш
- Изменение размера изображения
- Прямая трансляция творческого процесса в Photoshop на iPad
- Исправление недостатков с помощью восстанавливающей кисти
- Создание кистей в Capture и их использование в Photoshop
- Работа с файлами Camera Raw
- Создание и использование смарт-объектов
- Коррекция экспозиции изображений с помощью инструментов «Осветлитель» и «Затемнитель»
- Бета-версия веб-приложения Photoshop
- Часто задаваемые вопросы | Бета-версия веб-приложения Photoshop
- Общие сведения о рабочей среде
- Системные требования | Бета-версия веб-приложения Photoshop
- Комбинации клавиш | Бета-версия веб-приложения Photoshop
- Поддерживаемые форматы файлов | Бета-вервия веб-приложения Photoshop
- Открытие облачных документов и работа с ними
- Совместная работа с заинтересованными сторонами
- Ограниченные возможности редактирования облачных документов
- Облачные документы
- Облачные документы Photoshop | Вопросы о рабочем процессе
- Работа с облачными документами и управление ими в Photoshop
- Обновление облачного хранилища для Photoshop
- Не удается создать или сохранить облачный документ
- Устранение ошибок с облачными документами Photoshop
- Сбор журналов синхронизации облачных документов
- Общий доступ к облачным документам и их редактирование
- Общий доступ к файлам и комментирование в приложении
- Рабочая среда
- Основные сведения о рабочей среде
- Более быстрое обучение благодаря панели «Новые возможности» в Photoshop
- Создание документов
- Работа в Photoshop с использованием Touch Bar
- Галерея инструментов
- Установки производительности
- Использование инструментов
- Сенсорные жесты
- Возможности работы с сенсорными жестами и настраиваемые рабочие среды
- Обзорные версии технологии
- Метаданные и комментарии
- Комбинации клавиш по умолчанию
- Возможности работы с сенсорными жестами и настраиваемые рабочие среды
- Помещение изображений Photoshop в другие приложения
- Установки
- Комбинации клавиш по умолчанию
- Линейки
- Отображение или скрытие непечатных вспомогательных элементов
- Указание колонок для изображения
- Отмена и история операций
- Панели и меню
- Помещение файлов
- Позиционирование элементов с привязкой
- Позиционирование с помощью инструмента «Линейка»
- Наборы настроек
- Настройка комбинаций клавиш
- Сетка и направляющие
- Разработка содержимого для Интернета, экрана и приложений
- Photoshop для дизайна
- Монтажные области
- Просмотр на устройстве
- Копирование CSS из слоев
- Разделение веб-страниц на фрагменты
- Параметры HTML для фрагментов
- Изменение компоновки фрагментов
- Работа с веб-графикой
- Создание веб-фотогалерей
- Основные сведения об изображениях и работе с цветом
- Изменение размера изображений
- Работа с растровыми и векторными изображениями
- Размер и разрешение изображения
- Импорт изображений из камер и сканеров
- Создание, открытие и импорт изображений
- Просмотр изображений
- Ошибка «Недопустимый маркер JPEG» | Открытие изображений
- Просмотр нескольких изображений
- Настройка палитр цветов и образцов цвета
- HDR-изображения
- Подбор цветов на изображении
- Преобразование между цветовыми режимами
- Цветовые режимы
- Стирание фрагментов изображения
- Режимы наложения
- Выбор цветов
- Внесение изменений в таблицы индексированных цветов
- Информация об изображениях
- Фильтры искажения недоступны
- Сведения о цвете
- Цветные и монохромные коррекции с помощью каналов
- Выбор цветов на панелях «Цвет» и «Образцы»
- Образец
- Цветовой режим (или режим изображения)
- Цветовой оттенок
- Добавление изменения цветового режима в операцию
- Добавление образцов из CSS- и SVG-файлов HTML
- Битовая глубина и установки
- Слои
- Основные сведения о слоях
- Обратимое редактирование
- Создание слоев и групп и управление ими
- Выделение, группировка и связывание слоев
- Помещение изображений в кадры
- Непрозрачность и наложение слоев
- Слои-маски
- Применение смарт-фильтров
- Композиции слоев
- Перемещение, упорядочение и блокировка слоев
- Маскирование слоев при помощи векторных масок
- Управление слоями и группами
- Эффекты и стили слоев
- Редактирование слоев-масок
- Извлечение ресурсов
- Отображение слоев с помощью обтравочных масок
- Работа со смарт-объектами
- Режимы наложения
- Объединение нескольких фрагментов в одно изображение
- Объединение изображений с помощью функции «Автоналожение слоев»
- Выравнивание и распределение слоев
- Копирование CSS из слоев
- Загрузка выделенных областей на основе границ слоя или слоя-маски
- Просвечивание для отображения содержимого других слоев
- Слой
- Сведение
- Совмещенные изображения
- Фон
- Выделения
- Рабочая среда «Выделение и маска»
- Быстрое выделение областей
- Начало работы с выделениями
- Выделение при помощи группы инструментов «Область»
- Выделение при помощи инструментов группы «Лассо»
- Выбор цветового диапазона в изображении
- Настройка выделения пикселей
- Преобразование между контурами и границами выделенной области
- Основы работы с каналами
- Перемещение, копирование и удаление выделенных пикселей
- Создание временной быстрой маски
- Сохранение выделенных областей и масок альфа-каналов
- Выбор областей фокусировки в изображении
- Дублирование, разделение и объединение каналов
- Вычисление каналов
- Выделение
- Ограничительная рамка
- Коррекции изображений
- Деформация перспективы
- Уменьшение размытия в результате движения камеры
- Примеры использования инструмента «Восстанавливающая кисть»
- Экспорт таблиц поиска цвета
- Корректировка резкости и размытия изображения
- Общие сведения о цветокоррекции
- Применение настройки «Яркость/Контрастность»
- Коррекция деталей в тенях и на светлых участках
- Корректировка «Уровни»
- Коррекция тона и насыщенности
- Коррекция сочности
- Настройка насыщенности цвета в областях изображения
- Быстрая коррекция тона
- Применение специальных цветовых эффектов к изображениям
- Улучшение изображения при помощи корректировки цветового баланса
- HDR-изображения
- Просмотр гистограмм и значений пикселей
- Подбор цветов на изображении
- Кадрирование и выпрямление фотографий
- Преобразование цветного изображения в черно-белое
- Корректирующие слои и слои-заливки
- Корректировка «Кривые»
- Режимы наложения
- Целевая подготовка изображений для печатной машины
- Коррекция цвета и тона с помощью пипеток «Уровни» и «Кривые»
- Коррекция экспозиции и тонирования HDR
- Фильтр
- Размытие
- Осветление или затемнение областей изображения
- Избирательная корректировка цвета
- Замена цветов объекта
- Adobe Camera Raw
- Системные требования Camera Raw
- Новые возможности Camera Raw
- Введение в Camera Raw
- Создание панорам
- Поддерживаемые объективы
- Виньетирование, зернистость и удаление дымки в Camera Raw
- Комбинации клавиш по умолчанию
- Автоматическая коррекция перспективы в Camera Raw
- Обратимое редактирование в Camera Raw
- Инструмент «Радиальный фильтр» в Camera Raw
- Управление настройками Camera Raw
- Обработка, сохранение и открытие изображений в Camera Raw
- Совершенствование изображений с улучшенным инструментом «Удаление точек» в Camera Raw
- Поворот, обрезка и изменение изображений
- Корректировка цветопередачи в Camera Raw
- Краткий обзор функций | Adobe Camera Raw | Выпуски за 2018 г.

- Обзор новых возможностей
- Версии обработки в Camera Raw
- Внесение локальных корректировок в Camera Raw
- Исправление и восстановление изображений
- Удаление объектов с фотографий с помощью функции «Заливка с учетом содержимого»
- Заплатка и перемещение с учетом содержимого
- Ретуширование и исправление фотографий
- Коррекция искажений изображения и шума
- Основные этапы устранения неполадок для решения большинства проблем
- Преобразование изображений
- Трансформирование объектов
- Настройка кадрирования, поворотов и холста
- Кадрирование и выпрямление фотографий
- Создание и редактирование панорамных изображений
- Деформация изображений, фигур и контуров
- Перспектива
- Использование фильтра «Пластика»
- Масштаб с учетом содержимого
- Трансформирование изображений, фигур и контуров
- Деформация
- Трансформирование
- Панорама
- Рисование и живопись
- Рисование симметричных орнаментов
- Варианты рисования прямоугольника и изменения обводки
- Сведения о рисовании
- Рисование и редактирование фигур
- Инструменты рисования красками
- Создание и изменение кистей
- Режимы наложения
- Добавление цвета в контуры
- Редактирование контуров
- Рисование с помощью микс-кисти
- Наборы настроек кистей
- Градиенты
- Градиентная интерполяция
- Заливка и обводка выделенных областей, слоев и контуров
- Рисование с помощью группы инструментов «Перо»
- Создание узоров
- Создание узора с помощью фильтра «Конструктор узоров»
- Управление контурами
- Управление библиотеками узоров и наборами настроек
- Рисование при помощи графического планшета
- Создание текстурированных кистей
- Добавление динамических элементов к кистям
- Градиент
- Рисование стилизованных обводок с помощью архивной художественной кисти
- Рисование с помощью узора
- Синхронизация наборов настроек на нескольких устройствах
- Текст
- Добавление и редактирование текста
- Универсальный текстовый редактор
- Работа со шрифтами OpenType SVG
- Форматирование символов
- Форматирование абзацев
- Создание эффектов текста
- Редактирование текста
- Интерлиньяж и межбуквенные интервалы
- Шрифт для арабского языка и иврита
- Шрифты
- Поиск и устранение неполадок, связанных со шрифтами
- Азиатский текст
- Создание текста
- Ошибка Text Engine при использовании инструмента «Текст» в Photoshop | Windows 8
- Добавление и редактирование текста
- Видео и анимация
- Видеомонтаж в Photoshop
- Редактирование слоев видео и анимации
- Общие сведения о видео и анимации
- Предварительный просмотр видео и анимации
- Рисование кадров в видеослоях
- Импорт видеофайлов и последовательностей изображений
- Создание анимации кадров
- 3D-анимация Creative Cloud (предварительная версия)
- Создание анимаций по временной шкале
- Создание изображений для видео
- Фильтры и эффекты
- Использование фильтра «Пластика»
- Использование эффектов группы «Галерея размытия»
- Основные сведения о фильтрах
- Справочник по эффектам фильтров
- Добавление эффектов освещения
- Использование фильтра «Адаптивный широкий угол»
- Фильтр «Масляная краска»
- Эффекты и стили слоев
- Применение определенных фильтров
- Растушевка областей изображения
- Сохранение и экспорт
- Сохранение файлов в Photoshop
- Экспорт файлов в Photoshop
- Поддерживаемые форматы файлов
- Сохранение файлов в других графических форматах
- Перемещение проектов между Photoshop и Illustrator
- Сохранение и экспорт видео и анимации
- Сохранение файлов PDF
- Защита авторских прав Digimarc
- Сохранение файлов в Photoshop
- Печать
- Печать 3D-объектов
- Печать через Photoshop
- Печать и управление цветом
- Контрольные листы и PDF-презентации
- Печать фотографий в новом макете раскладки изображений
- Печать плашечных цветов
- Дуплексы
- Печать изображений на печатной машине
- Улучшение цветной печати в Photoshop
- Устранение неполадок при печати | Photoshop
- Автоматизация
- Создание операций
- Создание изображений, управляемых данными
- Сценарии
- Обработка пакета файлов
- Воспроизведение операций и управление ими
- Добавление условных операций
- Сведения об операциях и панели «Операции»
- Запись инструментов в операциях
- Добавление изменения цветового режима в операцию
- Набор средств разработки пользовательского интерфейса Photoshop для внешних модулей и сценариев
- Управление цветом
- Основные сведения об управлении цветом
- Обеспечение точной цветопередачи
- Настройки цвета
- Работа с цветовыми профилями
- Управление цветом документов для просмотра в Интернете
- Управление цветом при печати документов
- Управление цветом импортированных изображений
- Выполнение цветопробы
- Подлинность контента
- Подробнее об учетных данных для содержимого
- Идентичность и происхождение токенов NFT
- Подключение учетных записей для творческой атрибуции
- 3D-объекты и технические изображения
- 3D в Photoshop | Распространенные вопросы об упраздненных 3D-функциях
- 3D-анимация Creative Cloud (предварительная версия)
- Печать 3D-объектов
- 3D-рисование
- Усовершенствование панели «3D» | Photoshop
- Основные понятия и инструменты для работы с 3D-графикой
- Рендеринг и сохранение 3D-объектов
- Создание 3D-объектов и анимаций
- Стеки изображений
- Процесс работы с 3D-графикой
- Измерения
- Файлы формата DICOM
- Photoshop и MATLAB
- Подсчет объектов на изображении
- Объединение и преобразование 3D-объектов
- Редактирование 3D-текстур
- Коррекция экспозиции и тонирования HDR
- Настройки панели «3D»
В этом документе описаны различные методы настройки кадрирования, поворота и размера холста для изображения.
Видео | Обрезка и выпрямление фотографий
Брайан О’Нил Хьюз (Bryan O’Neil Hughes), главный менеджер по продуктам Photoshop, раскрывает секреты мастерства кадрирования и выравнивания изображений в этой программе…
Брайан О’Нил Хьюз (Bryan O’Neil Hughes)
http://www.photoshop.com/people/bryan
Обрезка изображения с помощью команды «Кадрировать»
Используйте средство выделения для выбора части изображения, которую хотите сохранить.
В меню «Изображение» выберите команду «Кадрировать».
Кадрирование изображения с помощью команды «Тримминг»
При кадрировании с помощью команды «Тримминг»
нежелательные данные изображения удаляются иначе, чем с помощью команды «Кадрировать». Изображение
можно обрезать путем отсечения окружающих прозрачных пикселей или
фоновых пикселей заданного вами цвета.
Изображение
можно обрезать путем отсечения окружающих прозрачных пикселей или
фоновых пикселей заданного вами цвета.
В меню «Изображение» выберите команду «Тримминг».
В диалоговом окне «Тримминг» выберите нужную функцию.
- «Прозрачные пиксели» позволяют удалить прозрачность по краям изображения и оставить наименьшее изображение, содержащее непрозрачные пиксели.
- «Цвет верхнего левого пикселя» позволяет удалить область, цвет которой совпадает с цветом верхнего левого пикселя изображения.
- «Цвет нижнего правого пикселя» удаляет область, цвет которой совпадает с цветом нижнего правого пикселя изображения.
Выберите области изображения для тримминга: сверху, снизу, слева или справа.
Если в сканер поместить несколько фотографий и отсканировать их в один прием, то все эти фотографии будут в одном файле. Команда «Кадрирование и выпрямление фотографий» — это автоматическая функция, которая позволяет разбить файл, содержащий несколько отсканированных изображений, на отдельные файлы.
Рекомендуется, чтобы расстояние между фотографиями в сканере составляло 0,3 см, а фон (обычно платформа сканера) был одноцветным, без выраженного шума. Команду «Кадрировать и выпрямить фотографию» лучше всего применять к изображениям с четкими контурами. Если при обработке файла изображения с помощью команды Кадрировать и выпрямить фотографию» не удается добиться нужного результата, следует использовать инструмент «Рамка».
Откройте созданный при сканировании файл с изображениями, которые нужно разделить.
Выберите слой, содержащий изображения.
(Необязательно.) Создайте область выделения вокруг изображений, которые хотите обработать.
Выберите «Файл» > «Автоматизация» > «Кадрировать и выпрямить фотографию». После обработки сканированных изображений каждое из них откроется в отдельном окне.
Если команда «Кадрировать и выпрямить фотографию» разделяет одно из изображений неправильно, создайте вокруг этого изображения область выделения, захватив некоторую часть фона, а затем выберите эту команду, удерживая нажатой клавишу Alt (Windows) или Option (macOS).
 Вспомогательная
клавиша указывает, что следует отделить от фона только одно изображение.
Вспомогательная
клавиша указывает, что следует отделить от фона только одно изображение.
Инструмент «Линейка» поддерживает команду «Выпрямить», которая быстро выравнивает изображения по линиям горизонта, стенам зданий и другим ключевым элементам.
Выберите инструмент «Линейка» . (При необходимости, чтобы отобразить инструмент «Линейка», нажмите и удерживайте инструмент «Пипетка».)
На изображении перетащите через все изображение ключевой вертикальный или горизонтальный элемент.
На панели параметров выберите команду «Выпрямить».
Photoshop выпрямит изображение и автоматически обрежет его. Чтобы отобразить области изображения, которые выходят за границы нового документа, выберите «Правка» > «Отменить».
Чтобы полностью отключить автоматическое кадрирование, при выборе «Выпрямить» нажмите и удерживайте нажатой клавишу Alt (в Windows) или Option (в macOS).
«Поворот изображения» является необратимым редактированием, изменяющим фактические
данные файла. Если необходимо повернуть изображение для
просмотра без внесения необратимых изменений, используйте инструмент «Поворот».
Если необходимо повернуть изображение для
просмотра без внесения необратимых изменений, используйте инструмент «Поворот».
С помощью команд «Поворот изображения» можно поворачивать или отражать изображение целиком. Эти команды нельзя применять к отдельным слоям, фрагментам слоев, контурам или границам выделенных областей. Повернуть выделенную область или слой можно с помощью команд «Преобразовать» или «Свободное трансформирование».
Поворот изображенийA. Отразить холст по горизонтали B. Исходное изображение C. Холст по вертикали D. Повернуть на 90° против часовой стрелки E. 180° F. Поворот на 90° по часовой
В меню «Изображение» выберите пункт «Поворот изображения», а затем в подменю выберите одну из следующих команд.
180°
Поворот изображения на 180°.
90° по часовой
Поворот изображения на 90° по часовой стрелке.

90° против часовой
Поворот изображения на 90° против часовой стрелки.
Произвольно
Поворот изображения на указанный вами угол. При выборе этой функции необходимо ввести угол от –359,99 до 359,99 градусов в текстовом поле. (Photoshop позволяет задать поворот по часовой или против часовой стрелки.) После этого нажмите кнопку OK.
Отразить холст по горизонтали или по вертикали
Отражает изображение относительно соответствующей оси.
Размер
холста — это вся редактируемая область изображения. Команда «Размер холста»
позволяет увеличивать или уменьшать размер холста изображения. Увеличение размера холста
добавляет пространство вокруг существующего изображения. При уменьшении
размера холста изображение обрезается. При увеличении
размера холста изображения с прозрачным фоном добавленная
область холста будет прозрачной. Если у изображения нет прозрачного фона,
то цвет добавляемого холста может определяться различными
способами.
В меню «Изображение» выберите команду «Размер холста».
Выполните одно из следующих действий.
- Введите размеры холста в полях «Ширина» и «Высота». Во всплывающих меню рядом с полями ширины и высоты выберите нужные единицы измерения.
- Выберите «Относительно» и введите величину, которую следует добавить к текущему размеру холста или вычесть из него. Введите положительное число, чтобы увеличить, и отрицательное, чтобы уменьшить размер холста на заданную величину.
Чтобы получить привязку, щелкните квадрат, показывающий нужное расположение существующего изображения на новом холсте.
Выберите нужный вариант в меню «Цвет расширения холста».
- «Основной цвет» — заливка нового холста текущим основным цветом.
- «Фон» — заливка нового холста текущим цветом фона.
- «Белый», «Черный» или «Серый» — заливка нового холста соответствующим цветом.
- «Другие» — выбор цвета для нового холста из цветовой
палитры.

Вы также можете открыть палитру цветов, щелкнув белый квадрат справа от меню «Цвет расширения холста».
Меню «Цвет расширения холста» недоступно, если у изображения нет фонового слоя.
Нажмите кнопку «ОК».
Первоначальный холст и добавление холста с основным цветом в правой части изображения.
Рамку для фотографии можно создать, увеличив размер холста и залив его каким-либо цветом.
Кроме того, создать стилизованную рамку для фотографии можно с помощью одной из предварительно записанных операций. Лучше всего работать с копией фотографии.
Откройте панель «Операции». Выберите «Окно» > «Операции».
В меню панели «Операции» выберите пункт «Рамки».
Выберите из списка одну из операций для создания рамок.
Нажмите кнопку «Выполнить выделение».
При выполнении операции вокруг фотографии создается рамка.
Похожие темы
- Точный поворот или отражение
- Бесплатный онлайн-инструмент Adobe для кадрирования изображения
Вход в учетную запись
Войти
Управление учетной записью
Как повернуть картинку в фотошоп в нужную сторону различными способами?
Содержание
- Как повернуть картинку зеркально?
- Поворачиваем картинку на несколько градусов
- Делаем поворот картинки вокруг оси в Photoshop
- Как в Photoshop повернуть картинку по горизонтали
Доброго всем времени! Сегодня в программе фотошоп будем учиться вращать картинки. Эта функция может быть нужна нам не так часто, однако при фотомонтаже или создании коллажей вращение фотографий или картинок просто незаменимо.
Эта функция может быть нужна нам не так часто, однако при фотомонтаже или создании коллажей вращение фотографий или картинок просто незаменимо.
Лично меня всегда восхищало, как хорошо некоторые люди умеют делать эффектные постеры и открытки располагая несколько изображений на одном.
Вращать картинку можно по разному. Это может быть вращение на 90 или 180 градусов, а так же на любое другое значение. Так же это может быть и зеркальное отображение, или отображение по горизонтали и вертикали, и вращение вокруг своей оси. Каждый из этих вариантов мы и рассмотрим, применим разные инструменты.
Как повернуть картинку зеркально?
Зеркальное отображение картинки проводится в двух плоскостях: по горизонтали и вертикали. В этой процедуре нет ничего сложного. Все делается парой кликов. Но в начале…
Загружаем картинку в фотошоп и дублируем слой с ней. Мы и в прошлой статье занимались тем же. Либо нажимаем правой кнопкой мыши на слой с картинкой и в раскрывшемся меню выбираем «Создать дубликат слоя», либо делаем то же самое в рабочей области во вкладке «Слои».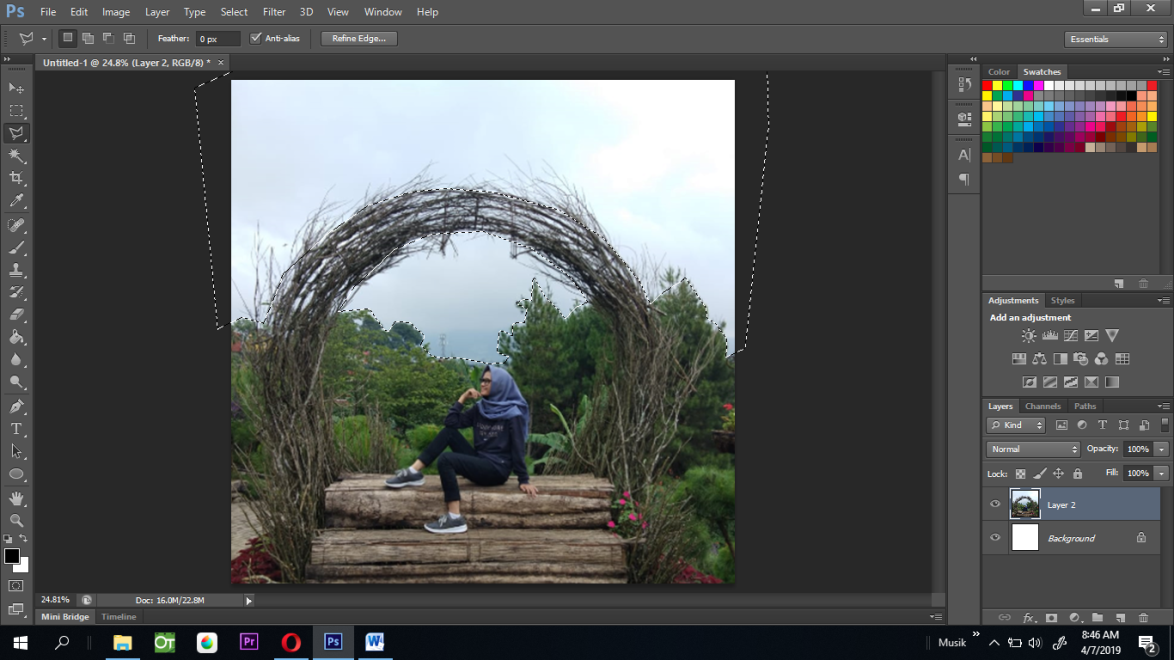
В результате получим открытый для редактирования слой, в отличии от исходного, где у него нарисован замок. Исходный слой несет название «Фон», а рабочий «Фон копия». В принципе для удобства вы можете свои слои переименовать.
Кроме того, иконка слева от картинки слоя в виде глаза отображает видимость слоя. Чтобы при работе со вторым слоем исходный не отображался, необходимо нажать на «глаз» и отключить его.
После всех этих манипуляций можно приступать к процедуре отображения картинки по горизонтали и вертикали, то есть зеркально. Для этого заходим в меню «Редактирование», там нажимаем на «Трансформирование» и в открывшемся меню в самом низу видим две строчки: «Отобразить по вертикали» и «Отобразить по горизонтали».
Нажав на каждую из этих надписей мы отобразим картинку в соответствующем положении. Ниже показаны результаты такого отображения. Вот и вся процедура, как видите ничего сложного.
Поворачиваем картинку на несколько градусов
Поворот картинки на определенное количество градусов бывает нам необходим в качестве художественного приема. Эта операция совершается через меню «Редактирование» и «Трансформирование». Только здесь мы видим строки поворота на 180 градусов, а так же на 90 по часовой и против часовой стрелки.
Эта операция совершается через меню «Редактирование» и «Трансформирование». Только здесь мы видим строки поворота на 180 градусов, а так же на 90 по часовой и против часовой стрелки.
Чтобы совершить поворот картинки на иное значение по градусам необходимо аналогично через меню «Редактирование» открыть вкладку «Трансформирование» и там выбрать – «Поворот».
Далее, переключаемся на верхнюю панель. Здесь мы видим различные варианты изменения картинки:
- Перемещение по координатам Х или Y, то еесть вверх, вниз, или вправо, влево.
- Изменение размера по ширине и высоте в процентном соотношении.
- Поворот с использованием угла поворота, наклона по вертикали и наклона по горизонтали.
Вокруг картинки имеется рамка и, если подвести курсор к одному из ее углов, увидим появившуюся изогнутую стрелку. Зажимая левую клавишу мыши, можно поворачивать картинку в любом направлении. Опять же, для более точного поворота, на верхней панели указываем нужные значения угла поворота:
Что касается изменений значений наклона по вертикали и горизонтали, то они вызывают искажение картинки в соответствующих направлениях. Так, с помощью изменения вышеуказанных показателей можно повернуть картинку на нужное количество градусов. Вот короткое видео на тему статьи:
Так, с помощью изменения вышеуказанных показателей можно повернуть картинку на нужное количество градусов. Вот короткое видео на тему статьи:
Делаем поворот картинки вокруг оси в Photoshop
Поворот картинки вокруг своей оси осуществляется при помощи все того же трансформирования, которое расположено в меню «Редактирование». Так же можно использовать и «Свободное трансформирование» расположенное здесь же. Эту команду можно вызвать и горячими клавишами «Сtrl + T».
Таким образом, загружаем картинку, создаем ей дубликат слоя, с которым будем работать и вызываем меню «Сободное трансформирование» («Сtrl + T»). Вокруг картинки появилась рамка с квадратиками по углам и по середине. А так же имеется такой же маркер и в центре.
Поскольку нам надо вращать снимок, то понадобятся маркеры по углам – любой. Подводим к нему курсор, он изменяется на изогнутую стрелку. Зажимая левую клавишу мыши тянем за нее в любую сторону и видим, как картинка поворачивается. Но здесь кроется главное.
Но здесь кроется главное.
В центре имеется маркер. Так вот, картинка вращается вокруг него. Если он расположен точно по середине, то картинка повернется симметрично. Если мышкой передвинуть этот маркер в любое место картинки, то она будет уже поворачиваться относительно этой точки. Например, смещаем влево к верхнему углу и поворачиваем картинку.
Картинка поворачивается уже не симметрично. Таким образом, используя эти возможности, можно повернуть картинку вокруг своей оси так, как необходимо и делать оригинальные
Как в Photoshop повернуть картинку по горизонтали
Выше уже говорилось о том, как повернуть картинку по горизонтали или же отразить ее с помощью команды «Трансформирование» — «Отразить по горизонтали», которая находится в меню «Редактирование». Но сделать это можно и из меню «Изображение». Открыв вкладку находим «Вращение изображения» — «Отобразить по горизонтали».
Применив эту команду мы повернем картинку в горизонтальном положении. Вот такие приемы были у нас сегодня в теме.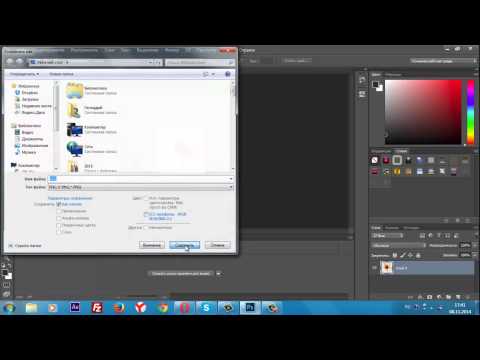 Удачи вам!
Удачи вам!
Автор публикации
Как повернуть изображение в Photoshop за 4 простых шага
- Вы можете повернуть изображение в Photoshop всего за несколько быстрых шагов.
- Если вам нужно изменить ориентацию фотографии или слегка отрегулировать угол, Photoshop предлагает несколько различных вариантов поворота.
- Посетите домашнюю страницу Business Insider, чтобы узнать больше.
Вы когда-нибудь делали вертикальную фотографию, которая каким-то образом превращалась в горизонтальную?
Возможно, вы отсканировали бумажный документ, а цифровой файл оказался перевернутым? Или, может быть, вы просто хотите внести небольшие коррективы, чтобы выровнять изображение.
В любом случае Photoshop позволяет невероятно легко повернуть изображение всего за несколько шагов.
Вот как это сделать.
Ознакомьтесь с продуктами, упомянутыми в этой статье:
Adobe Photoshop (от 129,99 долларов в магазине Best Buy)
Как повернуть изображение в Photoshop 1. Откройте приложение Photoshop и нажмите «Файл» в верхней строке меню, а затем «Открыть…», чтобы выбрать изображение.
Откройте приложение Photoshop и нажмите «Файл» в верхней строке меню, а затем «Открыть…», чтобы выбрать изображение.
- Если вы используете Mac, вы также можете перетащить изображение на значок Photoshop, чтобы быстро запустить приложение с нужным файлом.
2. Нажмите «Изображение» в верхней строке меню, затем наведите курсор на «Поворот изображения».
3. У вас будет три варианта быстрого поворота и «Произвольный» для определенного угла.
CW означает по часовой стрелке, а CCW означает против часовой стрелки. Вы также можете отразить фотографию по горизонтали и вертикали, что полезно, если вы хотите зеркально отразить изображение. Кристина Ляо/Business Insider 4.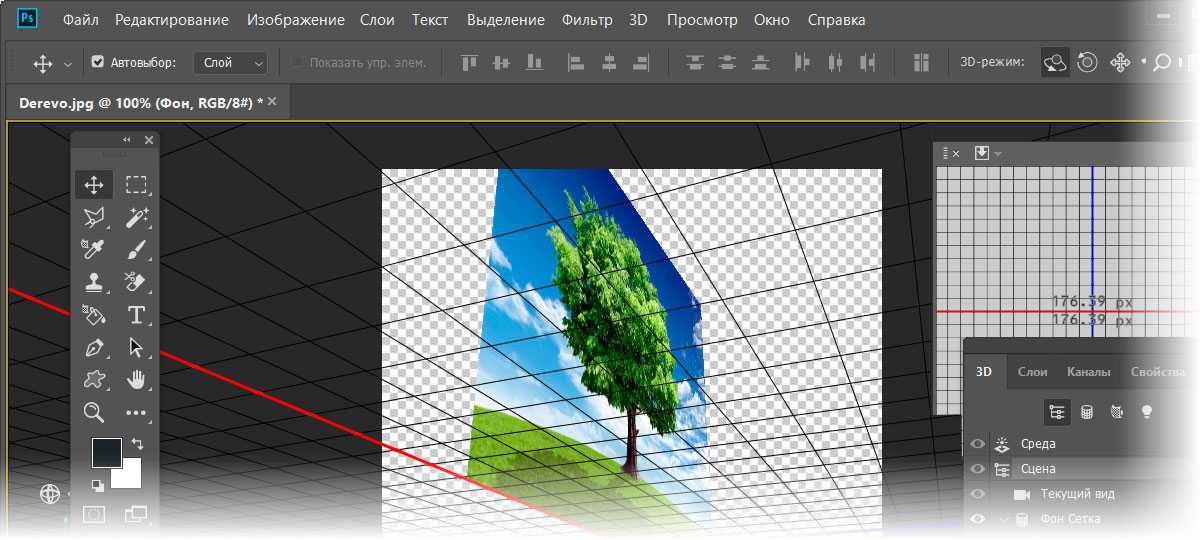 Чтобы сохранить изменения, нажмите «Файл», а затем «Сохранить» или «Сохранить как…». Первый вариант сохраняет исходный файл, а второй позволяет сохранить как исходный, так и новый файл.
Чтобы сохранить изменения, нажмите «Файл», а затем «Сохранить» или «Сохранить как…». Первый вариант сохраняет исходный файл, а второй позволяет сохранить как исходный, так и новый файл.
5. Если вы нажали «Сохранить как…», появится всплывающее окно, в котором вы сможете выбрать место для сохранения изображения. После того, как вы выбрали, где фотография будет храниться на вашем компьютере, нажмите «Сохранить».
Как изменить размер изображения в Photoshop и сохранить его для оптимального использования в Интернете
Как перевернуть изображение на iPhone с помощью приложения «Фотографии» в iOS 13 или стороннего приложения
Как отобразить фотографии на iPhone за несколько простых шагов с помощью приложения «Фотографии»
Как установить таймер на камеру iPhone и сделать снимок после короткого обратного отсчета
Кристина Ляо
Внештатный писатель
Кристина Ляо — независимый автор Business Insider.![]()
ПодробнееПодробнее
Insider Inc. получает комиссию, когда вы покупаете по нашим ссылкам.
Как повернуть изображение в Photoshop
Содержание
Если вы используете новое изображение для публикации в блоге, и оно имеет кривую форму, лучше всего повернуть изображение. Поворот выпрямит изображение, не искажая фото. Вы также можете использовать инструмент преобразования, но этот инструмент делает ваши изображения неровными и пикселизированными. Инструмент поворота вытягивает только вращающуюся часть любого изображения, оставляя все остальное нетронутым и простым в работе. Photoshop предоставляет множество вариантов поворота.
Зачем нам нужно поворачивать изображение?
Основная причина заключается в том, что изменение размера изображения искажает пропорции, что впоследствии может вызвать различные проблемы при печати изображения или при использовании его для других целей. Наши головы круглые, поэтому все имеет определенный размер. Но если мы уменьшим или увеличим что-то на 50%, все будет выглядеть странно и неестественно.
Но если мы уменьшим или увеличим что-то на 50%, все будет выглядеть странно и неестественно.
В случае программного обеспечения для редактирования фотографий, такого как Photoshop, оно предоставит вам различные варианты изменения размера изображений — «По ширине», «По высоте» и «Масштаб изображения». Кроме того, доступны еще две опции — «Повернуть 90° влево» или «Повернуть на 90° вправо». Эти параметры будут поворачивать ваше изображение на 90°, чтобы пропорции вашего изображения оставались неизменными. Создайте свою первую гифку в Photoshop с помощью этого руководства.
Есть ли в Photoshop инструмент поворота?
Photoshop — замечательная программа; его инструменты максимально просты в использовании. Одним из наиболее ценных инструментов, о котором большинство людей не знает, является инструмент поворота, который находится в меню редактирования изображений и позволяет поворачивать изображения для точного позиционирования.
Например, он может поместить текст в определенную позицию или сделать так, чтобы определенные объекты отображались определенным образом. Хотя его нельзя использовать так же быстро, как другие варианты, это все же удобный инструмент, который должен освоить любой пользователь Photoshop.
Хотя его нельзя использовать так же быстро, как другие варианты, это все же удобный инструмент, который должен освоить любой пользователь Photoshop.
3 шага о том, как повернуть изображение в Photoshop
Если вы хотите повернуть изображение в Adobe Photoshop, выполните следующие шаги:
Шаг 1 Инструмент выделения (V), также называемый инструментом быстрого выделения.
Шаг 2
На втором этапе нажмите кнопку поворота на панели инструментов и выберите «Свободное вращение слоя» или нажмите Ctrl + T. вокруг вашего изображения. Вы можете перемещать его по часовой стрелке или против часовой стрелки. Вы также можете использовать клавиши со стрелками, чтобы сдвинуть углы выделения. Найдите на изображении что-то, что должно быть прямым по вертикали или горизонтали при его вращении, и попытайтесь выровнять его по линиям сетки. Кроме того, ознакомьтесь с руководством о том, как изменить размер слоя в Photoshop.
Поворот изображения на 90 градусов
Поворот изображения в фотошопе зависит от того, хотите ли вы повернуть все изображение или слой внутри изображения. Вы можете использовать панель слоев для поворота изображения, чтобы выбрать слои, которые вы создали ранее, чтобы вы могли вносить изменения в эти слои по отдельности. Найдите идеальное руководство по изменению размера изображения в Photoshop.
Вы можете использовать панель слоев для поворота изображения, чтобы выбрать слои, которые вы создали ранее, чтобы вы могли вносить изменения в эти слои по отдельности. Найдите идеальное руководство по изменению размера изображения в Photoshop.
Если вы хотите повернуть изображение на 90 градусов, вам нужно снова нажать «Ctrl + T», а затем выбрать «Повернуть на 9 градусов».0 градусов против часовой стрелки».
Вы также можете выбрать «Изображение» в верхней строке меню. где вы можете увидеть такие параметры, как:
- Выберите поворот изображения.
- Выберите 180 градусов,
- 90 градусов по часовой стрелке или 90 градусов против часовой стрелки для быстрого вращения .
Наконец, вы должны использовать команду сохранения для сохранения повернутого изображения. Итак, еще раз, не забудьте сохранить свое изображение перед закрытием Photoshop.
Как повернуть изображения в фотошопе с помощью Crop Tool?
Мы изучим поворот изображения с помощью инструмента обрезки, выполнив следующие действия.
- Выберите слой изображения, который вы хотите повернуть, из списка «Слои».
- Нажмите «Инструмент обрезки».
- Перетащите угловой маркер наружу, чтобы расширить область обрезки, открыв пунктирную линию по периметру.
- Нажмите и удерживайте пунктирную линию и перетащите ее вокруг изображения, чтобы повернуть ее. Область за пределами пунктирной линии не будет видна на финальном изображении; после обрезки останется только то, что находится внутри пунктирной линии.
- Отпустите левую кнопку мыши, когда повернете изображение в нужном направлении.
Как повернуть изображения в фотошопе с помощью инструмента «Свободное преобразование»?
Есть много способов повернуть изображение в Photoshop. Один из самых простых способов повернуть изображение — использовать инструмент «Свободное преобразование». Для этого выполните следующие действия:
- Выберите слой изображения, который вы хотите повернуть.
- Затем выберите Layer> Free Transform или нажмите CTRL+T на клавиатуре.
 Это вызовет поле Free Transform или ограничивающую рамку вокруг изображения.
Это вызовет поле Free Transform или ограничивающую рамку вокруг изображения. - После того, как рамка «Свободное преобразование» появится вокруг вашего изображения, щелкните и перетащите любой угол ограничивающей рамки, пока изображение не повернется на нужный угол.
Чем вращение изображения отличается от отражения?
Если вы пытаетесь создать трехмерный вид для ваших изображений, вы можете использовать несколько различных методов, включая метод переворачивания изображений. Например, вы можете перевернуть фотографию пополам по горизонтальной или вертикальной линии и получить интересный зеркальный результат.
Когда вы поворачиваете изображение, это не просто вверх-вниз или из стороны в сторону, как при переворачивании. Вместо этого вращение больше похоже на поворот головы на плечах — вы можете повернуть ее достаточно далеко, чтобы то, что когда-то было позади вас, стало перед вами.
Основное различие между вращением и переворотом заключается в том, что переворот изображения полностью меняет перспективу — объект будет отображаться либо правой стороной вверх, либо вверх ногами, независимо от того, насколько далеко или близко он находится от камеры или зрителя. Однако при вращении то, что ближе к вам, зависит от того, насколько далеко объект находится от того места, где была ваша камера, когда вы делали снимок, если кто-то стоит перед вами.
Однако при вращении то, что ближе к вам, зависит от того, насколько далеко объект находится от того места, где была ваша камера, когда вы делали снимок, если кто-то стоит перед вами.
Вы делаете снимок, глядя прямо на них, затем делаете еще один снимок, повернув камеру на 90 градусов против часовой стрелки относительно того места, где она была раньше (так что теперь вы смотрите сбоку). Ознакомьтесь с лучшим руководством по удалению фона в Photoshop.
Как вращение и отражение работают вместе?
Вы можете использовать оба этих инструмента вместе для достижения желаемого эффекта.
Например, если у вас есть прямоугольная фигура на заднем плане и вы хотите повернуть ее, чтобы она встала, а не лежала на боку, вы можете сделать это, используя оба этих инструмента. Во-первых, поверните его с помощью инструмента «Поворот», пока он не встанет на бок настолько, насколько вы хотите — например, если вы хотите, чтобы он стоял прямо, не поворачивайте его. Затем переверните его с помощью инструмента «Отразить», чтобы он снова стал горизонтальным.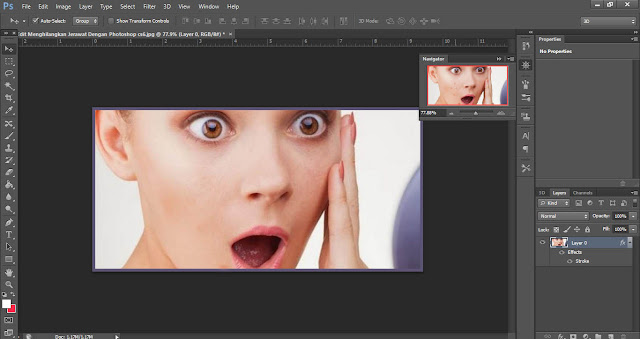 Вуаля! Результат должен выглядеть как исходный фон с красиво повернутым прямоугольником сверху. Узнайте, как простым способом добавить внешние шрифты в Photoshop.
Вуаля! Результат должен выглядеть как исходный фон с красиво повернутым прямоугольником сверху. Узнайте, как простым способом добавить внешние шрифты в Photoshop.
Часто задаваемые вопросы
В: Как повернуть изображение в фотошопе?
О: Есть несколько способов повернуть изображение в фотошопе, но самый простой из них — «Изображение»> «Повернуть холст». Нажмите «90 градусов по часовой стрелке», и ваше изображение будет повернуто.
В: Как повернуть изображение на 180 градусов?
О: Ответ прост: выберите слой, который хотите повернуть, и нажмите Ctrl+T. Затем нажмите «Отразить по вертикали».
В: Разве поворот изображения не аналогичен повороту фотографии по горизонтали или по вертикали?
О: Если повернуть фотографию, она перевернется. Это ничего не сделает с вашей графикой. Однако, если вы сделаете его больше или меньше исходного размера, это может изменить соотношение сторон изображения. Найдите разницу между Affinity Photo и Photoshop.
В: Вращение изображения может повлиять на графику моего изображения?
A: Да, действительно может! Если мы повернем изображение с прозрачным фоном, цвет, используемый для прозрачности, может изменить оттенок и интенсивность. Кроме того, если вы повернете изображение с текстовым полем, текст может стать нечитаемым. Наконец, если вы повернете изображение с примененной к нему тенью, тень при повороте изображения будет выглядеть по-другому. Урок здесь таков: если вы хотите иметь прозрачный фон или текст на изображении, не поворачивайте его! Однако поворот изображения, как правило, представляет собой минимальное изменение, которое может быть незаметным для зрителей вашего изображения. И если вы хотите вернуться к неповернутому изображению, нажмите кнопку «Сбросить вид» вверху. Это сбросит все ваши изменения поворота, и появится ваше неповернутое изображение. Перевернуть изображение в Photoshop очень просто, ознакомьтесь с руководством, как перевернуть изображение в Photoshop.


 Вспомогательная
клавиша указывает, что следует отделить от фона только одно изображение.
Вспомогательная
клавиша указывает, что следует отделить от фона только одно изображение.

 Это вызовет поле Free Transform или ограничивающую рамку вокруг изображения.
Это вызовет поле Free Transform или ограничивающую рамку вокруг изображения.