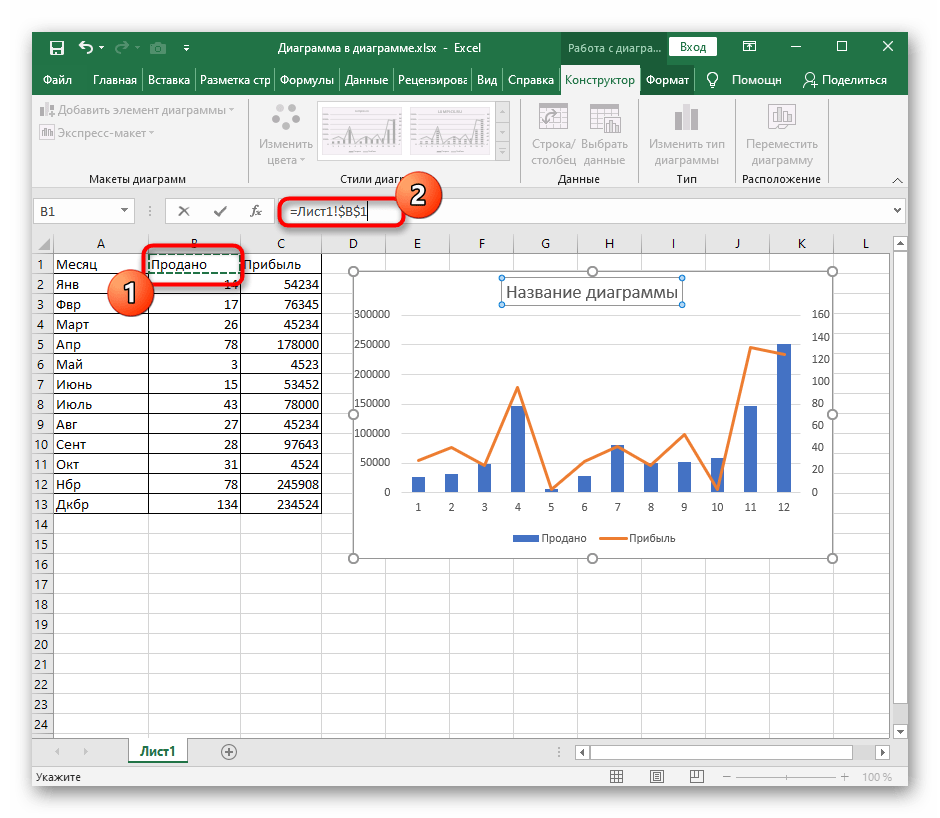Выбор данных для создания диаграммы в Numbers на iPad
Диаграммы в Numbers создаются на основе данных из таблицы. Чтобы создать диаграмму любого типа, нужно сначала выбрать данные, а затем создать диаграмму, отображающую эти данные. При изменении данных в таблице диаграмма обновляется автоматически.
Выбор данных перед созданием диаграммы
Выберите ячейки таблицы с данными, которые Вы хотите использовать. Если Вы хотите добавить данные из всей строки или всего столбца, коснитесь таблицы, затем коснитесь номера строки или буквы столбца.
Если данные в таблице упорядочены по категориям, можно также выбрать столбец для представления результатов вычислений строки с итогами.
Примечание. Чтобы отображать отдельные точки данных в таблице с категориями, убедитесь, что первая выбранная ячейка не находится в строке с итогами. Если выбранная область содержит свернутую группу, отображаются только данные из видимых групп.

Коснитесь внизу экрана, затем коснитесь «Создать новую диаграмму».
Коснитесь «2D», «3D» или «Интеракт.».
Для просмотра дополнительных настроек стиля для каждого типа диаграммы используйте жест смахивания.
Коснитесь диаграммы, чтобы добавить ее, затем перетяните ее в нужное место на листе.
Чтобы выбрать отображение строк или столбцов в виде серии данных, коснитесь диаграммы, затем коснитесь «Править ссылки». Коснитесь в панели инструментов, затем коснитесь нужного варианта.
Коснитесь «Готово» в панели инструментов.
При добавлении 3D-диаграммы в центре диаграммы отобразится кнопка . Перетяните этот манипулятор, чтобы изменить ориентацию диаграммы.
Выбор ячеек в сводной таблице для создания сводной диаграммы
При создании сводной диаграммы можно построить различные данные (например, общие суммы) в зависимости от выбираемых ячеек. На сводной диаграмме ниже отображаются значения в строках «Сумма» («Электрич.» и «Механич.») в сводной таблице.
На сводной диаграмме ниже отображаются значения в строках «Сумма» («Электрич.» и «Механич.») в сводной таблице.
Выберите ячейку (например, ячейку «Сумма» или «Общая сумма»), содержащую значения, которые необходимо построить.
Коснитесь внизу экрана, затем коснитесь «Создать новую диаграмму».
Коснитесь «2D», «3D» или «Интерактивн.», затем коснитесь диаграммы.
Для просмотра дополнительных настроек стиля для каждого типа диаграммы используйте жест смахивания.
Вы можете в любое время изменить данные, отображаемые на диаграмме. Подробнее см. в разделе Изменение данных диаграммы в Numbers на iPad.
См. такжеИзменение данных диаграммы в Numbers на iPadДобавление столбчатых, полосчатых, линейных, площадных, круговых, кольцевых или лепестковых диаграмм в Numbers на iPadДобавление пузырьковых диаграмм и диаграмм рассеивания в Numbers на iPadДобавление интерактивных диаграмм в Numbers на iPadОсновные сведения о сводных таблицах в Numbers на iPad
Вставить диаграмму | Работа в МойОфис Таблица Настольная версия
Вставить диаграммуНастройки диаграммыПереместить диаграммуКопировать, вырезать или вставить диаграммуИзменить тип диаграммыИзменить размер диаграммыИзменить данные для диаграммыИзменить диапазон данных для диаграммыУдалить диаграмму
- Вставить диаграмму
- Настройки диаграммы
- Переместить диаграмму
- Копировать, вырезать или вставить диаграмму
- Изменить размер диаграммы
- Изменить данные для диаграммы
- Изменить диапазон данных для диаграммы
- Удалить диаграмму
Продукт: МойОфис Профессиональный, МойОфис Стандартный, МойОфис Образование, МойОфис Таблица
youtube.com/embed/r2y3hkSUs_c» title=»YouTube video player» frameborder=»0″ allow=»accelerometer; autoplay; clipboard-write; encrypted-media; gyroscope; picture-in-picture» allowfullscreen=»»/>Для наглядного представления больших массивов данных в документе можно создать диаграмму. В приложении «МойОфис Таблица» для вставки доступны пять видов диаграмм:
•Гистограмма;
•Линейчатая;
•График;
•Круговая;
•С областями.
Чтобы создать диаграмму, выполните следующие действия:
1.Выделите диапазон, по данным которого необходимо построить диаграмму.
2.Разверните список типов диаграмм одним из следующих способов:
•Выберите пункт командного меню Вставка > Диаграмма.
•На панели инструментов, в разделе Вставка нажмите кнопку (Диаграмма).
•На панели инструментов, в разделе Вставка нажмите кнопку . На отобразившейся панели вставки наведите курсор мыши на кнопку (Диаграмма).
3.В открывшемся подменю выберите требуемый тип диаграммы.
Диаграмма строится по центру видимой области таблицы. Данные, использованные для построения, подсвечиваются на листе цветами, которые соответствуют рядам данных диаграммы.
При добавлении диаграммы данные выделенного диапазона автоматически определяются как серии, категории, а также их названия (при наличии таковых). В процессе работы с диаграммой можно изменить направление для серий и категорий в окне настроек диаграммы.
По умолчанию название диаграммы не задается при ее вставке.
Поделиться:
Был ли материал полезным?
Пользователи, считающие этот материал полезным: 1 из 4
Следующее
Создание диаграммы
- Создание диаграммы
- Дизайнер диаграммы
- Применяя функции на столбцах
- Расширенные варианты суммирования
- . диаграммы быстро и легко.
 Вы можете создавать различные типы диаграмм, включая гистограммы , линейные, круговые, пузырьковые, упакованные пузырьковые, с накоплением, точечные, площадные, комбинированные, воронкообразные, паутины и т. д., просто перетащив нужные столбцы на соответствующие полки в области дизайна.
Вы можете создавать различные типы диаграмм, включая гистограммы , линейные, круговые, пузырьковые, упакованные пузырьковые, с накоплением, точечные, площадные, комбинированные, воронкообразные, паутины и т. д., просто перетащив нужные столбцы на соответствующие полки в области дизайна.Посмотрите видео ниже, чтобы получить обзор создания диаграмм.
Вы можете изменить тип диаграммы в любое время, не создавая ее заново. Вы также можете применять соответствующие агрегатные функции к столбцам, чтобы вычислять и суммировать данные так, как вам нужно.
Создание диаграммы
Выполните один из следующих способов, чтобы вызвать Страница Chart Designer .
Способ 1:
Чтобы создать диаграмму, выполните следующие действия:
- Откройте рабочую область, в которой вы хотите создать диаграмму.

- Нажмите кнопку Create в верхнем левом углу рабочей области и выберите Chart View .
- В открывшемся диалоговом окне «Выбрать базовую таблицу» выберите нужную таблицу в рабочей области, на которой вы хотите создать диаграмму, и нажмите .ОК .
- Откроется Дизайнер диаграмм , как показано ниже.
Способ 2:
Вы можете создать новую диаграмму, открыв соответствующую таблицу данных, в которой вы хотите создать диаграмму, и выбрав Создать > Новое представление диаграммы на панели инструментов.
Способ 3:
Вы также можете создать новую диаграмму с помощью кнопки Отчеты в строке меню. Быстрая ссылка Создание новых отчетов будет доступен внутри кнопки Reports в строке меню. После нажатия ссылки Создать новые отчеты появится раскрывающийся список со всеми типами представлений.

Нажмите Chart View и выберите нужную базовую таблицу. Вы перейдете на страницу Chart Designer .
Примечание:
- Вы также можете создавать диаграммы на основе таблицы запросов , следуя той же инструкции, что и выше.
Дизайнер диаграмм
С левой стороны находится Панель списка столбцов , в которой перечислены все столбцы, доступные в таблице. С правой стороны вы можете увидеть Design Are a с полками для удаления столбцов и Область предварительного просмотра ниже для просмотра созданной диаграммы.
Чтобы создать диаграмму, необходимо перетащить необходимые столбцы, перечисленные на панели списка столбцов , на соответствующие полки. Вы также можете установить флажок рядом с каждым перечисленным столбцом, чтобы автоматически разместить столбцы на соответствующих полках.
 После удаления столбцов нажмите на опцию Щелкните здесь, чтобы создать график
После удаления столбцов нажмите на опцию Щелкните здесь, чтобы создать график Ниже приводится краткое описание каждой из полок вкладки Graph .
- Ось X : Столбец, опущенный на эту полку, отображается горизонтально по оси X.
- Ось Y : Столбец, опущенный на эту полку, отображается вертикально по оси Y. Вы можете поместить несколько столбцов на эту полку, чтобы создать диаграммы с несколькими осями Y.
Вот пример, иллюстрирующий создание простой гистограммы. Мы создадим диаграмму для отображения Тенденция продаж за все годы с использованием выборочных данных о продажах в магазине. Перетащите столбцы Дата и Продажи на оси X и Y и нажмите кнопку « Щелкните здесь, чтобы создать график» . Вы заметите, что как только кнопка будет нажата, будет создана гистограмма.

- Цвет : Когда столбец перетаскивается на эту полку, диаграмма будет дополнительно классифицирована, показывая каждую точку данных в этом столбце разными цветами (разные ряды данных) на диаграмме.
Продолжая приведенный выше пример, если вы хотите создать диаграмму Продажи по датам по регионам , перетащите столбец Регион на полку Цвет . Теперь диаграмма будет дополнительно классифицирована на основе регионов , и каждому региону будет присвоен уникальный цвет, как показано на снимке экрана ниже.
- Текст : включает соответствующее значение удаленного столбца в качестве метки данных на диаграмме в соответствии с функцией, примененной к столбцу.
- Включить столбцы во всплывающую подсказку : Включает соответствующие значения отброшенных столбцов во всплывающую подсказку диаграммы в соответствии с функцией, примененной к столбцу.

На следующем снимке экрана показано, как будет выглядеть окончательная диаграмма (в режиме просмотра), когда выбраны параметры Текст и Включить столбцы для всплывающей подсказки .В режиме Edit Design вы заметите, что при наведении указателя мыши над правым верхним углом области списка столбцов появляется меню. Вы можете расширять, сортировать и фильтровать список столбцов, используя параметры, доступные в этом меню. Доступные варианты:
- Развернуть все и свернуть все: «Развернуть все» позволяет развернуть список полей, «Свернуть все » свернуть таблицу.
- Применить сортировку: Вы можете отсортировать столбец по имени или по типу, а также дополнительно отсортировать его по возрастанию или по убыванию.
- Применить фильтры: Этот параметр полезен, когда вам нужно отфильтровать столбцы на основе типа данных.

- Показать Задействованные столбцы: Список столбцов, участвующих в создании отчета.
Применение функций к столбцам
Zoho Analytics позволяет применять агрегатные/категориальные функции, такие как Sum, Count, Average, Min, Max и т. д. , к столбцам данных в группу и суммировать данные в графики. Когда вы применяете функцию к столбцу, будет возвращено одно значение, полученное на основе значений в столбце. Функция по умолчанию для Числовой (включая Валюта ) Тип данных Сумма , а для Дата Тип данных Год . Если тип данных столбца является строковым (столбец категорий/размеров), а не числовым, то по умолчанию применяется функция Фактические значения .
Чтобы изменить применяемую по умолчанию функцию, после удаления столбца выберите требуемую функцию (агрегатную/категориальную) из раскрывающегося списка, присутствующего в столбце.
 В раскрывающемся списке отображаются все применимые функции в зависимости от типа данных столбца, как показано на снимках экрана ниже.
В раскрывающемся списке отображаются все применимые функции в зависимости от типа данных столбца, как показано на снимках экрана ниже.String Data Type
Numeric Data Type
Date Data Type
For instance, if you want to plot Average Sales for each Month across each Region, select Average функция из раскрывающегося списка для столбца Продажи (ось Y), Месяц и год функция для столбца Дата (ось X) и выберите Фактические значения функция для Область (столбец цвета), а затем нажмите кнопку «Нажмите здесь, чтобы создать график» .
В следующих таблицах перечислены все функции вместе с их описанием.
Типы числовых и валютных данных:
Функция Описание Сумма всех значений столбцов 7 9030.  Суммирование будет производиться на уровне каждой категории/группы, показанной в отчете.
Суммирование будет производиться на уровне каждой категории/группы, показанной в отчете.Максимум [Макс.] Возвращает максимальное значение в столбце. Минимум [мин.] Возвращает минимальное значение в столбце. Среднее [Среднее] Возвращает среднее значение всех значений в столбце. Стандартное отклонение Возвращает стандартное отклонение, полученное на основе всех значений в столбце. Медиана Возвращает среднее значение столбца. Режим Возвращает значение, которое чаще всего встречается в столбце. Процентиль Возвращает процентиль столбца. по умолчанию возвращается 50-й процентиль. Вы можете изменить это по мере необходимости.
, например, 90-й процентиль столбца — это число, под которым находится 90% значений столбца.Дисперсия Возвращает дисперсию столбца. 
Количество Возвращает количество значений в столбце. Число уникальных значений Возвращает число уникальных значений в столбце. Измерение Обрабатывает значения в столбце как измеримое числовое значение. Возвращает каждое уникальное значение, представленное в виде числового значения, для отображения в отчете. Измерение Обрабатывает значения в столбце как текстовое (категориальное/размерное) значение. Возвращает каждое уникальное значение, представленное в виде текстового значения, которое будет отображено в отчете. Диапазон Группирует весь диапазон числовых значений, присутствующих в столбце, в несколько диапазонов.. например, если ваш диапазон данных составляет от 0 до 1000, он будет сгруппирован как от 0 до 100, от 101 до 250… 901-1000. Вы также можете указать размер пользовательского диапазона для группировки данных, используя ссылку «Добавить новый диапазон».  т. е. если вы установите размер диапазона равным 50, то он будет сгруппирован как от 0 до 50, от 51 до 100 ….
т. е. если вы установите размер диапазона равным 50, то он будет сгруппирован как от 0 до 50, от 51 до 100 ….Тип данных даты — фактическое значение Функции:
Функция Описание Год Возвращает все отдельные значения года, присутствующие в столбце. Например, 2003, 2010 Квартал и год Возвращает все отдельные значения квартала и года, присутствующие в столбце. Например, Q1 2010 Месяц и год Возвращает все различные значения месяца и года, присутствующие в столбце. Например, март 2010 г. Неделя и год Возвращает все отдельные значения недели года, присутствующие в столбце. Например, W1 2010 Полная дата Возвращает все отдельные даты, присутствующие в столбце.  Например, 01.01.2011
Например, 01.01.2011Дата и время Возвращает все различные пары даты и времени, присутствующие в столбце. Например. 12.01.2010 00:10:07 часов Дата Тип данных — сезонное значение Функции:
Функция Описание Квартал Помогает определить сезонные тренды на основе кварталов, представленных в столбце за все годы. Например, Q1, Q2. Месяц Помогает определить сезонные тенденции на основе месяцев за все годы. Например, январь, февраль. Неделя Помогает определить сезонные тенденции на основе недель за все годы. Например, неделя 1, неделя 2. День недели Помогает определить сезонные тенденции на основе дня недели за все годы. Например, воскресенье, понедельник. День месяца Помогает определить сезонные тенденции на основе дня месяца по всем датам.  Например, от 1 до 31.
Например, от 1 до 31.Час дня Помогает определить тенденции по часам в течение дня. Например, от 0 до 23 часов. Дата Тип данных — функция агрегата:
Функция Описание Количество Возвращает количество значений даты в столбце. Число уникальных дат Возвращает количество уникальных значений дат в столбце. Строка (категорический/размер) Тип данных:
Функция Описание 07 Будут перечислены все отдельные значения в столбце. Количество Количество значений в столбце будет указано. Число уникальных значений Будет указано количество уникальных значений в столбце. 
Расширенные параметры суммирования
При создании диаграммы Zoho Analytics предоставляет расширенные функции суммирования, помимо основных функций, таких как Сумма, Макс, Мин или Среднее . Это позволяет суммировать значения данных в этом столбце на основе значений в других столбцах. Используя это, вы сможете выполнять некоторые мощные расчеты на диаграмме, такие как промежуточный итог продаж за годы или вычислять разницу в продажах по сравнению с предыдущим годом и т. д.,
Ниже приведены расширенные варианты суммирования:
Функция Описание Нормальная Отображает расчет. По умолчанию этот параметр будет выбран. % от итога Отображает процент от общего итога всех данных в ряду диаграммы. Итого Отображает данные в последовательных точках данных диаграммы в виде промежуточного итога на основе выбранного базового поля. 
Разница с Отображает данные в каждой точке данных как разницу со значением в предыдущей точке данных на основе выбранного базового поля. % от предыдущего значения Отображает данные в каждой точке данных в процентах от значения в предыдущей точке данных на основе выбранного базового поля. % разницы с Отображает данные в каждой точке данных в виде процента отличий от значения в предыдущей точке данных на основе выбранного базового поля. 100% Группа Отображает процент значения точки данных от общего количества группы на основе выбранного базового поля. Это будет полезно при создании гистограммы со 100% накоплением и диаграммы с областями со 100% накоплением.
Когда вы создаете диаграмму продаж по годам с разбивкой по регионам, с помощью этой функции вы можете получить процент продаж в каждом регионе, как показано в примере слева.Скользящее среднее Отображает рассчитанное скользящее значение каждой точки данных на основе предоставленных вами входных данных.  Выбранная суммарная функция будет взята за основу для расчета. С его помощью вы можете выполнить расчет суммы, среднего, минимума и максимума.
Выбранная суммарная функция будет взята за основу для расчета. С его помощью вы можете выполнить расчет суммы, среднего, минимума и максимума.
Это будет полезно для визуализации тренда ваших данных. Пример слева иллюстрирует впечатление от вашего веб-сайта по сравнению со скользящим средним числом показов за последние 30 дней.На следующем снимке экрана показан пример диаграммы с применением различных расширенных сводных функций.
Выбор типа диаграммы
После создания диаграммы вы можете легко изменить ее на другой тип диаграммы, просто нажав кнопку, не изменяя отображаемые данные. Например, вы создали линейчатую диаграмму, но затем решили, что хотите, чтобы данные отображались в виде круговой диаграммы. Вы можете сделать это, изменив тип диаграммы с помощью панели инструментов, или вы можете использовать Другие графики Кнопка на панели инструментов.
Панель инструментов предоставляет вам возможность выбора между типами круговой, гистограммы, гистограммы с накоплением, линейной, точечной и табличной диаграммы на верхнем уровне.
 Если вы не нашли нужный тип диаграммы, нажмите кнопку Other Charts на панели инструментов и выберите тип диаграммы, который вы хотите применить, в появившемся диалоговом окне Chart Options . Вы можете просмотреть краткое описание каждого типа диаграммы в нижней части диалогового окна, щелкнув конкретный тип диаграммы. Обратите внимание, что типы диаграмм, которые не применимы/не поддерживаются для комбинации столбцов, используемых для создания диаграммы, будут отключены.
Если вы не нашли нужный тип диаграммы, нажмите кнопку Other Charts на панели инструментов и выберите тип диаграммы, который вы хотите применить, в появившемся диалоговом окне Chart Options . Вы можете просмотреть краткое описание каждого типа диаграммы в нижней части диалогового окна, щелкнув конкретный тип диаграммы. Обратите внимание, что типы диаграмм, которые не применимы/не поддерживаются для комбинации столбцов, используемых для создания диаграммы, будут отключены.
После выбора нужного типа диаграммы в диалоговом окне нажмите OK .В таблице ниже описаны различные типы диаграмм, поддерживаемые Zoho Analytics. Для получения подробной информации о типах диаграмм и комбинации столбцов, используемых для их создания, обратитесь к этой справочной документации.
Как создавать диаграммы в Excel?
Диаграммы являются визуальным представлением данных как в строках, так и в столбцах. Они используются для анализа тенденций и закономерностей в наборах данных.
 Например, если мы хотим проанализировать продажи различных курсов за определенный период времени, мы можем легко сделать это с помощью диаграмм и получить результат таких запросов, как месяцы с максимальным количеством продаж и т. д.
Например, если мы хотим проанализировать продажи различных курсов за определенный период времени, мы можем легко сделать это с помощью диаграмм и получить результат таких запросов, как месяцы с максимальным количеством продаж и т. д.Использование диаграмм
- Позволяет графически визуализировать данные.
- Легко сравнивать и интерпретировать данные в наборах данных.
- Обеспечивает более простой и удобный анализ тенденций и закономерностей в данных за период.
Пошаговая реализация диаграммы
В этом примере мы будем использовать случайные данные о продажах курсов за период с января 2022 года по май 2022 года. Используя эти данные, мы будем вставлять столбчатую диаграмму и анализировать продажи для различных курсов.
Шаг 1: Создание набора данных
На этом этапе мы создадим наш набор данных, используя следующие случайные данные о продажах для различных курсов за период с января 2022 года по март 2022 года.

Рис. 1. Набор данных
Шаг 2. Вставка гистограммы
После создания набора данных мы вставим гистограмму. Для этого нам нужно выбрать «Данные»> «Вставка»> «Диаграммы»> «Столбчатая диаграмма».
После того, как мы вставим диаграмму, Excel автоматически подготовит диаграмму в соответствии с набором данных и вставит ее на лист.
Шаг 3. Форматирование диаграммы
На этом шаге мы отформатируем диаграмму. Это улучшит нашу диаграмму, а также предоставит информацию, которая поможет легко проанализировать диаграмму.
- Добавление заголовка диаграммы
- Чтобы добавить заголовок к диаграмме, дважды щелкните представление Заголовок диаграммы и добавьте любой заголовок.
Рис. 4. Добавление заголовка к диаграмме
- Добавление оси
- Чтобы добавить ось, нам нужно нажать кнопку плюс (+) рядом с диаграммой, поставить галочку напротив названий осей и добавить имя оси.

- Чтобы добавить ось, нам нужно нажать кнопку плюс (+) рядом с диаграммой, поставить галочку напротив названий осей и добавить имя оси.
Мы можем отформатировать диаграмму в зависимости от нашего варианта использования.
Шаг 4. Вывод
Тип диаграмм
Excel предоставляет ряд диаграмм, которые мы можем использовать для визуализации и анализа данных в различных сценариях. Обычно нам необходимо выбирать тип диаграммы в зависимости от данных, которые нам необходимо анализировать.
Тип
При использовании
Пример
- В столбчатой диаграмме значение данных располагается горизонтально по всей диаграмме.
Круговая диаграмма - Круговая диаграмма используется для количественной оценки значений данных.
- Представляет данные в процентах на круговой диаграмме.
Столбчатая диаграмма - Столбчатая диаграмма используется для сравнения значений по различным категориям.
 Оставить комментарий
Оставить комментарий
- Откройте рабочую область, в которой вы хотите создать диаграмму.


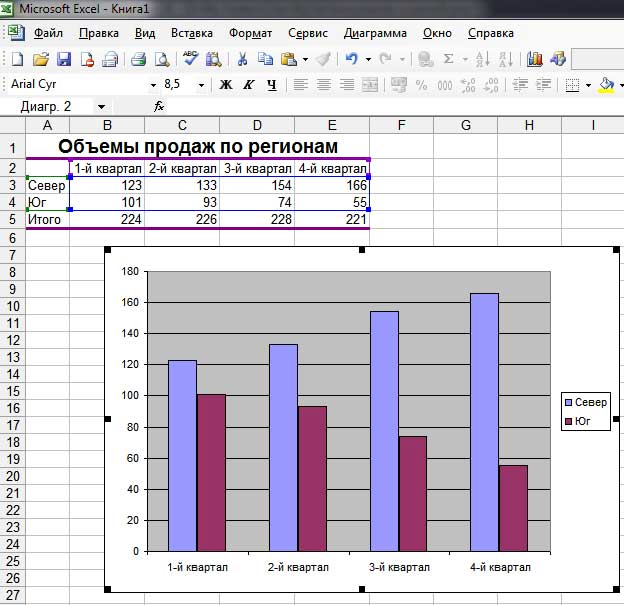 Вы можете создавать различные типы диаграмм, включая гистограммы , линейные, круговые, пузырьковые, упакованные пузырьковые, с накоплением, точечные, площадные, комбинированные, воронкообразные, паутины и т. д., просто перетащив нужные столбцы на соответствующие полки в области дизайна.
Вы можете создавать различные типы диаграмм, включая гистограммы , линейные, круговые, пузырьковые, упакованные пузырьковые, с накоплением, точечные, площадные, комбинированные, воронкообразные, паутины и т. д., просто перетащив нужные столбцы на соответствующие полки в области дизайна.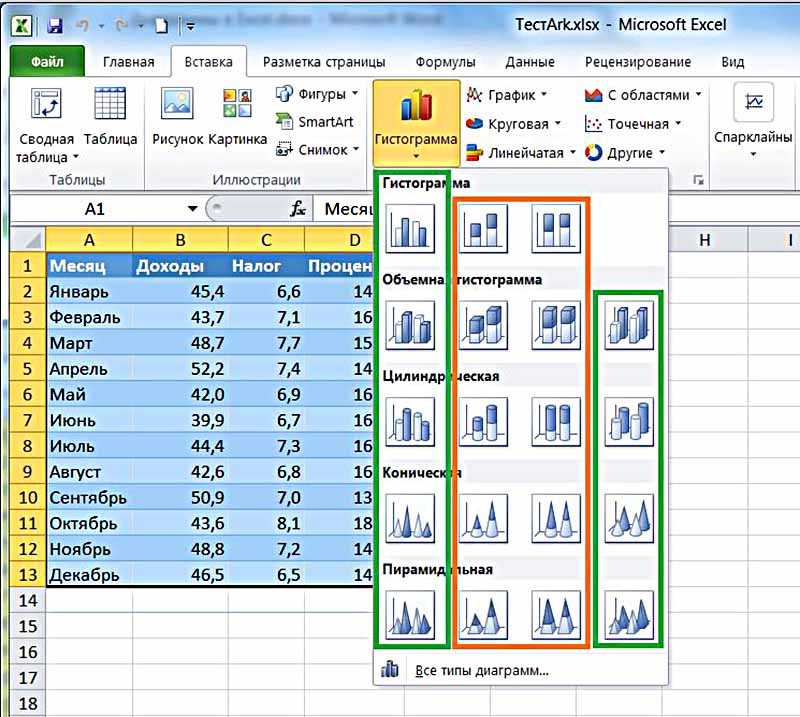
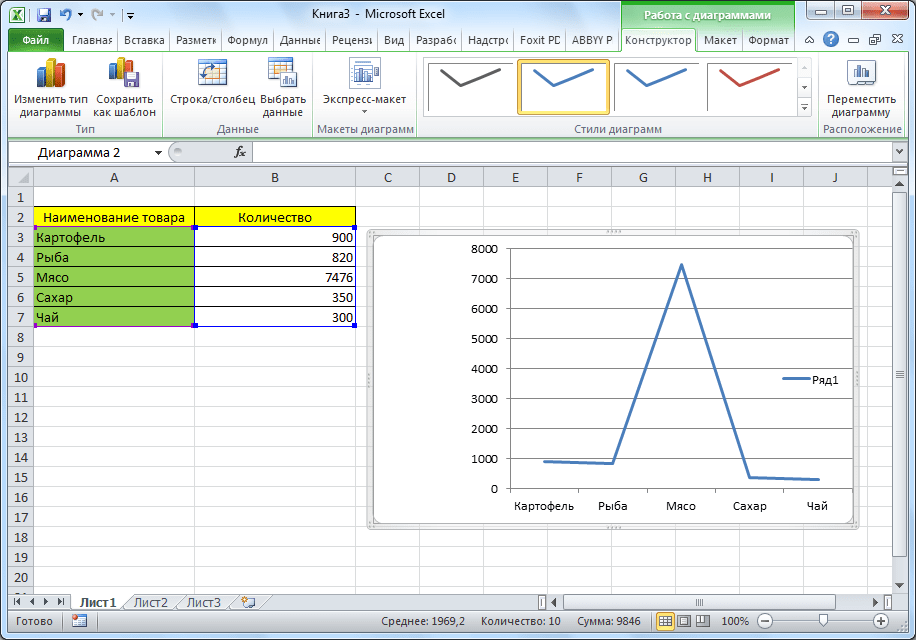
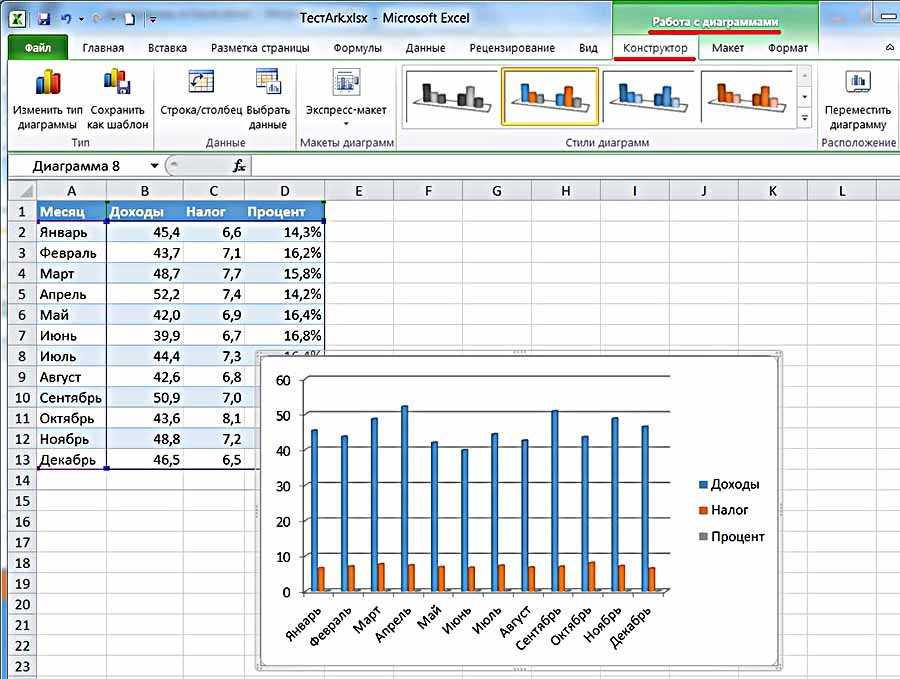 После удаления столбцов нажмите на опцию Щелкните здесь, чтобы создать график
После удаления столбцов нажмите на опцию Щелкните здесь, чтобы создать график 
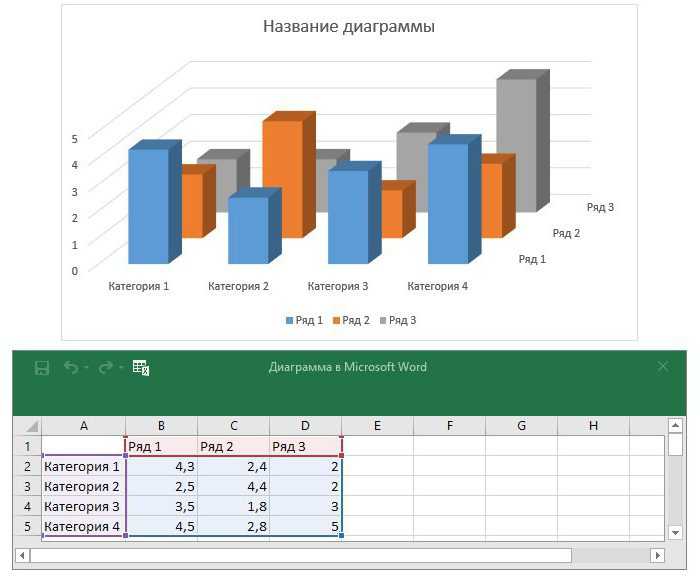

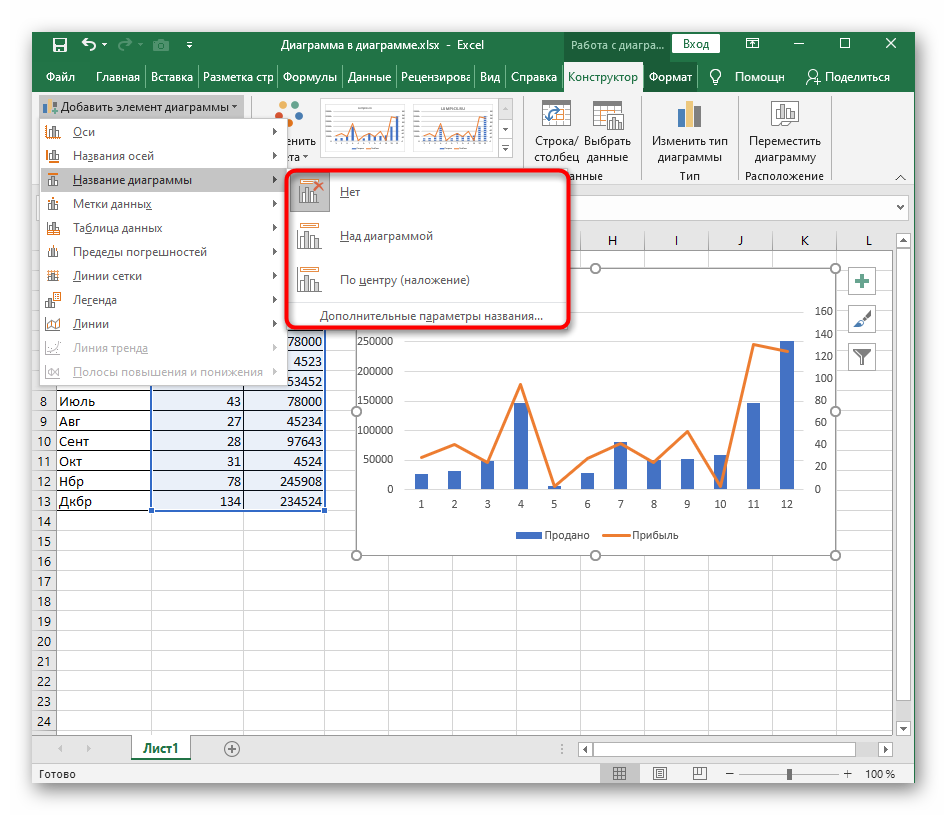 В раскрывающемся списке отображаются все применимые функции в зависимости от типа данных столбца, как показано на снимках экрана ниже.
В раскрывающемся списке отображаются все применимые функции в зависимости от типа данных столбца, как показано на снимках экрана ниже. Суммирование будет производиться на уровне каждой категории/группы, показанной в отчете.
Суммирование будет производиться на уровне каждой категории/группы, показанной в отчете.
 т. е. если вы установите размер диапазона равным 50, то он будет сгруппирован как от 0 до 50, от 51 до 100 ….
т. е. если вы установите размер диапазона равным 50, то он будет сгруппирован как от 0 до 50, от 51 до 100 ….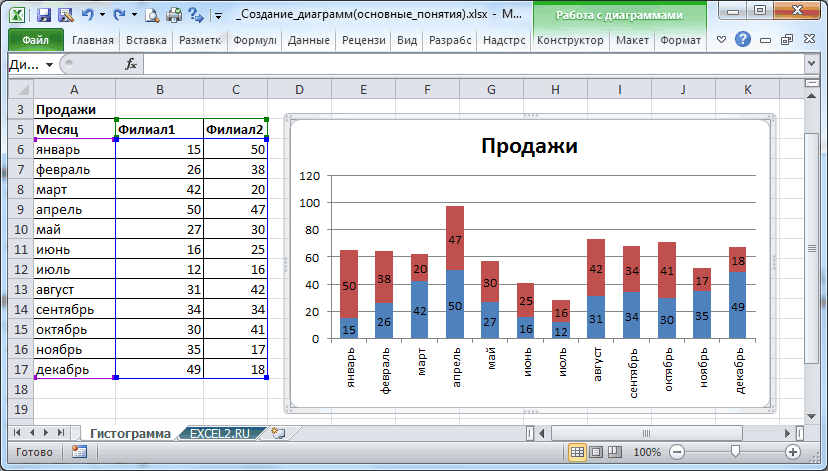 Например, 01.01.2011
Например, 01.01.2011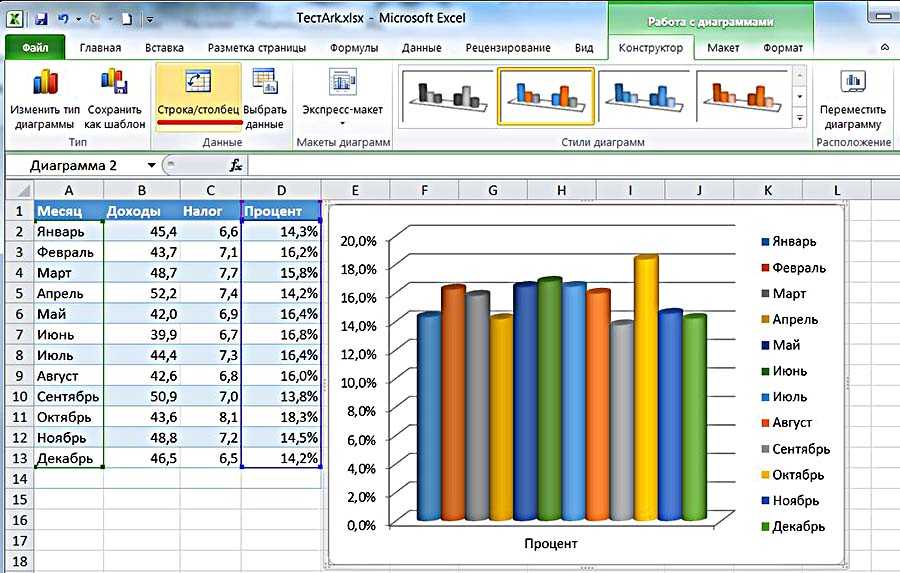 Например, от 1 до 31.
Например, от 1 до 31.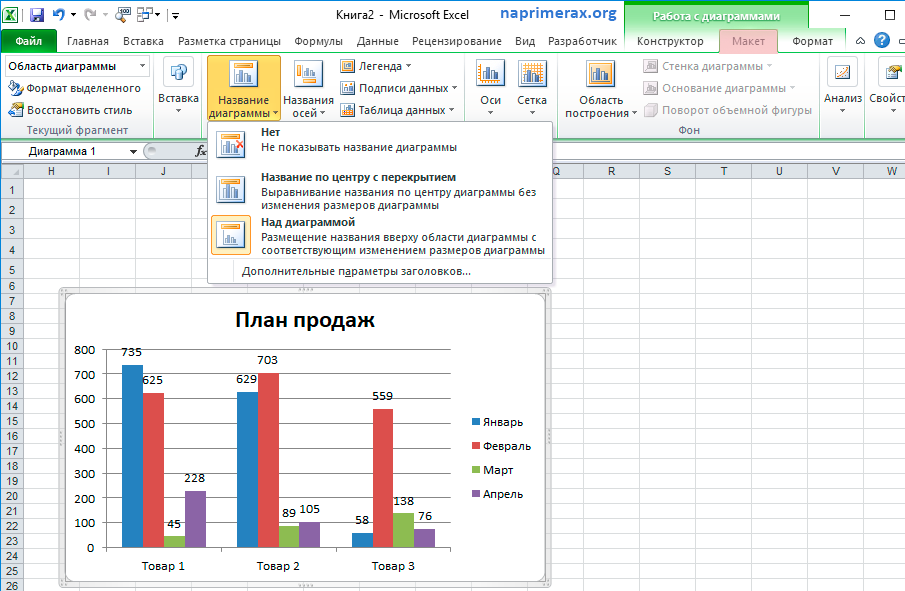
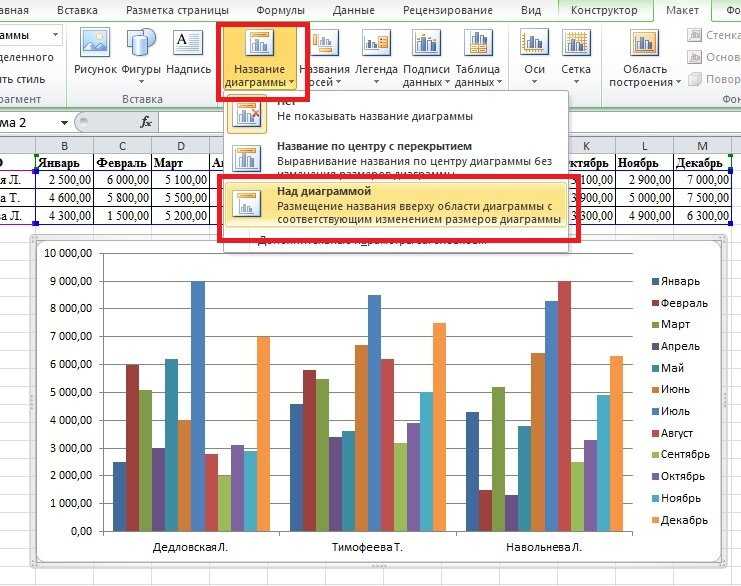
 Выбранная суммарная функция будет взята за основу для расчета. С его помощью вы можете выполнить расчет суммы, среднего, минимума и максимума.
Выбранная суммарная функция будет взята за основу для расчета. С его помощью вы можете выполнить расчет суммы, среднего, минимума и максимума.  Если вы не нашли нужный тип диаграммы, нажмите кнопку Other Charts на панели инструментов и выберите тип диаграммы, который вы хотите применить, в появившемся диалоговом окне Chart Options . Вы можете просмотреть краткое описание каждого типа диаграммы в нижней части диалогового окна, щелкнув конкретный тип диаграммы. Обратите внимание, что типы диаграмм, которые не применимы/не поддерживаются для комбинации столбцов, используемых для создания диаграммы, будут отключены.
Если вы не нашли нужный тип диаграммы, нажмите кнопку Other Charts на панели инструментов и выберите тип диаграммы, который вы хотите применить, в появившемся диалоговом окне Chart Options . Вы можете просмотреть краткое описание каждого типа диаграммы в нижней части диалогового окна, щелкнув конкретный тип диаграммы. Обратите внимание, что типы диаграмм, которые не применимы/не поддерживаются для комбинации столбцов, используемых для создания диаграммы, будут отключены.  Например, если мы хотим проанализировать продажи различных курсов за определенный период времени, мы можем легко сделать это с помощью диаграмм и получить результат таких запросов, как месяцы с максимальным количеством продаж и т. д.
Например, если мы хотим проанализировать продажи различных курсов за определенный период времени, мы можем легко сделать это с помощью диаграмм и получить результат таких запросов, как месяцы с максимальным количеством продаж и т. д.