Вставить диаграмму | Работа в МойОфис Таблица Настольная версия
Вставить диаграммуНастройки диаграммыПереместить диаграммуКопировать, вырезать или вставить диаграммуИзменить тип диаграммыИзменить размер диаграммыИзменить данные для диаграммыИзменить диапазон данных для диаграммыУдалить диаграмму
- Вставить диаграмму
- Настройки диаграммы
- Переместить диаграмму
- Копировать, вырезать или вставить диаграмму
- Изменить размер диаграммы
- Изменить данные для диаграммы
- Изменить диапазон данных для диаграммы
- Удалить диаграмму
Продукт: МойОфис Профессиональный, МойОфис Стандартный, МойОфис Образование, МойОфис Таблица
youtube.com/embed/r2y3hkSUs_c» title=»YouTube video player» frameborder=»0″ allow=»accelerometer; autoplay; clipboard-write; encrypted-media; gyroscope; picture-in-picture» allowfullscreen=»»/>Для наглядного представления больших массивов данных в документе можно создать диаграмму. В приложении «МойОфис Таблица» для вставки доступны пять видов диаграмм:
•Гистограмма;
•Линейчатая;
•График;
•Круговая;
•С областями.
Чтобы создать диаграмму, выполните следующие действия:
1.Выделите диапазон, по данным которого необходимо построить диаграмму.
2.Разверните список типов диаграмм одним из следующих способов:
•Выберите пункт командного меню Вставка > Диаграмма.
•На панели инструментов, в разделе Вставка нажмите кнопку (Диаграмма).
•На панели инструментов, в разделе Вставка нажмите кнопку . На отобразившейся панели вставки наведите курсор мыши на кнопку (Диаграмма).
3.В открывшемся подменю выберите требуемый тип диаграммы.
Диаграмма строится по центру видимой области таблицы. Данные, использованные для построения, подсвечиваются на листе цветами, которые соответствуют рядам данных диаграммы.
При добавлении диаграммы данные выделенного диапазона автоматически определяются как серии, категории, а также их названия (при наличии таковых). В процессе работы с диаграммой можно изменить направление для серий и категорий в окне настроек диаграммы.
По умолчанию название диаграммы не задается при ее вставке.
Поделиться:
Был ли материал полезным?
Пользователи, считающие этот материал полезным: 2 из 11
Следующее
Выбор данных для создания диаграммы в Numbers на Mac
Диаграммы в Numbers создаются на основе данных из таблицы. Чтобы создать диаграмму любого типа, нужно сначала выбрать данные, а затем создать диаграмму, отображающую эти данные.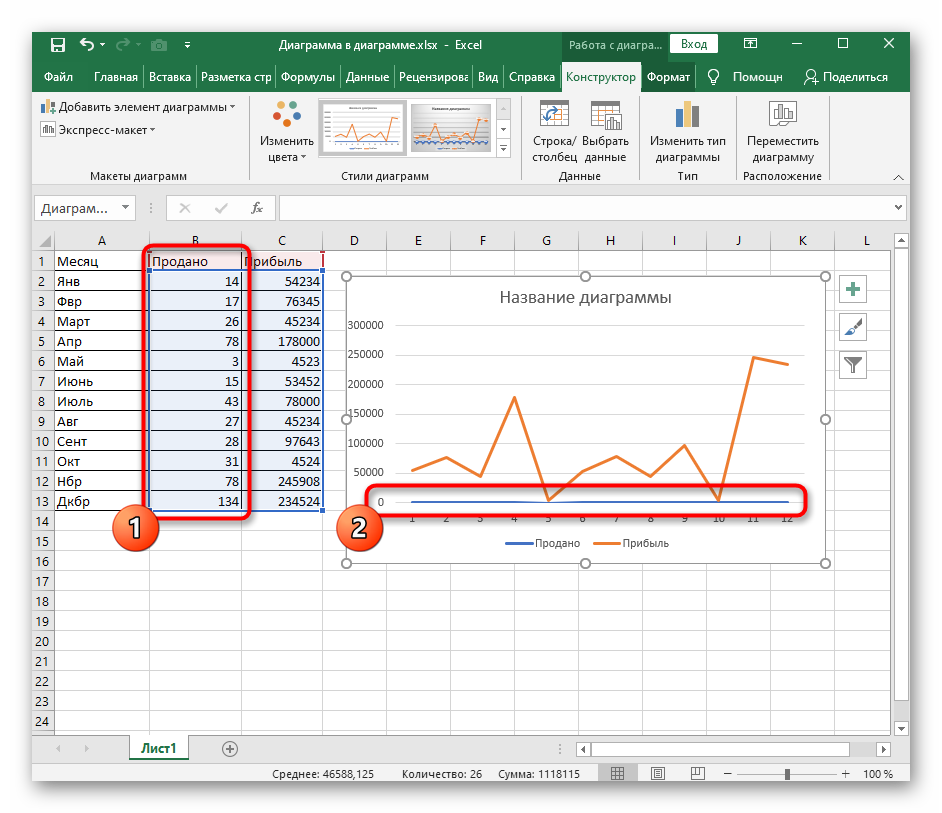 При изменении данных в таблице диаграмма обновляется автоматически.
При изменении данных в таблице диаграмма обновляется автоматически.
Выбор данных перед созданием диаграммы
Выберите ячейки таблицы с данными, которые Вы хотите использовать. Если Вы хотите добавить данные из всей строки или всего столбца, нажмите таблицу, затем нажмите номер строки или буквы столбца.
Можно выбирать ячейки из одной или нескольких таблиц, в том числе из таблиц, которые находятся на разных листах. Когда редактируются ссылки на данные для диаграммы, на вкладке каждого листа с данными, которые используются диаграммой, отображается точка.
Если данные в таблице упорядочены по категориям, можно также выбрать столбец для представления результатов вычислений строки с итогами.
Примечание. Чтобы отображать отдельные точки данных в таблице с категориями, убедитесь, что первая выбранная ячейка не находится в строке с итогами. Если выбранная область содержит свернутую группу, отображаются только данные из видимых групп.

Нажмите , затем нажмите «2D», «3D» или «Интерактивн.».
Нажмите на стрелки влево и вправо, чтобы увидеть больше вариантов.
Нажмите диаграмму или перетяните ее на лист.
При добавлении 3D-диаграммы в центре диаграммы отобразится кнопка . Перетяните этот манипулятор, чтобы изменить ориентацию диаграммы.
Чтобы выбрать отображение строк или столбцов в виде серии данных, нажмите «Править ссылки данных», затем нажмите всплывающее меню в панели в нижней части окна и выберите требуемый вариант.
Нажмите «Готово» в панели в нижней части окна.
Выбор ячеек в сводной таблице для создания сводной диаграммы
При создании сводной диаграммы можно построить различные данные (например, общие суммы) в зависимости от выбираемых ячеек. На сводной диаграмме ниже отображаются значения в строках «Сумма» («Электрич.» и «Механич.») в сводной таблице.
Выберите ячейку (например, ячейку «Сумма» или «Общая сумма»), содержащую значения, которые необходимо построить.

Нажмите , нажмите «2D», «3D» или «Интерактивн.», затем нажмите диаграмму.
Нажмите на стрелки влево и вправо, чтобы увидеть больше вариантов.
Вы можете в любое время изменить данные, отображаемые на диаграмме. Подробнее см. в разделе Изменение данных диаграммы в Numbers на Mac.
См. такжеИзменение данных диаграммы в Numbers на MacДобавление столбчатых, полосчатых, линейных, площадных, круговых, кольцевых или лепестковых диаграмм в Numbers на MacДобавление пузырьковых диаграмм и диаграмм рассеивания в Numbers на MacДобавление интерактивных диаграмм в Numbers на MacОсновные сведения о сводных таблицах в Numbers на Mac
Создать диаграмму | Atlassian Analytics
Существует два способа создания диаграммы:
Чтобы создать диаграмму с помощью любого из этих методов, начните с одного из следующих действий:
Создайте диаграмму на основе шаблона шаги преобразования, которые помогут вам быстро получить ответы.

Чтобы создать диаграмму из шаблона:
Выберите Создать > Диаграмма из глобальной навигации или Добавьте диаграмму с боковой панели панели инструментов. Появится всплывающее окно.
Выберите один из шаблонов на левой боковой панели. Вы можете фильтровать по продукту или искать определенные ключевые слова в заголовках и описаниях диаграмм.
Выберите Настроить схему .
Выберите источник данных Atlassian, который будет использоваться для заполнения данных диаграммы.
Выберите информационную панель для размещения диаграммы.
Выберите способ фильтрации диаграммы. Обратитесь к следующему разделу, чтобы узнать больше о том, как работают фильтры для шаблонов диаграмм.

Выберите Создать диаграмму .
Затем вы разместите новую диаграмму (и элементы управления, если они есть) на выбранной информационной панели. Разместив диаграмму, вы можете отредактировать и настроить ее в соответствии со своими потребностями.
Фильтр с использованием рекомендуемых элементов управления
В большинстве шаблонов есть раздел для настройки фильтров для диаграммы. Для каждого фильтра вы можете подключить существующий элемент управления на выбранной панели мониторинга, создать новый элемент управления рекомендуемого типа или вообще не фильтровать — но мы думаем, что вы получите максимальную отдачу от шаблона, если будете использовать фильтры. . Узнайте больше об элементах управления.
Если на панели управления есть какие-либо элементы управления, настроенные на автоматическое подключение к новым диаграммам, они могут подключаться к вашей диаграмме и влиять на ее результаты.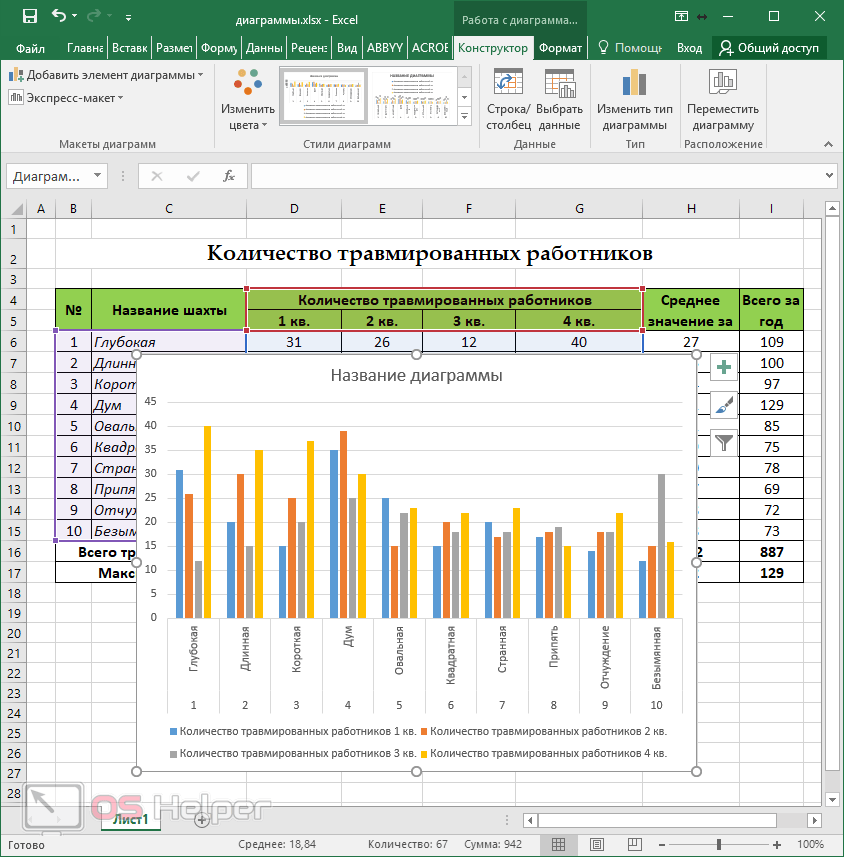 Разместив диаграмму на панели инструментов, отредактируйте ее, чтобы удалить ненужные фильтры запросов.
Разместив диаграмму на панели инструментов, отредактируйте ее, чтобы удалить ненужные фильтры запросов.
Создайте индивидуальную диаграмму
Создайте диаграмму с нуля, чтобы ответить на определенные вопросы, которые могут не охватывать наши шаблоны диаграмм.
Для создания пользовательской диаграммы:
Выберите Создать > Диаграмма из глобальной навигации или Добавить диаграмму из боковой панели панели инструментов. Появится всплывающее окно.
Выберите Пользовательская диаграмма .
Выберите Перейти к редактору диаграмм . Это приведет вас к редактору диаграмм. Подробнее о редакторе диаграмм.
Из редактора диаграмм:
Запросите данные, необходимые для диаграммы, используя либо визуальный режим, либо режим SQL.

Преобразуйте запрошенные данные, используя другие шаги Visual SQL. Просмотрите доступные шаги Visual SQL.
Настройте свою диаграмму.
Выберите тип диаграммы.
Выберите Настройки диаграммы (), чтобы изменить настройки диаграммы, которые будут различаться в зависимости от выбранного типа диаграммы.
Выберите Сохранить на информационной панели , чтобы сохранить диаграмму на новой или существующей информационной панели.
Не обязательно сохранять запросы в виде диаграммы. Используйте редактор диаграмм для выполнения специальных запросов.
Пример диаграммы — задачи, созданные для каждого проекта
Чтобы помочь вам начать работу, мы покажем, как создать диаграмму, показывающую количество задач Jira, созданных для каждого проекта за последние три месяца.
Выполните описанные выше действия, чтобы перейти в редактор диаграмм.
Выберите Visual в качестве типа запроса.
Выберите источник данных, который вы хотите запросить. Для этого примера мы выбрали источник данных под названием Atlassian data , который подключается к Atlassian Data Lake и позволяет нам запрашивать наши данные Jira.
В разделе «Столбцы» вашего запроса выберите Добавить столбец и добавьте в запрос следующие столбцы с рекомендуемыми агрегациями: «Семья Джира продуктов». Выберите Месяц из меню агрегации.
Идентификатор задачи из таблицы Issue в разделе «Семейство продуктов Jira». Выберите Количество уникальных из меню агрегации.

Имя из таблицы Project в разделе «Семейство продуктов Jira». Выберите Group в меню агрегации.
Необязательно: Выберите имена столбцов в таблице результатов и переименуйте их. Мы переименовали Имя столбца до Имя проекта и Количество уникальных проблем с идентификатором проблемы до Созданных задач .
В разделе «Фильтры» выберите Добавить фильтр и добавьте следующее условие фильтра:
Создано в из таблицы Issue в разделе «Семейство продуктов Jira» 900 03
последний Интервал N
Введите 3 для числа
Выберите интервал месяцев .

Необязательно: Увеличьте ограничение строки запроса. Мы увеличили наш номер до 100 000 .
Выберите Выполнить запрос .
По умолчанию, если вы не выбрали определенный тип диаграммы, Atlassian Analytics автоматически выберет тип диаграммы на основе окончательной формы ваших данных. Мы переименовали нашу диаграмму в задач, созданных для каждого проекта 9.0147 , и вот как выглядели наш окончательный запрос, данные и диаграмма:
Было ли это полезно?
Неточно
Неясно
Неактуально
Дополнительная помощь
В этом учебном пособии как создать диаграмму прогресса во всех версиях Excel: 2007, 2010, 2013, 2016 и 2019.
Диаграмма прогресса — скачать бесплатный шаблон
Загрузите наш бесплатный шаблон диаграммы прогресса для Excel.
Загрузить сейчас
В этой статье
- Диаграмма прогресса — скачать бесплатный шаблон
- Начало работы
- Подготовка данных диаграммы Создайте столбчатую диаграмму с накоплением.
- Шаг № 2: Создайте индикаторы выполнения.
- Шаг 3. Добавьте метки данных.
- Шаг 4. Вставьте пользовательские метки данных.
- Шаг № 5: Отрегулируйте масштаб горизонтальной оси.
- Шаг № 6: Очистите диаграмму.
- Шаг № 7: Добавьте заголовки осей.
- Как создать круговую диаграмму прогресса
- Шаг № 1: Постройте кольцевую диаграмму.
- Шаг №2: Уменьшите размер отверстия.
- Шаг №3: Перекрасьте ломтики.
- Шаг №4: Измените границы.
- Шаг № 5: Добавьте текстовое поле.
- Загрузить шаблон диаграммы прогресса
Диаграмма прогресса — это график, отображающий прогресс в достижении определенной цели. Диаграмма позволяет отслеживать цели и расставлять приоритеты, предоставляя важные данные для принятия стратегических решений.
В Excel всегда есть десять способов сделать что-либо. Однако все, казалось бы, бесконечное разнообразие трюков, техник и методов сводится всего к двум типам графиков прогресса:
- Гистограмма прогресса
- Круговая диаграмма прогресса
Однако эти типы диаграмм не поддерживаются в Excel, а это означает, что единственный способ — создать диаграммы с нуля вручную. По этой причине не забудьте проверить надстройку Chart Creator, универсальный инструмент для создания сложных графиков Excel всего за несколько кликов.
Но не бойтесь. В этом пошаговом руководстве вы узнаете, как создать как индикатор выполнения, так и круговую диаграмму выполнения в Excel.
Начало работы
В целях иллюстрации предположим, что вам нужно проанализировать эффективность вашего международного бизнеса электронной коммерции в сравнении с заявленными целями по доходам в четырех основных регионах: Европе, Азии, Африке и Америке.
Имея это в виду, рассмотрите следующую таблицу:
Столбцы говорят сами за себя, так что давайте перейдем к сути.
Подготовка данных диаграммы
Прежде чем мы начнем, вам нужно добавить три дополнительных вспомогательных столбца и определить необходимые данные диаграммы для построения диаграмм.
К концу этого шага данные вашей диаграммы должны выглядеть следующим образом:
Сначала настройте столбец Остаток (столбец D) . В этом столбце указан валовой доход, который компания должна получить для достижения заявленной цели по каждому региону.
Чтобы найти соответствующие значения, введите эту простую формулу в ячейку D2 и скопируйте ее вниз через ячейку D5 :
=B2-C2
Затем добавьте столбец Progress ( 90 015 столбец Е ) . Так же, как столбец Доход (столбец C ), этот представляет прогресс, достигнутый в каждом регионе, показанный здесь в процентах, которые в конечном итоге будут использоваться в качестве меток данных в дальнейшем.
Чтобы найти проценты, введите следующую формулу в E2 и скопируйте его в E5 :
=C2/B2
После того, как вы выполнили его для всего столбца ( E2:E5 ), выберите вывод формулы и измените форматирование чисел на проценты ( Главная > Группа чисел > Процентный стиль).
Две формулы готовы, одна осталась. Наконец, создайте третий вспомогательный столбец Остаток в процентах .
Проще говоря, этот столбец представляет собой прогресс, который еще предстоит сделать, выраженный в процентах. Эти значения будут использоваться для построения будущей круговой диаграммы прогресса.
Введите эту формулу в F2 , скопируйте ее в F5 и преобразуйте значения столбца ( F2:F5 ) в проценты:
=1-E2
Сделав все это, сейчас время засучить рукава и приступить к работе.
Как создать гистограмму прогресса
Давайте сначала рассмотрим этот тип диаграммы. Индикаторы выполнения состоят из вертикальных индикаторов выполнения (отсюда и название) и позволяют сравнивать несколько категорий одновременно, экономя много места на панели инструментов.
Индикаторы выполнения состоят из вертикальных индикаторов выполнения (отсюда и название) и позволяют сравнивать несколько категорий одновременно, экономя много места на панели инструментов.
В качестве примера взгляните на эту диаграмму прогресса, состоящую из четырех индикаторов прогресса, иллюстрирующих производительность компании в каждом регионе.
Отлично выглядит, правда? Следуйте приведенным ниже инструкциям, чтобы узнать, как превратить необработанные данные в эту причудливую диаграмму прогресса.
Шаг 1. Создайте гистограмму с накоплением.
Сразу же постройте простую линейчатую диаграмму с накоплением.
- Выделить все ячейки в столбцах Регион, Доход, и Остаток , удерживая нажатой клавишу Ctrl ( A1:A5 и C1:D5 ).
- Перейдите на вкладку Вставка .
- Нажмите « Вставить столбец или линейную диаграмму. ”
- Выберите « Stacked Bar.
 ”
”
Как только вы выберете его, появится ваша диаграмма. Однако, если вам нужно создать диаграмму, содержащую один индикатор выполнения — чтобы увеличить масштаб одного региона, скажем, Европы — процесс немного отличается.
- Выберите только два соответствующих значения в столбцах Доход и Остаток ( C2:D2 ).
- Перейдите на вкладку Вставка .
- В группе Диаграммы щелкните значок « Просмотреть все диаграммы ».
- В диалоговом окне Вставить диаграмму перейдите на вкладку Все диаграммы .
- Выберите « Бар. ”
- Нажмите « Stacked Bar. ”
- Выберите диаграмму справа.
Шаг № 2: Создайте индикаторы выполнения.
Наш следующий шаг — преобразовать сложенные столбцы в индикаторы выполнения.
Для начала щелкните правой кнопкой мыши любую из оранжевых полос, представляющих серию «Остаток»
, и выберите « Форматировать серию данных». ”В появившейся панели задач перекрасьте столбцы, чтобы проиллюстрировать оставшийся прогресс:
- Переключитесь на Заполнение и линия вкладка.
- Замените « Заливка » на « Сплошная заливка». ”
- Откройте цветовую палитру и выберите оранжевый .
- Установите Прозрачность на « 45%. ”
На той же вкладке перейдите к разделу Граница и добавьте границы вокруг столбцов:
- В разделе « Граница, » выберите « Сплошная линия». ”
- Установите цвет границы на оранжевый .
- Измените ширину на « 3pt.
 ”
”
Теперь выберите любую из синих полос, иллюстрирующих ряд «Доход», измените цвет ряда данных на оранжевый и сделайте границы такими же, как у ряда «Остаток».
Наконец, отрегулируйте ширину полос.
- В той же области задач перейдите на вкладку Параметры серии .
- Изменить Ширина зазора от до “ 90%. ”
После того, как вы закончите настройку индикаторов выполнения, ваша диаграмма должна выглядеть следующим образом:
Шаг № 3: Добавьте метки данных.
Чтобы сделать диаграмму более информативной, пришло время ввести метки данных.
Щелкните правой кнопкой мыши серию «Доход» и выберите « Добавить метки данных». ”
Шаг № 4: Вставьте пользовательские метки данных.
Теперь замените метки данных по умолчанию соответствующими процентами для каждого индикатора выполнения.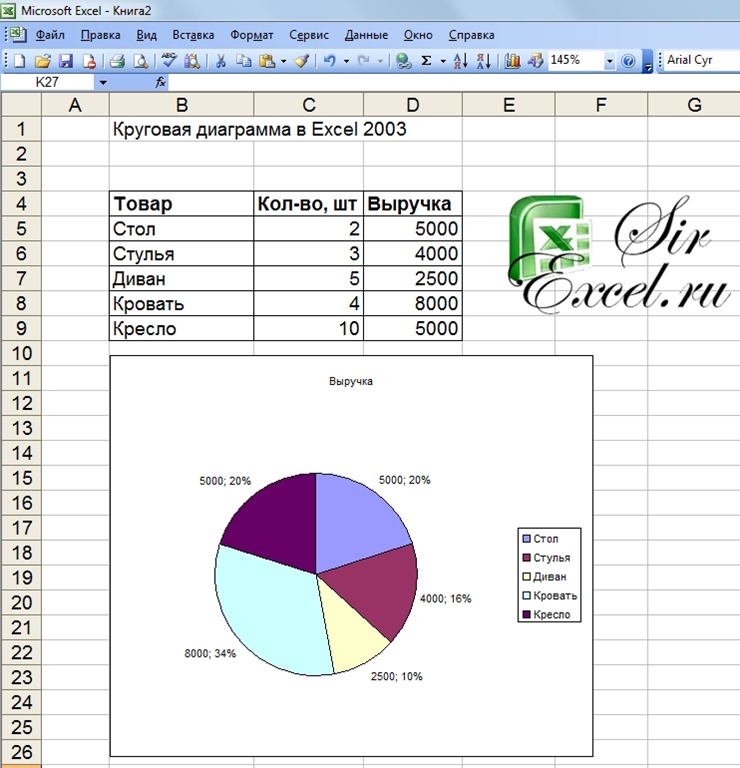
Для этого щелкните правой кнопкой мыши любую из меток данных и выберите « Форматировать метки данных». ”
В появившейся панели задач выполните следующие действия:
- Перейдите на вкладку Параметры метки .
- Установите флажок « Значение из ячеек ».
- В диалоговом окне Data Label Range выделите все значения в столбце Progress ( E2:E5 ).
- Нажмите кнопку « OK ».
- Снимите флажок « Значение ».
- В разделе « Положение этикетки, » выберите « Внутри основания». ”
Также измените размер шрифта и цвет меток, чтобы они выделялись ( Home > Font ). После того, как работа будет выполнена, ваша диаграмма прогресса должна выглядеть так:
Шаг № 5: Отрегулируйте масштаб горизонтальной оси.

Чтобы избавиться от пустого пространства, подгоните диапазоны шкалы горизонтальной оси к фактическим значениям.
Щелкните правой кнопкой мыши по горизонтальной оси и выберите «
В области задач Формат оси измените диапазоны масштаба оси:
- Перейдите на вкладку Параметры оси .
- Установите минимальные границы на « 0. »
- Установите Максимальные границы на « 12000000. »
Шаг № 6: Очистите диаграмму.
Перед завершением дела очистите график, удалив некоторые лишние элементы.
Сначала удалите линии сетки и легенду диаграммы. Щелкните правой кнопкой мыши каждый из элементов диаграммы и выберите « Удалить». »
Нам также нужно убрать границу вертикальной оси из изображения. Щелкните правой кнопкой мыши вертикальную ось и откройте панель задач Format Axis .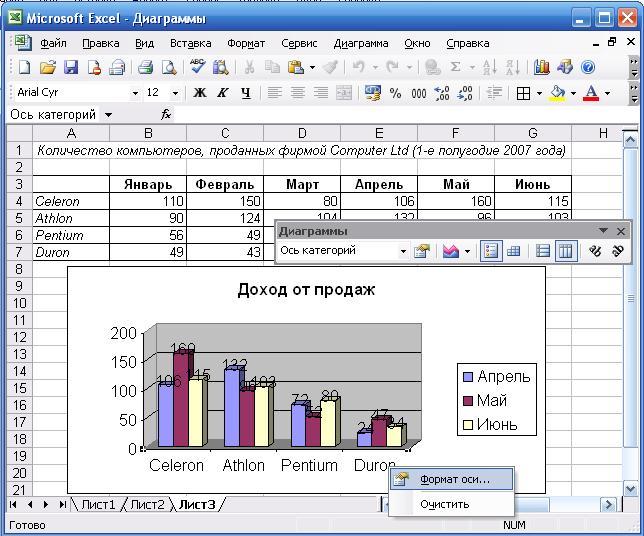
На панели задач перейдите на вкладку Fill & Line и измените « Line » на « No line». ”
Также увеличьте метки осей и сделайте их полужирными ( Главная > Шрифт ).
Шаг № 7: Добавьте заголовки осей.
В качестве последнего штриха вставьте названия осей в диаграмму.
- Выберите область диаграммы.
- Перейдите на вкладку Design .
- Нажмите кнопку « Добавить элементы диаграммы ».
- Нажмите « Названия осей. ”
- Выберите « Основной горизонтальный » и « Основной вертикальный». ”
Измените названия диаграмм и осей, чтобы они соответствовали данным вашей диаграммы. Теперь ваша гистограмма прогресса готова!
Более того, взгляните на альтернативную диаграмму, содержащую один индикатор выполнения, который был создан с помощью тех же шагов, что и выше. С этой техникой нет предела возможностям!
С этой техникой нет предела возможностям!
Как создать круговую диаграмму прогресса
Круговая диаграмма прогресса служит той же цели, за исключением использования круга для иллюстрации достигнутого прогресса. К счастью, для построения этого типа диаграммы требуется гораздо меньше усилий, чем для его аналога.
Позвольте мне показать вам, как построить эту динамическую круговую диаграмму прогресса, иллюстрирующую деятельность компании в Европе.
Шаг 1. Постройте кольцевую диаграмму.
Сначала создайте простую кольцевую диаграмму. Используйте те же данные диаграммы, что и раньше, но обратите внимание, что эта диаграмма фокусируется только на одном регионе, а не на сравнении нескольких регионов.
- Выберите соответствующие значения в столбцах Прогресс и Остаток в процентах ( E2:F2 ).
- Перейдите на вкладку Вставка .
- Нажмите « Вставьте круговую или кольцевую диаграмму.
 ”
” - Выберите « Пончик». ”
Шаг 2: Уменьшите размер отверстия.
Как видите, кольцо-пончик выглядит немного тонким. Однако вы можете увеличить ширину кольца, немного изменив размер отверстия.
Щелкните правой кнопкой мыши любой из фрагментов, откройте панель задач Format Data Series и выполните следующие действия:
- Перейдите на вкладку Параметры серии .
- Изменить размер отверстия для бублика 9от 0016 до “ 60%. ”
Шаг №3: Перекрасьте ломтики.
Диаграмма пока ничего нам не говорит. В нашем случае все сводится к цветовой гамме. Перекрасьте срезы, чтобы «Серия 1 Точка 1» отображали достигнутый прогресс, а «Серия 1 Точка 2» отображали доход, который еще предстоит получить.
Дважды щелкните «Серия 1, точка 1» , затем щелкните его правой кнопкой мыши и откройте панель задач «Форматирование точки данных ».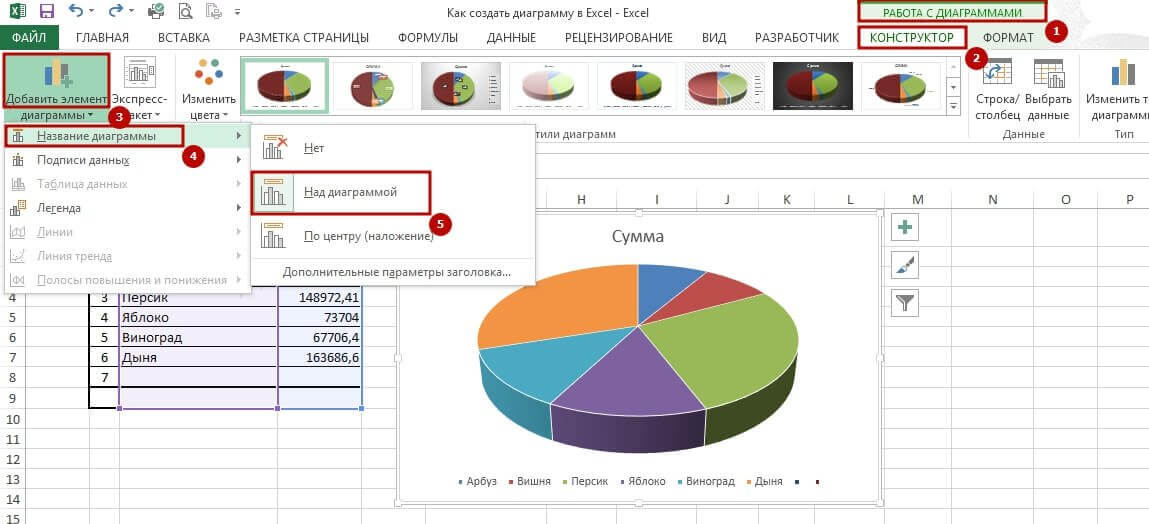 Оказавшись там, измените цветовую схему, выполнив следующие простые шаги:
Оказавшись там, измените цветовую схему, выполнив следующие простые шаги:
- Перейдите на вкладку Заливка и линия .
- В разделе « Заливка, » выберите « Сплошная заливка». ”
- Измените цвет среза на зеленый .
На той же вкладке перейдите к «Серия 1 Точка 2» и измените цвет соответствующим образом:
- Измените « Заливка » на « Сплошная заливка». ”
- Выберите зеленый из цветовой палитры.
- Установите Прозрачность значение на “ 40%. ”
Шаг № 4: Измените границы.
Щелкните область построения диаграммы один раз, чтобы выбрать оба ряда данных, щелкните их правой кнопкой мыши, откройте панель задач Форматирование ряда данных и измените границы, выполнив следующие действия:
- В разделе « Граница » в на вкладке Fill & Line выберите « Сплошная линия.
 ”
” - Измените цвет границы на зеленый .
- Установить Ширина от до “ 2pt. ”
Шаг № 5: Добавьте текстовое поле.
Наконец, добавьте текстовое поле, содержащее фактическое значение, отражающее производительность в Европе по сравнению с заявленной целью.
- Выберите область диаграммы.
- Перейдите на вкладку Вставка .
- Выберите « Текстовое поле. ”
- Создать текстовое поле.
- Введите « = » в формулу Бар .
- Выберите соответствующую ячейку в столбце Прогресс ( E2 ).
Настройте цвет, толщину и размер текста в соответствии со своим стилем ( Главная > Шрифт ). Вам также не нужна легенда на диаграмме, поэтому щелкните ее правой кнопкой мыши и выберите « Удалить ».

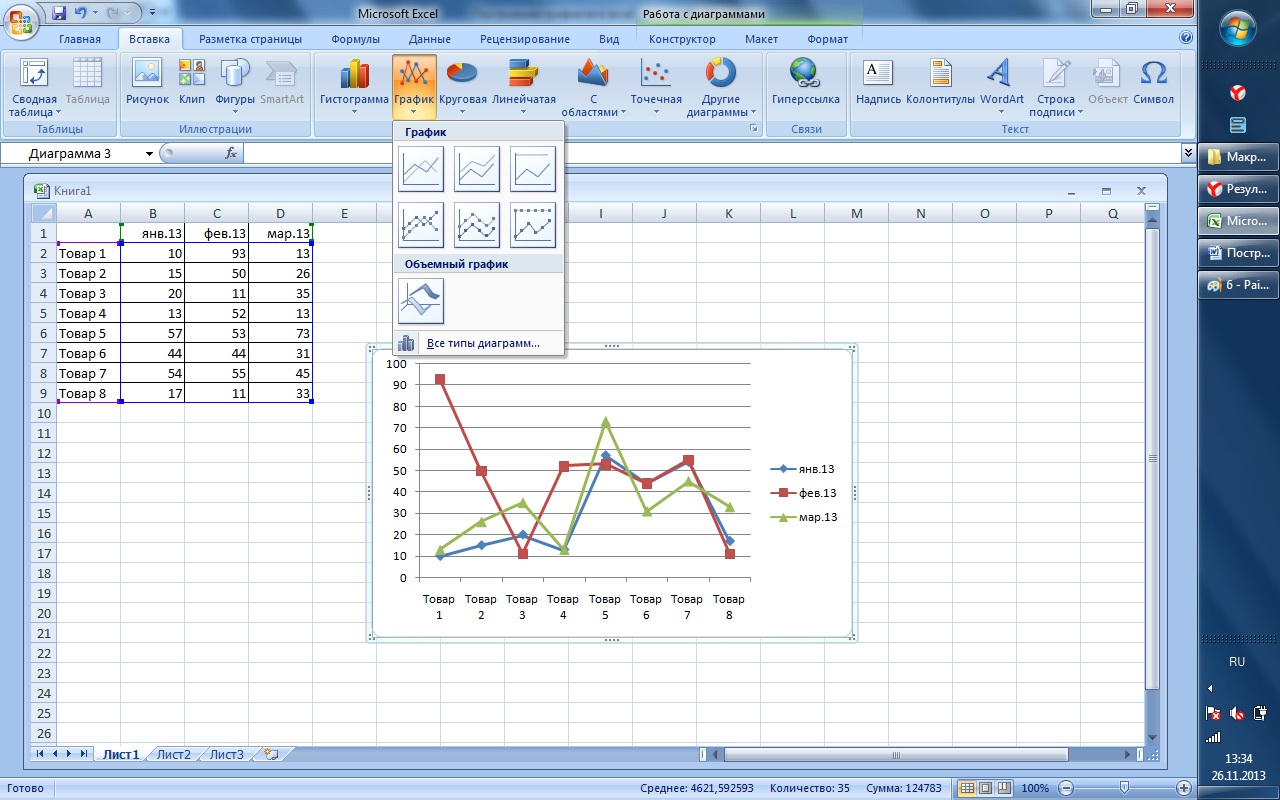


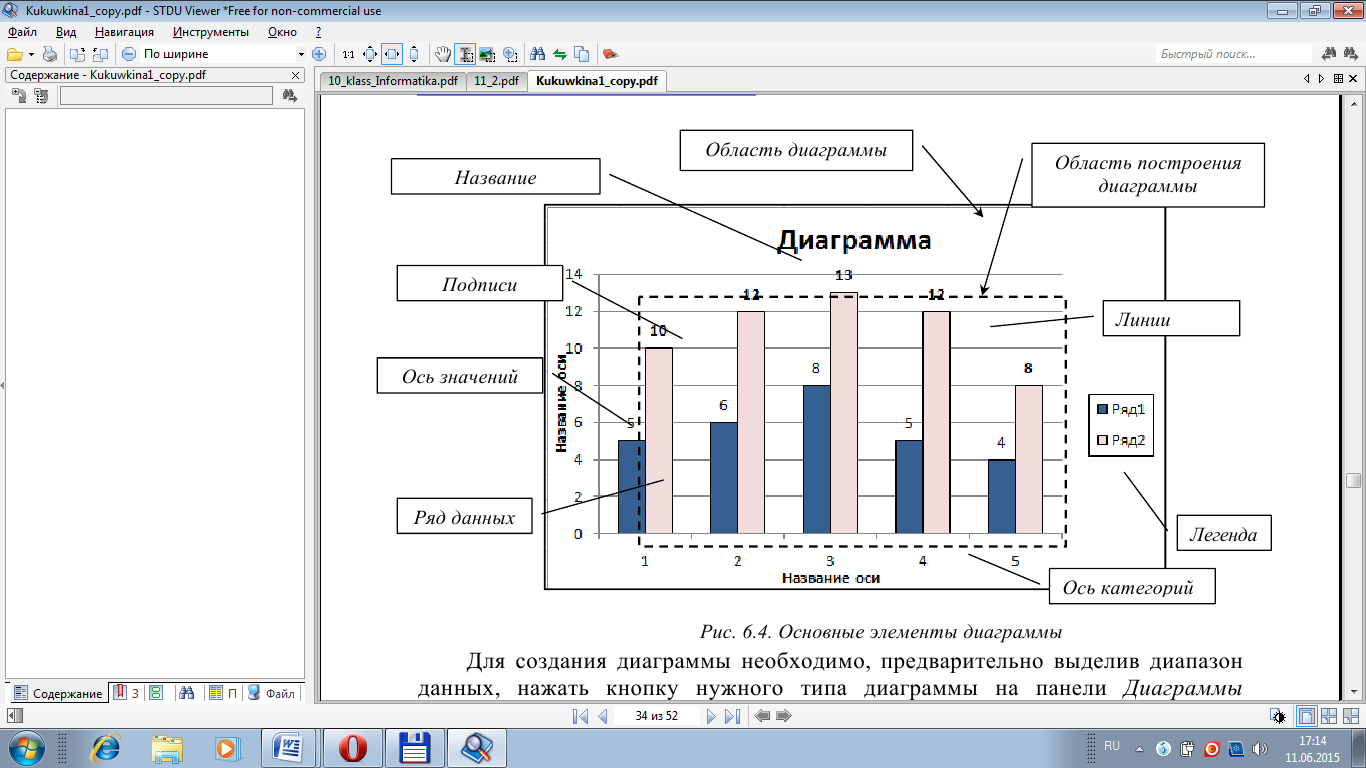


 ”
” ”
” ”
” ”
”