Excel 36. График с маркерами – Эффективная работа в MS Office
Поговорим о таком скучном виде диаграммы, как график. График бывает просто необходим, когда надо показать непрерывно меняющийся параметр, например, суточное колебание температуры. На этом уроке я покажу вам, каким красивым может быть обычный график.
Скачайте учебный файл тут и откройте его.
По окончании этого урока вы сможете:
- Построить график с маркерами
- Оформить маркеры графика
1. График с маркерами
Шаг 1. Выделяем таблицу данных → лента Вставка → группа команд Диаграммы → команда График → команда График с маркерами:
Получилось не очень:
Не забыли сделать двойной щелчок ЛМ, чтобы открылось рабочее окно «Формат…»?
Теперь исправим график. На диаграмме представлено количество заболевших по годам. Значит =РЯД(года) нам не нужен, а вот подписи оси Х поменяем. По умолчанию значения оси Х – номера строк («Excel 28. Элементы диаграммы». А в нашем случае напрашивается ось Х обозначить годами.
Элементы диаграммы». А в нашем случае напрашивается ось Х обозначить годами.
Шаг 2. Удаляем ряд с годами (выделяем график → лента Конструктор диаграмм → диалоговое окно Выбор источника данных → выделяем ряд с годами → удаляем):
Шаг 3. Определяем значения оси Х (команда Изменить → диалоговое окно Подписи оси → выделяем диапазон значений А2:А9 → последовательно два раза ОК в диалоговых окнах):
Все неплохо, но поскольку график один, то теряется смысл легенды. Поэтому…
Шаг 4. Удаляем легенду:
- Выделяем легенду → кнопка Элементы диаграммы → снять галочку Легенда
- Выделяем легенду → клавиши Delete на клавиатуре
Скажете – мелочь. Но из таких мелочей получается значительная экономия времени, а заодно воплощаем в жизнь принцип минимизации диаграммы.
Шаг 5. Назначаем подписи данных (1), удаляем основные линии сетки (2) и удаляем ось Y (3):
А теперь займемся красотой.
2. Маркеры графика (ими пренебрегают, а зря)
Шаг 1. Меняем линию графика (выделяем линию графика → рабочее окно Формат ряда данных → вкладка Заливка и граница → команда Цвет → любой понравившийся цвет из выпадающей Палитры цветов):
А теперь обратите внимание, что рядом стоят «Линия» и «Маркер». Следовательно Маркер такой же элемент диаграммы со своими свойствами.
Шаг 2. Переключаемся на «Маркер», в котором три команды выпадающего меню:
- Параметры маркера
- Заливка
- Граница
Шаг 3. Выбираем Тип маркера (выпадающее меню Параметры маркера → выпадающее меню Тип → выбор из меню):
Обратите внимание, что в качестве маркера можно использовать тематический рисунок. Например, в финансовом графику использовать изображение золотой монеты.
Шаг 4. Изменяем размер маркера:
Слишком маленький размер – плохо, слишком большой размер – плохо. Я увеличила размер маркера до 7.
Шаг 5. Сворачиваем выпадающее меню Параметры маркера и открываем выпадающее меню Заливка
Шаг 6. Меняем заливку на цвет Белый (а вот это обязательно):
Обратите внимание на многообразие заливок маркера. Градиентная заливка позволит нам сделать иллюзию шариков к примеру.
Шаг 7. Сворачиваем выпадающее меню Заливка и открываем выпадающее меню Граница
Шаг 8. Делаем цвет границы маркера в цвет линии графика:
Можем полюбоваться нашим исключительно красивым графиком:
Теперь вы сможете:
- Построить график с маркерами
- Оформить маркеры графика
Как построить диаграммы по числовым данным
Содержание
- Способ 1: Электронные таблицы
- Microsoft Excel
- OpenOffice Calc
- Способ 2: Текстовый редактор
- Microsoft Word
- OpenOffice Writer
- Способ 3: Презентации
- Microsoft PowerPoint
- OpenOffice Impress
- Способ 4: Онлайн-сервисы
- Google Таблицы
- Excel Онлайн
- Вопросы и ответы
Способ 1: Электронные таблицы
Программы для взаимодействия с электронными таблицами — лучшие средства создания диаграмм по числовым данным. В них вы можете удобно работать со всеми значениями, организовать их автоматический подсчет и быть уверенным, что вывод соответствует получившимся при подсчетах результатам. Мы рассмотрим как платную, так и бесплатную программу для работы с электронными таблицами, а вы выберите подходящую, отталкиваясь от собственных предпочтений.
В них вы можете удобно работать со всеми значениями, организовать их автоматический подсчет и быть уверенным, что вывод соответствует получившимся при подсчетах результатам. Мы рассмотрим как платную, так и бесплатную программу для работы с электронными таблицами, а вы выберите подходящую, отталкиваясь от собственных предпочтений.
Microsoft Excel
Microsoft Excel — самая популярная программа для создания и редактирования электронных таблиц, поддерживающая диаграммы разного формата. В ней вы можете задать диапазон числовых данных или целую таблицу с ними, после чего сразу же приступить к созданию графика или диаграммы любого другого типа с указанными значениями. В Экселе присутствует огромное количество самых разных настроек, позволяющих сделать диаграмму идеальной как с функциональной стороны, так и с эстетической. В другой статье на нашем сайте детально рассказывается о том, по какому принципу осуществляется построение подобных элементов, поэтому вы можете ознакомиться с ней и с легкостью создать необходимую диаграмму.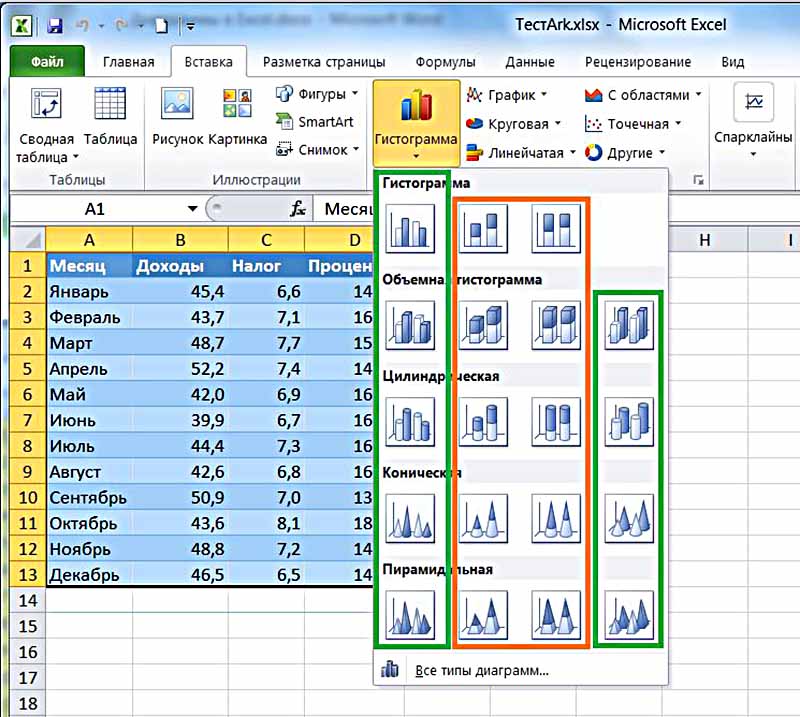
Подробнее: Диаграммы в Microsoft Excel
OpenOffice Calc
Пакет компьютерных программ OpenOffice от Apache — отличное решение для тех, кто не хочет приобретать продукцию от Microsoft. Компонент под названием OpenOffice Calc предоставляет все необходимые функции для работы с электронными таблицами. В нем есть формулы и элементы вставки, к которым относятся и диаграммы разного типа. Вы можете заранее вписать набор числовых данных, после чего создать диаграмму любого типа и настроить ее внешний вид именно так, как посчитаете нужным.
- Откройте OpenOffice и приступите к созданию электронной таблицы, выбрав соответствующий вариант в стартовом окне.
- Заполните ячейки или перенесите числовые значения, которые и должны составлять диаграмму.
- Выделите диапазон данных и перейдите на вкладку «Вставка».
- Из появившегося меню выберите пункт «Диаграмма».
- Появится окно «Мастер диаграмм», процесс взаимодействия с которым разделен на шаги.

- Выберите ее представление и дополнительные параметры в блоке справа.
- Ряды с данными и их диапазон были выбраны заранее, поэтому сразу добавьте диаграмму на таблицу, измените ее размер и расположение, организовав нормальное отображение.
- Щелкните правой кнопкой мыши по этому элементу, чтобы открыть контекстное меню с доступными вариантами настроек. Так вы можете изменить тип диаграммы, указать другой диапазон данных или взаимодействовать с сеткой и осями.
Способ 2: Текстовый редактор
Если большая часть разрабатываемого проекта строится на текстовой информации и для этого используется специальный редактор, в нем же можно добавить и диаграмму с числовыми данными, оптимизировав отображение необходимых сведений. Разберемся с тем, как это производится в самом популярном тематическом ПО.
Microsoft Word
Может показаться, что текстовые редакторы вообще не подходят для взаимодействия с таблицами и диаграммами, однако это не совсем так. Тот же Microsoft Word позволяет не только импортировать готовые проекты из Экселя, но и создавать их с нуля, используя для этого соответствующий инструмент. Весь процесс не сильно отличается от того, который выполняется в программах для работы с электронными таблицами, а ознакомиться с ним развернуто можно в руководстве от другого нашего автора.
Тот же Microsoft Word позволяет не только импортировать готовые проекты из Экселя, но и создавать их с нуля, используя для этого соответствующий инструмент. Весь процесс не сильно отличается от того, который выполняется в программах для работы с электронными таблицами, а ознакомиться с ним развернуто можно в руководстве от другого нашего автора.
Подробнее: Как создать диаграмму в Microsoft Word
OpenOffice Writer
OpenOffice Writer — бесплатный аналог предыдущей программы, предоставляющий практически те же функции управления текстовыми документами. В нем есть модуль, предназначенный для создания диаграмм разного типа из указанного диапазона данных. Если вас устраивает такое решение, выполните описанные в следующей статье действия, чтобы справиться с поставленной задачей.
Подробнее: Построение диаграмм в OpenOffice Writer
Способ 3: Презентации
Часто отображение составленной по числовым данным диаграммы требуется при формировании презентации. Вы можете добавить этот элемент в той же программе, где и происходит работа со слайдами. Рассмотрим два самых популярных приложения по созданию презентаций.
Рассмотрим два самых популярных приложения по созданию презентаций.
Microsoft PowerPoint
Чаще всего для создания подобного рода материалов используется PowerPoint. Если вы работаете в данной программе или планируете использовать ее для дальнейшей работы, найдите в ней инструмент, отвечающий за создание диаграммы любого типа. По принципу своей работы он максимально схож с доступными функциями в других решениях от Microsoft, поэтому весь процесс не займет много времени, если вы уже знакомы с подобным софтом.
Подробнее: Создание диаграммы в PowerPoint
OpenOffice Impress
Impress — еще один бесплатный компонент, входящий в состав программного обеспечения OpenOffice. Его функциональность позволяет добавить к слайдам еще и диаграмму, а происходит это так:
- Для начала запустите программу и в приветственном окне выберите вариант «Презентация».
- Создайте пустой лист, воспользуйтесь шаблоном или загрузите уже существующую презентацию, хранящуюся на компьютере или съемном носителе.

- Выберите слайд для добавления диаграммы и откройте меню «Вставка».
- В появившемся списке найдите пункт «Диаграмма» и нажмите по нему.
- Щелкните правой кнопкой мыши по диаграмме для активации инструментов ее редактирования.
- Из отобразившегося контекстного меню выберите «Таблица данных диаграммы».
- Заполните ячейки с числами и названиями строк, вокруг которых и формируется график.
- Вернитесь к предыдущему окну, снова вызовите контекстное меню и приступайте к изменению типа диаграммы.
- В окне «Тип диаграммы» можно найти все популярные варианты и использовать любой из типов построения.
- По завершении сохраните презентацию, чтобы передать ее на другие компьютеры или воспроизвести позже.
- Измените имя файла и укажите формат, в котором должен храниться файл.
Способ 4: Онлайн-сервисы
Если вы не желаете загружать программы на свой компьютер или создание диаграммы осуществляется всего один раз, можно заменить упомянутый софт онлайн-сервисами, предоставляющими примерно такой же набор полезных инструментов.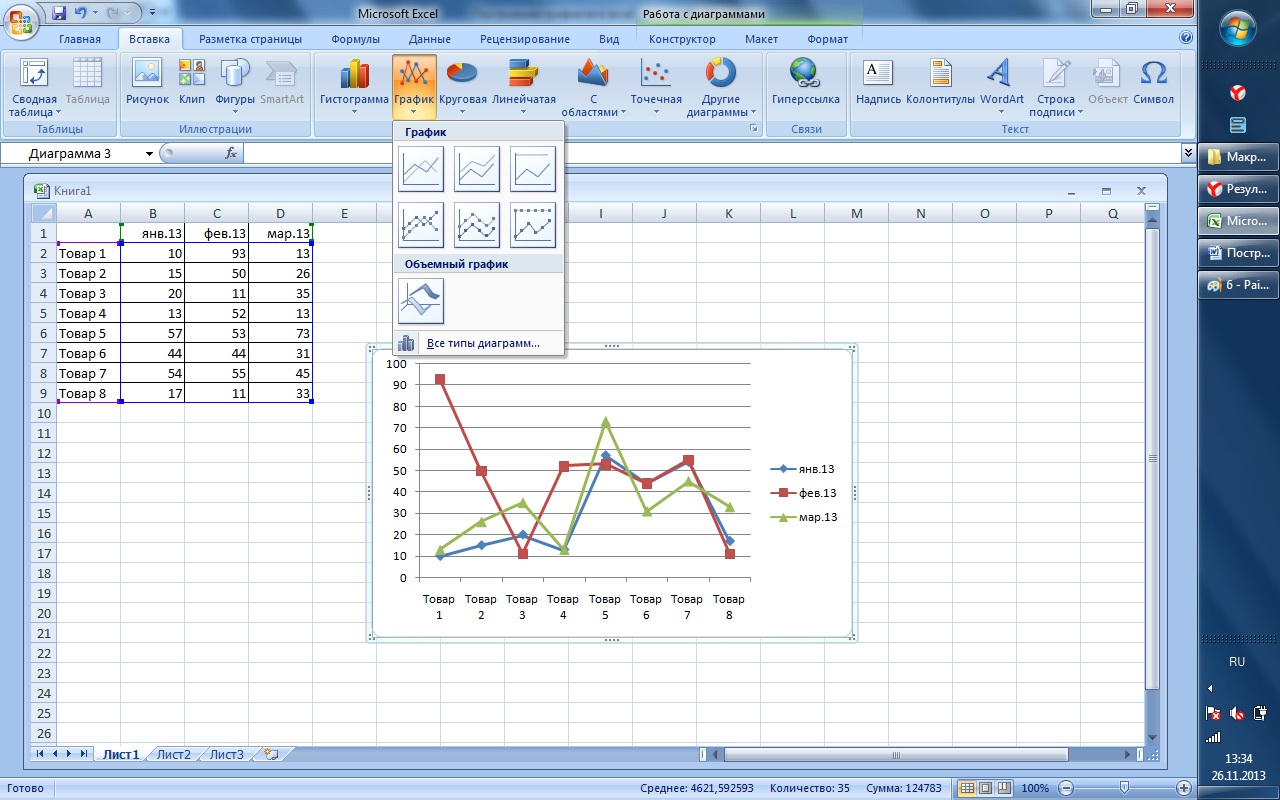 К их преимуществам еще можно отнести бесплатный доступ и автоматическое сохранение документов в облаке.
К их преимуществам еще можно отнести бесплатный доступ и автоматическое сохранение документов в облаке.
Google Таблицы
Google Таблицы — отличное средство управления электронными таблицами прямо в браузере. Вам понадобится только Google-аккаунт и выход в интернет для полноценной работы с документами, создания диаграмм и реализации любых задач. В этот раз предлагаем остановиться исключительно на разных графиках, добавление на лист которых производится так:
Перейти к онлайн-сервису Google Таблицы
- Перейдите по ссылке выше, авторизуйтесь в своем аккаунте и откройте Google Таблицы.
Читайте также: Создаем аккаунт в Google
- Создайте пустой файл, выбрав соответствующую кнопку в блоке «Создать таблицу».
- Добавьте числовые данные, выступающие в качестве значений будущей диаграммы. Их можно вписать в произвольные ячейки или создать целую таблицу в зависимости от личных целей.
- Разверните список с доступными вариантами, щелкнув по строке «Вставка».

- Из появившегося перечня выберите пункт «Диаграмма».
- Справа появится небольшое окно с доступными настройками. Редактируйте в нем сетку, шаги диаграммы, количество делений и другие параметры.
- На вкладке «Настройки» этого же окна выберите тип диаграммы из списка, если стандартная столбчатая вас не устраивает.
- Измените диапазон данных, если какие-то значения не попали в диаграмму или вы вставили ее пустую.
- Перетаскивайте диаграмму или изменяйте ее размер при помощи точек управления.
- Таблица автоматически сохраняется после внесения любых изменений, вам же остается только присвоить ей название, чтобы в будущем было проще отыскать в списке других своих проектов.
Excel Онлайн
В первом способе уже упоминалась программа Excel, которая распространяется платно и по карману далеко не всем пользователям. Сейчас расскажем о ее бесплатной версии, работающей через браузер. Такой вариант актуален, если вы не хотите загружать ПО ради одной диаграммы или ее хранение в сети как раз и предпочтительнее.
Перейти к онлайн-сервису Excel Онлайн
- Для использования Excel Онлайн понадобится учетная запись Microsoft, поэтому пройдите процедуру регистрации, если не сделали этого ранее.
- После успешного входа создайте пустую книгу, чтобы открыть редактор.
- Сделайте таблицу с необходимым диапазоном числовых данных, из которых хотите сформировать диаграмму в дальнейшем.
- Перейдите на вкладку «Вставка», где и расположен необходимый элемент.
- Из списка миниатюр выберите подходящее представление (тип) диаграммы.
- При добавлении на лист появятся дополнительные инструменты редактирования, позволяющие изменять параметры оси, тип графика, его название и форматирование. Используйте это все на собственное усмотрение.
- Как только работа с проектом завершена, убедитесь в том, что книга сохранена в OneDrive. Теперь при повторном переходе к Excel Онлайн можно будет продолжить редактирование этого же графика или передать его в виде файла другому пользователю.

1.22 Создание гистограммы и таблицы частот в Excel
- Последнее обновление
- Сохранить как PDF
- Идентификатор страницы
- 22439
Шаг 1: Загрузите электронную таблицу Excel
Сначала загрузите электронную таблицу Excel ниже.
Создание гистограммы и таблицы частот.xlsx
Обратите внимание, что данные состоят из значений от 1 до 4. Данные являются дискретными, что означает, что вы можете перечислить все значения. Шаг 2. Перечислите все возможные значения.
Затем перейдите на вкладку «Данные» в главном меню и найдите параметр «Анализ данных». Щелкните параметр Анализ данных.
Шаг 4. Найдите параметр «Гистограмма»
Выберите параметр «Гистограмма» и нажмите кнопку «ОК».
Шаг 5. Параметры гистограммы
Когда появится диалоговое окно, введите информацию. Данные находятся в ячейках с A1 по A60; поэтому в поле «Входной диапазон» введите $A$1:$A$60. Далее список возможных значений находится в ячейках с D1 по D4. Введите $D$1:$D$4 в поле Bin Range. Выберите выходной диапазон, чтобы начать с G1; поэтому введите $G$1 для этой опции. Наконец, нажмите «Вывод диаграммы», чтобы просмотреть гистограмму. Затем нажмите кнопку ОК.
Шаг 6. Просмотр результатов
При нажатии кнопки OK в диалоговом окне выше данные будут отображаться в электронной таблице Excel, начиная с ячейки G1.
Шаг 7. Завершение таблицы частоты
Инструмент анализа данных создаст для вас столбец частоты; однако вы должны заполнить таблицу, чтобы ответить на вопросы домашнего задания. Сначала переместите диаграмму вниз. Чтобы переместить его вниз, нажмите на край диаграммы и перетащите его вниз до строки 14.
Суммарная частота
В ячейке I1 введите «Совокупная частота». В ячейку I2 введите формулу =h3. В ячейку I3 введите формулу = h3+I3. Скопируйте формулу из ячейки I3 в ячейку I6. Теперь у вас есть кумулятивные частоты для таблицы.
В ячейку I2 введите формулу =h3. В ячейку I3 введите формулу = h3+I3. Скопируйте формулу из ячейки I3 в ячейку I6. Теперь у вас есть кумулятивные частоты для таблицы.
Относительная частота
В ячейке J1 введите «Относительная частота». В ячейке J2 введите формулу = h3/sum($h$2:$h$6). Чтобы отформатировать значение так, чтобы оно округлялось до 4 знаков после запятой, измените формулу на =round(h3/sum($h$2:$h$6), 4) и скопируйте формулу из ячейки J2 в ячейку J6.
Совокупная относительная частота
В ячейке K1 введите «Совокупная относительная частота». В ячейке K2 введите формулу = I2/сумма($h$2:$h$6). Чтобы отформатировать значение так, чтобы оно округлялось до 4 знаков после запятой, измените формулу на =round(I2/sum($h$2:$h$6) и скопируйте формулу в ячейке K2 до K6.
Шаг 8. Отформатируйте Гистограмма
Чтобы отформатировать гистограмму, нажмите слово «Корзина». Затем измените его на заголовок, представляющий значения 1–4.
Затем измените название заголовка на «Частота учащихся по классам».
Вы можете избавиться от ярлыка «Частота» справа, щелкнув слово «Частота» и сняв флажок рядом с «Легенда».
- Наверх
- Была ли эта статья полезной?
- Тип изделия
- Раздел или Страница
- Теги
Как построить линейный график в Excel с двумя наборами данных
Большинство рабочих мест требуют от людей продвинутых навыков работы с Excel для визуализации и представления сложных данных с помощью графиков. Excel может быть невероятно полезным инструментом для создания различных форм графиков. Например, люди могут научиться строить линейный график в Excel с двумя наборами данных. Звучит прекрасно, не правда ли?
Excel может быть невероятно полезным инструментом для создания различных форм графиков. Например, люди могут научиться строить линейный график в Excel с двумя наборами данных. Звучит прекрасно, не правда ли?
С помощью линейных графиков можно найти сходства и различия в двух наборах данных. Вы также можете создать комбинированную диаграмму, в которой отображаются разные диаграммы. В этой статье мы обсудим, как сделать линейный график в Excel. Мы также ответим на некоторые основные вопросы, которые возникают у людей при построении линейного графика с двумя наборами данных.
Найдите подходящий учебный лагерь
- Career Karma подберет для вас лучшие технологические учебные курсы
- Доступ к эксклюзивным стипендиям и подготовительным курсам
Разработка программного обеспеченияДизайнОбработка и анализ данныхАналитика данныхUX-дизайнКибербезопасностьИмя
Фамилия
Электронная почта
Номер телефона
Продолжая, вы соглашаетесь с нашими Условиями обслуживания и Политикой конфиденциальности, а также соглашаетесь получать предложения и возможности от Career Karma по телефону, текстовым сообщениям и электронной почте.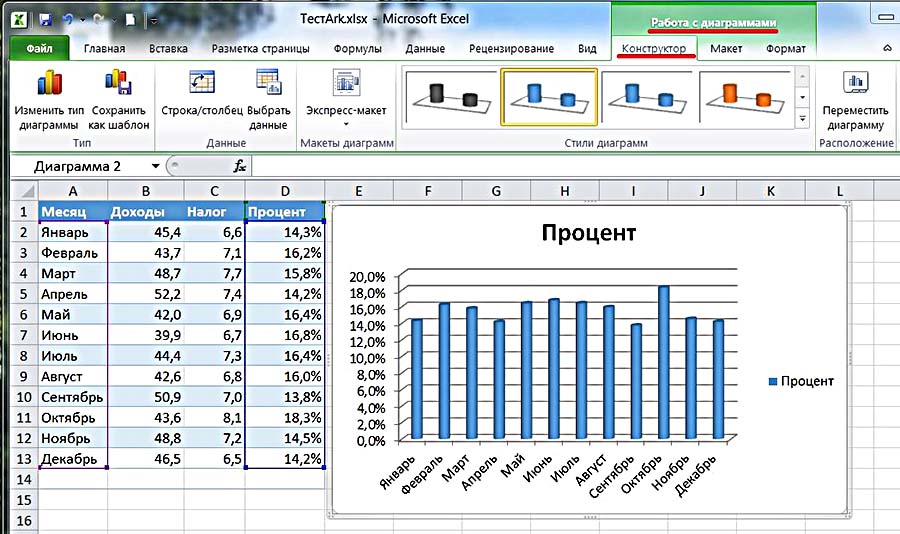
Что такое линейный график в Excel?
Линейный график в MS Excel — отличный аналитический инструмент для представления изменений во времени. Это тип графика, который позволяет пользователям отображать одну или несколько линий на основе одного или нескольких наборов данных. С помощью одного графика можно анализировать два и более набора данных за разные промежутки времени. Кроме того, двухлинейный график позволяет сравнивать различные наборы данных.
Почему полезно научиться строить линейный график с двумя наборами данных в Excel
- Это может помочь анализировать изменения с течением времени. Линейные графики могут быть отличным инструментом для определения изменений во времени. В отличие от гистограммы, линейные диаграммы позволяют легко замечать небольшие изменения. Эти графики используют время как ось x и показывают непрерывные изменения переменной по оси y.
- Это может помочь сравнить наборы данных. Линейные графики позволяют нам сравнивать и находить различия между двумя наборами данных.
 Вы можете быстро определить увеличение или уменьшение переменных, когда два линейных графика отображаются вместе. Фактически, базовый линейный график также будет показывать отрицательные значения.
Вы можете быстро определить увеличение или уменьшение переменных, когда два линейных графика отображаются вместе. Фактически, базовый линейный график также будет показывать отрицательные значения. - Это может помочь проанализировать будущие тенденции. Используя линейные графики в MS Excel, вы можете определить будущие тенденции и прогнозы, используя различные модели. Например, вы можете использовать линейные графики для прогнозирования предстоящих продаж.
Как построить линейный график в Excel с двумя наборами данных: пошаговое руководство
Шаг 1. Вставьте два набора данных в электронную таблицу
Первый шаг к созданию линейного графика с двумя наборами данные вводят числовые значения, которые вы хотите отобразить на листе. Вы можете ввести его в два отдельных столбца или две строки. Если у вас уже есть существующий проект, вы можете импортировать его на пустой лист, выбрав «Открыть» в опции «Файл».
Шаг 2. Выберите оба набора данных
После ввода данных в электронную таблицу выберите ее. Чтобы выбрать оба набора данных, вы можете щелкнуть и перетащить мышью строки или столбцы. Во время перетаскивания удерживайте кнопку мыши или курсор и отпустите, как только будет выделена вся область.
Чтобы выбрать оба набора данных, вы можете щелкнуть и перетащить мышью строки или столбцы. Во время перетаскивания удерживайте кнопку мыши или курсор и отпустите, как только будет выделена вся область.
Шаг 3. Вставьте линейный график
После того, как вы выбрали наборы данных, пришло время вставить линейный график в Excel. Нажмите на вкладку «Вставка», расположенную в верхней части экрана электронной таблицы. Выберите «Рекомендуемые параметры диаграмм» в группе диаграмм.
В этом разделе вы найдете несколько вариантов графиков. Выберите «Все диаграммы», и когда появится новое диалоговое окно, нажмите «Комбо» в качестве типа диаграммы. Комбинированная диаграмма позволит вам работать с двумя или более наборами данных. Excel предлагает несколько функций для редактирования комбинированных диаграмм. Вы можете редактировать данные осей и выбирать другое форматирование.
Шаг 4. Выберите подтип «Сгруппированный столбец — строка»
После выбора комбинированного графика выберите «Сгруппированный столбец-линия». Это подтип по умолчанию. В этой опции вы найдете множество графиков, включая гистограммы, гистограммы и линейные графики. Всегда полезно предварительно просмотреть представление графика, прежде чем выбирать диаграмму. Затем вы можете выбрать график в соответствии с вашими требованиями.
Это подтип по умолчанию. В этой опции вы найдете множество графиков, включая гистограммы, гистограммы и линейные графики. Всегда полезно предварительно просмотреть представление графика, прежде чем выбирать диаграмму. Затем вы можете выбрать график в соответствии с вашими требованиями.
Шаг 5: Отметьте поле Secondary Axis
Использование комбинированной диаграммы может отображать данные по двум разным осям. Установите флажок вторичной оси и измените тип диаграммы на линейный. Представление данных на вторичной оси может позволить вам определить корреляцию между двумя наборами данных.
Последний шаг — нажать «ОК», чтобы создать диаграмму с обоими наборами данных. Прежде чем нажать «ОК», убедитесь, что все остальные ряды данных отображаются в виде сгруппированного столбца. Не забудьте сохранить свою работу, нажав Ctrl+S перед закрытием электронной таблицы.
Как построить линейный график в Excel с двумя наборами данных одновременно
В отличие от других функций Excel, нет сочетаний клавиш для построения линейного графика с двумя наборами данных. Однако вы можете выбрать вкладку «Вставка» и выбрать строку для просмотра различных диаграмм, доступных в Excel. Excel также рекомендует диаграммы, если вы не уверены, какой тип диаграммы вам следует использовать.
Однако вы можете выбрать вкладку «Вставка» и выбрать строку для просмотра различных диаграмм, доступных в Excel. Excel также рекомендует диаграммы, если вы не уверены, какой тип диаграммы вам следует использовать.
Используйте кнопку диаграммы, доступную на кнопке быстрого анализа, чтобы добавить стандартную линейную диаграмму или любую другую диаграмму. В некоторых из более ранних версий MS Excel была такая же опция под именем мастера диаграмм. Выберите данные, которые вы хотите представить, и нажмите кнопку быстрого анализа. Теперь вы увидите рекомендуемые параметры диаграммы. Щелкните тип диаграммы, чтобы просмотреть, как будут выглядеть ваши данные.
Преимущества создания линейного графика в Excel с двумя наборами данных
- Это позволяет легко представить изменения с течением времени. Линейные графики могут быть мощным инструментом для выделения важных изменений с течением времени. Простое представление данных делает его одним из самых распространенных инструментов в бизнес-отчетах.

- Он может эффективно отображать большие наборы данных. Линейные графики визуально привлекательны, даже если они основаны на больших наборах данных. Вы можете прочитать массивные данные всего за несколько минут с помощью линейных графиков.
- Это может помочь определить текущие тенденции. Вы также можете использовать линейные графики для оценки будущих тенденций, таких как результаты продаж или прибыль за квартал. MS Excel также позволяет выполнять условное форматирование, добавляя цвета диаграммы.
Важность изучения того, как использовать листы Excel
Изучение того, как использовать листы Excel, становится важным навыком межличностного общения. Microsoft Office, который содержит MS Excel, имеет около одного миллиарда пользователей по всему миру. Почти каждый бизнес использует электронные таблицы для управления данными, ввода, финансового анализа, управления задачами, создания счетов и других бизнес-операций.
Навыки работы с MS Excel помогут вам повысить производительность и эффективность. Несколько компаний используют Excel для управления повседневными задачами. Если вы хотите отточить свои навыки работы с MS Excel, вам следует подумать о том, чтобы присоединиться к учебному курсу Excel. Вы также можете присоединиться к онлайн-курсам, тренингам или занятиям по Excel, если хотите изучить основы этого программного обеспечения.
Как построить линейный график в Excel с двумя наборами данных. Часто задаваемые вопросы
В чем разница между точечной диаграммой и линейной диаграммой?На точечных диаграммах отображаются различные наборы данных с использованием отдельных точек. Напротив, линейный график имеет линию, которая соединяет отдельные наборы данных. Оба типа диаграмм имеют шкалу по горизонтальной и вертикальной оси.
В Excel имеется более десяти типов диаграмм. К популярным диаграммам относятся гистограммы, гистограммы, пузырьковые диаграммы и круговые диаграммы.





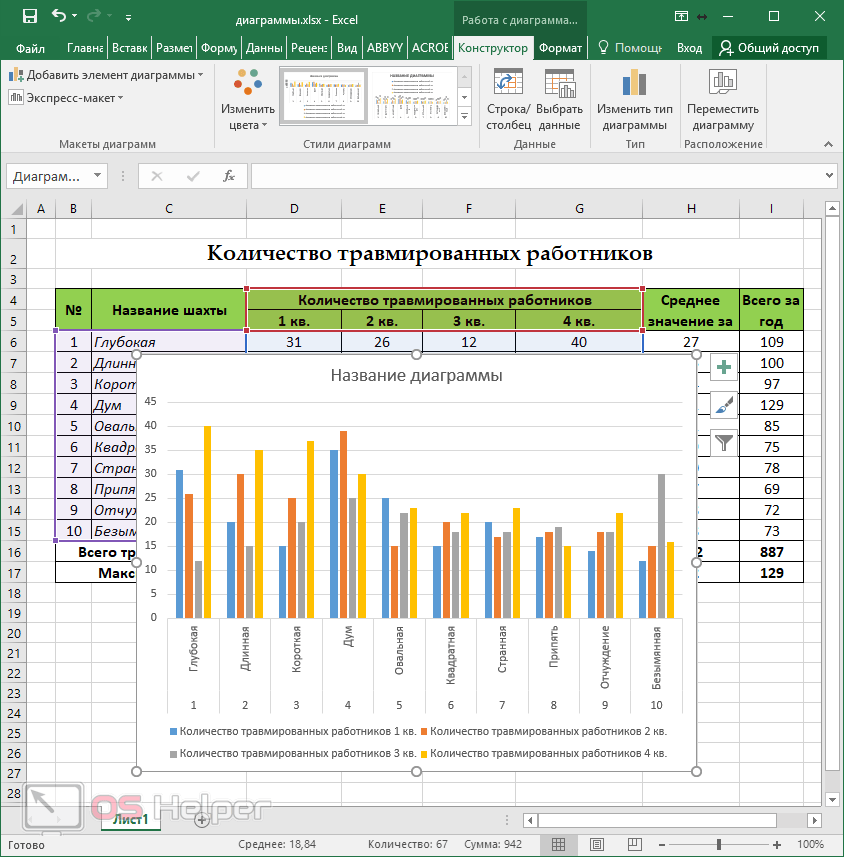 Вы можете быстро определить увеличение или уменьшение переменных, когда два линейных графика отображаются вместе. Фактически, базовый линейный график также будет показывать отрицательные значения.
Вы можете быстро определить увеличение или уменьшение переменных, когда два линейных графика отображаются вместе. Фактически, базовый линейный график также будет показывать отрицательные значения.