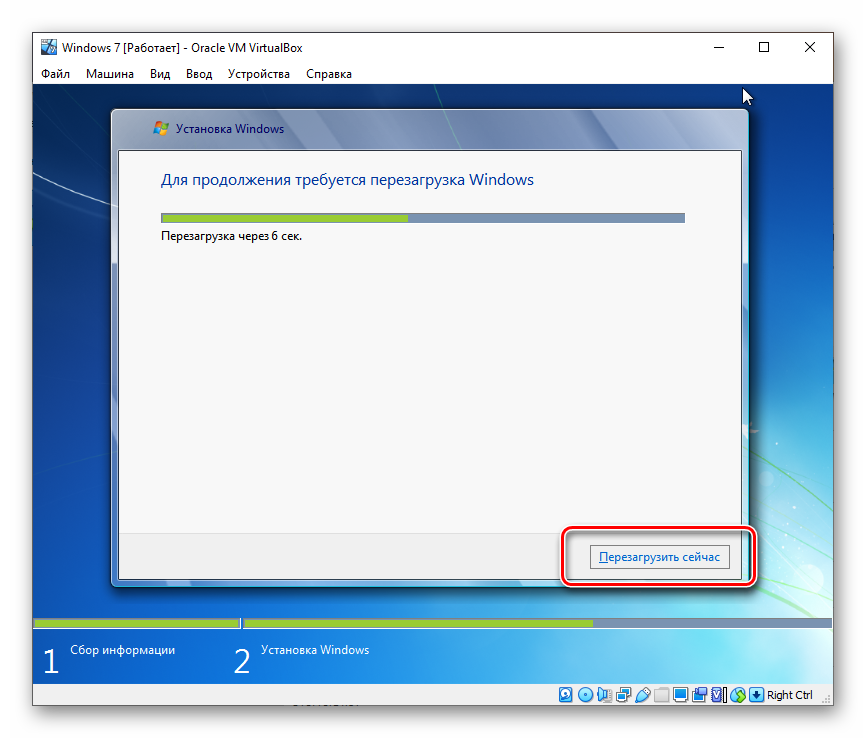Сравнительное тестирование производительности Oracle VM VirtualBox в среде Windows 7/10
Этот материал написан посетителем сайта, и за него начислено вознаграждение.
Однажды я запустил AIDA64 в виртуальной машине, и подумал, а не запустить ли еще одну виртуальную машину внутри виртуальной машины…
Такое «вложение» ничего хорошего не дало на практике, но у меня установлено 3 операционные системы в ПК, Windows 7, Windows 10 и Xubuntu 22.04.1, так почему бы не проверить как под управлением разных ОС работает VirtualBox?
рекомендации
Прежде чем начинать сравнение, нужно что-то сделать с динамической частотой процессора, ведь в зависимости от характера нагрузки она может быть как на уровне ~4.34 ГГц, так и на уровне ~3.7 ГГц, так не пойдет, ведь мне нужны результаты, а не случайная циферка зависящая от частоты ЦП…
Отключаю Boost, задаю частоту ядер на уровне 3 ГГц, проверяю работоспособность, именно с такими параметрами и буду проводить тестирование.
Использовать буду VirtualBox версии 7.0.6:
Еще я сделал резервную копию виртуальной машины, просто чтобы в случае чего можно было взять резервную копию и продолжить тестирование.
—
—
—
Сбор результатов
Здесь я выложу результаты в «сыром» виде, а то вдруг я фанат чего-либо и напишу в сводной таблице «не такие» данные…
Операционная система в виртуальной машине (гостевая) Windows 7 x64 SP1, главная ОС (HOST) будет как Windows 7 x64 SP1, так и Windows 10 x64 21h2 очищенная от Windows Defender, центра обновлений и прочего мусора который отбирает часть вычислительных ресурсов системы, мне нужны стабильные результаты, и для меня неприемлемо когда в фоне «живет» куча мусора влияющего на результаты, потому все лишнее вырезано в Windows 10, за что спасибо сборщику Flibustier.
Windows 7 (NATIVE)
Результаты без виртуальных машин в среде Windows 7.
Теперь в настройках AIDA64 я отключил потоки.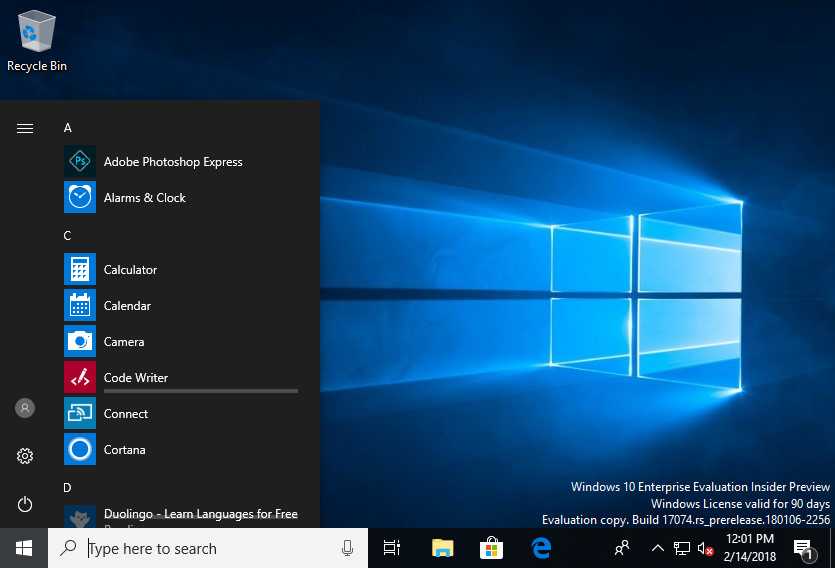
Windows 10 (NATIVE)
Теперь результаты в среде Windows 10 без виртуальных машин, к этому моменту я уже оптимизировал сбор результатов и вышло меньше «скриншотов».
VirtualBox Hyper-V, 16 cores, Host Windows 7
VirtualBox Hyper-V, 8 cores, Host Windows 7
VirtualBox KVM, 16 cores, Host Windows 7
VirtualBox Hyper-V, 16 cores, Host Windows 10
Так как я не использую Windows 10, у меня там нет даже VirtualBox, потому устанавливаю его спокойно и копирую виртуальную машину, в общем все без проблем.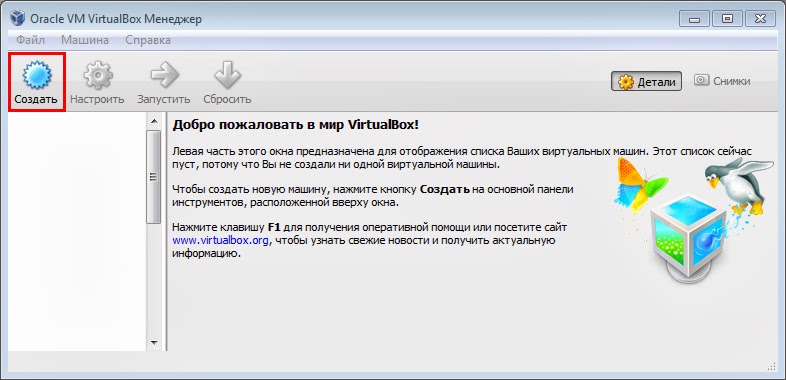
Вот и результаты, почему не скриншоты? Просто сфотографировать быстрее и проще, оптимизация рабочего процесса это называется.
VirtualBox Hyper-V, 8 cores, Host Windows 10
VirtualBox KVM, 16 cores, Host Windows 10
VirtualBox KVM, 8 cores, Host Windows 10
—
Linux
Увы, но у меня не установился VirtualBox в операционной системе Xubuntu 22.04.1, потому тестов не будет когда в качестве основной ОС (host) выступает Linux.
В чем же проблема? Да без понятия, я просто пытаюсь установить VirtualBox, а центр приложений исчезает в процессе установки, сам VirtualBox при этом не установился:
Конечно же я попытался еще раз установить приложение, но это все бесполезно…
Может быть нужно было подключить доступ к сети интернет, и тогда-то оно насосало бы зависимостей возможно недостающих, но я зарекся подключать Linux дистрибутивы к мобильному интернету, да, широкополосный доступ к интернету есть далеко не везде. ..
..
И как всегда «порадовал» интерфейс Xfce, неужели разработчикам этого маразма удобно ловить пиксели, чтобы растянуть изначально маленькое и абсолютно неинформативное при стандартных размерах окошко? Я наверное только с 10 раза смог навести курсор на границу, чтобы растянуть окошко, и так с каждой стороны ибо уголок просто невозможно подцепить для растяжения сразу в обе стороны…
Разработчики интерфейса Xfce, вы что курите? Или может быть нюхаете? Как такой недоработанный интерфейс можно вообще показывать людям? Вам не стыдно за то что пользователям приходится мучиться с таким интерфейсом?
Извините, но я не собираюсь плясать над бубном, чтобы установить VirtualBox ради тестов в среде Linux, я уже и не надеюсь, но может быть разработчики наконец адекватно родят такие базовые вещи как «установка и запуск приложений», и чтобы такой базовый функционал работал как минимум не хуже, чем в Windows XP хотя бы…
И да, обращение всем «умникам» которые возможно захотят меня упрекнуть, мол я не подключил мобильный интернет дистрибутиву Linux и не начал плясать над бубном, чтобы установить VirtualBox.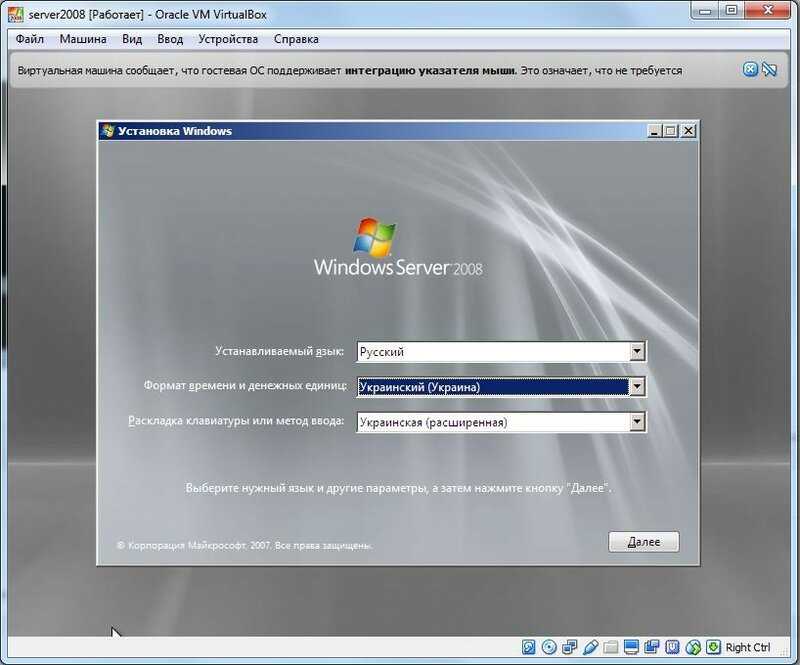 .. Вы знаете какой дорогой вам идти, не заставляйте меня делать неприличные намёки.
.. Вы знаете какой дорогой вам идти, не заставляйте меня делать неприличные намёки.
Я скачал автономный установочный пакет приложения «.DEB» подходящий под установленный дистрибутив Linux, понимаете суть? Автономный, установочный пакет «.DEB»… И я не могу этот автономный пакет установить в автономной среде! Почему я не могу его установить как любой другой установочный пакет «.exe» в операционной системе Windows?! Разве эти проблемы забота конечного пользователя?
Почему такой базовый функционал, как установка приложения из автономного установочного пакета не работает попросту в 2023 году при использовании дистрибутивов Linux без доступа к интернету?!
Впрочем, ладно, статья не про Linux дистрибутивы…
—
—
—
Результаты
Конечно, я планировал протестировать работу виртуальной машины не только в среде Windows 7/10, но и в среде Linux (дистрибутив Xubuntu 22. 04.1), но так получилось, что не получилось с Linux дистрибутивом, впрочем, ничего нового для меня, посмотрим на результаты в системах которые работают без проблем.
04.1), но так получилось, что не получилось с Linux дистрибутивом, впрочем, ничего нового для меня, посмотрим на результаты в системах которые работают без проблем.
А вот собственно и собранные результаты, первая таблица когда виртуальная машина запущена в Windows 7.
Вторая таблица результатов когда виртуальная машина запущена в Windows 10 21h2.
Уже сейчас можно заметить, что производительность виртуальной машины в среде Windows 10 заметно ниже, чем когда виртуальная машина работала в среде Windows 7, было бы интересно еще посмотреть когда виртуальная машина работает в среде Linux, но увы, не в этот раз…
Конечно же в сравнении нет и не будет тестов по графической составляющей, ведь с поддержкой графических API у VirtualBox довольно скверно обстоят дела:
Сравнение
А теперь рассмотрим подробнее результаты, начнем с CPU Queen, результаты без виртуальных машин примерно идентичны между Windows 7/10.
Другое дело виртуальные машины, производительность в данном тесте значительно снизилась, но машина работающая под управлением Windows 7 имеет более высокую производительность, чем под управлением Windows 10.
Особенно заметен разрыв в пользу Windows 7 при отключении HT в настройках AIDA64, и на этот счет у меня есть догадка, Windows 7 паркует потоки когда они не использованы, тем самым достигает максимальную производительность ядер, а Windows 10 размазывает работу по потокам даже когда это не нужно, от чего ресурсы ядер «размазались» и это негативно сказалось на производительности внутри виртуальной машины когда гостевая ОС не использует потоки.
В данном случае однозначно более высокую производительность имеет виртуальная машина запущенная в среде Windows 7.
А еще Hyper-V слегка отстал в плане производительности от KVM, но один раз и KVM отстал от Hyper-V, вероятно вышла погрешность в минус, но это не точно.
Далее CPU PhotoWorxx, данный тест крайне зависит от скорости работы с ОЗУ и кэшами, он больше отражает не скорость ядер, а скорость работы кэша и памяти в системе.
И снова виртуальная машина запущенная в среде Windows 10 имеет заметно меньшую производительность чем машина запущенная в среде Windows 7.
Но в целом падение производительности небольшое относительно теста запущенного в главной системе, с этой задачей виртуальные машины хорошо справились, учитывая что тест зависит от скорости ОЗУ, то с памятью виртуальные машины работают хорошо.
Еще можно приметить что Hyper-V немного отстал от KVM в плане производительности, но совсем немного.
Переходим к ZLib, и снова производительность виртуальной машины работающей в среде Windows 10 ниже чем в среде Windows 7, причем весьма ощутимо, разница порой достигает десятка процентов в пользу Windows 7.
KVM при этом слегка быстрее чем Hyper-V в целом.
Вот и подошли к шифрованию, тест CPU AES, в очередной раз виртуальная машина в среде Windows 10 показывает заметно худшие результаты, по сравнению с машиной в среде Windows 7, в любом случае до уровня производительности главной ОС очень далеко.
Причем KVM показывает значительно более низкую производительность чем Hyper-V в данной задаче.
Дальше CPU SHA3, раньше в AIDA64 (до версии 5.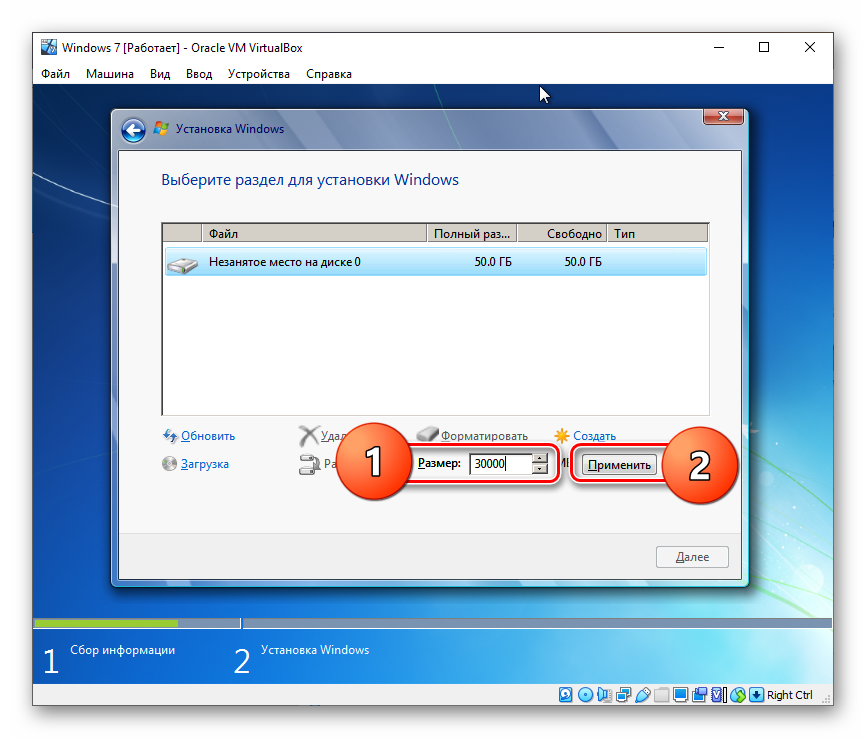 75) был тест CPU Hash, и в этом тесте Intel ну совсем никак не мог конкурировать с AMD Ryzen, после чего данный тест удалили и заменили тестом CPU SHA3, который уже более лоялен к ЦП от Intel, такой вот небольшой, и некрасивый кусочек истории AIDA64, когда внезапно ставший «неугодным» тест удаляют, и заменяют «правильным»…
75) был тест CPU Hash, и в этом тесте Intel ну совсем никак не мог конкурировать с AMD Ryzen, после чего данный тест удалили и заменили тестом CPU SHA3, который уже более лоялен к ЦП от Intel, такой вот небольшой, и некрасивый кусочек истории AIDA64, когда внезапно ставший «неугодным» тест удаляют, и заменяют «правильным»…
Для приличия могли оставить старый тест и просто добавить новый, но разработчики AIDA64 при выходе AMD Ryzen на рынок решили сразу же вырезать «неугодный» тест и заменить «правильным», некрасиво так поступать, очень некрасиво.
Перейдем к CPU SHA3, виртуальная машина в среде Windows 7 показала заметно лучшую производительность по сравнению с машиной работающей в среде Windows 10, ничего нового.
Производительность в виртуальной машине хоть и ниже чем в главной ОС, но не значительно, с этой задачей виртуальная машина справилась отлично.
KVM и Hyper-V показывают неоднозначную разницу между собой, но скорее в пользу KVM.
Переходим к производительности FPU блоков, для справки, FPU это не ядро, это математический сопроцессор, ядра вполне прекрасно могут себя чувствовать и без FPU блоков, и даже можно не заметить отсутствие FPU блоков, например при разгоне AMD Athlon II x3 440, на частотах около 4 ГГц FPU обычно не работают, или работают с ошибками, и это вполне можно не заметить даже загрузив операционную систему, пока не будут запущенны тесты использующие FPU. ..
..
Но перейдем к тестам, FPU Julia на этот раз, и сразу же можно приметить что FPU внутри виртуальной машины работают почти так же быстро, как и в главной ОС, по крайней мере если главная ОС это Windows 7, с главной ОС Windows 10 производительность заметно ниже получилась.
И FPU Julia очень не любит когда выставляют «оптимальное» количество ядер в настройках виртуальной машины, в моем случае «оптимально» 8 потоков так как у процессора 16 потоков физически.
В данном случае KVM работает чуть быстрее чем Hyper-V, совсем незначительно.
FPU Mandel работает аналогично как и FPU Julia, машина в среде Windows 7 заметно производительнее чем в среде Windows 10, а уровень производительности не сильно ниже главной ОС, но здесь уже не так остро падает производительность при «оптимальном» количестве ядер в настройках виртуальной машины.
KVM и Hyper-V практически на равных, возможно с небольшим преимуществом в пользу Hyper-V.
Вот и очередное слабое место процессоров Intel, FPU SinJulia, и этот тест очень не любит когда обрезают потоки процессору, тем не менее производительность виртуальных машин близка к главной ОС в данном случае, если конечно главная ОС это Windows 7, ибо виртуальная машина запущенная в среде Windows 10 показывает заметно более низкую производительность.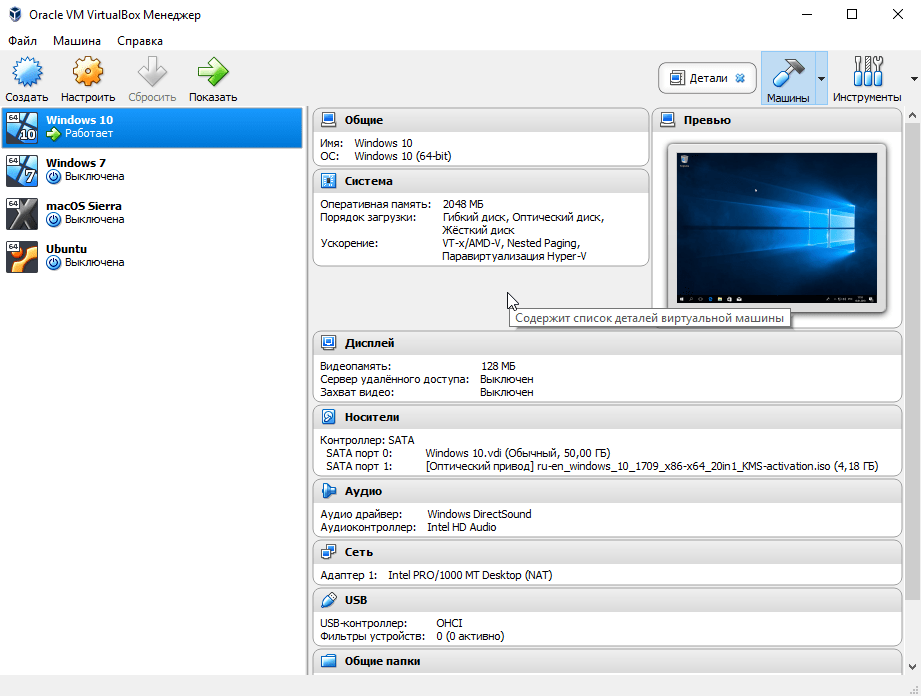
Виртуальная машина просто отлично справилась с этой задачей и едва ли производительность уступает главной ОС если использовать Windows 7 в качестве главной ОС, с Windows 10 все не очень хорошо вышло.
Что до интерфейса виртуализации, то преимущество скорее за KVM, совсем небольшое.
И последние тесты, FPU FP32 Ray-Tracing, я уже устал повторять, но Windows 10 снова облажалась…
KVM и Hyper-V тоже имеют незначительную разницу между собой, сложно сказать что лучше.
Теперь FPU FP64 Ray-Trace, и здесь можно заметить провал производительности в режиме 8c Hyper-V «HT OFF» при работе в среде Windows 7, и в режиме 16c Hyper-V «HT OFF» тоже провал производительности больше чем у KVM, в Windows 10 все равномерно между KVM и Hyper-V при отключении HT в настройках AIDA64, хотя это не спасает Windows 10, ибо в среде Windows 10 виртуальная машина показывает в целом меньшую производительность чем в среде Windows 7.
Здесь определенно преимущество за KVM, ибо Hyper-V теряет гораздо больше производительности чем KVM при работе в среде Windows 7 если отключать HT.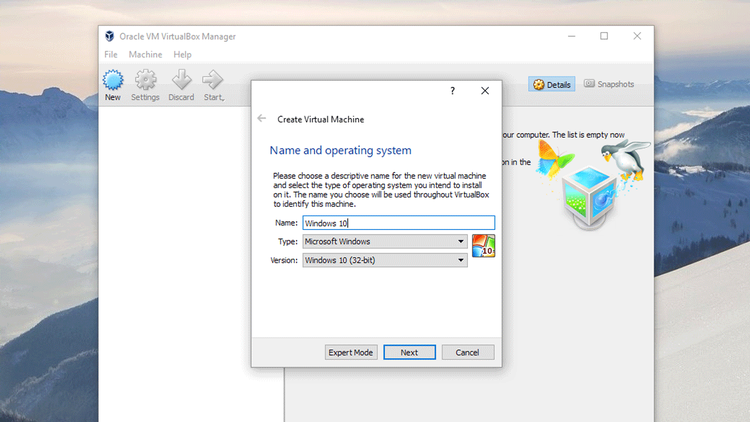
—
—
—
Заключение
В общем результаты говорят сами за себя, в среде Windows 7 виртуальная машина имеет заметно более высокую производительность, чем если запускать её в среде Windows 10, было бы интересно еще посмотреть каков уровень производительности будет в среде Linux, но увы, я не могу сделать то, что не работает попросту…
Я без понятия когда Linux дистрибутивы будут пригодны для сравнительного тестирования как разные версии Windows, когда разработчики дистрибутивов наконец родят адекватную систему установки и запуска приложений, в том числе без доступа к сети интернет… Но как только разработчики дистрибутивов осилят такие базовые вещи, я с радостью начну проводить тестирование и в среде Linux.
Мне важно чтобы можно было скопировать приложение на USB накопитель, и запустить его на разных ПК без установки и лишних проблем, или в крайнем случае установочный пакет который правильно будет работать на десятке разных ПК без доступа к интернету.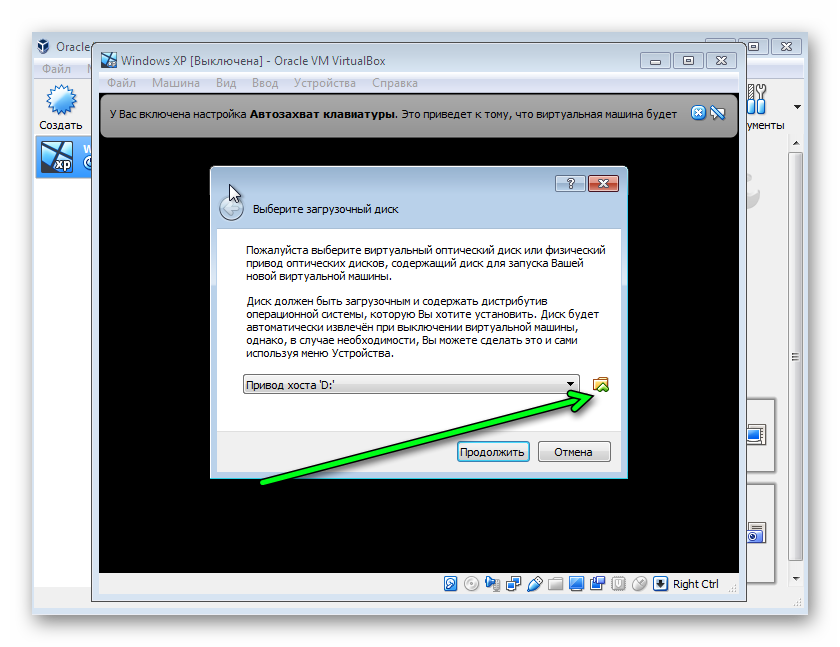
Я сейчас пользователь, и не обязан «осилять» проблемы с установкой автономного .DEB пакета в Linux дистрибутиве, что бы кто не говорил, базовый функционал обязан работать правильно в любых условиях, и точка.
Более чем за 20 лет истории дистрибутивов Linux вполне можно было родить адекватную систему установки и запуска приложений, чтобы не приходилось мучиться пытаясь установить или запустить приложения/игры, Microsoft еще со времен MS DOS смогли адекватно сделать возможности для установки и запуска приложений, что собственно и сделало популярными ОС от Microsoft, пользователи и разработчики могли без проблем распространять софт/игры всевозможными простыми и понятными способами…
Очень надеюсь что однажды и разработчики дистрибутивов Linux осилят подобное, и я смогу подойти к дистрибутивам Linux как обычный пользователь, комфортно установить/запустить любое приложение/игру, без утопления в болоте зависимостей, хоть с USB накопителя, хоть с SSD в другом ПК подключенном через сеть (но без интернета) используя только проводник, прямо как в Windows я делал, запуская игры находящиеся в сети физически на другом ПК, ибо на тестовом ПК было недостаточно места чтобы локально хранить игры.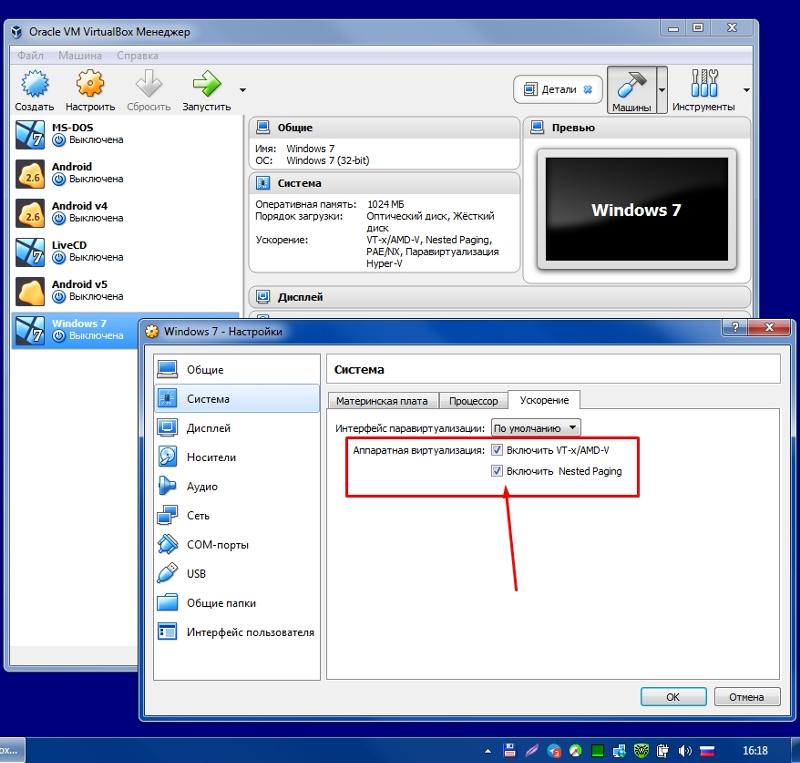
Главное не постареть к тому моменту, когда Linux дистрибутивы действительно превзойдут Microsoft Windows, и будут пригодны для нормального и полноценного использования простыми пользователями…
На этом пожалуй закончу.
Благодарю за внимание, больше интересных статей в блоге Hard-Workshop.
Этот материал написан посетителем сайта, и за него начислено вознаграждение.
Как установить и работать с виртуальной машиной в Windows 7?
Содержание:
- Для чего в Windows 7 виртуальная машина?
- Как установить Virtual PC?
- Проверка поддержки аппаратной виртуализации
- Установка Virtual PC вручную
- Первый запуск Windows XP mode
- Создание новой виртуальной машины на Windows 7
- Использование альтернативных виртуальных машин
Для чего в Windows 7 виртуальная машина?
На момент выпуска Windows 7 основная масса ее потенциальных покупателей пользовалась Windows XP. Среди них очень немного оказалось тех, кто решился сразу и безоговорочно перейти на новинку. Большинство же не спешило отправлять старушку XP «на пенсию», поскольку оказалось, что огромное количество софта попросту не может работать под новой системой. Что оставалось делать Microsoft? Терять потенциальных покупателей — не вариант, поэтому решение было найдено такое: выпустить обновление для Windows 7, которое несет в себе пакет виртуализации — системную функцию, позволяющую запускать XP прямо внутри «семерки».
Среди них очень немного оказалось тех, кто решился сразу и безоговорочно перейти на новинку. Большинство же не спешило отправлять старушку XP «на пенсию», поскольку оказалось, что огромное количество софта попросту не может работать под новой системой. Что оставалось делать Microsoft? Терять потенциальных покупателей — не вариант, поэтому решение было найдено такое: выпустить обновление для Windows 7, которое несет в себе пакет виртуализации — системную функцию, позволяющую запускать XP прямо внутри «семерки».
Обновление под именем «Virtual PC» и номером KB958599 увидело свет в 2008 году. Оно представляет собой виртуальную машину — приложение, которое эмулирует аппаратное обеспечение компьютера и создает внутри операционной системы изолированную среду, куда можно установить другую ОС, в том числе отличного от Windows типа.
Virtual PC от Microsoft включена в пакет обновлений Windows 7 редакций Ultimate, Professional и Enterprise. Эта виртуальная машина специально предназначена для установки Windows XP Service Pack 3 и решения проблем с незапускающимся софтом.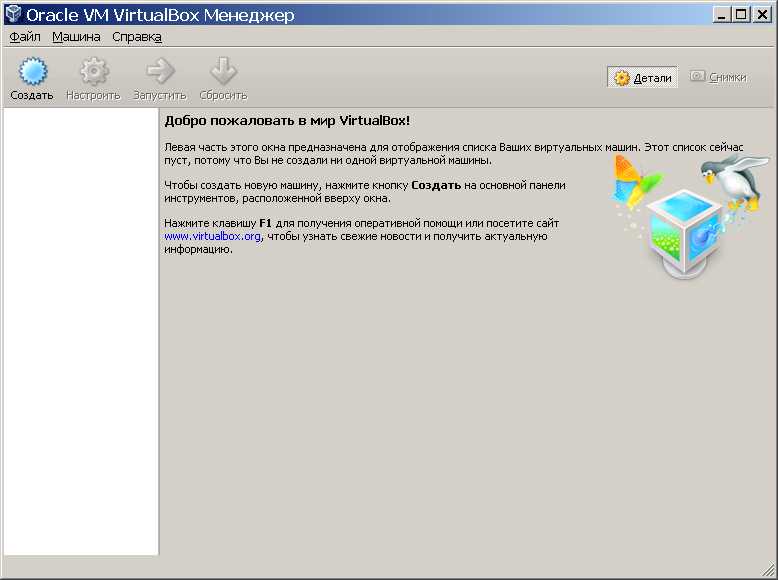
Как установить Virtual PC?
Проверка поддержки аппаратной виртуализации
Если на вашем ПК установлена «семерка» Ultimate, Enterprise или Professional и включена функция автоматического обновления, Virtual PC у вас уже есть. Перед тем, как начать его использовать, необходимо удостовериться, что ваш процессор поддерживает аппаратную виртуализацию. Для проверки этого Microsoft создала утилиту Hardware-Assisted Virtualization Detection Tool, которую достаточно просто скачать и запустить.
Если утилита отобразила сообщение, как на скриншоте ниже, значит, аппаратная виртуализация поддерживается и вы можете использовать Virtual PC без дополнительных настроек.
При отсутствии такой поддержки (сообщение в окне ниже) нужно внести в систему еще некоторые изменения.
Обратите внимание: аппаратная виртуализация включается и отключается в BIOS, поэтому если на вашем ПК она не работает, попробуйте активировать ее в настройках BIOS Setup. Опция может называться Intel_Virtualization Technology (для процессоров Intel), AMD-V (соответственно, для AMD), Virtualization Extensions и т. п.
п.
В этом примере опция Intel_Virtualization Technology отключена (Disabled). Чтобы ее включить, нужно изменить значение Disabled на Enabled.
Если задействовать аппаратную виртуализацию не удается, Microsoft предлагает установить патч, который всё же позволит вам запустить Virtual PС на Windows 7. На странице загрузки нужно выбрать версию файла в соответствии с разрядностью вашей системы.
Установка Virtual PC вручную
Ручная инсталляция виртуальной машины в Windows 7 включает установку 2 компонентов:
- Windows Virtual PC;
- виртуального диска Windows XP Mode;
Первым устанавливают Virtual PC. Для этого:
- скачайте с официального сайта обновление KB958599, соответствующее разрядности вашей Windows 7, и запустите его;
- примите лицензионное соглашение;
- дождитесь завершения установки;
- закройте окно установщика и перезапустите ПК.
Следом нужно поставить виртуальный диск Windows XP Mode:
- запустите программу установки, скачанную с официального сайта Microsoft;
- выберите расположение для виртуального диска;
- дождитесь окончания установки;
- отметьте флажком «Запустить Windows XP mode» и кликните «Готово».

Первый запуск Windows XP mode
После установки Windows XP mode «семерка» произведет его дальнейшую настройку и создаст виртуальный диск.
Первым перед вами раскроется окно, где вы будете должны принять лицензионное соглашение на использование программы и щелкнуть «Далее».
Следом вас попросят указать папку, куда будет установлен виртуальный диск, и создать первого юзера.
Потом — включить защитные функции создаваемой системы (по желанию).
После клика по кнопке «Начать установку» запустится процесс инсталляции виртуальной машины с Windows XP. Осталось дождаться его окончания.
Создание новой виртуальной машины на Windows 7
- Через Пуск или проводник откройте расположение виртуального диска XP Mode.
- Кликните кнопку «Создать виртуальную машину» в верхнем меню папки.
- После этого запустится мастер и начнет создаваться ваша новая виртуальная машина.
 В следующем окошке укажите ее имя и месторасположение.
В следующем окошке укажите ее имя и месторасположение.
- Настройте параметры сети и объем оперативной памяти (виртуальная Windows XP может довольствоваться 512 мегабайтами ОЗУ, но можно выделить и больше).
- Создайте виртуальный жесткий диск (или задействуйте существующий). Укажите его тип (динамически расширяемый или фиксированного объема) и месторасположение. Кликните «Создать».
- После этого в списке виртуальных машин появится вновь созданная. Кликните по ней «правой мышью» и выберите из меню «Открыть».
- В списке параметров щелкните по пункту «DVD-привод» и укажите путь к физическому лазерному дисководу, куда вставлен диск с Windows XP. Если вы собираетесь ставить систему из образа, найдите в каталоге ее установочный iso-файл — образы формата iso виртуальная машина считает «оптическими приводами».
После этого стартует обычный процесс установки Windows XP.
youtube.com/embed/_rm0rvBtRRg» frameborder=»0″ allowfullscreen=»allowfullscreen»>Использование альтернативных виртуальных машин
Кроме собственного компонента Virtual PC, Windows 7 поддерживает системы виртуализации от сторонних производителей. Среди них наиболее известны и распространены две — Oracle VM VirtualBox и VMWare Workstation. Давайте рассмотрим принципы работы с ними на примере какой-либо одной. Возьмем VirtualBox от Oracle и создадим на нем новую виртуальную машину для установки той же «семерки».
После инсталляции VirtualBox откройте его главное окно — менеджер виртуальных машин. Кликните в верхнем горизонтальном меню кнопку «Создать».
В следующем окне напишите имя виртуальной машины и выберите из списка ее версию и разрядность. В нашем примере это Wibdows 7 32 bit.
Настройте объем оперативной памяти, который будет использовать виртуальная (гостевая) система.
Создайте жесткий диск (или выберите один из созданных ранее).
Укажите тип диска. Если вы не знаете, чем они различаются, оставляйте этот параметр по умолчанию (VDI).
Укажите формат хранения данных — динамически расширяемый виртуальный диск или диск фиксированного объема.
Передвигая ползунок, задайте размер диска, а также укажите его имя (если хотите, чтобы оно отличалось от имени «виртуалки»).
После нажатия «Создать» новая виртуальная машина отобразится в списке главного окна. С правой стороны находятся ее настройки.
Чтобы приступить к установке операционной системы, кликните по значку машины и нажмите кнопку «Запустить» из верхней панели.
Следом за этим откроется еще одно окно — то, в котором вы будете наблюдать ход установки ОС и в дальнейшем работать. Окно менеджера виртуальных машин (главное), можно пока свернуть.
Здесь, как и при создании виртуальной машины на Virtual PC, нужно указать путь к установочному диску «семерки» или образу iso.
А далее — проводить установку системы, ход которой ничем не отличается от установки на физический компьютер.
После окончания инсталляции ОС виртуальная машина готова к работе. Запускать ее нужно кликом по соответствующему значку в левом вертикальном списке главного окна VirtualBox. Как видите, создавать «виртуалки» совсем не сложно.
Создание виртуальной машины на VMWare Workstation также интуитивно понятно и во многом напоминает только что рассмотренную процедуру.
Как восстановить установку Windows Vista или Windows 7 на виртуальных машинах Windows и Boot Camp Windows
Как восстановить установку Windows Vista или Windows 7 на виртуальных машинах Windows и Boot Camp Windows
308 пользователей считают эту статью полезнойРешение
Эта статья относится только к Windows Vista® и Windows 7®. Если у вас Windows® XP или Windows® 8, см. следующие статьи:
Восстановление Windows XP: KB 5138
Восстановление Windows 8: KB 114987
Для виртуальной машины Windows Vista, использующей виртуальный жесткий диск:
Откройте конфигурацию виртуальной машины.

Нажмите на опцию CD/DVD в разделе Hardware .
Убедитесь, что в качестве источника выбран CD/DVD .
Нажмите на настройки Boot order .
Установите Порядок загрузки с по CD/DVD, жесткий диск, гибкий диск .
Нажмите OK , чтобы сохранить и закрыть конфигурацию.
Вставьте установочный диск Windows Vista/7 в DVD-привод Mac.
Запустите виртуальную машину.
Windows попросит вас нажать любую клавишу для загрузки с компакт-диска. Щелкните внутри окна виртуальной машины, чтобы зафиксировать ввод, и нажмите любую клавишу.
Программа установки Windows начнет загрузку, пока не появится экран выбора языка и местоположения.

Настройте Язык для установки , Формат времени и валюты и Опции клавиатуры или метода ввода и нажмите Далее .
Когда появится главный экран установки Windows Vista/7, выберите параметр Repair your computer .
Это приведет вас к новому экрану, где процесс восстановления будет искать все установки Windows Vista на вашем компьютере.
Когда Windows Vista/7 обнаружит установленную ОС, откроется диалоговое окно System Recovery Options .
Выберите установку Vista, которую вы хотите восстановить (обычно отображается только одна), и нажмите кнопку Next для продолжения.
Начнется процесс восстановления. Обратите внимание, что если процесс восстановления обнаружит какие-либо проблемы, он автоматически запустит восстановление при загрузке (см.
 краткое описание ниже).
краткое описание ниже).- Если процесс восстановления не обнаружит никаких проблем с запуском Vista, он отобразит список инструментов восстановления, и вам нужно будет продолжить с одним из следующих дополнительных параметров:
- Восстановление при загрузке : это автоматический процесс восстановления, который сканирует вашу установку Vista на наличие проблем и пытается их автоматически исправить. Это вариант, который вы обычно используете для восстановления Windows Vista.
- Восстановление системы : позволяет восстановить конфигурацию вашего компьютера, информацию о драйверах и программах до предыдущего состояния, не затрагивая существующие данные.
- Windows Complete PC Restore : функция, позволяющая восстановить всю вычислительную среду из ранее созданного образа резервной копии.
- Средство диагностики памяти Windows : позволяет проверить память, установленную на вашем компьютере, на наличие ошибок.
 (Этот параметр не используется во время устранения неполадок виртуальной машины.)
(Этот параметр не используется во время устранения неполадок виртуальной машины.) - Командная строка : позволяет получить доступ к файлам и информации реестра на вашем компьютере.
Для получения дополнительной информации см. http://windowshelp.microsoft.com/Windows/en-US/default.mspx
Для виртуальной машины, использующей раздел Boot Camp в качестве жесткого диска (Parallels Desktop для Mac только):
Запуск Macintosh HD > Приложения > Утилиты > Ассистент Boot Camp .
Выберите Начать установку Windows .
Вставьте установочный диск Windows в DVD-привод Mac и перезапустите Mac.
Убедитесь, что вы загружаетесь с установочного DVD-диска Windows.
При появлении запроса нажмите любую клавишу для загрузки с DVD-диска Windows.

- Выполните шаги 10-17 из предыдущего раздела.
Дополнительная информация
Устранение неполадок:
Если вы столкнулись с проблемами в процессе восстановления (файлы повреждены, невозможно скопировать файл), протрите установочный диск Windows мягкой тканью и убедитесь, что на его поверхности нет царапин .
Если программа установки Windows не находит существующей установки Windows и предлагает установить Windows, это означает, что ваша система серьезно повреждена и ремонт невозможен. В этом случае рекомендуется переустановка Windows. Имейте в виду, что переустановка Windows может привести к потере данных на диске Windows.
Вы уже оставили свой отзыв.
ВМ Windows 7 не удается установить в FreeNAS v 11
Джим Невинс
Дилетант
- #1
Здравствуйте,
Впервые здесь, а также гордый новый владелец домашней сборки FreeNAS. Недавно установленная версия 11 и настройка общего доступа к файлам в рабочей группе Windows, другие клиенты могут подключать общие диски и обмениваться файлами, как и ожидалось. У меня есть стандартная 64-битная ISO-образная версия Windows 7, и я хочу создать с ней виртуальную машину. После настройки и запуска виртуальной машины win7 она нормально устанавливается и перезагружается, а затем пытается завершить установку, но в конечном итоге терпит неудачу, говоря: «… Windows не удалось установить… несовместимо с оборудованием…». Я читал из старых сообщений на эту тему, что мне нужно создать какой-то собственный ISO и загрузить его … Это правда? или я должен просто использовать стоковый ISO?
Приветствуется любая помощь, заранее спасибо!
Вот моя текущая сборка;
Платформа — ЦП Intel Xeon E3-1231 v3 @ 3,4 ГГц
Память — 32 ГБ ОЗУ ECC
Диски — (3) 4 ТБ дисков NAS
FreeNAS 11.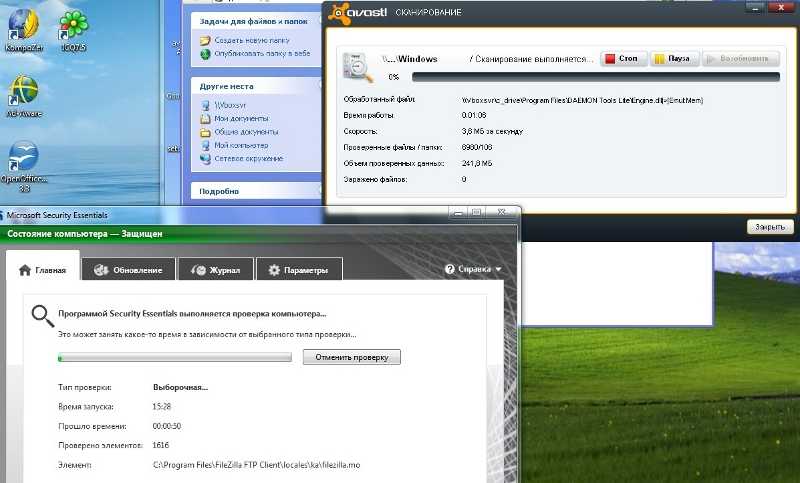 0
0
Материнская плата: SuperMicro X10Sll-F-0
Процессор: 1 x XeonE3-1231v3
Память: 32 ГБ ECC Kingston RAM
Пул: 3 x 4 ТБ RAIDZ (Deskstar NAS)
главинь
Гость
- #2
Удалось решить эту проблему?
Крис Сырой
Покровитель
- #3
У меня были проблемы с тем, что Win7 не устанавливалась до конца, а в VNC не работала только клавиатура без мыши.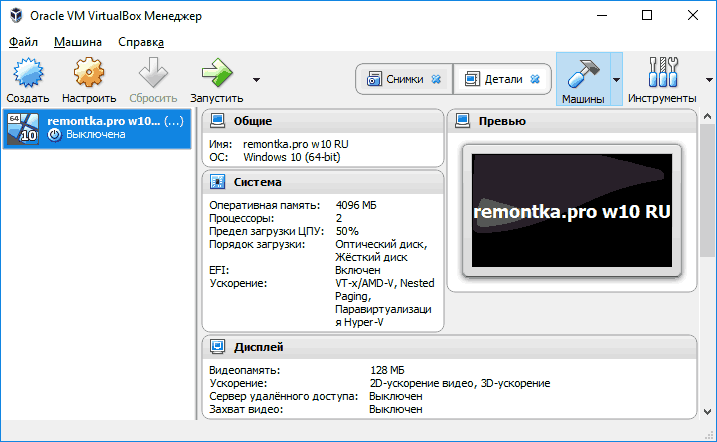 Я сдался, попробовав несколько исправлений, загрузил правильный ISO-образ Win10 из инструмента для создания носителей Microsoft и использовал свою лицензию Win7 для его установки.
Я сдался, попробовав несколько исправлений, загрузил правильный ISO-образ Win10 из инструмента для создания носителей Microsoft и использовал свою лицензию Win7 для его установки.
Mobo= Supermicro X11SSM-F-O
CPU= Xeon E3-1240v5
10 Гбит/с = Серверный адаптер Intel E10G42BTDA X520-DA1
ОЗУ = 2xSamsung M391A2K43BB1-CPB 16 ГБ DDR4-2133 ECC Un-Buffer LP Память сервера
Жесткий диск = 5×3 ТБ WD Red ZFS1 pool
Джим Невинс
Дилетант
- #4
Нет, не смог. Согласно моим исследованиям, большинство людей переупаковывают ISO-образ, чтобы включить в него необходимые драйверы и тому подобное. Я в этом не очень разбираюсь, так что это займет у меня некоторое время. Интересно отметить, что Крис Круд успешно установил Win10 и активировал ее с помощью своей лицензии Win7…
Я в этом не очень разбираюсь, так что это займет у меня некоторое время. Интересно отметить, что Крис Круд успешно установил Win10 и активировал ее с помощью своей лицензии Win7…
FreeNAS 11.0
Материнская плата: SuperMicro X10Sll-F-0
Процессор: 1 x XeonE3-1231v3
Память: 32 ГБ ECC Kingston RAM
Пул: 3 x 4 ТБ RAIDZ (Deskstar NAS)
Мэтью Штайнхофф
Гуру
- #5
Я пытался установить Windows 7 Professional и Windows 10 Professional. Оба устанавливаются нормально, но затем перестают отвечать на подключения RDP и VNC. Когда виртуальная машина перестает отвечать на запросы, использование «Стоп» из графического интерфейса FreeNAS для ее выключения не работает, но выполнение «bhyvectl —vm=VMName —force-poweroff» из оболочки остановит экземпляр.
Не уверен, что я делаю что-то не так — это мой первый тест виртуальной машины FreeNAS — или есть какие-то проблемы с виртуальными машинами Windows под FreeNAS 11. Я действительно надеюсь, что кто-то другой выяснит это, потому что у меня нет достаточно опыта работы с bhyve, чтобы многое сделать для устранения неполадок.
Виртуальная машина CentOS 6.x, которую я использую для запуска Plex, работает как чемпион, поэтому я думаю, что это может быть связано с Windows. Я прочитал документацию по виртуальной машине FreeNAS 11, но у меня не было времени искать дополнительную информацию в Google.
Ура,
Мэтт
Freenas-9,10.2-U3
12-й супермикро SC826E16-R1200LPB
Supermicro x8dt6-F
Dual Xeon E5645 @ 2,40GHZ
96GB ECC PC3-10600R
SILICAN 32GB ECC PC3-10600R
. -4i4e
LSI SAS9211-8i
LSI2008-IT
12 x 2 ТБ SATA (внутренний, зеркальный, фото/общий файловый сервер)
— Kingston Digital HyperX Predator 240 ГБ PCIe Gen2 x4 (slog) — удалено, без повышения производительности
— Intel 540s Series 180 ГБ (l2arc) — удалено, без повышения производительности
4 x 960 ГБ SSD SATA (внутренние, зеркальные, виртуальные машины XenServer)
12 x 3 ТБ SAS (HP D2600, RAID-Z2, видео безопасности)
FreeNAS-11.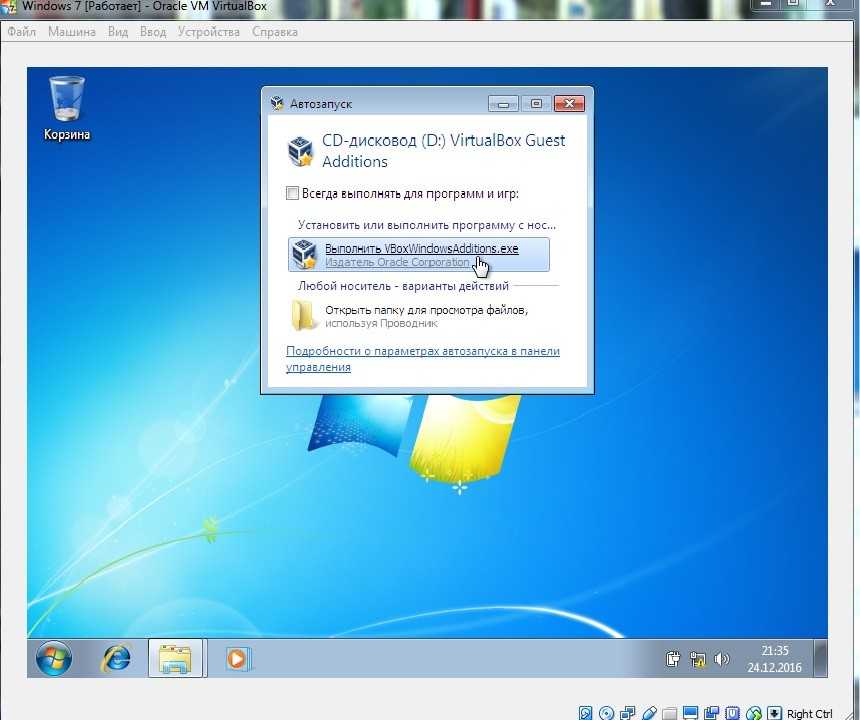 0 -U4
0 -U4
HP DL360 G5
Dual Xeon E5430 с тактовой частотой 2,66 ГГц
32 ГБ ECC
Dual Sandisk 8 ГБ USB boot
Intel X520-DA2 10GbE
LSI SAS9205-8e основной)
10 x 1 ТБ SAS (HP D2700, RAID-Z2, реплицированные данные с основного)
FreeNAS-11.0-U4
Supermicro X10SDV-TLN4F-O
Fractal Design Node 804
Samsung MEM-DR416L-SL01-ER21 16 ГБ DDR4-2133 ECC (четыре для 64 ГБ)
WD Red 4 ТБ (четыре), полосатое зеркало, 8 ТБ в наличии
Corsair RM550x
Samsung 960 EVO 250 ГБ PCIe NVMe M.2 (загрузочный)
Noctua NF-F12 PWM Вентиляторы охлаждения (два)
один = Cisco SG500X-48 48-портовый ГБ плюс 10 ГБ
два — Cisco SG500X- 24 24 порта ГБ плюс 10 ГБ
семь — Cisco SG200-50p
четыре — Cisco SG200-26p
Крис Сырой
Покровитель
- #6
Единственный раз, когда win10 перестает отвечать на запросы, это если я остановлю виртуальную машину из графического интерфейса без предварительного отключения питания win10 внутри виртуальной машины. Перезагрузка после этого затруднена, необходимо повторно связать устройство cdrom с его .ISO и перезапустить / перезагрузить из дополнительных параметров загрузки. Как только он работает, он продолжает работать.
Mobo= Supermicro X11SSM-F-O
ЦП= Xeon E3-1240v5
10 Гбит/с= серверный адаптер Intel E10G42BTDA X520-DA1
ОЗУ= 2xSamsung M391A2K43BB1-CPB 16 ГБ DDR4-2133 ECC Un-Buffer LP Redx Server Memory HD1= WD ZFS LP LP сервер HD
SSD = загрузочный диск емкостью 50 ГБ, зеркало виртуальной машины 2×250 ГБ
Амсоил_Джим
Участник
- #7
та же проблема с несовместимым оборудованием
TrueNAS-13.0-RELEASE
Материнская плата: X9DRI-LN4F+
ЦП: Intel Xeon E5 2690v1 2,9 ГГц x2
Память: 192 ГБ DDR3 SDRAM ECC (24×8 ГБ)
Диски: 6 x WD White label Raidz2 10 ТБ Raidz2 и 64 x WD White label Raidz2
Загрузочный диск: SuperMicro 16GB SATA DOM
RAID-контроллер: LSI 9211-4I HBA
Задняя панель: SAS2-846EL1
Дэвид М. Рассол мл.
Кадет
- #8
Тот же выпуск
Мэтью Штейнхофф
Гуру
- #9
Разобрался. Использование конфигурации AHCI/Intel E1000 должно работать. Но я не мог заставить его работать надежно. В этой процедуре bhyve/Windows рекомендуется создать собственный образ Windows ISO и использовать сценарий автоматической установки. Если бы мне нужно было создать десятки виртуальных машин Windows, это был бы лучший способ. Поскольку мне нужен был только один, я упростил процедуру…
1. Поместите Windows ISO на общий ресурс FreeNAS.
2. Поместите ISO-образ драйвера VirtIO на общий ресурс FreeNAS.
3. Создайте виртуальную машину с ДВУМЯ компакт-дисками, используя приведенные выше образы ISO.
4. Загрузитесь с ISO-образа Windows, скачайте драйверы с другого ISO-образа.
5. Установите Windows.
6. Будьте счастливы.
Другие советы…
Если вы хотите, чтобы ваша виртуальная машина запускалась правильно при перезагрузке FreeNAS без какого-либо вмешательства человека, убедитесь, что вы установили флажок «Автозапуск» и НЕ отметили «Ждать загрузки:» в конфигурации устройства VNC.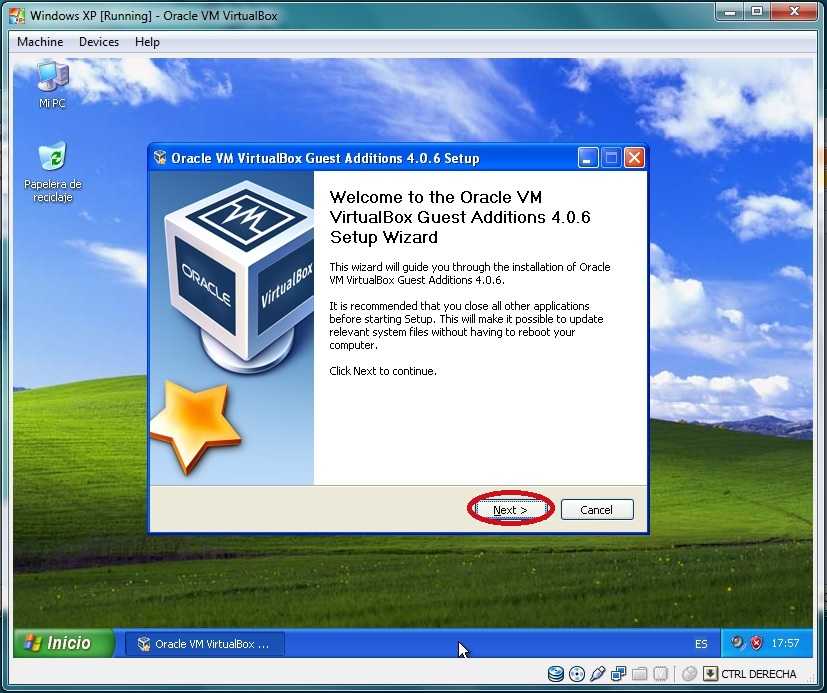
Ура,
Мэтт
Freenas-9,10.2-U3
12-й супермикро SC826E16-R1200LPB
Supermicro x8dt6-F
Dual Xeon E5645 @ 2,40GHZ
96GB ECC PC3-10600R
SILICAN 32GB ECC PC3-10600R
. -4i4e
LSI SAS9211-8i
LSI2008-IT
12 x 2 ТБ SATA (внутренний, зеркальный, фото/общий файловый сервер)
— Kingston Digital HyperX Predator 240 ГБ PCIe Gen2 x4 (slog) — удалено, без повышения производительности
— Intel 540s Series 180 ГБ (l2arc) — удалено, без повышения производительности
4 x 960 ГБ SSD SATA (внутренние, зеркальные, виртуальные машины XenServer)
12 x 3 ТБ SAS (HP D2600, RAID-Z2, видео безопасности)
FreeNAS-11.0 -U4
HP DL360 G5
Dual Xeon E5430 с тактовой частотой 2,66 ГГц
32 ГБ ECC
Dual Sandisk 8 ГБ USB boot
Intel X520-DA2 10GbE
LSI SAS9205-8e основной)
10 x 1 ТБ SAS (HP D2700, RAID-Z2, реплицированные данные с основного)
FreeNAS-11.0-U4
Supermicro X10SDV-TLN4F-O
Fractal Design Node 804
Samsung MEM-DR416L-SL01-ER21 16 ГБ DDR4-2133 ECC (четыре для 64 ГБ)
WD Red 4 ТБ (четыре), полосатое зеркало, 8 ТБ в наличии
Corsair RM550x
Samsung 960 EVO 250 ГБ PCIe NVMe M.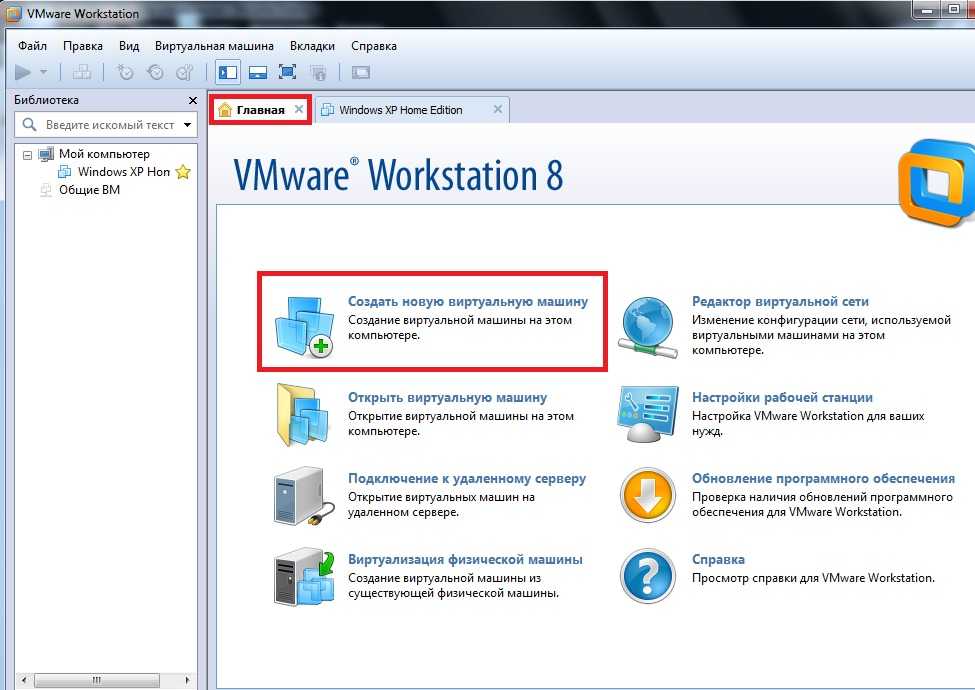 2 (загрузочный)
2 (загрузочный)
Noctua NF-F12 PWM Вентиляторы охлаждения (два)
один = Cisco SG500X-48 48-портовый ГБ плюс 10 ГБ
два — Cisco SG500X- 24 24 порта ГБ плюс 10 ГБ
семь — Cisco SG200-50p
четыре — Cisco SG200-26p
Дэвид М. Рассол мл.
Кадет
- #10
Мэтью Стейнхофф сказал:
Догадаться. Использование конфигурации AHCI/Intel E1000 должно работать. Но я не мог заставить его работать надежно. В этой процедуре bhyve/Windows рекомендуется создать собственный образ Windows ISO и использовать сценарий автоматической установки.
Если бы мне нужно было создать десятки виртуальных машин Windows, это был бы лучший способ. Поскольку мне нужен был только один, я упростил процедуру…
1. Поместите Windows ISO на общий ресурс FreeNAS.
2. Поместите ISO-образ драйвера VirtIO на общий ресурс FreeNAS.
3. Создайте виртуальную машину с ДВУМЯ компакт-дисками, используя приведенные выше образы ISO.
4. Загрузитесь с ISO-образа Windows, скачайте драйверы с другого ISO-образа.
5. Установите Windows.
6. Будьте счастливы.Другие советы…
Если вы хотите, чтобы ваша виртуальная машина запускалась правильно при перезагрузке FreeNAS без какого-либо вмешательства человека, убедитесь, что вы установили флажок «Автозапуск» и НЕ отметили «Ждать загрузки:» в конфигурации устройства VNC.
Ура,
МэттНажмите, чтобы развернуть…
Какие драйвера пришлось брать?
Мэтью Штайнхофф
Гуру
- #11
Дэвид М. Рассол-младший сказал:
Какие драйвера нужно было брать?
Нажмите, чтобы развернуть…
Вам нужны драйверы VirtIO. Вместо использования комбинации AHCI/Intel E1000 для диска и сети используйте связанные драйверы виртуального ввода-вывода. Сообщается, что они быстрее и, по моему опыту, функциональны.
Ура,
Мэтт
FreeNAS-9.10.2-U3
Supermicro SC826E16-R1200LPB с 12 отсеками
Supermicro X8DT6-F
Dual Xeon E5645 @ 2,40 ГГц
96 ГБ ECC PC3-10600R
зеркальное отображение Silicon Power 32 ГБ USB boot
Intel X520-DA2 10GbE
LSI SAS9207-4i4e
LSI SAS9211-8i — Kingston Digital HyperX Predator 240 ГБ PCIe Gen2 x4 (slog) — удалено, без повышения производительности
— Intel 540s Series 180 ГБ (l2arc) — удалено, без повышения производительности
4 x 960 ГБ SSD SATA (внутренние, зеркальные, XenServer VM)
12 x 3 ТБ SAS (HP D2600, RAID-Z2, видео безопасности)
FreeNAS-11. 0-U4
0-U4
HP DL360 G5
двойной Xeon E5430 @ 2,66 ГГц
32 ГБ ECC
двойной Sandisk 8 ГБ загрузочный USB Z2, реплицированные данные с основного)
10 x 1 ТБ SAS (HP D2700, RAID-Z2, реплицированные данные с основного)
FreeNAS-11.0-U4
Supermicro X10SDV-TLN4F-O
Fractal Design Node 804
Samsung MEM-DR416L- SL01-ER21 16 ГБ DDR4-2133 ECC (четыре для 64 ГБ)
WD Red 4 ТБ (четыре), чередующееся зеркало, доступно 8 ТБ
Corsair RM550x
Samsung 960 EVO 250 ГБ PCIe NVMe M.2 (загрузочный)
Вентилятор охлаждения Noctua NF-F12 PWM (два)
один = Cisco SG500X-48 48-портовый ГБ плюс 10 ГБ
два — Cisco SG500X-24 24 порта ГБ плюс 10 ГБ
семь — Cisco SG200-50p
четыре — Cisco SG200-26p
райанхант
Дилетант
- #12
Отличный совет @MatthewSteinhoff! Я просто хотел знать, у меня проблемы даже с загрузочным логотипом Windows — независимо от того, использую ли я VirtIO или AHCI. Мне интересно, знаете ли вы, где я могу проверить журналы, чтобы узнать, почему мои виртуальные машины Windows просто не загружаются? Я нигде не могу найти файлы журналов/ошибки…
Мэтью Штайнхофф
Гуру
- №13
райанхант сказал:
хотел спросить, знаете ли вы, где я могу проверить журналы, чтобы узнать, почему мои виртуальные машины Windows просто не загружаются?
Нажмите, чтобы развернуть.
..
Боюсь, что нет.
Еще один совет… Используйте RealVNC и обязательно установите качество отображения на «высокое». Из всего, что я прочитал, RealVNC кажется единственным клиентом VNC, который работает хорошо, и что Windows работает лучше всего, если качество отображения установлено на «высокое». До того, как я установил RealVNC на «высокий», у меня были проблемы с надежным соединением VNC. Итак, попробуйте, если вы еще этого не сделали.
Ура,
Мэтт
Freenas-9,10.2-U3
12-й супермикро SC826E16-R1200LPB
Supermicro x8dt6-F
Dual Xeon E5645 @ 2,40GHZ
96GB ECC PC3-10600R
SILICAN 32GB ECC PC3-10600R
. -4i4e
LSI SAS9211-8i
LSI2008-IT
12 x 2 ТБ SATA (внутренний, зеркальный, фото/общий файловый сервер)
— Kingston Digital HyperX Predator 240 ГБ PCIe Gen2 x4 (slog) — удалено, без повышения производительности
— Intel 540s Series 180 ГБ (l2arc) — удалено, без повышения производительности
4 x 960 ГБ SSD SATA (внутренние, зеркальные, виртуальные машины XenServer)
12 x 3 ТБ SAS (HP D2600, RAID-Z2, видео безопасности)
FreeNAS-11.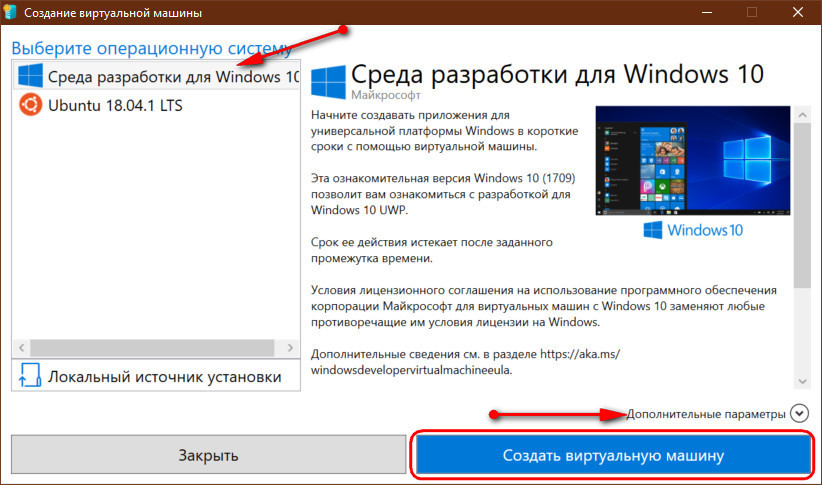 0 -U4
0 -U4
HP DL360 G5
Dual Xeon E5430 с тактовой частотой 2,66 ГГц
32 ГБ ECC
Dual Sandisk 8 ГБ USB boot
Intel X520-DA2 10GbE
LSI SAS9205-8e основной)
10 x 1 ТБ SAS (HP D2700, RAID-Z2, реплицированные данные с основного)
FreeNAS-11.0-U4
Supermicro X10SDV-TLN4F-O
Fractal Design Node 804
Samsung MEM-DR416L-SL01-ER21 16 ГБ DDR4-2133 ECC (четыре для 64 ГБ)
WD Red 4 ТБ (четыре), полосатое зеркало, 8 ТБ в наличии
Corsair RM550x
Samsung 960 EVO 250 ГБ PCIe NVMe M.2 (загрузочный)
Noctua NF-F12 PWM Вентиляторы охлаждения (два)
один = Cisco SG500X-48 48-портовый ГБ плюс 10 ГБ
два — Cisco SG500X- 24 24 порта ГБ плюс 10 ГБ
семь — Cisco SG200-50p
четыре — Cisco SG200-26p
Гринас
Участник
- №14
Мэтью Стейнхофф сказал:
Я пытался установить Windows 7 Professional и Windows 10 Professional. Оба устанавливаются нормально, но затем перестают отвечать на подключения RDP и VNC. Когда виртуальная машина перестает отвечать на запросы, использование «Стоп» из графического интерфейса FreeNAS для ее выключения не работает, но выполнение «bhyvectl —vm=VMName —force-poweroff» из оболочки остановит экземпляр.
Не уверен, что я делаю что-то не так — это мой первый тест виртуальной машины FreeNAS — или есть какие-то проблемы с виртуальными машинами Windows под FreeNAS 11. Я действительно надеюсь, что кто-то другой выяснит это, потому что у меня нет достаточно опыта работы с bhyve, чтобы многое сделать для устранения неполадок.
Виртуальная машина CentOS 6.
x, которую я использую для запуска Plex, работает как чемпион, поэтому я думаю, что это может быть связано с Windows. Я прочитал документацию по виртуальной машине FreeNAS 11, но у меня не было времени искать дополнительную информацию в Google.
Ура,
МэттНажмите, чтобы развернуть…
через какое время он перестанет отвечать?
Выключается?
КОРПУС и МБ: DELL T20
ЦП: E3-1225v3
ОЗУ: 32 ГБ ECC RAM
Жесткий диск: 3 * 3 ТБ WD RED HDD — RAIDZ1
Жесткий диск: 3 * 3 ТБ WD PURPLE HDD — RAIDZ1
SSD: 1 * 1 ТБ NVME SSD — версия Jails
: TrueNAS-12.0-U1
Raid Card: LSI 9217-8i
Блок питания: 500 Вт EVGA, 80 PLUS
Запуск TrueNAS-12 в качестве виртуальной машины в ESXI 6.7
Джим Невинс
Дилетант
- №15
dlavigne сказал:
Удалось решить эту проблему?
Нажмите, чтобы развернуть…
№
FreeNAS 11.0
Материнская плата: SuperMicro X10Sll-F-0
Процессор: 1 x XeonE3-1231v3
Память: 32 ГБ ECC Kingston RAM
Пул: 3 x 4 ТБ RAIDZ (Deskstar NAS)
Гринас
Участник
- №16
Джим Невинс сказал:
№
Нажмите, чтобы развернуть.
..
могу я спросить, какую версию win7 вы пытаетесь установить?
КОРПУС и МБ: DELL T20
ЦП: E3-1225v3
ОЗУ: 32 ГБ ECC RAM
Жесткий диск: 3 * 3 ТБ WD RED HDD — RAIDZ1
Жесткий диск: 3 * 3 ТБ WD PURPLE HDD — RAIDZ1
SSD: 1 * 1 ТБ NVME SSD — версия Jails
: TrueNAS-12.0-U1
Raid Card: LSI 9217-8i
Блок питания: 500 Вт EVGA, 80 PLUS
Запуск TrueNAS-12 в качестве виртуальной машины в ESXI 6.7
Джим Невинс
Дилетант
- # 17
обязательно! Я использую Windows 7 64-бит.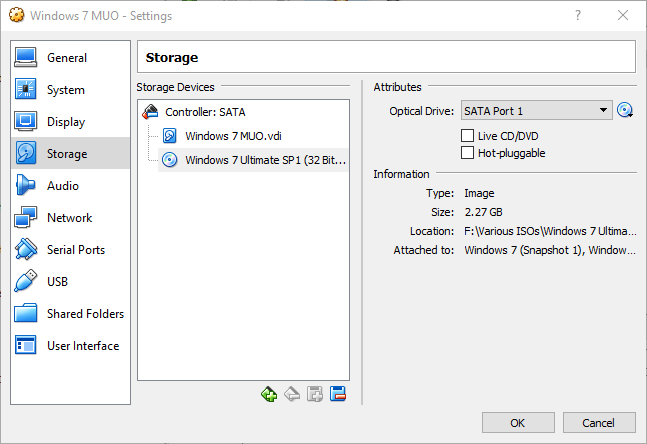 Я без проблем использовал этот образ несколько раз в среде, отличной от виртуальной машины. Я узнаю, что должен использовать драйверы virtio, но не уверен, какие из них для каких устройств. Я установил два компакт-диска, один с последней версией VIRTIO, а другой с 64-разрядной версией Win7.
Я без проблем использовал этот образ несколько раз в среде, отличной от виртуальной машины. Я узнаю, что должен использовать драйверы virtio, но не уверен, какие из них для каких устройств. Я установил два компакт-диска, один с последней версией VIRTIO, а другой с 64-разрядной версией Win7.
FreeNAS 11.0
Материнская плата: SuperMicro X10Sll-F-0
Процессор: 1 x XeonE3-1231v3
Память: 32 ГБ ECC Kingston RAM
Пул: 3 x 4 ТБ RAIDZ (Deskstar NAS)
майк360×1
Участник
- # 18
Мэтью Стейнхофф сказал:
Загрузитесь с ISO-образа Windows, скачайте драйверы с другого ISO-образа.
Нажмите, чтобы развернуть…
Не могли бы вы указать, какой драйвер нам следует искать? Я пробовал каждый из них, и ни один из них, похоже, не вызывает диски. Кроме того, установка драйвера viostor приводит к сбою vm
Более того, какую версию вы загружаете по предоставленной вами ссылке? есть
virtio-win-0.1.139.iso и
virtio-win.iso
Один будет x86, а другой x64?
Последнее редактирование:
Материнская плата ASRock C2550D4I MITX
— Четырехъядерный процессор Intel® Avoton C2550
-16 ГБ (8 ГБx2) Двухканальная память ECC — 902 Sarrta
Твердотельный накопитель Intel 540S 120 ГБ + SSD KingstonNow V300 120 ГБ | [RaidZ2] — 5x3TB WD RED
— Intel I340-T4 E1G44HT E1G44HTBLK NIC
Сборка: FreeNAS-9.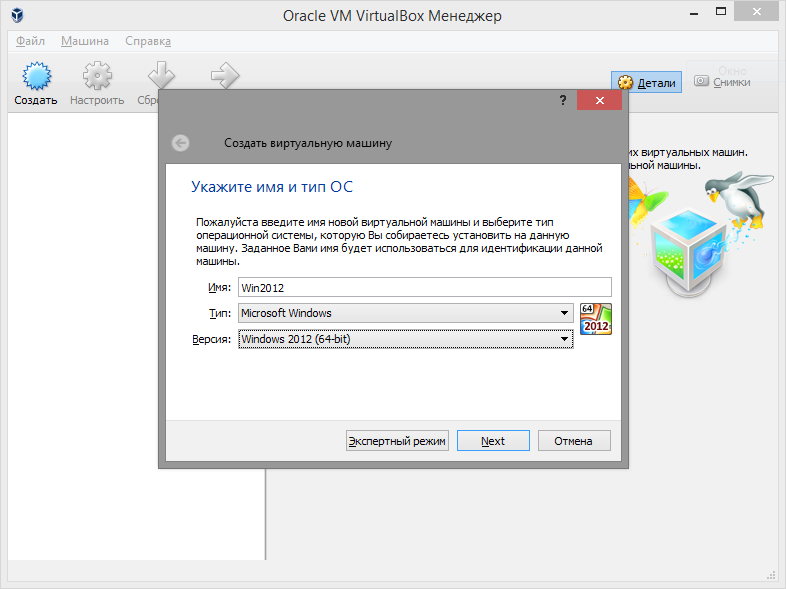 10.1-U3
10.1-U3
Джим Невинс
Дилетант
- # 19
обязательно! в virtio-win-1.139.iso я использовал \NetKVM\w10\amd64 для сетевой карты. по какой-то причине замена адаптера сетевой карты на virtio, похоже, помогла.
FreeNAS 11.0
Материнская плата: SuperMicro X10Sll-F-0
Процессор: 1 x XeonE3-1231v3
Память: 32 ГБ ECC Kingston RAM
Пул: 3 x 4 ТБ RAIDZ (Deskstar NAS)


 В следующем окошке укажите ее имя и месторасположение.
В следующем окошке укажите ее имя и месторасположение.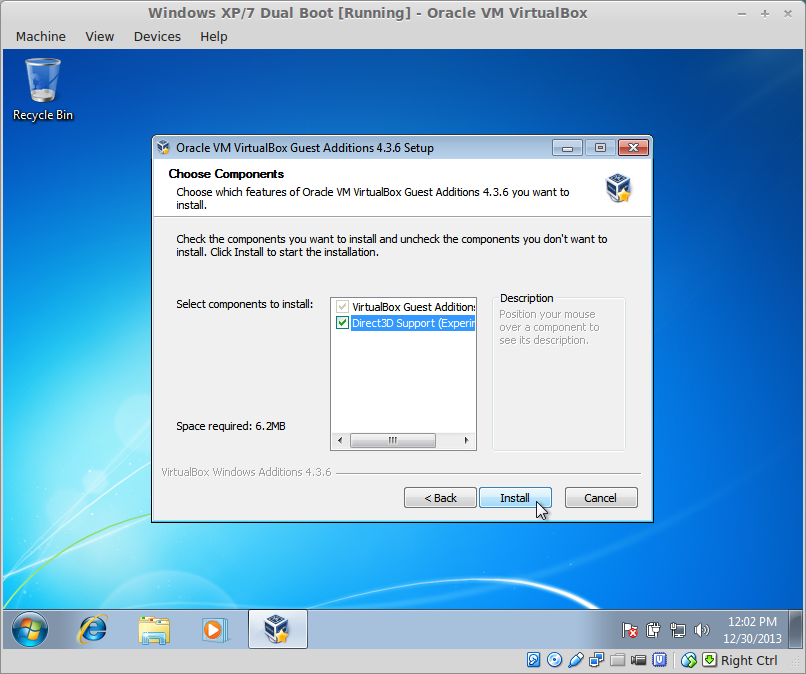

 краткое описание ниже).
краткое описание ниже). (Этот параметр не используется во время устранения неполадок виртуальной машины.)
(Этот параметр не используется во время устранения неполадок виртуальной машины.)
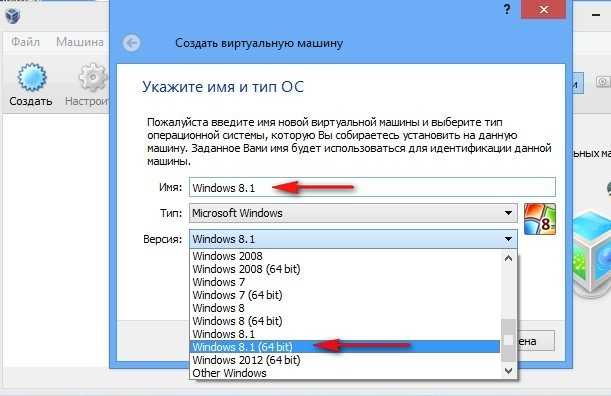 Если бы мне нужно было создать десятки виртуальных машин Windows, это был бы лучший способ. Поскольку мне нужен был только один, я упростил процедуру…
Если бы мне нужно было создать десятки виртуальных машин Windows, это был бы лучший способ. Поскольку мне нужен был только один, я упростил процедуру…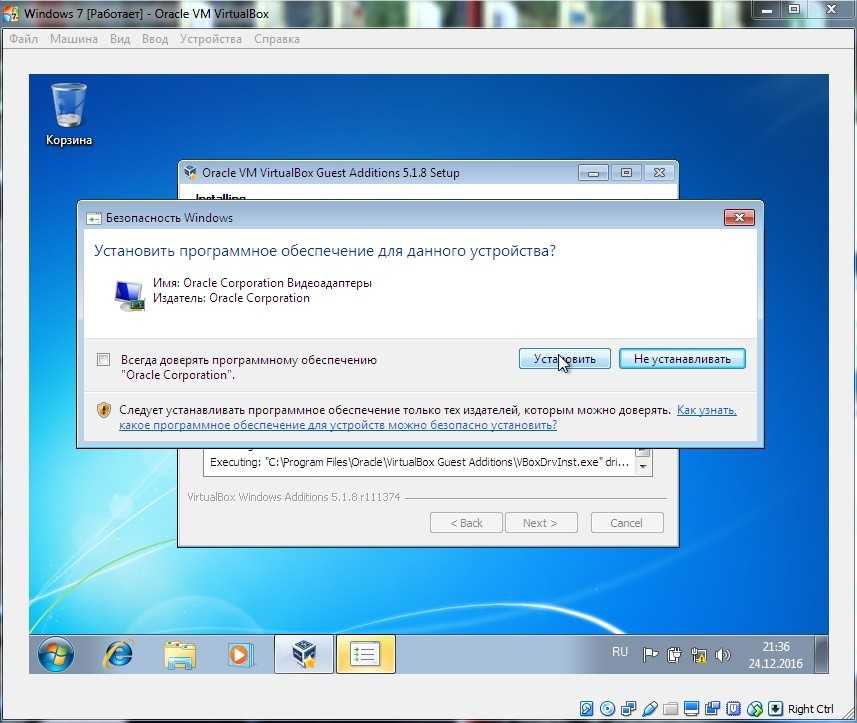 ..
..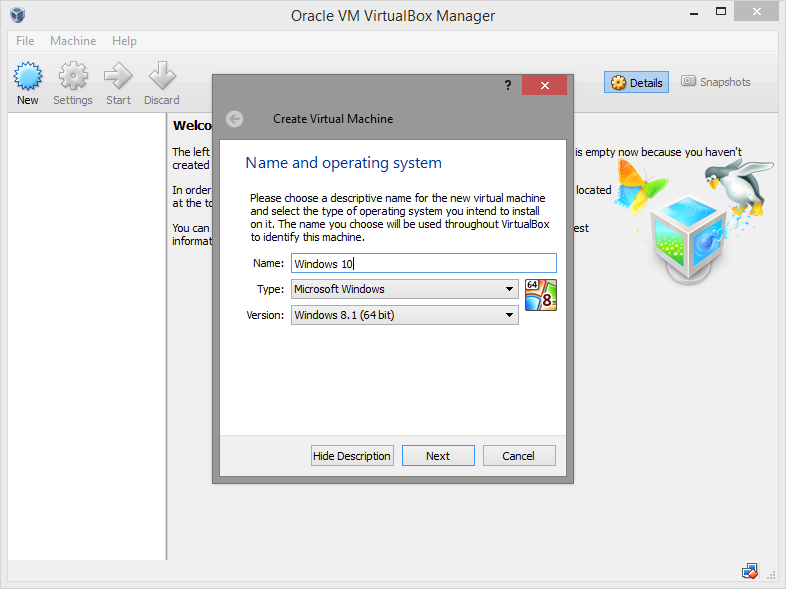 x, которую я использую для запуска Plex, работает как чемпион, поэтому я думаю, что это может быть связано с Windows. Я прочитал документацию по виртуальной машине FreeNAS 11, но у меня не было времени искать дополнительную информацию в Google.
x, которую я использую для запуска Plex, работает как чемпион, поэтому я думаю, что это может быть связано с Windows. Я прочитал документацию по виртуальной машине FreeNAS 11, но у меня не было времени искать дополнительную информацию в Google.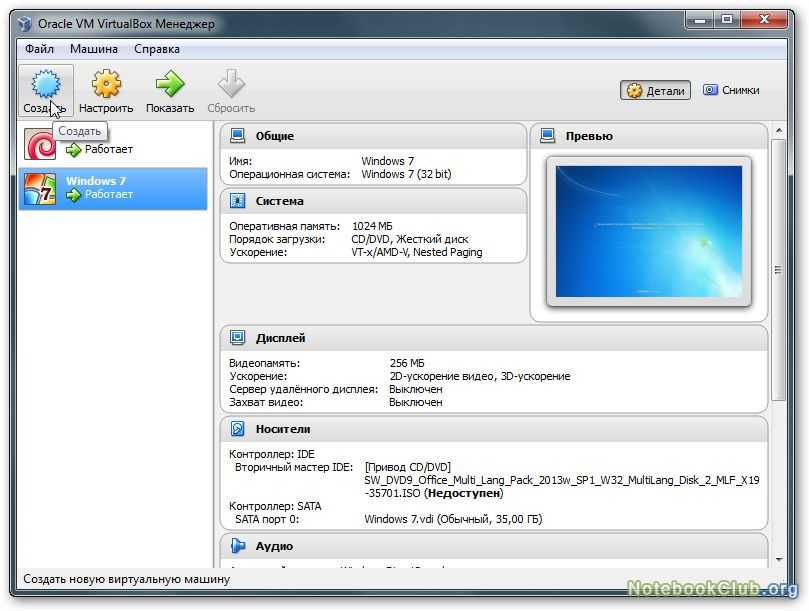 ..
..