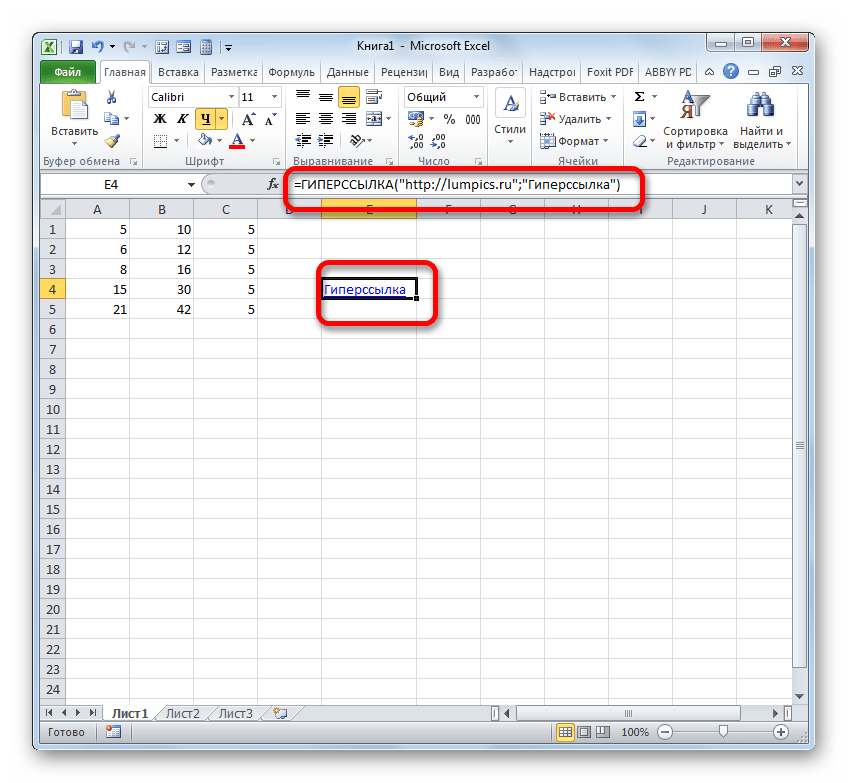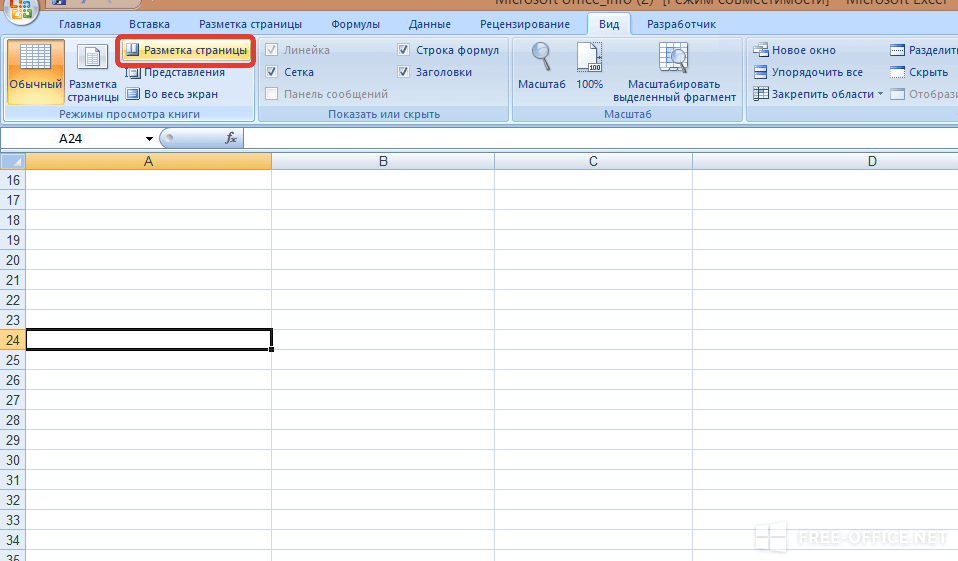Как пронумеровать страницы в Excel
Выполняя множественные задачи в Excel, часто приходится результаты аналитической работы выводить на печать. Хорошо, когда это сопровождается несколькими печатными листами, а если их достаточно много, то возникает необходимость узнать, как пронумеровать страницы в Экселе, чтобы после распечатки можно было их безошибочно сложить в правильном порядке.
Для вывода на печать данные нумеруются по заданному формату
Как пронумеровать постранично в Excel
Excel — это табличный редактор, поэтому на всём пространстве размещается и печатается сплошная таблица, поэтому так сложно разобраться, где продолжение таблицы, а где её предыдущая часть. Именно по этой причине многие активно ищут ответ на вопрос, как сделать нумерацию страниц в Экселе.
Сплошная нумерация
Выставить номера всех печатных листов совсем несложно. Первоначально, конечно, следует открыть файл, в котором будет осуществляться постраничный порядок. В верхней части панели инструментов необходимо найти «Вид», по умолчанию приложение сопровождается обычным видом, в подменю необходимо выбрать «Разметка».
После этого на экране можно наблюдать, как документ разделён постранично. Если пользователя всё устраивает, нет необходимости что-то редактировать, необходимо перейти в раздел «Вставка» и выбрать там «Колонтитулы».
Активировав этот пункт, на экране появляется контекстное меню, позволяющее осуществлять работу с колонтитулами. В предлагаемом перечне нужно найти фразу «Номер страницы», кликнув по ней.
Если все действия были осуществлены правильно, то в Excel появится такой текст, как «&[Страница]». Это будет обозначать, что номера были успешно добавлены в табличный редактор. Следует заметить, что, кликнув по этому тексту, он сразу изменится и покажет постраничный порядок. Если же в этом месте отсутствует информация, то увидеть нумерацию не удастся, поскольку пронумеровать удаётся только заполненные постраничные пространства.
Выполнив на практике все действия, описанные в рекомендациях, как пронумеровать страницы в Excel, становится понятно, что никаких проблем не возникает при необходимости проставить номера.
Как пронумеровать с определённого места
Иногда возникает необходимость осуществлять нумерацию не с первого листа, а чаще всего со второго. Это характерно, когда пользователь выполняет курсовую или дипломную работу, в которой в самом начале предполагается размещение титульного листа. Чтобы безошибочно сделать нумерацию при таких условиях, полезно изучить советы опытных пользователей, как проставить номера страниц в Экселе, начиная со второго листа.
Нумерация с определённого места
Если необходимо убрать нумерацию с самого начала, необходимо в конструкторе колонтитулов найти «Особый колонтитул на первой стр.», после чего рядом установить галочку. Теперь только именно здесь колонтитул будет подлежать изменению, остальные останутся нетронутыми. Удалить порядковый указатель вручную теперь будет достаточно легко, кликнув по нему и нажав Delete.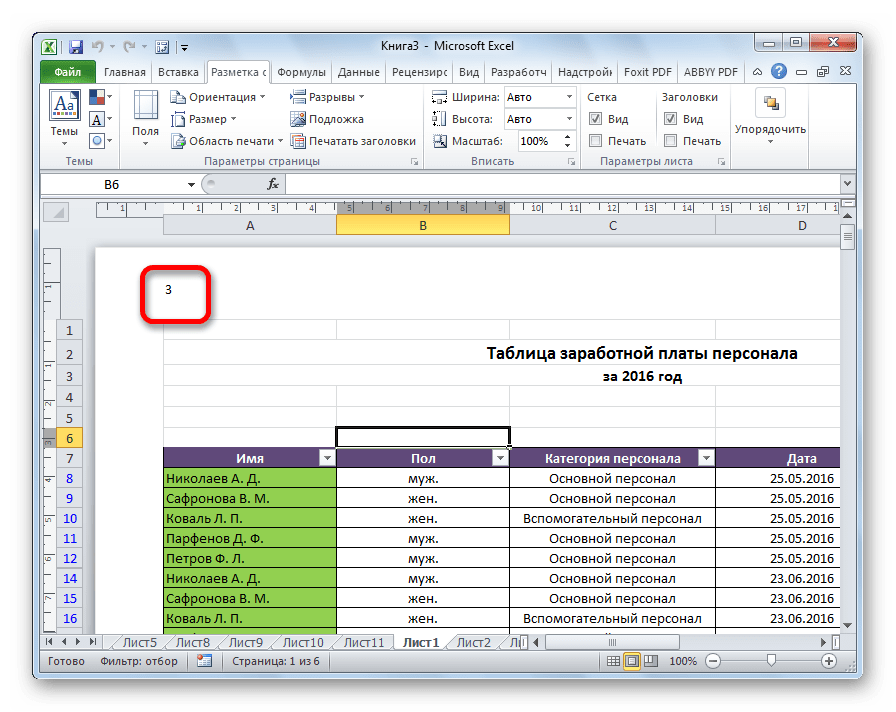
На практике становится всё понятно, и даже неопытный пользователь сможет рассказывать таким же неопытным сотоварищам, как убрать нумерацию документа в Экселе.
Однако в некоторых случаях возникает специфическая необходимость, когда порядковый указатель необходимо выставлять даже не со второй, а с седьмой или какой-либо другой позиции.
Для того чтобы номера были пропечатаны не сразу, а начиная с какого-то определённого листа, необходимо зайти в «Параметры страницы», после чего перейти во вкладку «Страница». В нижней части важно найти текст «Номер первой страницы», по умолчанию там выставлено «авто», что соответствует тому, что постраничный порядок будет осуществляться с первого листа. Если же необходимо внести изменения, то вместо слова «авто» выставляется числовой показатель, указывающий, с какого печатного листа будет проставлен порядковый показатель.
Итак, пронумеровать постранично в Excel, пользуясь инструментами самого офисного приложения несложно.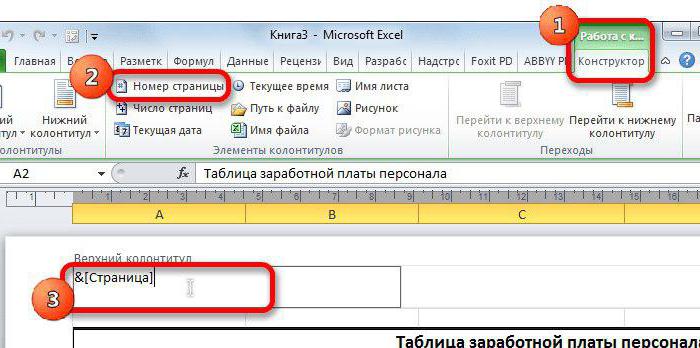 Достаточно ознакомиться с рекомендациями, следуя которым пройти практический путь по выставлению порядкового постраничного счёта.
Достаточно ознакомиться с рекомендациями, следуя которым пройти практический путь по выставлению порядкового постраничного счёта.
Как пронумеровать страницы в Excel 2007 и 2010
В данной статье мы рассмотрим с вами как можно пронумеровать страницы в excel 2010. Если у вас Excel 2003, то читайте статью: как пронумеровать страницы в Excel 2003
Все достаточно просто. Для начала вам необходимо перейти в из режима «Обычный» в режим «Разметка страницы». Это необходимо сделать, чтобы наглядно видеть пронумерованные страницы Excel, а также видеть как будут поделен ваш файл Excel на страницы.
Чтобы перейти в режим «Разметка страницы» перейдите в раздел «Вид» (смотрите пункт 1 на рисунке 1), затем нажмите на кнопку «Разметка страницы» (смотрите пункт 2 на рисунке 1), либо вы можете переключаться в данный режим и обратно с помощью быстрых кнопок (пункт 3 на рисунке 1)
После переключения в данный режим, давайте посмотрим, как пронумеровать страницы в Excel. Перейдите в раздел «Вставка» (смотрите пункт 1 на рисунке 2) , далее выберите пункт «Колонтитулы» (смотрите пункт 2 на рисунке 2).
Перейдите в раздел «Вставка» (смотрите пункт 1 на рисунке 2) , далее выберите пункт «Колонтитулы» (смотрите пункт 2 на рисунке 2).
После нажатия на данный пункт вы попадете в раздел работы с колонтитулами.
Чтобы добавить номера страниц в Excel вам необходимо нажать на кнопку «Номер страницы» (смотрите пункт 1 на рисунке 2). После нажатия вы увидите на месте номера страницы следующий текст «&[Страница]» это означает, что вы вставили номера страниц в ваш файл Excel. Достаточно кликнуть на любом месте документа и текст «&[Страница]» автоматически преобразуется в номер страницы.
При этом если текста в вашем файле нет, то номер страницы не появится. Таким образом, вы увидите номера страниц только на страницах с текстом.
Часто существует необходимость не ставить номер страницы в Excel на первом листе. Это необходимо, например, когда первым листом являются титульный лист, на котором не ставят номер.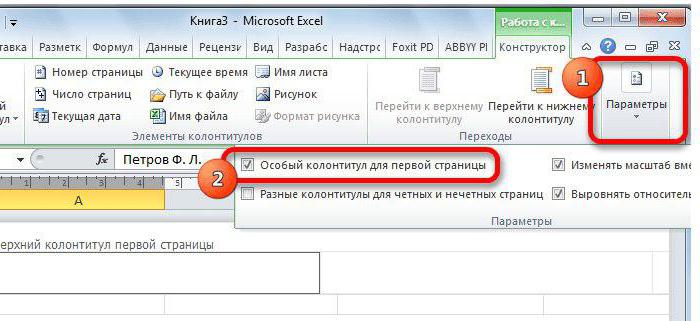 Т.е нумерация страниц в Excel должна начинаться со 2-й страницы.
Т.е нумерация страниц в Excel должна начинаться со 2-й страницы.
Чтобы это реализовать вам необходимо поставить «Особый колонтитул на первой страницы», т.е это такой колонтитул при изменении которого, другие колонтитулы останутся без изменения. Поэтому вы можете удалить номер страницы на титульном листе, остальная нумерация страниц останется. Для этого необходимо поставить галочку «Особый колонтитул на первой страницы» (смотрите пункт 3 на рисунке 2) и вручную удалить номер страницы на первом листе.
Если вам необходимо начать нумерацию с другой страницы, например вы хотите начать с 6 страницы, то в это случае необходимо открыть «Параметры страницы»
Для этого (Excel 2013) перейдите во вкладку «Разметка страницы» и нажмите на нижний уголок со стрелочкой
Откроется окно «Параметры страницы». Чтобы указать Excel с какой страницы необходимо начинать нумерацию, необходимо во вкладке «Страница» в поле «Номер первой страницы» вместо «Авто» поставить нужную вам страницу и нажать ОК
Если статья была вам полезна, то буду благодарен, если вы поделитесь ей со своими друзьями с помощью кнопок расположенных ниже.
Как добавить номера страниц в Excel? 2 Easy with Options
Главная > Microsoft Excel > Как добавить номера страниц в Excel? 2 Easy with Options
(Примечание. Это руководство по добавлению номеров страниц в Excel подходит для всех версий Excel, включая Office 365) он просит вас сослаться на часть содержимого в документе. Поначалу вы будете сбиты с толку тем, где искать, верно?
И если они попросят вас перейти на определенный номер страницы, то будет легко найти содержание.
Номера страниц используются для простой идентификации и ссылки на определенный контент. Мы уже видели, как добавить номера страниц в документ Word, но как бы вы добавили номера страниц в Excel?
В этой статье я расскажу вам, как добавить номера страниц в Excel и как настроить их с помощью доступных параметров.
Вы узнаете:
- Зачем добавлять номера страниц в Excel?
- Как добавить номера страниц в Excel и настроить их?
- Добавить номер страницы с помощью параметров верхнего и нижнего колонтитула
- Дополнительные параметры
- Добавить номер страницы с помощью параметров страницы
- Дополнительные параметры
- Добавить номер страницы с помощью параметров верхнего и нижнего колонтитула
- Как удалить номера страниц в Экселе?
Посмотрите наше видео о том, как добавить номера страниц в Excel
youtube.com/embed/_PBKB6s7Q84?feature=oembed» frameborder=»0″ allow=»accelerometer; autoplay; clipboard-write; encrypted-media; gyroscope; picture-in-picture» allowfullscreen=»»> Загрузить образец рабочей книги – Как добавить номер страницы в ExcelЧитать по теме:
Как вставить разрыв страницы в Excel? (3 простых шага)
Как преобразовать текст в числа в Excel? 5 простых методов
Как применить формат бухгалтерского номера в Excel? (3 лучших метода)
Зачем добавлять номера страниц в Excel?
Прежде чем мы увидим, как добавлять номера страниц в Excel, давайте сначала разберемся, что означают номера страниц в Excel.
Номера страниц являются важной частью профессионального документа. Документ с номерами страниц предоставляет пользователю простую ссылку для ссылки на определенную страницу и помогает поддерживать порядок страниц.
Когда дело доходит до электронной таблицы, Excel состоит из нескольких листов и огромного количества ячеек. Обычно, чтобы указать или сослаться на определенное значение, мы используем номера ячеек. Но при их печати мы не можем использовать номера ячеек для ссылки на значения. Таким образом, добавление номеров страниц на рабочий лист Excel делает его более организованным и удобным для ссылок.
Обычно, чтобы указать или сослаться на определенное значение, мы используем номера ячеек. Но при их печати мы не можем использовать номера ячеек для ссылки на значения. Таким образом, добавление номеров страниц на рабочий лист Excel делает его более организованным и удобным для ссылок.
В Microsoft Word номера страниц размещаются в верхнем или нижнем колонтитуле каждой страницы и могут быть пронумерованы римскими цифрами или западными цифрами. Точно так же мы можем добавить номера страниц в Excel. Давайте посмотрим, как.
Как добавить номера страниц в Excel и настроить их?
Добавить номер страницы с помощью параметров верхнего и нижнего колонтитула
В обычном режиме Excel отображается как целый лист с кнопкой прокрутки, состоящей из ячеек без разрыва страницы или пробела для добавления номеров страниц.
Лист Excel в обычном режимеКогда макет изменен на Макет страницы, вы можете увидеть лист Excel в другом формате.
Чтобы добавить номера страниц в листы Excel, перейдите в главное меню View .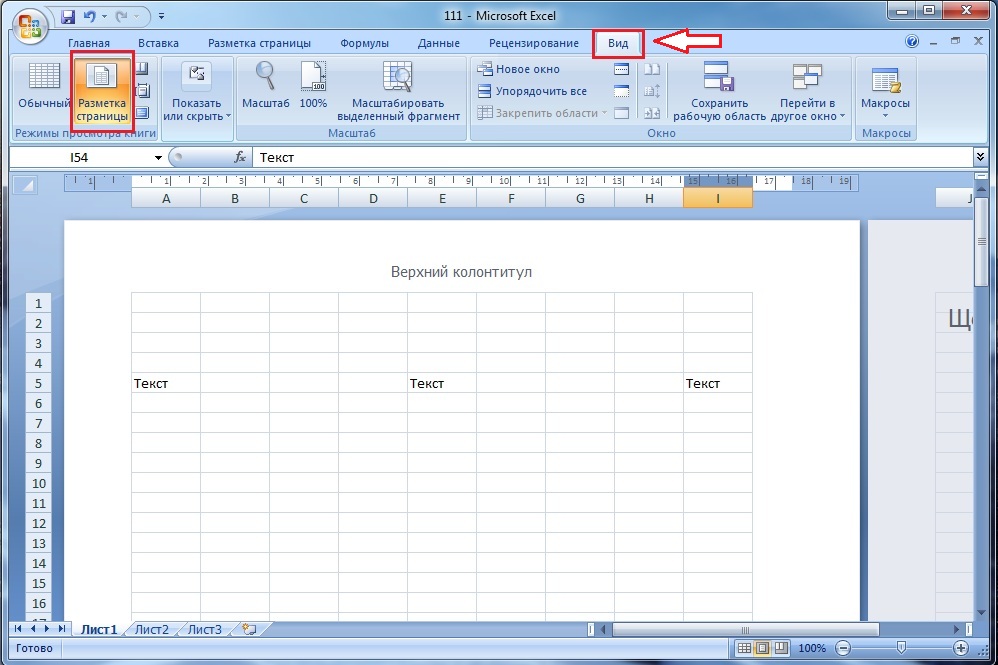 Выберите параметр Макет страницы . После того, как вы выберете эту опцию, лист Excel будет разделен на страницы как по горизонтали, так и по вертикали.
Выберите параметр Макет страницы . После того, как вы выберете эту опцию, лист Excel будет разделен на страницы как по горизонтали, так и по вертикали.
Примечание: Другой способ изменить макет листа — использовать кнопки быстрого доступа рядом с полосой масштабирования в правом нижнем углу Excel.
Щелкните Макет страницыВы можете добавить номера страниц в верхний или нижний колонтитулы. В этом случае давайте добавим номера страниц в нижний колонтитул.
Прокрутите вниз и нажмите Добавить нижний колонтитул . Это показывает вам три раздела в нижнем колонтитуле для добавления номеров страниц. Вы можете добавить номера страниц слева, справа или в центре страницы.
Нажмите на нижний колонтитул После нажатия на нижний колонтитул вы увидите Верхний и нижний колонтитулы в главном меню. В разделе Элементы верхнего и нижнего колонтитула щелкните номер страницы .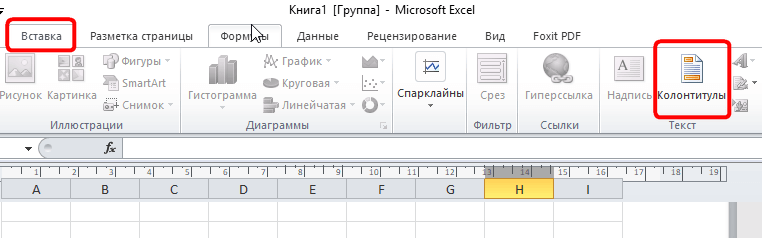
После того, как вы нажмете на номер страницы, вы увидите текст « &[Страница] » в разделе нижнего колонтитула.
Появляется кодТеперь щелкните в любом месте Excel, и вы увидите числа, заполняющие выбранный раздел верхнего или нижнего колонтитула.
Как добавить номера страниц в ExcelПримечание: Изменение макета листа в Excel относится только к этому конкретному листу и не относится к другим листам или книгам.
Дополнительные параметры
Добавить общее количество страниц с номером страницы
Если вы хотите добавить общее количество страниц вместе с текущим номером страницы, сначала щелкните Номер страницы в разделе Верхний и нижний колонтитулы . Теперь вручную добавьте « из ». Затем нажмите на Количество страниц в том же разделе Верхний и нижний колонтитулы . Это добавит текущую страницу и общее количество страниц в нижний колонтитул.
Это добавит текущую страницу и общее количество страниц в нижний колонтитул.
Для справки в Excel вы можете увидеть текущую страницу, на которой вы находитесь, и общее количество страниц в левом нижнем углу Excel рядом со статусом доступности.
Примечание: Вы можете видеть только номера страниц в режиме макета страницы и при печати. Вы не можете видеть номера страниц в Excel в обычном режиме.
Добавление другого содержимого на одну страницу
В некоторых случаях необходимо добавить другое содержимое и номер страницы, которые могут относиться только к первой странице. В таких случаях вы можете вручную добавить другой номер страницы или другой контент. Давайте посмотрим, как.
Сначала измените макет листа Excel на Макет страницы из главного меню Вид . Затем щелкните верхний или нижний колонтитул любой страницы. Теперь перейдите к верхнему и нижнему колонтитулу 9. 0018 и установите флажок Другая первая страница .
0018 и установите флажок Другая первая страница .
Теперь введите номер, который вы хотите добавить вместо нижнего колонтитула, и этот номер будет добавлен как номер страницы. Кроме того, вы можете добавить любой текст в нижний колонтитул, и он будет относиться только к этой конкретной странице.
Внести изменения в текущую страницуПримечание: Если этот флажок установлен, все, что вы добавляете на страницу, будет относиться только к этой странице, а не к другим страницам.
Внесение изменений для четных и нечетных страниц
Если вы установите флажок Разные четные и нечетные страницы , любые изменения, внесенные вами в верхний и нижний колонтитулы, будут относиться только к нечетным или четным страницам. Этот параметр будет более полезен при печати листов на одной странице.
Выбор разных нечетных и четных страницЧитайте также:
Как найти и заменить в Excel? Пошаговое руководство
Как рандомизировать список в Excel? 2 разных метода
Как использовать разделенный экран Excel? 3 простых способа
Добавить номер страницы с помощью параметров страницы
Это еще один способ добавить номера страниц в Excel. Помимо добавления номеров страниц, этот метод имеет множество параметров и функций для их настройки. Давайте сначала посмотрим, как добавить номера страниц.
Помимо добавления номеров страниц, этот метод имеет множество параметров и функций для их настройки. Давайте сначала посмотрим, как добавить номера страниц.
Перейдите к главному меню View и измените вид на Page Layout .
Теперь перейдите в главное меню Page Layout и нажмите Параметры настройки страницы , которые можно рассматривать как небольшой вариант расширения.
Выберите параметр для Параметры страницыОткроется диалоговое окно Параметры страницы . Перейдите на вкладку Верхний/нижний колонтитул . Если вы хотите добавить номера страниц в качестве заголовка, щелкните раскрывающийся список «Заголовок». Точно так же вы можете щелкнуть раскрывающийся список в нижнем колонтитуле, чтобы добавить номер страницы в нижний колонтитул. Выберите способ добавления номера страницы из предложенных вариантов. Нажмите ОК .
Выберите любой вариант из раскрывающегося списка Это вставит номер страницы на лист Excel.
Вы можете установить флажки в диалоговом окне «Параметры страницы» на вкладке «Верхний/нижний колонтитул», чтобы начать нумерацию с другой первой страницы или внести изменения в чередующиеся страницы.
Дополнительные параметры
Начать нумерацию страниц с другого номера
Если вы хотите начать нумерацию страниц с другого номера, отличного от 1, перейдите к 9Вкладка 0017 Страница в диалоговом окне Параметры страницы . В текстовом поле Номер первой страницы: измените параметр «Авто» на номер, с которого вы хотите начать. Нажмите «ОК».
Введите другой номер страницыЭто добавит другой номер к начальной странице, и каждая страница будет пронумерована соответствующим образом.
Изменить порядок нумерации
Вы могли заметить, что по умолчанию страницы нумеруются сначала по вертикали, а затем по горизонтали. Используя параметр «Параметры страницы», вы можете изменить порядок нумерации страниц.
Используя параметр «Параметры страницы», вы можете изменить порядок нумерации страниц.
В том же диалоговом окне Параметры страницы перейдите на вкладку Лист . В разделе Порядок страниц выберите Вниз, затем для нумерации по вертикали, а затем по горизонтали, или выберите Поверх, затем вниз для нумерации страниц по горизонтали, а затем по вертикали.
Изменить порядок нумерацииКак удалить номера страниц в Excel?
Хотя номера страниц являются ценным дополнением к вашему рабочему листу, иногда вам может не понадобиться номер страницы.
Чтобы удалить номер страницы, щелкните номер страницы в верхнем или нижнем колонтитуле. Это выделяет номер страницы. Удалите их и щелкните прочь.
Выберите код и удалите его.Удаляет номера страниц на выбранной странице и на следующих страницах.
Рекомендуемое чтение:
Как объединить ячейки в Excel? 3 простых способа
Как создать диаграмму Венна в Excel? 2 простых способа
Как преобразовать формулы в значения в Excel? 6 простых методов
Часто задаваемые вопросы
Как добавить номера страниц для всего рабочего листа? Вы можете добавить номера страниц, изменив Макет страницы и выбрав Номер страницы в главном меню Верхний и нижний колонтитулы.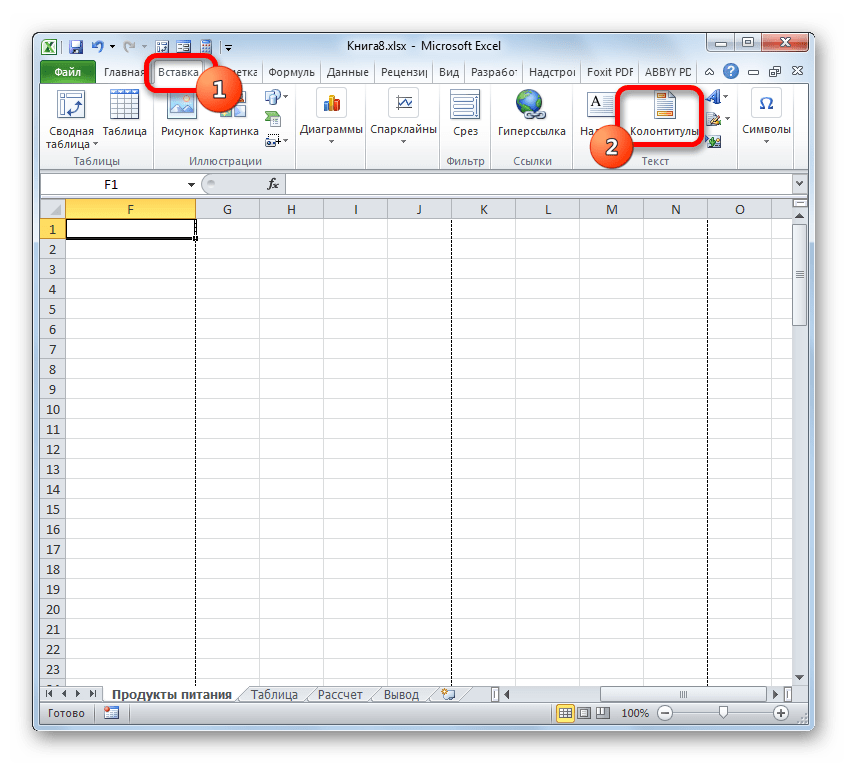 Вы также можете сделать это, используя диалоговое окно «Параметры страницы» и выбрав номера страниц в раскрывающемся списке «Верхний/нижний колонтитул». Эти изменения применяются ко всему рабочему листу, а не только к отдельной странице.
Вы также можете сделать это, используя диалоговое окно «Параметры страницы» и выбрав номера страниц в раскрывающемся списке «Верхний/нижний колонтитул». Эти изменения применяются ко всему рабочему листу, а не только к отдельной странице.
Нет. Когда вы добавляете номера страниц или вносите какие-либо изменения в макет или форматирование, изменения относятся только к рабочему листу. Если вы хотите применить изменения ко всему документу, вам нужно вручную добавить номера страниц на каждом листе отдельно.
Как узнать разрывы страниц в Excel?Сначала щелкните Макет страницы и измените макет страницы. Когда вы вернетесь к обычному виду, вы увидите тонкую пунктирную линию, разделяющую страницу. Вы можете использовать это как подсказку при добавлении данных и знать, как их соответствующим образом разделить.
Заключительные мысли
Номера страниц помогают читателю найти конкретное содержание в документе и узнать размер всего текста.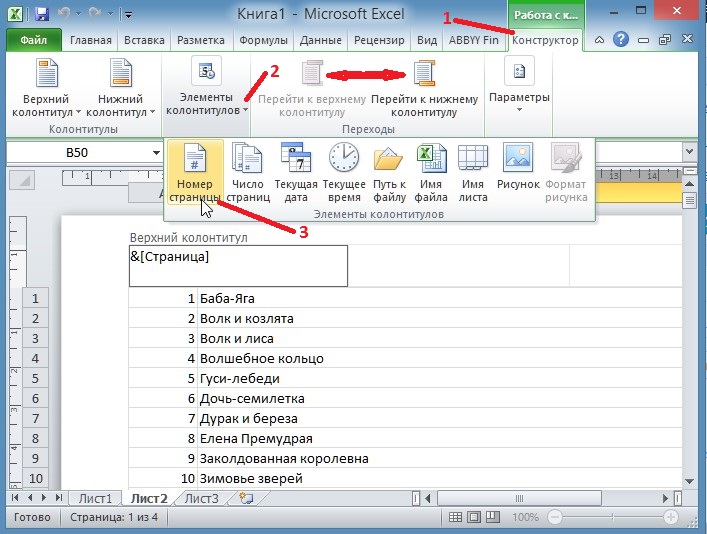
В этой статье мы увидели, как добавить номера страниц в Excel, используя два разных метода и дополнительные параметры, которые с этим связаны.
Посетите наш центр бесплатных ресурсов, чтобы получить больше высококачественных руководств по Excel и другим приложениям Microsoft Suite.
Готовы погрузиться в Excel? Нажмите здесь, чтобы перейти к продвинутым курсам Excel с углубленными учебными модулями.
Саймон Сез ИТ преподает Excel и другое программное обеспечение для бизнеса более десяти лет. За небольшую ежемесячную плату вы можете получить доступ к 140+ обучающим курсам по ИТ.
Саймон Колдер
Крис «Саймон» Колдер работал руководителем проекта в области ИТ в одном из самых престижных культурных учреждений Лос-Анджелеса, LACMA. Он научился использовать Microsoft Project с помощью гигантского учебника и ненавидел каждый его момент. Онлайн-обучение тогда было в зачаточном состоянии, но он увидел возможность и сделал онлайн-курс MS Project — остальное, как говорится, уже история!
Похожие сообщения
Как добавить номер страницы в Excel
Home > Основы Excel > Как добавить номер страницы в Excel
Добавить номера страниц с помощью верхнего и нижнего колонтитула
Добавить номера страниц с помощью диалогового окна «Параметры страницы»
9 0002 Настроить номер начальной страницыДобавить другой стиль номеров страниц для четных и нечетных страниц
Удалить номера страниц с помощью верхнего и нижнего колонтитула
Удалить номера страниц с помощью диалогового окна «Параметры страницы»
Связанные учебные пособия
Как и другие приложения Microsoft Office, такие как Word или PowerPoint, Excel также имеет функцию вставки номеров страниц при печати рабочих листов Excel.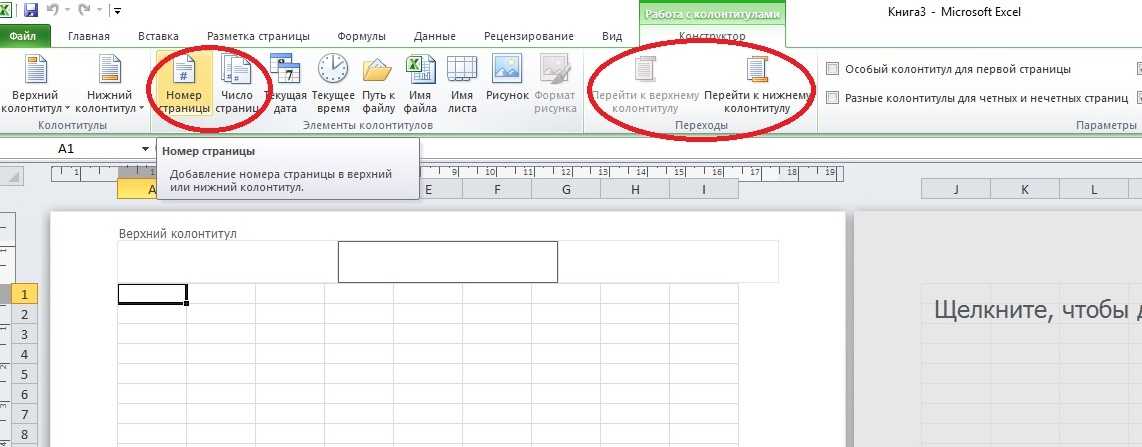
Пользователи могут вставлять номера страниц на лист или на несколько листов одновременно в Excel, а также могут настраивать их.
Мы упомянули несколько быстрых и простых шагов для добавления или удаления номеров страниц в Excel.
Добавление номеров страниц с помощью верхнего и нижнего колонтитула
- Сначала перейдите на вкладку «Вид», а затем щелкните значок «Разметка страницы» в группе «Просмотры рабочей книги».
- После этого прокрутите лист вниз и щелкните в столбце «Нижний колонтитул» (слева, по центру, справа) в зависимости от того, на какой стороне страницы вы хотите отобразить номера страниц.
- Теперь перейдите на вкладку «Дизайн» и щелкните значок «Номер страницы» или «Количество страниц», чтобы добавить номера страниц.
- Или щелкните значок «Нижний колонтитул» и выберите стиль печати номеров страниц, который вы хотите добавить.
- После того, как вы выберете вариант номера страницы, который вы хотите добавить и распечатать, Excel добавит этот номер страницы на лист в виде кодов.

- В конце щелкните в любом месте за пределами «Нижнего колонтитула», чтобы отобразить номера страниц.
Чтобы вернуться к обычному виду после добавления номеров страниц с помощью параметра «Верхний и нижний колонтитулы», щелкните значок «нормальный вид» в строке состояния ниже на листе Excel.
Добавление номеров страниц с помощью диалогового окна «Параметры страницы»
Если у пользователей есть данные на нескольких листах в рабочей книге, и они хотят распечатать эти данные в виде непрерывной серии, они могут добавить номера страниц ко всем листам за один раз с помощью параметра «Диалоговое окно «Параметры страницы».
- Сначала откройте рабочую книгу и выберите листы, которые вы хотите напечатать (выберите несколько листов)
- После этого перейдите на вкладку «Макет страницы» и щелкните диалоговое окно «Параметры страницы».
- Теперь выберите вкладку «Верхний/нижний колонтитул» в окне «Параметры страницы».

- В конце щелкните стрелку раскрывающегося списка «Нижний колонтитул» и выберите стиль печати номеров страниц, который вы хотите отобразить, и нажмите «ОК».
- Чтобы просмотреть предварительный просмотр, нажмите кнопку «Предварительный просмотр».
- После того, как вы нажмете OK, все выбранные листы получат последовательные номера страниц, начиная с первого листа. Первая страница
Настройка номера начальной страницы
По умолчанию в Excel номер страницы начинается со страницы 1, но у пользователей есть возможность изменить начальный номер первой страницы.
- Сначала перейдите на вкладку «Разметка страницы» и нажмите кнопку запуска диалогового окна «Параметры страницы».
- После этого выберите вкладку «Страница» в окне «Параметры страницы».
- Теперь введите номер в столбце «Номер первой страницы», с которого вы хотите начать номер первой страницы, и нажмите «ОК».
Добавить другой стиль номера страницы для нечетных и четных страниц
- Сначала перейдите на вкладку «Вид», а затем щелкните значок «Макет страницы» в группе «Вид рабочей книги».

- После этого прокрутите лист вниз и щелкните в столбце «Нижний колонтитул» первого листа.
- Теперь перейдите на вкладку «Дизайн» и отметьте на ленте значок «Разные нечетные и четные страницы».
- В конце выберите стиль печати номеров страниц, который вы хотите отображать для нечетных страниц.
- В этот момент ваши номера страниц с выбранным вами стилем печати номеров страниц добавляются для нечетных страниц.
- Снова прокрутите лист до следующей страницы, т.е. страницы номер 2, и выберите столбец «Нижний колонтитул» этого листа.
- После этого повторите тот же процесс, который вы только что сделали на первой странице столбца «Нижний колонтитул» для страниц с нечетными номерами страниц.
- Когда вы закончите работу с нечетными и четными нижними колонтитулами, ваши нечетные и четные числа будут напечатаны в двух разных стилях в зависимости от выбранных вами стилей печати номеров страниц.