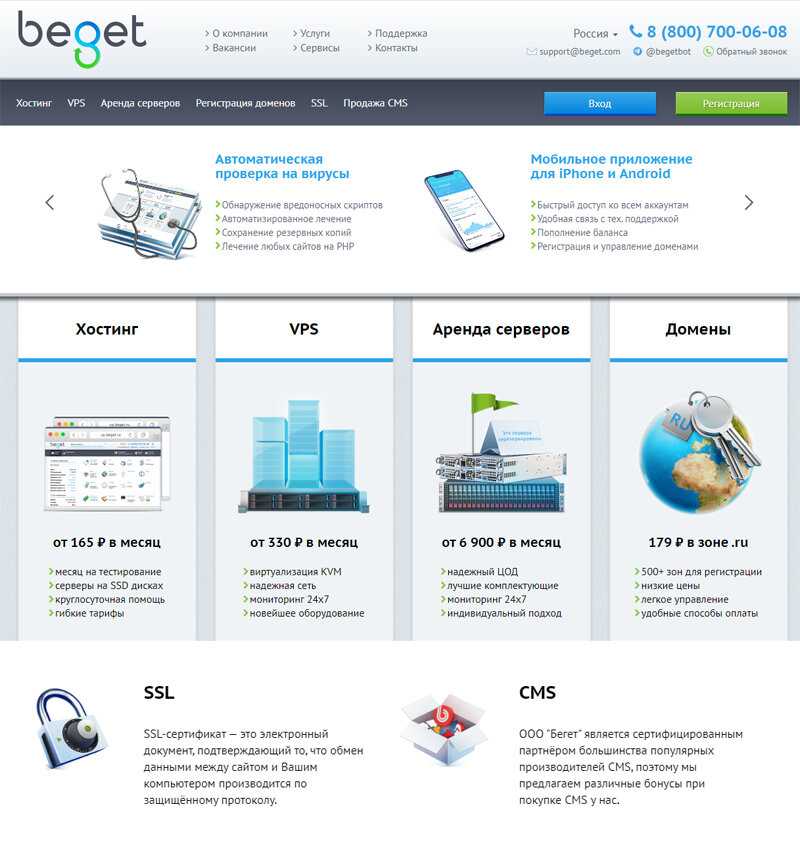Sprinthost — Перенос сайта на хостинг
Процесс самостоятельного переноса сайта на наш хостинг состоит из последовательности несложных действий. Если вы аккуратно и внимательно выполните их, ваш сайт без проблем заработает на наших серверах. Если в процессе переноса или по его окончании возникнут затруднения, вы в любое время можете обратиться к сотрудникам нашей службы технической поддержки — мы оперативно и компетентно ответим на ваши вопросы, укажем на допущенные неточности или самостоятельно приведем ваш сайт в состояние полной работоспособности.
Внимание:
Наш хостинг поддерживает работу с сайтами, использующими PHP, Perl, Python. Системы управления базами данных — MySQL и SQLite. Не любой сайт можно перенести на наш хостинг.
- Подготовительные действия на предыдущем хостинге
- Подготовительные действия в нашей Панели управления
- Размещение сайта
- Проверка работы сайта
- Перенос почты
- Перенос домена
- Дополнительные настройки: параметры PHP, задания Cron
- В панели управления предыдущего хостинга создайте архив с файлами вашего сайта.

- Если ваш сайт использует базу данных, создайте дамп базы данных. Сделать это можно, например, с помощью PHPMyAdmin выполнив функцию «Экспорт».
- Сохраните архив с файлами сайта и дамп базы данных на ваш локальный компьютер.
- Перейдите в Панель управления по ссылке: https://cp.sprinthost.ru.
- Добавьте домен на ваш аккаунт в разделе «Сайты» → «Добавить сайт».
- В разделе «Сайты» → «Веб-серверы» установите необходимый веб-сервер для обработки запросов к сайту. Если ваш сайт работает на PHP 7.1, оставьте версию веб-сервера без изменений.
- Если сайтом используется база данных, создайте ее в одноименном разделе Панели управления и сохраните данные для доступа к ней (имя пользователя, имя базы данных, пароль) в текстовый редактор. Процесс создания базы данных подробно описан в инструкции.
При добавлении сайта в Панели управления хостингом, в его корневой директории (~/domains/site.ru/public_html) создается стандартный индексный файл index.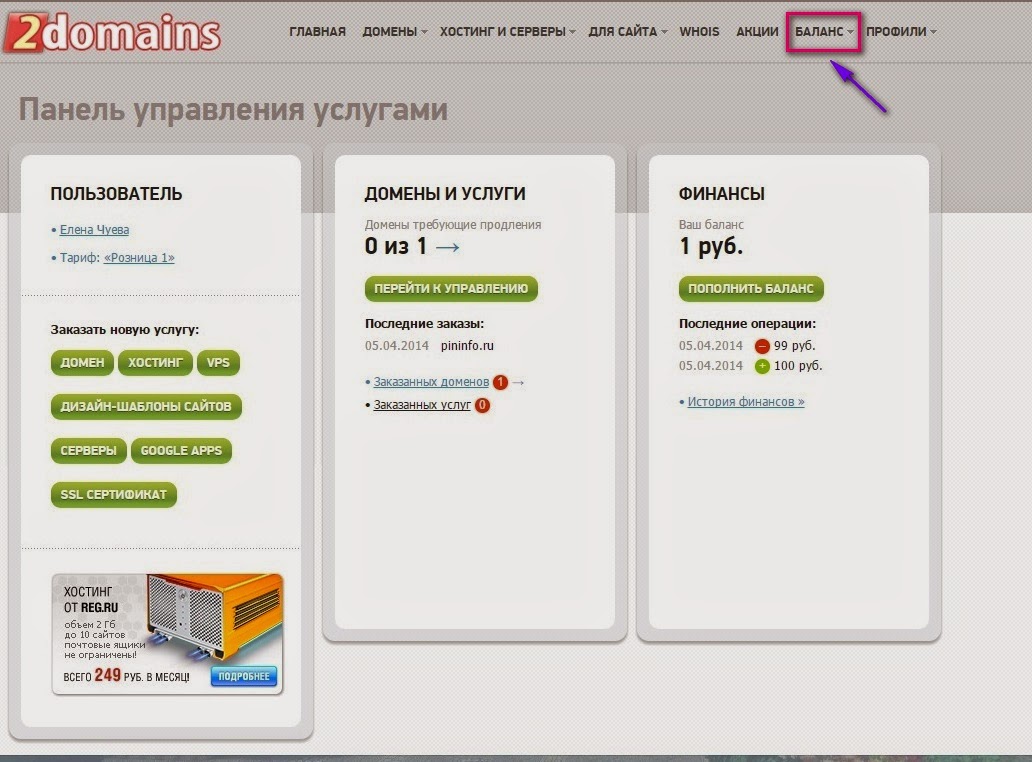 php со страницей «Создан новый сайт». Удалите этот файл.
php со страницей «Создан новый сайт». Удалите этот файл.
Разместить файлы сайта можно с помощью FTP-клиента или через Файловый менеджер в Панели управления хостингом.
Перейдите в директорию, где должны находиться файлы: /home/login/domains/site.ru/public_html/ (где login — ваш логин, а site.ru — доменное имя вашего сайта)
Чтобы загрузить архив с помощью Файлового менеджера, нажмите кнопку «Загрузить файл»:
Распаковать его можно здесь же, нажав кнопку «Извлечь архив»:
Чтобы импортировать базу данных, перейдите в раздел «Базы данных» → «Войти в PHPMyAdmin», после чего воспользуйтесь функцией «Импорт». Дальнейшие действия подробно описаны в инструкции.
После размещения файлов и импорта базы данных потребуется внести правки в конфигурационные файлы сайта. Данные, которые обычно требуется изменить:
- Параметры подключения к базе данных. Укажите те значения, которые вы получили при создании новой базы данных в Панели управления.

- Путь до корневой директории сайта. Укажите каталог, где расположены файлы сайта.
Конфигурационные файлы популярных CMS:
- WordPress: wp-config.php
- Joomla: configuration.php
- Bitrix: bitrix/.settings.php и bitrix/php_interface/dbconn.php
- OpenCart: config.php и admin/config.php
- MODx: manager/includes/config.inc.php
Для внесения изменений в файлы вы можете воспользоваться файловым менеджером в Панели управления хостингом.
Проверить работу сайта вы можете по техническому имени, которое автоматически создается при добавлении сайта в Панель управления. Например, для сайта site.ru техническим именем будет site.ru.xsph.ru.
Если ваш сайт может быть доступен только по основному имени, для тестирования воспользуйтесь инструкцией.
Если почта вашего домена обслуживается сторонними сервисами (например, Яндекс или Google), в Панели управления перейдите в раздел «Сайты» → «Управление сайтами» → site. ru → «Перенос почты на внешние сервисы».
ru → «Перенос почты на внешние сервисы».
Напротив названия сервиса, у которого обслуживается почта, нажмите «Домен уже подтвержден».
Если почта будет обслуживаться нашими почтовыми серверами, создайте в Панели управления используемые почтовые ящики. Сделать это можно в разделе «Сайты» → «Управление сайтами» → site.ru → «Почтовые ящики».
Для переноса содержимого почтовых ящиков на наш хостинг:
- Откройте почтовый клиент и настройте соединение по протоколу IMAP с обоими ящиками — на нашем хостинге и другом сервисе. Для соединения с сервером входящей почты на нашем хостинге вместо mail.mydomain.ru используйте IP-адрес аккаунта.
- Средствами почтовой программы (drag-and-drop) перенесите письма с ящика на прошлом сервисе в соответствующие папки в вашем новом ящике.
Если ваш домен не зарегистрирован, выполните регистрацию в Панели управления в разделе «Домены» → «Регистрация и продление».
Если ваш домен зарегистрирован, но сайт открывается с другого хостинга, в панели управления регистратора домена измените NS-серверы на наши:
ns1. sprinthost.ru
sprinthost.ru
ns2.sprinthost.ru
ns3.sprinthost.net
ns4.sprinthost.net
Обратите внимание, NS-серверы 3 и 4 расположены в зоне .NET.
Сайт откроется с нашего хостинга по основному имени после обновления кеша DNS на серверах провайдеров. В среднем этот процесс занимает от 2 до 8 часов, максимальный срок — до 72 часов.
Если вам требуется внести дополнительные записи в описание зоны домена перейдите в раздел «Домены» → «Настройка DNS» → site.ru → «Настройка DNS» Панели управления.
Чтобы задать определенные параметры PHP, внесите необходимые директивы в файл .htaccess в корневой директории сайта.
Изменить параметры mbstring.func_overload и mbstring.internal_encoding можно, настроив веб-сервер в разделе «Сайты» → «Веб-серверы». Включите оптимизацию для Битрикс, выбрав подходящую кодировку, или настройте каждый параметр отдельно с помощью php.ini.
Расписание заданий для планировщика можно установить в разделе «Сайты» → «Планировщик Cron».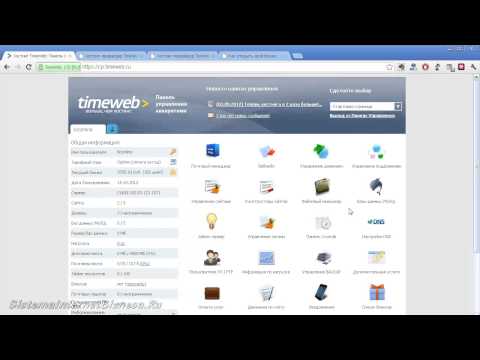
Была ли эта инструкция полезной?
Как перенести сайт на VPS со стороннего хостинга? — Вопросы и ответы — Джино
Создайте архив с файлами сайта и файл с базой данных в панели управления вашего хостинга, где сайт размещался ранее.
Скачайте архив и базу данных к себе на компьютер.
Загрузите архив со скачанным сайтом в разделе «Управление / Файловый менеджер», но если архив большой, то необходимо использовать FTP(SFTP)-доступ (см. статью «Как подключиться к VPS по FTP, SFTP, SSH?»). В файловом менеджере вы окажетесь в директории /root. Нажмите на кнопку «Домены»: вы попадете в /var/www/domains.
Распакуйте архив в папку домена, который вы переносите. Сделать это можно через файловый менеджер: выделите архив
(он должен подсветиться серым цветом) и в панели управления файлами выберите «Разархивировать».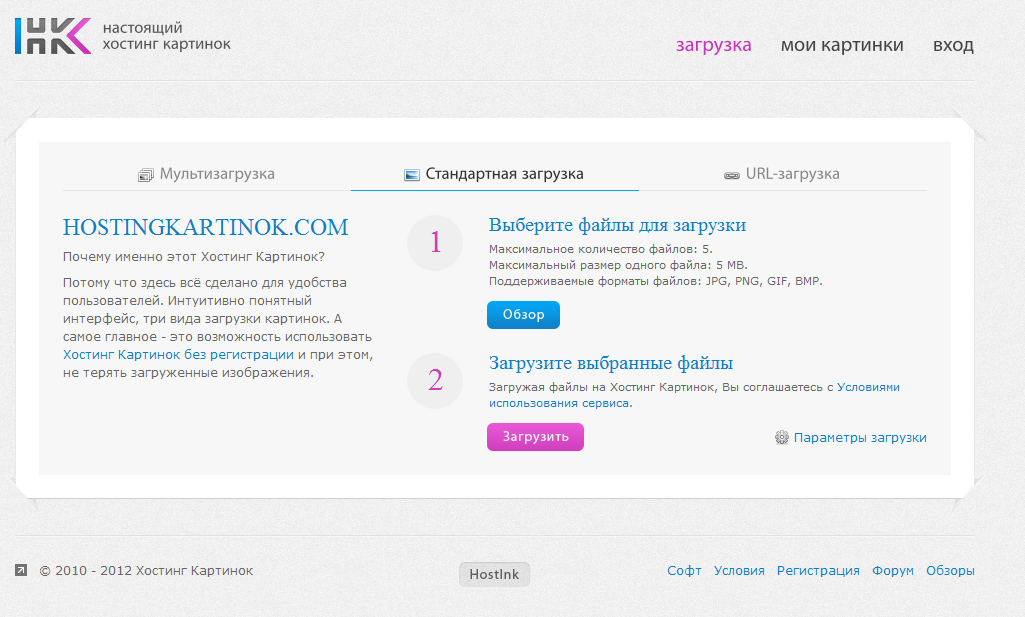
Если архив большой, то необходимо использовать SSH-доступ (см. статью «Как подключиться к VPS по FTP, SFTP, SSH?»). Распаковать его можно с помощью утилит zip или tar, все зависит от типа архива. Команды по распаковке вы можете найти в поисковых системах.
Убедитесь, что папка с именем домена не продублировалась, то есть файлы сайта лежат в директории /var/www/domains/example.com, а не в /var/www/domains/example.com/example.com.
Перейдите в раздел «Управление / Управление MySQL». Создайте базу данных и — обязательно — дополнительного пользователя для нее, затем зайдите в phpMyAdmin от имени этого пользователя. Использовать пользователя root крайне не рекомендуется: это может быть небезопасно.
В phpMyAdmin выберите созданную вами базу данных, нажмите на вкладку «Импорт», выгрузите файл с базой данных, который вы
сохраняли на своем компьютере после экспорта, нажмите на кнопку «OK» и дождитесь завершения импорта.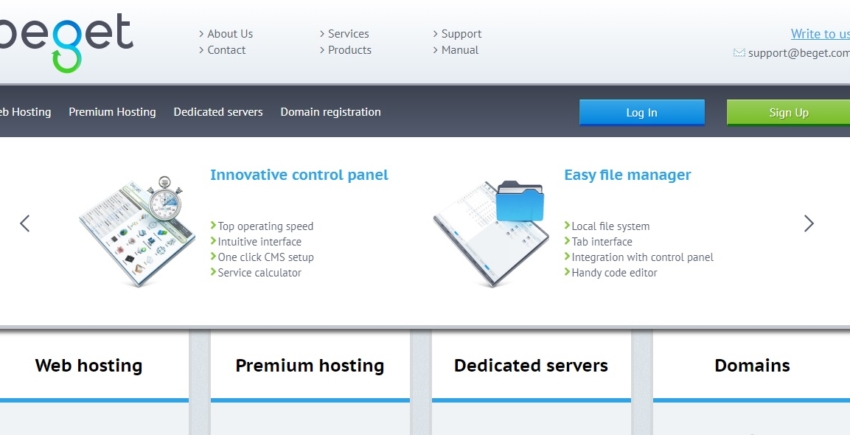
После распаковки архива с файлами, откройте папку с загруженным сайтом, найдите файл конфигурации и смените данные для подключения к базе данных:
Имя сервера (хост): localhost
Имя пользователя (логин): имя пользователя, указанное при создании БД
Пароль: заданный вами пароль при создании БД
Имя БД: имя базы, указанное при создании
Если вы не знаете, где находится файл конфигурации, а ваш сайт работает на популярной CMS, попробуйте найти ответ в поисковой системе.
После завершения переноса и настройки файла конфигурации смените DNS-сервера домена, указав наши DNS в панели регистратора вашего домена:
ns1.jino.ru (217.107.34.200)
ns2.jino.ru (217.107.217.16)
ns3.jino.ru (217.107.219.170)
ns4.jino.ru (81.177.139.205)
Если у вас возникли проблемы, обратитесь в службу техподдержки, и наши специалисты помогут вам в переносе сайта.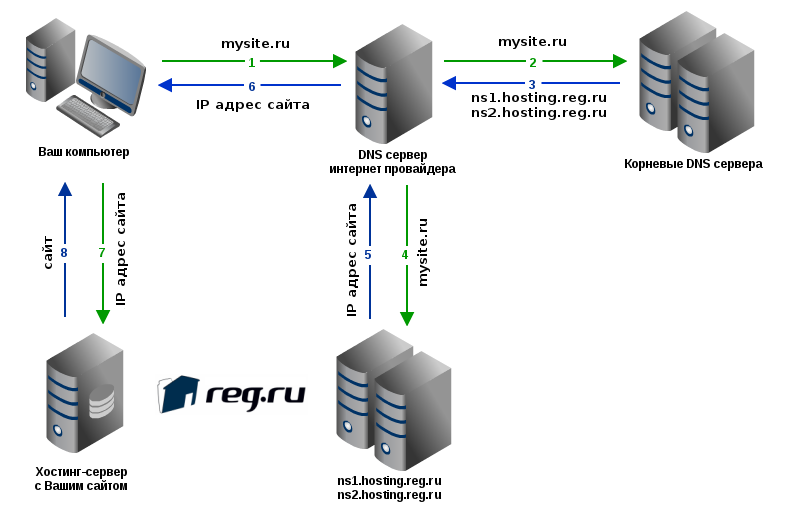
Как бесплатно разместить сайт на GitHub — CodingTheSmartWay
Фото Кристофера Гауэра с сайта Unsplash.com
С помощью GitHub Pages вы можете разместить свой сайт прямо из репозитория GitHub. Это быстро, просто и бесплатно. Просто следуйте инструкциям в этом кратком руководстве.
GitHub Pages — это бесплатная служба от GitHub, которая позволяет вам разместить свой веб-сайт непосредственно из репозитория GitHub и сделать его доступным в Интернете. Страницы GitHub можно найти по адресу https://pages.github.com/:
Далее мы рассмотрим простые шаги, чтобы начать работу с GitPages и сделать ваш веб-сайт доступным в Интернете. Приступим:
Шаг 1: Создайте бесплатную учетную запись GitHub
Чтобы иметь возможность разместить свой веб-сайт на страницах GitHub, вам потребуется бесплатная учетная запись GitHub, которую можно создать на странице https://github.com/.
Учетная запись необходима для создания вашего первого репозитория GitHub на следующем шаге. Затем репозиторий используется для хранения файлов вашего веб-сайта, которые должны быть опубликованы.
Затем репозиторий используется для хранения файлов вашего веб-сайта, которые должны быть опубликованы.
Шаг 2: Создайте репозиторий GitHub
После того, как вы успешно создали бесплатную учетную запись GitHub, вам нужно создать репозиторий на следующем шаге:
Здесь вам просто нужно указать имя репозитория и ты готов идти.
Важно : Имя должно быть username.github.io, где username — это ваше имя пользователя (или название организации) на GitHub.
Нажмите кнопку «Создать репозиторий» и начните процесс создания:
После завершения создания вы будете перенаправлены и сможете увидеть веб-сайт, подобный следующему:
Шаг 3: Создайте локальную папку и клонируйте удаленный репозиторий GitHub
С доступным репозиторием GitHub мы переключаемся на командную строку и создаем новую пустую папку, которая будет использоваться для хранения файлов веб-сайта, который должен быть размещен на страницах GitHub.
$ mkdir my-website
Теперь мы готовы клонировать этот репозиторий в папку нашего локального проекта с помощью следующей команды:
$ git clone https://github.com/[username]/[username].github.io
Git сообщает вам, что вы клонируете пустой репозиторий. Это правда, потому что мы еще не добавили никаких файлов:
Перейдите во вновь созданную подпапку.
Шаг 4: Добавьте файлы вашего веб-сайта в папку
Теперь пришло время добавить содержимое в нашу папку. Для простоты наш тестовый веб-сайт будет состоять из одного простого HTML-файла index.html:
$ touch index.html
Вставьте следующий код HTML в index.html:
<голова>
<мета-кодировка="UTF-8">
Мой сайт
<тело>
<основной>
Добро пожаловать на мой сайт
Это мой новый сайт, размещенный на GitHub Pages!
Шаг 5.
 Отправка новых файлов в удаленный репозиторий GitHub
Отправка новых файлов в удаленный репозиторий GitHubПодготовим, зафиксируем и отправим новый файл в удаленный репозиторий GitHub с помощью следующей команды:
$ git add — all $ git commit -m «Первоначальная фиксация» $ git push -u origin master
Шаг 6. Получите доступ к развернутому веб-сайту в браузере
При отправке файлов веб-сайта в репозиторий GitHub развертывание выполняется автоматически. Дальнейший шаг не требуется. Веб-сайт находится в сети, и к нему можно получить доступ в браузере, используя URL-адрес 9.0003 https://[username].github.io/ :
Вот и все, всего 6 простых шагов, чтобы сделать ваш сайт доступным в Интернете с помощью GitHub Pages.
Размещение одностраничного веб-сайта в IPFS
В этом руководстве мы разместим простой одностраничный веб-сайт в IPFS и привяжем доменное имя. Это первый шаг — серия учебных пособий, призванных научить веб-разработчиков тому, как создавать веб-сайты и приложения с использованием IPFS.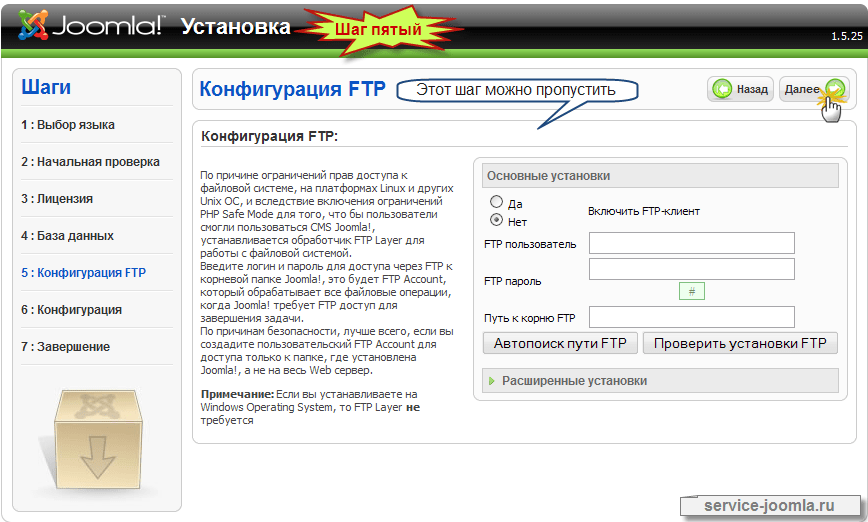
Если вам нужна поддержка одностраничных приложений (SPA) (открывается в новом окне), см. вместо этого перенаправления и пользовательские ошибки 404.
Установить IPFS на рабочий стол
Настольное приложение IPFS — это самый простой способ быстро приступить к работе с IPFS. Шаги установки для рабочего стола IPFS различаются в зависимости от операционной системы. Следуйте инструкциям для вашей системы.
| Windows | MacOS | Linux |
|---|---|---|
Уже загружено?? вы можете пропустить этот шаг
Windows
Загрузите последний доступный файл
.exeсо страницы загрузок IPFS для настольных ПК (открывается в новом окне):Запустите файл
.exe, чтобы начать установку.Выберите, хотите ли вы установить приложение только для себя или для всех пользователей компьютера.
 Нажмите Далее :
Нажмите Далее :Выберите место для установки приложения. Расположение по умолчанию обычно подходит. Нажмите Next :
Дождитесь установки до завершения и нажмите . Отделайте :
Вы можете найти значок IPFS в статусе:
9000
9291699. закончил установку. Теперь вы можете начать добавлять свой сайт.Загрузите последний доступный файл
.dmgсо страницы загрузки рабочего стола IPFS (открывается в новом окне):Откройте файл
ipfs-desktop.dmg.Перетащите значок IPFS в папку Applications :
Откройте папку Applications и откройте настольное приложение IPFS.
Вы можете получить предупреждение о том, что IPFS Desktop.app не может быть открыт . Нажмите Показать в Finder :
Найти IPFS Desktop.
 app в папке Applications .
app в папке Applications .Hold down the
controlkey, click IPFS Desktop.app , and click Open :Click Open in the new window:
You can now найдите значок IPFS в строке состояния:
Download the latest available
.debfile from the IPFS desktop downloads page (opens new window):Open the
.debpackage in Software Installer :Щелкните Установить и дождитесь окончания установки:
Щелкните Приложения или нажмите клавишу Windows на клавиатуре.
Найдите
IPFSи выберите IPFS Desktop :Теперь вы можете найти значок IPFS в строке состояния:
Создайте файл с именем
index.htmlи вставьте в него следующий код:Откройте рабочий стол IPFS и перейдите на страницу Files .
Нажмите Добавить → Файл .
Перейдите к файлу
index.htmlи выберите Открыть .Щелкните меню с тремя точками на
index.htmlи выберите Поделись ссылкой .Нажмите Копировать , чтобы скопировать URL-адрес файла в буфер обмена.

Откройте браузер и вставьте только что скопированный URL-адрес.
Перейдите на Pinata.cloud (откроется в новом окне) и подпишите или войти.
Выберите Загрузить и нажмите Обзор .

Перейдите к файлу
index.htmlи нажмите Открыть .Нажмите Загрузить .
Вы должны увидеть прикрепленный файл
index.html:Щелкните файл
index.html, чтобы открыть свой веб-сайт через шлюз Pinata.Войдите в систему своего поставщика доменных имен.

Перейдите в окно управления доменом и найдите домен, который хотите присвоить своему веб-сайту.
Найдите, где изменить Настройки перенаправления .
В новой вкладке откройте Pinata (откроется в новом окне), войдите в систему и скопируйте IPFS Hash для своего веб-сайта.
В разделе поставщиков доменных имен Настройки перенаправления вставьте только что скопированную ссылку IPFS Hash .
Сохраните изменения.
MacOS
Установка настольного приложения IPFS завершена. Теперь вы можете начать добавлять свой сайт.
Linux
Установка приложения IPFS завершена. Теперь вы можете начать добавлять свой сайт.
Теперь вы можете начать добавлять свой сайт.
Добавьте свой сайт
Следующим шагом будет импорт вашего сайта в IPFS с помощью только что установленного настольного приложения IPFS. Веб-сайт, который мы будем использовать, невероятно прост. Цель этого состоит в том, чтобы отобразить случайные факты, связанные с планетой. Каждый раз, когда страница обновляется, отображается новый факт. Сайт креативно называется Факты о случайных планетах .
Ваш браузер должен загрузить сайт через несколько секунд! В первый раз это может занять до нескольких минут. Вы можете перейти к следующему разделу, пока сайт загружается.
Закрепление файлов
Узлы IPFS обращаются с данными, которые они хранят, как с кешем, что означает отсутствие гарантии сохранения данных. Закрепление файла указывает узлу IPFS рассматривать данные как важные и не выбрасывать их. Вы должны закреплять любой контент, который считаете важным, чтобы гарантировать, что данные будут сохранены в течение длительного времени. IPFS Desktop позволяет закреплять файлы прямо с вкладки Files .
Однако, если вы хотите, чтобы ваши данные IPFS оставались доступными, когда ваш локальный узел IPFS отключается, вы можете использовать другой вариант, например, совместных кластера или служба закрепления .
Совместные кластеры
Совместные кластеры IPFS — это группы узлов IPFS, которые совместно закрепляют весь контент, добавляемый в кластер IPFS одним или несколькими доверенными узлами. Вы можете узнать больше о совместных кластерах, в том числе о том, как настроить кластер самостоятельно, на сайте ipfscluster.io (opens new window)
Службы закрепления
Простой способ обеспечить сохранение важных данных — использовать службу закрепления. Эти сервисы используют множество узлов IPFS и будут пин ваши данные для вас! Таким образом, вам не нужно запускать и поддерживать собственный узел IPFS. Посетите страницу Persistence для получения дополнительной информации о службах закрепления. В этом уроке мы будем использовать Pinata (откроется в новом окне), так как она дает новым пользователям 1 ГБ бесплатно и имеет очень простой интерфейс:
Настройка домена
Этот раздел является необязательным.
Если у вас есть доступ к службе доменных имен, такой как Namecheap, Google Domains, GoDaddy или любой другой службе доменов, вы можете выполнить следующие действия. Если у вас нет доменного имени для назначения, вы можете просто прочитать этот раздел. Мы углубимся в использование децентрализованных служб именования, таких как Ethereum Naming Service (ENS), в следующем разделе.
Мы использовали Namecheap, но процесс очень похож во всех службах доменных имен.
Службы доменных имен обновляются довольно медленно. Через несколько часов вы сможете зайти на свой домен и увидеть закрепленный веб-сайт.
Вперед
Этот проект был разработан, чтобы помочь вам быстро приступить к работе, но мы можем сделать здесь много улучшений.
Возможно, вы заметили, что при посещении randomplanetfacts.xyz (открывается в новом окне) ваш браузер перенаправляется на gateway.



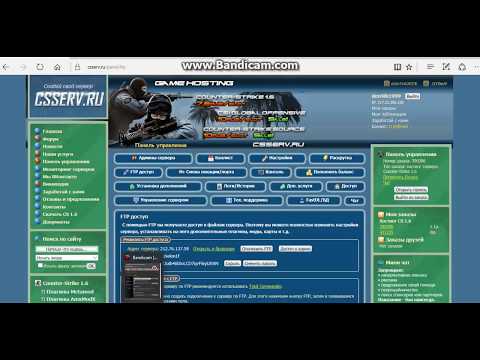 Нажмите Далее :
Нажмите Далее : app в папке Applications .
app в папке Applications .