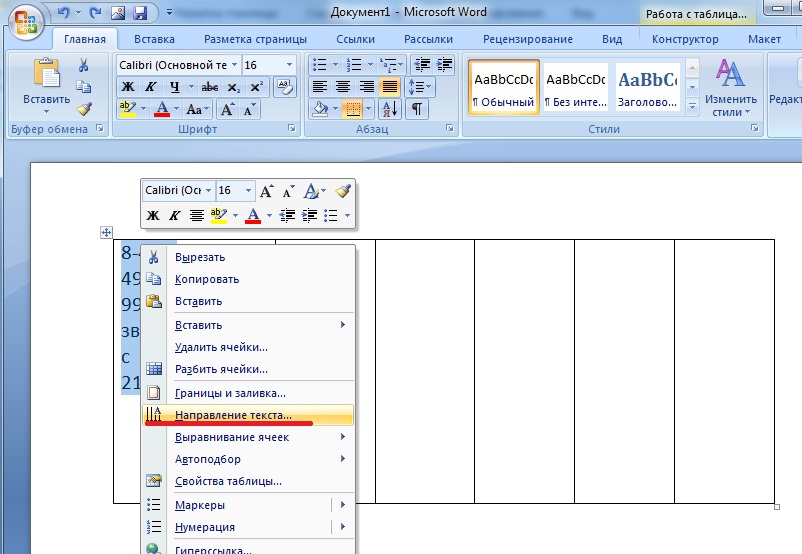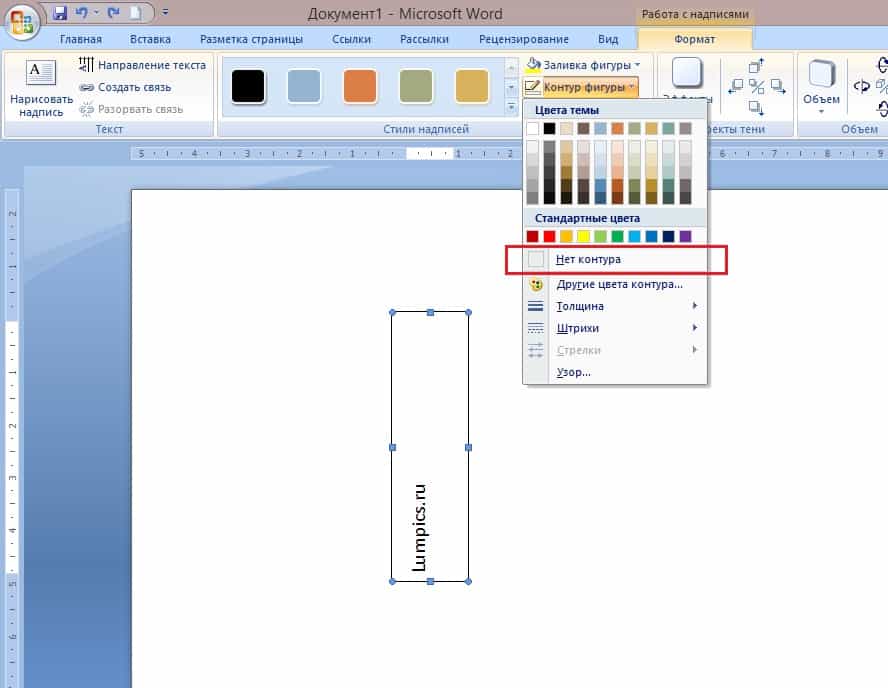Как перевернуть текст в Ворде?
В былые времена даже самые «прожженные» журналисты писали текст исключительно от руки. Современные технологии позволяют нам забыть об этом способе как об анахронизме, поскольку куда проще записывать мысли при помощи компьютера или ноутбука. В качестве программы для текстовых записей можно использовать самый обычный блокнот, а можно Word — один из самых гениальных текстовых редакторов, придуманный за последние несколько десятилетий. Последним пользуется огромное число пользователей ПК по всему миру.
Word в отличии от самого обычного блокнота позволяет творить с буквами буквально все, чего ты сам пожелаешь. Хочешь изменить цвет шрифта? Пожалуйста! Захотел вставить картинку в текст? И с этим проблем не будет! Тем не менее, люди сталкиваются с трудностями, причем чаще всего из-за незнания. Вот скажите честно, знаете ли вы, как в Ворде перевернуть текст? Вряд ли, ведь в таком случае вы бы наверняка не оказались на этой странице и не читали бы эту статью.
- Первое, что вам необходимо сделать — открыть нужный файл. В верхней части страницы вы увидите несколько расположенных друг за другом вкладок меню, с помощью которых можно менять шрифт, его цвет, размечать страницу, добавлять ссылки, изображения или диаграммы и так далее. Здесь нас интересует раздел «Вставка» — «Таблица» «Нарисовать таблицу», как это показано на скриншоте:
- Теперь вместо курсора у вас появился небольшой карандашик. Им вы обводите необходимую часть текста, которую планируете перевернуть. После того, как обвели текст, перенесите карандаш в выделенную область и нажмите на правую клавишу мыши, выбрав в меню подраздел «Направление текста»:
- В появившемся окне выбираем необходимое направление текста и нажимаем ОК:
- Вот что у нас получилось:
- К слову, рамки можно делать пошире, иначе текст может не поместиться.
 И последний момент — рамку необходимо убрать. Для этого перейдите на вкладку «Главная» и в подразделе «Абзац» выберите «Нет границ».
И последний момент — рамку необходимо убрать. Для этого перейдите на вкладку «Главная» и в подразделе «Абзац» выберите «Нет границ».
Здесь ситуация обстоит несколько иным образом.
- В первую очередь нужно создать таблицу, для чего нажмите на одноименный пункт и выберите в нем «Нарисовать таблицу». В ячейку добавьте свой текст.
- Теперь выделите его, нажмите «Формат» — «Направление текста» и в открывшемся окошке выберите одно из направлений.
- Все? Еще нет, осталось убрать границы. Для этого наведите курсор мыши на одну из границ, нажмите правую кнопку и выберите раздел «Граница и заливки». Откройте раздел «Граница» и уже с помощью него уберите ненужные линии.
Ворд 2010 стал еще проще в применении.
- Откройте пустой документ. В верхнем меню выберите «Вставка» — «Фигуры» — «Надпись», после чего впишите текст.
- С помощью мыши вы можете поворачивать написанное в любом направлении.

- Осталось только убрать рамку. Для этого наведите курсор на текст, нажмите правую мышку и выберите «Формат фигуры» — «Цвет линии» — «Нет линии».
Как перевернуть текст в Word
9 ноября 2022 Ликбез Технологии
Собрали четыре простых способа.
При оформлении документов иногда возникает необходимость изменить не только размер и внешний вид текста, но и его направление. Сделать это можно разными методами в зависимости от ситуации. Вот самые простые и удобные варианты.
1. Как перевернуть текст в Word через смену ориентации
Если текст на странице должен располагаться вертикально после печати, например в объявлении, то проще всего будет сменить ориентацию документа. Кстати, это можно делать как для всех, так и для отдельных страниц.
Перейдите на вкладку «Макет» и кликните по меню «Ориентация».
Выберите вариант «Альбомная», и текст будет располагаться вдоль длинной стороны листа.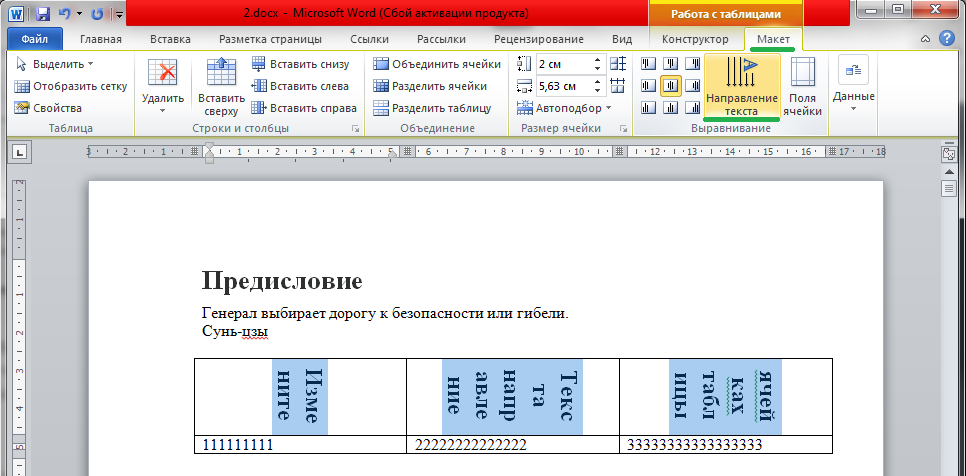
2. Как перевернуть текст в Word в таблице
Чтобы не сокращать слова и не идти на другие ухищрения, когда в таблице не хватает места, можно просто расположить текст вертикально.
Выделите ячейки, где нужно перевернуть текст, сделайте правый клик и выберите в меню «Направление текста».
Укажите, в какую сторону повернуть текст, и нажмите OK. Таблица станет гораздо компактнее.
3. Как перевернуть текст в Word через надписи
В случаях, когда нужно перевернуть отдельную строку текста, скажем, заголовок в объявлении, удобно воспользоваться функцией «Фигуры». Для этого добавьте в надпись соответствующую фразу.
Откройте вкладку «Вставка», выберите «Фигуры» → «Надпись».
Введите или вставьте нужный текст, а затем возьмитесь за круговую стрелку и поверните надпись. Это можно сделать под любым необходимым углом.
4. Как перевернуть текст в Word через поворот фигур
Ещё один вариант перевернуть текст — использование эффектов фигур.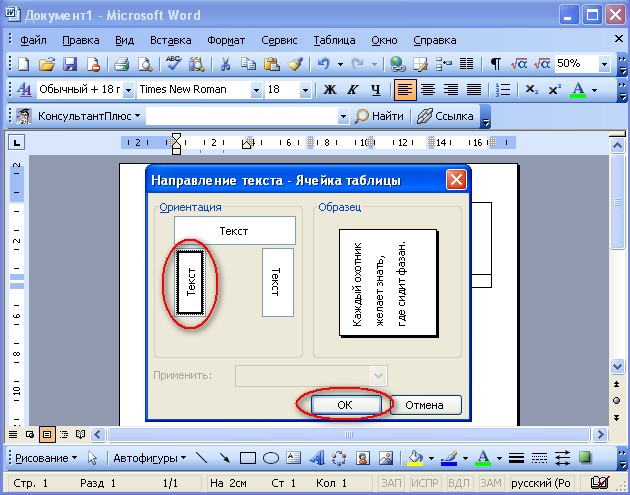 Таким образом легко повернуть фразу на заданный угол, а также применить различные эффекты вроде отражения и других.
Таким образом легко повернуть фразу на заданный угол, а также применить различные эффекты вроде отражения и других.
Создайте надпись, как описано в предыдущем пункте («Вставка» → «Фигуры» → «Надпись»).
Переключитесь на появившуюся вкладку «Формат фигуры», а затем перейдите в «Эффекты» → «Поворот объёмной фигуры» → «Параметры поворота объёмной фигуры…»
Раскройте пункт «Поворот объёмной фигуры» и укажите любое значение в градусах. Например, 180° по оси Z, чтобы текст встал вверх тормашками.
Дополнительно здесь же можно задать эффекты свечения или отражения в соответствующих пунктах.
Читайте также 🧐
- 25 секретов Word, которые упростят работу
- Как перевернуть страницу в Word
- Как настроить интервалы в Word
- Как сделать или убрать разрыв страницы в Word и Excel
- Как выровнять текст в Word
Изменение направления текста в Microsoft Word
2-минутное чтение
14 декабря 2014 г.

Если вы регулярно используете Microsoft Word с языком, который читает справа налево, вы можете обнаружить, что формат справа налево сохраняется, когда вы пытаетесь писать на английском языке. Это связано с тем, что в версиях Microsoft Word, продаваемых в некоторых регионах, по умолчанию используется направление текста справа налево.
К счастью, если вы используете компьютер с Windows, изменить направление текста легко с помощью команды «слева направо». Только самые последние версии Word для Mac поддерживают эту функцию, поэтому, если вы столкнулись с этой проблемой, лучше всего скопировать и вставить текст в новый документ.
Первое, что вам нужно сделать, это добавить команду «слева направо» на панель быстрого доступа. Для этого нажмите стрелку рядом с кнопкой «Повторить» и выберите «Дополнительные команды» в раскрывающемся списке.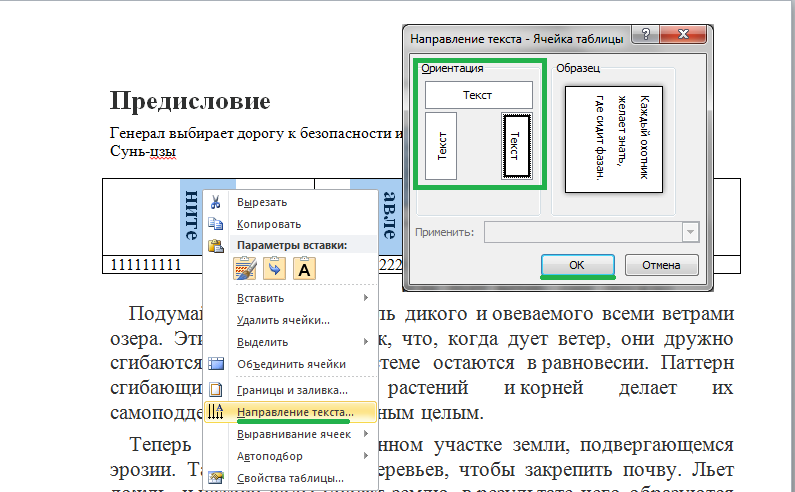
На следующем экране у вас есть возможность выбрать команды для добавления на панель инструментов. Если вы не видите команду «слева направо», выберите «Все команды» в верхнем меню.
Все команды.Затем прокрутите вниз и выберите «Направление текста слева направо». Имя команды здесь может зависеть от версии Word, которую вы используете. В Word 2010 эта команда называется «Ltr run», а в Word 2003 — «Ltr para».
Находите это полезным?
Подпишитесь на нашу рассылку и получайте советы по написанию от наших редакторов прямо на свой почтовый ящик.
Ваш электронный адрес Спасибо за подписку на рассылку новостей!
Направление текста слева направо.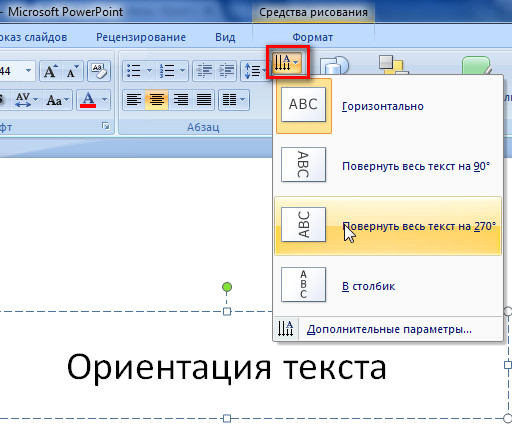

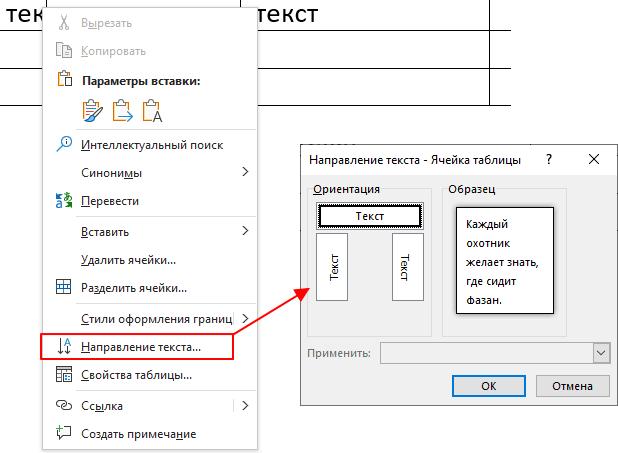 И последний момент — рамку необходимо убрать. Для этого перейдите на вкладку «Главная» и в подразделе «Абзац» выберите «Нет границ».
И последний момент — рамку необходимо убрать. Для этого перейдите на вкладку «Главная» и в подразделе «Абзац» выберите «Нет границ».