Как настроить родительский контроль на ПК или компьютере Mac
Search Kingston.com
To get started, click accept below to bring up the cookies management panel. Next, tap or click on the Personalization button to turn on the chat feature, then Save.
Версия вашего веб-браузера устарела. Обновите браузер для повышения удобства работы с этим веб-сайтом. https://browser-update.org/update-browser.html
авг 2021
- Мобильный образ жизни
- Персональное хранилище
- ПК собственной сборки
Блог Главная
Воспитание в цифровую эпоху стало намного сложнее, чем было ранее. Сегодня родителям необходимо защищать своих детей от опасностей не только в реальном, но и в виртуальном мире. Хотя у Интернета есть много преимуществ, бесконечное количество контента и легкость доступа означают, что дети с большей вероятностью будут сталкиваться с неприемлемым контентом, кибербуллингом и вредоносными веб-сайтами.
Родителям защита детей от опасностей Интернета может показаться сложной и непосильной задачей, и может оказаться трудным достижение баланса между цифровой свободой и ограничениями. К счастью, большинство ПК и компьютеров Mac теперь включают настройки родительского контроля, позволяющие обеспечить безопасность детей в Интернете и дающие родителям возможность выбрать желаемые ограничения.
Включение родительского контроля на ПК или компьютере Mac может помочь снизить риск доступа ваших детей к определенным веб-сайтам и позволит вам контролировать их действия в Интернете. Родительский контроль также позволяет ограничить количество времени, которое дети могут проводить за компьютером каждый день. Также можно добавить другие настройки, такие как использование приложений и ограничения на трату денег. Внедрение родительского контроля поможет обеспечить душевное спокойствие родителям, поскольку дети смогут просматривать только контент, соответствующий возрасту, и их безопасность в Интернете будет обеспечена.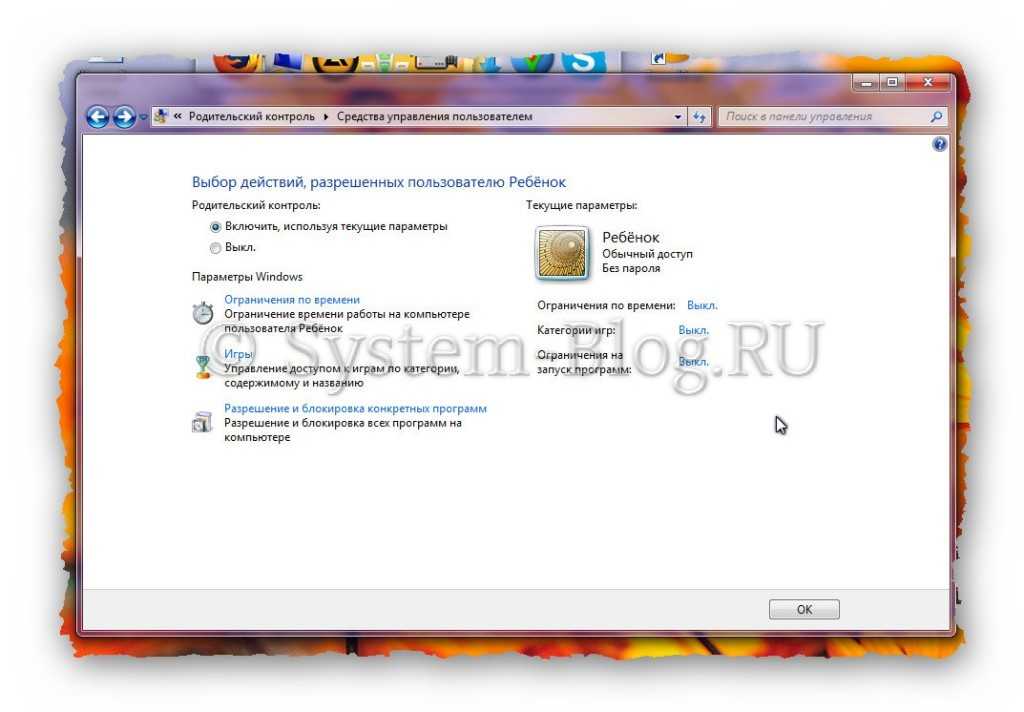
Настройка родительского контроля на вашем компьютере не должна быть сложной. Следуйте приведенному здесь пошаговому руководству.
На ПК с ОС Windows 10
- Перед продолжением войдите в свою учетную запись Microsoft.
- Настройте учетную запись ребенка. Для этого перейдите в настро йки Windows и выберите «Семья».
- Нажмите «Добавить члена семьи».
- Перейдите к созданию учетной записи Microsoft для своего ребенка. Введите адрес электронной почты ребенка или выполните инструкции по его созданию.
- После настройки учетной записи ребенок получит электронное письмо с просьбой принять ваше приглашение.
- Нажмите «Управление семейными настройками через Интернет».
- По умолчанию все настройки родительского контроля отключены. Включайте функции по отдельности и настройте параметры. Вы можете следить за действиями в Интернете, ограничить время работы с устройством, использования приложений и игр, ограничить доступный контент и расходы.

На компьютере Mac (Mojave и более старые версии)
- Щелкните значок яблока и выберите системные настройки.
- Щелкните значок «Родительский контроль».
- Щелкните символ замка и введите свой пароль.
- Выберите учетную запись, для которой вы хотите установить фильтр с родительским контролем.
- Выберите «Включить родительский контроль». Вы сможете управлять приложениями, доступом к веб-сайтам и магазинам, временем использования и конфиденциальностью.
На компьютере Mac (Big Sur и более новые версии)
- Независимо от того, настраиваете ли вы родительский контроль в своей учетной записи через «Семейный доступ» или в собственной учетной записи ребенка, перейдите в «Системные настройки» и выберите «Экранное время».
- Выберите ребенка, для которого вы хотите добавить элементы родительского контроля, если используете «Семейный доступ».
- В панели слева выберите «Параметры». Затем нажмите «Включить» в правом верхнем углу.

- После этого вы сможете настроить параметры родительского контроля, такие как запланированное время выключения, ограничения использования приложений, ограчения контента и конфиденциальность.
В какой-то момент дети достигают возраста, когда им нужно иметь возможность использовать Интернет в школе или для общения с друзьями. Вместо ограничения доступа важно рассказать им об опасностях Интернета и объяснить, почему иногда необходим родительский контроль. В конечном счете, родительский контроль позволяет фильтровать различный контент, гарантируя, что ваши дети не увидят неприемлемое содержимое и всегда будут защищены при использовании компьютера.
#KingstonIsWithYou
Родительский контроль на компьютере: быстрая настройка
Главная » Разные советы для Windows
Опция родительского контроля – организовать ограничения и предоставить запреты пользования собственным детям различного программного обеспечения, игр и материалов в интернете. Для этих целей создано много программ, однако реализацию можно сделать и средствами Windows. В рамках статьи рассмотрены варианты настроек родительского контроля на компьютере.
В рамках статьи рассмотрены варианты настроек родительского контроля на компьютере.
Содержание
- Настройки родительского контроля в Windows
- Windows 7
- Windows 10
- Контроль в интернете
- Контроль в Steam
- Задать вопрос автору статьи
Настройки родительского контроля в Windows
Для его реализации на компьютере с установленной версией ОС Windows 7 и выше, можно активировать функцию и настроить с желанным опционалом: включение или отключение ПК в определенным момент времени, блокировка взрослых или отдельных сайтов, онлайн-игр и так далее.
Windows 7
Установить родительский контроль в этой версии ОС не сложно:
- Авторизуйтесь в системе из собственной учетной записи с правами администратора.
- Кликните «Пуск» – «Панель управления» – «Родительский контроль».
- Создайте профиль для ребенка или выберите его, если таков уже реализован на ПК.
 Учитывайте, что профиль администратора должен быть защищен паролем.
Учитывайте, что профиль администратора должен быть защищен паролем.
- Введите имя и дайте права пользователя.
- Активируйте опцию для учетки своего чада.
- Для открытия кликните профиль ребенка.
В настройках функции доступны такие подконтрольные опции:
- Установка временных рамок, придерживаясь которых компьютер будет включать и выключать систему. Если ребенок засиделся, компьютер сохранит данные и уйдет на выключения, сигнализируя ребенку, что пора отдохнуть от ПК. Таким способом возможна реализация целого расписания на каждый день недели.
- Ограничить конкретные игры. Выберите тип дозволенных игр, укажите возрастное ограничение. Поскольку Windows 7 не совершенна в плане определения и группировки игр, чтобы ничего не пропустить, рекомендуется ограничивать каждое необходимую игру или программу – вручную.
- Блокировка конкретных программ – здесь все просто.
 Из списка выбирайте игру либо ПО, и блокируете ее.
Из списка выбирайте игру либо ПО, и блокируете ее.
Windows 10
Поставить родительский контроль на интернет можно бесплатно и в десятке:
- Кликните + I, перейдите: в «Учетные записи» – «Семья и другие пользователи» – «Добавить члена семьи».
- Поставьте метку напротив создания детского профиля и пропишите для него email.
- Заполните все данные: имя, год рождения и т.д.
- Введите номер телефона или email для возможности восстановления профиля. На предложение сбора анонимной информации можно ответить отказом.
- Готово! Новый профиль ребенка создан. Сделайте самостоятельно первый вход через новую учетку на ПК. Это рекомендуется делать, поскольку для любого пользователя Виндовс 10 предложит варианты коррективов дополнительных настроек. Кроме этого в центре уведомлений появится надпись – что взрослые способны следить за действиями ребенка на компьютере.

Настройки выполняются на сайте Microsoft из учетной записи родителя (по совместительству админа). Настроить родительский контроль можно так:
- Перейдите на страницу:
account.microsoft.com/family
- И авторизуйтесь через собственный профиль.
- Кликните в управлении семейными настройками на профиль ребенка для перехода к настройкам. На первой вкладке показаны отчеты о действиях в системе.
- Второй раздел разрешает настраивать ограничения на посещение сайтов. Примечательно, что нежелательные сайты блокируются самостоятельно после активации опции «блокировки нежелательных web-сайтов», а вот сведения о посещаемых сайтах собираются только для IE и Microsoft Edge. Для мониторинга рекомендуется деактивировать все остальные браузеры для ребенка.
- Режим «Приложение, игры» выводит список всех приложений в Windows Также подтягивает в раздел «Недавно использованные» запущенные программы и показывает время их использования.

- Таймер взаимодействия с ПК выводит данные и разрешает настраивать время, когда ребенку можно использовать компьютер.
Два последних пункта обычно не столь популярны. «Покупки и траты» – позволяют положить деньги на счет, не давая доступ к собственному счету. «Поиск ребенка» – актуален, если с Windows используется не стационарный ПК, а планшет или ноутбук на этой ОС.
Контроль в интернете
Включить родительский контроль можно с помощью сторонних программ. Качественную защиту от зловредных данных и взрослого контента может предложить «Антивирус Касперского». Хотя подобные решения платны, они комплексны, поэтому могут полностью оградить вашего ребенка от:
- Вирусов.
- Порнографических, насильственных, экстремистских материалов 18+.
- Компьютерных игр без учета время провождения ребенка за компьютером.
Также в качестве отличного и просто решения можно использовать DNS от Яндекс на компьютере или в роутере – инструкция по настройке.
Контроль в Steam
Игровая площадка Steam также разрешает ставить контроль для своего ребенка:
- В собственном профиле выберите «Семья», установите опции родительского контроля (время запуска, отключения, игровой сессии).
- Также в параметрах деактивируйте доступ для ребенка к «кошельку» и общению внутрисетевом чате.
Помогла ли вам эта статья?
1 101 4
Автор статьи
Хомяк 729 статей
Первый в мире автор-хомяк. Админ нашего паблика ВК. Домашний питомец пропавшего WiFi Гида и обладатель большой семьи. Треш, зерно и AC/DC — никакой слабости.
Как настроить родительский контроль на ПК или Mac
Поиск Kingston.com
Чтобы начать, нажмите «Принять» ниже, чтобы открыть панель управления файлами cookie.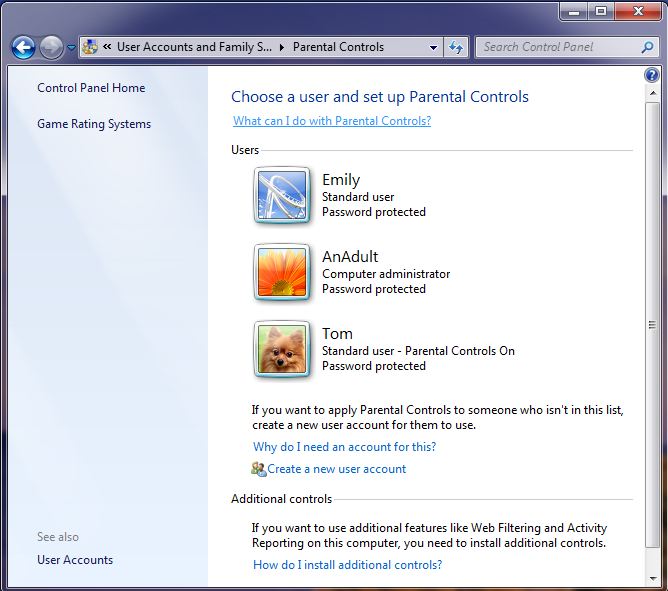
Ваш веб-браузер устарел. Обновите свой браузер сейчас, чтобы лучше работать с этим сайтом. https://browser-update.org/update-browser.html
Август 2021
- Мобильный образ жизни
- Личное хранилище
- ПК своими руками
Дом блога
Воспитание детей в эпоху цифровых технологий намного сложнее, чем раньше. В настоящее время родители должны защитить своих детей как от опасностей в онлайн-мире, так и от опасностей в реальном мире. Несмотря на то, что у Интернета есть много преимуществ, бесконечное количество контента и простота доступа означают, что дети с большей вероятностью будут подвергаться воздействию неприемлемого контента, киберзапугивания и вредоносных веб-сайтов.
Для родителей защита детей от опасностей Интернета может показаться сложной и невыполнимой задачей, а найти правильный баланс между цифровой свободой и границами может быть непросто. К счастью, большинство ПК и Mac теперь поставляются с настройками родительского контроля, которые помогают обеспечить безопасность ваших детей в Интернете и позволяют родителям выбирать, какие ограничения они хотят установить.
К счастью, большинство ПК и Mac теперь поставляются с настройками родительского контроля, которые помогают обеспечить безопасность ваших детей в Интернете и позволяют родителям выбирать, какие ограничения они хотят установить.
Добавление родительского контроля на ваш ПК или Mac поможет снизить риск доступа ваших детей к определенным веб-сайтам и позволит вам контролировать их активность в Интернете. Родительский контроль также может позволить вам ограничить количество времени, которое дети могут проводить за компьютером каждый день. Также могут быть добавлены другие настройки, такие как использование приложений и ограничения на трату денег. Внедрение этого родительского контроля может обеспечить спокойствие родителей, поскольку дети смогут просматривать только контент, соответствующий возрасту и обеспечивающий их безопасность в Интернете.
Установка родительского контроля на вашем компьютере не должна быть сложной, следуйте нашему пошаговому руководству здесь.
На ПК с Windows 10
- Прежде чем продолжить, войдите в свою учетную запись Microsoft.

- Настройте дочернюю учетную запись. Для этого перейдите в настройки Windows и выберите Семья.
- Щелкните Добавить члена семьи.
- Приступите к созданию учетной записи Майкрософт для вашего ребенка. Введите адрес электронной почты вашего ребенка или следуйте инструкциям, чтобы создать его.
- После настройки детской учетной записи ваш ребенок получит электронное письмо с просьбой принять ваше приглашение.
- Нажмите «Управление семейными настройками онлайн», чтобы настроить родительский контроль.
- Все настройки родительского контроля по умолчанию отключены. Включите функции по отдельности и настройте параметры. Вы можете следить за онлайн-активностью, временем использования экрана, ограничениями приложений и игр, ограничениями контента и расходами.
На Mac (Mojave и старше)
- Щелкните значок Apple и выберите системные настройки.
- Щелкните значок Родительский контроль.
- Щелкните значок замка и введите свой пароль.

- Выберите учетную запись, которую вы хотите отфильтровать с помощью родительского контроля.
- Щелкните Включить родительский контроль. Отсюда вы сможете управлять приложениями, Интернетом, магазинами, временем и конфиденциальностью.
На Mac (Big Sur и новее)
- Независимо от того, настраиваете ли вы родительский контроль для своей учетной записи через функцию «Семейный доступ» или для собственной учетной записи вашего ребенка, перейдите в «Системные настройки» и выберите «Экранное время».
- Выберите ребенка, для которого вы хотите добавить элементы управления при использовании семейного доступа.
- Щелкните Параметры на левой панели. Затем нажмите «Включить» в правом верхнем углу.
- После этого вы сможете настроить параметры родительского контроля, такие как запланированное время простоя, ограничения приложений и ограничения контента/конфиденциальности.
В какой-то момент дети достигают возраста, когда им нужно иметь возможность использовать Интернет для учебы или общения с друзьями.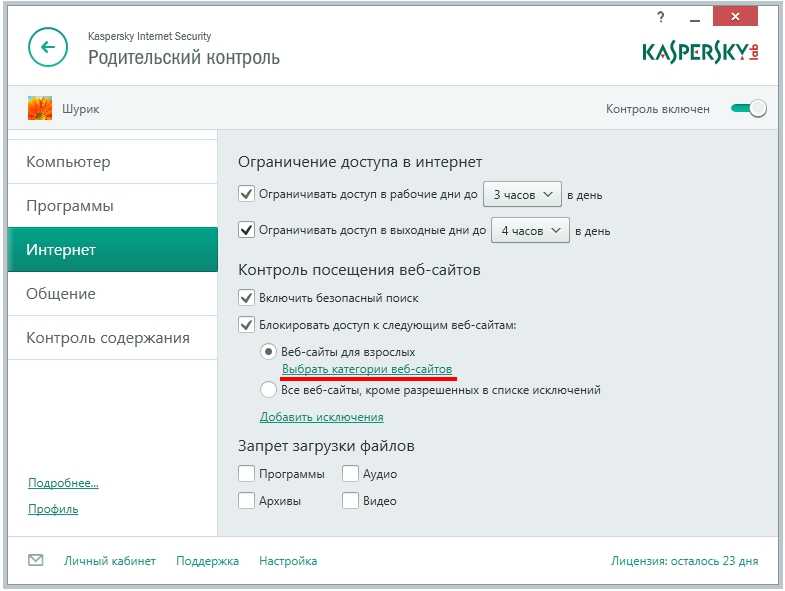 Вместо того, чтобы ограничивать их доступ, важно рассказать им об опасностях Интернета и объяснить, почему иногда необходим родительский контроль. В конечном счете, родительский контроль может фильтровать разнообразный контент, гарантировать, что ваши дети не будут подвергаться воздействию неприемлемого контента и всегда будут защищены при использовании компьютера.
Вместо того, чтобы ограничивать их доступ, важно рассказать им об опасностях Интернета и объяснить, почему иногда необходим родительский контроль. В конечном счете, родительский контроль может фильтровать разнообразный контент, гарантировать, что ваши дети не будут подвергаться воздействию неприемлемого контента и всегда будут защищены при использовании компьютера.
#Кингстонс тобой
Как настроить и использовать родительский контроль в Windows 10 или Windows 11
от Shaant Minhas
В этой статье
Мир опасное место. И Интернет, построенный на его основе, не сильно отличается. Поэтому неудивительно, что родители должны защищать своих детей от внешних влияний в гиперсвязанном мире 21-го века.
Список длинный. От социальных сетей и онлайн-чатов до потокового видео и онлайн-игр — это огромная, обширная страна. Если вы родитель, лучше всего ограничить доступ ваших детей к этой всемирной сети.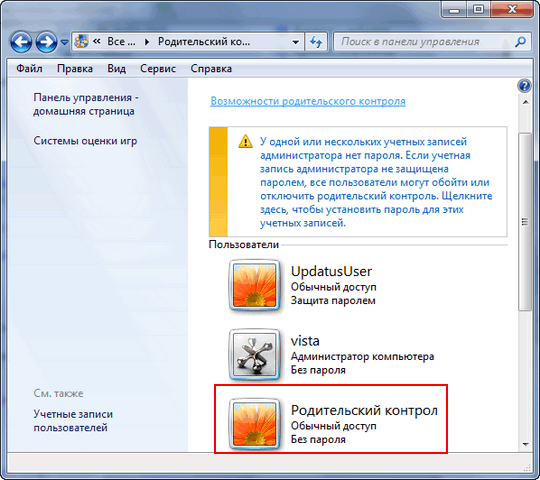
С помощью Родительского контроля Windows, входящего в состав пакета семейной безопасности Microsoft, вы легко сможете это сделать. В этой статье мы рассмотрим точные шаги, которые вам необходимо выполнить для настройки родительского контроля в Windows 10 или Windows 11. Итак, давайте углубимся.
Как установить родительский контроль в Windows 10 или Windows 11
Во-первых , перед настройкой Родительского контроля у вас должны быть две отдельные учетные записи Майкрософт. Одна будет вашей учетной записью, которая будет родительской учетной записью. Вторая учетная запись, естественно, будет дочерней учетной записью.
Родительская учетная запись устанавливается по умолчанию при первом запуске Windows. Это учетная запись, которую вы используете в настоящее время; без него вы даже не сможете создать дочернюю учетную запись. Теперь выполните следующие шаги, чтобы настроить дочернюю учетную запись в Windows:
- Перейдите в строку поиска меню «Пуск», введите «настройки» и выберите наиболее подходящее.
 Либо нажмите клавишу Windows + I .
Либо нажмите клавишу Windows + I . - Перейдите в учетную запись -> Семья и другие пользователи .
- Затем нажмите Добавить учетную запись . Если вы не вошли в систему, вам будет предложено ввести учетные данные вашей учетной записи Microsoft. Введите их для входа.
- Теперь нажмите Создать для ребенка .
- Задайте адрес электронной почты и пароль, а затем нажмите Далее .
- Введите имя пользователя и нажмите Далее .
- Наконец, введите дату рождения ваших детей. Это важно, потому что Microsoft установит ограничения для дочерней учетной записи на основе этого.
Когда вы закончите, вы увидите новое диалоговое окно (как показано ниже на изображении). Это подтверждает, что дочерняя учетная запись была создана и успешно связана с вашей.
Как использовать родительский контроль в Windows
Теперь, когда вы установили дочернюю и родительскую учетные записи, теперь вы можете накладывать различные ограничения на дочернюю учетную запись.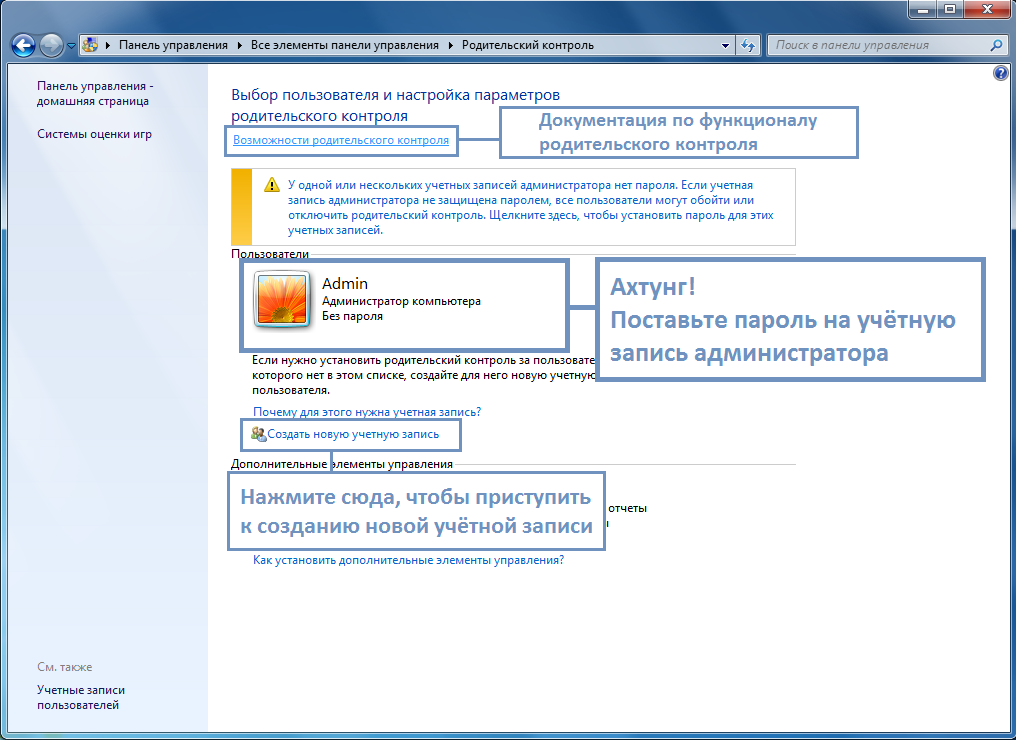 Давайте рассмотрим их все один за другим.
Давайте рассмотрим их все один за другим.
В меню «Настройки» выберите « Аккаунты» > «Семья и другие пользователи» снова. Оттуда выберите Управление семейными настройками онлайн или удалите учетную запись .
Вы попадете на страницу Microsoft Family Safety , и вам, возможно, придется снова войти в систему, используя свой пароль Microsoft.
В разделе «Семья» вашего компьютера щелкните значок дочерней учетной записи. Как вы можете видеть ниже, вы попадете в раздел «Родительский контроль» Microsoft. Оказавшись здесь, вы сможете настроить практически все.
Ограничение экранного времени
Например, если вы хотите установить верхний предел времени, в течение которого ваши дети могут использовать Windows, нажмите Экранное время .
На следующей странице нажмите Ограничения поворота на для конкретного устройства. Кроме того, вы также можете включить Использовать одно расписание на всех устройствах , чтобы включить ограничение времени экрана для всех устройств.
Теперь нажмите на день , чтобы установить лимит времени экрана. Установите точные часы вместе с ограничениями времени, в течение которых ваш ребенок может использовать компьютер, и нажмите «Готово».
Использование фильтров содержимого
Интернет — огромное место. Некоторые углы на нем действительно хороши, а других лучше избегать. Как вы могли догадаться, с помощью наполнителей контента вы можете исключить те веб-сайты, которые не должны посещать ваши дети.
Выберите Фильтры контента , а затем включите Фильтровать неподходящие веб-сайты и ищет кнопку , чтобы установить фильтр контента.
Или вы можете просто включить Использовать только разрешенные веб-сайты – возможность ограничить доступ детей к определенным веб-сайтам. Нажмите Добавить веб-сайт для добавления указанного веб-сайта.
Фильтр содержимого также позволяет выбирать приложения и игры, в которые ваши дети могут запускать или в которые могут играть.


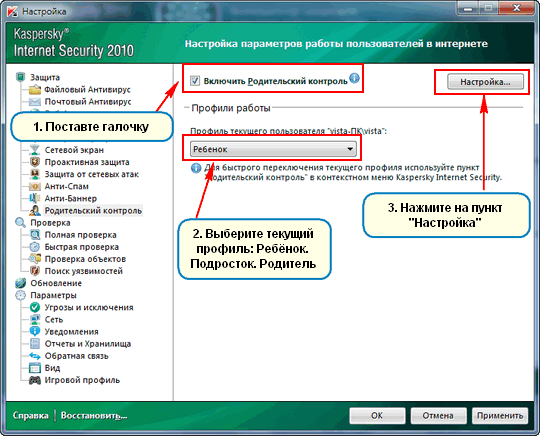
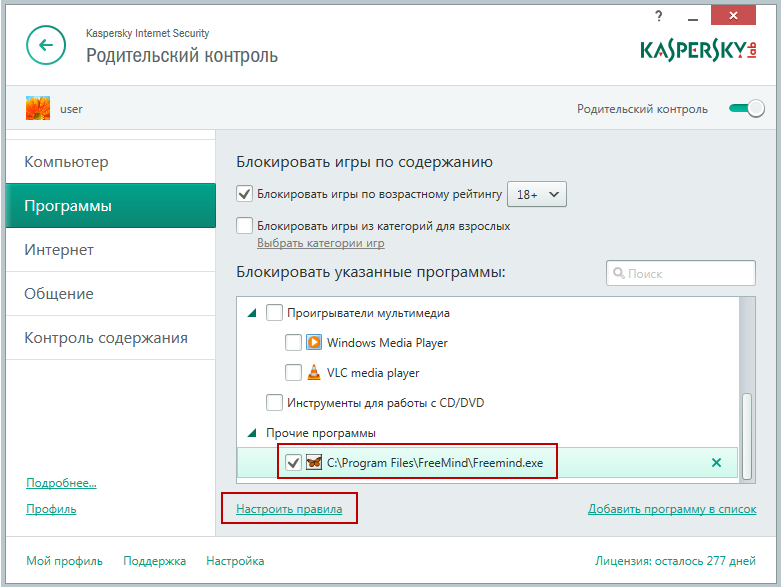 Учитывайте, что профиль администратора должен быть защищен паролем.
Учитывайте, что профиль администратора должен быть защищен паролем. Из списка выбирайте игру либо ПО, и блокируете ее.
Из списка выбирайте игру либо ПО, и блокируете ее.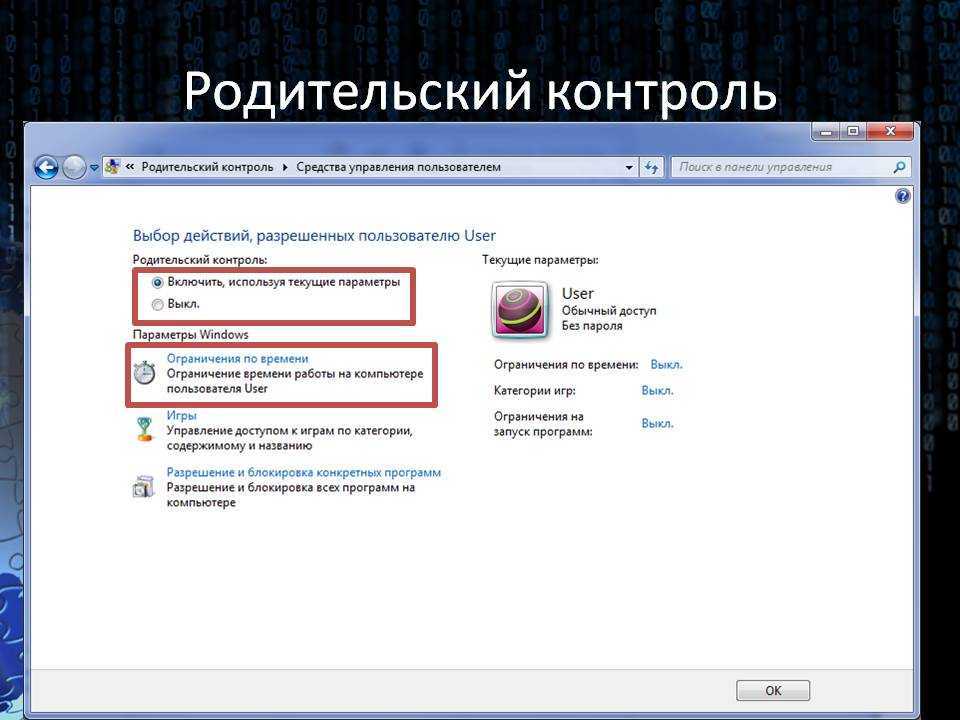

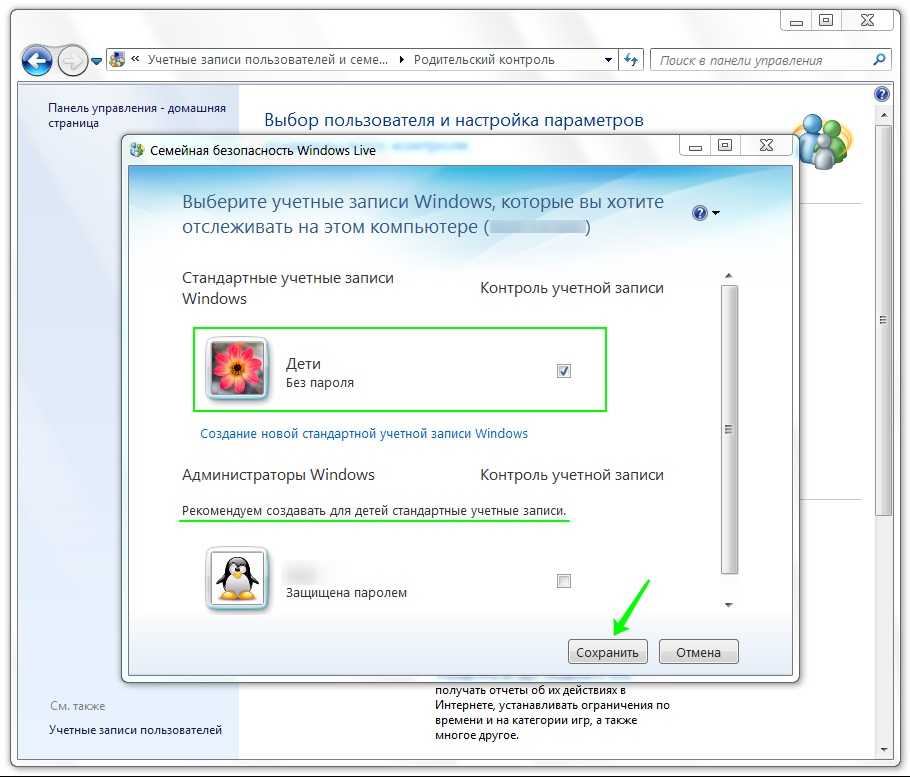
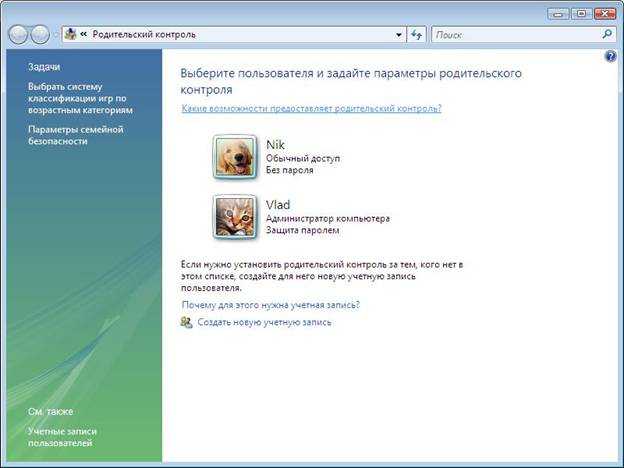
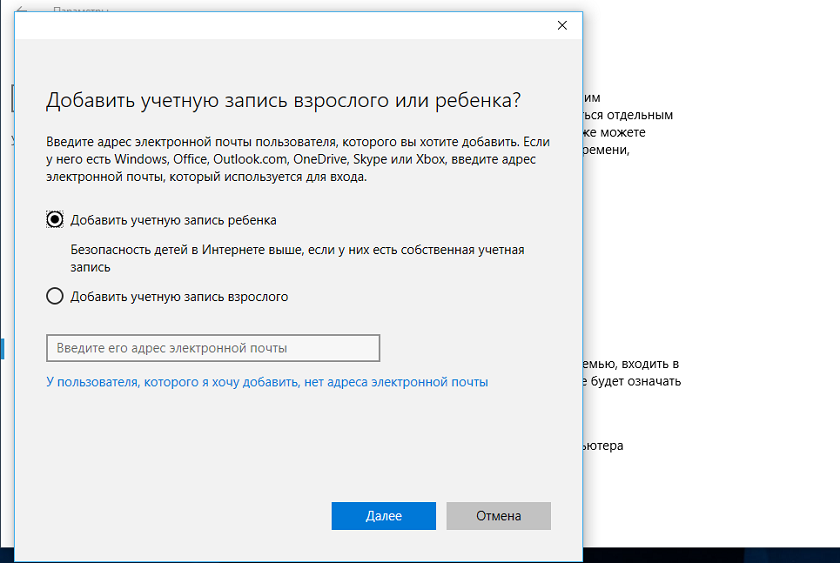 Либо нажмите клавишу Windows + I .
Либо нажмите клавишу Windows + I .