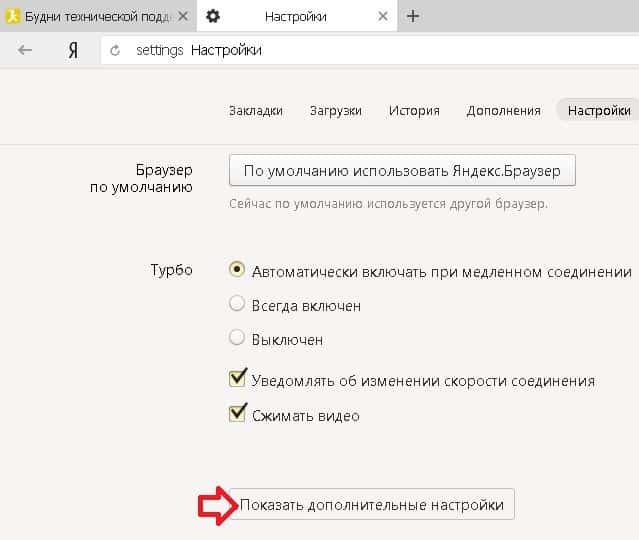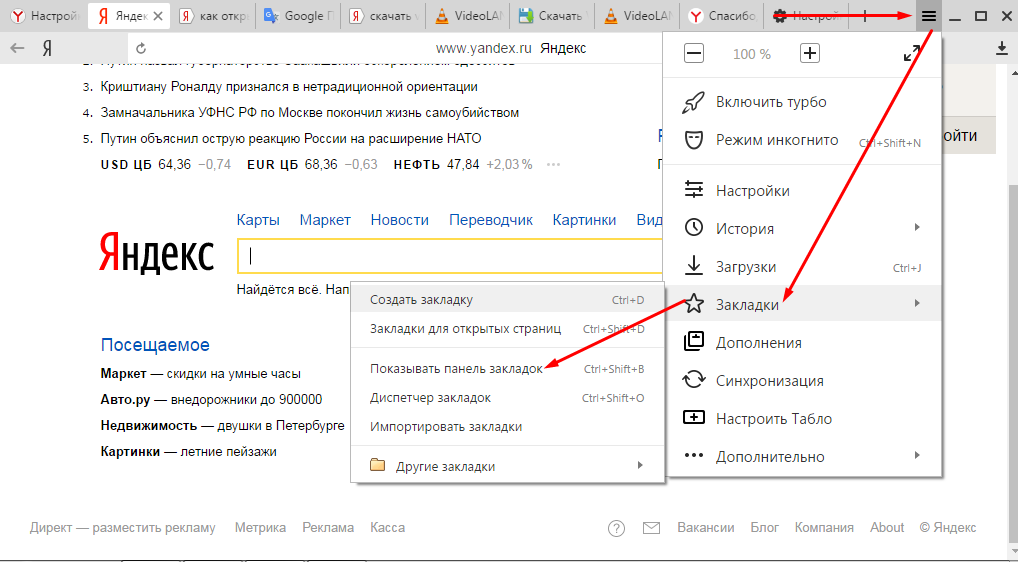Подстановка паролей в приложения — Яндекс Браузер для iPhone. Справка
- Включить подстановку паролей
- Подставить пароль
- Сохранить пароль от приложения
- Отключить подстановку
Если вы храните в Яндекс Браузере пароль от сайта, то можете автоматически подставлять пароль в связанное с сайтом приложение.
Нажмите → Мои данные → .
В блоке Пароли включите опцию Автозаполнять пароли.
Откройте приложение и нажмите на поле ввода логина или пароля.
Из списка выберите логин для приложения. Если список не появился, нажмите Заполнить с помощью Yandex и выберите логин.
Если вы создали мастер-пароль, введите его для доступа к хранилищу.
Логин и пароль будут подставлены в поля. Войдите в приложение.
Если вы включили подстановку, а затем установили приложение, пароль для него не попадет в хранилище автоматически. Чтобы добавить пароль:
Чтобы добавить пароль:
Откройте приложение, введите логин и пароль.
Подтвердите добавление пароля в хранилище.
Если вы создали мастер-пароль, введите его для доступа к хранилищу.
После этого логин и пароль будут автоматически подставляться при входе в приложение.
Нажмите → Мои данные → .
В блоке Пароли отключите опцию Автозаполнять пароли.
Браузер перестанет подставлять пароли в приложения при авторизации.
Если вы не нашли информацию в Справке или у вас возникает проблема в работе Яндекс Браузера, напишите нам. Подробно расскажите, что вы делали и что происходило. Если возможно, прикрепите скриншот. Так мы поможем вам быстрее.
Примечание. Чтобы решить проблему в работе сервисов Яндекса, обращайтесь в службу поддержки этих сервисов:
Яндекс Браузер на компьютере
О проблемах Яндекс Браузера на компьютере пишите прямо из Браузера: → Дополнительно → Сообщить о проблеме или через форму.
Мобильное приложение Яндекс — с Алисой
О проблемах в работе приложения Яндекс — с Алисой пишите через форму.
Главная страница Яндекса
Если вопрос касается главной страницы Яндекса (изменить тему оформления, настроить блоки главной страницы или иконки сервисов и т. д.), пишите через форму. Выберите опцию Вопрос о главной странице Яндекса.
Яндекс Почта
О работе Почты (отключить рекламу, настроить сбор писем с других ящиков, восстановить удаленные письма, найти письма, попавшие в спам и т. д.) пишите через форму.
Поиск и выдача
О работе Поиска и выдачи (ранжирование сайта в результатах Поиска, некорректные результаты и т. д.) пишите через форму.
Как установить пароль на вход в Yandex браузер: 4 проверенных метода
Главная » Браузеры » Как установить пароль на вход в Yandex браузер: 4 проверенных метода
Сегодня вопрос интернет-безопасности стоит особенно остро, нас преследуют вирусы, хакеры и прочие современные напасти.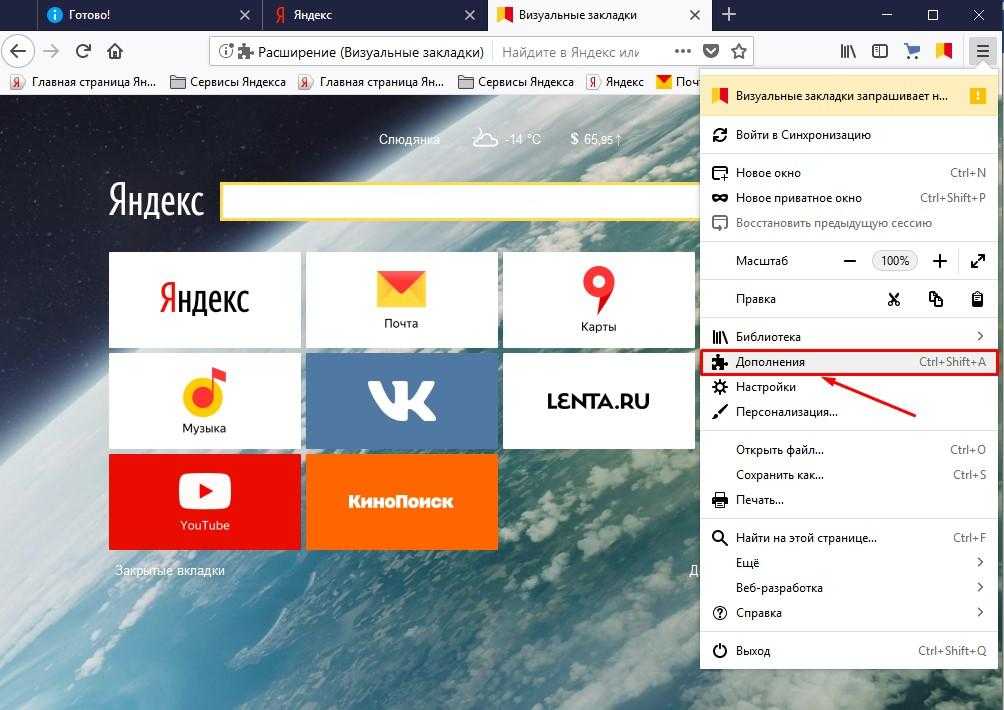 Одним из самых желанных хранилищ личной информации, по мнению хакеров, является веб-обозреватель, в нём есть личные данные, пароли и платёжная информация. В виду настолько ценной информации и уязвимости самого Яндекс браузера у нас появляется желание создать пароль на вход в любые внутренние директории веб-обозревателя. Код эффективно защищает преимущественно от других пользователей компьютера, которые могли бы с лёгкостью посмотреть нашу историю или пароли. В меньшей степени пароль защищает от вирусов.
Одним из самых желанных хранилищ личной информации, по мнению хакеров, является веб-обозреватель, в нём есть личные данные, пароли и платёжная информация. В виду настолько ценной информации и уязвимости самого Яндекс браузера у нас появляется желание создать пароль на вход в любые внутренние директории веб-обозревателя. Код эффективно защищает преимущественно от других пользователей компьютера, которые могли бы с лёгкостью посмотреть нашу историю или пароли. В меньшей степени пароль защищает от вирусов.
Содержание
- Можно ли поставить пароль на браузер Яндекс
- Как наложить пароль на Yandex browser через приложения
- Game Protector
- EXE Password
- Как поставить пароль на браузер Яндекс с помощью расширений
- LockPW Free
- Set password for your browser
- Насколько безопасная защита паролем
- Как убрать пароль на вход в Яндекс веб-обозреватель
Можно ли поставить пароль на браузер Яндекс
Стандартными средствами Windows на домашнем компьютере сложно установить запрет на открытие каких-либо программ.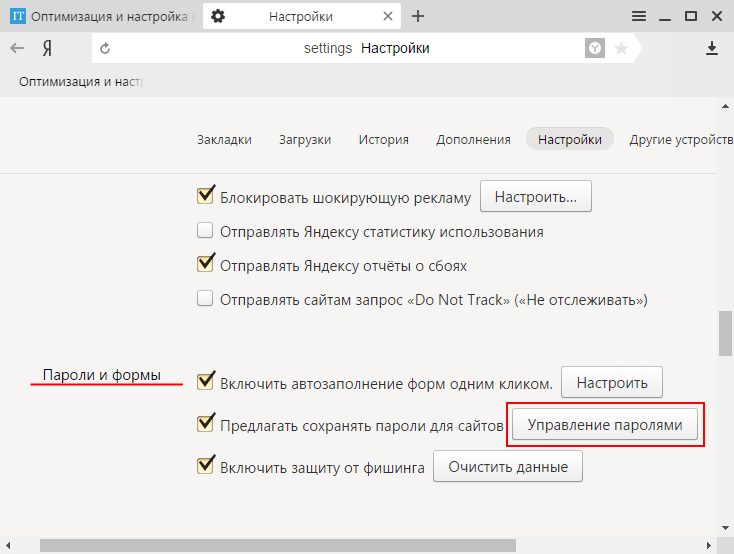 Это реально сделать только при использовании различных учётных записей или длительной настройки групповой политики. Гораздо проще и эффективнее защитить свои данные помогут специальные программы и расширения.
Это реально сделать только при использовании различных учётных записей или длительной настройки групповой политики. Гораздо проще и эффективнее защитить свои данные помогут специальные программы и расширения.
Что касается десктопных приложений, существует 2 направления:
- Воспользоваться специальными программами для создания паролей. В сети есть несколько приложений, созданных с единственной целью – наложить ключ на запуск любых программ на Windows. Они равно эффективно работают и в отношении Яндекс.Браузера, и остальных приложений. По нашему мнению, это лучшее решение, поэтому пойдём данным путём.
- Установить приложение по типу родительского контроля. Немного сложнее способ, но он предоставляет больше функций. Можем устанавливать график, когда разрешено запускать браузер, ограничивать время его использования и прочее. В данном случае нет необходимости в подобных функциях.
С расширениями всё просто: они блокируют любые действия после запуска веб-обозревателя до ввода пассворда.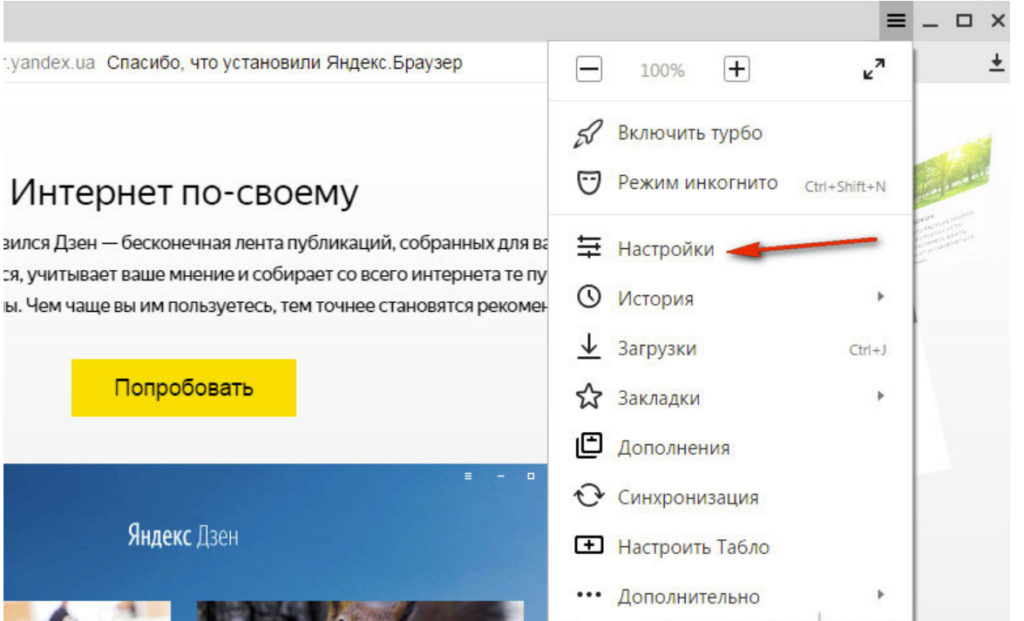
Как наложить пароль на Yandex browser через приложения
Здесь мы рассмотрим две программы EXE Password и Game Protector. Они работают аналогичным образом и являются отличными примерами данной группы приложений.
Принцип приблизительно следующий: утилита заменяет файл запуска, а вместо него появляется защищённый паролем .exe-файл. Если ключ введён верно, генерируется временный файл для запуска браузера. После закрытия Яндекс веб-обозревателя файл исчезает и приходится заново вводить код.
Game Protector
Одно из самых простых и понятных приложений, с настройкой которого разберётся и новичок.
Как установить пароль на browser Yandex:
- Загружаем утилиту с официального сайта (внизу страницы нажимаем на «Download Now»).
- Устанавливаем небольшое приложение, это занимает считанные секунды, и запускаем его.
- Возле строки «Game Program» нажимаем на кнопку «Open».
- Указываем путь к exe-файлу Яндекс.
 Браузера, обычно располагается по ссылке C:\Users\Имя ПК\AppData\Local\Yandex\YandexBrowser\Application и выбираем ярлык веб-обозревателя.
Браузера, обычно располагается по ссылке C:\Users\Имя ПК\AppData\Local\Yandex\YandexBrowser\Application и выбираем ярлык веб-обозревателя. - Ниже дважды вводим пароль в строке «Password», они должны совпадать.
- Нажимаем на кнопку «Protect». Важно! Перед кликом обязательно закрываем браузер, иначе защита не активируется.
Сейчас всё работает, при попытке открыть браузер сразу появляется окно для ввода кода. До момента введения пассворда веб-обозреватель не запускается.
В программе есть ещё несколько базовых возможностей: Change Icon – это смена иконки программы и Rename – переименование файла, эти функции можем использовать по желанию. Они могут пригодится при необходимости ввести злоумышленника в заблуждение.
Важно! Даже после удаления утилиты пароль не исчезает. Его можем снять, только зная код или с помощью восстановления системы.
EXE Password
Работает по тому же принципу, единственное отличие заключается в том, что это платная программа с 30-дневным бесплатным периодом.
Как сделать пароль на браузер Яндекс:
- Скачиваем программу EXE Password.
- Устанавливаем её и запускаем.
- Под первой строкой нажимаем на кнопку «Search».
- Выбираем файл exe в каталоге C:\Users\Имя ПК\AppData\Local\Yandex\YandexBrowser\Application.
- Дважды вводим пароль и нажимаем «Next».
- Жмём на кнопку «Finish».
Важно! Чтобы блокировка сработала, предварительно придётся закрыть браузер.
Как поставить пароль на браузер Яндекс с помощью расширений
Дополнения также способны защитить браузер от чтения личных данных и вполне неплохо справляются со своей задачей. В официальном магазине Google Extensions есть пара достойных расширений, оба работают по подобному алгоритму.
LockPW Free
Одно из популярных расширений для установки пароля на вход в браузер. Защищённый паролем веб-обозреватель можем запустить без труда, но любые нажатия, кроме ввода пароля, приводят к закрытию программы.
Как назначить пароль через LockPW Free:
- Устанавливаем расширение со страницы магазина.
- Нажимаем на иконку трёх полос в верхнем правом углу браузера и выбираем «Дополнения».
- В конце списка ищем расширение LockPW Free и нажимаем рядом с ним на «Подробнее».
- Ставим галочку «Разрешить использовать в режиме Инкогнито».
- Жмём на кнопку «Настройки».
- В правой части окна в первых двух строках дважды вводим пароль (должен совпадать), а в третьей строке – подсказку для пароля.
- Переводим положение опции «Auto Lock» в активное положение (в левой части окна) и устанавливаем значение 1 – через такое количество секунд браузер блокируется.
- Кликаем на кнопку «Save».
Теперь после перезагрузки веб-обозревателя Яндекс появляется всплывающее окно с просьбой ввести пароль. Если нажимаем на любой другой элемент страницы, браузер закрывается. При желании можем изменить поведение при клике на другую область страниц, это может быть: очистка истории, открытие новой вкладки в режиме «Инкогнито» или закрытие браузера. Последний вариант стоит по умолчанию.
Последний вариант стоит по умолчанию.
Важно! Чтобы расширение работало, необходимо чтобы браузер Yandex был установлен основным по умолчанию.
Set password for your browser
К достоинствам можем отнести быструю настройку, она на порядок быстрее прошлого расширения.
Как наложить пароль на Яндекс браузер:
- Устанавливаем нужное расширение.
- Сразу после установки появляется строка для ввода пароля. Будьте осторожны, чтобы случайно не задать неправильный пароль. Любая опечатка приведёт к тому, что не получится разблокировать браузер.
- Подтверждаем создание пароля и браузер сразу закрывается.
После загрузки браузера все элементы страницы становятся неактивными до ввода ключа.
Насколько безопасная защита паролем
Нельзя назвать эти методы панацеей. Они позволяют защититься от большинства пользователей, но те, кто владеют ПК на уровне хакера смогут обойти необходимость ввода пароля.
Способы войти в браузер без пароля в случаях с приложениями:
- Откат системы.
 До создания пароля обычно создаётся бекап, после отката к нему Яндекс браузер запустится без пассворда. При этом откатить можем только папку с exe-файлом, а не всю систему. При этом пользовательские данные останутся в браузере;
До создания пароля обычно создаётся бекап, после отката к нему Яндекс браузер запустится без пассворда. При этом откатить можем только папку с exe-файлом, а не всю систему. При этом пользовательские данные останутся в браузере; - Замена exe-файла. Принцип работы программ сводится к замене обычного exe-файла на защищённый паролем файл. Не составит особого труда найти в интернете оригинальный файл browser.exe и скопировать его с заменой. После этого браузер запустится без защиты;
- Переустановить браузер. Автоматически удаляются все некорректные файлы, в том числе защищённый ключом exe-шник. Во время установки добавляется новый exe-файл.
Обойти реально и пароли, установленные через расширения:
- Переустановить веб-обозреватель без удаления пользовательских данных;
- Удалить расширения вручную. Это сделать несложно: переходим в раздел C:\Users\Имя ПК\AppData\Local\Yandex\YandexBrowser\User Data\Default\Extensions и поочерёдно открываем папки с непонятными названиями.
 Кликаем по папке или каталогу с названием icons, img или подобными до последнего раздела, где находится иконка расширения. Находим расширение с нужной иконкой и удаляем всю папку.
Кликаем по папке или каталогу с названием icons, img или подобными до последнего раздела, где находится иконка расширения. Находим расширение с нужной иконкой и удаляем всю папку.
Как убрать пароль на вход в Яндекс веб-обозреватель
Самый простой и рекомендуемый всеми разработчиками способ убрать код несколько разнится в зависимости от способа установки.
Как выключить пароль через программы:
- Открываем соответствующую утилиту и указываем путь к заблокированному файлу.
- Вводим пароль.
- Выбираем «Delete Password» или «UnProtect» в зависимости от приложения.
В случае с расширениями всё несколько проще:
- Переходим на страницу «Дополнения».
- Нажимаем на кнопку рядом с расширением, выключая защиту паролем.
Если пароль забыли, а войти в браузер нужно, придётся воспользоваться одним из способов, изложенных в прошлом разделе.
Поставить пароль на Яндекс браузер совсем несложно одним из четырёх способов. Правда, ни один из них не дарит 100% гарантию защиты, но значительно усложняют просмотр наших данных. Мы вообще не рекомендуем хранить в браузере пароли от банков, платёжных систем и прочих важных аккаунтов. Для защиты остальных данных вполне достаточно добавить пароль одним из способов.
Правда, ни один из них не дарит 100% гарантию защиты, но значительно усложняют просмотр наших данных. Мы вообще не рекомендуем хранить в браузере пароли от банков, платёжных систем и прочих важных аккаунтов. Для защиты остальных данных вполне достаточно добавить пароль одним из способов.
Protect: сохранение паролей — Браузер для Android-смартфонов. Справочная информация
При первом вводе пароля на сайте Мобильный Яндекс.Браузер спрашивает, хотите ли вы его сохранить. При повторном посещении этого веб-сайта сохраненный пароль будет вводиться автоматически.
- Сохраните пароль
- Генератор паролей
- Автоматический подбор пароля
- Смена имени пользователя
Внимание. Чтобы защитить свои данные, используйте сложные, но легко запоминающиеся пароли на всех веб-сайтах.
По умолчанию Яндекс.Браузер запоминает пароль, который вы вводите на сайте. Если вы не хотите, чтобы Яндекс помнил ваш пароль, отключите опцию Сохранить пароль в браузере, которая появляется над виртуальной клавиатурой при вводе пароля.
Если вы ранее устанавливали мастер-пароль, введите его. Мастер-пароль используется в алгоритме шифрования для надежной защиты хранилища паролей (потому что только вы знаете мастер-пароль).
Нажмите → Мои данные.
Выберите Пароли.
Если вы уже создали мастер-пароль, введите его для доступа к хранилищу.
В правом нижнем углу нажмите .
Введите адрес сайта, логин и пароль.
Нажмите Сохранить.
Автоматически сгенерированный пароль нелегко взломать, поскольку он представляет собой случайный набор букв, цифр и знаков препинания. Вам не нужно запоминать эти пароли, потому что менеджер паролей автоматически заполняет их для вас, и вы можете просматривать эти пароли в любое время. Для защиты паролей в хранилище используйте мастер-пароль.
Чтобы сгенерировать пароль:
Нажмите в поле пароля.

Коснитесь сгенерированного пароля над виртуальной клавиатурой (появляется автоматически, как только Яндекс.Браузер обнаружит форму регистрации или смены пароля).
Сгенерированный пароль сохраняется в диспетчере паролей.
Введите ваше имя пользователя. Когда вы вводите имя пользователя, ваши имена пользователей для входа на этот веб-сайт отображаются над виртуальной клавиатурой. Выберите один из них, чтобы ввести имя пользователя и пароль из менеджера паролей в форму.
Если вы уже создали мастер-пароль, вы должны ввести его после выбора или ввода имени пользователя. Это позволяет Яндекс.Браузеру расшифровать пароль от сайта и вставить его в форму.
Чтобы войти на веб-сайт под другим именем, поместите курсор в поле, где вы вводите свое имя пользователя. Браузер отобразит список имен пользователей, которые вы использовали для различных веб-сайтов над виртуальной клавиатурой. Выберите один из них.
Если вы не можете найти нужную информацию в справке или у вас возникли проблемы с Яндекс.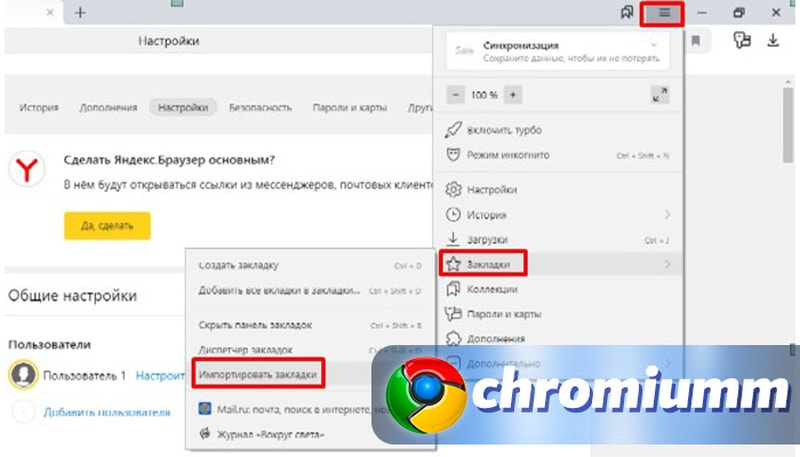 Браузером для мобильных устройств, опишите свои действия пошагово. Если есть возможность, сделайте скриншот. Это поможет нашим специалистам службы поддержки быстро найти решение проблемы, с которой вы столкнулись.
Браузером для мобильных устройств, опишите свои действия пошагово. Если есть возможность, сделайте скриншот. Это поможет нашим специалистам службы поддержки быстро найти решение проблемы, с которой вы столкнулись.
Примечание. Для решения проблем с сервисами Яндекса обращайтесь в службу поддержки этих сервисов:
Яндекс.Браузер для ПК
Если у вас возникли проблемы с использованием десктопной версии Яндекс.Браузера, вы можете связаться с нами прямо из браузера: перейдите в → Дополнительно → Сообщить проблему или заполните форму.
Главная страница Яндекса
Если ваш вопрос касается главной страницы Яндекса (например, вы хотите изменить тему оформления, настроить блоки или иконки для сервисов или найти YooMoney), свяжитесь с нами через эту форму. Выберите вариант Вопрос о главной странице Яндекса.
Яндекс Почта
Если у вас есть вопросы по Яндекс Почте (например, как отключить рекламу, импортировать сообщения из других почтовых ящиков, восстановить удаленные письма или найти сообщения в папке «Спам»), воспользуйтесь этой формой.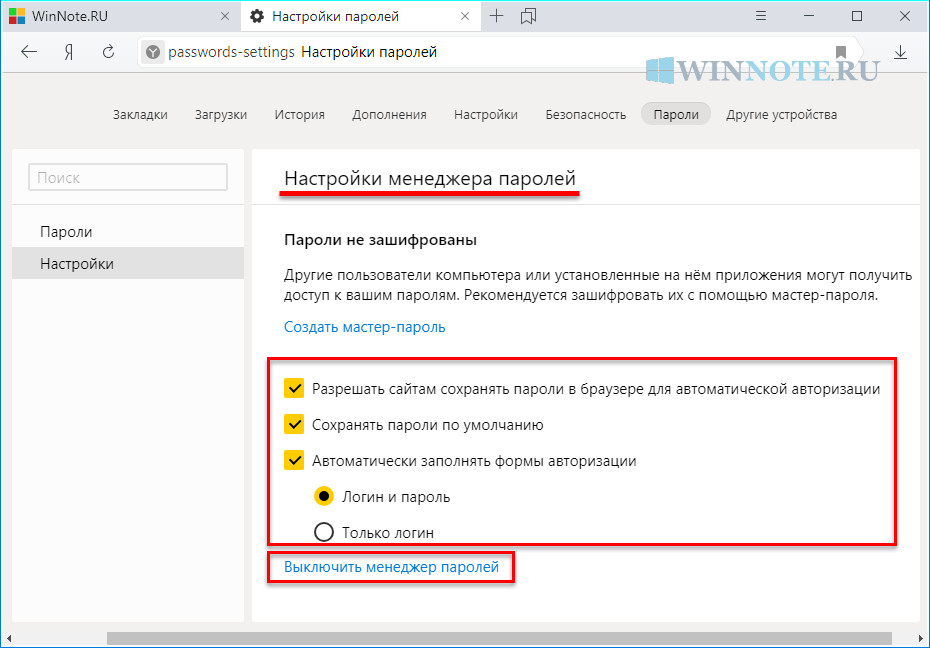
Поиск Яндекса и результаты поиска
Если у вас есть вопросы о Поиске Яндекса и результатах поиска (например, о рейтинге сайта или недействительных результатах поиска), свяжитесь с нами, используя эту форму.
Защита: менеджер паролей — Браузер Бета. Справочная информация
Используйте Менеджер паролей для бета-версии Яндекс.Браузера, чтобы легко просматривать, изменять и удалять свои пароли.
- Сохранить пароль
- Посмотреть, изменить или удалить пароль
- Изменить настройки менеджера
- Отключить менеджер паролей
- Отключить автоматическое сохранение паролей
- Я не могу сохранить свой пароль
Введен на сайте
Если вы вводите пароль без логина, Яндекс.Браузер предлагает ранее сохраненный логин.
Если вы ранее устанавливали мастер-пароль, введите его. Мастер-пароль используется в алгоритме шифрования для надежной защиты хранилища паролей (потому что только вы знаете мастер-пароль).

Сгенерировано на сайте
Автоматически сгенерированный пароль непросто взломать, так как он представляет собой случайный набор букв, цифр и знаков препинания. Вам не нужно запоминать эти пароли, потому что менеджер паролей предоставляет их вам автоматически, и вы можете просмотреть их, когда захотите. Для защиты паролей в хранилище используйте мастер-пароль.
Чтобы сгенерировать пароль:
Поместите курсор в поле пароля.
Нажмите появившийся значок .
В раскрывающемся списке щелкните сгенерированный пароль. Он появляется автоматически, как только Яндекс.Браузер распознает регистрационную форму или запрос на смену пароля.
Введено в диспетчере паролей
Нажмите → Пароли и карты.
Если вы уже создали мастер-пароль, введите его для доступа к хранилищу.

Нажмите Добавить в правом верхнем углу.
В окне введите адрес сайта, логин и пароль. Чтобы убедиться, что вы правильно ввели пароль, нажмите .
Совет. Точно так же вы можете сохранить свой СНИЛС, номер паспорта и другую конфиденциальную информацию в менеджере паролей. После синхронизации данные становятся доступными на всех ваших устройствах. Вам не нужно беспокоиться о безопасности ваших данных, поскольку они хранятся в зашифрованном виде.
Примечание. Чтобы быстро открыть диспетчер паролей, нажмите → Настройки → Интерфейс и выберите параметр Показывать кнопку быстрого доступа к паролям и картам на панели инструментов. Рядом с надписью «Вы можете ввести поисковые запросы в адресной строке, и Яндекс.Браузер поймет, что вам нужно».}}»>
Нажмите → Пароли и карты.
Если вы уже создали мастер-пароль, введите его для доступа к хранилищу.

На экране появится список веб-сайтов, для которых вы сохранили пароли. Выберите один из них. Если сайтов в списке слишком много, начните вводить адрес сайта в поле Поиск паролей в левом верхнем углу. Это фильтрует список справа.
Щелкните имя соответствующего сайта.
Посмотреть, изменить или удалить пароль:
В открывшемся окне нажмите в поле Пароль.
Примечание. Если вы не устанавливали мастер-пароль и ваша учетная запись в операционной системе защищена паролем, Яндекс.Браузер запрашивает системный пароль.
В поле Пароль введите новый пароль. Чтобы убедиться, что вы ввели его правильно, нажмите .
Примечание. Если вы не устанавливали мастер-пароль и ваша учетная запись в операционной системе защищена паролем, Яндекс.Браузер запрашивает системный пароль.
Нажмите на значок слева от соответствующего сайта.
В нижней части окна нажмите Удалить.

Совет. Если вы удалили пароль по ошибке, вы можете сразу его восстановить. В левом нижнем углу диспетчера паролей нажмите «Восстановить». Если вы перезагрузите страницу или переключитесь на другую вкладку, вы не сможете восстановить пароль.
Нажмите → Пароли и карты.
Если вы уже создали мастер-пароль, введите его в открывшемся окне.
Нажмите Настройки.
Сохранять пароли по умолчанию: Если снять этот флажок, Яндекс.Браузер будет подставлять пароли, ранее сохраненные в формах авторизации, вместо сохранения паролей, которые вы вводите.
Автозаполнение форм входа: Если снять этот флажок, Яндекс.Браузер не будет подставлять логины и пароли в формы авторизации. Если выбран этот вариант, вы можете разрешить Яндекс.Браузеру вставлять в формы либо только ваши логины, либо и логины, и пароли.

Разрешить сайтам сохранять пароли в браузере и автоматически входить в систему. Вы можете войти на некоторые сайты (те, которые поддерживают CredentialManager API) без пароля. Таким образом, вы можете войти в систему, просто нажав и выбрав свое имя пользователя. Если вы хотите запретить автоматическую авторизацию, отключите эту опцию.
Показать кнопку быстрого доступа к паролям и картам на панели инструментов: если вы выберете этот параметр, вы сможете открыть пароли и карты, нажав .
Примечание. Даже если вы отключите менеджер паролей на своем компьютере, он все равно останется включенным на других устройствах.
Если вы используете сторонний менеджер паролей и не хотите, чтобы Яндекс.Браузер сохранял и автозаполнял пароли:
Нажмите → Пароли и карты.
Если вы уже создали мастер-пароль, введите его для доступа к хранилищу.
 Если вы забыли мастер-пароль, щелкните левой кнопкой мыши в любом месте экрана за пределами окна.
Если вы забыли мастер-пароль, щелкните левой кнопкой мыши в любом месте экрана за пределами окна.Щелкните Настройки.
В разделе «Пароли» нажмите «Отключить диспетчер паролей».
Теперь браузер перестает сохранять пароли, вставлять их в формы входа и запрашивать мастер-пароль для доступа к вашему хранилищу. Ранее введенные пароли хранятся на вашем компьютере в зашифрованном виде. Они снова станут доступны, если вы снова включите менеджер паролей.
Для этого нажмите Включить менеджер паролей в настройках менеджера.
Нажмите → Пароли и карты.
Если вы уже создали мастер-пароль, введите его для доступа к хранилищу.
Слева нажмите «Настройки», перейдите в раздел «Пароли» и отключите параметр «Сохранить пароли по умолчанию».
Перейдите на сайт и откройте окно входа.
Щелкните левой кнопкой мыши поле пароля.

Отключить параметр «Сохранить в браузере».
Нажмите → Настройки → Веб-сайты.
В нижней части страницы нажмите Дополнительные параметры сайта.
В разделе «Файлы cookie» выберите «Разрешено».
Снимите флажок Блокировать сторонние данные и файлы.
Щелкните Расширенные настройки Сайтов.
Проверьте, содержит ли проблемный сайт списки «Только для сеанса» или «Не разрешено». Если это так, наведите на него курсор мыши и нажмите «Разрешить».
В целях безопасности пароли хранятся на сервере в зашифрованном виде. Поэтому даже Яндекс не может расшифровать ваши пароли.
Если вы удалили пароли на одном из ваших устройств, вы можете попробовать восстановить их с помощью другого.


 Браузера, обычно располагается по ссылке C:\Users\Имя ПК\AppData\Local\Yandex\YandexBrowser\Application и выбираем ярлык веб-обозревателя.
Браузера, обычно располагается по ссылке C:\Users\Имя ПК\AppData\Local\Yandex\YandexBrowser\Application и выбираем ярлык веб-обозревателя. До создания пароля обычно создаётся бекап, после отката к нему Яндекс браузер запустится без пассворда. При этом откатить можем только папку с exe-файлом, а не всю систему. При этом пользовательские данные останутся в браузере;
До создания пароля обычно создаётся бекап, после отката к нему Яндекс браузер запустится без пассворда. При этом откатить можем только папку с exe-файлом, а не всю систему. При этом пользовательские данные останутся в браузере; Кликаем по папке или каталогу с названием icons, img или подобными до последнего раздела, где находится иконка расширения. Находим расширение с нужной иконкой и удаляем всю папку.
Кликаем по папке или каталогу с названием icons, img или подобными до последнего раздела, где находится иконка расширения. Находим расширение с нужной иконкой и удаляем всю папку.
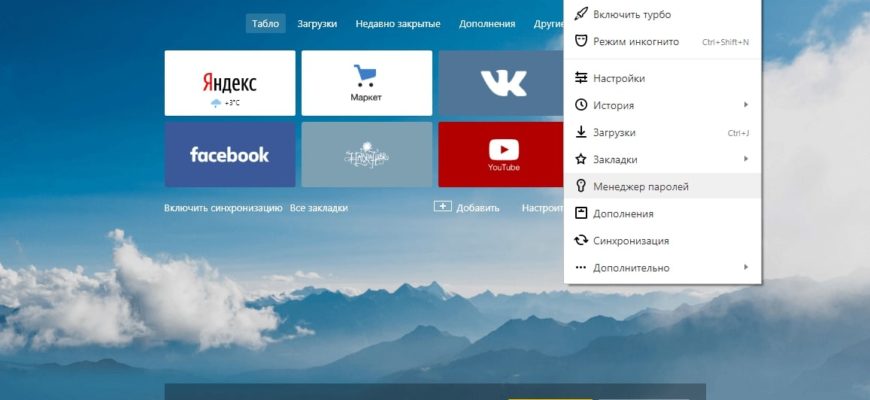

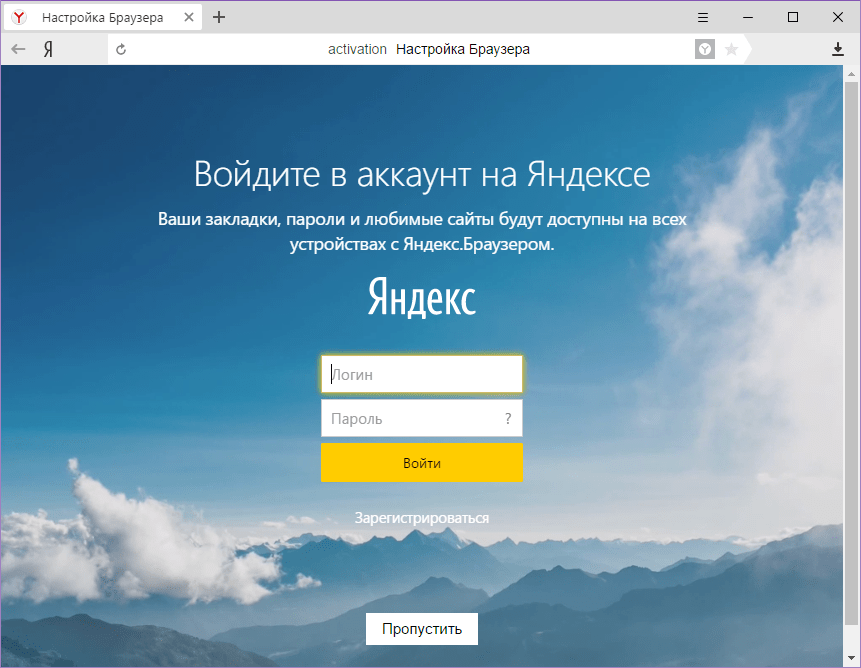


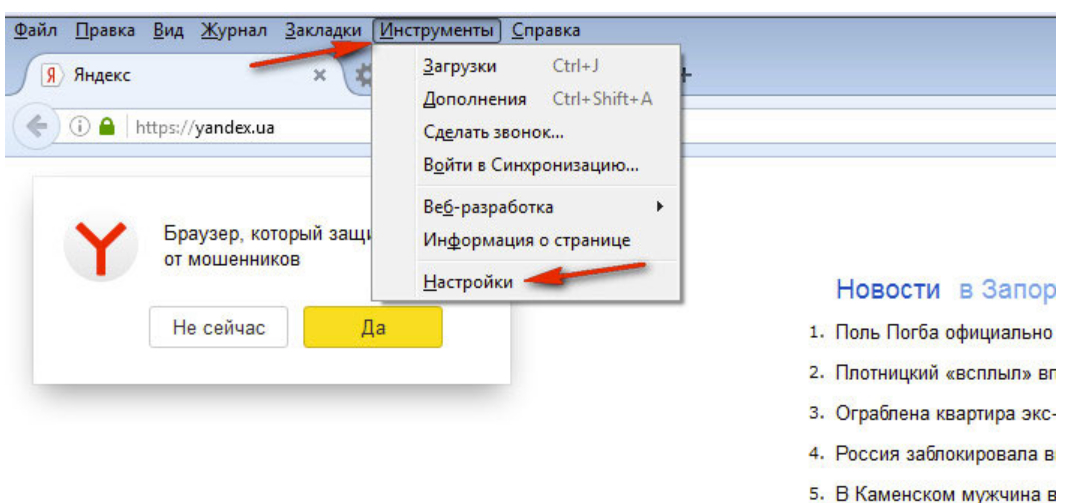 Если вы забыли мастер-пароль, щелкните левой кнопкой мыши в любом месте экрана за пределами окна.
Если вы забыли мастер-пароль, щелкните левой кнопкой мыши в любом месте экрана за пределами окна.