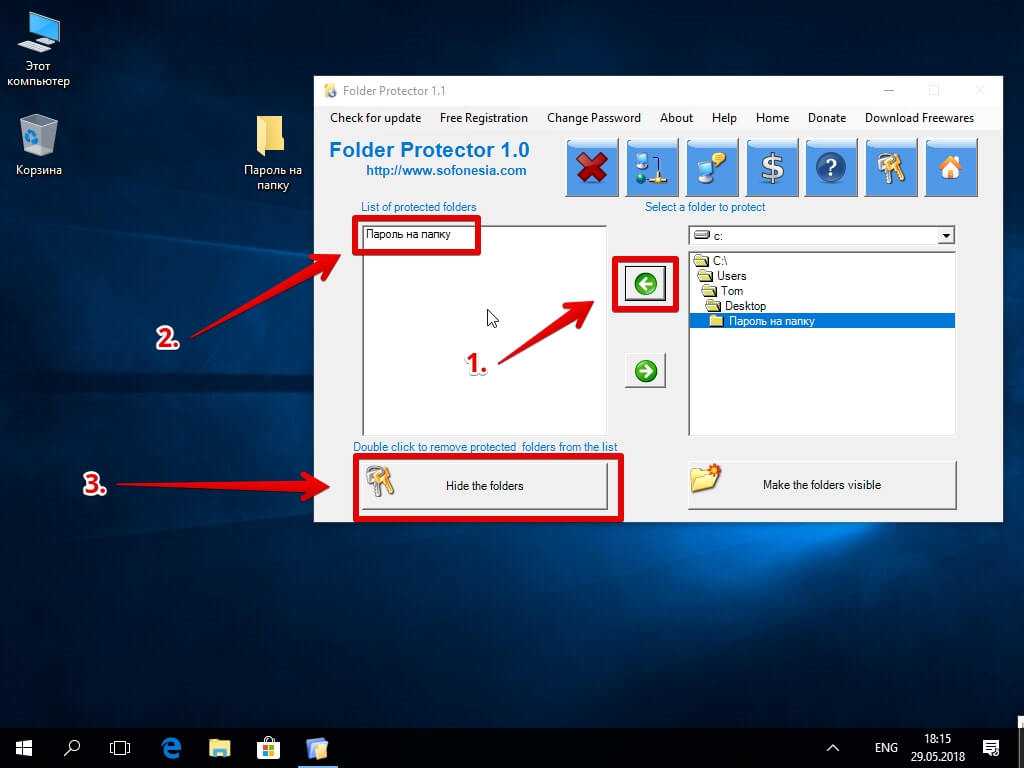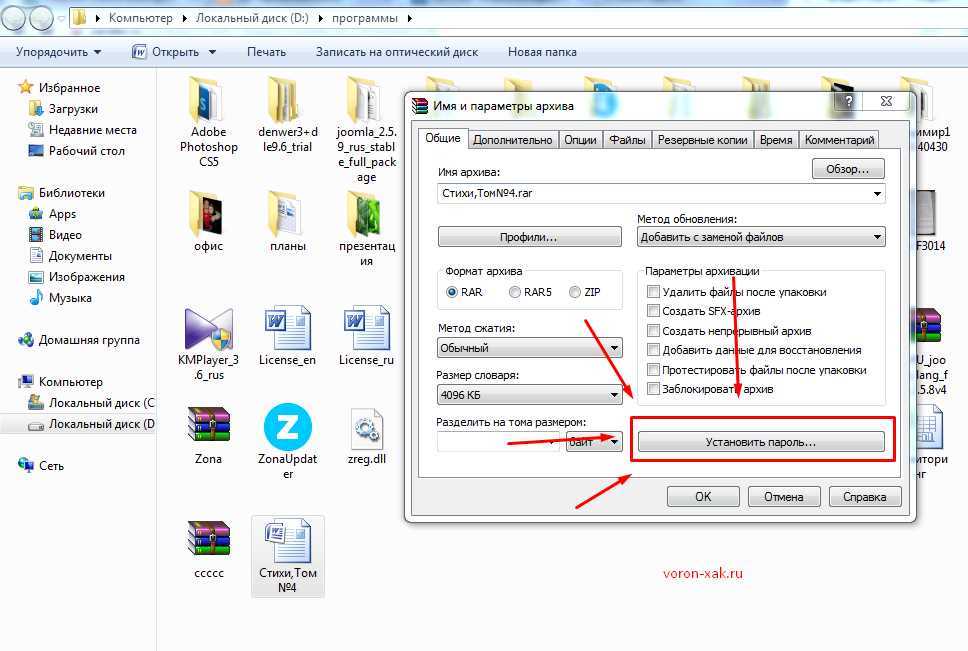Как поставить пароль на папку: все возможные способы
Всем привет! У каждого человека хоть раз возникал вопрос – как поставить пароль на папку на компьютере. Для чего вообще нужно это делать? Рекомендуется прибегать к нижеописанным способам в случае, когда к компьютеру имеет доступ кто-то, кроме вас. Разумеется, у каждого человека есть что-то личное и секретное, поэтому целесообразно будет оградить некоторые файлы от постороннего вмешательства.
Для начала стоит сказать, что запаролить папку стандартными средствами Windows – нельзя. Такой функции просто нет. Но не спешите расстраиваться! В этой статье мы разберём три способа – как можно защитить папку на компьютере от третьих лиц с помощью сторонних программ.
Содержание
- Способ 1: Скрыть
- Способ 2: Добавить в архив
- Способ 3: Другие сторонние программы.
- Подведём итог
- Задать вопрос автору статьи
Способ 1: Скрыть
Итак, установка пароля на папку невозможна. Но можно просто скрыть эту папочку, тогда никто не сможет в неё зайти, потому что не увидит её.
Но можно просто скрыть эту папочку, тогда никто не сможет в неё зайти, потому что не увидит её.
- Создайте новую папку в нужном вам месте.
- Щёлкните по ней правой кнопкой мыши и выберите пункт «Свойства».
- В появившемся окне на вкладке «Общие» в графе «Атрибуты» установите галочку напротив атрибута «Скрытый». Нажмите ОК.
Если в этой папочке лежат файлы, вам будет предложено применить изменения либо только к самой папке, либо к ней и к файлам внутри неё. Этот параметр влияет на видимость файлов при поиске через меню пуск.
Если выбрать первый вариант, то при вводе названия файла в строку поиска, он отобразится в результатах, если выбран второй вариант – нет. В результате вышеописанных действий папочка стала полупрозрачной, при этом она всё еще доступна для перемещения в неё файлов, то есть вы можете с ней работать. Таким образом можно сделать подобие защиты.
Чтобы скрыть её окончательно, нужно:
- Открыть проводник.
- Вверху перейти на вкладку «Вид» и выбрать самую правую плитку – «Параметры».

- В открывшемся окне снова перейти на вкладку «Вид».
- В списке «Дополнительные параметры» в самом конце ставим маркер напротив параметра «Не показывать скрытые файлы, папки и диски».
- Нажимаем ОК.
Теперь наша директория полностью скрыта и недоступна для поиска. Чтобы вновь сделать ее видимой, повторите вышеуказанные действия, но в конце установите флажок «Показывать скрытые файлы, папки и диски».
Не используется сторонний софт
Работает и на ПК и на ноутбуке
Не нужно запоминать сложный ключ
Ненадёжно – если человек знает, что искать, он без труда обойдёт защиту
Если вы скопируете скрытую папку на носитель, а потом вставите этот носитель в другой компьютер, то эта папка будет видна, если на втором компьютере включена функция «показывать скрытые файлы и папки». Таким образом, способ подходит для защиты файлов только на вашем собственном компьютере или на ноутбуке.
Способ 2: Добавить в архив
Вместо того, чтобы ставить пароль на папку, можно установить ключ на архив.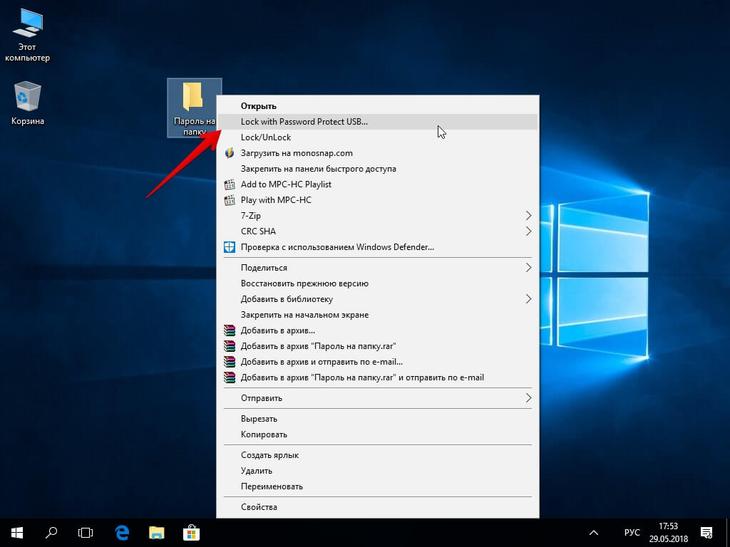 Для этого вам нужна любая программа архиватор. Самой распространённой и бесплатной является программа «WinRar». Скачать которую можно в интернете с любого файлообменника.
Для этого вам нужна любая программа архиватор. Самой распространённой и бесплатной является программа «WinRar». Скачать которую можно в интернете с любого файлообменника.
- Для начала выберите любой файл, который в будущем будет располагаться в защищенном архиве.
- Щелкните по нему правой кнопкой мыши и выберите пункт «Добавить в архив». Архив будет создан в том же самом месте, где находится выбранный файл.
- В появившемся окне нажмите на кнопку «Установить пароль» и введите желаемую комбинацию. Можно вводить цифры, буквы обоих алфавитов и знаки (то есть любые символы).
- Нажмите «ОК».
Надёжно – без ключа невозможно получить доступ к файлам
Огромное множество комбинаций
Работает на любой Windows, начиная с XP
Если вы забудете ключ, вы не сможете восстановить ваши файлы
Есть программы для взлома
В архив невозможно зайти, не зная комбинации. Нельзя только открыть, копировать и удалить файлы. Но посмотреть сколько их и как они называются можно.
Но посмотреть сколько их и как они называются можно.
Если вы скопируете архив на флешку и попытаетесь открыть его на другом компьютере, на котором отсутствует программа-архиватор, или установлена программа другой версии, у вас не получится это сделать. То есть способ актуален только для защиты файлов на вашем личном компьютере.
Способ 3: Другие сторонние программы.
Установка пароля на папку становится возможной благодаря десяткам различных программ, специально для этого предназначенных.
Самой популярной бесплатной программой для шифрования данных является «PasswordProtect USB». С её помощью вы сможете поставить пароль на папку в Windows 8 и выше. Интерфейс программы на английском языке, но разобраться в нём не составит большого труда.
- После установки программы выберите нужное хранилище файлов и щёлкните по нему правой кнопкой мыши. В выпадающем меню выберите пункт «Lock with PasswordProtect USB». Этот пункт появится автоматически после установки программы.

- Откроется окно программы, где вам нужно будет дважды ввести пароль. Использовать можно любые знаки.
- В этом же окне можно (но не обязательно) отметить галочкой пункт «Password hint» и задать подсказку к паролю, которую можно будет посмотреть позже, если вы забудете комбинацию.
- Щёлкните по кнопке «Lock folder».
- Готово, защита активирована.
Чтобы продолжить работу, два раза щёлкните по только что созданному каталогу. Откроется окно программы, в котором нужно будет ввести ключ. Если вы его забыли, можно посмотреть подсказку (разумеется, если она была установлена). Для этого нужно кликнуть по кнопке «Forgot your password».
Надёжная защита – без пароля открыть папку невозможно
Возможность добавить подсказку к ключу
Нужно устанавливать дополнительный софт
При удалении программы с компьютера пропадает вся защита. Если вы забудете о том, что удалили программу, ваша папка с файлами останется незащищённой. Способ подходит только для защиты папки на вашем компьютере. Если вы скопируете эту папку на флешку (что нельзя сделать, не вводя пароль) и попытаетесь открыть её на втором компьютере, на котором нет этой программы, вы не сможете этого сделать.
Способ подходит только для защиты папки на вашем компьютере. Если вы скопируете эту папку на флешку (что нельзя сделать, не вводя пароль) и попытаетесь открыть её на втором компьютере, на котором нет этой программы, вы не сможете этого сделать.
Стоит отметить, что кроме вышеописанной программы существуют и другие, но мы их не рассматриваем по причине того, что они платные, и предоставляют пробный период использования – 30 дней.
Подведём итог
Стандартными методами нельзя поставить ключ на папку. Можно либо скрыть её, либо использовать сторонние программы, чтобы закодировать необходимые директории. Однако они позволяют защитить данные только на вашем компьютере, без переноса на другую машину. Тем не менее, программа «WinRar» (из второго способа), ввиду своей популярности, установлена практически на каждом компьютере. Поэтому рекомендую использовать именно второй способ.
Как поставить пароль на папку на компьютере в Windows
В некоторых ситуациях пользователю необходимо установить пароль на папку на компьютере, чтобы запретить посторонним лицам доступ к своим данным. Это один из способов сохранить безопасность файлов, применяемый для защиты папок на компьютере.
Это один из способов сохранить безопасность файлов, применяемый для защиты папок на компьютере.
На вашем устройстве в данный момент времени может находится различная конфиденциальная и приватная информация, которую не следует оставлять открытой, если к данному ПК имеют доступ другие пользователи. Например, это может быть банковская информация, финансовые документы, личные фотографии и видео, и так далее.
Содержание:
- Как поставить пароль на папку без программ
- Как создать папку с паролем на Windows с помощью архиватора
- Использование сторонних программ
- Выводы статьи
- Как поставить пароль на папку в Windows (видео)
Хранение подобных данных в открытом виде может привести к злонамеренным действиям злоумышленника, получившего доступ к устройству, или раскрыть ваши тайны и секреты в других случаях. Поэтому вам необходимо сделать папку с личной или конфиденциальной информацией в Windows приватной, чтобы обезопасить себя от неприятных ситуаций даже на собственном компьютере.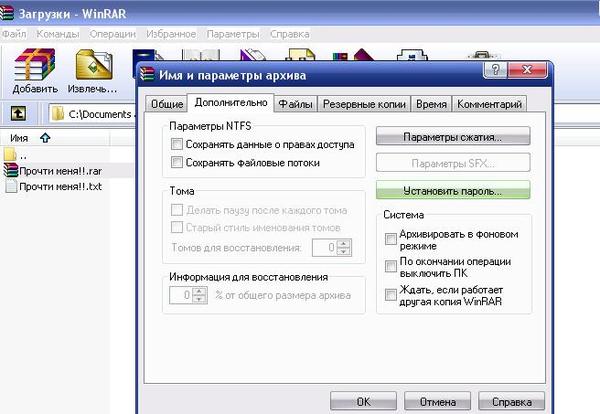
Защита папки паролем является основным шагом безопасности. Это виртуальном хранилище, которое шифрует любые файлы или дополнительные вложенные папки, которые вам нужны для обеспечения безопасности.
Пользователям операционной системы Windows можно поставить пароль на папку несколькими методами:
- Установить пароль на папку без программ с помощью пакетного файла.
- Использование программы-архиватора.
- При помощи сторонней программы, предназначенной для скрытия и блокировки папок и файлов.
Из этого руководства вы узнаете, как защитить папку паролем несколькими способами, чтобы ваши файлы были защищены и скрыты от посторонних. С помощью предложенных методов вы можете установить пароль на папку в Windows 10 или Windows 11, или использовать эти инструкции в предыдущих версиях операционной системы: в Windows 7 и Windows 8.
Важное замечание. Отнеситесь внимательно к созданию и хранению пароля от скрытой папки, потому что в некоторых случаях, если забыл пароль от папки, то тогда уже ничего вам не поможет, и вы не сможете получить доступ к заблокированным данным.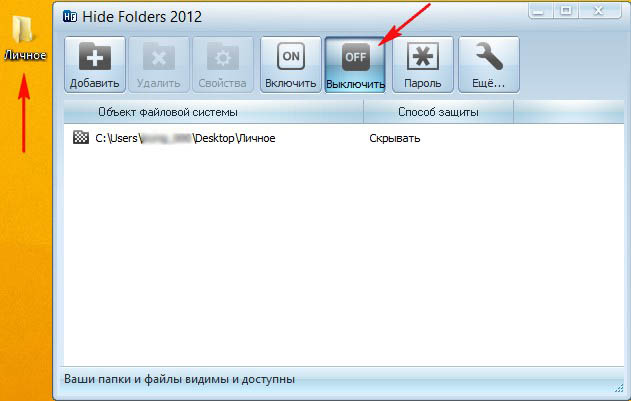
Как поставить пароль на папку без программ
Сначала мы рассмотрим метод, как поставить пароль на папку в Windows без использования другого программного обеспечения. В этом случае используется пакетный сценарий для блокировки папок с помощью пароля по своему выбору.
С помощью BAT-файла мы можем скрыть папку паролем на ПК. Вам нужно будет создать пакетный файл и ввести в него ваш пароль.
Этот метод не обеспечивает защиту файлов от опытных пользователей, но может применятся в некоторых ситуациях.
Пройдите последовательные шаги:
- Мы создадим новую папку для использования в качестве виртуального сейфа с именем «Locker». Эту папку необходимо создать в том месте на компьютере, где вы собираетесь хранить свои файлы. Создание данной папки произойдет автоматически.
- Создайте пустой текстовый документ в том каталоге, в котором будет хранится заблокированная папка, щелкнув правой кнопкой мыши по пустому месту и выбрав «Создать», а затем — «Текстовый документ».

- Скопируйте и вставьте в окно программы Блокнот следующий код:
chcp 65001
@ECHO OFF
if EXIST "Control Panel.{21EC2020-3AEA-1069-A2DD-08002B30309D}" goto UNLOCK
if NOT EXIST Locker goto MDLocker
:CONFIRM
echo Вы уверены, что хотите заблокировать эту папку? (Y/N)
set/p "cho=>"
if %cho%==Y goto LOCK
if %cho%==y goto LOCK
if %cho%==n goto END
if %cho%==N goto END
echo Неверный выбор
goto CONFIRM
:LOCK
ren Locker "Control Panel.{21EC2020-3AEA-1069-A2DD-08002B30309D}"
attrib +h +s "Control Panel.{21EC2020-3AEA-1069-A2DD-08002B30309D}"
echo Папка заблокирована
goto End
:UNLOCK
echo Введите пароль, чтобы разблокировать вашу защищенную папку
set/p "pass=>"
if NOT %pass%==123 goto FAIL
attrib -h -s "Control Panel.{21EC2020-3AEA-1069-A2DD-08002B30309D}"
ren "Control Panel.{21EC2020-3AEA-1069-A2DD-08002B30309D}" Locker
echo Папка успешно разблокирована
goto End
:FAIL
echo Неправильный пароль
goto end
:MDLocker
md Locker
echo Приватное хранилище успешно создано
goto End
:End В этом коде я перевел на русский язык вопросы, задаваемые в командной строке.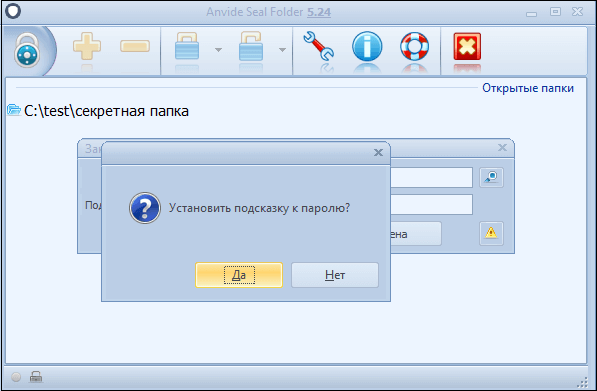 Скачать образец готового BAT-файла можно отсюда. Для редактирования файла лучше используйте сторонний текстовый редактор, например, Notepad++, также подходит встроенный WordPad.
Скачать образец готового BAT-файла можно отсюда. Для редактирования файла лучше используйте сторонний текстовый редактор, например, Notepad++, также подходит встроенный WordPad.
- Теперь необходимо установить свой пароль. Измените пароль в строке:
if NOT %pass%==123 goto FAIL
- Вместо используемого по умолчанию пароля «123» вставьте другой пароль по своему выбору.
- Войдите в меню «Файл» программы Блокнот, в контекстном меню нажмите «Сохранить как». Назовите файл как хотите, например «123vs» для большей скрытности, потому что это название ничего не обозначает, а неопытные пользователи подумают, что это какой-то служебный файл. Можно выбрать другое имя для этого файла.
- В поле «Тип файла:» выберите «Все файлы», а потом добавьте к имени файла расширение «.bat».
Дважды щелкните левой кнопкой мыши по созданному BAT-файлу, чтобы создать папку «Locker». Это папка предназначена для хранения ваших данных и будет заблокирована паролем.
- Поместите свои конфиденциальные данные в папку «Locker».
- После размещения файлов, снова дважды щелкните по файлу «123vs.bat».
- Откроется командная строка с вопросом «Вы уверены, что хотите вы заблокировать эту папку? (Y/N)».
- Введите «Y» и нажмите клавишу «Enter».
- Папка «Locker» исчезнет в этом расположении.
Чтобы повторно получить доступ к своим файлам, дважды щелкните по файлу «123vs.bat». В окне командной строки вам будет предложено ввести пароль, чтобы разблокировать защищенную папку.
Если вы введете свой пароль правильно, папка «Locker» снова появится в этом расположении.
В результате, вы смогли поставить пароль на папку в Windows 7, Windows 8, Windows 10, Windows 11 без использования сторонних программ.
Имейте в виду, что узнать пароль в этом BAT-файле могут другие пользователи, знакомые с этим трюком. Однако в большинстве случаев, мало кто догадается об этой уловке, поэтому вы получите свой секретный сейф для хранения важной информации.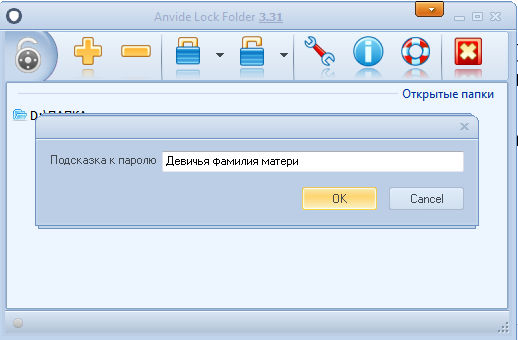
Можно несколько нивелировать этот недостаток пойдя на хитрость. Мы изменим расширение файла, а посторонний не будет знать изначальное расширение и не сможет, да и не догадается как правильно его изменить.
Проделайте следующее:
- Войдите в параметры папок, а затем включите отображение расширения имени файла, сняв галку с пункта «Скрывать расширения для зарегистрированных типов файлов».
- Щелкните по файлу «123vs.bat» правой кнопкой мыши, а в контекстном меню выберите «Переименовать».
- Вместо расширения «.bat» установите любое другое, например, «.exe», как более нейтральное.
- Согласитесь на изменение расширения для этого файла.
- В месте расположения появится файл с именем «123vs.exe», который запустить его не получится, а производитель приложения не известен.
Чтобы использовать файл по назначению, проделайте обратную операцию по изменению расширения имени файла на «.bat». после этого вы сможете открыть скрытую папку предложенным способом.
после этого вы сможете открыть скрытую папку предложенным способом.
Как создать папку с паролем на Windows с помощью архиватора
Когда пользователи ищут ответ на вопрос о том, как установить пароль на папку в Windows, они находят простой способ решить проблему с помощью программы-архиватора.
Для того, чтобы заблокировать и сжать свои конфиденциальные документы, можно использовать популярные программы 7-Zip или WinRAR. Эти приложения используются для создания архивов, распаковки папок и извлечения файлов.
Помимо этого, WinRAR или 7-Zip позволяют пользователям защищать свои папки с помощью пароля. Этот метод отлично работает и его можно использовать на своем ПК, чтобы сохранить свои файлы в безопасности.
О том, как сделать папку с паролем, используя упомянутые архиваторы, прочитайте в соответствующих статьях на сайте vellisa.ru.
После блокировки папки в архиве вы также можете скрыть ее от просмотра:
- Щелкните правой кнопкой мыши по файлу, в открывшемся меню выберите «Свойства».

- Во вкладке «Общие» свойств данного файла, установите флажок в пункте «Скрытый» в разделе «Атрибуты».
- Нажмите «Применить», а затем «ОК».
Теперь ваш файл должен исчезнуть.
Чтобы снова просмотреть этот файл, используйте, например, этот способ:
- Нажмите на клавиши «Win» + «R».
- В открывшемся диалоговом окне выполните команду — «control folders».
- В отрытом окне Параметры Проводника» откройте вкладку «Вид».
- В разделе «Дополнительные параметры» активируйте опцию «Показывать скрытые файлы, папки и диски».
- Нажмите «ОК».
Теперь вы имеете возможность увидеть скрытый файл и открыть его после ввода пароля.
Чтобы сделать файл или папку снова скрытыми, откройте окно параметров Проводника и выберите параметр «Не показывать скрытые файлы, папки или диски». Если больше нет нужды скрывать этот элемент, то снимите атрибут «Скрытый» в свойствах данного файла.
Прочитайте также: Как спрятать файлы на виртуальном жестком диске (VHD)
Использование сторонних программ
Вы можете использовать стороннюю программу, которая позволяет защищать файлы и папки с помощью паролей.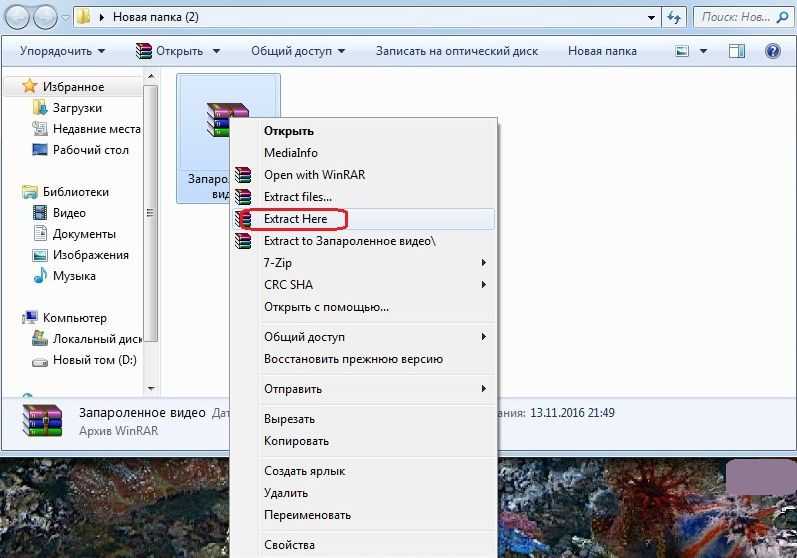 Например, программу Wise Folder Hider от известного разработчика WiseCleaner, у которой есть бесплатная версия, которую вы можете использовать для скрытия папок и файлов на компьютере.
Например, программу Wise Folder Hider от известного разработчика WiseCleaner, у которой есть бесплатная версия, которую вы можете использовать для скрытия папок и файлов на компьютере.
Помимо скрытия файлов и папок в программе можно создать зашифрованный файл-контейнер. Шифрование файлов в бесплатной версии Wise Folder Hider ограничено размером в 50 МБ.
Выполните следующие действия:
- При первом запуске создайте пароль пользователя для входа в программу.
- Перетащите файлы или папки в окно программы, чтобы сделать их скрытыми.
- Для получения доступа к файлам вам нужно будет открыть программу Wise Folder Hider, введя пароль от этого приложения.
- Чтобы удалить папку из программы, в выпадающем меню выберите параметр «Показать папку». После этого, эта папка станет доступной для всех на компьютере.
Подробнее: Wise Folder Hider — программа для скрытия папок и файлов на компьютере
Выводы статьи
Иногда, пользователю нужно поставить пароль на папку, чтобы скрыть информацию от посторонних.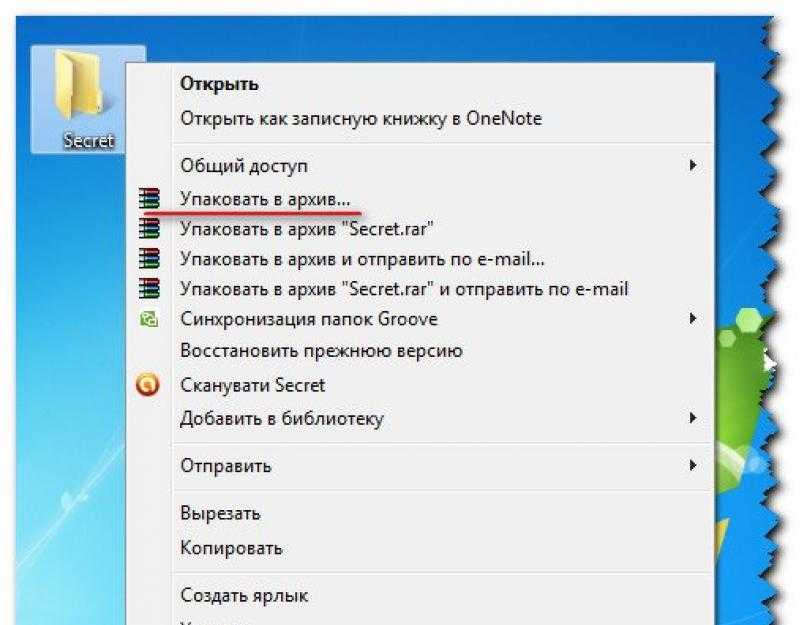 Вы можете реализовать это с помощью простых методов: скрытия папки с помощью BAT-файла, приложения-архиватора или сторонней программы. В результате, ваши конфиденциальные документы будут в безопасности благодаря дополнительному уровню защиты, который по умолчанию не используется на вашем ПК.
Вы можете реализовать это с помощью простых методов: скрытия папки с помощью BAT-файла, приложения-архиватора или сторонней программы. В результате, ваши конфиденциальные документы будут в безопасности благодаря дополнительному уровню защиты, который по умолчанию не используется на вашем ПК.
Как поставить пароль на паку в Windows (видео)
Нажимая на кнопку, я даю согласие на обработку персональных данных и принимаю политику конфиденциальности
Как защитить паролем ЛЮБОЙ файл или папку в Windows 11?
Как защитить паролем ЛЮБОЙ файл или папку в Windows 11? | Cashify Laptops BlogSelect City
Продайте телефон
продавать гаджеты
Найти новый Gadget
Recycle
Cashify Store
Share:
. папка в Windows 11, вы находитесь в правильном месте. В этом подробном пошаговом руководстве мы расскажем и расскажем вам обо всех способах защиты паролем ваших файлов.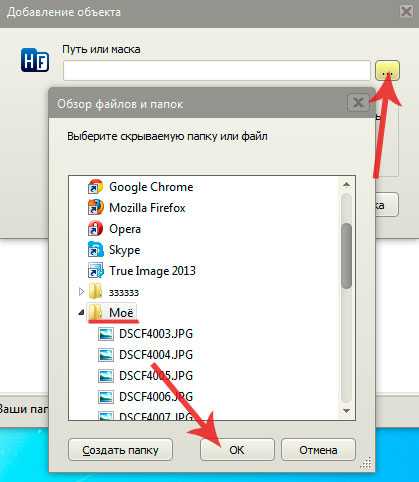
…Подробнее…Подробнее
Автор: Sagnik Dasgupta |
Обновлено: 19 ноября 2022 г. 02:16 IST
Советы и рекомендации
Напишите комментарий!
Поделиться:
Содержание
1
Зачем защищать паролем файлы и папки?
2
Защита паролем файлов и папок в Windows 11 — органический способ
3
Как отменить шифрование файлов/папок в Windows 11?
4
Файлы и папки для защиты пароля в Windows 11-The Stready Way
5
Финальные мысли
Основные моменты из истории
- 9000
История
- 9005
История
- . встроенная функция, такая как Windows 10, для защиты файлов паролем.
- Всегда лучше зашифровать сразу всю папку, чем отдельные файлы.

- Существуют также сторонние приложения, которые могут легко защищать файлы паролем.
Мы живем в мире, где информация и данные являются двумя самыми ценными вещами. Хотите знать, как защитить паролем любой файл или папку и защитить ваши драгоценные данные? На самом деле это проще, чем кажется, и сделать это в Windows 11 не так уж сильно отличается от Windows 10. Итак, если вы знакомы с паролем, защищающим ваши файлы в Windows 10, вы будете действовать здесь по знакомой почве. Без дальнейших церемоний, давайте погрузимся прямо в!
Читайте также: Как использовать приложения для Android в Windows 11: пошаговое руководство
Зачем защищать паролем файлы и папки?
Прежде чем углубляться в то, как защитить паролем любой файл и папку в Windows 11, важно сначала понять, почему вы хотели бы сделать это в первую очередь. Список преимуществ, которые вы получите от этого, бесконечен. Тем не менее, давайте рассмотрим ключевые моменты:
- Вы получаете надежную защиту конфиденциальных рабочих файлов
- Забудьте о том, что ваши данные могут быть случайно утеряны посторонними
- Вы можете отправить эти защищенные файлы любому, кому вы доверяете, с паролем для их открытия.

В современном мире, где цифровая конфиденциальность и безопасность всегда находятся под угрозой, защита ваших файлов паролем является значительным шагом вперед.
Читайте также: Внимание, пользователи Windows! Вот как обновить Windows 10 Самый простой способ
Защита паролем файлов и папок в Windows 11 — органический способ
Если вы не хотите устанавливать сторонние приложения для защиты паролем ваших файлов и папок в Windows 11, есть хорошие новости для тебя. Ты не должен. Windows поставляется со встроенной функцией защиты ваших файлов паролем. Вы узнаете, как защитить паролем любой файл или папку в системе под управлением Windows 11 всего за несколько кликов. Это очень легко и просто. Вот что вам нужно сделать:
Как защитить паролем любой файл в Windows 11?
Шаг 1: Прежде всего, откройте проводник Windows на ноутбуке или настольном компьютере с Windows 11.
Шаг 2: Теперь перейдите к файлу или папке, которые вы хотите защитить паролем.

Шаг 3: Найдя файл или папку, щелкните по ней правой кнопкой мыши.
Шаг 4: Далее, щелкнув его правой кнопкой мыши, вы увидите параметр под названием Свойства . Нажмите здесь.
Читайте также: Как повернуть экран в Windows 10: перевернуть ориентацию экрана Нажмите здесь на подраздел Advanced .
Шаг 6: Теперь вы увидите раздел атрибутов сжатия или шифрования . Здесь установите флажок Зашифровать содержимое для защиты данных .
Шаг 7: Нажмите Хорошо. Затем нажмите Применить.
Как защитить паролем любую папку в Windows 11?
Теперь, когда вы знаете, как защитить паролем любой файл в Windows 11, дальше все становится проще. Когда дело доходит до папок, вы увидите и выполните те же шаги, что и для защиты файла. Тем не менее, будет один дополнительный шаг, который вам необходимо выполнить.

Сразу после Шаг 6 вы увидите эти две опции:
- Зашифровать файл и родительскую папку (рекомендуется)
- Зашифровать только файл
Если вы хотите защитить паролем папку, выберите первый вариант, чтобы зашифровать файл и родительскую папку. Это защитит всю папку и ее содержимое, что сделает его наиболее надежным вариантом.
Как отменить шифрование файлов/папок в Windows 11?
Если вы передумали и больше не хотите защищать паролем свои файлы и папки, вы можете быстро изменить его. Для этого все, что вам нужно сделать, это выполнить следующие шаги:
Шаг 1: Щелкните правой кнопкой мыши файл или папку, которую нужно расшифровать.
Шаг 2: Щелкните Свойства > Дополнительно .
Также читайте: Как изменить Windows 10, чтобы она выглядела как Windows 11
Шаг 3: Здесь просто снимите флажок с параметром Зашифровать содержимое для защиты данных , и вы — золото.
 Просто нажмите Ok и Apply после этого, и изменения вступят в силу.
Просто нажмите Ok и Apply после этого, и изменения вступят в силу.Защита паролем файлов и папок в Windows 11 — сторонний способ
Существует множество сторонних приложений, которые ответят на ваш вопрос, как защитить паролем любой файл или папку в Windows 11. Однако мы собираемся использовать только одно такое приложение, которому мы всегда доверяли.
Речь идет о приложении Easy File Locker. Вы можете скачать его здесь, и это на 100% бесплатно. Это приложение легко использовать, и мы проведем вас через весь процесс шаг за шагом.
Как защитить паролем любой файл или папку с помощью Easy File Locker?
Шаг 1: Перейдите к Система > Установить пароль .
Шаг 2: Введите надежный пароль и нажмите «ОК».
Шаг 3: Теперь перейдите к Файлы и папки > Добавить папку .
Также читайте: Это руководство по записи экрана в Windows 10 облегчит жизнь!
Шаг 4: Вы увидите Путь: , рядом с которым будет меню из трех точек .
 Нажмите на это и выберите файл или папку.
Нажмите на это и выберите файл или папку.Шаг 5: Внизу будет флажок Accessible . Снимите этот флажок.
Шаг 6: Нажмите Ok .
Таким образом, вы успешно защитили паролем свой файл или папку с помощью Easy File Locker.
Заключительные мысли
Если вам было интересно, как защитить паролем любой файл или папку в Windows 11, мы надеемся, что эти методы помогли вам эффективно получить ответ. Кроме того, эти методы, несомненно, помогут вам не беспокоиться о том, что ваши личные или рабочие файлы будут доступны кому-либо еще. Кроме того, всегда разумно защищать паролем файлы на общем компьютере, к которому имеют доступ все члены вашей семьи.
Читайте также: Новый проигрыватель Windows Media для Windows 11: полное руководство Попробуйте Cashify для лучших предложений и мгновенно получайте вознаграждение!
Sagnik Dasgupta
Узнать больше >
Технический энтузиаст, геймер и человек, для которого музыка — капсула жизни.
 Ничто не восхищает меня больше, чем броские заголовки и мастерство игры на гитаре Джона Майера.
Ничто не восхищает меня больше, чем броские заголовки и мастерство игры на гитаре Джона Майера.Предыдущий
Как перенести файлы на Mac с Android, Mac, Windows, iPhone
Вот как установить macOS через USB простыми шагами Хаос с iPhone 14 Pro
С тех пор, как мы начали использовать Apple iPhone 14 Pro, мы столкнулись с различными проблемами, большинство из которых связано с iOS 16. Несколько проблем, с которыми мы столкнулись, связаны с уведомлениями, функцией Always-on-display. , время автономной работы и обои. Пока эти проблемы не будут официально устранены, нам придется с ними жить. Мы попытались решить некоторые из…
31 октября 2022
Альтернативы OnePlus 9RT для покупки в Индии по цене менее 45 000 рупий
OnePlus 9RT, T-обновление, было выпущено в этом году, хотя оно доступно только в чувствительных к цене регионах, таких как Китай и Индия. OnePlus 9RT имеет превосходные камеры, в том числе 50-мегапиксельный основной датчик, чуть более заметный дисплей, премиальный дизайн, хорошую батарею/зарядку и более эффективный процессор Snapdragon 888.
 В целом, этот смартфон отлично смотрится с…
В целом, этот смартфон отлично смотрится с…28 октября 2022 г.
Сравнение камер iPhone 14 Pro, iPhone 13 Pro и iPhone 12 Pro
В этой статье мы обсудим общую настройку и качество камеры iPhone 14 Pro, iPhone 13 Pro и iPhone 12 Pro. Все эти телефоны оснащены тройной камерой. Однако вы можете найти некоторые значительные обновления в iPhone 14 Pro. Давайте узнаем подробности о качестве камеры…
7 октября 2022 г.
Сравнение Moto Edge 30 Pro и iQOO 9T: какой купить?
2022 год известен как год запуска многих флагманских смартфонов. Однако между телефонами в ценовом сегменте 50 000 рупий существует вполне приличная конкуренция, да и вариантов слишком много. Здесь, в этой статье, мы сравним Moto Edge 30 Pro и IQOO…
6 октября 2022 г.
Полное сравнение iQOO 9T и OnePlus 9RT: какой купить?
Сравнение iQOO 9T и OnePlus 9RT мы обсудим в статье.
 Оба телефона имеют одинаковую цену. Кроме того, оба этих телефона обладают впечатляющими характеристиками и функциями. Однако существуют и некоторые существенные отличия. Чтобы узнать об этих различиях, давайте изучим статью и узнаем, какой из них выбрать среди iQOO 9.T &…
Оба телефона имеют одинаковую цену. Кроме того, оба этих телефона обладают впечатляющими характеристиками и функциями. Однако существуют и некоторые существенные отличия. Чтобы узнать об этих различиях, давайте изучим статью и узнаем, какой из них выбрать среди iQOO 9.T &…27 Sep 2022
Последние обзоры
Просмотр AllSamsung Galaxy Book 2 Pro Review: Power с Performance
23-й май 2022
. Рекомендуемый игровой ноутбук по солидной цене
13 мая 2022
Обзор Asus Zenbook 14 Flip: стильный и мощный, но по высокой цене0003
6 мая 2022 г.
HP VICTUS 16 Обзор — ценный выбор игр
22 -й апрель 2022
Лучшие планы Recharge
Best Airtel Prehaid Recharge Plange Plans Under RS.
 300
300Лучшие тарифные планы, предложения и пакеты Sun Direct для онлайн-пополнения DTH 2022
10 Лучшие тарифные планы по предоплате Vi
Самые дешевые пакеты пополнения Jio по предоплате
Все планы пополнения Airtel DTH
Вы также можете прочитать
Прайс-лист Realme Mobile
Realme стала одним из самых быстроразвивающихся брендов смартфонов в Индии. Хотя в портфолио бренда есть несколько смартфонов, покупатели часто сбиваются с толку, решая, какой из них купить. Если у вас есть подобные проблемы, то вы находитесь в правильном месте. Мы составили для вас прайс-лист Realme Mobile на 2022 год. С его…
Наш выбор
Посмотреть всеЧто лучше, Smartwatch VS Smart Band?
6 декабря 2022 г.
5 лучших мониторов до 20000 в Индии Декабрь 2022
6 декабря 2022
Prime Gaming в Индии: бесплатные игры, эксклюзивный контент и многое другое скоро!
5 декабря 2022 г.
Как использовать смартфон в качестве беспроводной мыши для ноутбука?
4 декабря 2022 г.

Не пропустите эти 5 лучших 24-дюймовых мониторов для покупки в Индии в декабре 2022 г.
4 декабря 2022 г.
Последние новости0003
5 декабря 2022 г.
Ожидается, что Xiaomi 13 Pro появится в Индии в ближайшее время: замечено в BIS Запуск в Индии скоро
5 декабря 2022
Ожидается запуск TECNO POVA 4 с достойными характеристиками
4 декабря 2022
Будут ли ваши смартфоны Nokia получать обновление Android 13? Проверьте здесь
4 декабря 2022 г.
Новые выпуски
Dell Inspiron 15 3515 (D560710WIN9S) (AMD Dual Core Ryzen 3/8 ГБ/1 ТБ/Windows 11)
Начиная с:
₹40 880
HP Pavilion x360 14-dy1010TU (533U0PA) (Core i5 11-го поколения/16 ГБ/512 ГБ SSD /Windows 11)
, начиная с:
₹ 73,990
Lenovo V15 Gen 2 (82KBA034IH) (Core I3 11th Gen/8 ГБ/512 ГБ SSD/DOS)
С Новой 5 (RBY-00023) (Core i7 12-го поколения/8 ГБ/256 ГБ SSD/Windows 11)
Начиная с:
1 39 999 вон
Microsoft Surface 5 (RIP-00048) (Core i7 12-го поколения/16 ГБ/512 ГБ SSD/Windows 11)
Начиная с:
1 88 999 вон
Surface 00048) (Core i7 12-го поколения/16 ГБ/512 ГБ SSD/Windows 11)
Начиная с:
₹1 72 990
Asus Zenbook 14 OLED UX3402ZA-KN731WS (Core i7 GB SSD 12-го поколения/126 ГБ /Windows 11)
Начиная с:
1 09 990 ₹
Acer One 14 Z2-493 (UN.
 431SI.129) (AMD Dual Core Ryzen 3/8 ГБ/1 ТБ/Windows 11)
431SI.129) (AMD Dual Core Ryzen 3/8 ГБ/1 ТБ/Windows 11), начиная с:
₹ 29 999
Asus vivobook K15 OLED K513EA-L703WS (Core I7 11th Gen/8 ГБ/1 TB 256 ГБ SSD/Windows 11)
. От:
₹ 82 000
Asus 15. X1500EA-EJ522WS (Core i5 11-го поколения/8 ГБ/512 ГБ SSD/Windows 11)
Начиная с:
₹51 980
Как защитить паролем папки в Windows
(Изображение предоставлено Wachiwit/Shutterstock)Как только вы научитесь защищать паролем папки в Windows, вы сможете защитить все свои файлы от посторонних глаз.
Независимо от того, используете ли вы Windows 11 или Windows 10, есть способ защитить любую папку, добавив к ней пароль, что удобно, если на вашем компьютере есть особо важные файлы.
Этот метод предполагает создание специальной папки, которая мгновенно «исчезает», требуя ввода пароля для ее повторного отображения.
 Конечно, это довольно сложный процесс и не такой безопасный, как шифрование ваших файлов с помощью инструмента Microsoft Bitlocker. Но в отличие от Bitlocker, этот метод должен работать на любой версии Windows 10 или 11, поэтому вы защищены, даже если у вас нет одного из лучших ноутбуков.
Конечно, это довольно сложный процесс и не такой безопасный, как шифрование ваших файлов с помощью инструмента Microsoft Bitlocker. Но в отличие от Bitlocker, этот метод должен работать на любой версии Windows 10 или 11, поэтому вы защищены, даже если у вас нет одного из лучших ноутбуков.Стоит отметить, что вам следует сначала протестировать этот метод на фиктивной папке , если что-то пойдет не по плану и вы в конечном итоге потеряете доступ к своим драгоценным файлам. Также стоит отметить, что если вам нужна более надежная защита, вам следует ознакомиться с нашим руководством по шифрованию файлов в Windows 10.
Итак, если вы хотите узнать, как защитить паролем папки в Windows, следуйте нашему руководству ниже.Примечание . Снимки экрана в этом руководстве были сделаны в Windows 11, хотя шаги аналогичны для Windows 10.
1. Откройте папку, которую вы хотите защитить в проводнике и щелкните правой кнопкой мыши в пустом месте внутри нее .
(Изображение предоставлено: Будущее) Затем наведите указатель мыши на Новый , затем щелкните Текстовый документ .
Затем наведите указатель мыши на Новый , затем щелкните Текстовый документ .2. Windows хочет, чтобы вы назвали этот текстовый документ, но в этом нет необходимости, так как он нам не понадобится ни для чего другого на последующих этапах. Итак, просто нажмите клавишу ввода/возврата , чтобы дать этому файлу имя по умолчанию «Новый текстовый документ».
3. Дважды щелкните только что созданный текстовый файл , чтобы открыть его.
(Изображение предоставлено Future)4. Далее, скопируйте и вставьте текст ниже точно так, как он появляется в ваш текстовый файл.
CLS
@echo OFF
Заглавная папка Locker
, если существует управляющая панель.0278
если НЕ СУЩЕСТВУЕТ Locker goto MDLOCKER
:CONFIRM
echo Вы уверены, что хотите заблокировать папку? (Y для да или N для нет)
set/p «cho=>»
если %cho%==Y перейти к LOCK
если %cho%==y перейти к LOCK
3
, если %cho%==n перейти к END, если %cho%==N перейти к END
echo Неверный выбор.

goto CONFIRM
:LOCK
ren Locker «Control Panel.{21EC2020-3AEA-1069-A2DD-08002B30309D}»
attrib +h +s «Control Panel.{21EC2020-3AEA-1069 -A2DD-08002B30309D} «
Эхо-папка заблокирована
goto end
: разблокировка
ECHO Включение пароля.
если НЕ %pass%== Your-Password-Here goto FAIL
attrib -h -s «Панель управления. A2DD-08002B30309D}» Locker
echo Folder unlocked successfully
goto End
:FAIL
echo Invalid password
goto end
:MDLOCKER
MD Locker
ECHO Locker, созданный успешно
GOTO END
: END
(Изображение Кредит: будущее)5. . Найдите строку с надписью «if NOT %pass%==Your-Password-Here» и замените текст «Your-Password-Here » паролем, который вы хотите использовать для блокировки папки .
 Например, если вы выбрали пароль «password123», строка должна выглядеть «if NOT %pass%==password123».
Например, если вы выбрали пароль «password123», строка должна выглядеть «if NOT %pass%==password123».Примечание : Убедитесь, что вы используете пароль, который вы помните , так как вы можете потерять доступ к своей скрытой папке, если вы его забудете. Также лучше не использовать пробелы в вашем пароле , так как это может привести к ошибкам.
(Изображение предоставлено Future)6. Теперь нам нужно превратить этот набор текста в инструмент блокировки папки. Для этого щелкните Файл , затем выберите Сохранить как…
(Изображение предоставлено в будущем)7. Щелкните Текстовые документы в поле Сохранить как тип , затем щелкните Все файлы .
(Изображение предоставлено: Будущее)8. В поле Имя файла введите FolderLocker.
(Изображение предоставлено Future) bat , затем нажмите Сохранить .
bat , затем нажмите Сохранить .9. Теперь вы должны увидеть, что файл FolderLocker появится внутри вашей папки. Дважды щелкните файл FolderLocker , и появится папка Locker. Теперь вы можете удалите файл нового текстового документа , если хотите, так как он больше не нужен.
(Изображение предоставлено Future)10. Папка Locker — это место, где вы можете спрятать все, что хотите, и защитить паролем. Поместите любые файлы, которые вы хотите защитить, в папку Locker, либо перетащив файлы , либо вставив их в папку.
(Изображение предоставлено Future)11. Теперь самое интересное. Чтобы скрыть папку Locker и защитить ее паролем, который вы выбрали ранее, дважды щелкните файл FolderLocker внутри папки.
(Изображение предоставлено: Future)
12. В появившемся приглашении введите «Y» , затем нажмите Enter/Return .
(Изображение предоставлено Future)13. Ваша папка Locker теперь должна исчезнуть, защищая ее содержимое вместе с ней. Чтобы снова отобразить папку Locker и ее содержимое, дважды щелкните инструмент FolderLocker .
(Изображение предоставлено: Будущее)14. В появившемся приглашении введите пароль , который вы выбрали ранее, затем нажмите Enter/Return .
(Изображение предоставлено Future)15. Теперь ваша папка Locker и ее содержимое должны снова появиться. Чтобы снова скрыть папку Locker, просто дважды щелкните файл FolderLocker и введите Y , , затем нажмите Enter/Return в приглашении, как и раньше.

Теперь вы знаете, как защитить паролем папки в Windows, обязательно ознакомьтесь с некоторыми другими нашими руководствами по Windows, в том числе о том, как вводить смайлики в Windows, как изменить меню «Пуск» Windows 11 обратно на Windows 10, как установить Android приложения в Windows 11 и как включить историю буфера обмена в Windows.
Если вы хотите повысить безопасность своего компьютера Apple, прочитайте наши руководства о том, как защитить паролем папки на Mac, как защитить паролем PDF-файл на Mac и как зашифровать файлы на Mac. Вы также можете узнать, как найти домашнюю папку на Mac и добавить ее в Finder.
Лучшие предложения Microsoft Windows 11 на сегодня
(открывается в новой вкладке)
(открывается в новой вкладке)
99,99 $
(открывается в новой вкладке)
Посмотреть сделку (открывается в новой вкладке)
Цена снижена
(открывается в новой вкладке)
(открывается в новой вкладке)
148,25 $
(открывается в новой вкладке)
114,99 $
(открывается в новой вкладке View3)
0 )
(откроется в новой вкладке)
(откроется в новой вкладке)
(откроется в новой вкладке)$139
(откроется в новой вкладке)
Посмотреть сделку (откроется в новой вкладке)
Показать больше Предложения
Получите мгновенный доступ к последним новостям, самым горячим обзорам, выгодным предложениям и полезным советам.

- 9005



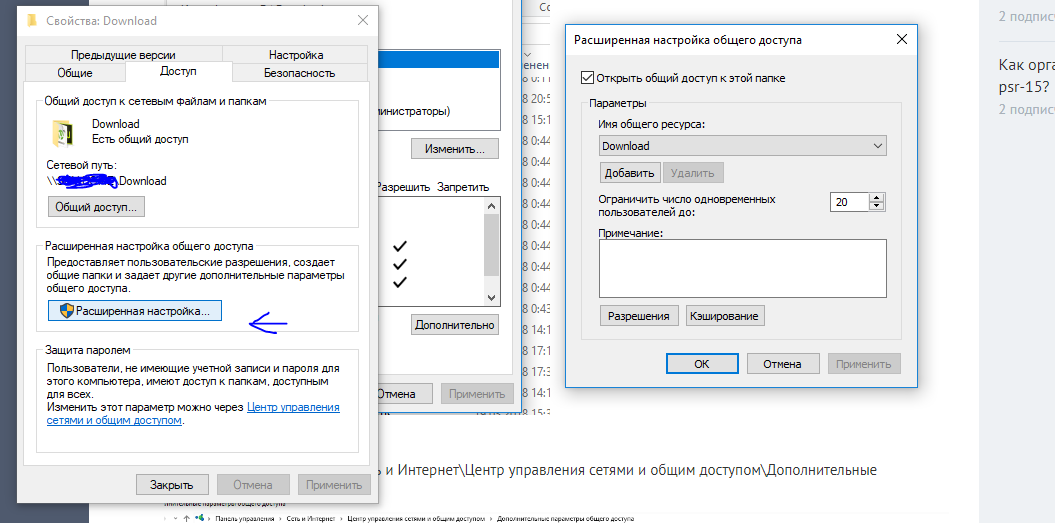





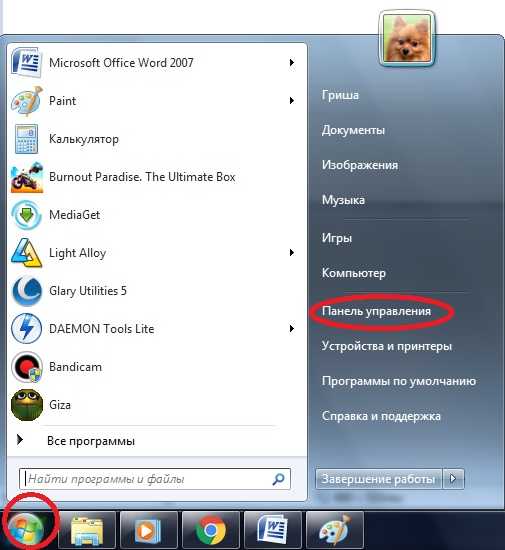 Просто нажмите Ok и Apply после этого, и изменения вступят в силу.
Просто нажмите Ok и Apply после этого, и изменения вступят в силу.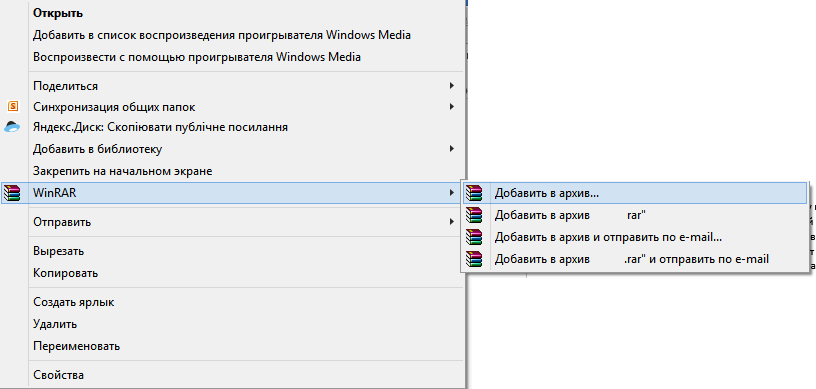 Нажмите на это и выберите файл или папку.
Нажмите на это и выберите файл или папку.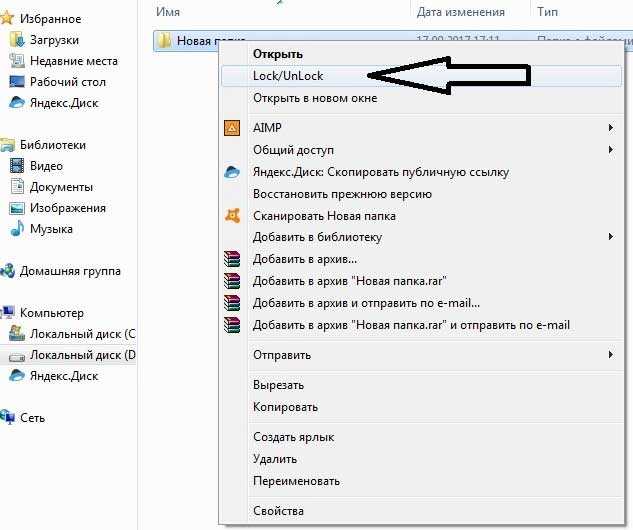 Ничто не восхищает меня больше, чем броские заголовки и мастерство игры на гитаре Джона Майера.
Ничто не восхищает меня больше, чем броские заголовки и мастерство игры на гитаре Джона Майера.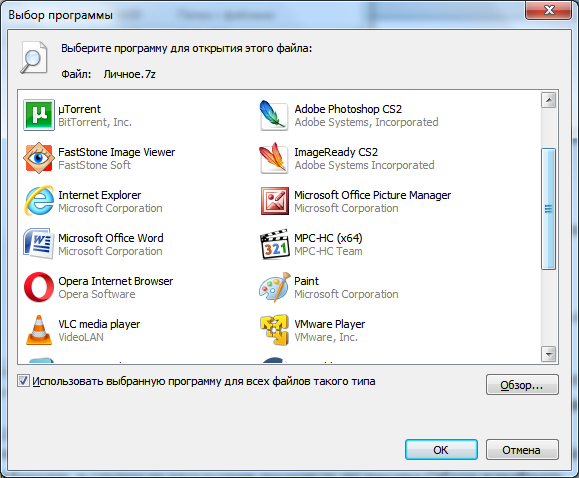 В целом, этот смартфон отлично смотрится с…
В целом, этот смартфон отлично смотрится с… Оба телефона имеют одинаковую цену. Кроме того, оба этих телефона обладают впечатляющими характеристиками и функциями. Однако существуют и некоторые существенные отличия. Чтобы узнать об этих различиях, давайте изучим статью и узнаем, какой из них выбрать среди iQOO 9.T &…
Оба телефона имеют одинаковую цену. Кроме того, оба этих телефона обладают впечатляющими характеристиками и функциями. Однако существуют и некоторые существенные отличия. Чтобы узнать об этих различиях, давайте изучим статью и узнаем, какой из них выбрать среди iQOO 9.T &…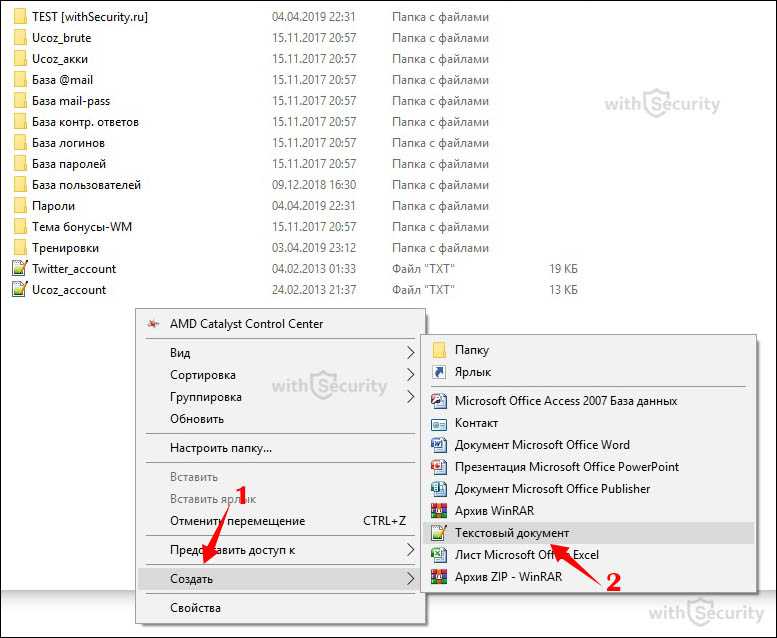 300
300
 Конечно, это довольно сложный процесс и не такой безопасный, как шифрование ваших файлов с помощью инструмента Microsoft Bitlocker. Но в отличие от Bitlocker, этот метод должен работать на любой версии Windows 10 или 11, поэтому вы защищены, даже если у вас нет одного из лучших ноутбуков.
Конечно, это довольно сложный процесс и не такой безопасный, как шифрование ваших файлов с помощью инструмента Microsoft Bitlocker. Но в отличие от Bitlocker, этот метод должен работать на любой версии Windows 10 или 11, поэтому вы защищены, даже если у вас нет одного из лучших ноутбуков.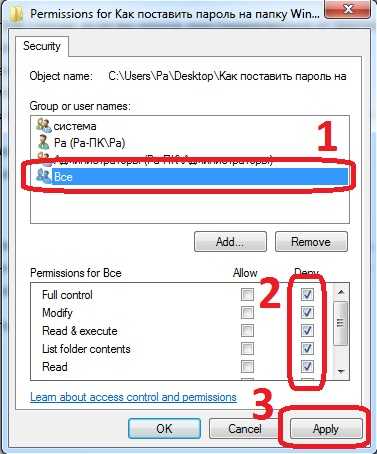 Затем наведите указатель мыши на Новый , затем щелкните Текстовый документ .
Затем наведите указатель мыши на Новый , затем щелкните Текстовый документ .
 Например, если вы выбрали пароль «password123», строка должна выглядеть «if NOT %pass%==password123».
Например, если вы выбрали пароль «password123», строка должна выглядеть «if NOT %pass%==password123». bat , затем нажмите Сохранить .
bat , затем нажмите Сохранить .