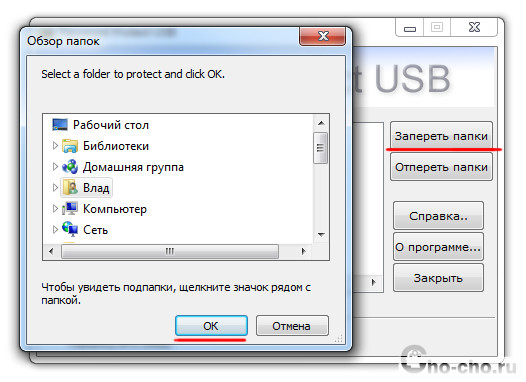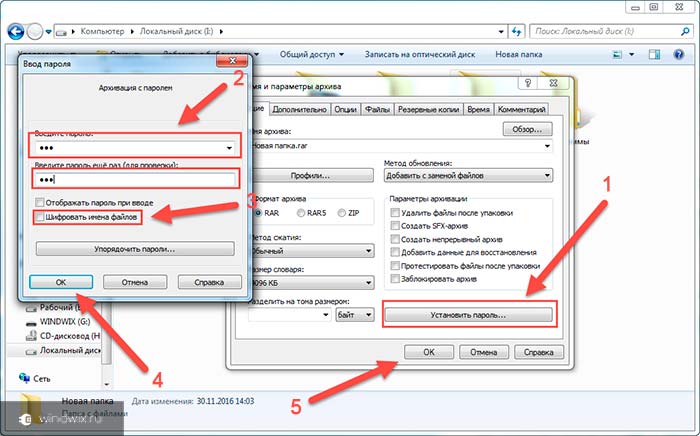3 способа и специальные программы
К сожалению, в Виндовс 10 разработчики не предусмотрели прямого способа защиты директории, такого, как банально поставить пароль на папку с файлами. Но, к счастью, есть несколько альтернативных и простых методов, которые с легкостью реализует даже непрофессиональный пользователь ПК. Рассмотрим их все детально и по порядку, а также будут описаны нюансы каждого из этих способов.
СОДЕРЖАНИЕ СТАТЬИ:
Для чего это нужно?
Большинство людей даже не сталкиваются с необходимостью ставить защиту на отдельные папки на своем компьютере, оттого, возможно, создатели Windows и не захотели внедрять данный функционал. Но бывает так, что на одном устройстве без смены пользователя работает несколько человек или же предоставлен общий доступ по сети.
Соответственно, некоторые личные файлы хотелось бы защитить от просмотра посторонними людьми. Лучшим решением в таком случае станет шифрование отдельной папки с системой паролевого доступа.
Как поставить пароль на папку
Рассмотрим четыре самых популярных способа защиты папки с файлами на Вин 10 паролем.
С помощью скрипта
Не самый простой для неопытных юзеров способ, но весьма эффективный и удобный тем, что не потребуются никакие сторонние программы. Для того чтобы создать защищенную директорию, нужно сделать следующее:
- Нажать ПКМ по пустому месту в любом каталоге, далее выбрать пункты «Создать» и «Папку».
- Так мы создали первый объект в защищенной файловой системе, который при желании можем скрыть. Теперь нужно открыть эту папку и, снова нажав ПКМ, выбрать «Создать» и «Текстовый документ». Название файлу можно выбрать какое угодно или оставить без изменения.
- Теперь нужно открыть созданный «блокнот» и закинуть в него вот этот текст:
cls
@ECHO OFF
title Папка под паролем
if EXIST «Locker» goto UNLOCK
if NOT EXIST Private goto MDLOCKER
:CONFIRM
echo Вы собираетесь заблокировать папку?(Y/N)
set/p «cho=>»
if %cho%==Y goto LOCK
if %cho%==y goto LOCK
if %cho%==n goto END
if %cho%==N goto END
echo Неправильный выбор.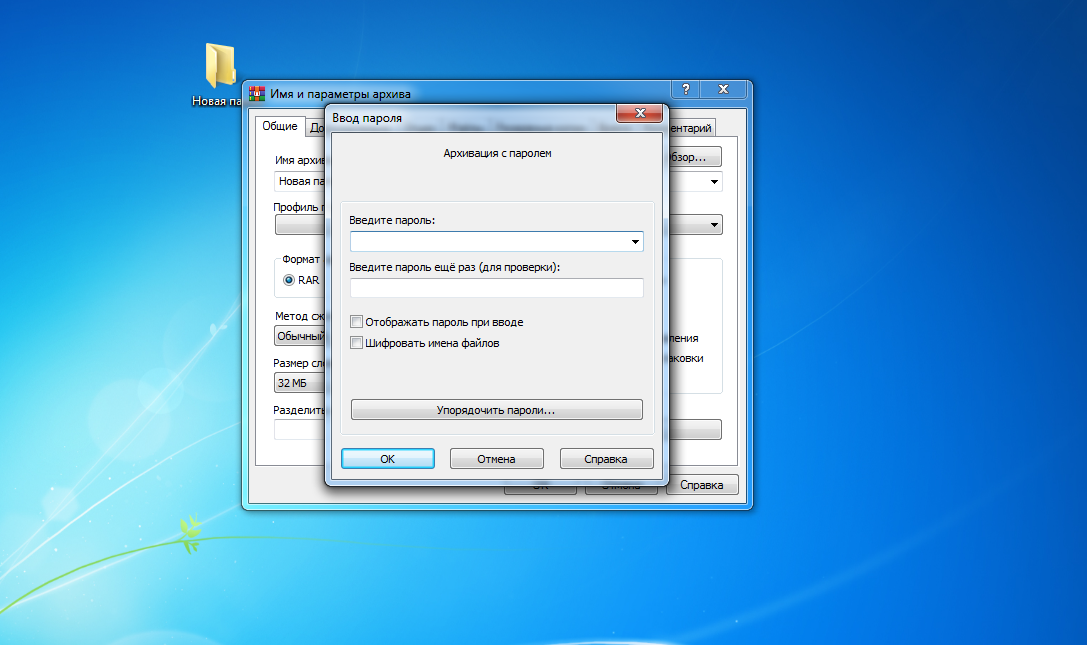
goto CONFIRM
:LOCK
ren Private «Locker»
attrib +h +s «Locker»
echo Папка заблокирована
goto End
:UNLOCK
echo Введите пароль, чтобы разблокировать папку
set/p «pass=>»
if NOT %pass%== [PASSWORD] goto FAIL
attrib -h -s «Locker»
ren «Locker» Private
echo Папка успешно разблокирована
goto End
:FAIL
echo Неправильный пароль
goto end
:MDLOCKER
md Private
echo Секретная папка создана
goto End
:End
- В разделе «if NOT %pass%== [PASSWORD] goto FAIL» само слово PASSWORD меняете на ваш будущий пароль, важно его не забыть.
- Далее нужно нажать на вкладку «Файл» и выбрать «Сохранить как».
- Теперь в появившемся окне, в поле названия расширение «.txt» нужно заменить на «.bat». Если в названии не прописано никакого расширения, то просто дописать его. Например, это может выглядеть так: «Новый текстовый документ.bat». Нажать на кнопку «Сохранить».

- В вашей папке появится новый файл с изображением шестеренок. Именно он и будет отвечать за защиту вашей папки, а файл тхт стоит удалить, так как он уже не нужен, и там отображается ваш пароль.
- Двойным нажатием ЛПМ по скриптовому файлу активируйте его, в результате чего появится новая папка под названием «Private». Это второй объект в защищенной файловой системе. Именно в «Приват» закидывайте все данные, которые захотите скрыть от посторонних людей.
- Чтобы сделать директорию недоступной посторонним, снова активируйте скрипт. Появится Командная строка, где нужно прописать латинскую клавишу «y» после чего нажать на «Enter». В результате приватный катал попросту исчезнет, но не нужно пугаться, так как он скрыт и даже в поисковой системе ОС отображаться не будет.
- Для обратного открытия «Private» требуется запустить скрипт, но теперь в поле требуется ввести тот пароль, который был придуман. В случае правильного ввода приватная директория снова появится.
 Для обратного скрытия папки нужно повторить действия из предыдущего пункта.
Для обратного скрытия папки нужно повторить действия из предыдущего пункта.
В принципе, этого уже достаточно для защиты данных. Но, если хочется, чтобы и первую папку, и скриптовый файл никто не смог найти, даже через функцию поиска в компьютере, нужно сделать следующее:
- Нажать ПКМ по первой директории и выбрать: «Переименовать».
- Если на клавиатуре есть боковая панель с цифрами, нужно включить их, нажав на клавишу Num Lock.
- Удалить старое название каталога, далее зажать клавишу «Alt» и нажать на боковой панели цифры 255. В случае, когда команда была выполнена правильно, появится невидимый значок вместо названия папки. Если пропишется видимый символ, нужно его удалить и повторить снова.
- Первая папка теперь будет отображаться без названия, благодаря чему ее не получится найти через поиск.
- Чтобы сделать каталог невидимым, нажмите по нему ПКМ, выберите «Свойства» и поставьте галочку в пункте «Скрытый», затем тапните на кнопку «Применить».

- Не закрывая окно, нужно перейти во вкладку «Настройка» и нажать на «Сменить значок». В предоставленном списке заменить обычную иконку каталога на ярлык.
С этого момента первый объект в защищенной файловой системе не будет виден в обычном режиме. Чтобы папка стала видимой, нужно знать ее место положения, а потом через «Вид» отобразить скрытые файлы. Но после этого крошечное изображение ярлыка будет практически незаметным. При этом, даже найдя папку, дабы открыть вторую – приватную директорию, нужно еще знать пароль, прописанный в скрипте.
С использованием WinRar или 7-Zip
Этот способ намного проще предыдущего для запароливания папок в Win10, но потребуется установка любого архиватора, желательно с официального сайта. Самыми лучшими считаются WinRar или 7-Zip, работают они абсолютно одинаково, а найти можно по указанным ссылкам.
- Когда программа буде установлена, она сама интегрируется в ОС. Потребуется лишь нажатие ПКМ по любой папке, которую хотите зашифровать (можно даже разместить ее на Рабочем столе).
 Затем выбрать «Добавить в архив».
Затем выбрать «Добавить в архив».
- Если стоит WinRar, то в появившемся окне нужно поставить галочку в «Заблокировать архив», затем тапнуть на кнопку «Установить пароль».
- Теперь требуется ввести придуманный код 2 раза, для подтверждения. Если поставить метку в пункте «Шифровать имена файлов», то пароль будет запрашиваться уже при открытии папки. Без нее – только при открытии файлов в каталоге. После нажатия «Ок» будет создан зашифрованный архив.
- Если стоит 7-Zip, когда появится окно, нужно сразу выбрать формат «7z», затем в разделе «Шифрование» прописать дважды код и, при желании, поставить метку «Шифровать имена файлов».
После создания зашифрованного архива оригинальную папку нужно удалить.
Виртуальный жесткий диск
Этот метод неудобен тем, что доступен только на версиях ОС «Профессиональная», «Корпоративная» и «Максимальная». Для того чтобы создать ВЖД, необходимо:
- Нажать ПКМ по кнопке «Пуск» и выбрать раздел «Управление дисками».

- В появившейся панели нужно выбрать вкладку «Действие» и нажать на «Создать ВЖД».
- В новом окне указываются только месторасположение диска и его размер. Остальные параметры изменять не стоит.
- В нижней части первой панели появится новый диск, на него нужно нажать ПКМ и выбрать «Инициализировать». Далее, не меняя параметры, просто жать «ОК».
- Теперь – снова ПКМ по диску; выбрать «Создать том». В окне выбрать букву тома из предложенных и нажать «Далее».
- После выбрать форматирование «NTFS».
- Перейти в раздел «Этот компьютер» и выбрать новый диск при помощи ПКМ. Там выбрать пункт «Включить BitLocker».
- Далее нужно ввести придуманный пароль и выбрать место хранения ключа разблокировки.
Специальные утилиты
Помимо этих методов можно использовать две популярные программы для шифрования папок.
Anvide Seal Folder
Очень удобное, надежное и бесплатное приложение. После установки запустите утилиту, в окне нажмите «плюс». Теперь можно выбрать папку, которую хочется зашифровать паролем, и нажать F5. После кодировки папка исчезнет так же, как приватная директория из скриптового метода.
После установки запустите утилиту, в окне нажмите «плюс». Теперь можно выбрать папку, которую хочется зашифровать паролем, и нажать F5. После кодировки папка исчезнет так же, как приватная директория из скриптового метода.
Чтобы открыть папку, нужно запустить программу и выбрать нужный каталог, после чего нажать «F9» и ввести пароль. Так же можно поставить код и на вход в саму утилиту.
Lock-a-Folder
Программа работает по аналогии с предыдущей. Но у нее нет русификации. Тут задается только пароль на вход в саму утилиту, далее можно добавлять папки, которые приложение зашифрует.
Что делать, если забыл пароль
К сожалению, с данной проблемой сталкиваются многие люди, а единого решения нет. Например, скриптовый файл можно просто открыть при помощи «блокнота», после чего изменить пароль. В случае с утилитами иногда спасает их полное удаление. BitLocker создает файл для восстановления доступа и, если он не был утерян, то им как раз и можно воспользоваться.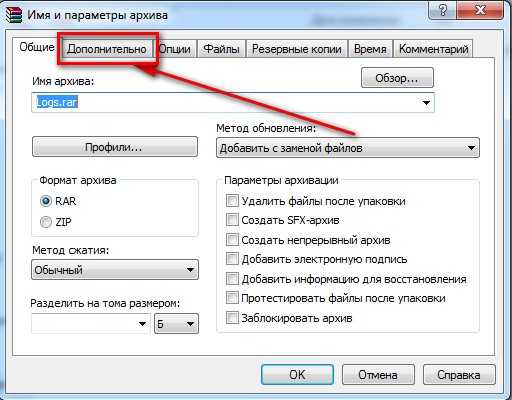
А вот если использовались архиваторы, то там шансов восстановить доступ без пароля практически нет. Единственное, что поможет – использование программ по подбору комбинаций, которые при этом не совсем легальны. Да и сам процесс может занять дни или даже месяцы. Поэтому все-таки лучше запоминать или записывать пароли в надежном месте.
Вам помогло? Поделитесь с друзьями — помогите и нам!
Твитнуть
Поделиться
Поделиться
Отправить
Класснуть
Линкануть
Вотсапнуть
Запинить
Читайте нас в Яндекс Дзен
Наш Youtube-канал
Канал Telegram
Бесплатный Chat GPT на русском языке
«Как-нибудь» или «как нибудь» – как правильно пишется?
Как поставить пароль на папку, программы для компьютеров на Windows 10
Содержание
- Использование средств Windows
- Применение сторонних приложений
- Задействование архиватора
- Полезный совет
- Как зашифровать флешку
- Второй вариант
- Как создать пароль для папки на Айфоне
- Вопрос-ответ
- Видео по теме
Часто у пользователей ПК или айфона возникает потребность защитить сведения, хранящиеся в определенной папке.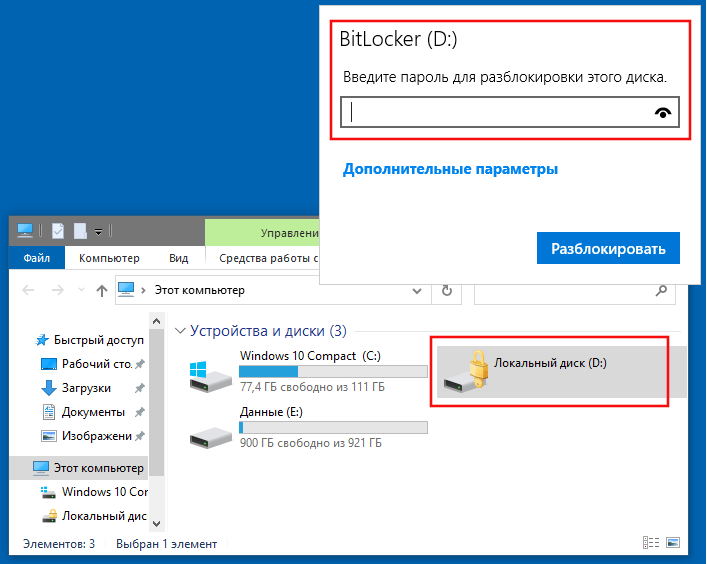 Решить проблему легко, достаточно поставить пароль на папку. Тогда особо любопытные лица, имеющие свободный доступ в вашему девайсу или компу, не смогут ничего просматривать без специального разрешения. О том, как сделать это в реальности, пойдет речь в статье.
Решить проблему легко, достаточно поставить пароль на папку. Тогда особо любопытные лица, имеющие свободный доступ в вашему девайсу или компу, не смогут ничего просматривать без специального разрешения. О том, как сделать это в реальности, пойдет речь в статье.
Использование средств Windows
На компьютер, поддерживающий ОС Виндовс, установить пароль на папку можно с помощью простого метода. Для этого не надо скачивать и устанавливать специальные программки.
Условия, которые должны быть соблюдены:
- Нужный файл должен быть формата NTFS. Для его отображения зайдите в «Пуск» — «Мой компьютер» — необходимый диск (на картинке это диск С).
- Чтобы продолжить, у вас должна быть уже создана обособленная учетная запись с защитой в виде пароля. Для этого наведите курсор на требуемую папку и кликните по иконке. В возникшем окошке находите пункт «Свойства» и устанавливаете флажок напротив записи «Отменить общий доступ к папке». Затем жмете на «Применить» и подтверждаете свои манипуляции.
 Теперь файл будет с паролем и закрыт от чужаков.
Теперь файл будет с паролем и закрыт от чужаков.
Применение сторонних приложений
Сначала потребуется скачать определенное приложение и установить программу. Их множество, но особо стоит выделить следующие:
- Anvide Lock Folder – небольшая программа, не требующая установки на ПК. Файл с ней можно хранить на флешке или внешнем диске.
- Password Protect USB – утилита, по функциональности аналогичная предыдущей. Предназначена для сохранности ценной информации, содержащейся в отдельной папке как на жестком диске ПК, так и флеш-носителях.
- File lock – утилита, позволяющая обезопасить папки от несанкционированного открытия. С помощью этой программы имеется возможность полностью удалять папки или файлы (впоследствии восстановить их будет невозможно, поскольку занимаемое ими место на диске вычищается).
Рассмотрим принцип работы на примере приложения Password Protect USB. Бесплатно скачать его можно на софт-портале.
После установки утилиты, чтобы ей воспользоваться, надо осуществить запуск:
- в окошке выберите Lock Folders;
- обозначьте путь к нужной папке;
- установите кодовую комбинацию.

При дальнейшем использовании приложения действия будут проще:
- кликните правой кнопкой мышки по искомой папке;
- в диалоговом окошке остановитесь на записи «Lock with Password Protect…»;
- продублируйте пароль в соответствующих графах;
- можете воспользоваться подсказкой, пометив флажком раздел «Password Hint».
После проделанных манипуляций папка поменяет вид – наличие кирпича на иконке свидетельствует о пароле. При желании открыть запороленный ресурс система предложит сначала ввести секретную комбинацию.
При желании снять созданную блокировку, достаточно навести курсор на папку и с помощью правой кнопки мышки активировать нужную строчку. После ввода пароля папка вновь станет открыта для всеобщего доступа.
Читайте также:
Как заблокировать флешку паролем
Задействование архиватора
Сейчас речь пойдет не совсем об установлении пароля на папку. Таким способом мы защищаем папку, подвергнутую ЗИП или РАР-архивации.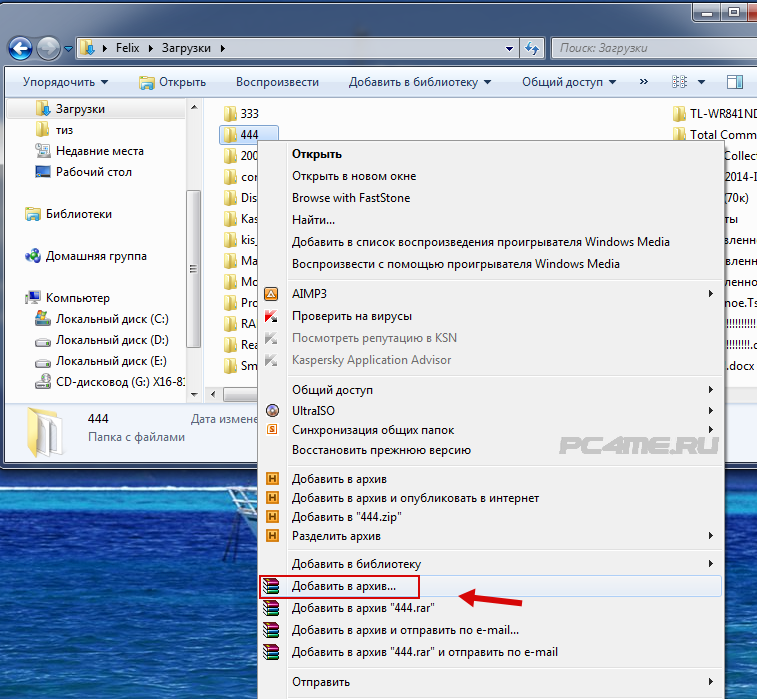
Последующие шаги:
- Щелкнув правой кнопкой мышки по папке, вы увидите всплывшее окно. В нем выбираете «Добавить архив».
- Далее кликаете по пункту «Установить пароль».
- Теперь задайте определенную кодовую комбинацию.
- Затем удалите исходный вариант. Вся ценная информация будет надежно храниться в запароленной папке. При намерении войти, надо ввести секретные символы.
Полезный совет
Наиболее эффективный способ обезопасить какую-то папку или файл от открытия сторонними лицами – отправить в зашифрованный архив. Если вам они понадобятся для работы, просто введите пароль (главное, не забыть его).
!Из плюсов данного способа можно выделить то, что он подходит для защиты файлов любого типа: документы Word или Excel, блокноты, сканы, фотографии и прочее. Стоит отметить, что архиваторы присутствуют практически на всех ПК/ноутбуках, следовательно, открыть файл вы сможете на любом компе.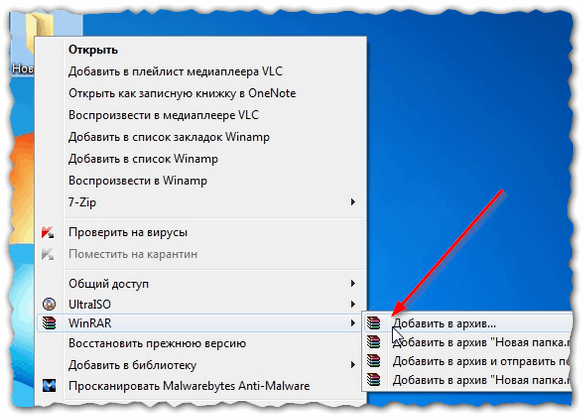
Правда существует один минус. Если вы утратите пароль доступа, открыть архив с файлами будет проблематично.
Как зашифровать флешку
Существует несколько продуктивных способов.
Первый вариант
Элементарный способ закрыть доступ на всю флешку – воспользоваться функцией, которая уже имеется в ресурсе Виндовс (BitLocker).
Таким методом удастся поставить пароль на папку в Windows 10/8/8.1/7. На остальных версиях маловероятно, что присутствует подобный шифровальщик.
Последовательность действий:
- Подключите информационный носитель к USB-порту. Откройте папку «Мой компьютер» и кликните правой кнопкой мышки. В возникшем меню активируйте BitLocker. Дальше следуйте интуитивно по подсказкам мастера-помощника.
- После установки пароля попытайтесь изъять флешку из порта, затем вновь вставить. Вы убедитесь, что доступ к ней заблокирован. Пока не будет введен пароль, открыть вы ее не сможете.
Второй вариант
Здесь нужно сначала скачать специальную утилиту. Она работает на любых версиях Windows. Все, что потом надо сделать – скопировать скаченное приложение на флешку.
Она работает на любых версиях Windows. Все, что потом надо сделать – скопировать скаченное приложение на флешку.
Затем программа предложит сделать форматирование носителя.
Важно!
Предварительно сохраните всю имеющуюся информацию на флешке в отдельной папке либо на жестком диске. Для этого даете свое согласие.
Далее можете устанавливать пароль.
Теперь, при намерении открыть флешку другим человеком, она будет выглядеть пустой. Просматривается только файл USB Safeguard. Чтобы увидеть данные, вам потребуется запустить этот файл и вбить кодовые символы. Тогда возникнет диск Z, идентичный по объему вашему носителю. Вот с ним и начинайте работать.
Как создать пароль для папки на Айфоне
Чтобы установить пароль на Айфоне или телефоне с ОС Андроид распространенным способом, заходите в «Настройки». Там выбираете последовательно пункты «Основные» — «Ограничения». В появившейся вставке увидите активную кнопку «Включить ограничения». Нажав на нее, введите четырехзначный код (придумываете сами). Это и будет постоянный пароль для входа в приложение.
Это и будет постоянный пароль для входа в приложение.
Определить перечень защищенных программ можно путем выставления отметок напротив нужных. Запаролить таким способом реально и установку/удаление утилит на девайсе.
Как создать блок на открытие папки в Айфоне с помощью сторонних приложений:
| Название | Принцип действия | Где скачать |
| Folder Lock | После установки в настройках телефона появится пункт с одноименным названием. Чтобы ставить защиту, заходим в настройки, щелкаем по Folder Lock и закрываем свои папки. | Источник |
| Folder Passcode | После завершения установки система предложит указать код из 4 знаков, который будет закреплен за компонентом, подлежащим закрытию. Потом выберите директорию, которую хотите закодировать. | Источник |
| Icon Passcode | Дополнение позволяет выставить пароль на папку. Другие настройки у приложения отсутствуют.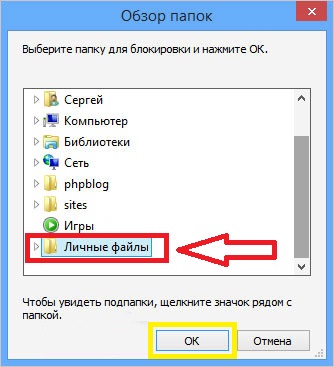 Достаточно один раз забить кодовую комбинацию и впоследствии добавлять туда нужные файлы. Достаточно один раз забить кодовую комбинацию и впоследствии добавлять туда нужные файлы. | Источник |
Вопрос-ответ
Как быть, если не могу вспомнить пароль от папки на iPhone?
Если вами был установлен сложный код, и вы его забыли, сбросьте пароли и другие программы. Потом приступайте к восстановлению.
В случае блокировки вашего Айфона, подключите его к ПК и сделайте синхронизацию с iTunes. Переведите мобильный в режим DFU. Для этого перезапустите девайс, нажмите и удерживайте кнопку включения и соседнюю. Подобный прием позволит вам вернуть на устройстве все данные, но без паролей. После этого вы сможете начать пользоваться телефоном.
Где держать код?
Разумнее будет запомнить кодовую комбинацию и нигде ее не записывать. Но, при желании подстраховаться, можно набрать пароль в текстовом файле компа и надежно спрятать среди других документов.
Почему нежелательно составлять пароль из даты рождения или клички домашнего питомца?
Уникальная комбинация символов не должна включать дату вашего рождения или имени домашнего животного, поскольку взломать такую защиту нетрудно. Злоумышленник сможет открыть интересующую его папку путем элементарного подбора символов, если он хорошо вас знает. Некоторые пользуются онлайн-генераторами подбора паролей.
Злоумышленник сможет открыть интересующую его папку путем элементарного подбора символов, если он хорошо вас знает. Некоторые пользуются онлайн-генераторами подбора паролей.
Как заблокировать папку в Windows 11
Вы не хотите, чтобы важные файлы попали в чужие руки. Если вы используете Windows 11, узнайте, как заблокировать папку для защиты ваших файлов здесь.
Вероятно, на вашем компьютере есть несколько файлов, содержащих конфиденциальную информацию, например домашний адрес или банковские реквизиты. Файлы такого рода лучше держать подальше от посторонних глаз.
Один из способов сделать это — хранить их в закрытой папке. Таким образом, если кто-то получит доступ к вашему компьютеру, он не сможет получить доступ к конфиденциальным файлам в вашей заблокированной папке. В Windows существует несколько различных способов заблокировать папку и защитить документы.
Если вы хотите узнать, как заблокировать папку в Windows 11, выполните следующие действия.
Как заблокировать папку в Windows 11 Pro с помощью шифрования
Если вы используете Windows 11 Pro, вы можете шифровать файлы непосредственно в Windows.
Однако, если вы используете Windows 11 Home, вы не сможете выполнить эти шаги, и вместо этого вам нужно будет попробовать другой метод.
Чтобы заблокировать папку в Windows 11 Pro с помощью шифрования:
- Открыть File Explorer и перейдите к папке, которую вы хотите заблокировать.
- Щелкните папку правой кнопкой мыши и выберите Свойства .
- На вкладке General нажмите Advanced .
- Внизу окна отметьте Шифровать содержимое для защиты данных .
- Нажмите OK .
- Нажмите Применить , чтобы применить изменения.
- Решите, хотите ли вы Применить изменения только к этой папке или Примените изменения к этой папке, вложенным папкам и файлам , затем нажмите OK .

- Если вы еще этого не сделали, вы увидите сообщение с предложением создать резервную копию сертификата и ключа шифрования файла. Нажмите Создать резервную копию сейчас и следуйте инструкциям, чтобы сохранить копию ключа шифрования.
- Введите надежный пароль и нажмите OK .
- Чтобы получить доступ к заблокированной папке, дважды щелкните ее, как обычно. При появлении запроса введите свой пароль. Теперь вы сможете получить доступ к своей папке.
Как заблокировать папку в Windows 11 с помощью WinRAR
Если вы используете Windows 11 Home или не хотите использовать встроенное шифрование в Windows 11 Pro, вы можете воспользоваться третьим приложение для архивирования вечеринок, такое как WinRAR. Вместо этого вы также можете использовать альтернативы, такие как 7-Zip.
Это приложение предлагает вам купить лицензию, но вы можете использовать ознакомительную копию для шифрования и расшифровки вашей папки.
Чтобы заблокировать папку в Windows 11 с помощью WinRAR:
- Загрузите и установите WinRAR.
- Перейдите к папке, которую вы хотите заблокировать в проводнике.
- Щелкните папку правой кнопкой мыши и выберите WinRAR .
- Отметить Удалить файлы После архивации в противном случае у вас будет как защищенный архив, так и незащищенная папка на вашем компьютере.
- Щелкните Установить пароль .
- Введите надежный пароль и нажмите OK .
- Теперь ваш архив будет создан.
- Чтобы открыть заархивированную папку, дважды щелкните ее в проводнике Windows.
- Дважды щелкните имя папки, чтобы просмотреть содержащиеся в ней файлы.
- Когда вы дважды щелкните файл, чтобы открыть его, вам будет предложено ввести пароль.
- После того, как вы введете правильный пароль, ваш файл откроется.

- Если вы решите, что больше не хотите блокировать папку, выберите папку и нажмите Извлечь в .
- Введите папку, в которую вы хотите извлечь папку, и нажмите ОК .
- Вам будет предложено ввести пароль. После того, как вы введете его правильно, ваша папка будет извлечена в выбранное место и снова будет разблокирована.
- Теперь вы можете удалить архив, если он вам больше не нужен.
Как заблокировать папку в Windows 11 с помощью других сторонних приложений
Существует ряд сторонних приложений, которые можно использовать для блокировки папок. Мы рассмотрим, как использовать один из них. Бесплатная версия Wise Folder Hider позволяет скрывать файлы и папки размером до 50 МБ, или вы можете перейти на платную версию, чтобы скрыть неограниченное количество файлов и папок.
Чтобы заблокировать папку в Windows 11 с помощью Wise Folder Hider:
- Загрузите и установите Wise Folder Hider.

- Откройте приложение. Вам будет предложено создать пароль для входа в приложение. Выберите надежный пароль и убедитесь, что вы можете его запомнить.
- Чтобы заблокировать папку, перетащите ее из Проводника Windows в окно Wise Folder Hider.
- Ваша папка больше не будет отображаться в проводнике Windows, что означает, что никто не сможет ее открыть.
- Чтобы снова открыть папку, запустите приложение Wise Folder Hider.
- Щелкните папку и щелкните стрелку вниз рядом с Открыть и выберите Показать .
- Теперь ваша папка снова появится в проводнике Windows. Вы сможете открыть его, как обычно.
Защитите свои файлы Windows 11
Если вы новый пользователь ПК, изучение того, как заблокировать папку в Windows 11, может помочь защитить ваши файлы, если кто-то получит доступ к вашему компьютеру. Есть и другие способы настроить параметры в Windows 11, чтобы сделать ее более безопасной.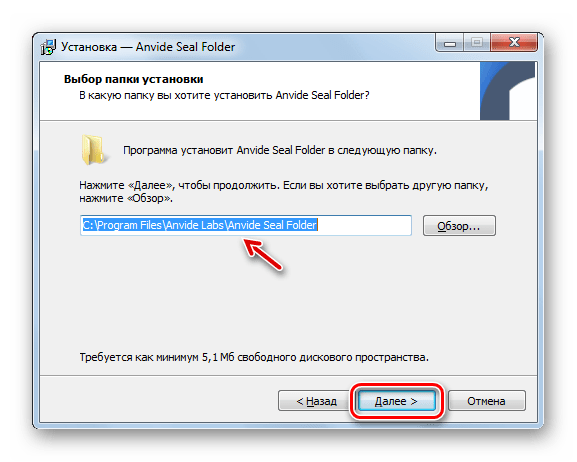
Вы можете включить защиту от несанкционированного доступа в Windows 11, чтобы предотвратить внесение ненужных изменений. Чтобы усилить защиту от фишинга, вы также можете включить расширенную защиту от фишинга.
Вы также можете отключить телеметрию в Windows 11, если вас беспокоит конфиденциальность.
Related Items:Hero, Windows 11
Как защитить паролем папку или файл в Windows 10
Зачем защищать паролем папки?
Использование защиты паролем для блокировки файлов и папок повышает вашу цифровую конфиденциальность и безопасность, поскольку это означает, что вам нужно вводить пароль, чтобы открывать документы. Когда вы блокируете свои файлы паролем, никто не может получить к ним доступ, не зная пароля, что помогает защитить вашу личную информацию и данные.
Точно так же, как вы не стали бы оставлять груды наличных денег или личных документов валяющимися у себя дома на виду, вы не должны полагаться только на свой пароль для входа в Windows, чтобы защитить свои самые конфиденциальные данные. Передовые методы взлома паролей означают, что решительные хакеры могут получить доступ к папкам и файлам на уязвимых компьютерах.
Передовые методы взлома паролей означают, что решительные хакеры могут получить доступ к папкам и файлам на уязвимых компьютерах.
Защита личной информации с помощью защиты паролем и шифрования файлов не только помогает защитить ваши данные в случае взлома. Блокировка файлов паролем также повышает вашу конфиденциальность, когда вы делитесь своим компьютером с членами семьи или кем-либо еще. И это не позволит вам случайно поделиться важными файлами с кем-либо.
В чем разница между защитой паролем и шифрованием?
Защита паролем означает, что только те, кто знает пароль, могут получить доступ к информации. Шифрование является более надежной формой защиты, поскольку данные шифруются с использованием алгоритма шифрования и могут быть расшифрованы и доступны только с помощью ключа дешифрования.
Блокировка файлов паролем и шифрование файлов — оба способа защиты конфиденциальной информации. Запирание файлов в защищенной паролем папке похоже на помещение предметов в сейф — доступ к ним ограничен теми, кто знает код, открывающий сейф.
В отличие от защиты паролем, при шифровании содержимое отдельных файлов шифруется так, что данные становятся нечитаемыми. Шифрование похоже на случайное перемешивание всех букв документа и создание такого условия, что только тот, у кого есть ключ дешифрования, может расшифровать данные и прочитать документ.
Но шифрование и защита паролем надежны настолько, насколько надежны пароли, используемые для защиты их содержимого. Итак, какой бы метод вы ни выбрали, обязательно создавайте уникальные пароли, которые трудно взломать, и используйте двухфакторную аутентификацию.
Затем найдите менеджер паролей, чтобы отслеживать их все. И ознакомьтесь с нашим руководством по блокировке документов Word паролем, если ваши потребности в безопасности специфичны для пакета Microsoft Office.
Как заблокировать файлы и папки Windows
Существует несколько способов установить парольную блокировку и блокировку папок для документов на вашем ПК. Во-первых, давайте узнаем, как заблокировать папки с помощью встроенного в Windows инструмента шифрования. Затем мы рассмотрим другие способы защиты ваших конфиденциальных документов и блокировки хакеров.
Затем мы рассмотрим другие способы защиты ваших конфиденциальных документов и блокировки хакеров.
Встроенное шифрование папок
Самый простой способ зашифровать файлы и папки — использовать встроенное шифрование Windows. Вот как зашифровать файлы в Windows:
Найдите папку или файл, который вы хотите зашифровать, в проводнике Windows.
Щелкните элемент правой кнопкой мыши и выберите Свойства .
Нажмите Advanced , чтобы открыть настройки Advanced Attributes .
Установите флажок для Шифровать содержимое для защиты данных . Затем нажмите OK .
Наконец, нажмите Применить и выберите Применить изменения к этой папке, подпапкам и файлам .
Ваш файл или папка и все данные теперь зашифрованы, о чем свидетельствует маленький замок, наложенный на значок папки.
Встроенное шифрование файлов Windows использует пароль вашей учетной записи пользователя Windows в качестве ключа дешифрования, что предотвратит отслеживание посторонними и поможет защитить конфиденциальные файлы на случай, если кто-то другой воспользуется вашим компьютером.
7-Zip
Сила и простота 7-Zip делают его одним из лучших бесплатных способов защиты паролем файлов и папок. Это совместимое с Windows приложение для блокировки папок использует мощное шифрование AES-256 для защиты каждого отдельного файла или папки с помощью собственного уникального пароля.
Загрузите и установите последнюю версию 7-Zip.
Запустите 7-Zip File Manager через панель поиска на рабочем столе.
На панели управления 7-Zip перейдите к файлу или папке, которые вы хотите защитить, щелкните по нему, а затем нажмите

В окне Добавить в архив выберите надежный пароль для шифрования и дешифрования файла и выберите 9Шифрование 0017 AES-256 для максимальной безопасности. Затем нажмите OK .
Файл или папка теперь зашифрованы и более безопасны, чем если бы вы просто защитили их только паролем Windows.
Доступ к расшифрованному содержимому вашего архива 7-Zip стал еще проще. На панели управления 7-Zip выберите файл или папку, которую хотите открыть, и нажмите кнопку Извлечь . Введите пароль при появлении запроса, нажмите OK , и расшифрованный файл откроется нормально.
VeraCrypt
VeraCrypt — универсальный инструмент для блокировки папок, который может безопасно хранить данные в различных форматах и на разных платформах. Помимо отдельных папок и файлов, это бесплатное программное обеспечение может заблокировать паролем весь жесткий диск с полным шифрованием диска.
Настройка
После загрузки и установки VeraCrypt для Windows выполните следующие действия, чтобы узнать, как зашифровать файл. Обратите внимание, что в VeraCrypt зашифрованный файл или папка называется
Том .На домашней странице VeraCrypt нажмите Создать том .
Выберите Создайте зашифрованный файловый контейнер и нажмите Далее .
Выберите, хотите ли вы создать том Standard VeraCrypt или том Hidden VeraCrypt , а затем нажмите Next .
Нажмите Выберите файл и откроется окно выбора файлов.
Выберите, где вы хотите сохранить том (файл). Затем нажмите Сохранить и нажмите Далее .
Когда будет предложено выбрать метод шифрования, выберите AES-256 , который является самым надежным способом шифрования файла.

Укажите размер создаваемого тома.
Затем создайте пароль для защиты тома и нажмите Далее .
Теперь создайте сам ключ шифрования с помощью случайных движений мыши в окне мастера создания. Много двигайте мышью, чтобы усилить ключ шифрования.
Когда индикатор случайности (зеленая полоса) достигнет максимальной криптографической стойкости, щелкните Формат , чтобы создать зашифрованный том.
Добавление содержимого
После форматирования тома VeraCrypt вы можете начать добавлять файлы и папки, которые вы хотите защитить с помощью шифрования, защищенного паролем.
Сначала выберите диск на домашней странице VeraCrypt, с которым будет сопряжен ваш том. Щелкните диск, а затем щелкните . Выберите файл , чтобы перейти к зашифрованному контейнеру.
Выберите файл тома и нажмите Открыть .

Выбрав файл тома, нажмите Подключить , чтобы смонтировать его на выбранный диск. Введите пароль при появлении запроса и нажмите OK .
Теперь дважды щелкните подключенный диск, чтобы открыть его в File Explorer , затем щелкните и перетащите или скопируйте и вставьте файлы на диск.
Наконец, нажмите Dismount , чтобы закрыть диск и зашифровать его и все его содержимое.
Защитите все свои пароли с помощью AVG BreachGuard
Использование надежного шифрования файлов и надежных уникальных паролей — отличный способ защитить конфиденциальные данные. Но даже самая мощная блокировка папок бесполезна, если вы позволите ключу попасть в чужие руки — вот где AVG BreachGuard приходит на помощь.
Помимо анализа безопасности вашего пароля и предоставления советов по защите конфиденциальности, AVG BreachGuard отслеживает Интернет 24 часа в сутки.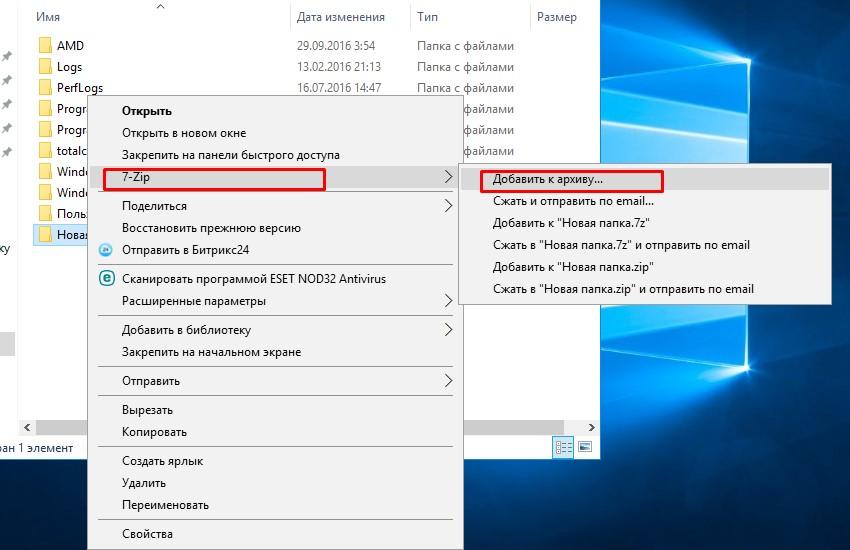

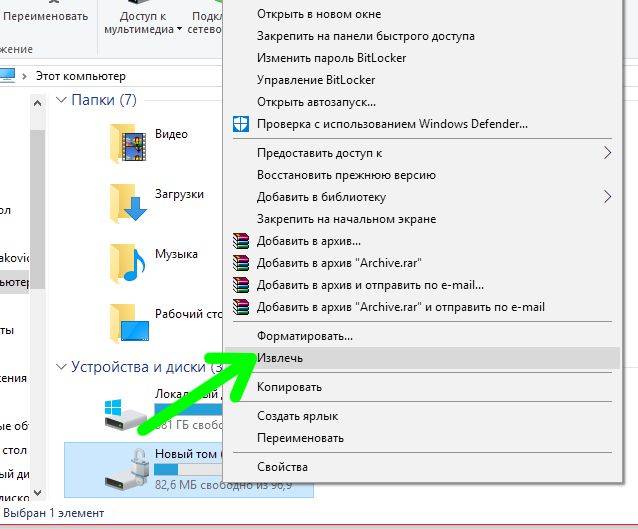
 Для обратного скрытия папки нужно повторить действия из предыдущего пункта.
Для обратного скрытия папки нужно повторить действия из предыдущего пункта.
 Затем выбрать «Добавить в архив».
Затем выбрать «Добавить в архив».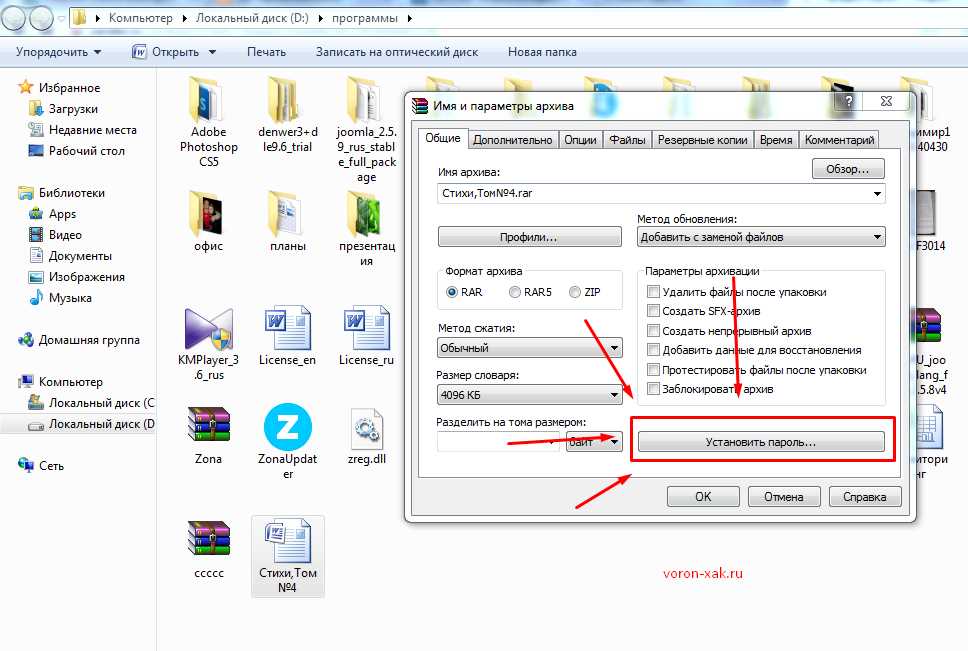
 Теперь файл будет с паролем и закрыт от чужаков.
Теперь файл будет с паролем и закрыт от чужаков.