ТОП-7 Способов Как Установить Пароль на Папку Windows
Ставим пароль на папки Windows
Многие хотят иметь что-то личное, что никому кроме самого пользователя не доступное – собственные разработки, «особые» фотографии, непредназначенные для публичного просмотра, секреты и прочее. Для этого нужны пароли.
Что такое пароль, скорее всего, объяснять никому не нужно, это все знают. Но не каждый знает, как их ставить.
Разберемся, как ставить пароли на папки и на определённые файлы в операционной системе Windows 7, Виндовс 10 и Windows XP, а также будет рассказано о программах для шифрования папок.
Содержание этой статьи:
Шифрование папок и файлов
Читайте также: ТОП-3 Простых способа как показать скрытые папки или скрыть необходимую папку и установить на нее пароль в Windows 10
На операционных системах Windows 7, 8, 10, vista есть возможность установить пароль на папку или файл без использования посторонних программ.
Сделать это можно двумя способами.
back to menu ↑Способ номер один
Читайте также: ТОП-15 Программ для бэкапа: cохраняем данные правильно | Windows + Android
1В первую очередь необходимо создать виртуальный диск, после чего осуществить его подключение к персональному компьютеру. Что это такое? Виртуальный диск представляет собой стандартный файл, который подключается как образ для СД и ДВД. Он должен появиться в «Моем компьютере» под значком жесткого диска.
Образ
2После выполнения предыдущего шага требуется кликнуть на этот значок правой кнопкой мыши. Далее подключаем и настраиваем шифрование.
Настройка шифрования
3Вводим пароль и повторяем его еще раз, нажимаем кнопку «Далее».
4Затем необходимо переместить необходимые файлы и папки именно на этот виртуальный диск. Никому не сообщайте пароль от виртуального диска, чтобы обеспечить безопасность файлам.
Этот способ является самым безопасным.
Способ номер два
Читайте также: ТОП-15 Программ для удаленного управления компьютером по Интернет соединению | 2019
Следующий способ более специфический, но для развития о нем стоит рассказать.
1В первую очередь необходимо создать папку, на которую вы хотите поставить пароль.
2После чего создайте файл блокнота именно в этой папке.
3Впишите текст в созданный вами файл-блокнот.
Текст
4Сохраните этот файл с расширением .bat и запустите его.
Расширение «bat»
5После того, какв запустите этот файл, автоматически будет создана папка Private, куда вам стоит сохранить все ваши супер-секретные файлы.
6После того, как все файлы были сохранены, снова запустите .bat файл.
7Если потребуется снова открыть папку — запускаем файл .bat, вводим пароль, и папка появляется.
Мы не советуем использовать этот способ, поскольку по сути это не шифрование.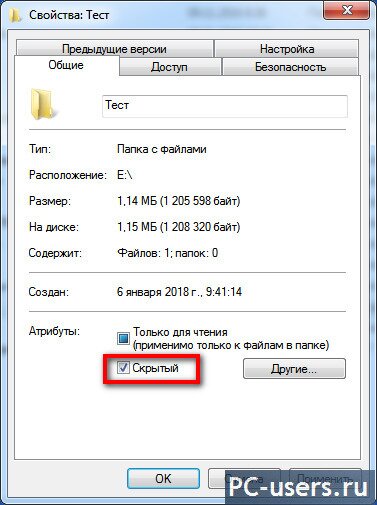 Используя этот вариант, вы лишь скрываете папку от посторонних глаз.
Используя этот вариант, вы лишь скрываете папку от посторонних глаз.
Пока пароль не введен — папку не видно, при вводе пароля – папка появляется. Также пользователь может зайти в файл — блокнот bat и посмотреть пароль от папки.
back to menu ↑ВИДЕО: Как запаролить папку в Windows
Как запаролить папку в Windows 7
Как установить пароль на папку Windows? | 7 Лучших способов и программ для шифрования | 2019
back to menu ↑ back to menu ↑Лучшие программы для шифрования
Читайте также: ТОП-15 Лучших программ для восстановления данных с флешки | 2019
Стоит отметить, как уже ранее говорилось, для шифрования папок и различных файлов существуют специализированные программы, которые предназначены именно для этого.
Мы отобрали два лучших приложения для этих целей. Именно о них мы и расскажем чуть ниже.
Именно о них мы и расскажем чуть ниже.
7-ZIP
Читайте также: ТОП-10 программ клонирования диска: их достоинства и недостатки
7zip
7-ZIP – еще один архиватор, с помощью которого можно с легкостью поставить пароль. Приложение является полностью бесплатным.
Чтобы зашифровать файл или папку следуйте тем же инструкциям, что и в случае с Winrar. Отличие состоит лишь в том, что здесь можно выбрать одно из нескольких расширений.
Скачать back to menu ↑FlashCrypt
Читайте также: Как исчезнуть из интернета? Все способы удаления аккаунтов
FlashCrypt – это еще одна хорошая программа для шифрования, которая использует алгоритм под названием «АES».
При использовании приложения папки и файла не скрываются, при их открытии требуется ввести пароль. Не переживайте, если вы забыли пароль. Его всегда можно установить.
Инструкция по использованию:
1В первую очередь необходимо скачать приложение;
2Далее выбираем папку для шифрования, нажать на нее правой кнопкой мыши и выбрать пункт «Protect with FlashCrypt»;
Выбор папки
3Следующий шаг представляет собой ввод пароля, после чего необходимо нажать кнопку «Protect».
Ввод пароля
Скачать back to menu ↑Anvide Lock Folder
Читайте также: ТОП-15 Программ для очистки компьютера от мусора | 2019
Anvide Lock Folder является портабельной утилитой для шифрования папок и файлов. Приложение не требует установки. Ее можно загрузить с флешки и других накопителей.
Инструкция по использованию:
1В первую очередь требуется запустить программу;
2Далее обезопасим само приложение. Для этого кликните по вкладке с изображением гаечного ключа и введите пароли;
3После этого пользовательскую папку перетаскиваете мышкой в окно программы или добавляете с помощь кнопки со знаком «+».
4Нажмите на иконку закрытого замка, введите пароль и нажмите «Закрыть доступ».
Anvide Lock Folder
Скачать back to menu ↑AxCrypt
Читайте также: ТОП-15 Лучших бесплатных антивирусов для Windows | Рейтинг 2019 года
AxCrypt
AxCrypt обеспечивает безопасное AES-128 шифрование отдельных файлов с помощью паролей.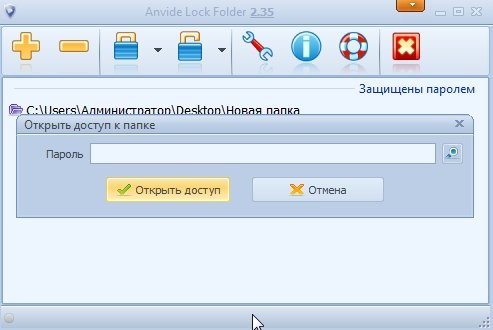 Использование удивительно просто.
Использование удивительно просто.
Чтобы зашифровать файл или файлы в папке, просто щелкните правой кнопкой мыши на файле или папке, и выберите пункт «шифрование».
Двойной щелчок на зашифрованном файле позволяет редактировать или просматривать его с программой на ваш выбор. Закрытие открытого файла автоматически заново зашифрует файл.
Скачать back to menu ↑AES Crypt
Читайте также: ТОП-5 Способов как удалить все записи на стене в Вконтакте (VK)
AES Crypt
AES Crypt это простая программа, которая добавляет пункт контекстного меню в общее контекстное меню файловой системы. У программы нет оконного режима, которое есть у большинства программ. Т.е. работа ведется только через контекстное меню.
Вы просто щелкаете правой кнопкой мыши на файле, который вам необходимо зашифровать или расшифровать, выбираете пункт AES Crypt, вводите свой пароль в небольшом диалоговом окне.
И новый зашифрованный или расшифрованный файл появится рядом. В случае, показанном на картинке (осуществляем шифрование), имя нового зашифрованного файла будет Bootstrap.kdbx.aes.
В случае, показанном на картинке (осуществляем шифрование), имя нового зашифрованного файла будет Bootstrap.kdbx.aes.
Установка пароля в Windows 7/10
Читайте также: 4 Простых способа как посмотреть пароль от вай-фай (Wi-Fi) на Windows 10: пошаговая инструкция
1Для начала необходимо узнать разрядность ОС. Для этого в меню «Пуск» надо найти пункт «Панель управления».
Меню «Пуск»
2В «Панели управления» надо войти в меню «Система и безопасность».
Панель управления
3Далее в этом разделе нужно выбрать подраздел «Система».
Выбор подраздела в разделе «Система и безопасность»
4В «Системе» будет указана разрядность системы. Её надо запомнить.
Разрядность системы Windows 7
5После панель управления можно закрыть.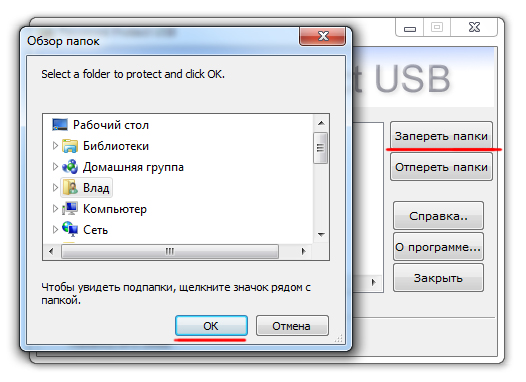 Следующим действием надо открыть свой интернет – браузер. Это может быть Dolphin, Opera, Google Chrome, Firefox Mozilla, Internet Explorer, и прочие. Изначально в каждом Windows уже присутствует Internet Explorer. В браузере надо открыть сайт https://winrar-fansite.com/ .
Следующим действием надо открыть свой интернет – браузер. Это может быть Dolphin, Opera, Google Chrome, Firefox Mozilla, Internet Explorer, и прочие. Изначально в каждом Windows уже присутствует Internet Explorer. В браузере надо открыть сайт https://winrar-fansite.com/ .Сайт WinRar Fan Site
6Далее надо промотать страницу почти до конца (не совсем, а почти!). Там будет две кнопки для скачивания, на ОС x32 и x64. Надо выбрать разрядность используемой системы.
Кнопки на скачивание
7При нажатии на кнопку начнётся загрузка установочного файла. После загрузки его надо установить, просто нажав на скаченный файл левой кнопкой мыши (в Google Chrome так).
Процесс загрузки
8После установки программу надо открыть.
Открытие программы
9Дальше в программе надо выбрать папку, на которую будет наложен пароль. Как выбрать папку в WinRar.
Выбор папки
10В качестве примера будет выбрана папка с сериями первого сезона аниме Наруто (Naruto).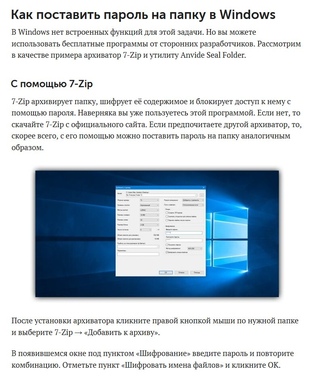
Выбранная папка
11Далее папку надо добавить в архив. Собственно говоря, не обязательно искать папку в самой программе. Для удобства легче скачать и установить программу, после чего, перейдя к папке нажать правую кнопку мыши и выбрать пункт «Добавить в архив».Меню папки
12После необходимо настроить будущий архив. Сначала нужно выбрать имя и формат, а после перейти во вкладку «Дополнительно».
Настройка будущего архива
13В меню «Дополнительно» надо установить пароль. Чем он длиннее, тем он надежнее, но в то же время его легче забыть.Пароль надо подбирать легко запоминающийся, но при этом, чтобы его никто не знал. После надо нажать «ОК».
Архив создан и запаролен. Для большей надежности следует добавить архиву скрытность.
Для этого надо щелкнуть правой кнопкой мыши по архиву и выбрать «Свойства».
Выбор окна свойств
14Далее надо отметить галочкой «Скрытый», затем нажать «Применить» и после этого нажать «ОК».Файл станет невидимым до тех пор, пока в Windows не будет активирована функция показа скрытых файлов и папок.
При попытке открытия архива сам архив откроется, но его содержимое будет запаролено.
Например, серия Боруто в архиве на картинке требует пароля. Запароленные файлы отмечаются в WinRar знаком «*».
Окно ввода пароля
15Если пароль введен правильно, начнётся запароленного файла и его можно будет открыть. В данном случае – увидеть видео.Если же пароль введен неправильно, то появится окно с ошибкой. Его нужна закрыть и снова попытаться ввести верный пароль.
Окно ошибки при вводе неверного пароля
Готово. Но надо помнить что любые пароли можно взломать с помощью различных хакерских программ.
back to menu ↑ back to menu ↑Установка пароля в Windows XP
Читайте также: Как убрать пароль при входе в Windows? Способы для всех версий
мы рекомендуем использовать для шифрования папки или файла самый простой и быстрый вариант – популярный архиватор Winrar. Им пользуется огромное количество человек. Чаще всего данная программа уже установлена в вашей операционной системе.
Им пользуется огромное количество человек. Чаще всего данная программа уже установлена в вашей операционной системе.
Если же вы пользуетесь данным архиватором, то советуем вам его скачать. Сделать это можно, перейдя по ссылке на официальный сайт программы: www.win-rar.ru/download/.
Ведь данное приложение в любом случае пригодится вам. Программу можно использовать в том числе и для сжатия информации. Теперь перейдем, непосредственно, к инструкции по установке пароля на папку с помощью популярного архиватора winrar.
Здесь использование этого приложения отличается от операционной системы виндовс 7 и виндовс 10.
1В первую очередь необходимо выбрать папку, на которую вы хотите поставить пароль. Далее следует нажать на нее правой кнопкой мыши и выбрать пункт «Добавить в архив», как показано на рисунке ниже.
Добавить в архив
2Далее требуется в открывшемся окне сверху найти вкладку под названием «Дополнительно» и открыть ее, нажав левой кнопкой мыши.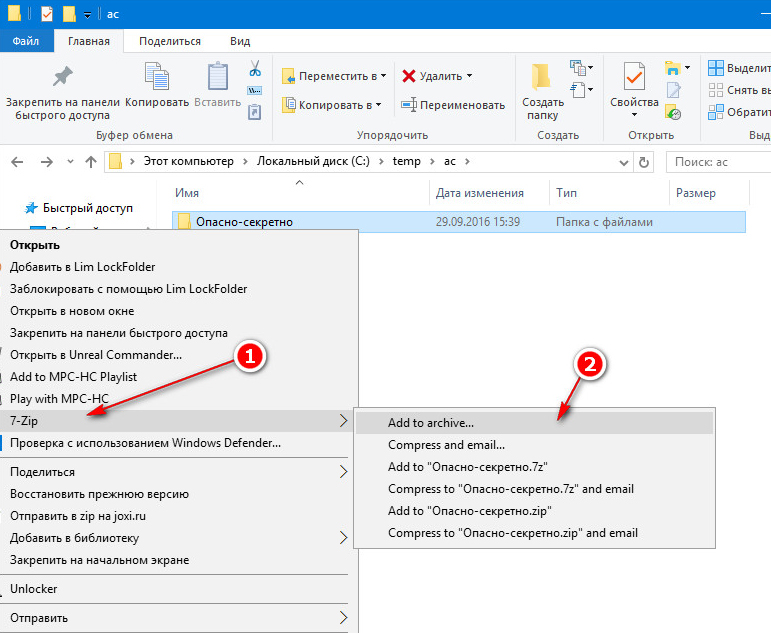 Потом нажимаем на нее правой кнопкой мыши и выбираем пункт «Добавить в архив», как показано на рисунке ниже.
Потом нажимаем на нее правой кнопкой мыши и выбираем пункт «Добавить в архив», как показано на рисунке ниже.
Вкладка допол
способы и инструкции со скриншотами и видео
В некоторых случаях пользователю бывает необходимо установить пароль на раздел или файл, не закрывая доступ ко всей системе. Как поставить пароль на папку? Вопрос может быть решён как стандартными средствами операционной системы, так и внешним софтом.
Для чего нужны пароли
Чаще всего отдельная защита папок требуется в следующих случаях:
- Совместное пользование устройством. В этом случае пользователи хотят защитить личные данные (фото, видео, документы) от просмотра и копирования.
- Запрет на установку. Закрыв доступ к системным файлам, администратор может ограничить установку новых приложений и использование старых.
- Защита от изменений файлов. Закрыв доступ к сетевой папке, например, в конце рабочего дня, можно быть уверенным, что никто не добавит лишнего в готовый отчёт.

Общие рекомендации
К сожалению, несмотря на отличную защиту сочетаний k3CfJyNY$3pZRj или *q3y#GwuZvTpd@, обычный пользователь никогда не будет использовать нечто подобное.
Основные правила для создания безопасного выглядят так:
- используйте не меньше шести символов;
- вкрапления цифр, пробелов и спецсимволов сильно затруднят перебор для злоумышленников;
- не применяйте общеупотребительные слова, имена и личные данные;
- не используйте один пароль для нескольких важных сервисов;
- не ставьте паролем сочетания клавиш вроде qwerty.
Важно, чтобы пароли от ключевых сервисов (основная почта, аккаунт webmoney, рабочая CMS) были уникальными и не повторялись. Подумайте, насколько для вас важно содержимое хранилища. Если там забавные картинки из интернета — хватит обычного zxcvbn. Храните в запароленной папке результаты нескольких лет исследований? Постарайтесь запомнить десятизначный набор символов и не забудьте раз в неделю обновлять бэкап на запароленной флешке.
Для быстрого придумывания и запоминания сложных паролей можно использовать свои алгоритмы, например, добавление префикса или постфикса к названию сервиса. Если все ваши пароли начинаются с 232Kj и заканчиваются 16A, тогда пароль для почты gmail будет выглядеть как 232Kjgmail16A. Защиту легко скомпрометировать, потеряв два-три пароля, так что такой простой способ годится только для задач с низкой ценностью.
Как поставить защиту на папку в компьютере или ноутбуке с Windows 10, 8, 7, XP
Для ПК, работающих на базе Windows, за шифрование отвечает встроенная программа BitLocker. Строго говоря, она не защищает конкретные разделы, а работает с жёстким диском целиком. Способ подойдёт системам Pro, Enterprise и Ultimate, у остальных версий Windows Битлокер отключён.
Почему ОС Windows не поддерживает пароли в системе по умолчанию? Дело в законах США, которые не позволяют экспортировать стойкие ко взлому алгоритмы с длиной ключа более чем 40 бит. Поставлять вместе с операционной системой простую для взлома защиту — вредно для репутации компании, поэтому для решения специфических задач приходится обходиться сторонними решениями.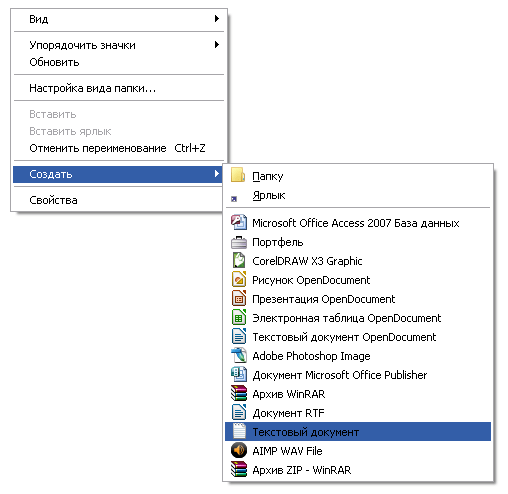
Использование стандартных средств
Прямого способа запаролить доступ к нужной папке в OS Windows не существует. Однако, есть обходной путь с использованием системы управления дисками и встроенного шифрования.
- Нажмите Win+R и перейдите в раздел управления системой, набрав diskmgmt.msc (или войдите нажатием правой кнопки мыши на меню Пуск — Управление дисками).
Чтобы поставить пароль на папку стандартными средствами Windows придётся создать виртуальный жёсткий диск - Создайте виртуальный диск нужного размера, следуя инструкциям программы.
Для этого нам придётся выделить некоторое количество дискового пространства под виртуальный диск - Инициализируйте и отформатируйте его, нажав на пустом пространстве «Создать простой том». По завершении у вас должен появиться новый диск.
После создания наш виртуальный диск необходимо отформатировать - Нажмите в Проводнике Windows на диск правой кнопкой и выберите «Включить BitLocker».А вот диск целиком пусть и виртуальный мы уже можем запаролить с помощью стандартного для Windows мастера шифрования BitLocker
- Появившийся мастер предложит указать пароль, выбрать способ восстановления и шифрования.

Из предложенных способов разблокировки выбираем разблокировку при помощи пароля - Готово. Теперь, чтобы получить доступ к диску, пользователю каждый раз после завершения работы или извлечения его из системы придётся вводить установленный пароль.
Вот так будет выглядеть конечный результат
Помните, что хранилище с данными физически находится на одном из жёстких дисков. Удаление сейфа повлечёт за собой стирание всего содержимого.
Таким образом можно шифровать не только виртуальные, но и настоящие жёсткие диски и внешние накопители. Недостатком является то, что пароль фактически ставится на отдельный диск целиком вместо одной папки. В большинстве случаев это всего лишь интересный трюк вместо действительного решения задачи.
Использование дополнительных программ
Для защиты конкретной папки на диске также можно использовать сторонний софт. Рекомендуемые программы выбраны по простоте использования и безопасности.
Anvide Seal Folder
Однозначный лидер среди бесплатных программ.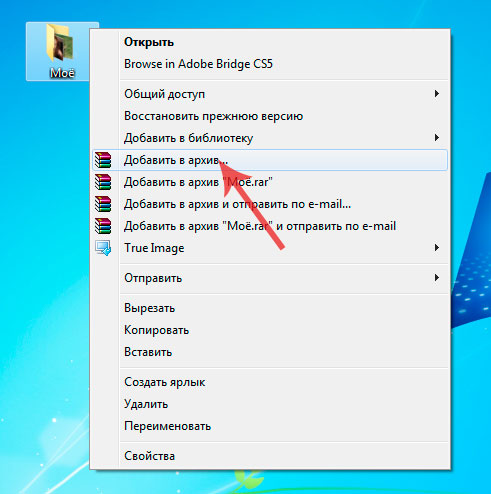 ASF (ранее Anvide Lock Folder) представляет собой окно, в которое можно добавлять нуждающиеся в защите папки и исключения из них при помощи интерфейсного меню в верхней части.
ASF (ранее Anvide Lock Folder) представляет собой окно, в которое можно добавлять нуждающиеся в защите папки и исключения из них при помощи интерфейсного меню в верхней части.
Интересным свойством программы является то, что в дальнейшем открывать папки можно только через неё — для всех пользователей зашифрованные папки становятся скрытыми.
Никаких проблем в установке и настройке на последней версии Windows 10 в мае 2018 года не обнаружено. Скачать дистрибутив можно на официальном сайте.
Видео: Использование программы Anvide Seal Folder
Folder Guard
Немногим более сложная платная программа, развивающаяся с 1997 года. Если функционала ASF недостаточно — Folder Guard предоставляет ряд возможностей помимо защиты папок и файлов.
Folder Guard более продвинутый инструмент с большим количеством доступных функцийFG может быть использована для защиты доступа к USB, дисководу и другим устройствам, контролирует панель управления Windows, предлагает разграничение прав доступа для разных пользователей.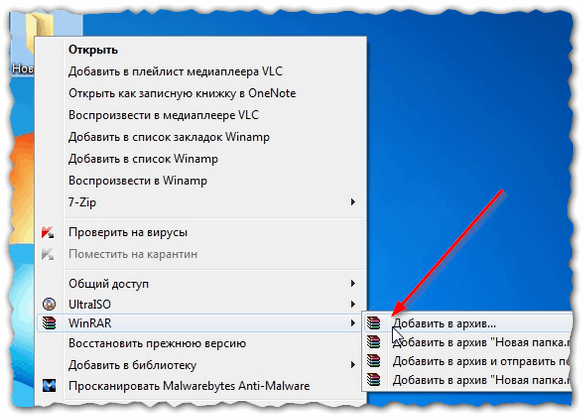
Попробовать триал-версию Folder Guard можно бесплатно, полная версия обойдётся от 40 до 80 долларов.
Другие программы
Помимо этих двух приложений, можно порекомендовать Folder Lock, Folder Protector и Lock-a-Folder. Эти программы достаточно надёжно защищают хранилище, не дают его удалить без пароля и достаточно просты в применении.
Ещё одним простым, и, в то же время, неправильным способом запаролить папку является архивация. Популярные архиваторы 7zip и WinRar позволяют защитить новый архив паролем, закрывая доступ всем остальным.
Существуют и другие приложения для установки защитыВидео: ставим пароль при помощи WinRar
Вам также может быть полезен материал об использовании программы CCleaner: https://dadaviz.ru/ccleaner-kak-polzovatsya/.
Как поставить защиту на устройствах от Apple
В гаджетах от компании Apple есть встроенные инструменты для установки защиты.
Создание пароля для папки в MacBook
MacOS и MacOSX предлагают свои встроенные способы защиты информации. Система работает с зашифрованной копией или «образом» папки, который и находится под защитой пароля. Для создания образа сделайте следующее:
- Откройте «Программы» — «Утилиты» — «Дисковая утилита».
- Выберите «Файл» — «Новый образ» — «Образ из папки», далее выберите папку, для которой нужен пароль. Должно появиться следующее меню.
На компьютерах от Apple имеется возможность шифрования и защиты стандартными способами - Установите тип шифрования, формат чтение/запись и место хранения образа.
- Удалите первоначальную папку, вместо неё можно использовать новую.
Как запаролить папку на Айфоне (iOS)
Средствами системы пароль ставится в несколько шагов:
- Перейдите в настройки телефона, далее зайдите в раздел «Основные» — «Ограничения».
- Активируйте функцию «Включить ограничения».
- Введите пароль.
Также это доступно и на смартфонах от Apple - Выберите из списка программы, для которых будет установлен ограниченный доступ.

Для более серьёзных ограничений доступа без джейлбрейка скачайте в AppStore приложение Lockdown, Appcontrol или iAppLock,
Установка защиты на папках в мобильных Андроид-устройствах
ОС Андроид спроектирована на базе Linux, наследуя её структуру. Работа с файлами и папками возможна как стандартными средствами, так и с использованием File Commander’a. Для защиты папок на Android нужно использовать сторонние приложения.
Инструмент Applock
Самый большой плюс этого приложения — несколько способов защиты ваших данныхВидео: подробная инструкция по использованию приложения AppLock
Популярное мультиплатформенное приложение для контроля доступа и безопасности системы. Может работать как с отдельными папками/файлами, так и с приложениями. Есть несколько видов защиты, от графического пароля до отпечатков пальцев.
Приложение LOCKit
Очень простое в использовании приложение с большим количеством функцийПростая и красивая программа для защиты приложений и файлов от несанкционированного доступа. Множество функций, простая настройка и контроль социальных сетей.
Интерфейс максимально упрощённый. Пользователю предлагается на выбор два вида защиты: традиционный цифровой пароль либо графический ключ.
После того как вы выбрали способ защиты, главный экран разделится на два столбца, в одном из которых будут отображаться заблокированные приложения и папки, в другом же, приложения и папки со свободным доступом. Чтобы поместить файл либо приложение в защищённый список, достаточно простого нажатия на соответствующую иконку.
Gallery Lock
Это приложение будет интересно прежде всего тем пользователям, которые переживают за содержимое своей фотогалереиЗащита изображений в галерее от просмотра. Широкий функционал и удобный интерфейс, пригодится тем, кого из всего содержимого телефона волнует только доступ к фотографиям.
- При первом запуске приложения надо будет ввести пин-код. По умолчанию это 7777.
- Далее вы увидите группу альбомов, тоже созданных по умолчанию.
- В нижней части экрана нажимаете на иконку «Добавить папку», придумываете ей имя, и нажимаете «ОК».
- Зайдите в папку. В нижней части экрана нажимаете на значок «Добавить фото/видео».
- Выберите изображения и видеоролики, которые вы хотели бы спрятать, нажмите на зелёный плюсик в правом верхнем углу экрана.
- Выбранные фото и видео станут невидимыми без ввода пароля.
Видео: как пользоваться приложением Gallery Lock
Установка пароля на папку на USB-накопителе
С задачей полного запароливания флешки справится как стандартный BitLocker Windows, так и система образов MacOS. Тем не менее у обоих способов есть свои недостатки, поэтому для защиты USB-накопителя лучше использовать внешние приложения.
Помимо уже упомянутых программ для ПК, лучшую защиту предоставляет TrueCrypt. Приложение позволяет выбрать любой из открытых алгоритмов шифрования и закрыть доступ как к одной папке или файлу, так и к накопителю целиком. Из минусов — не самый удобный интерфейс и сложные настройки.
Не самое дружелюбное по отношению к пользователю приложение но со своими задачами справляется на «отлично»Для старых 32-битных систем можно порекомендовать проект MyFolder, который позволяет работать как с данными на компьютере, так и с внешними устройствами. Самый большой и, пожалуй, единственный плюс — скорость шифрования на любом железе, в недостатках, слабый алгоритм шифрования и невозможность использования на современных ПК.
Если у вас не самый новый компьютер это приложение то что вам нужноЧто делать, если пароль забыт
Восстановление пароля зависит от способа шифрования и платформы. Хорошие приложения не позволят открыть папку — в конце концов, именно для этого вы их устанавливали.
Некоторые приложения создают специальный файл восстановления или дают возможность зарегистрировать e-mail для отправки сообщения. Учтите, что такие файлы — прямой эквивалент запасной пары ключей от вашего сейфа, так что не стоит складывать их в папку «ЗДЕСЬ ВСЕ ПАРОЛИ» или нечто подобное. В идеале — сохраните все важные доступы на нескольких носителях (лист бумаги, небольшая флешка) и сохраните их в надёжном месте.
Забытый пароль в большинстве случаев не является помехой для удаления данных, так что вы всегда можете отформатировать диск или удалить хранилище, не повторяя ошибок в будущем.
В каких случаях установить пароль невозможно
Чаще всего пароль на папку или диск нельзя установить, если он принадлежит другому пользователю с равными или превосходящими правами. Такая проблема также возникает при переустановке системы — старые файлы создавались другим пользователем.
Для устранения проблемы в Windows выставьте доступ к папке для себя.
Если папка или диск создавались другим пользователем необходимо добавить себя в список пользователей имеющих доступВ случаях, когда и это не помогает, сделайте копию папки или файла, а затем удалите оригинал при помощи IObit Unlocker или его аналога.
Хранение множества папок на компьютере зачастую приводит к захламлению жёсткого диска. Как проверить и оптимизировать работу HDD с помощью программы HDDScan, узнаете в нашей статье: https://dadaviz.ru/hddscan-kak-polzovatsya/.
В большинстве случаев стандартные программы для установки пароля на папку или файл несовершенны. Используйте для работы дополнительный софт или постарайтесь обойти задачу с другой стороны, например, разных пользователей за одним компьютером можно разграничить штатными средствами OS так, что они даже знать друг о друге не будут, а злоумышленника, укравшего телефон, можно остановить ещё на этапе ввода пароля.
Если же вы решили использовать шифрование и защиту паролем помните, что все хорошие методы защиты не обходятся принципиально — в этом и есть смысл установки защиты. Забыв пароль, вы потеряете все, что находится в хранилище, так что продумайте способ восстановления заранее.
Как поставить пароль на папку
Автор comhub Просмотров 262 Опубликовано Обновлено
Поскольку большинство версий Windows не содержат метода защиты паролем ваших файлов и папок, на этой странице приведены шаги для шифрования файлов и папок. Чтобы защитить паролем ваши файлы и папки в Windows, вам необходимо использовать стороннюю программу.
Совет. Перед защитой паролем любого документа вы можете создать резервную копию файлов и папок, защищенных паролем, в случае, если вы забудете пароль в будущем.
Пользователи Microsoft Windows Vista, 7, 8 и 10
К сожалению, Windows Vista, Windows 7, Windows 8 и Windows 10 не предоставляют никаких функций для защиты паролей файлов или папок. Для этого вам необходимо использовать стороннюю программу .
Если вы хотите зашифровать файл или папку, это можно сделать, выполнив следующие действия:
- Выберите файл или папку, которую вы хотите зашифровать.
- Щелкните правой кнопкой мыши файл или папку и выберите « Свойства» .
- На вкладке « Общие » нажмите кнопку « Дополнительно» или «другие» .
- Установите флажок для параметра « Шифровать содержимое для защиты данных », затем нажмите « ОК» в обоих окнах.
Примечание. Если параметр «Шифровать содержимое для защиты данных» не выбирается и не отображается, или вы вообще не видите этот параметр, вероятно, у вас есть домашняя версия Windows, которая не поддерживает эту функцию. Также возможно, что жесткий диск, на котором расположены файлы, не отформатирован как NTFS , так как это требование для функции шифрования.
Пользователи Microsoft Windows XP Professional
Следующие шаги для шифрования файлов в Windows XP Professional применяются к пользователям, которые используют компьютер с двумя или более учетными записями.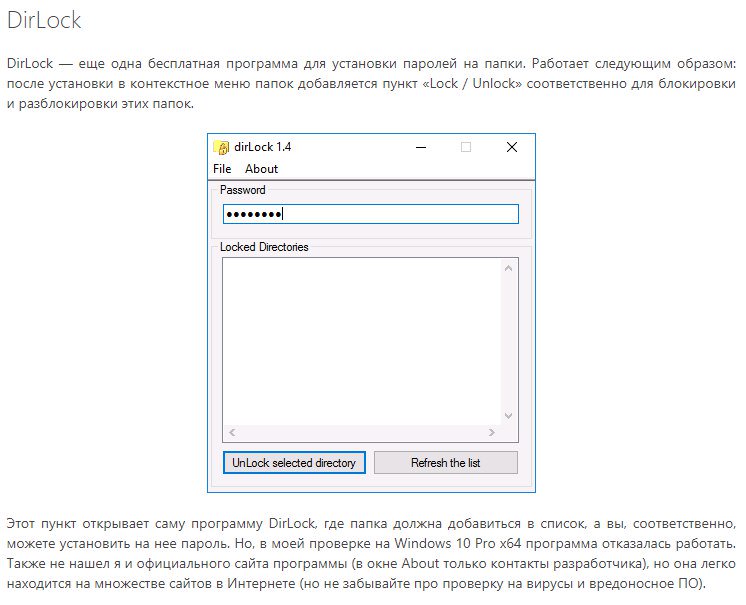
- Выберите файл или папку, которую вы хотите зашифровать.
- Щелкните правой кнопкой мыши файл или папку и выберите « Свойства» .
- На вкладке «Общие» нажмите кнопку « Дополнительно» .
- Установите флажок « Зашифровать содержимое для защиты данных ».
- Нажмите « Применить», а затем « ОК» .
Примечание. При шифровании папки в Windows XP Pro вам не будет предложено ввести пароль. Однако другие учетные записи пользователей на вашем компьютере не будут иметь доступа к файлам, содержащимся в зашифрованной папке.
Шифрование содержимого для защищенных данных выделено серым цветом
Показать «Шифровать» в контекстном меню
Новая версия TweakUI также позволяет вам отображать параметр «Шифровать» в контекстном меню. Для этого выполните следующие действия.
- Откройте TweakUI .
- В окне TweakUI выберите « Проводник» .

- В правой части окна в разделе «Настройки» найдите « Показать» в контекстном меню и установите флажок. Этот параметр должен быть ниже «Shortcut to Prefix» для новых ярлыков и выше. Показывать «Просмотр компьютеров рабочей группы» в NetPlaces .
Пользователи Microsoft Windows XP домашняя
- Выберите файл или папку, которую вы хотите зашифровать.
- Щелкните правой кнопкой мыши файл или папку и выберите « Свойства» .
- Перейдите на вкладку «Общий доступ» .
- Установите флажок Сделать эту папку приватной .
- Нажмите « Применить», а затем « ОК» .
Сделать эту приватную папку недоступной
Чтобы этот вариант работал в Microsoft Windows XP Home Edition, вы должны соответствовать следующим требованиям.
- Жесткий диск должен быть отформатирован в NTFS, а не в файловой системеFAT32 .
- Папка, которую вы пытаетесь зашифровать, — это ваша личная папка.
 Например, если ваше имя — Боб , вы должны зашифровать следующую папку или папку внутри нее:C: \ Documents and Settings \ Bob \
Например, если ваше имя — Боб , вы должны зашифровать следующую папку или папку внутри нее:C: \ Documents and Settings \ Bob \
Другие решения для защиты ваших файлов и папок в Windows
Файлы и папки не часто используются . Простым способом защиты паролем файлов является создание архива файлов с помощью инструмента сжатия. Когда архив создается, вы можете зашифровать содержимое, указав пароль.
Пользователи Windows ME и Windows XP — Windows ME и Windows XP поставляются с собственной утилитой сжатия. Эта утилита также может использоваться для сжатия и защиты паролем файлов.
Пользователи Windows Vista и Windows 7
Совет. Когда файл сжат, пользователи все еще могут просматривать список файлов в сжатом файле. Если вы хотите, чтобы и ваши имена файлов, и содержимое были скрыты, переместите все файлы в одну папку и пароль защитит эту папку.
Файлы и папки, которые часто используются или доступны
Если вам необходимо защитить паролем или зашифровать данные, которые вы часто используете, вам необходимо установить стороннюю программу, которая позволяет защитить ваши файлы и папки. Ниже приведены некоторые бесплатные и коммерческие решения.
- 7-Zip — бесплатная утилита для распаковки файлов и папок, которая также включает в себя возможность защиты паролей от зашифрованных файлов и папок.
- AxCrypt — отличная бесплатная утилита шифрования, которая позволяет пользователям шифровать все файлы в папке и не разрешать просмотр этих файлов, если не известна парольная фраза (пароль).
- Folder Guard — коммерческая версия программного обеспечения для защиты паролем, которое позволяет вам защищать пароли файлы, папки и другие ресурсы Windows.
- Защищенная папка — за небольшую плату это отличная программа, которая позволяет вам защищать пароли.
Что нужно помнить, когда шифрование или защита паролем файлов и папок
- Нет такой вещи, как 100% -ный защищенный файл.
 Существует множество инструментов, утилит и инструкций о том, как разбить шифрование и пароли на файлы. Однако перечисленные выше методы защиты будут защищать ваши файлы от большинства пользователей, которые могут столкнуться с ними. Если вы работаете с действительно чувствительными данными, мы предлагаем коммерческий продукт для защиты ваших файлов и данных.
Существует множество инструментов, утилит и инструкций о том, как разбить шифрование и пароли на файлы. Однако перечисленные выше методы защиты будут защищать ваши файлы от большинства пользователей, которые могут столкнуться с ними. Если вы работаете с действительно чувствительными данными, мы предлагаем коммерческий продукт для защиты ваших файлов и данных. - Несмотря на то, что файл или папка могут быть защищены паролем, он все равно может быть удален (если программа не поддерживает возможность защиты файлов от их удаления). Всегда помните о резервном копировании всех ваших файлов, даже защищенных паролями.
- Если вы забыли пароль, если вы не захотите потратить время на его сломать или заплатить кому-то другому, чтобы сломать пароль, все данные в файле или папке будут потеряны. Таким образом, на всякий случай важно создать резервную копию файлов или папок, защищенных паролем.
Программы для установки пароля на папку
Easy File Locker
Easy File Locker — бесплатная утилита XOSLAB. Пользователи добавляют файлы и папки, которые они хотят защитить в списке, используя кнопку « Добавить файл» и просматривая их систему.
Пользователи добавляют файлы и папки, которые они хотят защитить в списке, используя кнопку « Добавить файл» и просматривая их систему.
Настройки, такие как видимость и доступ, могут быть изменены «на лету» из чистого пользовательского интерфейса инструмента — это особенно полезно, если в вашей системе есть много файлов или папок, которые необходимо защитить.
Privacyroot
Разработанный PrivacyRoot, Secret Disk работает, создавая виртуальный диск, который можно защитить паролем или просто сделать невидимым для любопытных глаз .
SecretFolder
Вместо того, чтобы применять защиту паролем к отдельным файлам, SecretFolder просто делает их невидимыми, если пользователь не может войти в приложение с использованием указанного пароля.
Это хорошее решение, если вы скрываете подарок на день рождения или личный дневник , но он недостаточно строг, чтобы следить за действительно важным материалом. Рассмотрите этот инструмент, который лучше всего использовать для обеспечения конфиденциальности на общем компьютере, а не для обеспечения безопасности.
Мой замок
Мой Lockbox — это инструмент, который лучше всего работает, когда пользователь намеревается хранить весь свой защищенный паролем контент в одном месте. Вместо того, чтобы выбирать и выбирать отдельные файлы и папки для защиты, утилита выделяет одну конкретную папку в качестве «блокировки», где будет храниться конфиденциальный контент, аналогично процессу блокировки папки в начале этой статьи.
Это прекрасная альтернатива ручному хранилищу папок для всех, у кого нет уверенности в выполнении этой процедуры. Тем не менее, его ориентация на одну папку в отличие от гибкости чего-то вроде Easy File Locker делает ее менее полезной в рабочей среде. Кроме того, цена за 29,95 долл. В своем выпуске pro не обеспечивает отличное соотношение цены и качества.
Как поставить пароль на папку в Windows или macOS
Как поставить пароль на папку в Windows
В Windows нет встроенных функций для этой задачи. Но вы можете использовать бесплатные программы от сторонних разработчиков.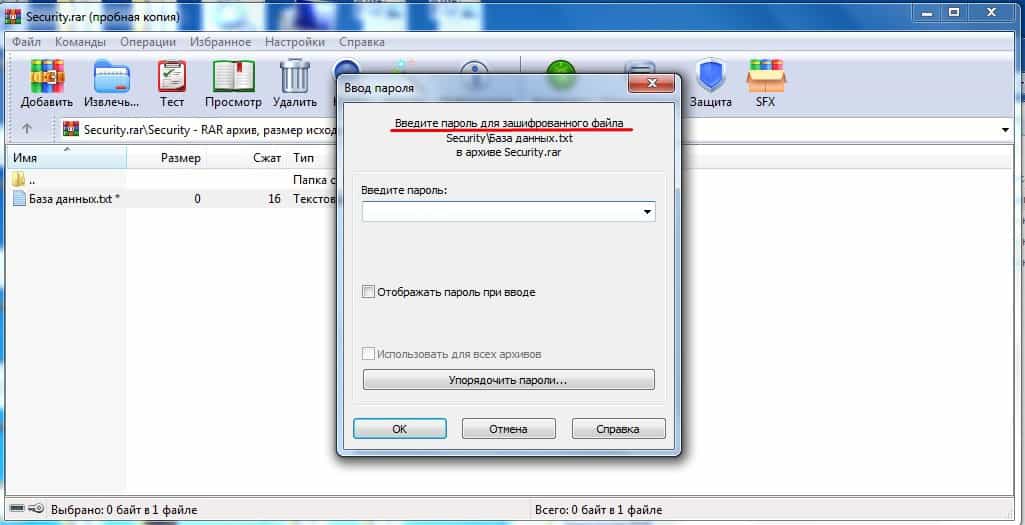 Рассмотрим в качестве примера архиватор 7-Zip и утилиту Anvide Seal Folder.
Рассмотрим в качестве примера архиватор 7-Zip и утилиту Anvide Seal Folder.
С помощью 7-Zip
7-Zip архивирует папку, шифрует её содержимое и блокирует доступ к нему с помощью пароля. Наверняка вы уже пользуетесь этой программой. Если нет, то скачайте 7-Zip с официального сайта. Если предпочитаете другой архиватор, то, скорее всего, с его помощью можно поставить пароль на папку аналогичным образом.
После установки архиватора кликните правой кнопкой мыши по нужной папке и выберите 7-Zip → «Добавить к архиву».
В появившемся окне под пунктом «Шифрование» введите пароль и повторите комбинацию. Отметьте пункт «Шифровать имена файлов» и кликните ОК.
После этого программа создаст копию папки в виде зашифрованного архива, содержимое которого можно будет просмотреть только после ввода пароля. Оригинальную папку, которая осталась без защиты, удалите.
Точно таким же образом 7-Zip позволяет защищать паролем любой выбранный файл.
7-Zip →
С помощью Anvide Seal Folder
Если вам не хочется возиться с архивом, можете установить пароль непосредственно на саму папку с помощью программы Anvide Seal Folder.
Программа очень проста в использовании. Нажав на плюс, вы сможете выбрать путь к нужной папке или к нескольким контейнерам поочерёдно. После этого в главном меню Anvide Seal Folder появится список добавленных папок. Чтобы поставить на одну или несколько из них пароль, достаточно выделить их, нажать на замок и следовать подсказкам утилиты. Вы также можете установить пароль на вход в Anvide Seal Folder.
Anvide Seal Folder →
Как поставить пароль на папку в macOS
В macOS можно обойтись без сторонних программ. Система позволяет создавать так называемый образ папки, который является её зашифрованной копией. Все файлы, которые сохраняются внутри этого образа, находятся под защитой пароля.
Чтобы создать такой образ, откройте «Дисковую утилиту» («Программы» → «Утилиты» → «Дисковая утилита»).
Кликните «Файл» → «Новый образ» → «Образ из папки» и укажите путь к папке, которую вы хотите защитить.
Введите название образа и укажите место на компьютере, где вы будете его хранить, а также пароль для доступа к его содержимому. В качестве шифрования выберите 128 или 256 бит, а в пункте «Формат образа» — «чтение / запись». После сохраните изменения.
Откройте созданный образ, введите пароль и убедитесь, что все файлы на месте.
Удалите оригинальную папку. Теперь вместо неё можно пользоваться защищённым образом.
Читайте также:
Как поставить пароль на папку в Windows или macOS
Как поставить пароль на папку в Windows
В Windows нет встроенных функций для этой задачи. Но вы можете использовать бесплатные программы от сторонних разработчиков. Рассмотрим в качестве примера архиватор 7-Zip и утилиту Anvide Seal Folder.
С помощью 7-Zip
7-Zip архивирует папку, шифрует её содержимое и блокирует доступ к нему с помощью пароля. Наверняка вы уже пользуетесь этой программой. Если нет, то скачайте 7-Zip с официального сайта. Если предпочитаете другой архиватор, то, скорее всего, с его помощью можно поставить пароль на папку аналогичным образом.
Наверняка вы уже пользуетесь этой программой. Если нет, то скачайте 7-Zip с официального сайта. Если предпочитаете другой архиватор, то, скорее всего, с его помощью можно поставить пароль на папку аналогичным образом.
После установки архиватора кликните правой кнопкой мыши по нужной папке и выберите 7-Zip → «Добавить к архиву».
В появившемся окне под пунктом «Шифрование» введите пароль и повторите комбинацию. Отметьте пункт «Шифровать имена файлов» и кликните ОК.
После этого программа создаст копию папки в виде зашифрованного архива, содержимое которого можно будет просмотреть только после ввода пароля. Оригинальную папку, которая осталась без защиты, удалите.
Точно таким же образом 7-Zip позволяет защищать паролем любой выбранный файл.
7-Zip →
С помощью Anvide Seal Folder
Если вам не хочется возиться с архивом, можете установить пароль непосредственно на саму папку с помощью программы Anvide Seal Folder. Эта утилита шифрует содержимое выбранных папок и прячет их от посторонних глаз.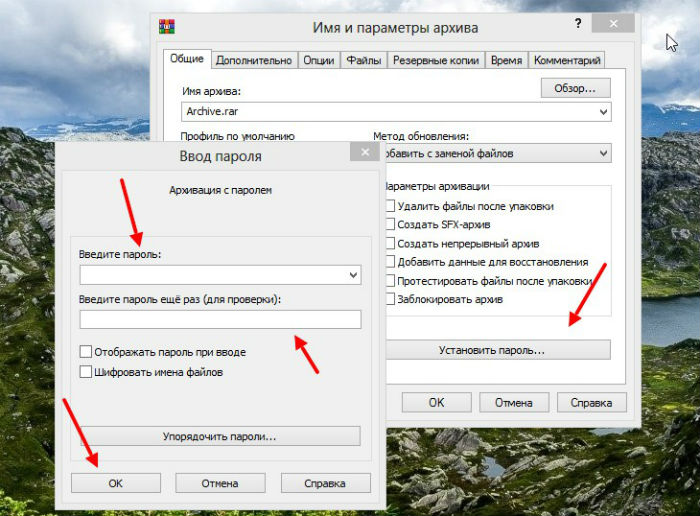 Защищённые таким образом контейнеры можно открывать только через интерфейс Anvide Seal Folder после ввода пароля.
Защищённые таким образом контейнеры можно открывать только через интерфейс Anvide Seal Folder после ввода пароля.
Программа очень проста в использовании. Нажав на плюс, вы сможете выбрать путь к нужной папке или к нескольким контейнерам поочерёдно. После этого в главном меню Anvide Seal Folder появится список добавленных папок. Чтобы поставить на одну или несколько из них пароль, достаточно выделить их, нажать на замок и следовать подсказкам утилиты. Вы также можете установить пароль на вход в Anvide Seal Folder.
Anvide Seal Folder →
Как поставить пароль на папку в macOS
В macOS можно обойтись без сторонних программ. Система позволяет создавать так называемый образ папки, который является её зашифрованной копией. Все файлы, которые сохраняются внутри этого образа, находятся под защитой пароля.
Чтобы создать такой образ, откройте «Дисковую утилиту» («Программы» → «Утилиты» → «Дисковая утилита»).
Кликните «Файл» → «Новый образ» → «Образ из папки» и укажите путь к папке, которую вы хотите защитить.
Введите название образа и укажите место на компьютере, где вы будете его хранить, а также пароль для доступа к его содержимому. В качестве шифрования выберите 128 или 256 бит, а в пункте «Формат образа» — «чтение / запись». После сохраните изменения.
Откройте созданный образ, введите пароль и убедитесь, что все файлы на месте.
Удалите оригинальную папку. Теперь вместо неё можно пользоваться защищённым образом.
Читайте также:
Как поставить пароль на флешку: 5 рабочих способов
1. BitLocker в Windows
- Кому подойдёт: владельцам ПК с Windows.
- Преимущества: простота использования.
- Недостатки: есть только в максимальных и корпоративных версиях ОС.
Как это работает
Стандартная функция шифрования появилась ещё в Windows Vista. Она позволяет зашифровать содержимое любого диска и обеспечивает доступ к нему только после ввода пароля. Правда, есть один нюанс: BitLocker отсутствует в базовых редакциях Windows.
Правда, есть один нюанс: BitLocker отсутствует в базовых редакциях Windows.
Как поставить пароль
Найдите BitLocker через поиск и откройте.
Нажмите «Включить BitLocker» напротив нужного диска в списке.
Подождите, пока закончится процесс инициализации.
Отметьте пункт «Использовать пароль для снятия блокировки диска», дважды введите кодовую комбинацию и кликните «Далее».
Выберите один из вариантов архивации ключа восстановления и нажмите «Далее».
Укажите желаемое место хранения ключа и кликните «Сохранить».
Снова нажмите «Далее».
Выберите «Шифровать только занятое место», если диск новый, или «Шифровать весь диск» — если он уже содержит файлы. Кликните «Далее».
Отметьте «Режим совместимости» и снова нажмите «Далее».
Кликните «Начать шифрование».
Дождитесь окончания процесса. При необходимости его можно приостановить с помощью кнопки «Пауза».
Теперь при подключении флешки будет появляться уведомление о том, что диск зашифрован. Кликните по нему для разблокировки.
Введите в открывшемся окошке пароль и нажмите «Разблокировать».
Теперь флешка появится в «Проводнике».
2. Пароль на архив
- Кому подойдёт: тем, кто не хочет сильно заморачиваться.
- Преимущества: работает в любых ОС.
- Недостатки: компромиссный вариант.
Как это работает
Не совсем полноценное решение, которое тем не менее имеет право на жизнь и вполне действенно для небольшого количества файлов. Вместо шифрования всего диска можно использовать возможность установки пароля на архив, которая есть в любом архиваторе, например WinRAR. В этом случае архивируется папка с нужными файлами, которые извлекаются только при вводе кодовой комбинации. По окончании работы снова создаётся запароленный архив, а исходная папка с файлами удаляется.
Как поставить пароль
Выделите папку, на которую нужно установить пароль, и вызовите контекстное меню.
Выберите пункт «Добавить в архив».
Укажите желаемые параметры архивирования и кликните «Установить пароль».
Дважды введите пароль и нажмите «Ок».
Ещё раз кликните «Ок».
Дождитесь завершения архивации.
Теперь при попытке извлечения файлов нужно будет ввести заданный ранее пароль. Просмотреть содержимое архива можно без кода доступа.
3. «Дисковая утилита» в macOS
- Кому подойдёт: пользователям Mac.
- Преимущества: фирменное решение Apple, простота использования.
- Недостатки: нельзя применить для флешки с файлами, только для отформатированного устройства.
Как это работает
Начиная с High Sierra в macOS появилась возможность форматирования дисков в файловую систему APFS, которая позволяет использовать шифрование и, соответственно, открывает доступ к содержимому диска только после ввода пароля. Это стандартная функция, поэтому она отличается высокой стабильностью и простотой.
Это стандартная функция, поэтому она отличается высокой стабильностью и простотой.
Как поставить пароль
Откройте «Дисковую утилиту» через Spotlight или из папки «Программы» → «Утилиты». Кликните по иконке «Вид» и выберите «Показывать все устройства».
Выделите диск в списке справа, нажмите «Стереть» и в пункте «Схема разделов» выберите «Схема разделов GUID».
Теперь в выпадающем меню «Формат» укажите «APFS (зашифрованный)».
Задайте пароль, добавьте подсказку и нажмите «Выбрать».
При необходимости измените имя диска и кликните «Стереть».
Подождите, пока применятся все изменения.
По окончании процесса нажмите «Готово».
Теперь всякий раз при подключении флешки к Mac будет появляться предложение ввести код для разблокировки. Набирайте пароль и жмите «Снять защиту».
После этого диск появится в Finder.
4. Утилита «Диски» в Linux
- Кому подойдёт: владельцам ПК с Linux.

- Преимущества: простота использования.
- Недостатки: нельзя применить для флешки с файлами, только для отформатированного устройства.
Как это работает
В современных дистрибутивах Linux есть аналог BitLocker и шифрование дисков в APFS. Функция работает таким же образом: после настройки флешку можно будет просмотреть только после ввода пароля. Важно его не забыть, поскольку зашифрованный диск без него не получится отформатировать. Само собой, после установки пароля флешка будет работать только с Linux, а в других ОС не распознается.
Как поставить пароль
Откройте через поиск стандартную утилиту «Диски».
Выберите свою флешку в боковом меню и нажмите знак минуса для удаления раздела. Имейте в виду, что всё содержимое будет уничтожено! При необходимости сначала сохраните важные файлы.
Нажмите «Удалить» для подтверждения.
Теперь создайте новый раздел, кликнув знак плюс.
Укажите объём раздела и нажмите «Далее».
Выберите тип «Внутренний диск для использования только с системами Linux (Ext4)» и поставьте галочку напротив пункта «Защищённый паролем том (LUKS)». Нажмите «Далее».
Задайте пароль и повторите его, а затем кликните «Создать».
Теперь при подключении флешки система будет предлагать ввести кодовую комбинацию для разблокировки диска.
5. Приложение VeraCrypt
- Кому подойдёт: тем, кому нужна максимальная совместимость.
- Преимущества: работа в любых ОС.
- Недостатки: относительная сложность.
Как это работает
Одно из самых популярных бесплатных приложений для шифрования дисков VeraCrypt позволяет предусмотреть множество различных настроек блокировки. Оно умеет создавать отдельные защищённые контейнеры и полностью шифровать выбранные диски. Для разблокировки и подключения такого диска к файловой системе потребуется ввод пароля.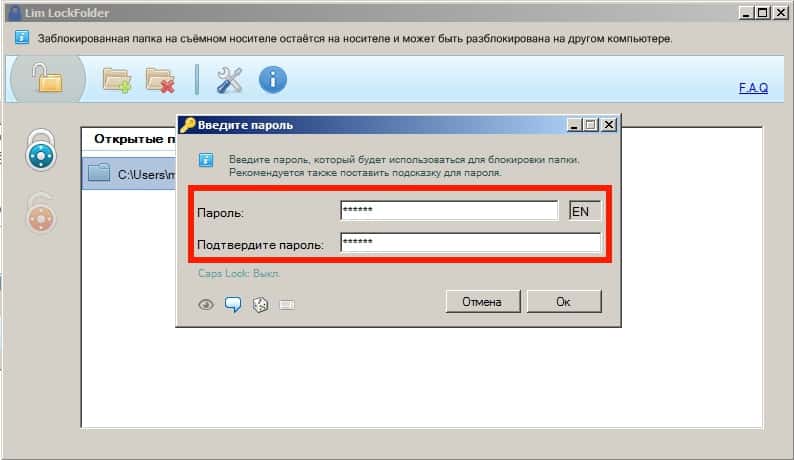 При этом, благодаря наличию версий для различных платформ, флешку можно будет заблокировать на одном компьютере, а прочитать — на любом другом с инсталлированным VeraCrypt.
При этом, благодаря наличию версий для различных платформ, флешку можно будет заблокировать на одном компьютере, а прочитать — на любом другом с инсталлированным VeraCrypt.
Как поставить пароль
Скачайте приложение по этой ссылке и установите. Откройте VeraCrypt и нажмите Create Volume.
Выберите вариант Create a volume within a partition/drive и кликните Next.
Далее отметьте Standard VeraCrypt volume и нажмите Next.
Введите для продолжения пароль от учётной записи (пользователя или администратора) и кликните OK.
Найдите в списке свою флешку, ориентируясь по размеру и имени, а затем нажмите OK.
Ещё раз кликните Next.
Подтвердите выбранные настройки нажатием на кнопку Yes.
Снова кликните Yes для подтверждения форматирования диска. Имейте в виду, что все файлы на нём будут удалены!
Выберите алгоритм шифрования. Можно оставить AES, который предлагается по умолчанию. Далее нажмите Next.
Далее нажмите Next.
Введите пароль для разблокировки флешки и кликните Next.
Выберите первый вариант, если не собираетесь хранить на флешке файлы более 4 ГБ, или второй — если планируете. Снова нажмите Next.
Поставьте галочку напротив пункта Quick format для быстрого форматирования и кликните Next.
Подвигайте мышкой внутри окна программы, пока не заполнится прогресс‑бар, и нажмите Format.
Кликните Yes, чтобы подтвердить удаление содержимого диска.
По окончании процесса нажмите OK.
Теперь кликните Exit для выхода из интерфейса создания дисков. Всё готово.
Для разблокировки флешки откройте VeraCrypt и нажмите Select Device.
Найдите диск в списке и кликните OK.
В главном окне приложения нажмите кнопку Mount.
Введите пароль для разблокировки флешки и кликните OK. Теперь она подключится к системе и появится в файловом менеджере.
По окончании работы с флешкой запустите VeraCrypt, выделите диск и нажмите Dismount для отключения.
Читайте также 🖥💿🔑
Как защитить папку паролем
Если вы пользуетесь компьютером совместно с другими людьми, вам может потребоваться сохранить конфиденциальность некоторых документов. Это можно сделать несколькими способами, в зависимости от того, какая версия Microsoft® Windows® работает на вашем компьютере. Если вы не уверены, какая система Windows работает на вашем компьютере, прочтите здесь дополнительную информацию.
Вы всегда должны создавать учетную запись для каждого человека, который использует один компьютер. Это помогает каждому получить доступ к нужным программам и данным.
Использование пароля для защиты папки означает, что вам необходимо ввести пароль, чтобы увидеть список документов в папке.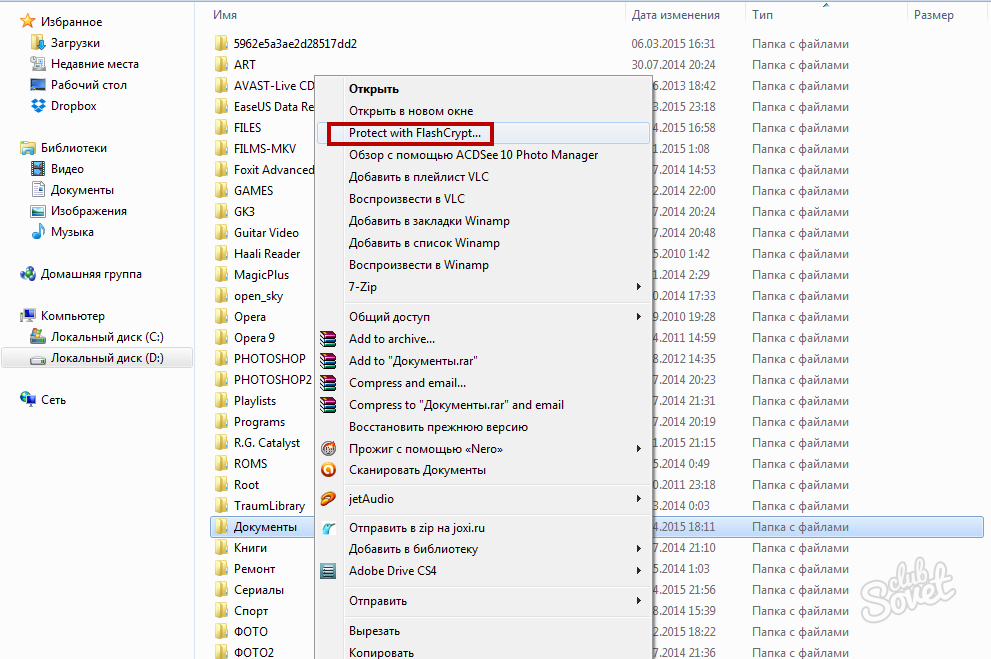 Вы также можете защитить паролем отдельные файлы в папке, защищенной паролем, или в папке без защиты паролем. Процедура одинакова для файлов и папок.
Вы также можете защитить паролем отдельные файлы в папке, защищенной паролем, или в папке без защиты паролем. Процедура одинакова для файлов и папок.
- В проводнике Windows перейдите к папке, которую нужно защитить паролем.Щелкните папку правой кнопкой мыши.
- Выберите в меню Свойства . В появившемся диалоговом окне щелкните вкладку Общие .
- Нажмите кнопку Advanced , затем выберите Зашифровать содержимое для защиты данных . Нажмите ОК . Будут использоваться ваше имя пользователя и пароль Windows.
- Дважды щелкните папку, чтобы получить к ней доступ.
Невозможно использовать Windows для защиты паролем папки в Windows 8 или Windows 10.Вам нужно будет загрузить стороннее программное обеспечение или использовать заархивированную папку. Если вы решили использовать стороннее программное обеспечение, убедитесь, что вы загружаете его из надежного источника.
Защита заархивированного файла паролем — хорошее решение, если ваша версия Windows не поддерживает парольную защиту. Если вы поместите файлы, которые хотите защитить, в zip-архив, вы можете применить пароль.
- В проводнике Windows выделите и щелкните правой кнопкой мыши файлы, которые нужно поместить в заархивированный файл.
- Выберите Отправить на , затем Zip-папку (сжатую) . Следуйте инструкциям по присвоению имени и сохранению папки.
- Дважды щелкните заархивированный файл, затем выберите Файл и Добавить пароль .
- Заполните требуемую информацию, затем нажмите Применить .
Когда вы скрываете папку или файл в Windows, папка или файл не отображаются в списке каталогов, если только Не отображать скрытые файлы, папки или диски
Как защитить папку паролем в Windows
Потратьте секунду, чтобы подумать, сколько конфиденциальной информации вы храните на своем компьютере в данный момент.Банковская информация? Семейные фото? Финансовые документы?
Какими бы безопасными ни казались ваши файлы на вашем компьютере, они также являются главной целью для злонамеренных действий.Защита конфиденциальных папок паролем является основным шагом безопасности. Думайте об этом как о виртуальном хранилище, которое шифрует любые файлы или дополнительные папки, которые вам нужно сохранить.
Читайте дальше, чтобы узнать, как создать папку, защищенную паролем, чтобы ваши драгоценные файлы были защищены от посторонних глаз.
Метод 1: блокировка текстовой папки
Хотя Windows 10 не позволяет пользователям защищать папки паролем по умолчанию, вы можете использовать пакетный скрипт для блокировки папок с помощью пароля по вашему выбору.Если вы не знакомы с пакетными скриптами, вот учебник.
Начните с перехода к папке, которую вы хотите заблокировать. Я создам новую папку для использования в качестве виртуального сейфа с именем Safe .
Дважды щелкните папку.Вы создадите свой командный файл в каталоге, в котором будет храниться ваша заблокированная папка . Создайте пустой текстовый документ в папке, щелкнув правой кнопкой мыши пустое место и выбрав New> Text Document .
В этом документе скопируйте и вставьте следующий код:
cls
@ECHO OFF
title Folder Locker
if EXIST "Панель управления.{21EC2020-3AEA-1069-A2DD-08002B30309D} "goto UNLOCK
if NOT EXIST Locker goto MDLOCKER
: CONFIRM
echo Вы уверены, что хотите заблокировать папку (Д / Н)
set / p" cho => "
if% cho% == Y goto LOCK
if% cho% == y goto LOCK
if% cho% == n goto END
if% cho% == N goto END
echo Неверный выбор.
goto CONFIRM
: LOCK
ren Locker "Панель управления. {21EC2020-3AEA-1069-A2DD-08002B30309D}"
attrib + h + s "Панель управления. {21EC2020-3AEA-1069-A2DD-08002B30309D}"
echo Папка заблокирована
goto End
: UNLOCK
echo Введите пароль для разблокировки папки
set / p "pass =>"
if NOT% pass% == your_password goto FAIL
attrib -h -s "Панель управления.{21EC2020-3AEA-1069-A2DD-08002B30309D} Панель управления «
ren». {21EC2020-3AEA-1069-A2DD-08002B30309D} «Locker
echo Folder успешно разблокирована
goto End
: FAIL
echo Неверный пароль
goto end
: MDLOCKER
md Locker
echo Locker успешно создан
goto End
: End Чтобы установить пароль, измените ваш_пароль бит в строке , если НЕ «% pass% == ваш_пароль» перейти к FAIL на пароль по вашему выбору:
После того, как вы добавили свой пароль, перейдите к File> Save As в программе Notepad.Назовите его как хотите, в моем случае Locker , но убедитесь, что вы добавили в свой файл расширение .bat. В моем случае я назову свой файл Locker.bat (убедитесь, что я включил расширение).
Дважды щелкните файл BAT, чтобы создать папку Locker.Это папка, которая будет заблокирована вашим паролем. Теперь у вас должна быть папка и файл с именем Locker .
Поместите все ваши конфиденциальные документы в эту папку Locker.После размещения файлов снова дважды щелкните файл Locker.bat. Откроется командная строка с вопросом, хотите ли вы заблокировать папку. Введите Y и нажмите Введите .
Пуф! Ваша папка должна исчезнуть.Это естественный побочный продукт вашего BAT-файла.
Чтобы снова получить доступ к своим файлам, дважды щелкните свой шкафчик.bat файл. Вам будет предложено ввести пароль, который вы добавили при создании файла.
Вуаля! Если вы введете свой пароль правильно, ваша папка Locker снова появится.
Примечание: Этот файл BAT можно изменить с помощью компьютера.Это означает, что другие, кто знаком с этим трюком, могут изменить ваш пароль. Однако по большей части этот изящный маленький трюк добавит столь необходимый буфер в ваши самые важные локальные документы!
Если вы хотите узнать больше о том, что могут делать файлы BAT, мы вам поможем.
Метод 2: блокировка папки ZIP
Хотя в приведенном выше трюке используется программа «Блокнот» по умолчанию, вы также можете заблокировать и сжать ваши конфиденциальные документы с помощью популярной настольной программы под названием 7-Zip.
Обычно используется для распаковки папок и извлечения файлов, 7-Zip также позволяет пользователям защищать свои папки паролем.Чтобы воспользоваться этим методом, сначала загрузите 7-Zip.
После загрузки и установки 7-Zip щелкните меню «Пуск» и введите 7zip .Выберите опцию 7-Zip File Manager . Затем найдите файл или папку, которые вы хотите защитить, щелкните по нему и выберите опцию Добавить в верхней части окна.
Затем введите новый пароль в разделе Encryption .Когда вы закончите, нажмите ОК . Проверьте расположение папки, и вы найдете ZIP-файл с таким же именем, как у исходной папки.
Теперь, когда у вас есть заархивированный файл, удалите исходную папку (поскольку ее сохранение не позволит защитить ваш новый ZIP-файл паролем).
Хорошая идея — создать другую папку для вашего заархивированного файла, так как распаковка может разбросать ваши файлы в каталоге.В приведенном ниже примере папка конфиденциальных документов будет содержать мой заархивированный файл Safe .
Щелкните правой кнопкой мыши файл zip и выберите 7-Zip> Извлечь сюда .Вам будет предложено ввести пароль.
Введите свой пароль, и ваши файлы появятся в вашем каталоге.
Это оно! Хотя этот метод не совсем своевременен, поскольку вам нужно проходить весь процесс каждый раз, когда вам нужно добавить или просмотреть свои файлы, он работает отлично и использует только это надежное программное обеспечение.
Кстати, мы также рассмотрели, как исправить ошибки папки «отказано в доступе», если у вас есть проблемы с доступом в каталог.
Метод 3: Скрыть файлы и папки
Теперь, когда вы заблокировали свою папку, вы также можете сделать дополнительный шаг, скрывая свою папку от просмотра.
Щелкните правой кнопкой мыши файл или папку по своему выбору и выберите Свойства .Установите флажок Hidden рядом с атрибутами. Щелкните Применить , а затем ОК .
Ваш файл или папка должны исчезнуть.Чтобы снова просмотреть свою папку, щелкните вкладку View в файловом менеджере Windows 10. Затем выберите Параметры> Изменить папку и параметры поиска .
В следующем окне File Options щелкните вкладку View .Наконец, нажмите на опцию с надписью Показать скрытые файлы, папки и диски в разделе Скрытые файлы и папки . Щелкните Применить , а затем ОК .
Теперь вы должны иметь возможность просматривать свой файл или папку.Чтобы сделать ваш файл или папку скрытыми, снова перейдите в окно «Параметры файла» и выберите Не показывать скрытые файлы, папки или диски . Это оно!
Заблокируйте папки Windows, чтобы сохранить данные в безопасности
С помощью простых методов, описанных выше, вы можете реализовать один или все три.Независимо от того, что вы выберете, вы можете быть уверены, что ваши предыдущие конфиденциальные документы в безопасности благодаря дополнительному уровню защиты, не включенному по умолчанию на вашем ПК.
Иногда для предотвращения кражи требуется всего лишь блокировка пароля.Это применимо как к виртуальному миру, так и к реальному миру. И вам решать, как защитить свой компьютер от пули с помощью лучших инструментов безопасности для вашего компьютера.
Microsoft удалит удобную функцию Windows в предстоящем обновленииФункция минимизации окна должна покинуть Windows 10 в начале 2021 года.
Об авторе Кристиан Бонилья (Опубликовано 84 статей)Christian — недавнее дополнение к сообществу MakeUseOf и заядлый читатель всего, от плотной литературы до комиксов Кальвина и Гоббса.Его страсть к технологиям сочетается только с его желанием и желанием помочь; если у вас есть какие-либо вопросы, касающиеся (в основном) чего-либо, не стесняйтесь писать по электронной почте!
Больше От Кристиана БониллыПодпишитесь на нашу рассылку новостей
Подпишитесь на нашу рассылку, чтобы получать технические советы, обзоры, бесплатные электронные книги и эксклюзивные предложения!
Еще один шаг…!
Подтвердите свой адрес электронной почты в только что отправленном вам электронном письме.
Краткое руководство по добавлению пароля к папке на вашем Mac
Автор Adela D. Louie, последнее обновление: 27 августа 2019 г.
Были ли у вас на Mac какие-нибудь файлы, которые вы хотели бы сохранить в тайне, и только вы должны видеть их? Что ж, в этой статье мы покажем вам, как поставить пароль на папку на вашем Mac.
Ваш Mac на самом деле имеет несколько функций, позволяющих повысить конфиденциальность.Это включает в себя защиту паролем ваших файлов. Вот почему мы собираемся показать вам несколько способов защитить паролем свои папки или файлы на Mac, а также способы их шифрования. Таким образом, вы сможете применять эти методы, когда вам необходимо защитить свои файлы от других людей.
Часть 1: Как добавить пароль к папке на Mac несколькими способамиЧасть 2: Лучший способ добавить пароль к папке на вашем Mac. Часть 3: Заключение
человек также читают «Как ускорить работу Mac?» Как исправить медленную работу Mac?
Часть 1. Как добавить пароль к папке на Mac несколькими способами
Вот несколько способов установить пароль для папки, которую вы хотели бы сохранить в тайне.Все, что вам нужно сделать, это выполнить эти шаги, и вы сможете ввести пароль в свою папку.
Метод № 1: Создайте папку, защищенную паролем на Mac с помощью Дисковой утилиты
Дисковая утилитаизвестна как одна из встроенных функций вашего Mac. Обычно это используется для управления вашими приложениями, дисками и разделами. Кроме того, он также может помочь вам защитить паролем ваши папки. И что вы также сможете управлять своими файлами.Вот как это сделать.
Шаг 1. Во-первых, вам необходимо запустить приложение Disk Utility на вашем Mac. Вы можете сделать это, просто выполнив поиск приложения с помощью Spotlight, или вы можете найти его, просмотрев свои служебные программы, а затем вложенную папку application.
Шаг 2: После этого нажмите кнопку «Файл».
Шаг 3: Затем выберите «Новое изображение».
Шаг 4: Затем выберите «Изображение из папки». Или вы также можете выполнить альтернативный шаг, нажав клавиши Shift + Command + N на клавиатуре.
Шаг 5: После этого выберите папку, в которую вы хотите поместить пароль.
Шаг 6: В следующем окне, которое появится на вашем экране, вам нужно будет выбрать несколько вещей, таких как имя и тип безопасности.
- Сделайте имя для защиты папки паролем.
- Затем укажите несколько тегов и выберите место, в котором вы хотите их сохранить.
- И если вы собираетесь сделать шифрование, выберите 128-битное шифрование AES и укажите пароль.
- Если вас интересует формат изображения, вы можете выбрать сжатый, для чтения / записи, гибридный образ и только для чтения. Идите вперед и выберите один из этих вариантов.
Шаг 7: Как только вы закончите, нажмите кнопку «Сохранить».
ПРИМЕЧАНИЕ: Теперь, в зависимости от размера папки, процесс шифрования может занять несколько минут. И как только вы получили сообщение с подтверждением, все, что вам нужно сделать, это перейти к месту нахождения папки и проверить ее.Введите пароль, который вы предоставили, и затем нажмите кнопку «ОК».
Метод № 2: Шифрование файлов с помощью терминала и OpenSSL
Так же, как Дисковая утилита Mac, вот еще одна встроенная функция, которую вы действительно можете использовать, чтобы иметь возможность защитить свои файлы и папки. Вы также можете использовать это, чтобы иметь возможность добавлять файлы в зашифрованную папку на вашем Mac. И это с помощью вашего Терминала. Это означает, что вы собираетесь использовать некоторые коды.Чтобы начать, следуйте руководству, которое мы предоставили ниже.
Шаг 1. Запустите приложение «Терминал» на вашем Mac.
Шаг 2: После этого введите следующие команды: openss1 aes-cbc -in ~ / Desktop.Photo.jpg -out ~ Desktop / Encrypted.file
Команда openssl1 и aes 256-cbc обозначает тип шифрования, а -in ~ / Desktop / Photo.jpg обозначает файлы, которые вы хотите зашифровать, а также их расположение. И -out ~ / Desktop / Encypted.file будет обозначать местоположение файла, который вы хотите сохранить.
Шаг 3. После этого введите команду, а затем укажите пароль, который вы хотите, когда вас попросят.
Шаг 4: Подтвердите пароль, чтобы продолжить.
Шаг 5: Теперь вы сможете увидеть документ Encrypted.file на рабочем столе вашего Mac. Вы также можете изменить метод шифрования и каталог, который будет зависеть от того, что вам нужно.
ПРИМЕЧАНИЕ: Чтобы вы могли зашифровать один и тот же файл, все, что вам нужно сделать, это ввести следующие команды:
openss1 aes-256-cbc -in -d ~ Рабочий стол / Encypted.file -out ~ Desktop / Photo.jpg
Как мы уже упоминали ранее, вы можете использовать этот метод для шифрования, а затем защиты ваших индивидуальных файлов. С сегодняшнего дня всем можно управлять с помощью вашего Терминала. Однако ограничение заключается в том, что вы не сможете сделать это в определенной папке.
Метод № 3: введите пароль в папку и другие файлы с помощью корректора
Concealer известен как одно из приложений Mac, основанных на передовых технологиях.Вы можете использовать его, чтобы иметь возможность шифровать, а также хранить свои файлы и папки. Другое дело, что вы также сможете заботиться о любых конфиденциальных документах на вашем Mac, таких как ваши заметки, кредитная карта и лицензии на ваше программное обеспечение. Все это действительно можно защитить одним паролем.
Консилер также позволит вам установить индивидуальный пароль для файлов, которые вы сохранили. Есть также некоторые другие функции, которые позволят вам использовать. Все, что вам нужно сделать в этом приложении, — это перетащить файлы, которые вы хотите защитить, и зашифровать их с помощью наилучшего пароля.
Однако вы не сможете легко поделиться этими файлами. Для этого вам нужно иметь приложение Concealer для шифрования и дешифрования.
Метод № 4: Ввод пароля в папку путем сжатия
Этот метод также выполняется с помощью приложения «Терминал» на вашем Mac. Однако мы собираемся сжать папку или файл, который вам нужен, а затем создать пароль. Это не позволит никому получить доступ к вашему файлу без пароля, который вы укажете.Хорошо то, что это Zip-файл, поэтому его можно будет отправить кому угодно.
Итак, чтобы вы начали, вот что вам нужно сделать.
Шаг 1: Запустите инструмент «Терминал» на вашем Mac.
Шаг 2: После этого запустите файл, который вам нужен.
Шаг 3. После того, как вы получили подтверждение, все, что вам нужно сделать, это ввести следующую команду: zip -e photo.zip photo.jpg
Команда, которую вы введете, означает, что файл Photo.jpg будет преобразован в ZIP-файл с именем photo.zip.
Шаг 4: Затем введите надежный пароль после введенной вами команды. А затем повторите пароль, когда все будет готово.
Теперь вы сможете увидеть свой ZIP-файл на рабочем столе Mac. Поэтому, если кто-то захочет получить к нему доступ, его попросят ввести пароль, который вы установили. Кроме того, лучше удалить исходную копию файлов, поскольку в созданном вами ZIP-файле есть тот же файл.
Как вы могли заметить, этот метод на самом деле очень прост. Таким образом, вам не придется беспокоиться о том, что кто-то может получить доступ к вашим личным файлам, особенно если вы уже удалили исходные.
Часть 2: Лучший способ добавить пароль к папке на вашем Mac.
Помимо методов, которые мы предоставили вам выше, есть один из лучших способов установить пароль для папки или файлов, которые вы хотите защитить, и это с помощью инструмента FoneDog PowerMyMac.
FoneDog PowerMyMac считается универсальным приложением для Mac. Эта программа сможет помочь вам установить пароль для ваших ценных файлов или папок. Поскольку это универсальное приложение для Mac, оно может стать тем, чем вы хотите, а не просто инструментом для установки пароля на ваш файл и папку. Это также может быть следующим образом.
- Mac Cleaner — который поможет вам очистить весь мусор, который есть на вашем Mac.
- App Uninstaller — который поможет вам полностью удалить определенное приложение вместе с файлами, которые связаны с приложением.
- Performance Monitor — здесь вы сможете видеть состояние системы вашего Mac.
- Secret Keeper — чтобы скрыть или зашифровать ваши файлы или папки
- Разархивировать файл
- Wi-Fi Sprite
Использование этой программы также поможет вам освободить больше места на вашем Mac. И в то же время FoneDog PowerMyMac сделает ваш Mac как новенький.
Итак, чтобы вы могли начать шифрование папки на Mac, вот пошаговый метод для вас.
Шаг 1. Загрузите и установите
Во-первых, вам необходимо загрузить FoneDog PowerMyMac с нашего официального сайта. И как только вы закончите, установите его на свой Mac.
Скачать бесплатно
Шаг 2. Запустите PowerMyMac
После этого запустите инструмент FoneDog PowerMyMac на вашем Mac. Теперь в главном интерфейсе программы вы увидите три варианта. «Статус», «Очиститель» и «Набор инструментов».
Из этих опций нажмите на опции «Toolkit».
Шаг 3. Выберите модуль
После того, как вы выбрали опцию Toolkit, нажмите кнопку «Скрыть».
СОВЕТ: Установите пароль при первом входе на эту страницу программы.
Шаг 4. Скройте файлы
После этого перетащите файл на экран. После этого нажмите кнопку «Скрыть».
ПРИМЕЧАНИЕ: Вы увидите кнопку переключения ниже. Все, что вам нужно сделать, это выключить кнопку, и файл, который вы перетащили ранее, не сможет появиться на экране вашего Mac.
Шаг 5. Зашифруйте файл
Вы также можете зашифровать ваши файлы с помощью FoneDog PowerMyMac. Все, что вам нужно сделать, это вернуться на предыдущую страницу и затем ввести пароль, который вы создали ранее. После этого нажмите кнопку «Зашифровать» в «Скрыть», а затем «Зашифровать».
ПРИМЕЧАНИЕ: Вы также можете перетащить определенный файл и затем щелкнуть кнопку «Зашифровать». Теперь зашифрованный файл не сможет просматривать другие люди. Но нужно помнить кое-что.
- Если вы собираетесь зашифровать некоторые файлы, которые уже находятся в вашей папке Hide, вам нужно сначала удалить этот файл из списка. Все, что вам нужно сделать, это следующий
o Отметьте файл из списка.
o Затем включите правую часть файла, чтобы включить его.
o После этого нажмите кнопку сброса, расположенную в нижней части экрана.
Часть 3: Заключение
Итак, мы уже показали вам различные способы установки пароля на определенный файл с вашего Mac. Таким образом, другие люди, кроме вас, не смогут легко получить доступ к этим файлам. И если вы спросите нас, какой метод наиболее эффективен.Тогда мы настоятельно рекомендуем вам использовать инструмент FoneDog — PowerMyMac . Таким образом, вы сможете защитить свои папки на 100%.
Скачать бесплатно
Защита ваших страниц паролем с помощью htaccess
Введение
Возможно, вы посетили веб-страницу, на которой появляется диалоговое окно, подобное этому:
Если вы не знаете имя пользователя и пароль для входа, вы не сможете получить доступ к странице или сайту — они «защищены паролем».Иногда бывает удобно защитить свои страницы паролем, например:
- Вы создаете новый сайт, но хотите, чтобы только вы (и, возможно, несколько избранных) могли видеть незавершенную работу.
- У вас есть область вашего сайта, к которой вы никогда не хотите, чтобы у широкой публики был доступ — например, ваша веб-статистика или частные страницы.
- У вас есть платный контент (подписка) на вашем сайте, доступ к которому должны иметь только подписчики.
Apache позволяет довольно легко защитить паролем отдельные файлы, папки или весь сайт.Читайте дальше, чтобы узнать, как это делается.
Как это работает
Чтобы добавить защиту паролем на свои страницы, вам необходимо сделать следующие две вещи:
- Создайте на сервере текстовый файл, в котором будут храниться ваше имя пользователя и пароль.
- Создайте специальный файл с именем
.htaccessв папке, которую вы хотите защитить.
Вот и все! Теперь давайте посмотрим, как выполнять каждый шаг.
Создание файла паролей
Первый шаг — создать простой текстовый файл, в котором будут храниться ваше имя пользователя и пароль, разделенные двоеточием (: ).Небольшая загвоздка в том, что пароль должен быть зашифрованным . К счастью, существует множество бесплатных веб-утилит, которые шифруют пароль за вас. Попробуйте одно из этих:
Просто введите желаемое имя пользователя и пароль на одной из этих страниц и отправьте форму. В ответ вы получите строку, подобную следующей:
Фред: p29cmnwl4a0et
Теперь откройте ваш любимый текстовый редактор (например, Блокнот или TextEdit), затем скопируйте и вставьте строку имени пользователя / пароля в редактор.Сохраните файл и назовите его .htpasswd .
Затем загрузите этот файл на свой сайт. По возможности убедитесь, что вы разместили его за пределами корневого веб-сайта вашего сайта, поскольку вы не хотите, чтобы кто-либо мог просмотреть файл! Например, разместите его над папкой public_html или htdocs . (При этом Apache часто по умолчанию настроен на блокировку веб-доступа к файлам, начинающимся с .ht . Однако лучше перестраховаться, чем сожалеть!)
Если вы не можете разместить свой .htpasswd вне корневого веб-сайта, назовите его как-нибудь, что сложно угадать, например .htxuymwp , чтобы люди не могли легко его найти. (Кроме того, полезно начинать имя файла с .ht ; как упоминалось ранее, Apache обычно блокирует доступ к файлам, начинающимся с .ht .)
Альтернатива: создание файла паролей с использованием htpasswd
Если у вас есть SSH-доступ к вашему веб-серверу (или вы используете Apache на локальном компьютере), вы можете зашифровать свой пароль и добавить его в свой файл паролей за один раз с помощью утилиты htpasswd , поставляемой с Apache.Просто подключитесь к серверу по SSH или откройте окно терминала на локальном компьютере, cd в папку, в которой вы хотите создать файл паролей, и введите:
htpasswd -c .htpasswd Фред
(где fred — имя пользователя, которое вы хотите использовать). Вам будет предложено ввести и повторно ввести пароль, после чего для вас будет создан файл .htpasswd .
Создание файла .htaccess
Теперь, когда вы создали и загрузили файл паролей, вам нужно указать Apache, чтобы он использовал его для защиты вашей страницы (страниц) или сайта.Это то, что будет делать ваш файл .htaccess .
Снова откройте текстовый редактор, создайте новый файл и сохраните его как .htaccess .
Защита папки
Чтобы защитить паролем папку на вашем сайте, вам необходимо поместить следующий код в файл .htaccess :
AuthUserFile /full/path/to/.htpasswd
AuthType Basic
AuthName «Моя секретная папка»
Требовать действительного пользователя
/ полный / путь / к /.htpasswd должен быть полным путем к файлу .htpasswd , который вы загрузили ранее. Полный путь — это путь к файлу из корня тома веб-сервера, например /home/username/.htpasswd или C: \ wwwroot \ username \ .htpasswd . (Если вы не уверены в полном пути к вашему сайту или домашнему каталогу, обратитесь за этой информацией к вашей хостинговой компании.)
Указанный выше файл .htaccess будет защищать паролем все файлы в папке, в которую он помещен, а также все подпапки в этой папке.Поэтому, если вы хотите защитить паролем весь свой сайт, поместите файл .htaccess в корневую папку Web.
Защита файла
Чтобы защитить паролем только один файл в папке, используйте следующий файл .htaccess :
AuthUserFile /full/path/to/.htpasswd
AuthType Basic
AuthName "Моя секретная страница"
<Файлы "mypage.html">
Требовать действительного пользователя
Это защитит паролем только mypage.html в папку, в которую вы поместили файл .htaccess .
Загрузка файла .htaccess
Создав файл .htaccess , загрузите его на свой веб-сайт, поместив в папку (или папку, содержащую файл), которую вы хотите защитить.
Проверяем
Теперь воспользуйтесь веб-браузером, чтобы перейти к защищенной папке или файлу. Вы должны увидеть диалоговое окно ввода пароля, подобное показанному в начале этого руководства.Введите имя пользователя и (незашифрованный) пароль, которые вы выбрали ранее, и вам должен быть предоставлен доступ к вашей папке или файлу!
(Между прочим: с этим типом защиты паролем вы продолжаете иметь доступ к защищенным паролем материалам, пока не перезапустите браузер.)
Проблемы?
Если вы не можете получить доступ к своим материалам, а диалоговое окно продолжает появляться, убедитесь, что вы правильно ввели имя пользователя и пароль. Если по-прежнему не работает, проверьте путь к .htpasswd на сервере — убедитесь, что путь, указанный в директиве AuthUserFile , правильный. Также убедитесь, что файлы .htpasswd и .htaccess доступны для чтения пользователем веб-сервера ( chmod 644 должен подойти для серверов UNIX / Linux / FreeBSD).
Если защита паролем не работает (т.е. вы все еще можете получить доступ к своим материалам без необходимости вводить имя пользователя / пароль), убедитесь, что вы загрузили файл .htaccess в нужную папку.Также убедитесь, что ваш веб-сервер поддерживает парольную защиту .htaccess (это должен быть сервер Apache, и администратор вашего сервера должен включить переопределение AuthConfig для вашего сайта).
Защита паролем большего количества вещей
- Если вы хотите защитить паролем другие папки (которые не находятся в текущей защищенной папке), просто скопируйте файл
.htaccessв новую папку, которую нужно защитить. - Чтобы защитить паролем более одного файла в одной папке, просто создайте более
.htaccess— например:
AuthUserFile /full/path/to/.htpasswd
AuthType Basic
AuthName "Моя секретная страница"
<Файлы "mypage.html">
Требовать действительного пользователя
<Файлы "myotherpage.html">
Требовать действительного пользователя
Добавление дополнительных имен пользователей и паролей
Вы не ограничены одним именем пользователя / паролем. Если вы хотите добавить другие имена пользователей и пароли, просто повторите процедуру «Создание файла паролей» выше, но добавляйте каждую новую строку имени пользователя / пароля к существующему .htpasswd файл, например:
Фред: p29cmnwl4a0et
Линда: vwp45xakfh89
В качестве альтернативы, если вы используете htpasswd для создания паролей, как описано ранее, вы можете добавить дополнительных пользователей с помощью команды:
htpasswd .htpasswd Линда
(где linda — имя пользователя, которое вы хотите добавить).

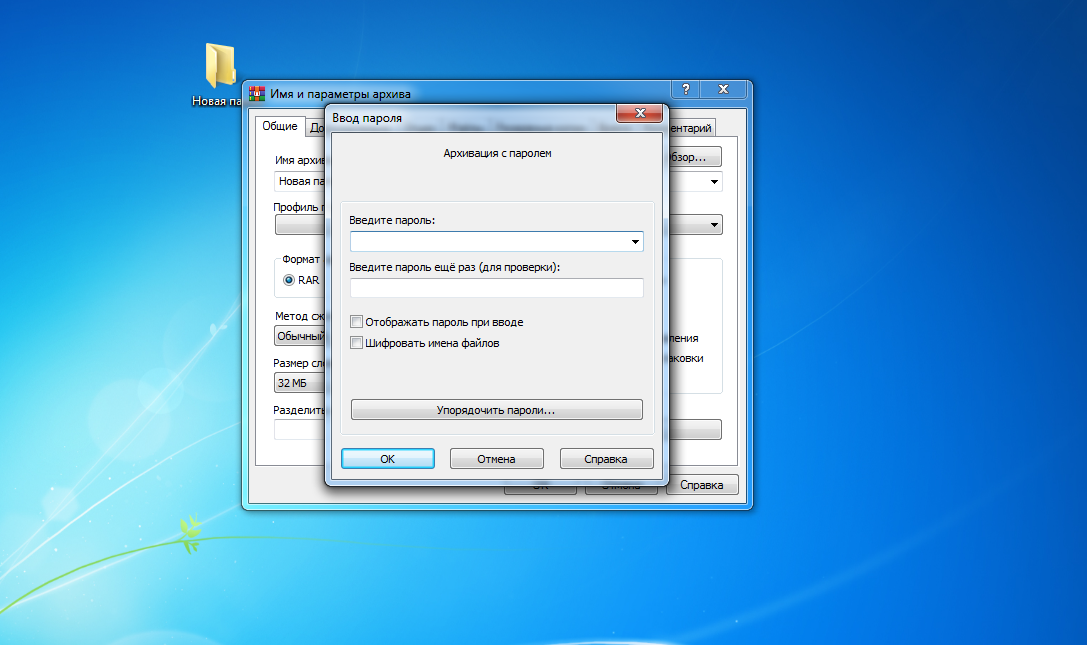

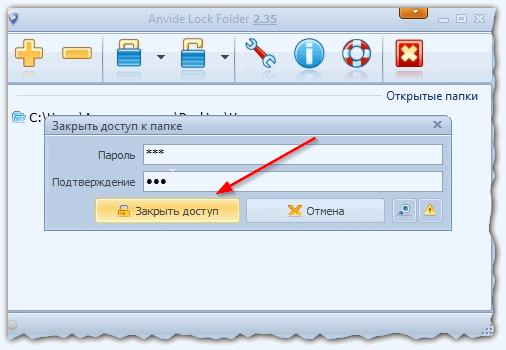

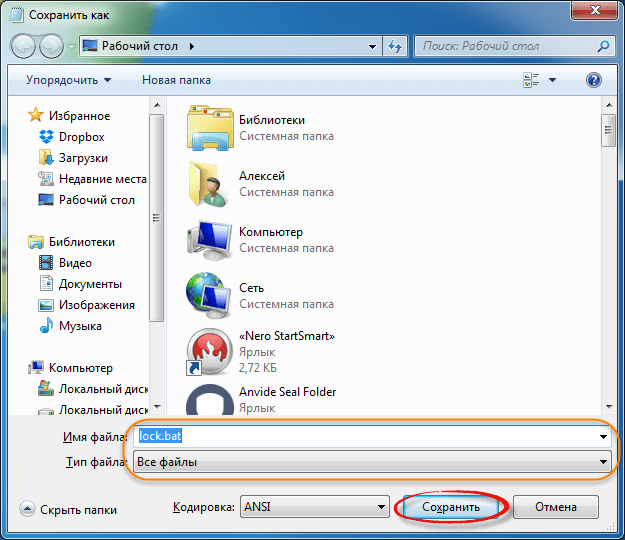 Например, если ваше имя — Боб , вы должны зашифровать следующую папку или папку внутри нее:C: \ Documents and Settings \ Bob \
Например, если ваше имя — Боб , вы должны зашифровать следующую папку или папку внутри нее:C: \ Documents and Settings \ Bob \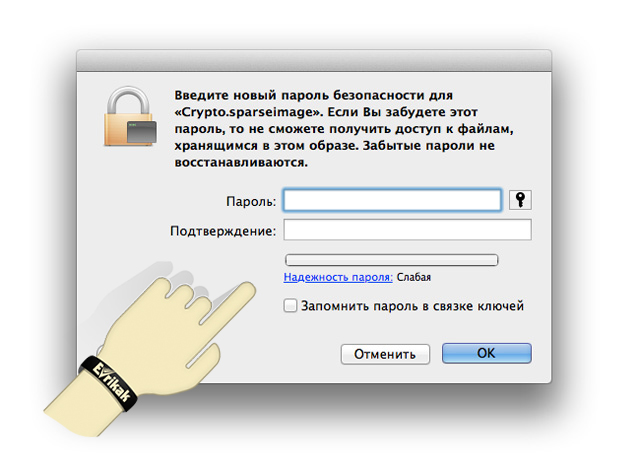 Существует множество инструментов, утилит и инструкций о том, как разбить шифрование и пароли на файлы. Однако перечисленные выше методы защиты будут защищать ваши файлы от большинства пользователей, которые могут столкнуться с ними. Если вы работаете с действительно чувствительными данными, мы предлагаем коммерческий продукт для защиты ваших файлов и данных.
Существует множество инструментов, утилит и инструкций о том, как разбить шифрование и пароли на файлы. Однако перечисленные выше методы защиты будут защищать ваши файлы от большинства пользователей, которые могут столкнуться с ними. Если вы работаете с действительно чувствительными данными, мы предлагаем коммерческий продукт для защиты ваших файлов и данных.