Как установить Linux на VirtualBox? 2022
Виртуальная машина — это замечательная программа, которая даёт огромные возможности для экспериментов, без боязни что-то повредить в своей основной операционной системе. Установка линукс на VirtualBox даёт возможность познакомиться с Linux тем, кто постоянно пользуется Windows.
Но, как правило, пользователям Windows мало знакомы с виртуальными машинами и когда им показываешь, как работает виртуальная машина, они приходят в восторг.
Установка Linux на VirtualBox начинается с установки самой виртуальной машины. Существует несколько программ для этой цели, но самой лучшей, считаю я, является VirtualBox.
Она бесплатна, имеет русский интерфейс и очень функциональна. Для того, чтобы скачать программу VirtualBox, идём на сайт разработчиков (а это фирма Oracle — не хухры-мухры) и загружаем нужную нам версию — Скачать VirtualBox. Думаю установка программы не создаст проблем, так как никаких хитростей там нет.
Теперь нам нужен образ Линукс, который мы будем устанавливать в нашу виртуальную машину.
После того, как вы установили VirtualBox и скачали линукс в формате .iso, можно приступать к установке его на виртуальную машину. Как установить Linux на VirtualBox? Как всегда просто! Следите за моими руками, как сказал бы фокусник. Запускаем установленную виртуальную машину:
Нажимаем кнопку «Создать» новую виртуальную машину в левом верхнем углу. Далее следуем указаниям мастера настроек. Не буду заострять внимание на всех этапах, многие из них просты, заострю внимание только на самых сложных для новичков.
Выбираем название нашей новой виртуальной машины, я назвал просто «Linux» и задаём тип машины — тут тоже просто ставим Linux. Жмём далее.
Выбираем размер оперативной памяти, в зависимости от того, сколько у вас стоит на основном компьютере. У меня стоит 4 Гб, поэтому я смело выделил 1 Гб.
Выбираем пункт «Создать новый виртуальный жёсткий диск» и жмём «Создать».
Выбираем первый пункт, так как это проще всего. У вас создаться файл, который будет имитировать жёсткий диск вашей виртуальной машины. В случае надобности вы сможете перенести его на другой компьютер и там запустить. Жмём далее…
Выбираем пункт «Динамический…» Диск будет увеличиваться по мере заполнения, что очень удобно. Жмём далее…
Тут мы выбираем максимальный размер виртуального жёсткого диска, 8-15 гигабайтов будет достаточно. Жмём создать…
Всё, виртуальная машина готова к принятию на борт новой OS. Нажимаем кнопку «Настройка» вверху и у нас появляется новое небольшое окно.
Переходим во вкладку «Носители» (слева), потом щёлкаем по значку CD-DVD и затем нажимаем значок диска (справа) и указываем путь к ISO образу линукс, который вы до этого скачали. После этого нажимаем ОК. Окно пропадёт, а в виртуальной машине появится созданная нами виртуальная машина.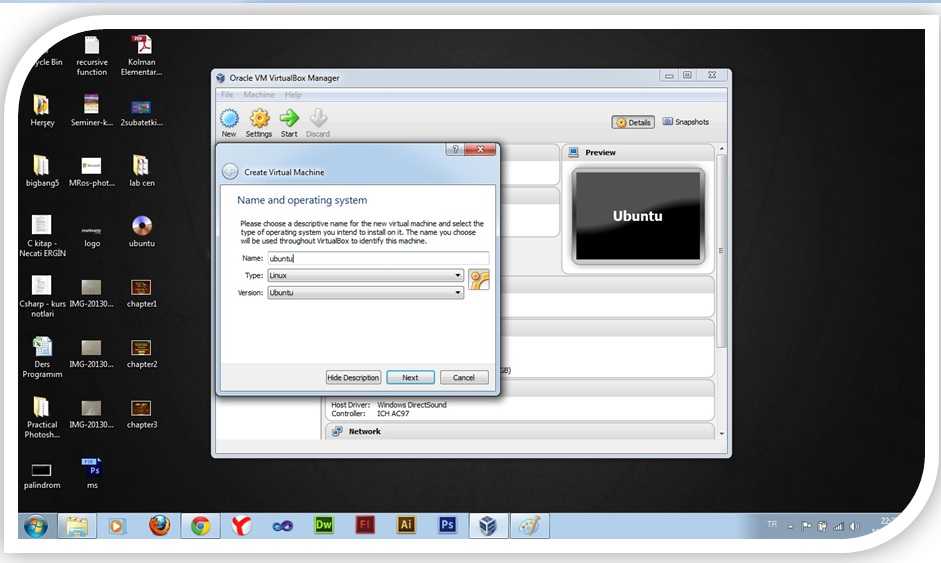
ОШИБКА! У меня после установки виртуальной машины установка никак не хотела начинаться, вылетала ошибка: Unable to boot — please use a kernel appropriate for your CPU.
Решается эта проблема легко: нужно просто зайти в настройки виртуальной машины, перейти во вкладку Система — Процессор и поставить галочку в пункте Включить PAE/NX.
После этого установка системы проходит в штатном режиме и проблем нет.
Как действовать дальше, читайте в статье «Как установить Linux
?», так как принципы установки его на обычный компьютер и виртуальный полностью одинаковый. Тут даже ещё проще, так как можно выбрать автоматическую разметку диска.Но вот когда система уже установилась, это ещё не конец. Дело в том, что сам Linux не совсем понимает, где он оказался и у него не хватает нужных драйверов, для полной интеграции с виртуальной машиной. Решается проблема очень легко: нужно просто установить дополнения гостевой OS, которые уже есть в программе.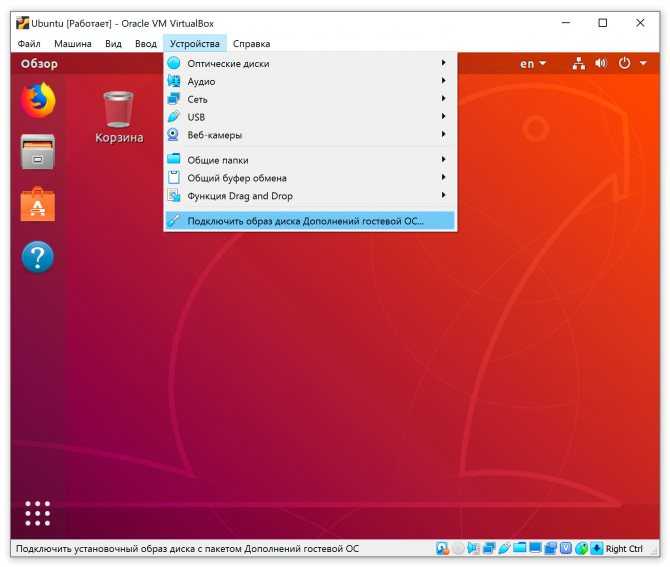 Для этого запускаем нашу виртуальную машину и идём в меню. Там находим пункт Установить дополнения гостевой OS.
Для этого запускаем нашу виртуальную машину и идём в меню. Там находим пункт Установить дополнения гостевой OS.
Нажимаем и образ диска при монтируется в ваш линукс. Если у вас стоит авто запуск дисков, то скрипт запустится сам и от вас только потребуется ввести пароль. Но этого может и не произойти. Тогда открываем в виртуальной машине CD rom и смотрим путь к диску, нажав Ctrl + L
Теперь открываем терминал и выполняем такую команду:
sudo sh /media/VBOXADDONS_4.2/autorun.sh
sudo sh /media/VBOXADDONS_4.2/autorun.sh |
У вас будет свой путь с CD, поэтому не буду писать точный свой путь, просто действуйте по этому принципу. После установки дополнений нужно обязательно перезагрузить виртуальную машину.
Можно также зайти на сайт программы и скачать ISO образ гостевых дополнений, и примонтировать его в систему. Перейдите по ссылке и найдите свою версию программы, затем зайдите в этот релиз и там есть образ ISO:
Ну а для непонятливых видео, в котором воспроизведен весь процесс:
Будут вопросы — пишите в комментариях, постараюсь помочь, если смогу. Главное не бойтесь экспериментировать, так как только в экспериментах рождается настоящий опыт!
Как установить Kali Linux на VirtualBox
В этой статье мы расскажем, что такое Kali, в каких случаях она используется и как происходит установка Kali Linux на виртуальную машину в VirtualBox.
Что такое Kali Linux
Kali Linux — это дистрибутив операционной системы Linux. Это одна из немногих систем, которая предназначена для специалистов информационной безопасности. В неё входит ряд утилит, которые созданы для тестирования уязвимостей. Kali редко используется как основная ОС, чаще всего она устанавливается как гостевая.
Система Kali Linux была разработана в 2013 году. Над ней работала команда из Offensive Security. За основу была взята структура Debian, а инструменты тестирования информационной безопасности были взяты из ОС BackTrack. Первый релиз был выпущен 13 марта 2013 года.
Первый релиз был выпущен 13 марта 2013 года.
В комплект Kali входят такие хакерские утилиты как Armitage, nmap, Wireshark, John the Ripper, Aircrack-ng, Burp Suite. С их помощью можно:
- собирать информацию об инфраструктуре объекта. Можно точно определить, какие узлы и сервисы работают в сети, какие операционные системы установлены и как защищена сеть;
- искать уязвимости в системе. Слабые места могут быть в корпоративной сети, базах данных и в программном обеспечении;
- проверять на уязвимость веб-приложения. Можно определить, какая версия CMS установлена на сайте, что позволит использовать уже известные уязвимости для взлома и атак;
- делать брутфорс (Password Attacks). Это метод угадывания пароля или ключа шифрования. Программа перебирает все возможные комбинации символов пока не будет найдена правильная;
- проводить стресс-тесты. Система искусственно нагружается, чтобы выявить все проблемы, которые могут быть вызваны перегрузкой;
- делать спуфинг.
 Спурфинг (spoofing) — это кибер-атака, в которой мошенник выдаёт себя за какой-либо надёжный источник, чтобы получить доступ к важным данным или информации. Подменяться могут веб-сайты, электронная почта, телефонные звонки, текстовые сообщения, IP-адреса и серверы;
Спурфинг (spoofing) — это кибер-атака, в которой мошенник выдаёт себя за какой-либо надёжный источник, чтобы получить доступ к важным данным или информации. Подменяться могут веб-сайты, электронная почта, телефонные звонки, текстовые сообщения, IP-адреса и серверы; - преобразовывать машинный код в текст программы для восстановления исходного кода;
- устраивать DOS-атаки для Wi-Fi;
- делать бэкдор в системе.
Все утилиты будут готовы к использованию сразу после завершения инсталляции.
Особенности Kali Linux
Так как это узкоспециализированная система, вы не сможете добавить к стандартным источникам ПО Kali дополнительные пакеты и репозитории. Они не будут работать. Например, в Кали нет поддержки для команды apt-add-repository, LaunchPad или PPAs. Даже для установки широко распространённых пакетов Node.js потребуются дополнительные настройки и технические навыки.
Наряду с командами терминала и базовыми утилитами, есть возможность просмотра изображений и PDF-файлов, калькулятор и простой текстовый редактор.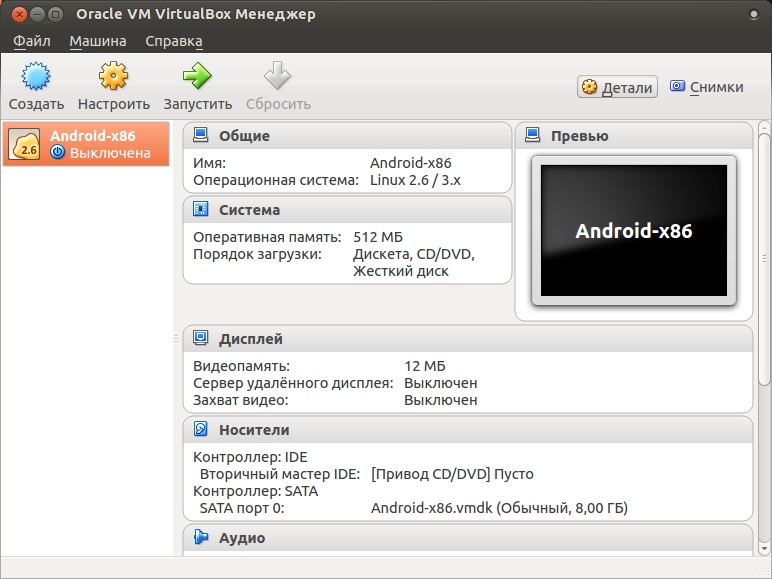 Однако привычных пользователю офисных программ (почтовых программ, органайзеров) в этой системе нет.
Однако привычных пользователю офисных программ (почтовых программ, органайзеров) в этой системе нет.
Kali Linux постоянно работает под пользователем root. Суперпользователь нужен для выполнения большинства встроенных функций, поэтому разработчики сделали эту функцию по умолчанию. Именно из-за постоянно включенного root на Кали опасно работать с привычными пользователю офисными приложениями или выходить в интернет для обычного серфинга. Этот факт ещё раз доказывает, что ОС лучше использовать как гостевую.
Как установить Kali Linux на виртуальную машину VirtualBox
Установка Кали Линукс на виртуальную машину происходит в 3 этапа:
- Создание виртуальной машины для Kali Linux.
- Настройка виртуальной машины.
- Установка ОС Kali Linux.
Этап 1. Создание виртуальной машины на VirtualBox
Скачайте ISO-образ Kali с официального сайта.
- org/HowToStep»>
2.
Запустите VirtualBox и нажмите Создать:
- 3.
Введите имя виртуальной машины (любое).
- 4.
Так как Kali Linux разработана на основе Debian, в строке «Тип» выберите Linux. В строке «Версия» выберите Debian 64-bit и нажмите Продолжить:
- 5.
Чтобы выделить объём памяти для машины, сдвиньте ползунок вправо. Мы рекомендуем указать объём 4 ГБ, но если на вашем компьютере недостаточно оперативной памяти, выбирайте 2-3 ГБ. Нажмите
Продолжить: - 6.
Выберите пункт Создать новый виртуальный жёсткий диск и кликните Создать:
- org/HowToStep»>
7.
Укажите тип файла VDI (VirtualBox Disk Image) и нажмите Продолжить:
- 8.
Выберите формат хранения Динамический виртуальный жёсткий диск. Нажмите Продолжить:
- 9.
Выберите объём диска виртуальной машины. Для установки Kali Linux будет достаточно 20 ГБ. Передвиньте ползунок вправо и нажмите
Готово, вы создали виртуальную машину.
Этап 2. Настройка виртуальной машины для Kali Linux
Kali Linux очень требователена к количеству процессоров, а также использует PAE-ядро. Если вы сразу начнёте установку ОС в обычном режиме, то увидите ошибку. Поэтому перед установкой операционной системы нужно включить функцию PAE и увеличить количество ядер. Для этого:
- org/HowToStep»>
1.
Нажмите Настроить:
- 2.
Перейдите во вкладку Система ― Процессор. По умолчанию для виртуальной машины выделяется одно ядро процессора. В строке «Процессор(ы)» поставьте значение 2.
- 3.
Отметьте галочку напротив «Включить PAE/NX». Нажмите OK:
Теперь переходите к установке операционной системы.
Этап 3. Установка операционной системы Kali Linux
- 1.
Запустите виртуальную машину:
- 2.
Загрузите скачанный образ. Для этого справа нажмите на иконку папки:
- org/HowToStep»>
3.
Выберите нужный образ из списка или загрузите новый, нажав на Add.
- 4.
Нажмите Choose:
- 5.
Затем нажмите Start:
- 6.
Чтобы выбрать установку с графическим интерфейсом, нажмите Enter. Это самый простой способ установки ОС без работы в командной строке:
- 7.
Для завершения установки следуйте подсказкам системы. На последнем этапе виртуальная машина будет перезагружена.
Готово, установка завершена.
Несмотря на то? что многие инструменты Кали больше похожи на хакерские, на самом деле ОС чаще всего используют для пентестов (тестов на проникновение). Kali помогает обнаружить слабые места в защите корпоративной сети, элементах сетевой инфраструктуры и сайтах. Тщательная проверка помогает избежать проникновения злоумышленников.
Kali помогает обнаружить слабые места в защите корпоративной сети, элементах сетевой инфраструктуры и сайтах. Тщательная проверка помогает избежать проникновения злоумышленников.
Помогла ли вам статья?
Да
31 раз уже помогла
Как установить Linux на Windows с помощью VirtualBox
Вы постоянно слышите, как ваши друзья говорят о Linux, или, может быть, вам просто интересно, какая ОС лучше для вас, Windows или Linux. Вам хочется попробовать, но вы не совсем уверены, понравится ли вам Linux. Есть ли способ, которым вы могли бы просто попробовать это сначала? К счастью, есть.
Вы можете использовать VirtualBox для установки ОС на базе Linux в Windows 10. Хотя вы можете выполнять двойную загрузку ОС Linux вместе с Windows, VirtualBox предлагает гораздо более чистый лист, если вы решите отказаться от ОС Linux через несколько дней.
Содержание
- Дайте вашей виртуальной машине имя , например, Ubuntu v20.04.2 LTS.
- Щелкните раскрывающееся меню рядом с Введите и выберите Linux .
- Выберите версию как Ubuntu (64-разрядная версия) или Ubuntu (32-разрядная версия).
- Выделите Размер памяти для вашей виртуальной машины. В идеале вы должны выделить около четверти оперативной памяти вашего ПК. Например, если у вас 16 ГБ оперативной памяти, выделите 4 ГБ для виртуальной машины.
- Нажмите кнопку Далее .
- На следующем экране вам нужно создать новый жесткий диск для вашей виртуальной машины. Выберите параметр Создать виртуальный жесткий диск сейчас и нажмите Создать .
- Далее вам нужно выбрать тип файла, который вы хотите использовать для виртуального жесткого диска. Выберите VDI (образ диска VirtualBox) и выберите Далее .
- Выберите Динамически распределенный и выберите Далее .
- На следующем экране вы увидите расположение и размер хранилища VDI по умолчанию, оставьте их как есть и выберите Create .
- Выберите предпочтительную раскладку клавиатуры .
- Следуйте инструкциям мастера установки. Вас могут спросить, хотите ли вы Стереть диск и установить Ubuntu . Это нормально, просто выберите Install Now и двигайтесь вперед.
- Далее вам будет предложено выбрать свой регион. Выберите свой регион и выберите Продолжить .

- Затем вам будет предложено ввести свои данные, такие как ваше имя, имя компьютера, имя пользователя и пароль.
- Мастер установки самостоятельно продолжит процесс установки после сбора сведений. Это может занять несколько минут.
- Как установить и настроить VirtualBox
- Как импортировать образ Ubuntu
- Как запустить виртуальный экземпляр Ubuntu Desktop
- Дополнительные параметры конфигурации
- Компьютер с доступом в Интернет!
- Имя: Если вы включите слово Ubuntu в свое имя, тип и версия будут автоматически обновлены.
- Папка машины: здесь будут храниться ваши виртуальные машины, чтобы вы могли возобновить работу с ними в любое время.
- Тип: Linux
- Версия: Ubuntu (64-разрядная версия)
Как установить Linux в Windows с помощью VirtualBox
Вы можете установить любую ОС Linux, используя этот метод, но мы будем использовать Ubuntu для этого руководства, так как он самый популярный.
Начните с загрузки ISO-образа для Ubuntu. Не беспокойтесь о том, что под рукой не окажется запасного чистого диска или флешки. Поскольку вы устанавливаете Ubuntu с VirtualBox, все, что вам нужно, это ISO.
Идеально использовать версию LTS (длительная поддержка). Текущая версия LTS — Ubuntu 20.04.2 LTS.
2. Загрузите VirtualBox
Вам необходимо загрузить и установить VirtualBox на свой компьютер. Вы можете загрузить пакет для Windows, но также доступны пакеты для Linux и macOS. Обратите внимание, что процесс установки может незначительно различаться между ними.
Запустите установку и следуйте инструкциям. После установки проверьте, завершилась ли загрузка Ubuntu ISO. Если это так, вы можете двигаться вперед и настроить VirtualBox для Ubuntu.
3. Настройте VirtualBox для Ubuntu
При запуске VirtualBox вы увидите следующий экран приветствия. Щелкните New , чтобы начать процесс настройки.
Должно появиться диалоговое окно. Затем выполните следующие действия:
Вам также потребуется выделить часть жесткого диска для виртуальной машины. Эта часть будет доступна только для вашей виртуальной операционной системы, в данном случае Ubuntu. У вас есть два варианта на выбор; вы можете использовать Динамически выделяемое хранилище , которое увеличивается по мере того, как вы продолжаете использовать хранилище, или выделяйте ограничение хранилища фиксированного размера , которое обеспечивает более высокую производительность.
Этот завершает первую часть процесса настройки. Наша виртуальная машина настроена, поэтому давайте теперь добавим ISO-образ Ubuntu на виртуальную машину. Если у вас уже есть CD/DVD с Ubuntu, вы можете вставить его в дисковод и использовать на виртуальной машине.
Прежде чем двигаться дальше, убедитесь, что в настройках BIOS включена аппаратная виртуализация. Если он не включен, следующие шаги не будут работать.
Если он не включен, следующие шаги не будут работать.
Теперь вы увидите Ubuntu в списке на левой боковой панели VirtualBox. Выберите его и нажмите Настройки .
Найдите Storage на левой боковой панели диалогового окна Settings . Нажмите на крошечный значок диска в разделе Атрибуты , выберите Выберите файл на диске , перейдите к ISO и выберите ОК .
Теперь вы готовы установить Ubuntu на свою виртуальную машину.
4. Начните установку Ubuntu
Начните с нажатия кнопки Start на главном экране VirtualBox. Выберите Ubuntu ISO в качестве загрузочного диска в появившемся диалоговом окне и выберите Start .
Вы увидите, как машина инициирует процесс. Это может занять несколько минут.
На данный момент у вас есть два варианта. Вы можете либо попробовать Ubuntu , прежде чем приступить к установке, или Установите Ubuntu , если вы уже уверены.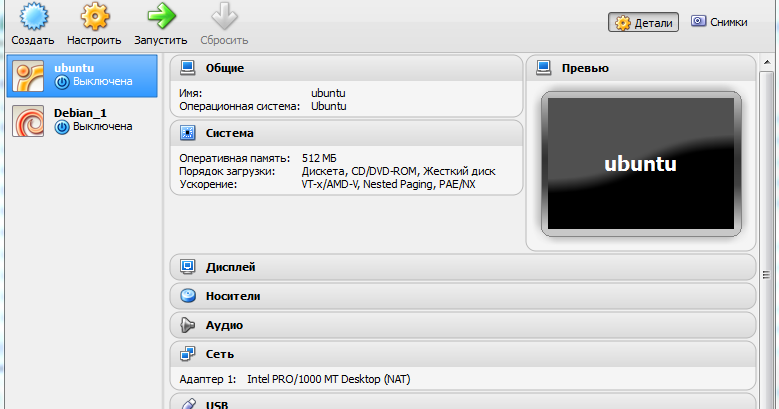
Если вы выберете Попробовать Ubuntu , вы сможете сразу начать использовать Ubuntu. В качестве альтернативы вы можете выбрать Install Ubuntu .
Перед установкой Ubuntu помните, что вы можете использовать ее как любую другую операционную систему, но вы не можете хранить какие-либо данные на виртуальной машине. Каждая перезагрузка — это новый старт без сохранения данных предыдущего сеанса.
Если вы решили продолжить установку, выберите Установить Ubuntu , чтобы начать установку.
Когда установка завершится, ваша виртуальная машина автоматически перезагрузится. Запустите виртуальную машину еще раз, и она должна загрузиться в Ubuntu.
Готовы использовать Ubuntu в качестве основной ОС?
Возможно, вы просто влюбитесь в эту бесплатную ОС с открытым исходным кодом настолько, что захотите установить ее отдельно в своей системе. Вы можете либо установить Ubuntu в качестве основной ОС, либо выполнить двойную загрузку с Windows.
Арджун — независимый писатель из Индии. Поработав аналитиком по фондовому рынку, Арджун решил заняться тем, чем он был увлечен, — технологиями. Он с энтузиазмом рассказывает и объясняет, как решать повседневные технические проблемы. Его областью знаний является Windows, и он отлично разбирается во всем, что связано с Excel.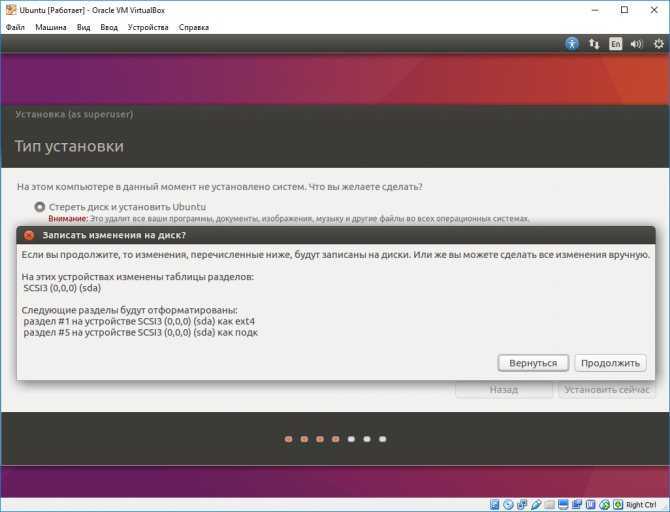 Прочитать полную биографию Арджуна
Прочитать полную биографию Арджуна
Подписывайтесь на YouTube!
Вам понравился этот совет? Если это так, загляните на наш канал YouTube на нашем родственном сайте Online Tech Tips. Мы охватываем Windows, Mac, программное обеспечение и приложения, а также предлагаем множество советов по устранению неполадок и обучающих видеороликов. Нажмите на кнопку ниже, чтобы подписаться!
Подписывайся
Как запустить Ubuntu Desktop на виртуальной машине с помощью VirtualBox
1. Обзор
В этом руководстве мы познакомим вас с одним из самых простых способов опробовать Ubuntu Desktop на виртуальной машине. VirtualBox — это виртуализатор общего назначения, доступный для Linux, Mac OS и Windows. Это отличный способ познакомиться с Ubuntu независимо от вашей текущей операционной системы.
Мы расскажем о самом быстром способе начать работу с VirtualBox, а затем рассмотрим некоторые дополнительные параметры конфигурации.
Примечание: Это руководство также будет работать для других дистрибутивов, поэтому попробуйте его и с некоторыми разновидностями Ubuntu!
Чему вы научитесь
Что вам понадобится
Продолжительность: 3:00
Образ Ubuntu можно скачать здесь. Обязательно сохраните его в запоминающемся месте на вашем ПК! В этом руководстве мы будем использовать выпуск Ubuntu 20.04 LTS.
Продолжительность: 5:00
В Mac OS или Windows вы можете загрузить VirtualBox со страницы загрузок здесь.
Эта страница также содержит инструкции по загрузке VirtualBox для Linux. Однако в Ubuntu вы можете найти VirtualBox, просто выполнив поиск в приложении Ubuntu Software.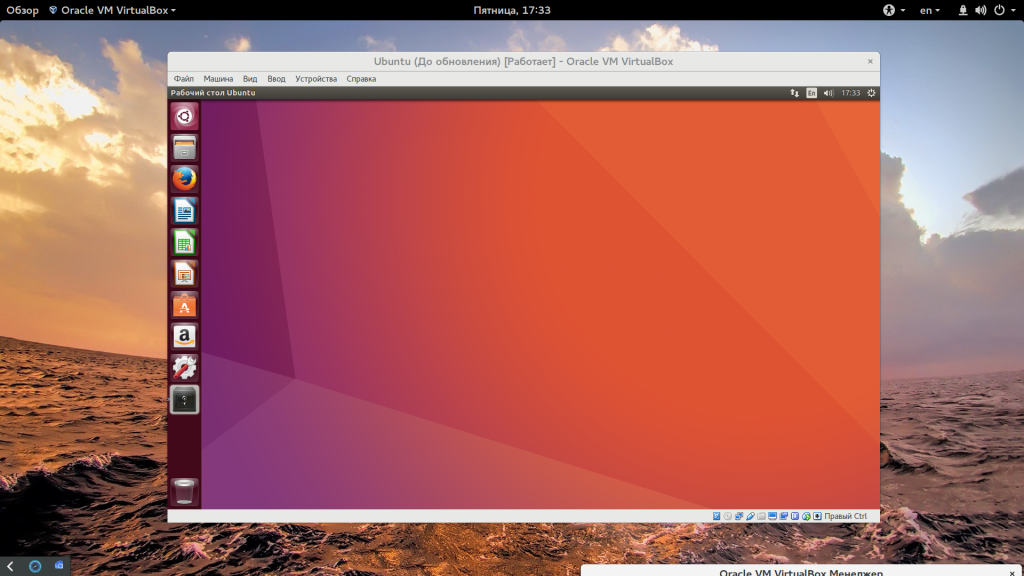
После завершения установки запустите VirtualBox.
2. Создайте новую виртуальную машину
Нажмите New , чтобы создать новую виртуальную машину. Заполните соответствующие данные:
На следующем экране вы сможете выбрать объем оперативной памяти вашего основного ПК, к которому будет обращаться виртуальная машина. Обязательно оставайтесь внутри зеленой полосы, чтобы вы могли продолжать работать вне виртуальной машины, пока она работает!
Примечание: Если вы выберете экспертный режим, вам будет предоставлена возможность установить все эти параметры за один раз. Полезно для будущих настроек!
Полезно для будущих настроек!
Пока можно использовать настройки по умолчанию.
После этого вы можете выбрать, сколько места на жестком диске будет использовать ваша виртуальная машина.
Тип жесткого диска зависит от того, используете ли вы VirtualBox с другим программным обеспечением для виртуальных машин. Пока мы можем оставить это как VDI.
Затем вы можете выбрать, будет ли жесткий диск распределяться динамически (до предела, который мы установим на следующем экране), заполняя его по мере необходимости. В противном случае мы можем сказать ему выделить весь объем памяти с самого начала. Это улучшит производительность, но может занять лишнее место. Мы оставим его динамически выделенным для этого урока.
Наконец, вы можете установить максимальный объем памяти, к которому может получить доступ ваша виртуальная машина.
После этого нажмите Create для инициализации машины!
3.
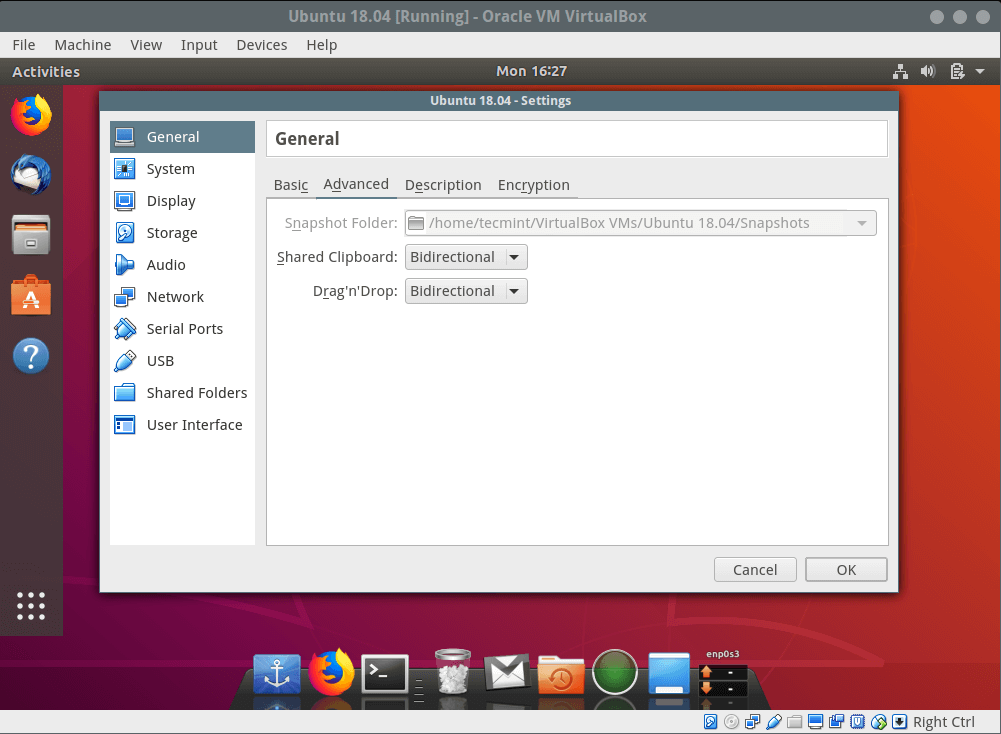 Установите свой образ
Установите свой образНажмите Start , чтобы запустить виртуальную машину. Вам будет предложено выбрать загрузочный диск. Используйте значок файла, чтобы открыть селектор оптических дисков, и нажмите Добавить , чтобы найти файл .iso
Выберите образ диска, который вы хотите использовать, затем нажмите Start в окне запуска диска.
Примечание. Если вы закроете это окно перед выбором образа, вы все равно сможете сделать это из меню «Устройства» в верхней части окна виртуальной машины. Выберите Devices > Optical Drives > Choose/Create a disk image…
Рабочий стол Ubuntu теперь должен загружаться и отображать меню установки.
После этого вы можете следовать обычному процессу установки Ubuntu Desktop.
Но есть еще кое-что, о чем нужно поговорить, прежде чем мы двинемся дальше!
4. Изменение разрешения окна
Вы заметите, что по умолчанию VirtualBox отображается только с разрешением 800×600.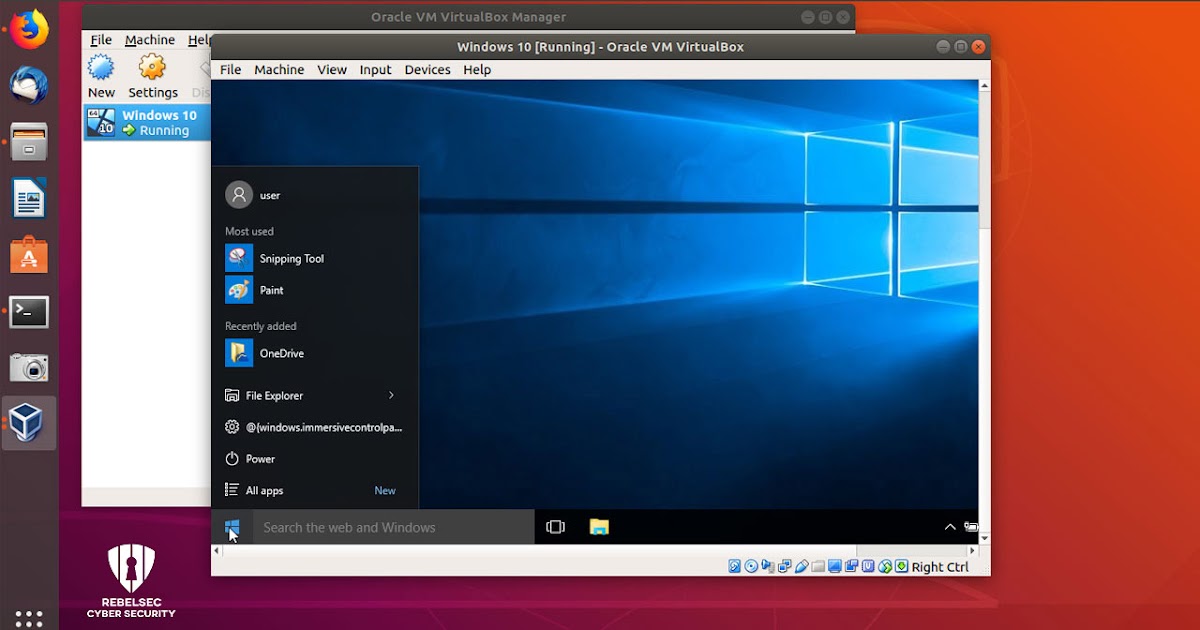 Но если щелкнуть правой кнопкой мыши значок Окно на мониторе в нижней части экрана и выбрать Виртуальный экран 1 , появится еще много доступных опций, но они будут выделены серым цветом.
Но если щелкнуть правой кнопкой мыши значок Окно на мониторе в нижней части экрана и выбрать Виртуальный экран 1 , появится еще много доступных опций, но они будут выделены серым цветом.
Чтобы решить эту проблему, нам нужно изменить некоторые настройки. Закройте окно и выберите Выключите машину .
Вернитесь в окно менеджера и выберите Настройки .
Затем перейдите на вкладку Display .
Измените настройку графического контроллера на VBoxSVGA и нажмите OK (игнорируйте предупреждение).
Теперь перезапустите виртуальную машину.
После запуска Ubuntu вы сможете выбрать все доступные разрешения в меню виртуального монитора или просто изменить размер окна, чтобы настроить отображение.
Это конец основного урока. Поздравляем, теперь у вас есть Ubuntu, работающая на виртуальной машине!
Ниже приведены некоторые дополнительные параметры, если вы хотите продолжить изучение VirtualBox.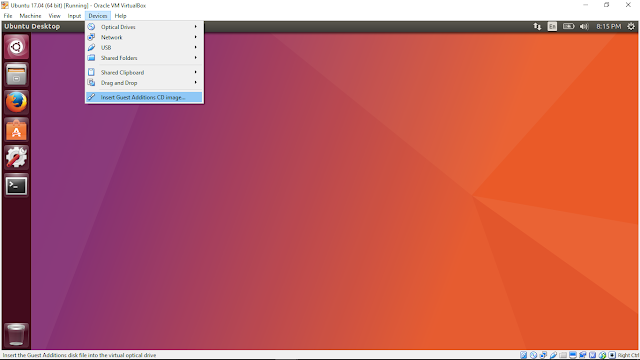
5. Установка гостевых дополнений
Guest Additions — это дополнительное программное обеспечение, которое открывает некоторые дополнительные функции VirtualBox. Это включает в себя лучшую интеграцию между вашей виртуальной машиной и хост-машиной, а также улучшенную поддержку видео, которая включает параметры разрешения экрана при использовании VMSVGA.
Чтобы установить гостевые дополнения, вам необходимо завершить установку Ubuntu на виртуальной машине и загрузиться на рабочий стол.
Оттуда выберите Devices > Insert Guest Additions CD .
Вам будет предложено загрузить файл образа диска гостевых дополнений.
Нажмите Скачать .
Затем нажмите Вставить .
Диск появится внутри вашего виртуального рабочего стола, и вам будет предложено запустить программное обеспечение.
Введите пароль для установки.
После завершения вам потребуется перезапустить виртуальную машину, чтобы новые функции вступили в силу.
Закройте машину, но перед запустите ее снова, вернитесь в меню Настройки и измените графический контроллер обратно на VMSVGA и Включите 3D-ускорение . Это повысит производительность вашей виртуальной машины за счет использования 3D-оборудования вашего ПК и позволит вам изменять разрешение рабочего стола!
Еще одна открываемая функция — общий буфер обмена, который можно активировать в Устройства > Общий буфер обмена . Это позволит вам копировать и вставлять данные между виртуальными и хост-машинами, что полезно, когда вы хотите копировать выходные данные с одного устройства на другое.
6. Исследуйте Virtual Box
Как вы, наверное, заметили, в VirtualBox доступно множество дополнительных параметров конфигурации, и мы только поверхностно коснулись их.
VirtualBox позволяет создавать и настраивать несколько виртуальных машин, поэтому не бойтесь создавать новые экземпляры Ubuntu, чтобы опробовать различные конфигурации системы и хранилища для точной настройки производительности.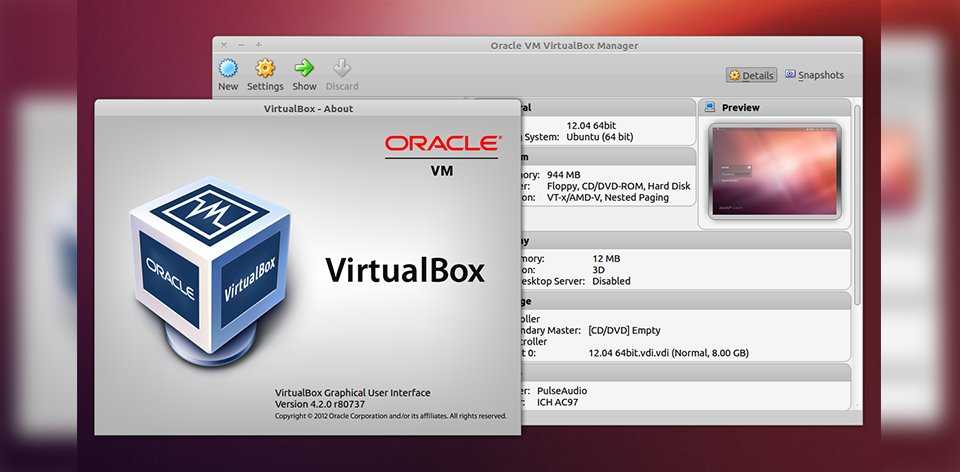

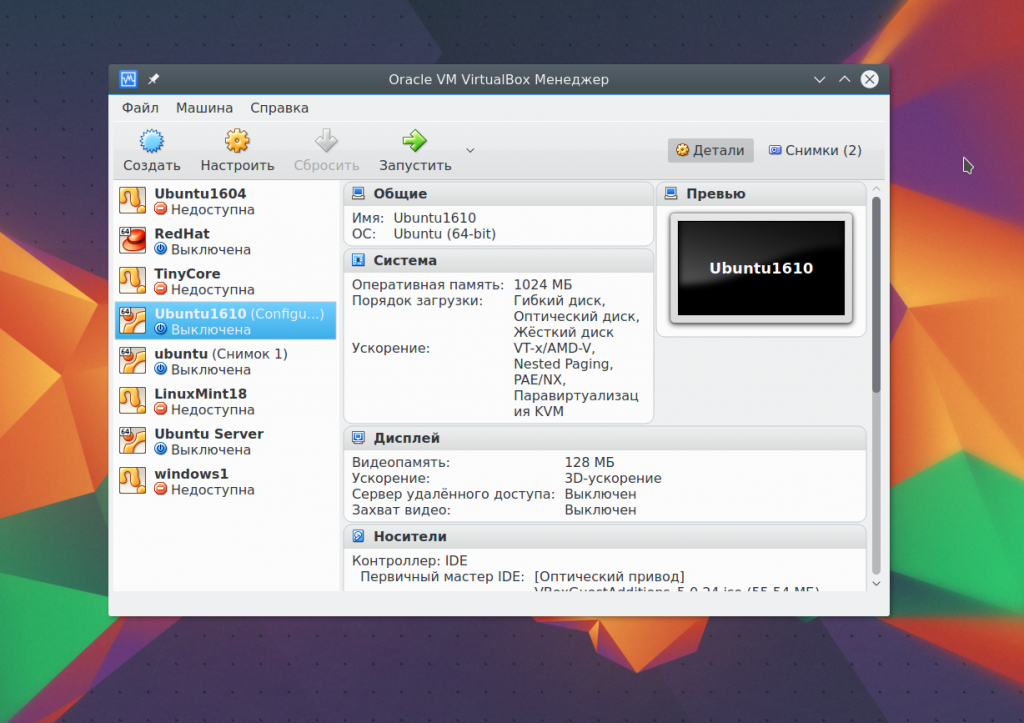 Спурфинг (spoofing) — это кибер-атака, в которой мошенник выдаёт себя за какой-либо надёжный источник, чтобы получить доступ к важным данным или информации. Подменяться могут веб-сайты, электронная почта, телефонные звонки, текстовые сообщения, IP-адреса и серверы;
Спурфинг (spoofing) — это кибер-атака, в которой мошенник выдаёт себя за какой-либо надёжный источник, чтобы получить доступ к важным данным или информации. Подменяться могут веб-сайты, электронная почта, телефонные звонки, текстовые сообщения, IP-адреса и серверы;