Как в документе Word сосчитать страницы, слова, символы, абзацы и строки
Перейти к содержанию
Search for:
Главная » Уроки по MS Word
Автор Антон Андронов На чтение 2 мин Опубликовано
В Word есть инструмент, который показывает простую статистику документа. Статистика содержит информацию о том, сколько страниц, слов, символов, абзацев и строк содержится в документе. Такая статистика полезна, если при создании документа необходимо ориентироваться на заданные параметры.
Чтобы увидеть статистику документа, откройте его и перейдите на вкладку Рецензирование (Review).
В разделе Правописание (Proofing) нажмите Статистика (Word Count).
Откроется диалоговое окно со статистикой, как показано на картинке в начале этой статьи. Кстати, количество страниц и слов в документе можно также увидеть в строке состояния в самом низу окна Word.
Замечание: Количество страниц отображается в строке состояния только в режимах Разметка страницы (Print Layout) или Черновик (Draft) – эти режимы включаются на вкладке Вид (View).
Если Вы не видите в строке состояния количество страниц и слов в документе, кликните по ней правой кнопкой мыши и в появившемся меню укажите элементы, которые желаете видеть. Кроме этого, Вы можете включить отображение номера строки, в которой в данный момент находится курсор.
Количество строк и страниц в документе может меняться – это зависит от нескольких факторов, таких как величина полей страницы, тип и размер шрифта, интервалы между абзацами и так далее.
Кроме этого, на количество строк, указанное в отчёте в диалоговом окне Статистика (Word Count), может повлиять скрытый текст. Если в параметрах Word отключена печать скрытого текста, то скрытый текст не будет учтён при подсчёте строк в документе. Если же Вы хотите, чтобы строки скрытого текста тоже были посчитаны, то печать скрытого текста в параметрах Word должна быть включена.
Урок подготовлен для Вас командой сайта office-guru.ru
Источник: http://www.howtogeek.com/218700/how-to-count-pages-words-characters-paragraphs-and-lines-in-a-word-document/
Перевел: Антон Андронов
Правила перепечатки
Оцените качество статьи. Нам важно ваше мнение:
Adblockdetector
Как посчитать количество страниц сразу в нескольких документах Word
Перейти к содержанию
Search for:
Главная » Уроки по MS Word
Автор Антон Андронов На чтение 3 мин Опубликовано
Узнать сколько страниц в документе Word очень просто, когда документ открыт. Но как быть, если есть большое количество файлов в одной папке, и необходимо узнать суммарное количество страниц в них? В Windows это сделать проще простого.
Закройте все файлы Word. Откройте окно Проводника (в Windows 7, 8 или 10). Если Вы работаете в Windows 8 или 10, то кликните по вкладке Вид (View).
Замечание: Вкладка Вид (View) доступна как при развёрнутой, так и при свёрнутой Ленте.
В разделе Структура (Layout) нажмите Таблица (Details).
Замечание: Если Вы используете Windows 7, то нажмите стрелочку вниз Дополнительно (More options) и в появившемся меню выберите Таблица (Details).
Кликните правой кнопкой мыши по панели заголовков в списке файлов. Появится список доступных информационных столбцов, которые могут быть отображены в окне Проводника, и два варианта настройки ширины.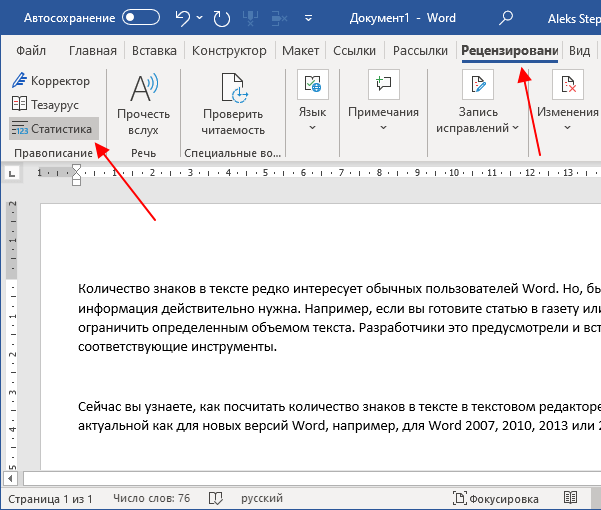
В диалоговом окне Выбор столбцов в таблице (Choose Details) в списке Состав (Details) найдите свойство Число страниц (Pages) и отметьте его галочкой. Нажмите ОК.
Столбец Число страниц (Pages) будет добавлен справа к существующим столбцам. В нём показано количество страниц в каждом документе.
Замечание: Если в списке присутствуют файлы, в которых нет подсчёта страниц, то в столбце Число страниц (Pages) указано ничего не будет.
Добавление столбца происходит только в текущей папке. Если Вы используете Windows 8 или 10, и желаете сделать столбец Число страниц (Pages) видимым во всех папках, то снова откройте вкладку Вид (View) и нажмите нижнюю часть кнопки Параметры (Options). В выпадающем меню выберите Изменить параметры папок и поиска
(Change folder and search options).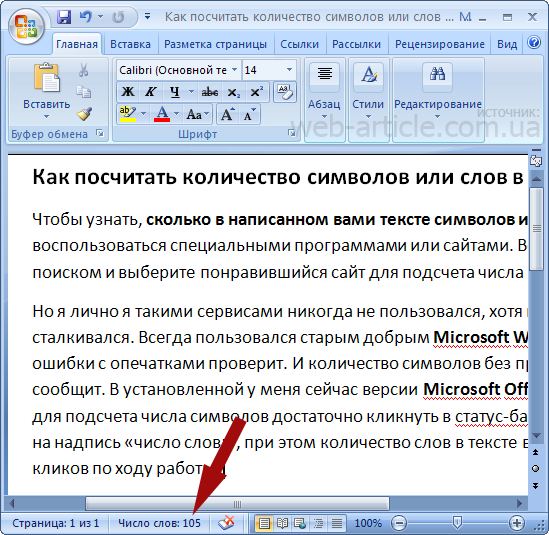
Замечание: Если Вы пользуетесь Windows 7, то нажмите кнопку Упорядочить (Organize) на панели инструментов и в выпадающем меню выберите Параметры папок и поиска (Folder and search options).
В диалоговом окне Параметры папок (Folder Options) откройте вкладку Вид (View).
В разделе Представление папок (Folder views) нажмите Применить к папкам (Apply to Folders).
Откроется диалоговое окно с вопросом, хотите ли Вы Установить вид всех папок этого типа на компьютере в соответствии с видом текущей папки (Do you want all folders of this type to match this folder`s view settings). Нажмите Да (Yes).
Замечание: Если после добавления столбца Число страниц (Pages) Вы не видите количества страниц в Ваших файлах, вероятнее всего, нужно закрыть и заново открыть окно Проводника Windows.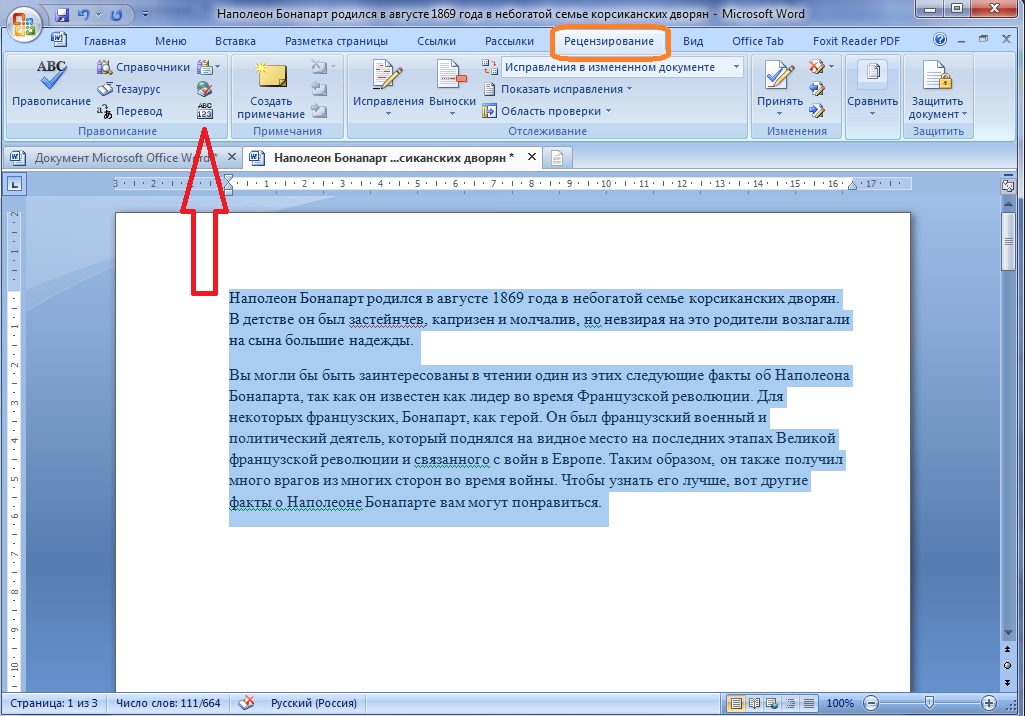
Урок подготовлен для Вас командой сайта office-guru.ru
Источник: http://www.howtogeek.com/220811/how-to-get-the-page-counts-for-multiple-word-documents-at-once/
Перевел: Антон Андронов
Правила перепечатки
Еще больше уроков по Microsoft Word
Оцените качество статьи. Нам важно ваше мнение:
Adblockdetector
2 быстрых способа подсчета общего количества страниц и слов для нескольких документов Word
В этой статье мы покажем вам 2 быстрых и эффективных способа подсчета общего количества страниц и слов для нескольких документов Word.
Время от времени при работе с длинным документом мы склонны разбивать содержимое на несколько файлов Word, например помещая разные главы в несколько документов. Затем, когда дело доходит до подсчета общего количества страниц и слов, это может быть немного утомительно, поскольку вам нужно открывать каждый отдельный документ и проверять информацию.
Поэтому мы перечисляем 2 быстрых метода, которые помогут сэкономить ваше драгоценное время.
Метод 1: Проверка сведений в папке с файлами
В тексте мы приведем пример в среде Windows 7.
- Прежде всего, организуйте все документы для проверки в одной папке с файлами.
- Затем откройте папку с файлами и нажмите кнопку «Дополнительные параметры» рядом с «Изменить вид».
- Далее нажмите «Подробнее».
- Теперь щелкните правой кнопкой мыши строку заголовка и выберите «Дополнительно».
- В диалоговом окне «Выбор сведений» установите флажки «Страницы» и «Количество слов».
- Затем нажмите «ОК».
Теперь будет 2 новых столбца, отображающих страницы и слова каждого документа. Вам просто нужно сложить эти числа вместе.
Однако этот метод предоставляет только приблизительное количество слов в каждом файле. Таким образом, чтобы получить более точную цифру, вы можете выбрать метод 2.
Метод 2: Создать макрос
- Аналогичным образом сначала поместите все целевые документы в одну папку с файлами.

- Затем откройте Word и перейдите на вкладку «Разработчик».
- Затем нажмите «Visual Basic», чтобы открыть редактор VBA. Или вы можете просто нажать «Alt + F11».
- Теперь нажмите «Обычный» и «Вставить».
- Затем выберите «Модуль».
- Затем дважды щелкните новый модуль и вставьте следующие коды в область редактирования:
Sub GetAllPageNumbers()
Dim objWordApplication As Word.Application
Dim nPageNumber As Long
Dim nWordNumber As Long
Dim objFile как вариант
Dim objFileSystem как объект
Затемнить objFolders как объект
nPageNumber = 0
Установите objWordApplication = Новое Word.Application
Установить objFileSystem = CreateObject("scripting.filesystemobject")
Установите objFolders = objFileSystem.getfolder("C:\Users\Test\Desktop\files")
Для каждого objFile в objFolders.Files
' Обрабатывать только не скрытые файлы
Если (objFile.Attributes И 2) = 0 Тогда
С objWordApplication
.Документы.Открыть (objFile)
nPageNumber = nPageNumber + . ActiveDocument.ComputeStatistics(wdStatisticPages)
nWordNumber = nWordNumber + .ActiveDocument.ComputeStatistics(wdStatisticWords)
.ActiveDocument.Close (ложь)
Конец с
Конец, если
Следующий объектный файл
MsgBox ("страницы:" & nPageNumber & " " & "words:" & nWordNumber)
Установить objFile = Ничего
Установите objFileSystem = Ничего
Установить objFolders = Ничего
Установите objWordApplication = Ничего
Конец суб
ActiveDocument.ComputeStatistics(wdStatisticPages)
nWordNumber = nWordNumber + .ActiveDocument.ComputeStatistics(wdStatisticWords)
.ActiveDocument.Close (ложь)
Конец с
Конец, если
Следующий объектный файл
MsgBox ("страницы:" & nPageNumber & " " & "words:" & nWordNumber)
Установить objFile = Ничего
Установите objFileSystem = Ничего
Установить objFolders = Ничего
Установите objWordApplication = Ничего
Конец суб - Наконец, нажмите «Выполнить». Затем вас встретит окно сообщения с указанием номера страницы и общего количества слов, например, ниже: .
Примечание. «C:\Users\Test\Desktop\files» указывает на расположение папки с файлами.
Остерегайтесь повреждения документов
Поскольку каждый день нам приходится иметь дело со всевозможными отчетами, рекомендуется создавать резервные копии некоторых важных файлов на случай их повреждения, поскольку резервное копирование всегда является важной частью системы безопасности для защиты целостности файлов.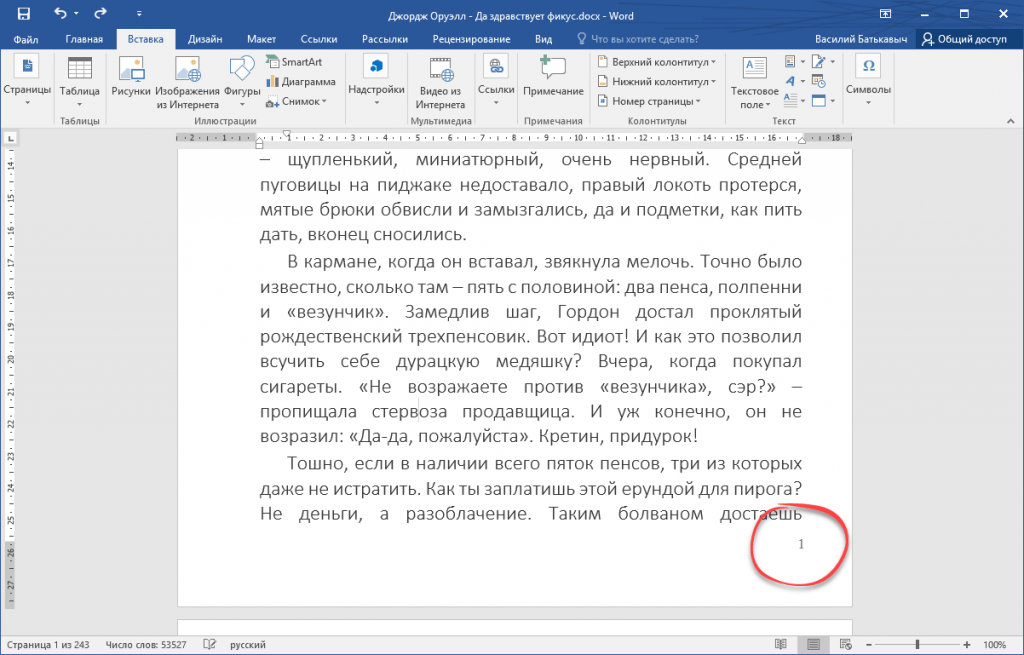 . Однако дело в том, что резервные копии также могут быть повреждены. И именно тогда вам понадобится превосходный инструмент для восстановления поврежденных файлов Word 9.0005
. Однако дело в том, что резервные копии также могут быть повреждены. И именно тогда вам понадобится превосходный инструмент для восстановления поврежденных файлов Word 9.0005
Введение автора:
Вера Чен является экспертом по восстановлению данных в компании DataNumen, Inc., которая является мировым лидером в области технологий восстановления данных, включая инструмент для устранения проблем с данными xlsx и программные продукты для восстановления файлов pdf. Для получения дополнительной информации посетите сайт www.datanumen.com
Как просматривать несколько страниц в документе Microsoft Word
В Word можно просматривать несколько страниц, а не только одну или две одновременно. Это удобно для длинных документов или документов с большим количеством визуальных эффектов.
Если у вас есть документ Word с большим количеством страниц, вы можете захотеть просмотреть более одной страницы за раз. Может быть, у вас есть длинный отчет с диаграммами и графиками или эссе с изображениями и другими визуальными элементами, которые вы хотите просмотреть.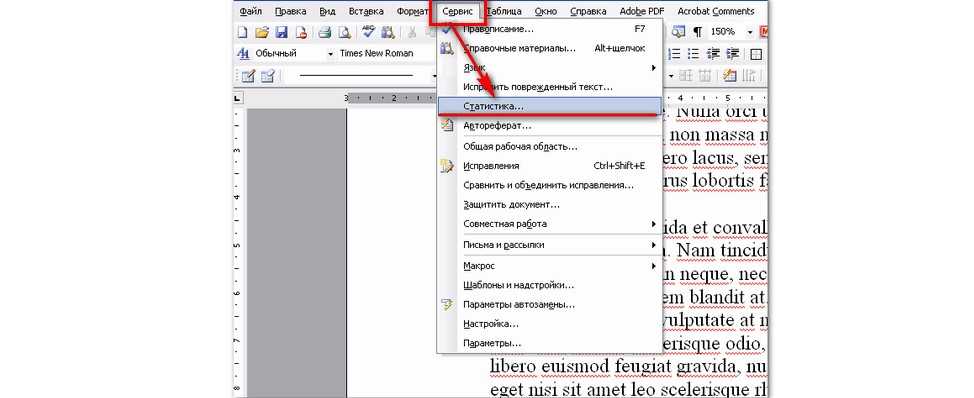
С одной стороны, Word для Windows позволяет просматривать две страницы одновременно, используя горизонтальный вид. Однако в настоящее время эта функция недоступна для пользователей Mac. С другой стороны, возможно, вы хотите видеть больше двух страниц за раз.
Решение обоих? Просмотр нескольких страниц. Хотя эта функция имеет ограничение на Mac, она — это , доступный не только для Windows, но и для macOS. А с его помощью вы можете просматривать и пролистывать сразу много страниц, вот как это работает.
Как включить несколько страниц в Word
Вы можете включить режим просмотра нескольких страниц в Microsoft Word одинаково как на Windows, так и на Mac.
- Откройте документ и убедитесь, что вы используете представление «Макет печати». Хотя вы увидите кнопку «Несколько страниц» в других представлениях, таких как «Структура» и «Черновик», эта кнопка ничего не делает.
- Перейдите на вкладку Вид и щелкните Макет печати в левой части ленты.
 Кроме того, вы можете нажать кнопку Макет печати , если в строке состояния включены ярлыки просмотра.
Кроме того, вы можете нажать кнопку Макет печати , если в строке состояния включены ярлыки просмотра. - Оставайтесь на вкладке Вид , перейдите в раздел Масштаб на ленте и щелкните Несколько страниц .
Ваш документ мгновенно изменится, чтобы отображать более одной страницы за раз. Вы увидите их в виде сетки. Затем вы можете продолжить работу над документом, находясь в этом представлении.
Как настроить количество отображаемых страниц
Как в Windows, так и в Mac количество отображаемых страниц в каждой строке будет автоматически изменяться при изменении размера окна приложения Word. Например, вы можете видеть две страницы в каждой строке, но если вы войдете в полноэкранный режим Word, вы можете увидеть четыре страницы в каждой строке (в зависимости от размера вашего монитора).
Кроме того, Word для Windows позволяет вам самостоятельно выбирать количество страниц, которые вы хотите отображать в каждой строке.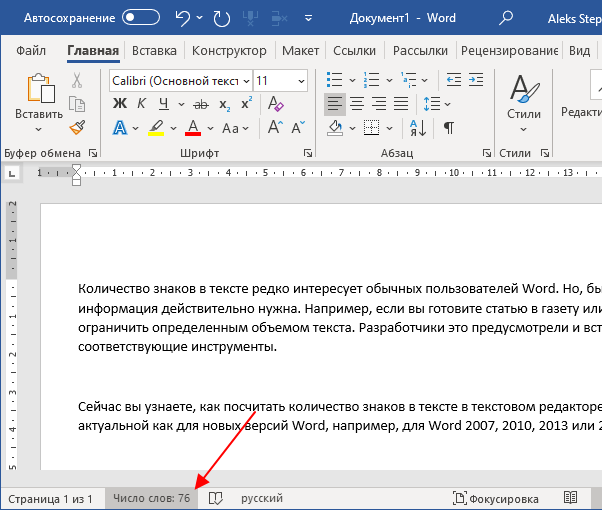 Поэтому, если вы предпочитаете видеть только две страницы, независимо от размера окна приложения, это выполнимо.
Поэтому, если вы предпочитаете видеть только две страницы, независимо от размера окна приложения, это выполнимо.
- Когда ваш документ находится в режиме многостраничного просмотра, используя описанные выше шаги, вернитесь на вкладку View .
- Нажмите кнопку Zoom на ленте.
- В правом верхнем углу всплывающего окна выберите Много страниц .
- Нажмите кнопку под пунктом «Много страниц» и выберите способ отображения сетки страниц. Вы увидите, как это будет выглядеть в области предварительного просмотра этого всплывающего окна, поэтому при необходимости вы можете изменить сетку. Имейте в виду, что предварительный просмотр использует количество страниц в вашем текущем документе.
- Когда закончите, нажмите OK .
Ваш документ будет настроен на количество страниц, которое вы установили для каждой строки. Имейте в виду, что если вы выберете, скажем, четыре страницы в строке и уменьшите размер окна Word, вы можете увидеть меньше четырех.
К сожалению, в настоящее время у вас нет такой же возможности в Word на Mac с помощью кнопки «Масштаб» или любой другой. Это ранее упомянутое ограничение. Что ты можешь сделать; однако установлен вид на две страницы. Перейти к Просмотреть > Увеличить в строке меню и выбрать Две страницы во всплывающем меню.
Выход из режима просмотра нескольких страниц в Word
Если вы предпочитаете вернуться к просмотру только одной страницы за раз, это можно сделать простым нажатием кнопки. На вкладке Вид щелкните Одна страница в разделе Масштаб на ленте.
Затем при необходимости можно использовать кнопку «Масштаб» или «100%» на ленте или ползунок «Масштаб» в строке состояния.
Все зависит от желаемого вида
Существует множество случаев и типов документов, для которых просмотр нескольких страниц в Word может оказаться полезным. В дополнение к нашим примерам отчета или эссе вы можете создать брошюру, информационный бюллетень, портфолио или набор поздравительных открыток, где вам будет приятно видеть несколько страниц одновременно.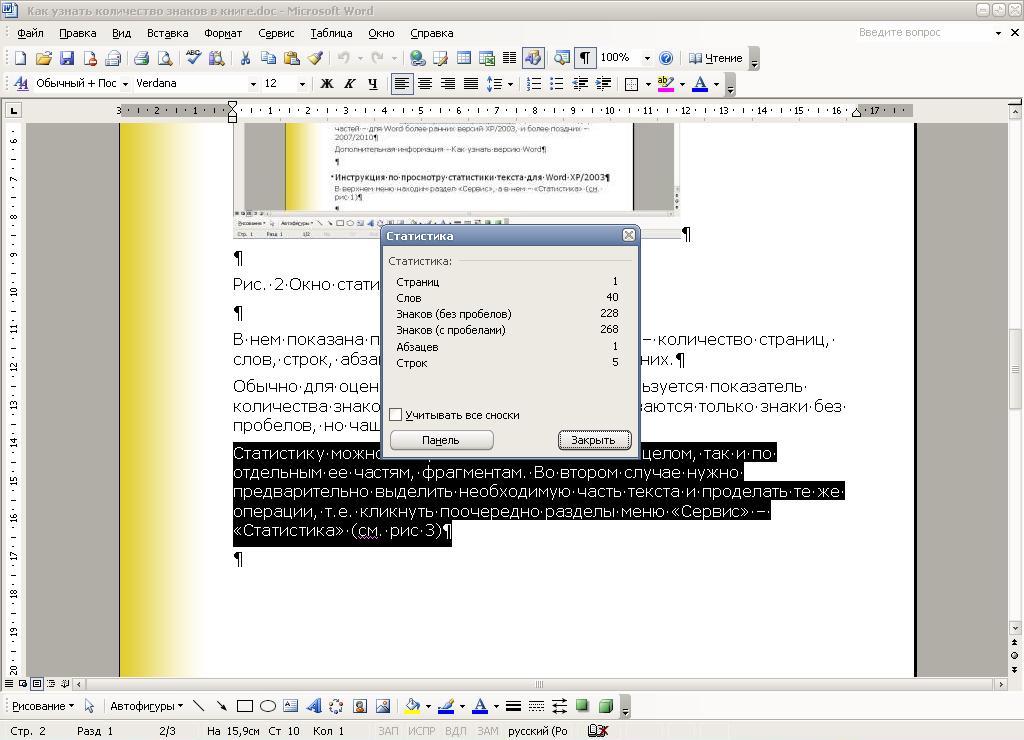

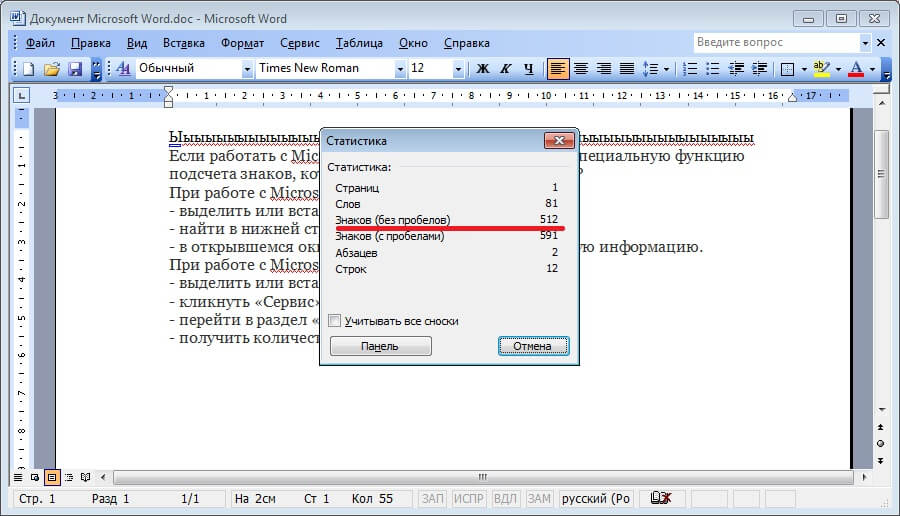
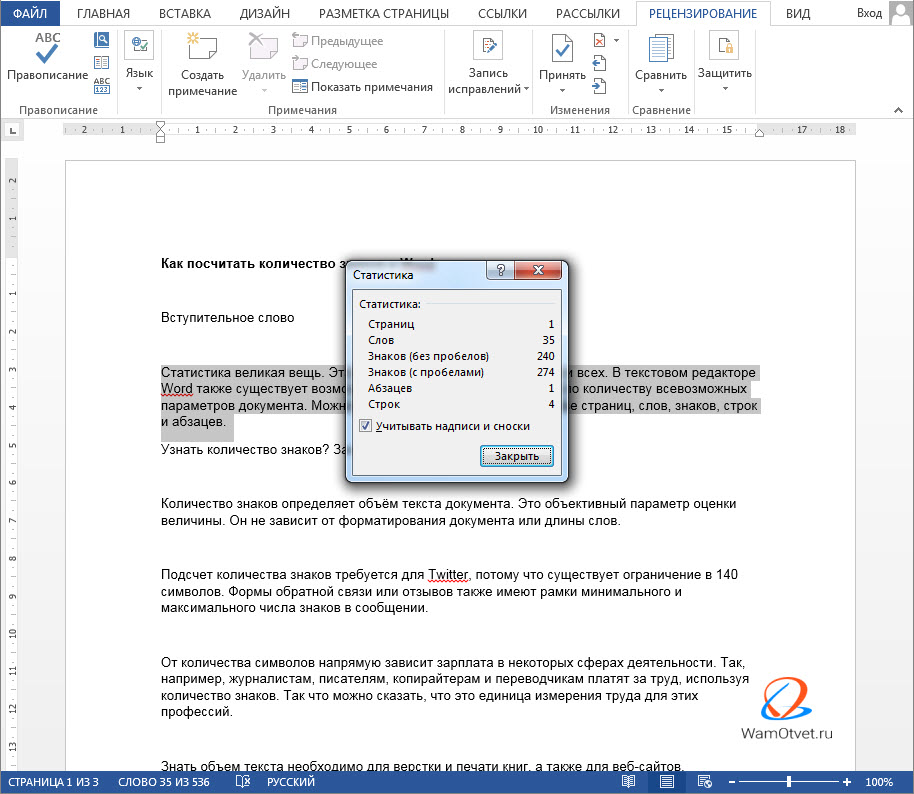 ActiveDocument.ComputeStatistics(wdStatisticPages)
nWordNumber = nWordNumber + .ActiveDocument.ComputeStatistics(wdStatisticWords)
.ActiveDocument.Close (ложь)
Конец с
Конец, если
Следующий объектный файл
MsgBox ("страницы:" & nPageNumber & " " & "words:" & nWordNumber)
Установить objFile = Ничего
Установите objFileSystem = Ничего
Установить objFolders = Ничего
Установите objWordApplication = Ничего
Конец суб
ActiveDocument.ComputeStatistics(wdStatisticPages)
nWordNumber = nWordNumber + .ActiveDocument.ComputeStatistics(wdStatisticWords)
.ActiveDocument.Close (ложь)
Конец с
Конец, если
Следующий объектный файл
MsgBox ("страницы:" & nPageNumber & " " & "words:" & nWordNumber)
Установить objFile = Ничего
Установите objFileSystem = Ничего
Установить objFolders = Ничего
Установите objWordApplication = Ничего
Конец суб 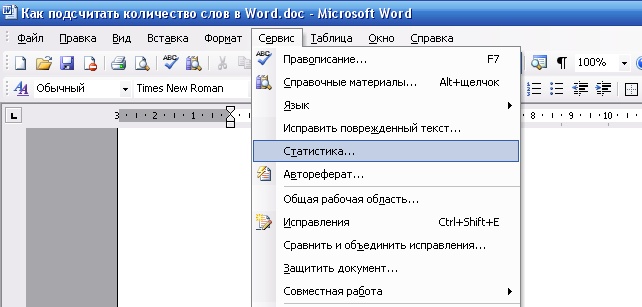 Кроме того, вы можете нажать кнопку Макет печати , если в строке состояния включены ярлыки просмотра.
Кроме того, вы можете нажать кнопку Макет печати , если в строке состояния включены ярлыки просмотра.