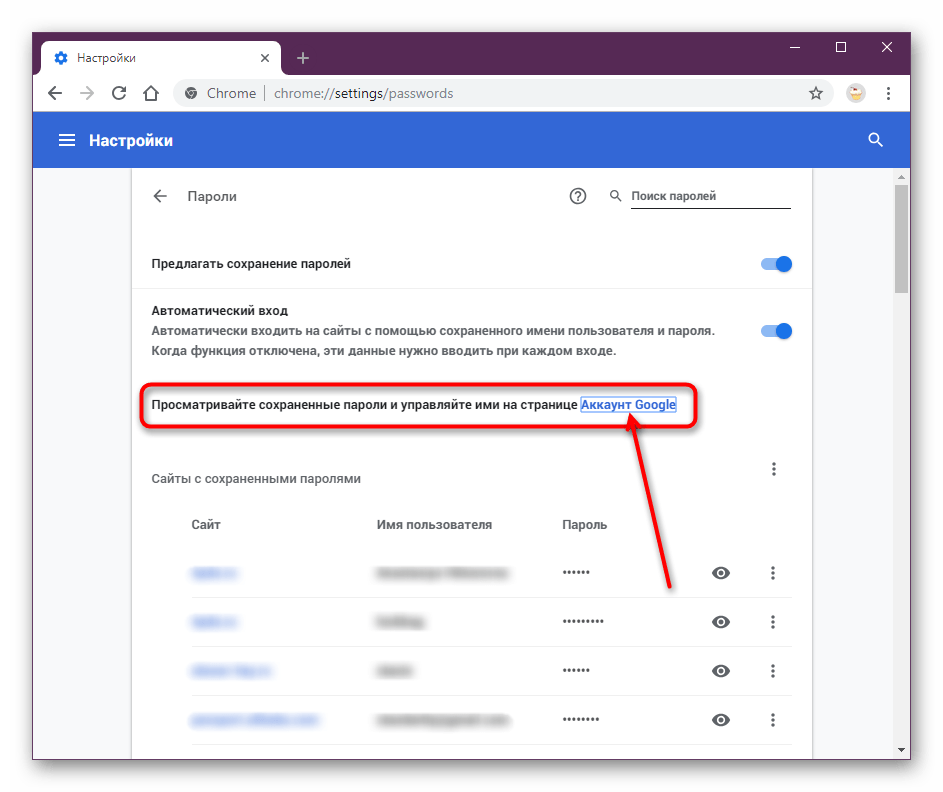Как просмотреть сохранённые пароли в браузерах
Когда-то браузер был простым просмотровщиком статичных интернет-страниц. Те времена давно прошли, и эволюция интернета как такового пришла к веб-порталам и веб-приложениям, для которых простое отображение уже не подходит. Теперь нужно динамическое построение и отображение сайтов и содержимого. Вкупе с тенденциями последних месяцев, если не лет, забота о приватности стала требовать от пользователя разных паролей для разных сайтов, будь то почта, социальная сеть или веб-версия мессенджера. Запоминать их все на память — удел параноиков и гиков, поэтому среднестатистический юзер хранит их прямо в браузере: в Опере, в Гугл Хром или Internet explorer. В этом здорово помогает механизм учётных записей. Получается своего рода единый ключ: вы заводите учётную запись, авторизуетесь в браузере на устройстве и через несколько минут получаете полную копию основной записи, включая пароли, параметры дополнений и настройки отображения.
Как с этим работать
Прелесть современных браузеров, таких как Гугл Хром или Опера, в том, что от пользователя не требуется дополнительных действий. Сохранённые пароли подставляются автоматически в форму авторизации на сайте. Иногда, правда, система не может распознать эту форму. В этом случае приходится нажать на кнопку «Войти», сайт в ответ выкинет «обособленное» окно с полями для ввода логина и ключа. Поэтому такое нововведение в своё время и стало стандартом де-факто для большинства браузеров. И даже Internet Explorer, известный своей консервативностью, со временем обзавёлся этим функционалом. Однако всегда есть ложка дёгтя.
Сохранённые пароли подставляются автоматически в форму авторизации на сайте. Иногда, правда, система не может распознать эту форму. В этом случае приходится нажать на кнопку «Войти», сайт в ответ выкинет «обособленное» окно с полями для ввода логина и ключа. Поэтому такое нововведение в своё время и стало стандартом де-факто для большинства браузеров. И даже Internet Explorer, известный своей консервативностью, со временем обзавёлся этим функционалом. Однако всегда есть ложка дёгтя.
Дело в том, что система хранения паролей на конечном компьютере не всегда безопасна. Конечно, когда речь идёт о вашем домашнем компьютере, беспокоиться практически не о чем, разве что вы не доверяете собственным домочадцам, но это оставим в стороне. Мы имеем в виду общественные компьютеры. Стоит вам авторизоваться там в браузере, и можете спокойно считать все свои пароли скомпрометированными. И Опера, и Мозилла, и Гугл Хром, как и Internet Explorer, позволят кому угодно посмотреть ваши данные, ведь программа считает этот браузер только вашим, раз вы в нём авторизовались. На самом деле, даже удаление профиля не всегда помогает. Ваши персональные данные останутся в виде служебных данных на жёстком диске, и злоумышленник, зная, где искать, без труда ими завладеет. Вот почему мы рекомендуем на непроверенных компьютерах использовать только режим инкогнито, не авторизоваться в браузерах ни в коем случае, а все пароли вводить исключительно на память.
На самом деле, даже удаление профиля не всегда помогает. Ваши персональные данные останутся в виде служебных данных на жёстком диске, и злоумышленник, зная, где искать, без труда ими завладеет. Вот почему мы рекомендуем на непроверенных компьютерах использовать только режим инкогнито, не авторизоваться в браузерах ни в коем случае, а все пароли вводить исключительно на память.
Данные пользователя в браузере
Но что делать, если эти пароли, как и положено, разные, многосимвольные и неосмысленные? На нескольких жизненно важных ресурсах вы, конечно, ключи доступа запомните, но вряд ли больше. А подчас нужны как раз именно те, которые вы, как назло, не помните. Как правило, люди пользуются одним и тем же приложением на десктопе и на мобильных устройствах, — так говорит статистика. Поэтому перед тем как зайти на сайт с доверенного компьютера, можно посмотреть сохранённый пароль в Опере, Хроме или Мозилле. Так вы убьёте сразу двух зайцев: и на сайт попадёте, и заветную комбинацию не придётся хранить в незащищённом виде.
Ещё возможна менее драматическая ситуация: вам нужно посмотреть пароль прямо на домашнем компьютере, например, чтобы оценить его безопасность. Или сказать его другому человеку, с которым вы решили поделиться доступом. Словом, в любом случае полезно знать, как посмотреть пароль в Internet Explorer, Гугл Хроме или Опере. Они хранятся в специальном разделе в настройках браузера, в обособленной секции. В Хроме откройте панель настроек (три параллельные линии справа сверху в основном окне), в выпавшем меню щёлкните по «Настройкам»; в самом низу экрана нажмите на надпись «Показать расширенные настройки». Дальше проматываете до блока «Пароли и формы», и на второй стройке перейдите на Настроить. Появится окно с сайтами, для которых в вашей учётной записи есть пароли и логины. Собственно, обычно там их довольно много, поэтому Гугл предусмотрительно встроил туда поиск. Начните вводить название сайта, и соответствующая сохранённая строчка останется единственной на экране. Пароль однако будет скрыт. Так что нажмите на кнопку «Показать» рядом с ним. Теперь можете без проблем просмотреть его, скопировать или выполнить любое другое требуемое действие.
Так что нажмите на кнопку «Показать» рядом с ним. Теперь можете без проблем просмотреть его, скопировать или выполнить любое другое требуемое действие.
В других браузерах, конечно, есть такая функциональность, разве что под другим названием. Например, в Опере есть специальная служба, менеджер паролей. Он отвечает за автоматический вход на сайт, для которого в нём сохранены логин и пароль. Для этого в программе предусмотрено сочетание клавиш Ctrl+Enter или, что более соответствует общепринятой практике, кнопка «Войти» справа вверху страницы. Управлять сохранёнными данными нужно из настроек. Найдите там вкладку «Безопасность» и перейдите на «Дополнительно». Здесь вы можете удалить сохранённую запись. Или, например, добавить дополнительную авторизационную информацию к уже существующей. Также для большей безопасности и сохранности данных здесь вы можете установить единый (Мастер) пароль. В Мозилле не нужно дополнительных действий для авторизации, а сохранёнными данными можно управлять через меню настроек. На вкладке «Security» справа снизу будет кнопка «Saved passwords», и когда вы на неё нажмёте, откроется окно с перечнем сохранённых пар «логин-пароль».
На вкладке «Security» справа снизу будет кнопка «Saved passwords», и когда вы на неё нажмёте, откроется окно с перечнем сохранённых пар «логин-пароль».
Перейдём к детищу компании Microsoft. Internet Explorer отличается от своих коллег по цеху, так как в нём сохранённые пароли просмотреть в пару кликов не получится. Нужно зайти в свойства браузера, найти там на вкладке «Содержание» пункт о параметрах автозаполнения. В нём уже будет кнопка «Управление паролями». Но и это не всё! Для того чтобы просмотреть эти данные, вам понадобится другой пароль — от системной учётной записи администратора или от вашего аккаунта Microsoft. И то, это касается только сравнительно новых версий браузера, 10 и 11. В 9 и ниже вообще нет встроенного способа, и придётся использовать сторонний софт.
Послесловие
Хотя посмотреть пароли в Хроме, Опере, Internet Explorer и Мозилле несложно, как вы поняли из вышеописанного, их хранение в таком виде хоть и удобно, но требует от пользователя внимательности. Чтобы не скомпрометировать их, не авторизуйтесь на неизвестных или публичных компьютерах и всегда используйте на них режим инкогнито.
Чтобы не скомпрометировать их, не авторизуйтесь на неизвестных или публичных компьютерах и всегда используйте на них режим инкогнито.
Как посмотреть сохраненные пароли в браузерах, за минуту
Обновлено 02.04.2019
Добрый день уважаемые читатели и гости блога, наверняка все из вас знают, что современные браузеры умеют хранить пароли к сайтам на которых вы были, это могут быть почтовые сервисы или форумы для общения, человек так зашел на ресурс, ткнул да в браузере на вопрос хотите ли вы сохранить пароль и забыл про него сразу же. Проходит время и вам например из другого места нужно зайти на нужный ресурс, а пароля то вы не помните он у вас же в браузере запомненный, или вам необходимо переустановить операционную систему и вы также не знаете своих паролей, а восстанавливать по отдельности очень долго, и тут у вас возникает вопрос как посмотреть сохраненные пароли в браузерах. Я вам об этом сегодня расскажу.
Сохранение паролей браузеров
И так продолжаем наше изучения браузерных утилит, в прошлый раз я вам рассказывал, где хранятся настройки браузеров.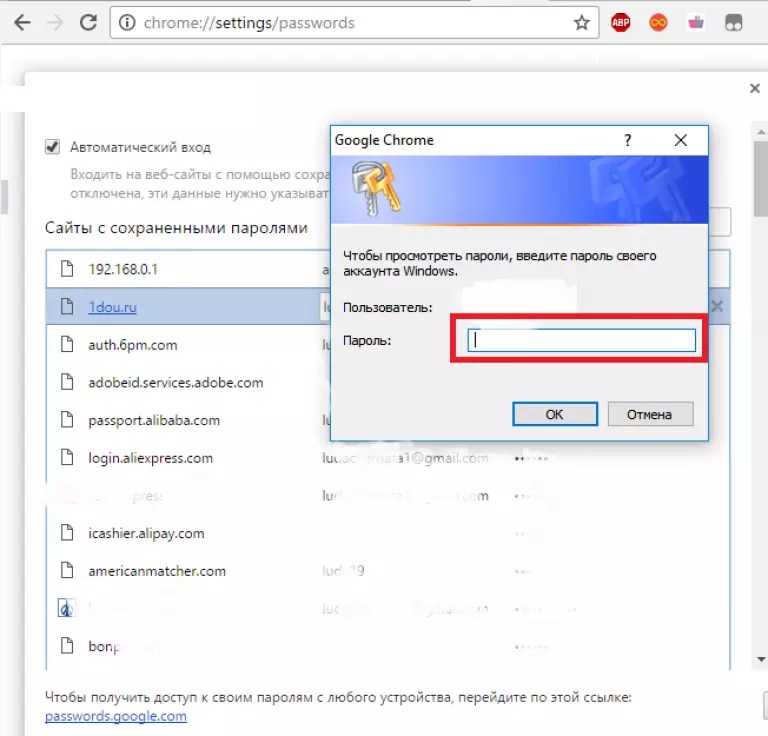 По умолчанию в каждом браузере стоит автоматическое предложение сохранения паролей, чтобы упростить жизнь пользователю и не утруждать его постоянно его вспоминанием и набором, вроде де бы хорошо, но это очень плохо с точкой зрения безопасности, так как если вы поймаете вирус или троян, то он может при желании вытащить их от туда, так как они хранятся в не зашифрованном виде.
По умолчанию в каждом браузере стоит автоматическое предложение сохранения паролей, чтобы упростить жизнь пользователю и не утруждать его постоянно его вспоминанием и набором, вроде де бы хорошо, но это очень плохо с точкой зрения безопасности, так как если вы поймаете вирус или троян, то он может при желании вытащить их от туда, так как они хранятся в не зашифрованном виде.
Ниже я вам покажу как универсальный метод как посмотреть сохраненные пароли в браузере, так и заточенный под определенный браузер. Например функционал автоматического предложения сохранить пароль в Google Chrome выглядит в настройках вот так.
В Mozila это выглядит вот так на вкладке Защита, Запомнить логины для сайтов. Ну я думаю вы поняли принцип, по которому работает сохранение паролей браузеров.
Первый метод узнать пароль сохраненный в браузере
Давайте я сразу расскажу об универсальном методе получения сохраненных паролей браузера, для этого мы воспользуемся набором утилит NirLauncher.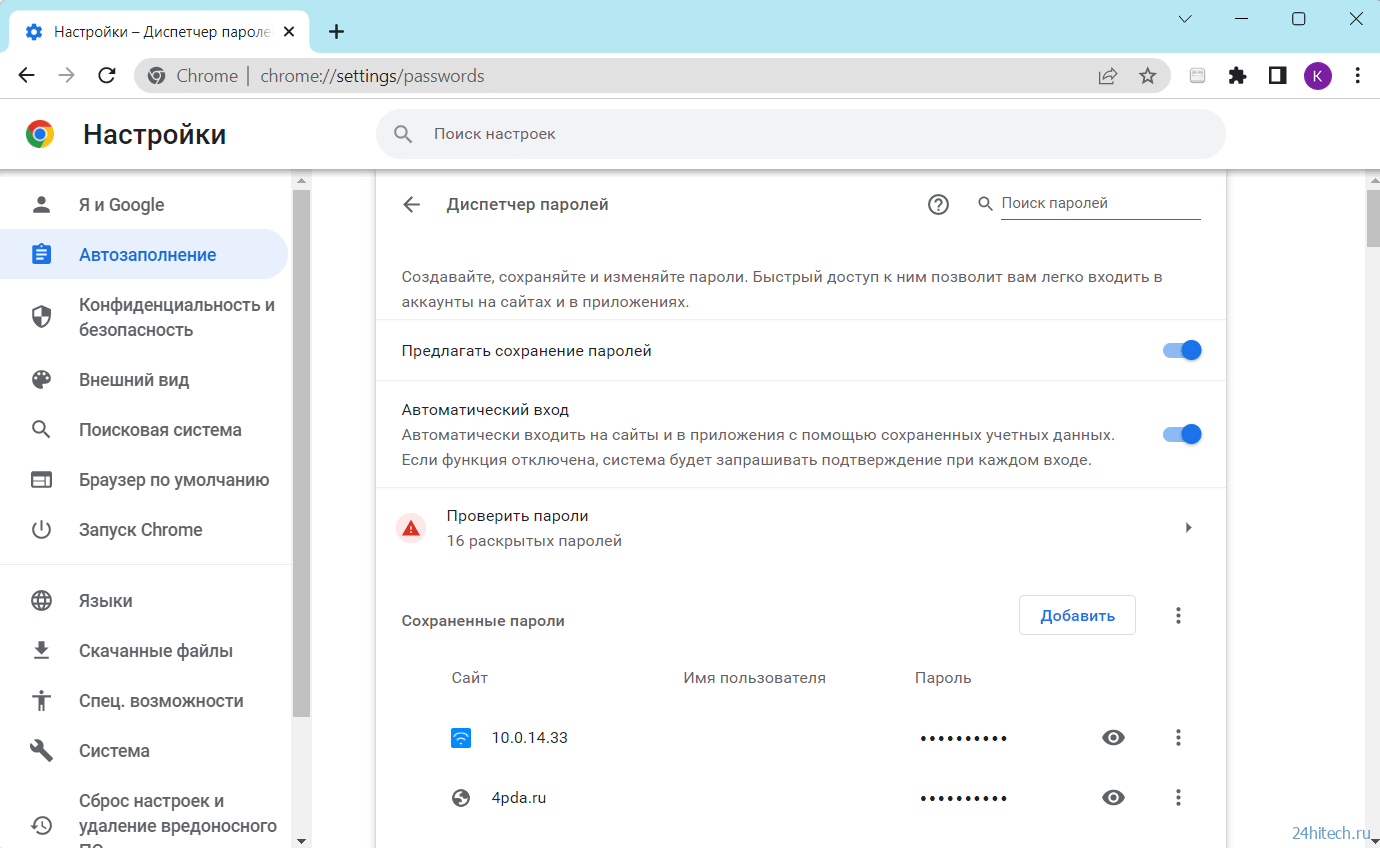
Скачать NirLauncher можно по ссылке http://launcher.nirsoft.net/downloads/index.html
Заходим на сайт и жмем кнопку Download. Хочу отметить, что некоторые браузеры могут ругаться на вредоносное ПО в данном архиве и блокировать его, советую воспользоваться Internet Explore.
Чтобы скачать NirLauncher в chome нажмите CTR+J и вы попадете в загрузки, далее нажмите скачать вредоносный файл.
Когда распакуете архив получите запускаемый файл, учтите, что антивирусы могут ругаться на по для просмотра паролей, от себя хочу сказать, что вирусов в данном проекте нет. Первое, что вы увидите это вкладка Password Recovery Utilites. Она содержит огромный список программок, которые вам помогут восстановить сохраненные пароли из браузера.
- IE Pass View > как видно из названия это для Internet Explore
- WirelessKeyView > покажет пароли WIFI
- ChromePass > как следует из названия для гугл хрома
- WebBrowserPassView > это самый крутой инструмент
- PasswordFox > это для лисенка
Все утилиты описывать не буду можете на сайте почитать ссылки есть сразу же в NirLauncher.
Запускаю WebBrowserPassView, она поможет посмотреть сохраненные пароли в браузере. В мгновение ока, вы получаете окно со всем добром, что хранит в себе ваш браузер. В поле Web Browser вы видите в каком конкретном браузере ваш пароль, можно отфильтровать так, в поле password Strength вы увидите его надежность.
Если в верху нажмете значок дискетки, то сможете все сохранить в txt файл для некой такой резервной копии ваших данных.
Если при запуске WebBrowserPassView вы получаете ошибку на отсутствие прав, то нажмите Advanced Run и из открывшегося окна выберите пункт Run as administrator, и ваши утилиты теперь будут запускаться из под админа, минуя UAC Windows.
Единственное вы должны быть администратором на данном компьютере
Я думаю, что данный комплект утилит я еще вам расскажу.
Второй метод узнать пароль сохраненный в браузере
Расскажу про google chrome, я вам говорил, что пароли в нем хранятся в не зашифрованном виде Открываем настройки гугл хрома.
В дополнительных настройках выбираем Предлагать сохранять пароли для сайтов > Настроить
В открывшемся окне выберите нужный сайт, щелкните по паролю и выберите показать, в итоге увидите сохраненный пароль.
Еще есть в Google страница Управление сохраненными паролями в веб-интерфейсе. Вы заходите на на passwords.google.com, при наличии у вас учетной записи gmail.com вводите там пароль. В открывшемся окне видите все ваши сервисы и пароли вашего браузера google chrome.
Где в google chrome хранится файл с паролями, отвечаю на этот вопрос
C:\Users\ия пользователя\AppData\Local\Google\Chrome\User Data\Default
Единственное вам нужно включить отображение скрытых файлов и папок в Windows.
Все думаю, чтобы посмотреть сохраненные пароли в браузере, вы знаете чем можно воспользоваться. Ниже я хочу поговорить про безопасность.
И так как же защититься от кражи и получения не санкционированного доступа к вашим паролям сторонними лицами.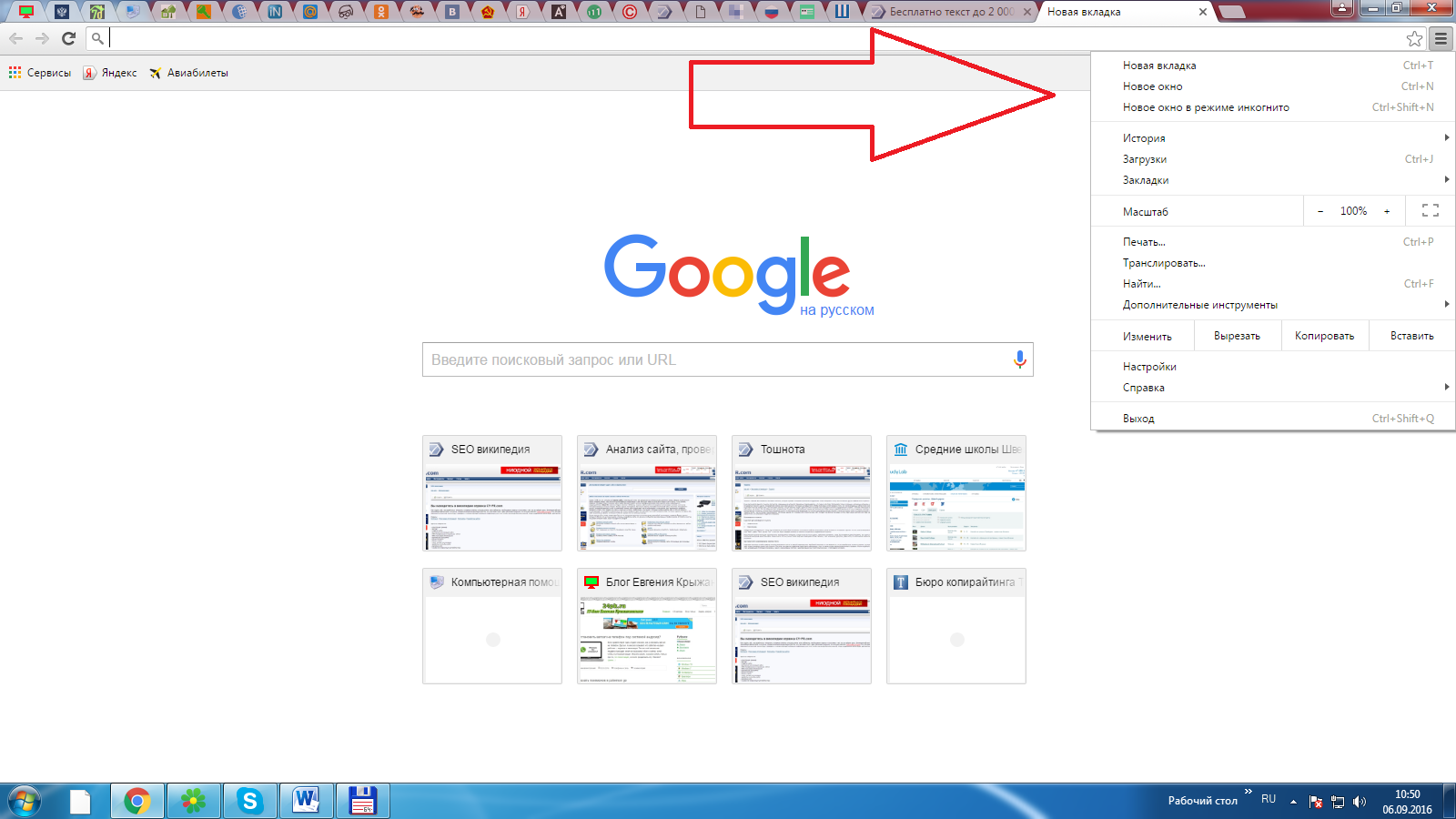
- Всегда блокируйте ваш компьютер, в Windows за это отвечает комбинация клавиш WIN+L
- Не храните пароли в браузерах
- Храните пароли в специальных программа, которые их шифруют
- Если не хотите пользоваться программами шифраторами, то создайте текстовый файл со всеми вашими данными, заархивируйте его в запароленный архив, и в нужный момент всегда сможете вспомнить один ключ защиты и уже потом подглядеть другие.
Пользователь должен понимать степень ответственности за свою собственную безопасность. Он должен знать, что любой человек, получивший доступ к его компьютеру (его учетной записи в ОС), может сделать абсолютно все то, что может и он сам.
Как получить к ним доступ и все остальное, что вам нужно знать
Быстрые ссылки
- Есть ли в Google Chrome менеджер паролей?
- Где хранятся пароли Google Chrome?
- Безопасен ли менеджер паролей Google Chrome?
- Как проверить скомпрометированные пароли в Google Chrome
- Как установить пароль в Google Chrome
- Как экспортировать пароли из Google Chrome
- Пароли Google Chrome не заполняются автоматически?
Google Chrome имеет отличный встроенный менеджер паролей, который упрощает доступ к вашим паролям и обеспечивает их безопасность.
Chrome — это не только отличный веб-браузер, но и хорошая альтернатива менеджерам паролей и мощный инструмент для синхронизации ваших данных для входа на нескольких устройствах. Если вам интересно, как его использовать и каковы преимущества, мы здесь, чтобы помочь.
- Советы и рекомендации по Google Chrome: овладейте браузером на рабочем столе
- Как загрузить веб-браузер Google Chrome на ваш Mac
Есть ли в Google Chrome менеджер паролей?
Если вы регулярно пользуетесь Google Chrome и имеете учетную запись Gmail, скорее всего, вы также вошли в Chrome.
Наличие учетной записи Google и вход в нее через Chrome дает ряд преимуществ, включая синхронизацию данных на вашем компьютере, ноутбуке, смартфоне и т. д.
Это включает в себя все виды полезных данных, которые могут оптимизировать вашу работу в Интернете, например, автоматическое заполнение ваших личных данных (например, адрес электронной почты, домашний адрес и номер телефона) при покупке чего-либо в Интернете.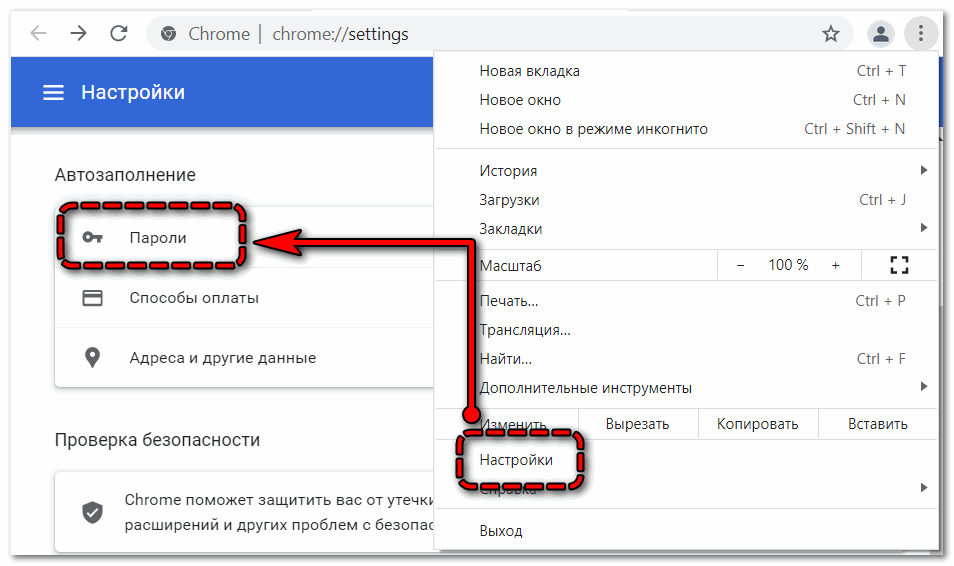 Chrome также сохранит ваши закладки, историю посещенных страниц, приложения, расширения и пароли.
Chrome также сохранит ваши закладки, историю посещенных страниц, приложения, расширения и пароли.
Если вы войдете в Chrome на своем телефоне, используя ту же учетную запись, которую вы используете на своем компьютере или ноутбуке, все эти данные будут доступны в любое время, когда они вам понадобятся.
Кроме того, в Google Chrome есть удобный менеджер паролей, который не только хранит и синхронизирует ваши пароли на разных устройствах, но и позволяет с легкостью создавать безопасные пароли.
Где хранятся пароли Google Chrome?
Когда вы создаете новую учетную запись для веб-сайта, приложения или службы, вы обычно обнаружите, что Chrome дает вам возможность создать новый пароль и позволяет сохранить любой пароль, который вы вводите в поле пароля. При этом ваш пароль сохраняется в диспетчере паролей Google Chrome.
Чтобы получить доступ к паролям, хранящимся в Google Chrome, выполните следующие действия:
- Нажмите на меню с тремя точками в правой части Chrome
- Найдите параметр настроек в меню и нажмите на него
- В левом меню внутри настройки нажмите на «Автозаполнение»
- Затем нажмите на «Менеджер паролей»
Оттуда вы можете нажать, чтобы просмотреть, скопировать или изменить пароль любого сайта.
Вверху вы можете нажать для поиска и легко найти конкретный сайт, который вам нужен. Щелкните значок глаза, чтобы просмотреть его, и вам нужно будет ввести свой системный пароль, прежде чем он будет отображаться (тот же пароль, который вы используете, например, для входа в Windows). Щелкните значок с тремя точками рядом с каждым паролем, и вы сможете скопировать, изменить или удалить пароль. Хотя удаление удалит его только из менеджера паролей, ничего больше.
Вы также можете узнать больше о менеджере паролей здесь.
- Как настроить пароли для вашей учетной записи Google
Безопасен ли менеджер паролей Google Chrome?
Менеджер паролей Google Chrome — отличный инструмент для работы с паролями по разным причинам. Его способность помочь вам создавать безопасные пароли для каждого сайта, который вы посещаете, и автоматически сохранять их, делает его очень привлекательным.
Он также имеет полезные инструменты для проверки безопасности ваших паролей и работы с теми, которые могут быть скомпрометированы и нуждаются в сортировке.
Однако это по-прежнему онлайн-инструмент, связанный с вашей личной учетной записью Google. Поэтому пароли, хранящиеся в Google Chrome, настолько безопасны, насколько безопасны те, которые вы используете для входа в Chrome.
Таким образом, это технически достаточно безопасно, если у вас есть надежный пароль и вы не используете его где-либо еще. Мы также настоятельно рекомендуем включить двухфакторную аутентификацию Google, если вы еще этого не сделали.
- Что такое двухфакторная аутентификация и зачем ее использовать? Кроме того, как включить для Apple, Google и др.
Двухфакторная аутентификация — это хороший способ добавить дополнительный уровень защиты вашей учетной записи, что особенно важно, когда эта учетная запись также содержит ключи ко всем другим вашим онлайн-аккаунтам.
Как проверить скомпрометированные пароли с помощью Google Chrome
Еще одна причина, по которой менеджер паролей Google Chrome является удобным инструментом, — это предупреждения о паролях, которые вы можете получить с его помощью.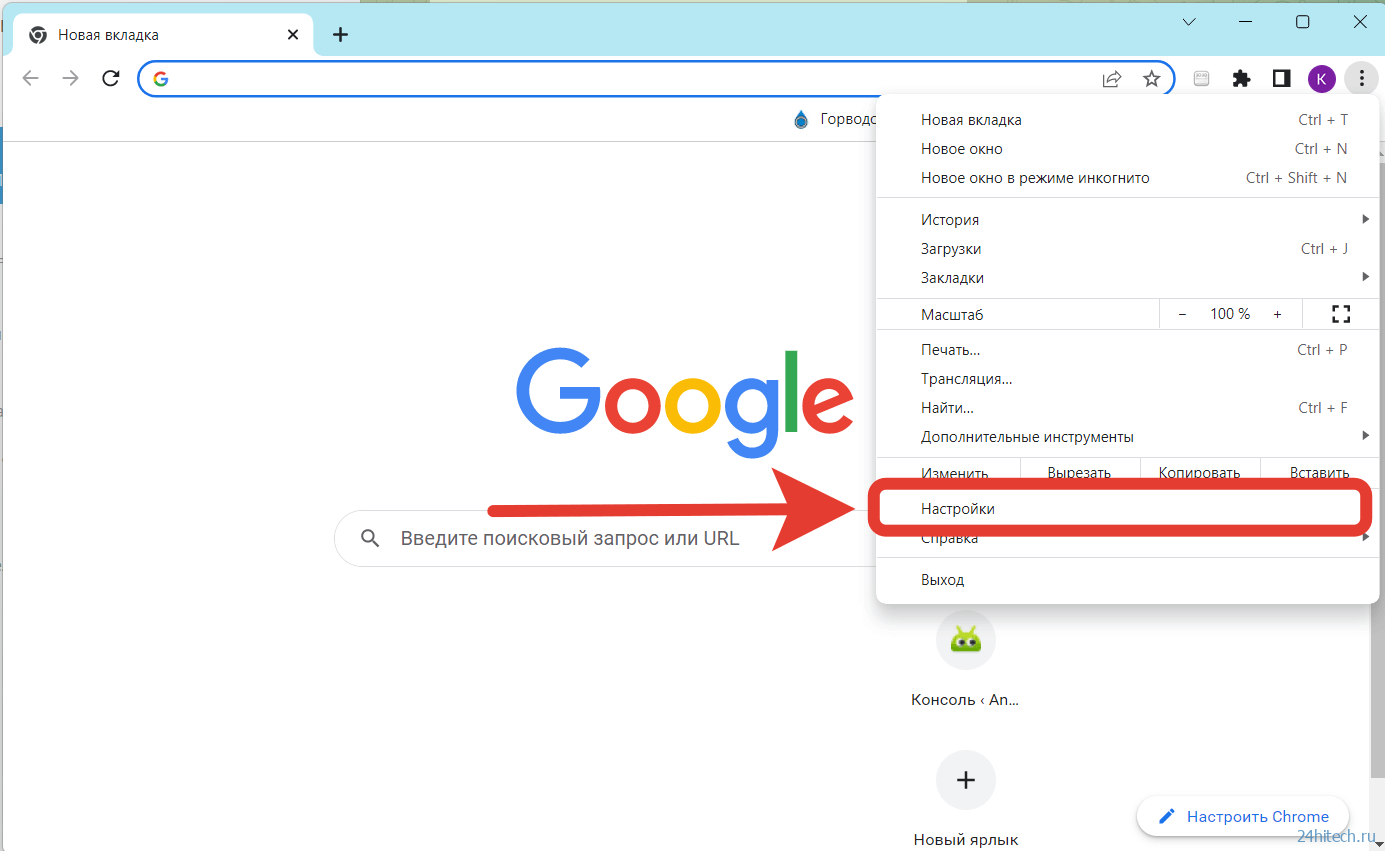 Используйте его для хранения своих паролей, и вы будете предупреждены, если и когда ваши пароли будут скомпрометированы и должны быть изменены.
Используйте его для хранения своих паролей, и вы будете предупреждены, если и когда ваши пароли будут скомпрометированы и должны быть изменены.
Мы уже писали о том, как вы можете контролировать свои пароли в Интернете. Существуют инструменты, такие как haveibeenpwned, которые отслеживают ваш адрес электронной почты, а затем проверяют его на наличие нарушений безопасности, которые произошли в Интернете. Затем вы получите электронное письмо с предупреждением, когда ваши данные будут раскрыты, чтобы вы могли быстро изменить соответствующий пароль или пароли.
В менеджер паролей Chrome встроены проверки безопасности, которые будут предупреждать вас аналогичным образом. Вы будете уведомлены, если произошло нарушение, и даже на каких сайтах вам нужно изменить свой пароль.
Этот инструмент также демонстрирует важность использования разных (безопасных) паролей для каждого используемого вами сайта, потому что, если вы этого не сделаете, один скомпрометированный сайт может подвергнуть вас неисчислимому риску.
Вы можете проверить свои пароли, посетив инструмент Chrome здесь или получить к нему доступ через браузер, выполнив следующие действия:
Pocket-lintНа рабочем столе
- Щелкните меню с тремя точками в правой части Chrome
- Найдите » конфиденциальность и безопасность» в меню слева
- Нажмите на это и нажмите «Менеджер паролей» в средних параметрах
- Нажмите, чтобы просмотреть свои пароли и запустить проверку
На мобильном телефоне
- Откройте Chrome на своем телефоне
- Нажмите на значок меню из трех точек
- Нажмите на значок настроек
- Прокрутите вниз и нажмите на пароли
- Нажмите на проверку паролей
- Подождите, пока не произойдет проверка пароля
Как только Chrome обнаружит скомпрометированный пароль, вы увидите кнопку рядом с каждой проблемой сайты и возможность изменить свой пароль. Нажмите эту кнопку, и вы будете перенаправлены на соответствующий сайт.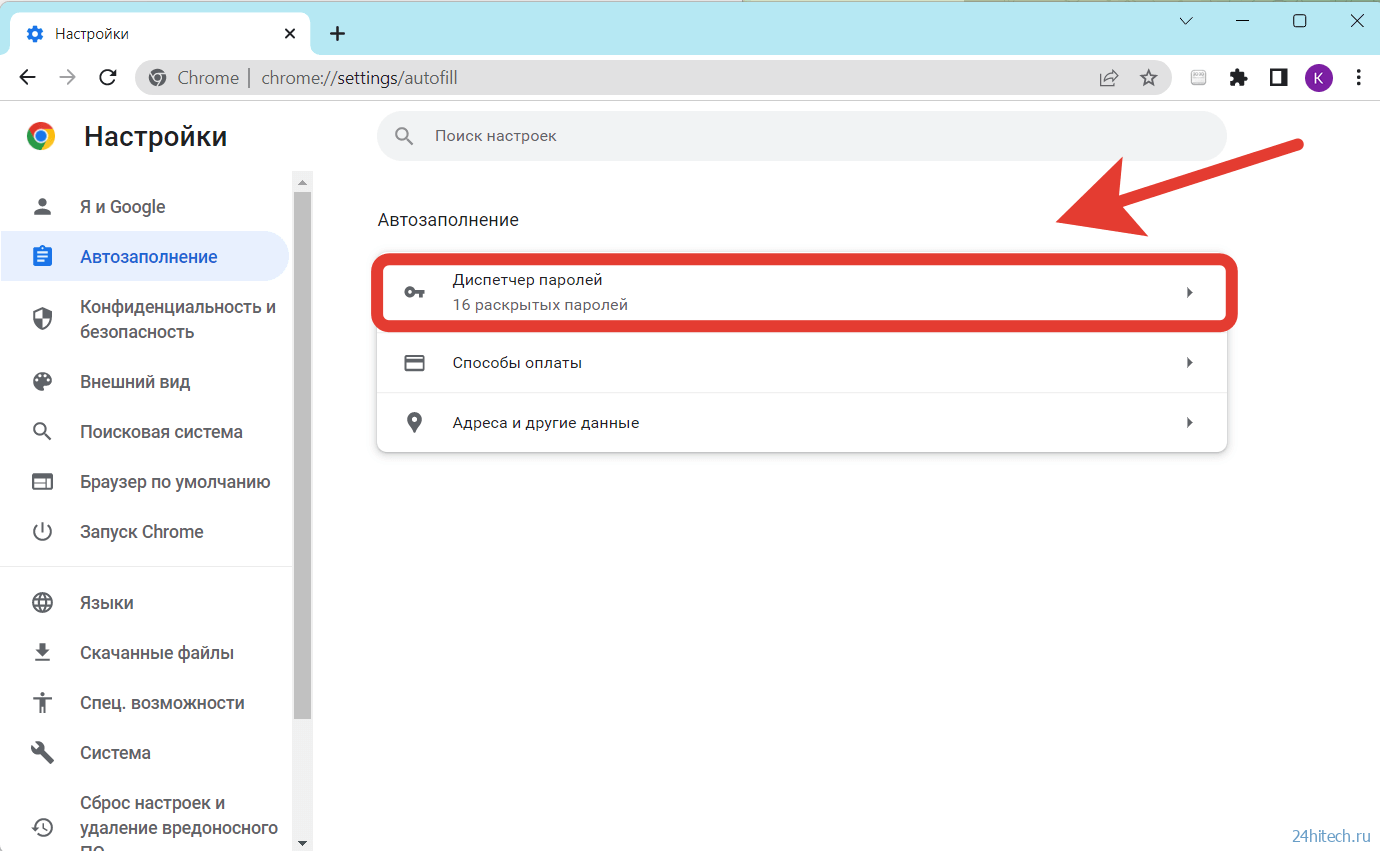 Смените пароль и обезопасьте себя. Промойте и повторяйте, пока все пароли не станут безопасными.
Смените пароль и обезопасьте себя. Промойте и повторяйте, пока все пароли не станут безопасными.
Стоит отметить, что Google Chrome также предупредит вас, если у вас есть ненадежные и слабые пароли, даже если они еще не были скомпрометированы.
Как ввести пароль в Google Chrome
Если вы вошли в Google Chrome, при регистрации на сайте он должен автоматически предлагать сохранить ваш пароль. Если вы собираетесь изменить пароль на сайте, Chrome также должен предложить обновить пароль с уведомлением, которое появляется на панели навигации. Нажмите, чтобы принять это, и он сохранит пароль в диспетчере паролей Google.
Если это по какой-то причине не сработало или вы хотите добавить свои собственные пароли в Google Chrome, это можно сделать.
- Нажмите на меню с тремя точками в правой части Chrome
- Найдите параметр настроек в меню и нажмите на него
- В левом меню в настройках нажмите «Автозаполнение»
- «Менеджер паролей»
- Нажмите «Добавить» чуть выше других сохраненных паролей
- Заполните данные для сайта, свое имя пользователя и пароль и нажмите «Сохранить»
Старайтесь использовать только длинные надежные пароли, состоящие из символов, цифр, букв, заглавных и строчных букв. Инструмент паролей Chrome будет предлагать безопасные пароли при заполнении форм, используйте их, когда сможете.
Инструмент паролей Chrome будет предлагать безопасные пароли при заполнении форм, используйте их, когда сможете.
Как экспортировать пароли Google Chrome
Если вам нужно, вы можете экспортировать свои пароли из Google Chrome. Если вы решите перейти на другой браузер (например, Firefox), вы можете импортировать данные из Chrome несколькими щелчками мыши. Firefox и Edge обычно предлагают сделать это, когда вы их используете. Кроме того, вы можете просто зайти в настройки и щелкнуть, чтобы импортировать оттуда.
Если вам нужно экспортировать свои пароли из Chrome, вы можете сделать это и получить свои пароли в формате CSV.
- Нажмите на меню с тремя точками в правой части Chrome
- Найдите параметр настроек в меню и нажмите на него
- В левом меню в настройках нажмите «Автозаполнение»
- «Менеджер паролей»
- Рядом с опцией «добавить» пароль щелкните меню из трех точек
- Нажмите «Экспорт», и вы увидите предупреждение о том, что другие люди, которые могут видеть файл, могут видеть ваши пароли
Пароли Google Chrome не заполняются автоматически?
Если вы пытаетесь войти на сайт и обнаруживаете, что пароль не заполняется автоматически, несмотря на то, что он сохранен в диспетчере паролей Google Chrome, возможно, автозаполнение отключено.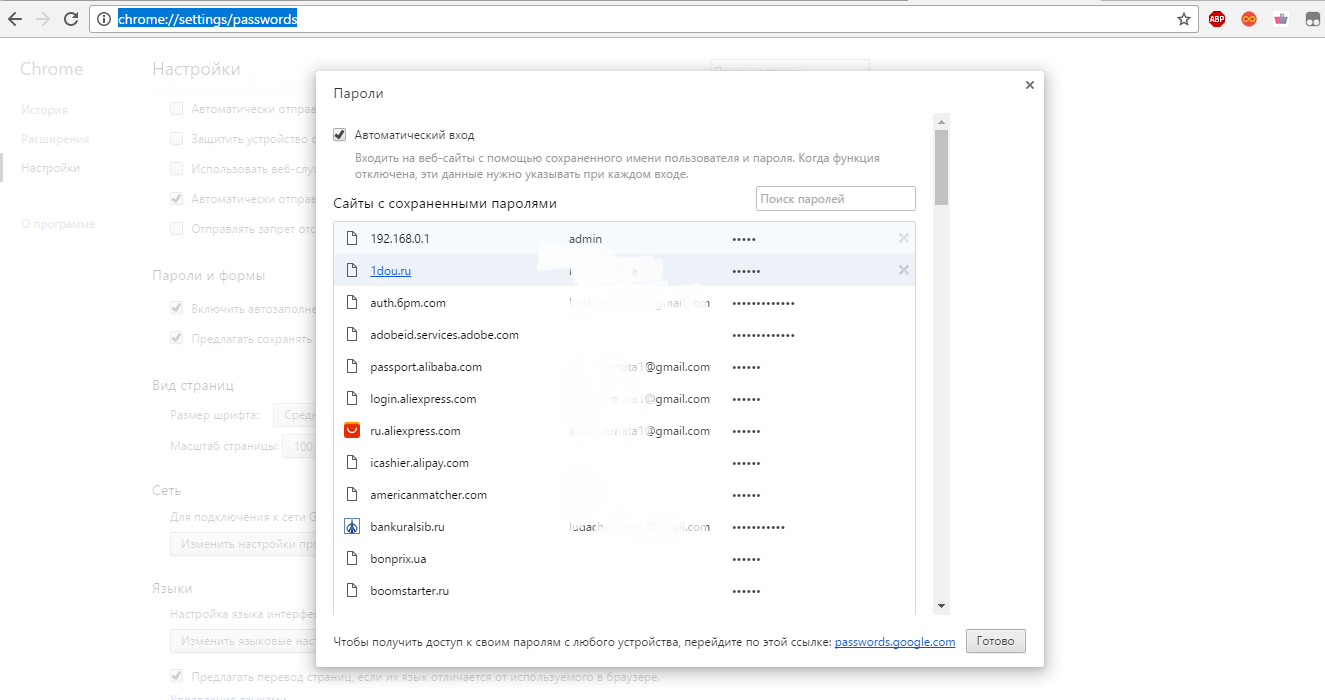
Зайдите в настройки менеджера паролей и выберите опцию автозаполнения, если она еще не включена.
Если это не сработает, проблема может заключаться в самом сайте. Иногда сайты неправильно закодированы, чтобы сообщить Chrome, что поле является полем пароля, и поэтому Chrome не распознает его.
Как просмотреть сохраненные пароли в Chrome
Запоминать пароли сложно. Скорее всего, вы воспользовались предложением Chrome запомнить их для вас. Однако вы можете не знать, сколько паролей сохранил Chrome или как их удалить, если вы переключаетесь на специальный менеджер паролей.
В этом руководстве вы узнаете, где найти сохраненные пароли в Chrome и как их просматривать, удалять, редактировать и экспортировать.
Содержание:
- Как просмотреть сохраненные пароли в Chrome
- Перейдите к настройкам Google Chrome
- Откройте диспетчер паролей Chrome
- Просмотр сохраненных паролей
Как просмотреть сохраненные пароли в Chrome
#1.
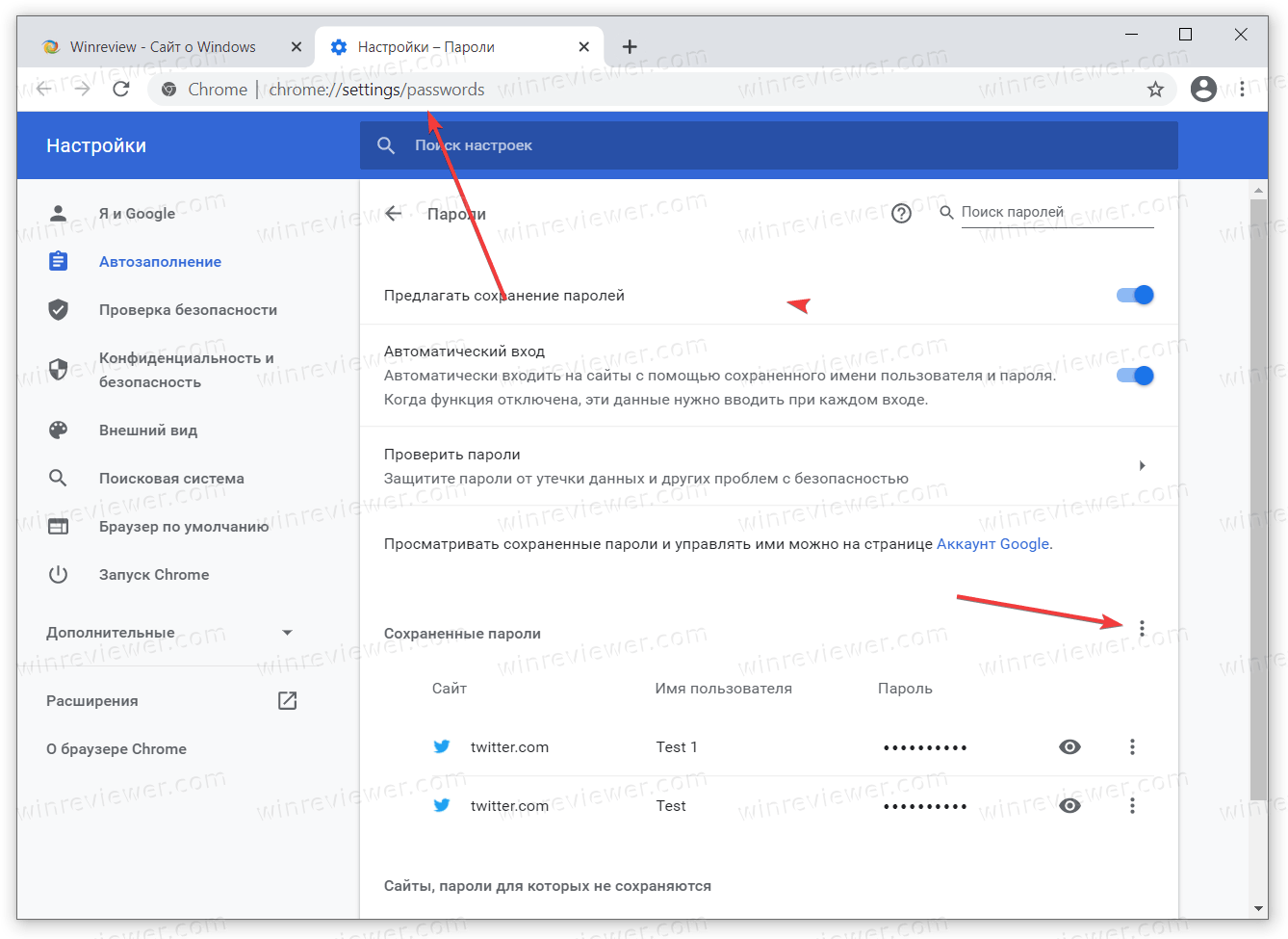 Перейдите к настройкам Google Chrome
Перейдите к настройкам Google Chrome
- Открыть Chrome
- Нажмите трехточечный символ > Настройки
#2. Откройте Chrome Password Manager
- Выберите вкладку Автозаполнение
- Нажмите Диспетчер паролей
#3. Просмотр сохраненных паролей
На этом экране вам представлены несколько важных параметров.
- Выберите, будет ли Chrome предлагать сохранять ваши пароли
- Экспорт/импорт паролей
- Просмотр и изменение паролей
Чтобы просмотреть пароль , щелкните значок глаза справа от точек. Вам нужно будет ввести пароль вашего компьютера — тот, который вы используете для разблокировки устройства — для просмотра паролей Chrome.
Как изменить сохраненный пароль в Chrome
- Откройте Chrome.
- В правом верхнем углу экрана нажмите Еще > Настройки > Автозаполнение > Менеджер паролей .
- Изменить: Справа от пароля нажмите Еще > Изменить пароль .
Убедитесь, что любые изменения, которые вы вносите в пароль, соответствуют фактическому паролю учетной записи. Например, изменение вашего пароля Netflix здесь не приводит к автоматическому обновлению вашего фактического пароля Netflix.
Советы по выбору надежного пароля
- Используйте генератор паролей для создания пароля длиной более 14 символов, состоящего из строчных и прописных букв, цифр и символов.
- Если вы создаете пароль или кодовую фразу с целью их запоминания, не используйте личную информацию.
Стоит ли использовать диспетчер паролей Chrome?
Если Chrome — единственный браузер, который вы используете на всех своих устройствах, и вам никогда не нужно делиться своими паролями с семьей или коллегами, то встроенная функция сохранения паролей Chrome — хороший вариант.
В Chrome были предприняты шаги по повышению безопасности, например, добавлена возможность включения шифрования на устройстве.
Однако, если вы используете другой браузер, такой как Safari, вам нужно поделиться паролями или вам требуется больший контроль над вашими паролями, вам понадобится специальный менеджер паролей.
Лучшая альтернатива: TeamPassword
TeamPassword — это быстрое, безопасное и простое решение для хранения и организации ваших паролей, устраняющее любые потенциальные уязвимости, связанные с безопасностью паролей Chrome.
Вы можете создавать и настраивать надежные пароли, совместимые с любым браузером или устройством, и получать к ним доступ в любое время и в любом месте. TeamPassword обеспечивает сохранность ваших паролей даже в случае кражи устройства, требуя для доступа к ним отдельный «мастер-пароль». Кроме того, он автоматически блокирует ваши пароли по истечении определенного времени, обеспечивая дополнительный уровень безопасности.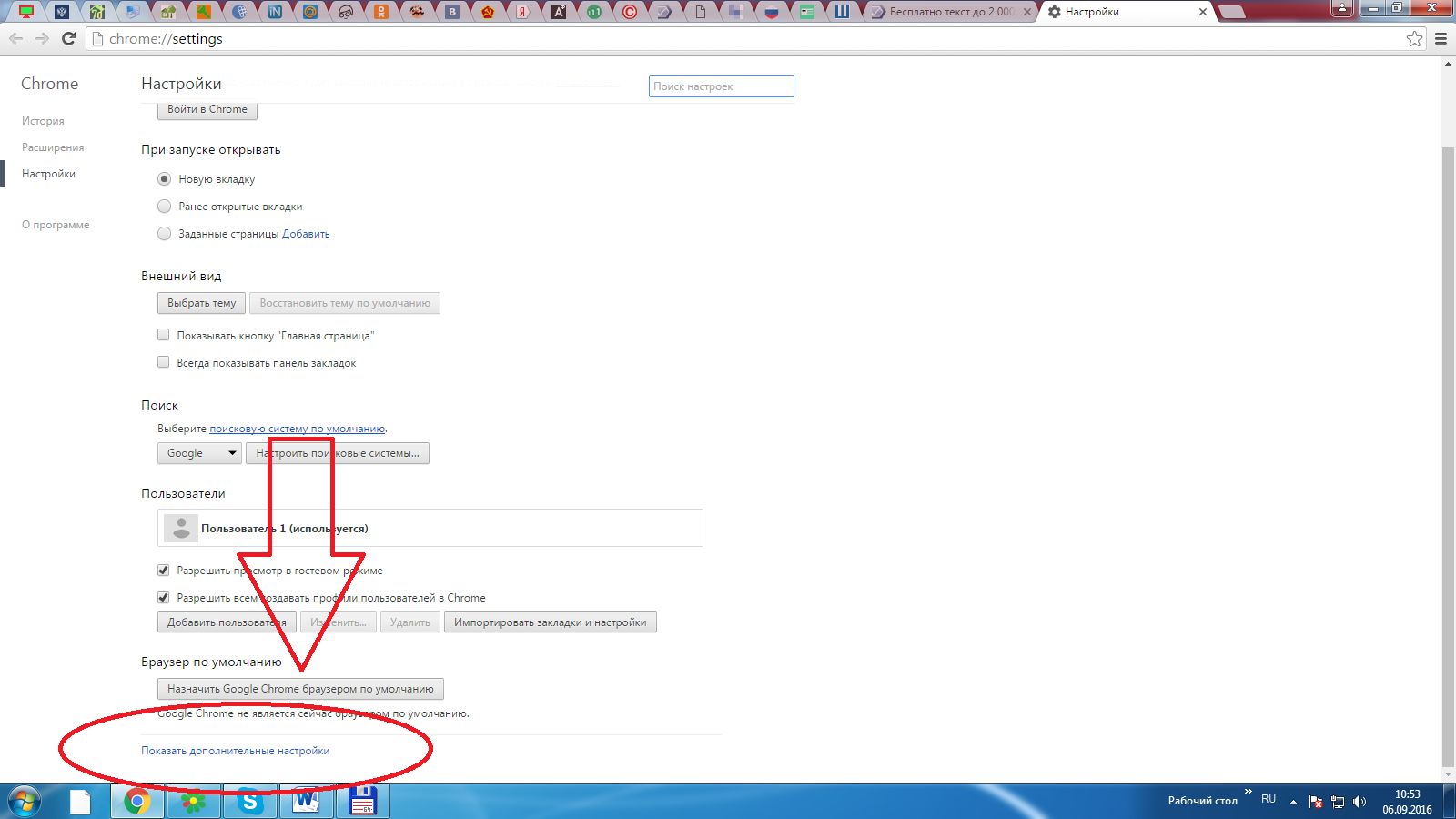
Хотя менеджеры паролей немного менее удобны, чем встроенные функции Chrome, они обеспечивают значительно большую безопасность.
Расширение TeamPassword для Chrome автоматически заполняет большинство веб-сайтов и отображает информацию о ваших записях из раскрывающегося списка без необходимости перехода на отдельную страницу.
Попробуйте диспетчер паролей TeamPassword сегодня
Вы узнали, как использовать диспетчер паролей Chrome, и теперь знаете, подходит ли он вам.
Нужно поделиться паролями с командой? Попробуйте нашу 14-дневную пробную версию без риска и получите безопасный и удобный менеджер паролей, который передает контроль над вашими паролями в ваши руки.
Часто задаваемые вопросы о сохраненных паролях Chrome
Почему я не вижу свои сохраненные пароли в Chrome?
Если вы не видите сохраненных паролей после выполнения вышеуказанных действий, проверьте, вошли ли вы в правильную учетную запись Google.